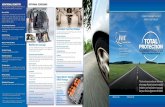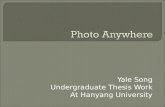IH Anywhere Installation and Usage Guide...IH ANYWHERE INSTALLATION AND USAGE GUIDE PAGE 5 STEP 3...
Transcript of IH Anywhere Installation and Usage Guide...IH ANYWHERE INSTALLATION AND USAGE GUIDE PAGE 5 STEP 3...

IH Anywhere Installation and Usage Guide VMWARE HORIZON CLIENT INSTALLATION - WINDOWS
INTERIOR HEALTH AUTHORITY | DESKSIDE USER TECHNOLIGIES

IH ANYWHERE INSTALLATION AND USAGE GUIDE PAGE 1
Before starting the IH Anywhere installation, please save all work on your computer. The installation can
restart without warning, so be sure to save any work.
To use IH Anywhere you will need to install the VMware Horizon Client and be setup for Two-Factor
Authentication. This document will guide you through the installation of VMware Horizon client. Local
administrative rights are required for the install.
If you aren’t setup for Two-Factor Authentication or encounter any issues, please contact the IMIT
Service Desk at 1-855-242-1300.
Contents Installation .................................................................................................................................................... 1
Configure Two-Factor Authentication .......................................................................................................... 4
Usage ............................................................................................................................................................. 7
Installation STEP 1.
Download version 5.5 of the VMware Horizon Client for Windows from here.

IH ANYWHERE INSTALLATION AND USAGE GUIDE PAGE 2
STEP 2. Please Run the file to start the installation process. If you saved the file, you must launch if from the Downloads location on your device.
STEP 3. Click “Agree & Install”. Once the installation has started, it may restart without warning.
STEP 4. Wait for the install to complete. This can take a bit of time as it installs the VMware Horizon client and any components.

IH ANYWHERE INSTALLATION AND USAGE GUIDE PAGE 3
STEP 5. Once the installer has completed, click Finish.
STEP 6. You will be prompted to restart your computer. We recommend that you do this prior to attempting to use IH Anywhere.
STEP 8 Ensure that your network is configured to allow destination ports TCP and UDP 4172, with the source port of ANY. This will allow the VMware Horizon Client to communicate with IH Anywhere servers using the PCoIP protocol.

IH ANYWHERE INSTALLATION AND USAGE GUIDE PAGE 4
For more information, please refer to https://docs.vmware.com/en/VMware-Horizon-7/7.12/horizon-client-agent-
security/GUID-52807839-6BB0-4727-A9C7-EA73DE61ADAB.html
Configure Two-Factor Authentication
STEP 1 If you are already setup with Two-Factor Authentication using the Authenticator app for smartphone, please go to the “Usage” section of this guide. Clinics that need to use IH Anywhere will have to configure WinAuth to receive Two-Factor Authentication codes. Download the WinAuth application, copy it to a location you would like keep it, and run it.
STEP 2 If you see this Security window, please click Run. If you do not want to see this prompt next time you can uncheck Always ask before opening this file.

IH ANYWHERE INSTALLATION AND USAGE GUIDE PAGE 5
STEP 3 Once the application is open, please click on the Add and select Authenticator.
STEP 3 In the Add Authenticator window Type in Any Name into the Name field. Type in your 16-digit secret code Click Verify Authenticator to make sure a 6-digit code generates Once you have confirmed all information, click OK Physicians: Obtain your secret code using this Request Form or call the Service Desk at 1-855-242-1300.

IH ANYWHERE INSTALLATION AND USAGE GUIDE PAGE 6
STEP 3 You will now be prompted for a password. Either enter in a Password to protect WinAuth or Uncheck Protect with my own password. Click OK

IH ANYWHERE INSTALLATION AND USAGE GUIDE PAGE 7
Usage
STEP 1 In a web browser to go to: https://ihanywhere.interiorhealth.ca Log in using your Interior Health username and password.
STEP 2 Select the Two-Factor authentication method you wish to use.

IH ANYWHERE INSTALLATION AND USAGE GUIDE PAGE 8
STEP 3 Type the 6-digit code you receive via text or email, or the 6-digit code that is found in your Authenticator and press Logon.
STEP 4 Select the IH_Anywhere_External_Partners VMWare View Desktop, press Yes or Allow on any prompts, and then wait for your desktop to load.
STEP 5 When IH Anywhere loads up you will notice a familiar looking Windows environment. If you are missing any applications on the Desktop, please look in the list of programs in the Start Menu. If you run into any difficulties during this process, please call the service desk.

IH ANYWHERE INSTALLATION AND USAGE GUIDE PAGE 9