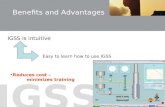IGSS Getting Started v10
Transcript of IGSS Getting Started v10
-
8/18/2019 IGSS Getting Started v10
1/152
Welcome to IGSS 1
etting Started
with I SS
The fully featured automation software for process control &supervision from Schneider Electric.
-
8/18/2019 IGSS Getting Started v10
2/152
2 IGSS Getting Started
Disclaimer
The information provided in this documentation contains general descriptions and/or technicalcharacteristics of the performance of the products contained therein. The documentation is notintended as a substitute for and is not to be used for determining suitability or reliability of theseproducts for specific user applications. It is the duty of any such user or integrator to perform theappropriate and complete risk analysis, evaluation and testing of the products with respect to therelevant specific application of use thereof.
Neither Schneider Electric nor any of its affiliates or subsidiaries shall be responsible or liable formisuse of the information contained herein. The information contained herein is the property ofSchneider electric and is supplied without liability for errors or omissions. If you have anysuggestions for improvements or amendments or have found errors in this publication, pleasenotify us.
No part of this document may be reproduced in any form or by any means, electronic ormechanical, including photocopying, without express written permission of Schneider Electric.
All pertinent state, regional and local safety regulations must be observed when installing andusing this product. For reasons of safety and to help ensure compliance with documented systemdata, only the manufacturer should perform repairs to components.
Failure to use Schneider Electric software or approved software with our hardware products mayresult in injury, harm or improper operating results.
Failure to observe this information can result in injury or equipment damage.
©2004, 2013 Schneider Electric, All rights reserved.
Schneider Electric Denmark A/SIGSS-AutomationBistruphave 3DK-3460 Birkerød, DenmarkPhone: +45 45 900 700www.schneider-electric.comVAT no. DK 73 63 41 13
-
8/18/2019 IGSS Getting Started v10
3/152
Welcome to IGSS 3
Table of Contents
Getting Started with IGSS ......................................................................................... 1
Disclaimer .............................................................. .......................................................... 2
Table of Contents .............................................................. ............................................... 3
About This Manual .......................................................................................................... 5
IGSS User Documentation .......................................................... ..................................... 6
Chapter 1: Welcome to IGSS ............................................................................... 8
Overview.......................................................................................................................... 8
What is IGSS? ........................................................ .......................................................... 8
Overview of modules ....................................................... ................................................ 9
Chapter 2: How to Create a Project ................................................................... 11
Overview........................................................................................................................ 11
Section A: The Sample Project ............................................................................ 12
Overview........................................................................................................................ 12
The Project We Will Build ............................................................................................ 13
The Project Checklist ....................................................... .............................................. 14
Section B: Setting Up and Preconfiguring ......................................................... 15
Overview........................................................................................................................ 15
Create the New Project Using the New Project Wizard Set................... ........................ 16
Define the IGSS Station Type ................................................................ ........................ 17
Set Up the Station Configuration Parameters ................................................................ 18
Set Up the Data Collection Parameters ............................................................. ............. 19
Set Up the Alarm and Log Printers ........................................................ ........................ 24
Set up the Driver Parameters ......................................................................................... 25
Make the Background Drawings.................................................................................... 26
Plan the Alarm Texts ..................................................................................................... 27
Draw the New Symbols ................................................................................................. 28
Checklist Review - Setting Up and Preconfiguring ....................................................... 30
Section C: Mandatory Design Procedures ......................................................... 31
Overview........................................................................................................................ 31
Checklist Review - Mandatory Design Procedures ....................................................... 32 The Definition Module .................................................................................................. 32
Define Measurement Units ............................................................................................ 33
Define Areas and Diagrams ........................................................ ................................... 34
Define Alarm Texts ....................................................................................................... 36
Define Scaling Objects .................................................................................................. 39
Define Digital Templates ............................................................ ................................... 40
Define Digital Objects ................................................................................................... 45
Define Analog Objects ................................................................ ................................... 47
Define Graph Windows ................................................................................................. 62
Install the Project ........................................................................................................... 63
Define Operator Reports ................................................................................................ 66
Section D: Optional Design Procedures ............................................................. 69
-
8/18/2019 IGSS Getting Started v10
4/152
4 IGSS Getting Started
Overview ........................................................ ................................................................ 69
Using Advanced Features in IGSS ................................................................................. 71
Use Lines for Analog Objects ........................................................................................ 71
Use Polygons for Analog Objects .................................................................................. 73
Define Events ................................................................................................................. 76
Simple Calculations ....................................................................................................... 79
Refine Bar Displays ....................................................................................................... 81
Use Command Buttons for Counter Objects ........................................................ .......... 83
Use Command Fields or Combo Boxes for Digital Objects ........................................... 85
The Embedded Alarm List ............................................................. ................................ 88
Embedded Diagrams .................................................................................................... .. 89
Grid Control (pinnable) .................................................................................................. 92
Using Animated Symbols ............................................................... ................................ 95
Place Your Favorite Graphics in the Library Toolbar .................................................... 98
Property Table View ...................................................................................................... 99
Chapter 3:
IGSS Types and Templates ............................................................. 99
Section A: IGSS Types ........................................................................................ 101
Overview ........................................................ .............................................................. 101
What Is an IGSS Type? ....................................................... ......................................... 102
The Area Object Type .......................................................... ........................................ 106
The Diagram Object Type .............................................................. .............................. 107
The Graph Object Type ....................................................... ......................................... 111
The Analog Object Type ................................................................ .............................. 113
The Table Object Type ......................................................... ........................................ 118
The Counter Object Type ............................................................... .............................. 121
The Digital Object Type ................................................................. .............................. 123
The String Object Type ....................................................... ......................................... 124
The Scaling Object Type ................................................................ .............................. 126
The Group Object Type................................................................................................ 127
Visual Guide to Type-specific Properties............................. ........................................ 129
Section B: IGSS Templates ................................................................................ 132
What Is an IGSS Template? ........................................................... .............................. 133
Defining an IGSS Template ...................................................................... ................... 133
Glossary ............................................................................................................... 138
Index ..................................................................................................................... 148
Version Information ............................................................................................. 152
-
8/18/2019 IGSS Getting Started v10
5/152
Welcome to IGSS 5
About This Manual
This manual is intended as a help for the system designer to get started with the creation of a project. Itcontains the following information:
An introduction to the IGSS system and its components (Chapter 1)
Step-by-step procedures for creating a new project from scratch (Chapter 2)
Descriptions of the key object types and terminology used in IGSS (Chapter 3)
The manual deals almost exclusively with the Definition module. For information about the other modules
in the IGSS system, refer to the Help function.
The manual is NOT a reference manual. The built-in Help function should be used for finding further
details about the topics covered in this manual. References to the Help function are given throughout the
manual.
This manual contains the following chapters:
This chapter … contains the following:
1: Welcome to
IGSS
an introduction to IGSS and an overview of its components.
2: Creating a
project
step-by-step procedures for creating a project. The sample project is
very small and simple but all the important system types are
represented.
3: Types and
Templates
definition and use of each of the IGSS types: area, diagram, graph,
analog, table, counter, digital, string and scaling, including an
explanation of the physical counterpart of each type. The chapter
gives you a thorough understanding of the different object types and
provides you with the terminology required for reading Chapter 3.
The following typographical conventions are used:
Item Convention Example
User interface element Bold typeface The Edit Mapping tab.
Menu structure Arrow between menu items To access Help, select Help
Help Topics.
User input Monospace typeface We have now inserted the
following text:
The level in the
basin is too low.
Pour faster …
IGSS module Bold typeface Open the Definition
module.
Reference to Help Italic typeface For further details about
addressing, search for “ PLC
addresses” in the
Definition Help file.
Intended use
Structure of thismanual
Conventions
-
8/18/2019 IGSS Getting Started v10
6/152
6 IGSS Getting Started
IGSS User Documentation
With the IGSS system you receive the following documentation items:
This documentation
item …
includes the following …
Getting Started See the “About This Manual” section.
Igssmaster.chm General help on how to use the IGSS Master module and how
to perform the fundamental tasks with IGSS.
IGSS module Help Step-by-step procedures, reference information and context-
sensitive help for the specific module you are currently
working with.
The figure below shows a typical window from the IGSS Help system:
Figure 1 A typical window from the IGSS Help system.
We have tried to design our Help so that you can easily distinguish the different types of information being
presented. The most important types are:
Topic Type Description
Step-by-step procedure Includes numbered steps for performing a specific task. This
type of topic is presented in a small card-like window in the
upper right corner of the screen so that you can read the
procedure and perform the task at hand at the same time.
Reference information Describes user interface details or conceptual information. For
example, there are topics describing the different object types.
What’s This? Help Describes an individual item (for example a button, field or
radio button) in a form.
Documentationoverview
IGSS Help
Types of Helptopics
-
8/18/2019 IGSS Getting Started v10
7/152
Welcome to IGSS 7
There are several ways to access Help dependent on what type of Help you want:
To access this type of Help … do the following…
Step-by-step procedure or
reference information
Select Help Help Topics and find the requested topic
on the Contents tab or search for it from the Index or
Find tabs (see “Searching in Help” below).
What’s This? Help In a dialog, do one of the following: Click the in the upper right corner, then click
the item you want information about.
Move the focus to the desired item by pressing TAB,then press F1.
Most often you will search for a specific piece of information in Help. The easiest way to do this is by using
the built-in search facilities:
Use the … when you are searching for …
Index Step-by-step procedures, reference or conceptual information or user
interface details.
Search Specific words or phrases that you cannot find in the Index.
The Help function also contains a Contents tab which provides a hierarchical view of the Help topics.
If you are in doubt as to how to use the Help function, just press F1 to get Help.
New updated Help files will be available for download on our Web site on www.igss.com. To get the help
files the easy way use the IGSS Update module. In each Help file you will find a Version Information topic
in the Reference Information book on the Contents tab. That topic tells you when the Help file was created
and which software version it describes.
IGSS now offer its users to access entire online help documentation with just a few clicks.
You can find a help file for each IGSS module plus some additional thematic help-files. All help files are
available on: www.igss.com/support/help-and-manuals.
IGSS also provides training videos which helps you to get started with a project and gives you a basic
knowledge about the program. IGSS training videos are available at: www.igss.com/training/scada-training-
videos.
For a fast guide to IGSS, you can also download the IGSS Quick Start Guide as a pdf on the Web site.
Accessing Help
Searching in Help
Help on Help
Updated Help files
Webhelp
http://www.7t.dk/http://www.igss.com/support/help-and-manualshttp://www.igss.com/training/scada-training-videoshttp://www.igss.com/training/scada-training-videoshttp://www.igss.com/training/scada-training-videoshttp://www.igss.com/training/scada-training-videoshttp://www.igss.com/support/help-and-manualshttp://www.7t.dk/
-
8/18/2019 IGSS Getting Started v10
8/152
8 IGSS Getting Started
Chapter 1: Welcome to IGSS
Overview
This chapter gives you an introduction to the IGSS system.
This chapter contains the following topics.
What is IGSS? ....................................................................................................................... 8
Overview of programs .......................................................................................................... 9
What is IGSS?
IGSS is a SCADA system used for monitoring and controlling industrial processes. Used in a wide range of
industries, IGSS has sold more than 25,000 licenses since first coming on the market in 1984.
IGSS is currently in operation in many different industries, including:
Food and Beverage
Oil and Gas
Education
Pharmaceutical & Health
Energy
Marine
Traffic
Wastewater Treatment
Water SupplyPlease visit our website to view the full reference list and application notes about running IGSS
installations.
IGSS V10.0 runs under Windows 8, Windows 7, Windows Vista and Windows XP.
The system targets two types of users:
system designers who construct a model of the industrial plant and
operators who monitor and control the plant via PCs
IGSS is a true object-oriented program. This results in several useful advantages for the system designer
and the operator. Most importantly, a process component consisting of a number of I/O points is treated as
one object in IGSS. This means that the system designer and the operator have the same perception of anobject and that the properties of this object can be viewed and modified from one dialog box. Object types
and templates are other object-oriented terms used in IGSS. Templates are especially useful to the system
designer because he can define one template and then base any number of objects sharing identical
properties on that template.
Openness is a cornerstone in the IGSS architecture. The IGSS Development team believes that our users
want the freedom to use the newest technologies. Therefore IGSS supports a variety of standards and
interfaces including ODBC, SQL, OPC, OLE, VBA/Automation and ActiveX. These interfaces allow you
to exchange IGSS data with 3rd
party programs. If you are about to create a huge project, you may want to
define the process components in an external database and then import the data into IGSS.
About this
chapter
Contents
Introduction
IGSS referencelist
Operatingsystemssupported
User types
Object-orientation
Data exchangeinterfaces
Scalability
-
8/18/2019 IGSS Getting Started v10
9/152
Welcome to IGSS 9
Scalability is another key feature of IGSS. Based on true client/server architecture, you can easily expand
the number of operator stations or the number of objects in your project. If you have a distributed plant, you
can even connect remote operator stations, if required.
When you buy IGSS, you only purchase the number of objects, operator stations and communication
drivers that you need. The system can be expanded at any time as your needs grow.
Several redundancy solutions are also available to minimize system downtime. Please contact the IGSSSales Department for further information.
For a more detailed overview of system features, See Product features under Product Info on the IGSS
website.
For an overview of the new features in this version, See What’s new in Version 10 under Product Info on
the IGSS website.
Overview of modules
IGSS consists of a number of modules each with its own specific purpose. The following list of modules is
divided into the two main user types: System designers and operators.
Some modules are not part of the standard version. In that case, it is noted against the module name.
For further details about any of the modules, use its associated Help function.
Module name Summary of use Module type
Master
Access all the IGSS modules and system
tools. Change the system to Design mode or
Runtime mode.
Main module
Definition
Build a model of the physical process being
monitored and connect to the PLC addresses
of the physical process components. Prepare
process diagrams for the operators.
Setup module
System
Configuration
Specify global settings for the system and set
up the appropriate communication drivers to
enable communication with the PLCs.
Setup module
Job Scheduler
Schedule jobs for automatic execution at
regular intervals or based on events.
Utility
Maintenance
Create maintenance jobs which define a
maintenance interval for specific process
components. When the interval is exceeded,
the operator gets a maintenance reminder.
Utility
User
Administration
Define user names and passwords, user
groups and user privileges.
Setup module
Sales versions
Further details
What's new inthis version
Introduction
System designermodules
-
8/18/2019 IGSS Getting Started v10
10/152
10 IGSS Getting Started
Notifier
Set up duty periods and calendars during
which critical alarms will be sent to themobile phones of the duty personnel. Specify
commands which can be activated from
operators mobile phones.
Utility
Module name Summary of use Module type
Alarm
Easily view alarms either directly on process
diagrams, in the Alarm List (active alarms) orthe Alarm Log (historical alarms). Handle
alarms based on recommended operator action
and document irregularities using operator
notes.
Main module
Audit Trail
Record all actions done by system operators.
See the Audit Trail help file in the Help pane
of the IGSS Master.
Utility
Dashboard
Create your own customized overview of process data from multiple processes - all in
one view.
Utility
Maintenance
Get maintenance reminders in the maintenance
or alarm list and perform the related
maintenance jobs.
Utility
Reports
View or print reports. Two main types of
reports are available:
Standard reports (daily, weekly etc.)
Custom reports (use MS Excel tocreate flexible report contents and
layouts)
Report module
Supervise
Monitor and control the plant. Alarm handling
is an integrated part of Supervise.
Main module
Playback
Display historical log data in the process
diagram of the Supervise module for
troubleshooting, training and test purposes.
Main Module
Operator modules
-
8/18/2019 IGSS Getting Started v10
11/152
How to Create a Project 11
Chapter 2: How to Create a Project
Overview
This chapter contains the following information:
A presentation of the sample project we are going to build
Step-by-step procedures for setting up and preconfiguring the project
Step-by-step procedures for building the project and installing it
Step-by-step procedures for refining the project with some of the more advanced features in the system
The sample project shows how you create objects of the different object types. The procedures describe the
most basic and typical ways of defining these objects.
If you are interested in more advanced ways of creating objects, refer to “Section D: Optional Design
Procedures” in this chapter.
This chapter contains the following sections.
Section A: The Sample Project ............................................................ ................................ 12
Section B: Setting Up and Preconfiguring ................................................................ ........... 15
Section C: Mandatory Design Procedures ................................................................ .......... 31
Section D: Optional Design Procedures .............................................................................. 69
About this
chapter
About the project
Contents
-
8/18/2019 IGSS Getting Started v10
12/152
12 IGSS Getting Started
Section A: The Sample Project
Overview
This section contains the following information:
A detailed presentation of the project we are going to build A project checklist which will help us ensure that all the necessary steps are performed
This section contains the following topics.
The Project We Will Build...................................................................................................13
The Project Checklist ......................................................... ..................................................14
About this section
Contents
-
8/18/2019 IGSS Getting Started v10
13/152
How to Create a Project 13
The Project We Will Build
In this chapter we will create a small IGSS project step by step. The project consists of a tank into which
water is filled and let out. The project we aim to create looks like this:
Figure 2.1 The sample project we are going to build.
In order not to introduce too much complexity, the sample project is run on a single-user system. Once youare familiar with the basic project techniques, you can read more about setting up multi-user systems in the
"Multi-User Systems" Help file in the “IGSS” program group.
The project consists of the following components (or objects in IGSS terminology):
Object name IGSS type Description
Overview Diagram The diagram showing the project. We will use the built-in
area called Global.
F0147 Analog Measures the hourly flow of the water intake.
L0147 Analog Displays the water level in the tank.
C0147 Counter Counts the number of liters let into the tank per hour.
T0147 Table Monitors the temperatures at different levels in the tank.
V1 Digital Controls the water intake.
V2 Digital Controls the water outlet.
Fahren.toCel Scaling Converts temperature values from Celsius (°C) to
Fahrenheit (°F).
Message String Describes the current state of the process. In this example,
the text “Now filling water into basin …” is shown.
Introduction
Single-usersystem
The projectcomponents
-
8/18/2019 IGSS Getting Started v10
14/152
14 IGSS Getting Started
The Project Checklist
Before we start setting up and building the project, let’s take a look at the checklist which is divided into
two phases: “Setting up and preconfiguring” and “Mandatory design procedures”.
We will go through the following procedures:
Procedure Mark when completed
Create the new project
Define IGSS station type
Set up the station parameters
Set up the driver parameters
Make background drawings
Plan alarm texts
Draw new symbols
We will go through the following procedures:
Procedure Mark when completed
Define areas and diagrams (Overview)
Define scaling objects (Fahren.toCel) and
templates (Valve)
Define digital objects (V1 and V2)
Define analog objects (F0147 and L0147)
Define table objects (T0147)
Define counter objects (C0147)
Define string objects (Message)
Define alarm texts
Define graph windows (G0147)
Simulate process values
Install the project and troubleshoot
Define operator reports
Note that the sequence of the project process given above is merely a recommended order and is by no
means compulsory. You can always go back to the previous procedure and make any modification you like.
Also, some of the procedures may or can be repeated several times - this particularly goes for “Install the
project and troubleshoot”, a procedure that you will typically repeat after each step in the “Building the
project” phase.
Introduction
Setting up and
preconfiguring
Building theproject
Recommendedorder
-
8/18/2019 IGSS Getting Started v10
15/152
How to Create a Project 15
Section B: Setting Up and Preconfiguring
Overview
This section takes you through the key properties in System Configuration. For information about theremaining functions and properties, refer to the System Configuration Help file.
The System Configuration module is where you define the global settings for the IGSS system.
Create the New Project and Set It Active ................................................................ ............ 16
Define the IGSS Station Type ................................................................................... .......... 17
Set Up Global Parameters .......................................................... .......................................... 18
Set Up Data Collection Parameters ..................... ................................................................ 19
Set Up Alarm and Log Printers ........................... ................................................................ 24
Define the Driver Setup ..................................................................................................... .. 25
Make Background Drawings .................................................... ........................................... 26
Plan Alarm Texts ............................................................ ..................................................... 27
Draw New Symbols ........................................................ ..................................................... 28
Checklist Review - Setting Up and Preconfiguring ............................................................. 30
About this section
About SystemConfiguration
Contents
-
8/18/2019 IGSS Getting Started v10
16/152
16 IGSS Getting Started
Create the New Project Using the New Project Wizard Set
The first thing you must do is to create a new project and give it a descriptive name.
We will name our sample project, Getting Started.
Step Action
1. Start IGSS Master.
In the Windows desktop, click Start Programs IGSS 10.0 IGSS.
2.
3.
Switch to Design Mode
Click on the Application button and choose Design Mode.
Start the Project Wizard
In IGSS Master select the Design and Setup tab. Then choose Project
Wizard. The Project Wizard dialog appears.
4.
5.
6.
Select Create a new IGSS project and click Next.
Choose a project name and select a project folder
Select a Single User a.k.a. Standalone station type
There are three main station types: Single User, Server and Operator. When
running as Single User, the project is only available on the station from
which it is run, the station is both server and operator. When running as
Server, the project is available for all defined operators. When running as
Operator station the project can be downloaded from the server by any of the
defined operators.
7. Select the station name: IGSSStation1 and add the three following components:
Driver: Siemens S7 TCP/IP protocol driver
Interface: IP Network
Node: Node 0
For a more detailed description of the driver setup refer to the “Set up the
Driver Parameters” in this section.
8. Click Finish, to end the Project Wizard.
IGSS uses two key data folders:
one for the project data (Project root folder), for example, project file (
-
8/18/2019 IGSS Getting Started v10
17/152
How to Create a Project 17
one for the data files (Report folder), for example, base class files (.bcl), log files (.log), alarm files(.alm), etc.
For details about project folders and files, search for “configurations; folders and files” in the Definition Help file.
Define the IGSS Station Type
If you haven’t done this in the project wizard, you can manually add a new station in the SystemConfiguration module. To open this module, open IGSS Master and select Design and Setup System
Configuration.
Before you start using an IGSS station, you must specify the station type (single-user, operator or server)
and assign a unique station name to it.
Perform the following steps:
Step Action
1. Select Edit New Station, a new station is added.
2.Click the station icon, , in the tree view.
3. Click the Station tab.
Figure 2.2 On this tab you select the Station type and assign a unique name to it.
4. In the Station type group, select the appropriate station type. In this case, weselect Single User a.k.a Standalone.
5. Type IgssStation1 in the IGSS Station name box.
Purpose
To define IGSSstation type
-
8/18/2019 IGSS Getting Started v10
18/152
18 IGSS Getting Started
When you choose a project in IGSS Master, it automatically becomes the active project.
Set Up the Station Configuration Parameters
We will now go through a further setup of the station. We will go through the following tabs:
Configuration
Data Collection
Alarm
Access Control
Supervise
Review the project parameters to verify that they are set as described in this section
Perform the following steps:
Step Action
1. Click the Configuration tab.
Figure 2.3 On this tab you specify the key data management settings.
2. Modify the settings as shown above.
Even though you may change these parameters, remember that:
The system has a default setting for each parameter so you do not have to make any changes
Each parameter may be changed at any time later in the configuration process. However, you should beaware, that alterations will affect the entire project as well as the data collection.
The following important global parameters can be modified on the Configuration tab:
Parameter Description
Max. number ofobjects
Shows the number of objects allowed in your project. The figure is
read from the license file, Options.txt.
Scan intervals Type the four scan intervals that you want to be able to apply to the
IGSS objects in the project. The four scan intervals will be shown onthe Data Management Definitions tab and you will choose one of
them for each IGSS object when defining the object properties in theDefinition module.
Selecting theactive project
Purpose
To set upconfigurationparameters
Configuration
parameters tab
-
8/18/2019 IGSS Getting Started v10
19/152
How to Create a Project 19
Parameter Description
Base intervals Type the four base intervals that you want to be able to apply to the
IGSS objects in the project. The base interval determines how oftenthe scanned values are reduced to a reduced value. The data
reduction method is selected in the Data reduction group.
The four base intervals will be shown on the Data Management
Definitions tab and you will choose one of them for each IGSSobject.
Log changes Type the four percentages with which you want to filter value
changes. Generally, IGSS logs values only when a value has changed
since the previous scan, but you may define that a change must begreater than, for example, 5 % to be registered as a change from the
Data Management Definitions tab when you define a process
component.
Use this setting to prevent unnecessary logging of minor,
insignificant changes to the object values.
Set Up the Data Collection Parameters
When you start an IGSS project, the data collection engine (DC) is started. DC handles many different tasks
including updating of alarm, log and base class files, printing of alarm and log data. On this tab, you
determine how you want DC to operate.
Step Action
1. Click the Data Collection tab.
Figure 2.4 On this tab you specify the data col lection parameters.
2. Modify the settings as shown above.
The most important data collection parameters are:
Parameter Description
Start withextended logging
Check this box if you want to log all values from the PLC driver.
This may be useful for troubleshooting purposes. NOTE: The values are saved in the .scn file in the
report folder. By default, only alarm data packets are written to thefile.
Purpose
To set up datacollectionparameters
-
8/18/2019 IGSS Getting Started v10
20/152
20 IGSS Getting Started
Run simulated Check this box if you want to use simulated data contained in the
.sim file. You can find the .sim file inthe folder where you saved the project. See “Simulate Process
Values” in this section.
Use the default settings in the project.
To set up alarm
parameters
-
8/18/2019 IGSS Getting Started v10
21/152
How to Create a Project 21
On this tab you define the settings for the Alarm module, for the selected station.
The most important alarm parameters are:
Parameter Description
Count no. ofalarms
Check this box if you want to count all alarms, this includes
acknowledged alarms in the alarm count.
Use function keysto ack. alarms
NOTE: Check this box if you want to use function keys to
acknowledge alarms. In the alarm list you simply press the function
key corresponding to the number of the alarm to acknowledge it.
Lock icon position Check this box if you want to lock the icon position. This is mainly
intended for multiuser systems.
Lock windowposition
Check this box if you want to lock the window position. This ismainly intended for multiuser systems.
Alarm tab
-
8/18/2019 IGSS Getting Started v10
22/152
22 IGSS Getting Started
Use the default settings in the project.
On this tab you define the settings concerning access control. Access control is a security mechanism used
to prevent unauthorized access to certain functions in the system. When a user is logged in, all activities
such as sending of commands, acknowledging of alarms, etc. are registered with user name.
The most important access control parameters are:
Parameter Description
Disable accesscontrol
Check this box if you want to disable access control.
Force user login atprogram startup
NOTE:
Check this box if you want to force the user to login at program startup.
To set up accesscontrolparameters
Access Controltab
-
8/18/2019 IGSS Getting Started v10
23/152
How to Create a Project 23
Use the default settings in the project. If you select another language, you should be aware that this manual
is based on the English language.
On this tab you define the settings for the Supervise module and choose language.
The most important parameters are:
Parameter Description
Allow diagrammove
Check this box if you want the operator to be able to move the
diagrams in Supervise.
Allow diagramresize
NOTE:
Check this box if you want the operator to be able to resizethe diagrams in Supervise.
Allow graph moveand resize
Check this box if you want the operator to be able to move andresize graphs in Supervise.
Allow editing ofgraph
Check this box if you want the operator to be able to edit graphs in
Supervise.
Select Language Here you select which language you want to display in IGSS.
Available languages are English, Danish, German, Czech, Spanish,
French, Icelandic, Norwegian, Polish, Russian and Swedish.
To set upSupervise &Languageparameters
Supervise &Language tab
-
8/18/2019 IGSS Getting Started v10
24/152
24 IGSS Getting Started
Set Up the Alarm and Log Printers
Before you can start printing alarm and log data from the system, you must set up the alarm and log
printers. (Note that you do not define a graphics printer as in the older versions of IGSS.) When you print
from Definition and Supervise, select the Windows printers defined on the IGSS station.
Perform the following steps:
1. Click the Reports tab.
Figure 2.5 On this tab you set up the alarm and log printers.
2. In the Alarm printer group, select the printer type (Direct or Windows).3. Click the Printer button and select the printer you want to use for alarm
printouts.
4. In the Log printer group, select the printer type (Direct or Windows).
5. Click the Printer button and select the printer you want to use for log
printouts.
6.
7.
In the Headings group, you can type the information you want to show on all
printouts from the system. This would typically be the plant name.
In Output engine, you choose the output format for the report as HTML or
Excel.
Mail delivery allows you to send a report per mail. You can enter an SMTP
server and mail address from which the report will be sent as an attachment
to an e-mail mesasge. Only reports that use the Excel output engine can be
sent as e-mail attachments.
NOTE: If you are using the Direct option, only 1 line will be printed at a time, typically on a matrix printer.
If you are using the Windows option, you will be using the Windows printer driver which will print one page
at a time.
TIP: Use the Page Setup button to specify paper size, paper orientation, margins, etc.
For our sample project, we will keep the default settings for the remaining tabs in System Configuration.
Purpose
To set up alarmand log printers
The remainingtabs
-
8/18/2019 IGSS Getting Started v10
25/152
How to Create a Project 25
Set up the Driver Parameters
This is a more detailed description of defining the driver. Before we start defining the process components
in Definition, we must set up the PLC driver(s) we want to use.
The Siemens S7 TCP/IP driver has already been installed when the project was created. We will now install
the MODBUS/TCP driver for our small project and define one node (PLC) to which all the process
components can be connected.
Step Action
1. Make sure that you are on the station level
Select Edit New driver or click and double-click the MODBUS/TCP
driver.
(The MODBUS/TCP Driver has the driver number 64)
Figure 2.6 Double-click the driver you want to include in the driver profile.
2. In the right pane of the System Configuration form, make sure you are on
the Interface level
Select Edit New Node to add a new Node.
3. Select the node icon to view the node properties.
As you can see, node number 0 is suggested and we will keep this setting.
Purpose
This example
To define thedriver
-
8/18/2019 IGSS Getting Started v10
26/152
26 IGSS Getting Started
Figure 2.7 The tree view shows all the components of the driver profile. You
can expand or collapse the view using the + and - signs.
If you need to communicate with PLCs that do not have a direct connection to an IGSS server or operator
station, you can communicate with those PLCs (called subnodes in IGSS) through a manager node
(gateway PLC). This may be the case if you have two separate networks in a plant, a LAN network and a
dedicated PLC network. The gateway PLC would then be accessible through the LAN network and would
handle all communication to the subnode(s) on the PLC network.
For further details on subnodes, search for "subnodes" in the System Configuration Help file.
NOTE: When you’re done with your changes remember to save and then restart your project. (You will be
prompted automatically)
In System Configuration, you can exchange different kinds of telegrams between IGSS and the PLCs
(nodes). These telegrams include system events, time synchronization and keep alive telegrams. They are
defined on the Advanced tab at the node level.
For further details, search for "telegrams; using extended services" in the System Configuration Help file.
Make the Background Drawings
The background drawing for the project of a process diagram holds all that is static in the process. Thedynamic process components are subsequently defined in Definition.
NOTE: You can also use a background color for your diagrams and build the process picture from scratch.
In IGSS, you have two alternatives for the diagram background:
1: Background color
You choose a background color and draw the static elements of the diagram using the built -in IGSS
drawing tools found in the Drawing toolbar. This allows you to take individual graphics and resize and
position them freely on the diagram and to use shapes like lines, polygons, rectangles, etc.
To avoid scaling/resizing problems, it is recommended to use the built-in IGSS drawing functions.
2: Background picture
In order to use a background drawing in IGSS, it must be saved in one of the supported formats. To view
the list of supported formats, open the Diagram Properties dialog box, select the Picture option, click
Subnodes
Special types oftelegrams
Purpose
Background coloror backgroundpicture?
-
8/18/2019 IGSS Getting Started v10
27/152
How to Create a Project 27
Browse and open the Files of type drop-down list. The supported file formats include the well-known
formats used on the Internet (*.jpg and *.gif).
We recommend using file formats generally supported by Microsoft Windows. For background pictures, it
is recommended to use vector-based file formats to avoid resizing problems. For example, the Enhanced
Metafiles (.emf) format is very well-suited for IGSS applications.
Perform the following steps:
Step Action
1. Open the drawing program you have chosen to use
2. Draw the background picture. Include all parts that are static in the process.
TIP: You do not need to include static text on the picture. This can be done
directly in Definition where the text can be freely formatted.
Figure 2.8 The background picture is made in an external drawingapplication.
3. Save or convert the picture to one of the supported formats considering the
above recommendations about file formats.
Plan the Alarm Texts
We recommend that you plan and structure alarm texts, priorities and alarm colors at an early stage in the
configuration process to obtain consistency. Planning decisions include determining the number of alarm
priorities to be used, associating a color with each alarm priority, planning reuse of alarm texts (the same
alarm text can be associated with as many objects as you like).
An alarm text is a general description of an error situation, for example, “Motor overheated”. Each alarm
text consists of the following properties:
Component Description
Alarm No. Identifies the alarm text with a unique alarm number. If you are
creating a new alarm text, the next available number is automatically
suggested, but you can change it, if required.
Priority Type a priority from 255 (highest priority) to 1 (lowest priority).
TIP: Carefully plan alarm priorities and their associated colors. To
help the operator immediately understand the alarm priority, be
consistent and use only a limited number of alarm priorities.
To create abackgrounddrawingpicture
Purpose
What is an alarm
text?
-
8/18/2019 IGSS Getting Started v10
28/152
28 IGSS Getting Started
Alarm andacknowledgecolors
Specify the colors for alarm and acknowledged states and enable or
disable blinking of object symbols on process diagrams.
TIP: To help the operator easily distinguish between an object in
alarm and an object where the alarm is acknowledged, check
Blinking for the alarm color and uncheck it for the acknowledge
color.
Alarm Text Write a brief description of the alarm situation. This is the text thatthe operator will see in the Alarm List when the alarm occurs.
Sound Specify whether you want to play a sound when this alarm occurs.
The sound can be either a beep or a sound file (*.wav).
Event on alarm Specify the event(s) you want to trigger when this alarm occurs. The
following events are available:
To Notifier sends the alarm number via Notifier to mobile phones. Use this function to ensure that alarms are handled
during periods where the operator stations are unmanned.
Notifier is a separate sales module.
To PLC sends an alarm change telegram to the selected PLC, provided that this telegram type is enabled in System
Configuration.
To Print prints the alarm text on the alarm printer.
Auto Acknowledge automatically acknowledges the alarm whenit occurs. Use this setting for intermittent alarms.
Instructions Gives recommended operator action should this alarm situation arise.
The operator can access the instructions from the process diagram
and from the alarm list.
Copy Select an existing alarm text in the drop-down list, and then click
Copy to copy its properties to the current alarm text. The properties
can then be freely changed.
Draw the New Symbols
A large library of 150 symbols is included in the IGSS installation. If these symbols are sufficient for your
needs, you can skip this procedure. However, you can easily modify the existing symbols or draw new
symbols.
The above-mentioned library of symbols is contained in the symbol file, Symbols.v20. This file is located in
Program Files > Schneider Electric > IGSS32 > V10.0 > GSS > GSSORG_V5. The file consists of a number of
subtables, each containing symbols for a specific type of component, for example, valves. The names of the
subtables of Symbols.v20 are the ones you see in lower part of the Objects menu and on the Symbol Definition
tab when you define process components. You can change the names of the subtables in Symbol Editor.
Purpose
Symbol tables
-
8/18/2019 IGSS Getting Started v10
29/152
How to Create a Project 29
Perform the following steps:
Step Action
1. In IGSS Master, you have to be in Design Mode (look at page 15 to see how
to switch to Design Mode), then under the Design and Setup tab.
2. In the Design and Setup tab, click the Definition button to open the
Definition module.
In the Definition module, click Edit > Symbols to open the Symbol Editor
form.
3. In the List of Symbol Tables, click the subtable to which you want to append
a new symbol.
4. Use the scroll bar to find an empty symbol position marked No Name and
select it.
REFERENCE: Draw the new symbol.
5.Click to save the symbol.
RESULT: You can now select the new symbol, when you define a new
process component in Definition.
6. Whenever you have made changes to the configuration in the Definition
module, you must install the configuration by selecting
File > Check and Install (if the configuration is stopped)
To draw newsymbols
-
8/18/2019 IGSS Getting Started v10
30/152
30 IGSS Getting Started
File > Check and Update (if the configuration is running)
Checklist Review - Setting Up and Preconfiguring
The Setting Up and Preconfiguring phase is now completed. To sum up, we have now done the following:
Procedure Mark when completed
Created the new project
Define IGSS station type
Set up the station parameters
Set up the driver parameters
Made background drawings
Planed alarm texts
Draw new symbols
Review
-
8/18/2019 IGSS Getting Started v10
31/152
How to Create a Project 31
Section C: Mandatory Design Procedures
Overview
This section contains the following information:
A short introduction to the Definition module Step-by-step procedures for creating the sample project
This section contains the following topics:
Checklist Review - Mandatory Design Procedures ............................................................ 32
The Definition Program ............................................................. .......................................... 32
Define Measurement Units .................................................................. ................................ 33
Define Areas and Diagrams ................................................................................................. 34
Define Alarm Texts ............................................. .............................................................. .. 36
Define Digital Templates ........................................................... .......................................... 40
Define Digital Objects ............................................................... .......................................... 45
Define Analog Objects ............................. ................................................................. .......... 47
Define Table Objects ................................................................ ........................................... 53
Define Counter Objects .................................................. ..................................................... 56
Define String Objects ..................................................... ..................................................... 59
Define Graph Windows ....................................................................................................... 62
Install the Project ............................................................ ..................................................... 63
Define Operator Reports ............................................................ .......................................... 66
About this section
Contents
-
8/18/2019 IGSS Getting Started v10
32/152
32 IGSS Getting Started
Checklist Review - Mandatory Design Procedures
Let us take a look at the checklist again and see what we need to do to complete the project:
Procedure Mark when completed
Define areas and diagrams (Overview)Define scaling objects (Fahren.toCel) and
templates (VALVE)
Define digital objects (V1 and V2)
Define analog objects (F0147 and L0147)
Define table objects (T0147)
Define counter objects (C0147)
Define string objects (Message)
Define alarm texts
Define graph windows (G0147)
Simulate process values
Install the project and troubleshoot
Define operator reports
The Definition Module
Most of the remaining procedures in this section are performed in Definition. This topic tells you how to
access Definition and gives a brief introduction to the menus.
Click Start Programs IGSS 10.0 IGSS Master Switch to Design Mode Definition
The table below summarizes the pull-down menus in Definition:
This menu … allows you to …
File check and install projects, import/export Groups revert to the previous
version and print diagrams or screen pictures.
NOTE: It is recommended that you save your work regularly using
the Save command (the keyboard shortcut is CTRL + S).
Edit cut, copy, paste and delete objects or just their references on a
diagram, select and find objects, edit alarm texts, manage Groups,create measurement units and report formats.
TIP: You can also view the properties of an IGSS object by right-clicking the object and selecting Properties in the popup menu.
View show or hide the toolbars and the status bar, change the date/time
display, and show all states of digital objects.
Format format text, set colors, set up multiple screens, set grid size and enable
snap to grid, set initial display for each area, align objects and stack
objects on the diagram.
Area create and delete areas, edit area properties and select any of the
existing areas in the current project provided that the Name to Menu
option is selected for each area.
Diagram create and delete diagrams, edit diagram properties and select any of
the existing diagrams within the current area provided that the Name to
Menu option is selected for each diagram.
What we need todo
Introduction
To start
Menus inDefinition
-
8/18/2019 IGSS Getting Started v10
33/152
How to Create a Project 33
This menu … allows you to …
Graph create and delete graphs and select any of the existing graphs within
the current area provided that the Name to Menu option is selected foreach graph.
Template edit, create and delete templates.
Objectsdefine any type of object. The first section of the menu allows you tocreate, edit and delete objects. The second section allows you to
choose between the standard display types and descriptors. The third
section allows you to choose between the symbol tables in the current
symbol file.
NOTE: This menu is only available when a diagram is open.
User Programs add links to external programs to be shown either in the Definition or
the Supervise module.
Tools configure the menus and toolbars of Definition and Supervise, delete
all objects or delete all objects except templates and create VBAmacros or open the Visual Basic Editor.
Views create different views for different scenarios. It allows to show/hideselected object values/states that might be useful to a view exclusively.
Window close the current window and select any of the currently open diagram
or graph windows.
Help open the Definition Help file and view the version number.
For details about the individual menu items, search for “menus” in the Definition Help file.
Apart from the pull-down menus, a number of right-click menus (or context menus) are available.
For further details, search for “right-click menus” in the Definition Help file.
To provide easy access to the most frequently used commands, a number of toolbars are available. Some of
them are predefined; others can be customized by you.
For further details, search for “toolbars” in the Definition Help file.
Define Measurement Units
Some of the process components have a measurement unit. We will now define all the units we need for the project and these units are then selected as part of the object definition procedure.
To ensure consistency in the use of measurement units, IGSS features a number of unit-related functions.
You start by creating a units set into which the individual base units are put.
By default, a set of units called SI is included. You can define your own sets of units, if required. If you
convert a project from an older version, the units are imported into the SI units set.
For further details about units sets and unit conversion, search for "units" in the Definition Help file.
Right-click menus
Toolbars
Purpose
Units in IGSS
-
8/18/2019 IGSS Getting Started v10
34/152
34 IGSS Getting Started
For the sample project we need the following measurement units:
Object name Unit
F0147
C0147
L/h
L0147 L
T0147 °C
You can write the ° sign by typing ALT+0176.
Tip: If you do not know the keyboard codes for special characters, you can copy the characters from the
document area from any word editor for example Microsoft Office.
We need three different measurement units which are defined as follows:
Step Action
1. Select Edit Measurement Units. The Base Units dialog box appears.
2. Click New to add a new base unit.
In the Unit text field, type L for liter.
Click OK to save and return to the Base Units dialog box.
Figure 2.9 In this dialog box you define new base units. If you have severalunit sets, you select the relevant one in the drop-down list.
3. Repeat step 2 for the L/h and °C base units.
Figure 2.10 The three base units are now created and can be chosen whenwe later create the process components.
TIP: You can write the ° sign by typing ALT+0176.
4. Click Close.
Define Areas and Diagrams
Before we start defining the process components, we need an area and the process diagram on which we
want to show the process.
For details about areas and diagrams, refer to “The Area Object Type” and “The Diagram Object Type” inChapter 2.
For our small process we only need one area. We will use the built-in area called Global.
Units in theproject
To definemeasurementunits
Purpose
To define the area(Global)
-
8/18/2019 IGSS Getting Started v10
35/152
How to Create a Project 35
We will define the diagram for our process which we will call Overview. Perform the following steps:
Step Action
1. Select Diagram Create. The Diagram Properties dialog box appears.
Figure 2.11 In this dialog box you define the properties of the Overviewdiagram.
2. In the Name field, type Overview and leave the Description field empty.
3. Check the Name to Menu option to allow operators to open it from the
Diagram menu during supervision.
4. Leave the Keep Window option cleared.
NOTE: During supervision four diagrams may be open simultaneously.
When diagram number five is opened, the system automatically closes the
first one. However, if you check the Keep Window option, the diagram is
never closed automatically. In this case we only have one diagram, so there
is no need to use the option.
5. Define which window elements you want to show on the diagram, forexample, Status Bar (the information line at the bottom of the diagram).
6. In the Background group, select Picture and click Browse to find the picture
which is located in the [Install Path] \Samples folder. The Open a
Background Picture dialog box appears.
To define thediagram(Overview)
-
8/18/2019 IGSS Getting Started v10
36/152
36 IGSS Getting Started
Figure 2.12 In this dialog box you choose the background picture for thediagram.
7. Double-click the image you want to have as background. The imageWaterx.wmf can be found in the Samples folder in the IGSS default
installation path.
8. Click the OK button to display the new Overview diagram.
Here is an example of a diagram with a background:
Figure 2.13 The Overview diagram is ready.
Define Alarm Texts
Before we start defining the individual components, we will create the alarm texts to be used in the project.
We recommend that you plan the alarm texts at an early stage to ensure consistent use of alarm priorities
and colors. Careful planning will also maximize the reuse of alarm texts.
One of the things that happen when a component enters a state of alarm during supervision is that a text
describing the alarm situation is shown in the Alarm List. The alarm texts in the Alarm List are displayed in
different colors depending on how critical the alarm situation is. In the figure below the column Alarm Text
shows the user-defined alarm texts, below the alarm list the event list is placed.
Introduction
How the operatorviews alarms
-
8/18/2019 IGSS Getting Started v10
37/152
How to Create a Project 37
Figure 2.14 The Alarm List provides the operator with an overview of all active alarms and gives access tohistorical alarms in the Alarm Log. The event list shows all the defined events.
For our project we need the following alarm texts:
For these components … we need alarm texts if …
Valves they are defective.Flow the flow is too high, much too high, too low or much too
low, that is, we need four alarm texts.
Level the level is too high or too low.
We need to create the following alarm texts:
TIP: We recommend that you associate each alarm priority with one color. A consistent use of colors will
ensure that the operator immediately recognizes the importance of an alarm.
Alarm
no.
Priority Alarm color Alarm text Instructions
101 5
Light red Valve defective
102 6 Red Flow exceeds highalarm
103 5
Light red Flow exceeds high
limit
104 5
Light red Flow below low limit
105 6
Red Flow below low alarm
106 5 Light red Level too high The level in the basin is
too high. Open safety
valve ...
107 5 Light red Level too low The level in the basin is
too low. Pour faster...
NOTE: Fill in the remaining properties as you like. It is recommended to enable Blinking for alarm color
and disable it for acknowledgement color. In that case, the component in alarm will blink on the process
diagram and will stop blinking when the operator acknowledges the alarm.
In IGSS you can create and edit alarm texts as follows: from the Alarm Details dialog box accessed from the Edit Alarm Texts menu
from the Edit Alarm Description dialog box accessed from the Edit Mapping tab of the object propertiesdialog box
Alarm texts forthis project
Alarm textproperties
Two ways ofdefining alarmtexts
-
8/18/2019 IGSS Getting Started v10
38/152
38 IGSS Getting Started
The following procedure describes how you define all the above alarm texts from the Alarm Details dialog
box. The alternative is to create the alarm texts as part of the object definition procedure.
Step Action
1. Select Edit Alarm Texts. The Alarm Details dialog box appears.
Figure 3.15 From the Alarm Details dialog box you can create, edit and delete alarmtexts for the current project.
2. Click New to add the first alarm text. The Edit Alarm Description dialog boxappears.
Figure 2.16 In this dialog box you create new alarm texts or edit existingones.
3. Specify the alarm properties from the table above and fill in the remaining
properties, as you like.
Figure 2.17 The first alarm text is ready for use..
4. Click OK to save the alarm text and return to the Alarm Details dialog box.
5. Repeat steps 2 to 4 for the remaining alarm texts. RESULT: The alarm texts are now ready for use. We will merely have to
associate them with the relevant alarm atoms when we later define the
process components.
To define alarmtexts
-
8/18/2019 IGSS Getting Started v10
39/152
How to Create a Project 39
6. Click Close to close the Alarm Details dialog box.
For further details, search for “alarm texts” in the Definition Help file.
Define Scaling Objects
We are going to monitor the temperature in the basin. However, the actual meter we are using can only use
the Fahrenheit scale and our operator is more used to the Celsius scale. This, of course, we could work
around in our PLC programming but by using a scaling object we can save quite a few lines of PLC code. In
our small configuration the scaling object is only to be used once. The general idea, though, is that you may
reuse a scaling object as many times as you need.
NOTE: This example uses the scaling object to perform a unit conversion. This can also be done using the
Unit Conversion function in the Edit menu.
Perform the following steps:
Step Action
1. Select Objects New Unreferenced. The Object Browser dialog box
appears.
2. Click the + sign beside Global and select Scale and enter the name
Fahren.toCel in the Name field.
Figure 2.18 In this dialog box you select the object type and give the object aunique name.
3. Click Create. The scaling object properties dialog box appears. On the
Scaling Specification tab, enter the Fahrenheit values in the I/O value column
and the corresponding Celsius values in the Real value column as shown in
Figure 2.19.
Purpose
To define thescaling object(Fahren.toCel)
-
8/18/2019 IGSS Getting Started v10
40/152
40 IGSS Getting Started
Figure 2.19 On this tab you enter the Fahrenheit values ( I/O value ) and the
corresponding Celsius values ( Real value ). The scaling can be linear or non-linear.
4. Click OK.
RESULT: The scaling object is now complete. You can, of course, reuse the
scaling object as many times as you like.
Define Digital Templates
In the project we have two valves. Instead of defining them one by one we will define a valve template to
ensure that both valves share the same properties.
Perform the following steps:
Step Action
1. Select Template Create. The Create Template dialog box appears.
Select Digital and type VALVE in the Name field and 2-state valve in
the Description field.
Figure 2.20 In this dialog box you select the template type and type a uniquetemplate name and an optional description.
2. Click OK. The digital template properties dialog box appears.
On the Bit Map I/O tab, define a state bit in the To PC field and a command bit in the From PC field. See the LEGEND for an explanation of the symbols
used.
NOTE : To define a state or command bit, you have to click over the bit
number you want to edit, like it’s shown on the image below
Purpose
To define thedigital template(VALVE)
-
8/18/2019 IGSS Getting Started v10
41/152
How to Create a Project 41
Figure 2.21 On the Bit Map I/O tab you define the individual bits sent to andfrom IGSS
.
3. Click the Alarm In/Ack bit tab and define an alarm indication bit To PC (bit
0) and alarm acknowledgement bits (bit 1 to PC and bit 0 from PC).
NOTE : To define a state or command bit, you have to click over the bitnumber you want to edit, like it’s shown on the image below
Figure 2.22 On this tab you define the alarm indication andacknowledgement bits.
4. Click on the States and Commands tab. Do the following:
Select the default states < - 0 and type closed in the box.
Click the Add button
Repeat for state < - 1 but type opened. Select the default command 0 - > and type close in the box and click Add
command.
Repeat for command 1 - > but type open.
-
8/18/2019 IGSS Getting Started v10
42/152
42 IGSS Getting Started
Figure 2.23 On the States and Commands tab you define the names of the
individual states and commands.
5. Click the Command/State Config tab and do the following:
In the States list, select Closed
In the Commands list, clear the close check box.
In the Default Command drop-down list, select open.
Repeat for the open state, but clear the open check box and choose close asthe default command.
Figure 2.24 On this tab you specify the valid and default commands for eachstate.
6. Click the Data Management Definitions tab and set the Scan interval, Base
interval, Data reduction and Transfer to history to the settings shown in
Figure 2.25.
-
8/18/2019 IGSS Getting Started v10
43/152
How to Create a Project 43
Figure 2.25 On the Data Management Definit ions tab you define the datacollection properties.
7. Click the Edit Mapping tab.
NOTE: The more information you can type into a template, the less work
you will have when using the template to define objects. So we can type all
address information which will be common to the valves.
Figure 2.26 On the Edit Mapping tab you define the parts of the PLC
address which are common to the objects you will base on this template.
8. Type the following information:
Select Command or State in the Atom box.
In the I/O mode field, select out for command and in for state.
Select Alarm-In in the Atom box and in the Alarm Details field, selectalarm number 101 as described in “Define Alarm Texts” in Chapter 3.
Select Command or State in the Atom box and then in the Driver field,select the appropriate driver, 7TS7TCP (IgssStation1).
In the Node field, type 0 (the node number we defined in SystemConfiguration).
In the Data Block Number field, type 22 for command and 23 for state.
NOTE:
To make the communication as efficient as possible, we will use
one block for commands and another one for states. That way the driver will
not scan any unnecessary data (i.e. commands) that will merely be discarded
when collecting changes of state.
-
8/18/2019 IGSS Getting Started v10
44/152
44 IGSS Getting Started
Leave the Offset field unchanged.
Leave the Bit Offset field empty (Bit Offset = 0), as each object will haveits own specific address.
In the External Type drop-down list, select the FP16S data type.
9. Click the Symbol Definition tab. Do the following:
Check the Copy symbols to template box to save the color and symbol
selections that you are about to make as a part of the template. In the Digital state for symbol field, select Closed.
In the Symbol color drop-down list, select a yellow color to represent thestate.
In the Choose symbol group, select the symbol that you want torepresent the state.
Figure 2.27 On the Symbol Def in i t ion tab, you select the colors and thesymbols for the various states.
10. Repeat step 9 for the Open state, but select a green color instead.
11. Click OK, and the digital template is complete.
-
8/18/2019 IGSS Getting Started v10
45/152
How to Create a Project 45
Define Digital Objects
At this point we have a diagram without any objects, a scaling object and a digital template - in other wordswe have all the basic building blocks for our project.
We will begin by defining the two valves, V1 and V2, which use the digital template, VALVE.
TIP:
The only properties we need to define for the two valves are their specific PLC addresses and theirsymbols.
Perform the following steps:
Step Action
1. Select Objects Valves . The Object Browser dialog box appears.
2. Click the + sign beside Global, then Digital and select VALVE in the Tree
view and type V1 in the Name field. Click Create.
Figure 2.28 In this dialog box, you select the appropriate template and typethe unique name of the new object.
3. On the Edit Mapping tab, type the precise PLC addresses. We will use the
same word offset for state and command - this will help us create
consistency in the PLC programming.
In the Atom group, select the Command check box and in the fields, enter
the following: I/O mode: in
Driver: 7TS7TCP
Node: 0
Data Area: DB (DataBlock)
Data Block number: 22
Addressing: word (16-bit)
Offset: 0
Bit Offset: 0
External Type: FP16S
Defined the PLC addressing for the States
In the Atom group, select the States check box and in the fields, enter the
following:
Purpose
To define the twovalves (V1 and V2)
-
8/18/2019 IGSS Getting Started v10
46/152
46 IGSS Getting Started
I/O mode: out
Driver: 7TS7TCP
Node: 0
Data Area: DB (DataBlock)
Data Block number: 23
Addressing: word (16-bit)
Offset: 0
Bit Offset: 0
External Type: FP16S
Figure 2.29 On the Edit Mapping tab you type the precise PLC address andthe alarm numbers.
4. Click on the Symbol Definition tab. Do the following:
Click the Copy Symbols from Template button to use the color andsymbol selections you defined as part of the template.
TIP: If you want to turn the symbol by, for example, 90° to represent thestate open, simply select that percentage in the Symbol Angle drop-down
list.
-
8/18/2019 IGSS Getting Started v10
47/152
How to Create a Project 47
Figure 2.30 On the Symbol Definit ion tab, you select colors and symbols or you use the selections from the template.
5. Click OK. The two-state symbols appear on the diagram. By default, they are placed on top of each other, but you may move them individually, if required
(select View Show All States).
Position the symbol, then the name and the state.
6. Repeat steps 1 - 4 for V2, but you have to change the Offset to 1 for both
state and command.
7. Click on the Symbol Definition tab and click Copy Symbols from Template
to select the same colors and symbols as for V1.
8. Position the symbol, name and state for V2.
Figure 2.31 The Overview diagram with the two valves in position.
Define Analog Objects
In our project we need two analog objects:
the flow meter measuring the flow into the tank, F0147
the water level in the tank, L0147
Perform the following steps:
Step Action
1. Select Objects Analog Elements. The Object Browser appears.
Purpose
To define the flowmeter (F0147)
-
8/18/2019 IGSS Getting Started v10
48/152
48 IGSS Getting Started
2. Click the + sign beside the Global and Analog in the Name field, type
F0147 and in the Description field, type Flow into tank T0147.
Figure 2.32 In the Definit ion of Object dialog box you type the unique nameof the object and an optional description.
3. Click Create. The analog object properties dialog box appears. Do the
following:
Adjust all the values as shown in Figure 2.33 using the keyboard or bymoving the appropriate horizontal line in the bar to the desired value.
The flow meter measures in the range 0 - 100 liters an hour (l/h).
In the Units box, select the measuring unit l/h.
Check the four limit and alarm boxes, High Alarm, High Limit, Low Limit
and Low Alarm. NOTE: The Actual Value is, of course, updated as soon as the datacollection starts.
Figure 2.33 On the Analog tab you specify the measuring range, themeasuring unit and the alarm limits.
4. Click the Data Management Definitions tab and make the selections shown
-
8/18/2019 IGSS Getting Started v10
49/152
How to Create a Project 49
in Figure 2.34.
Figure 2.34 On the Data Management Definit ion s tab you define the datacollection properties.
5. Click the Edit Mapping tab and do the following:
In the Atom box, select Actual Value.
In the Data Block Number field, type 20. We choose a different data
block for our analog measurements than for the digital ones.
In the Atom box, select Set Point, and set the Data Block Number to 18.
NOTE: The other five values are local to the PC and thus have no PLC
address.
In the Atom box, select High Alarm and select the associated alarm text(number 102) as described in “Define Alarm Texts” in Chapter 3.
Repeat for High Limit (alarm no. 103), Low Limit (alarm no. 104) and LowAlarm (alarm no. 105).
(For these Atoms the I/O mode should be set to local)
Figure 2.35 On the Edit Mapping tab you type the specific PLC addressand attach the appropriate alarm texts.
6. Click the Symbol Definition tab and select a color and a symbol.
7. Click OK. The symbol appears on the diagram. Position the symbol, then the
name and the value, or see Figure 2.41.
-
8/18/2019 IGSS Getting Started v10
50/152
50 IGSS Getting Started
This procedure allows you to create a bar display, connected to the object you’ve just created.
Perform the following steps:
Step Action
1. Select Objects Bar Display. The Object Browser dialog box appears.
2. Click the + sign beside Global and select Analog and type L0147 in the
Name field, then type Water level in tank T0147 in the
Description field.
Figure 2.36 In the Object Browser dialog box you type the unique name of
the object and an optional description.
3. Click Create. The bar display object properties dialog box appears. Do the
following:
Adjust the maximum value to 1000.
Remove all values except High Alarm, Actual Value and Low Alarm bymoving the corresponding horizontal line above the top or below the
bottom of the bar. Use the color-coding to determine which line to move.
A quicker alternative is to clear the check boxes for the atoms you do not
want to use on the Edit Mapping tab.
In the Units drop-down list, select l for liters.
To define a bardisplay of thewater level(L0147)
-
8/18/2019 IGSS Getting Started v10
51/152
How to Create a Project 51
Figure 2.37 On the Analog tab you specify the measuring range, themeasuring unit and the alarm limits.
4. Click the Data Management Definitions tab and make the selections shown
in Figure 2.38.
Figure 2.38 On the Data Management Definit ion s tab you define thedata collection properties.
5. Click the Edit Mapping tab. Do the following:
In the Atom box, select Actual Value and type the PLC address shown inFigure 2.39.
Select High Alarm and associate the relevant alarm text (alarm no. 106),then select Low Alarm and associate alarm no. 107.
-
8/18/2019 IGSS Getting Started v10
52/152
52 IGSS Getting Started
Figure 2.39 On the Edit Mapping tab you type the specific PLC addressand the appropriate alarm numbers.
6. Click the Attributes of Bar tab. When you make new selections, the bar
preview to the left changes accordingly. Make the selections as shown inFigure 2.40.
Figure 2.40 On the Attr ibutes of Bar tab you define the layout of the bar.
7. Click OK. A small rectangle representing the bar display appears. Position
the bar display inside the water tank and resize it so that it fits within the
-
8/18/2019 IGSS Getting Started v10
53/152
How to Create a Project 53
tank as shown in Figure 2.41, then position the name and the value.
Figure 2.41 The Overview diagram with the bar display in the right position.
Define Table Objects
In our project we need to show the four temperature gauges, which measure temperatures at different levels
in the tank. We integrate the four temperature gauges in one table object, T0147.
Perform the following steps:
Step Action
1. Select Objects Create By Object Type Table… . The Object Browser
appears.
Select Table and type the name and description as shown in Figure 2.42.
Figure 2.42 In the Object Browser you type the unique name of the objectand an optional description.
2. Click Create. The table object properties dialog box appears.
Purpose
To define thetable object(T0147)
-
8/18/2019 IGSS Getting Started v10
54/152
54 IGSS Getting Started
In the Type field, select Fixed Table.
Type in the names and values shown in Figure 2.43.
In the Units drop-down list, select °C.
In the Minimum value field, type 0 and in the Maximum value field, type
100.
Figure 2.43 On the Table tab you type the names of the individualtemperatur