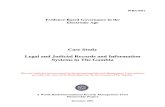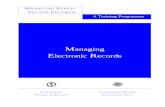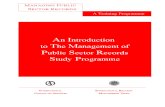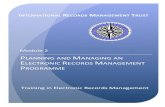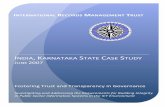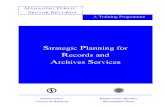iGrafx® Platform Migration Guide · iGrafx®RepositoryMigrationGuide 3 Contents...
Transcript of iGrafx® Platform Migration Guide · iGrafx®RepositoryMigrationGuide 3 Contents...

Origins Release
Repository Migration Guide

iGrafx® Origins Release RepositoryMigration Guide
© 2012–2016 iGrafx, LLC. All rights reserved. The following software is the property of iGrafx, LLC or its licensors and is protected by U.S. and international copyright laws: iGrafxPlatform, iGrafx FlowCharter, iGrafx Process, iGrafx Process for Six Sigma, iGrafx Enterprise Modeler, iGrafx Enterprise Modeler Server. Any unauthorized reproduction in whole or inpart is strictly prohibited. iGrafx®, Swimlane®, iGrafx FlowCharter®, iGrafx IDEF0®, iGrafx Process™ and iGrafx Enterprise Modeler® are trademarks or registered trademarks of iGrafx,LLC and/or its subsidiaries in the U.S. and/or other countries.
Adobe® PDF is a registered trademark of Adobe Systems Incorporated in the United States and/or other countries.
iGrafx provides certain modeling and diagram objects in support of and based on the LEAD Reference Framework.
Microsoft, Word, Excel, PowerPoint and SQL Server® are either registered trademarks or trademarks of Microsoft Corporation in the United States and/or other countries.
SAP®, the SAP logo and SAP® Solution Manager are registered trademarks of SAP AG in Germany and in several other countries.
Oracle and Java are registered trademarks of Oracle and/or its affiliates. Other names may be trademarks of their respective owners.
MINITAB® and all other trademarks and logos for the Company's products and services are the exclusive property of Minitab Inc. All other marks referenced remain the property oftheir respective owners. See minitab.com for more information.
JMP is a registered trademark of SAS Institute Inc. in the USA and a trademark in all other countries.
SQL Server 2014© Copyright 2014, Microsoft Corporation. All rights reserved.
All other product, font and company names and logos are trademarks or registered trademarks of their respective companies. Not all of the above-referenced components are includedin all versions of the software.
Revision: Nov. 06, 2015

iGrafx® Repository Migration Guide
3
Contents
Migrating to the iGrafx Platform 5
Considerations 5
Step 1. Installing the iGrafx Repository Migration Tool (IRMT) 6
Step 2. Connecting to the Process Central Repository with IRMT 7
Step 3. Creating a System User in the Database 8
SQL Server 8
Oracle 9
Step 4. Installing the iGrafx Platform 9
Step 5. Registering and Migrating Repositories in the iGrafx Platform 10
Step 6. Post-migration Checking 10
Step 7. Updating the Diagram Cache 11
Managing Repositories 15
Creating a New Repository 15
Registering an Existing Repository 17
Renaming an Existing Repository 18
Disabling, Unregistering or Deleting a Repository 18

iGrafx® Repository Migration Guide
4
Disabling a Repository 19
Unregistering a Repository 19
Deleting a Repository 20
Migrating Repositories from Earlier iGrafx Versions 20
Using the Migration Wizard 21
Specifying Mappings for Users 21
Specifying Mappings for Groups 22
Specifying Mappings for Item Roles 22
Default Role Mapping 23
Selecting Repository Level Rights to Import 23

iGrafx® Repository Migration Guide
5
Migrating to the iGrafx PlatformMigrating to the iGrafx platform from earlier releases involves the following steps:
1. Install the iGrafx Repository Migration Tool.
2. Connect to your existing Process Central Repository with the iGrafx Repository Migration Tool and migrate your repository database to thenew format.
3. Create a System User on database, which will be used to connect to the database after you've migrated your repositories.
4. Install the iGrafx platform.
5. Register and migrate repositories in the iGrafx platform.
6. Update the iGrafx diagram cache, if required.
These steps are detailed in the sections below.
ConsiderationsThe iGrafx Repository Migration Tool (IRMT) is required to migrate existing iGrafx Repositories to the new format. The migration tool does notalter data in the existing repository; it performs all operations on a copy of an existing repository. The copy is created to the same databaseinstance. You can move the migrated repository database to any other database instance, if required, using standard database administration tools.The migrated repository can be on the same database instance as the administrative database for the new version, or not.
The IRMT is not required in a new environment with no existing 15.x databases.
Any existing repositories on an version earlier than 15.0 should be updated to a 15.x repository using the Process Central Admin Tool and thenormal upgrade procedures for the applicable release.
We recommend that you test the migration before you shift all clients to the new version, to make yourself familiar with the process. During thistest you may ignore the warnings presented during the migration, but you shouldn’t use resulting repositories for a production scenario. For thefinal migration, we strongly recommend that there be no files and diagrams in a checked-out state, and no users connected to the Process Central

iGrafx® Repository Migration Guide
6
repository other than the user you use in the IRMT. Don’t forget to stop the services for WebCentral and MailCentral. The IRMT Upgrade commandwill check for any of those conditions and issue a warning.
Note: Desktop clients earlier than version 16.0 will be unable to connect to the version 16.0 iGrafx platform repository, and version 16 clientscannot connect to repositories earlier than version 16.0.
A key difference between the version-16.0 iGrafx desktop clients and earlier versions is that beginning with 16.0, users are no longer managed viathe database. Therefore you should not assign any more users prior to the migration other than those required for your administration purposesand the user connecting the application server with the Repository.
You can install the IRMT on the same machine hosting the database of your Process Central repository, but that is not a requirement.
Step 1. Installing the iGrafx Repository Migration Tool (IRMT)To install the iGrafx Repository Migration Tool, do the following:
You can install the IRMT without installing SQL Server on the same device. You may want to install the tool on computers used to remotely manageiGrafx repositories.
1. Open the iGrafx installation files and browse to the \MigrationTool folder
2. Start the Installation wizard by running the file svsetup.exe.
Note: If you didn’t run the installer as administrator on a Windows Server operating system, you will be asked to confirm the User AccountControl (UAC) question to be able to run the installation.
3. Click the Next button.
4. Select I accept the license agreement, and click the Next button.
5. Select a destination folder, and click the Next button.

iGrafx® Repository Migration Guide
7
6. Click the Next button.
7. After the installation completes, click the Finish button.
Step 2. Connecting to the Process Central Repository with IRMTAfter you have installed the iGrafx Repository Migration Tool, start it, and then follow the instructions below.
Note: The user you use to connect to the database host must have permission to create databases
1. From the Start menu, run the Repository Migration Tool.
2. Log in to your SQL Server or Oracle database as described below:
l To log in with SQL Server, do the following:
a. Click the Log In - SQL Server tab.
b. Type a server name in the Server text box, or select a server name from the drop-down list.
c. SelectWindows or SQL authentication. If you select SQL authentication, type your name in the Name field, and type yourpassword in the Password field.
d. Click OK.
l To log in with Oracle, do the following:
a. Click the Log In - Oracle tab.
b. Click one of the following options:
l Use ODBC DSN – See the documentation that comes with your Oracle ODBC drivers for information about setting up aDSN.

iGrafx® Repository Migration Guide
8
l Specify Server and Database – This option is enabled if your machine has Oracle OLE DB drivers installed. After youspecify a server and database, type your name in the User Name field, and your password in the Password field. TheIRMT will then attempt to connect to the specified server using TCP/IP. You can also specify/change the TCP/IP port. Thedefault port for Oracle database installations is 1521.
l Use Oracle TNS name – This option is enabled if your machine has Oracle OLE DB drivers installed. TNS names connectyou to Oracle databases on the network, and are usually set up by your Oracle administrator or by using tools like Oracle’sSQL*Net Easy Configuration.
c. Type a User Name and Password.
d. Click OK.
3. Select an existing version-15.x repository.
4. Click the Upgrade button.
5. In the field provided, type a name for the new database.
Note: The IRMT does not upgrade the existing database in place; it creates a new database and leaves the existing, v15 repository untouched.
Step 3. Creating a System User in the DatabaseDepending on the database system you are using, follow the instructions in either the SQL Server or Oracle section, below.
SQL Server
Open Microsoft SQL Management Studio and create a SQL or Active Directory user. Map this user to the repository database. This user will be usedin the iGrafx platform as a a service user for the connection from the application server to the database.
1. Open Microsoft Server Management Studio.
2. Right-click on the Security / Logins folder and select New Login.

iGrafx® Repository Migration Guide
9
3. Add a Windows or SQL Server authenticated user.
4. On the Server Role page, keep the public default role.
5. On the User Mapping page, map the user to the database and assign the following database roles:
l public
l db_owner
Or, alternately:
l public
l db_datareader
l db_datawriter
l db_ddladmin
Oracle
In your preferred Oracle administration environment, create a tablespace for the iGrafx platform. Create a role with the required permissions on thetablespace and grant role permissions for a user you want to use to connect the iGrafx platform with the database.
For Oracle, the iGrafx platform requires a user with the following permissions to the database: CREATE SESSION, ALTER SESSION, CREATE TABLE,CREATE VIEW, CREATE SYNONYM, CREATE PROCEDURE, CREATE SEQUENCE, CREATE MATERIALIZED VIEW, and CREATE TRIGGER.
For a sample Oracle script, see "Oracle Scripts" in the "Database Setup" section of the iGrafx Platform Installation Guide.
Step 4. Installing the iGrafx PlatformFor instructions on installing the iGrafx platform, see the iGrafx Platform Installation Guide.
Return to Step 5 when your installation is complete.

iGrafx® Repository Migration Guide
10
Step 5. Registering and Migrating Repositories in the iGrafx Platform
Note: If you used Active Directory users with your Process Central repository and not only local SQL Server or Oracle users, we stronglyrecommend you import the users from the Active Directory before you run the next steps.
Once the iGrafx platform is installed, you can register and complete the migration to the new repository format, as follows:
1. Access the iGrafx platform in your browser. In the navigation area on the left, click Administration and then click Repositories.
2. On the Manage Repositories page, click the Register Existing Repository button.
3. On the Register Existing Repository page, specify the details for the repository you converted using the System User you created in Step 4.See the online Help or Managing Repositories on page 15 for assistance.
4. Click the Register Existing Repository button to register your repository and start the migration wizard. See Using the Migration Wizard onpage 21 for details.
Step 6. Post-migration CheckingOnce the repository is upgraded, you should check the following sections in the administration area and verify that they look as expected:
l User Management / Users – Check that the users are mapped properly and they are in the appropriate directory.
l User Management / Groups – Check that the groups are in the appropriate directory.
l Security Roles / Item Roles – Check that roles created through the migration wizard are setup properly.
l Security Roles / Repository Role Assignments – Check the expected groups and users having access to the repository.
l License / License Assignments – Check that users created during the migration have the required licenses assigned.
In the Model area you should check:
l Permissions on repository root – Check that users and groups created or mapped during the migration are assigned as expected.

iGrafx® Repository Migration Guide
11
Step 7. Updating the Diagram CacheSome functionality in iGrafx Origins is available only if the cache for existing iGrafx diagrams is updated. Depending from which exact version ofiGrafx you upgraded to iGrafx Origins from, the diagram cache could be up-to-date already or in an intermediate state.
The operation to re-create the diagram cache may be time consuming, depending on the state the repository is in. During the process, everydiagram must be accessed and processed by the iGrafx client. Make sure you are logged in as a user with View and Edit permissions to all iGrafxdiagrams.
If you are logged in as a user that cannot access all diagrams, or the update process terminates while in progress, or you want to change the cacherebuild level, it is possible to restart the cache update at a later time. The cache will not need to be updated again for any diagrams for which itwas updated previously, allowing a sequential re-creation of the cache.
We don’t recommend that you use multiple iGrafx desktop clients to parallelize the re-creation of the diagram cache. Please contact your iGrafxAccount Manager if you have performance concerns or want to partially re-create the diagram cache.
Before you start updating the diagram cache, be aware of the following prerequisites:
l The machine you use to access the iGrafx platform for this procedure must have an iGrafx Desktop Client installed.
l The user used to rewrite the cache needs to have the following:
l View and edit permissions to all iGrafx diagrams. If you don’t have such a user, you need to create a temporary user and assign theappropriate permissions.
l A Desktop Connector or Desktop Connector+ license assigned.
To update the diagram cache, do the following:
1. In the browser, access the iGrafx platform.
2. Select the Administration area, then click the Repositories submenu to see a list of the available repositories. An Update Diagram Cachebutton appears next to each repository for which an outdated diagram cache is detected.

iGrafx® Repository Migration Guide
12
3. Click the Update Diagram Cache button to open the desktop client. An Update Diagram Cache dialog box appears as shown in Figure 1below, with a count of the diagrams in the repository requiring an update.
Figure 1. Update Diagram Cache dialog box with cache count

iGrafx® Repository Migration Guide
13
4. Click OK to confirm the update. Another dialog box appears, prompting you to select a rebuild level, as shown in Figure 2 below.
Figure 2. Update Diagram Cache dialog box with update level options
5. Select the rebuild level from the options presented. The "Number of selected diagrams" value changes depending on the level you choose,and reflects the number of diagrams affected by the action.
For example, suppose that your repository has 10 diagrams, each with 20 versions; 5 diagrams are currently approved, and all had beenapproved once previously. One of the approved diagrams is the latest version; the other 4 have new versions after having been approved.The number of effective diagrams will be
l All versions: 200 diagrams
l Latest and currently approved version: 14 diagrams

iGrafx® Repository Migration Guide
14
l Latest and all approved versions: 19 diagrams
l Latest version only: 10 diagrams
Note: The cache rewrite will open every affected diagram in the desktop client in order to rewrite the cache for it. This can be very timeconsuming, depending on the complexity and size of the diagram or the performance of your host and network.
6. Click the Update button to begin the cache updating process.

iGrafx® Repository Migration Guide
15
Managing RepositoriesThe Manage Repositories page lets you manage repositories in several ways. You can
l Create new repositories
l Register and migrate existing repositories that were created outside of this iGrafx platform instance
l Rename, disable, unregister or delete existing repositories
These capabilities are described in the following sections.
Creating a New RepositoryTo create a new repository, do the following:
1. Go to the /Admin/Repositories/Manage page by clicking Administration, and then Repositories in the main navigation area. The ManageRepositories page appears.
2. Click the Create New Repository button. The Create New Repository page appears. The Settings tab presents a list of fields to fill in, whichcan vary based on what you select in some of them, as follows:
Repository Name
This is the name that will be used for the repository in the iGrafx platform UI. For example when someone needs to choose arepository from a list of available ones, this is the name that will appear in that list. It can include spaces and special characters such ashyphens, underscores, or other punctuation.
Short Name
This name is used to represent the repository in URLs and other places where the full Repository Name you specify may not be valid. Itcannot be over 15 characters long or include special characters.

iGrafx® Repository Migration Guide
16
Connection Type
The iGrafx platform supports two methods for connecting to the back-end database:
JDBC (Java Database Connectivity) provides a Java-based database connection and is typically used with Oracle databases. A JDBCconnection is required if you want to have a single database hosting multiple repositories using the Table Prefix setting.
JNDI (Java Naming and Directory Interface) is a Java-based directory service that can discover and connect to the database using thevalue specified in the JNDI Name field.
Database Type
Specifies which of the two supported types of back-end database, Oracle or Microsoft SQL Server, that this database represents.
Hostname
The name of the host, for JDBC connections. This is typically the name of the computer that hosts the Oracle or Microsoft SQL Serverdatabase.
Port
For databases connected via JDBC, the UDP port that your database instance is listening to.
Database name
For Microsoft SQL Server databases connected via JDBC, the actual name of the database that you’re connecting to.
SID
For Oracle databases connected via JDBC, the identifier of the Oracle instance to be used for this repository.
Schema
For Oracle databases connected via JDBC, the identifier for the Oracle schema to be used for this repository.

iGrafx® Repository Migration Guide
17
Table Prefix
For databases connected via JDBC, specify a value for this setting if you want to store more than one repository in a database. If youspecify a table prefix, all of the database tables for this repository will be created with this prefix, allowing you to create otherrepositories in the same database using other database prefixes.
JNDI Name
For databases connected via JNDI, the name or string used to identify the database to JNDI.
User
For databases connected via JDBC, specify your user name in the database.
Password
For databases connected via JDBC, specify your database password.
3. Click the Create New Repository button. If all settings were correct, you are returned to the Manage Repositories page, where therepository you just created appears in the list of available repositories.
Registering an Existing RepositoryThe iGrafx platform lets you register existing repositories—those that were created with other instances of the iGrafx platform—to make themavailable in this instance.
If you are migrating a repository from an earlier version of iGrafx—version 15, specifically—see the migration instructions in MigratingRepositories from Earlier iGrafx Versions on page 20.
To register an existing repository to this instance of the iGrafx platform, do the following:
1. Go to the /Admin/Repositories/Manage page by clicking Administration, and then Repositories in the main navigation area. The ManageRepositories page appears.
2. Click the Register Existing Repository button. The Register Existing Repository page appears. The Settings tab presents a list of fields to fillin, which can vary based on what you select in some of them, as described in Creating a New Repository on page 15.

iGrafx® Repository Migration Guide
18
3. Click the Register Existing Repository button. If all settings were correct, you are returned to the Manage Repositories page, where therepository you just registered appears in the list of available repositories.
Renaming an Existing RepositoryWhen creating new repositories or registering existing ones, you may find it necessary to rename a repository. In that case, do the following:
1. Go to the /Admin/Repositories/Manage page by clicking Administration, and then Repositories in the main navigation area. The ManageRepositories page appears.
2. In the list of available repositories, click the one you want to rename. The Manage [repository name] page appears. If necessary, select theSettings tab, which provides edit boxes for changing the two name settings for this repository.
Repository Name
This is the name that will be used for the repository in the iGrafx platform UI. For example when someone needs to choose arepository from a list of available ones, this is the name that will appear in that list. It can include spaces and special characters such ashyphens, underscores, or other punctuation.
Short Name
This name is used to represent the repository in URLs and other places where the full Repository Name you specify may not be valid. Itcannot be over 15 characters long or include special characters.
Caution: Changing the Short Name of the repository can break external links to it and to objects it contains.
When you edit either of these fields, a warning message appears, giving you the opportunity to cancel your edits.
3. When you have specified these two names, click the Save Changes button.
Disabling, Unregistering or Deleting a RepositoryThe Administrative tab on the Manage Repositories page lets you disable, unregister, or delete a repository, as described in the following sections.

iGrafx® Repository Migration Guide
19
Disabling a Repository
Disable a repository if you want to make it unavailable, temporarily. You can easily re-enable it from the Manage Repositories page.
To disable a repository, do the following:
1. Go to the /Admin/Repositories/Manage page by clicking Administration, and then Repositories in the main navigation area. The ManageRepositories page appears.
2. In the list of available repositories, click the one you want to disable. Then on the resulting Manage [repository name] page, click theAdministrative tab.
3. Click the Disable button. It changes into an Enable button, indicating that the repository is disabled. Click this button to re-enable therepository, if necessary. You can also re-enable it from the list of repositories on the Manage Repositories page.
Unregistering a Repository
Unregister a repository when you want to make it unavailable from this instance of the iGrafx platform, but do not want to delete it entirely. Youcan re-register it later, if necessary, as described in Registering an Existing Repository on page 17.
To unregister a repository, do the following:
1. Go to the /Admin/Repositories/Manage page by clicking Administration, and then Repositories in the main navigation area. The ManageRepositories page appears.
2. In the list of available repositories, click the one you want to unregister. Then on the resulting Manage [repository name] page, click theAdministrative tab.
3. Click the Unregister button. A Confirm Unregister button appears below the Unregister button and the words "Are you sure?"
If you're not sure at this point that you want to unregister this repository, click an empty area of the page, and the "unregistration" iscanceled.
4. To complete the unregistering process, click the Confirm Unregister button. The repository is unregistered.

iGrafx® Repository Migration Guide
20
Deleting a Repository
To delete a repository, do the following:
1. Go to the /Admin/Repositories/Manage page by clicking Administration, and then Repositories in the main navigation area. The ManageRepositories page appears.
2. In the list of available repositories, click the one you want to delete. Then on the resulting Manage [repository name] page, click theAdministrative tab.
3. Click the Delete button. A Confirm Delete button appears below the Delete button and the words "This can't be undone. It is permanent. Alldata will be deleted. Are you positive?"
Caution: Deleting a repository cannot be undone. It is permanent. All data will be deleted. Be sure this is what you want to do beforeproceeding.
If you're not sure at this point that you want to delete this repository, click an empty area of the page, and the deletion is canceled.
4. To complete the deletion process, click the Confirm Delete button. The repository is deleted.
Migrating Repositories from Earlier iGrafx VersionsIf you attempt to register a repository that was created in an earlier, 15-level version of iGrafx, a migration wizard prompts you through theuser/role/rights mapping decisions that are required for updating the repository to the current version.
To migrate a version-15-level repository into the iGrafx platform, do the following:
1. Access the iGrafx platform in your browser. In the navigation area on the left, click Administration and then click Repositories.
2. On the Manage Repositories page, click the Register Existing Repository button.
3. On the Register Existing Repository page, the Settings tab presents a list of fields to fill in, which can vary based on what you select in someof them, as described in Creating a New Repository on page 15.

iGrafx® Repository Migration Guide
21
4. Click the Register Existing Repository button to register your repository and start the migration wizard. See the following section fordetails about using the migration wizard.
Using the Migration Wizard
The repository migration wizard involves five steps when you are migrating a version-15-level repository into the iGrafx platform. These are
l Specifying mappings for users
l Specifying mappings for groups
l Specifying mappings for item roles
l Default role mapping
l Selecting repository level rights to import
These instructions assume that you have completed the procedures in this section, up to this point.
Specifying Mappings for Users
1. The first page of the migration wizard prompts you to either map the unmatched users from the migrated repository to existing ones in theiGrafx platform or add them as new users.
Note: If you are using an Active Directory for your user management within Process Central, it is strongly recommended that you connectyour Active Directory as a User Directory within the iGrafx platformfirst. This will allow your users and groups to be mapped automaticallyduring an import. To connect a new user directory, go to the /Admin/UserManagement/Directories page. After connecting the userdirectory, you will have to start the migration wizard again.
On this page, unmatched users are listed in an orange-bordered box with a red warning icon . Matched users are listed in a black-bordered box with a link icon and green text that calls out the local user that the migrated user was mapped to. You may want to reviewthe matched users as well as the unmatched ones, because even though a user has been matched, you can still map them to another user or

iGrafx® Repository Migration Guide
22
add them as a new user.
For each unmatched user listed, click either Find user to locate an existing user to map to, or Add as new user to add the user.
At the top of the list of unmatched users, three links let you filter the set displayed: View all, View xmatched users, and View x unmatchedusers.
2. When you have completed mapping unmatched users, click the Next button.
Specifying Mappings for Groups
1. The second page of the migration wizard prompts you to either map the unmatched groups from the migrated repository to existing onesin the iGrafx platform or add them as new groups.
On this page, unmatched groups are listed in an orange-bordered box with a red warning icon . Matched groups are listed in a black-bordered box with a link icon and green text that calls out the local group that the migrated group was mapped to. You may want toreview the matched groups as well as the unmatched ones, because even though a group has been matched, you can still map them toanother group or add them as a new group.
For each unmatched group listed, click either Find group to locate an existing group to map to, or Add as new group to add the group.
At the top of the list of unmatched users, three links let you filter the set displayed: View all, View xmatched items, and View x unmatcheditems.
2. When you have completed mapping unmatched groups, click the Next button.
Specifying Mappings for Item Roles
1. The third page of the migration wizard prompts you to either map the unmatched item roles from the migrated repository to existing onesin the iGrafx platform or add them as new roles.
On this page, unmatched item roles are listed in an orange-bordered box with a red warning icon . Matched item roles are listed in ablack-bordered box with a link icon and green text that calls out the local role that the migrated role was mapped to. You may want to

iGrafx® Repository Migration Guide
23
review the matched roles as well as the unmatched ones, because even though a group has been matched, you can still map them to anotherrole or add them as a new role.
For each unmatched role listed, click either Find role to locate an existing role to map to, or Add as new item role to add the role.
At the top of the list of unmatched item roles, three links let you filter the set displayed: View all, View xmatched items, and View xunmatched items.
2. When you have completed mapping unmatched item roles, click the Next button.
Default Role Mapping
1. The fourth page of the migration wizard prompts you to either assign the current, default user role (whatever it may be) from the migratedrepository to all users of it, or remove that default role.
So on this page, click either Assign the <current default> role to everybody with access to the repository or Remove default role.
If you choose to assign the current default role, a repository role is created in the migrated repository and assigned to Everybody. If youchoose to remove the default role, this does not happen.
2. When you have made your selection, click the Next button.
Selecting Repository Level Rights to Import
1. The fifth and final page of the migration wizard allows you to override the importation and assignment of repository-level rights assigned tousers that are being migrated with the repository.
For each imported user with rights beyond the default, permitted and denied rights are listed, along with the name that will be assigned tothat user in the migrated repository. At the top left of each user entry, a Yes/No button is set to the default value of Yes.
So on this page, review each of these user entries, and for those that you do not want to import previously existing permissions, click the

iGrafx® Repository Migration Guide
24
blue Yes button so that it switches to a gray No.
2. When you have reviewed and made your selection for each migrated user, click the Complete Registration button. When the migration iscomplete, you are returned to the Manage Repositories page, where your new repository is listed and a message reads "The repository youprovided was successfully registered."