IG601 Intelligent Gateway Quick Guide - InHand Networks...9 / 26 3.4 Attach the SMA Antenna 1. To...
Transcript of IG601 Intelligent Gateway Quick Guide - InHand Networks...9 / 26 3.4 Attach the SMA Antenna 1. To...
-
1 / 26
IG601 Intelligent Gateway Quick Guide
www.inhandnetworks.com
Version v1.6 July 2017
http://www.inhandnetworks.com/
-
2 / 26
Contents
1. PRODUCT INFORMATION ......................................................................... 3
1.1 STANDARD ACCESSORIES....................................................................... 3
1.2 OPTIONAL ACCESSORIES ........................................................................ 3
2. PHYSICAL LAYOUT .................................................................................... 4
2.1 LAYOUT DIAGRAM .................................................................................. 4
2.2 DIN-RAIL PLAN ..................................................................................... 4
2.3 WALL-MOUNT PLAN ............................................................................... 4
3. INSTALL THE CELLULAR ROUTER ........................................................... 5
3.1 DIN RAIL MOUNTING ............................................................................... 5
3.1.1 Mount the IG601 onto a DIN-rail ................................................ 5
3.1.2 Uninstall the IG601 from a DIN Rail ........................................... 5
3.2 WALL MOUNTING .................................................................................... 6
3.2.1 Mount the IG601 onto a wall ...................................................... 6
3.2.2 Uninstall from the wall ................................................................ 7
3.3 INSTALL A SIM CARD .............................................................................. 8
3.4 ATTACH THE SMA ANTENNA ................................................................... 9
3.5 POWER UP THE IG601 ......................................................................... 10
3.6 INSTALL GROUND PROTECTION ............................................................. 10
3.7 ETHERNET CABLE ................................................................................ 11
3.8 CONNECT THE SERIAL PORT ................................................................. 11
4. ACCESS THE WEB INTERFACE .............................................................. 12
4.1 SET THE PC’S IP ADDRESS ................................................................... 12
4.2 LOG INTO THE WEB INTERFACE. ............................................................ 14
4.3 SET THE LANGUAGE TO ENGLISH .......................................................... 15
5. BASIC CONFIGURATION ......................................................................... 16
5.1 CELLULAR SETTINGS ........................................................................... 16
5.1.1 Find the Cellular Settings ......................................................... 16
5.1.2 Configure the Cellular Settings ................................................. 17
5.1.3 Test the Connection .................................................................. 18
5.2 CHANGE THE LAN INTERFACE’S IP ADDRESS ......................................... 18
6. DIAGNOSE THE IG601 ............................................................................. 21
6.1 VIEW THE LOG FILES ............................................................................ 21
6.2 DOWNLOAD THE LOG FILES. .................................................................. 21
6.4 OPEN THE LOG FILES............................................................................ 22
6.5 DIAGNOSE THE LOG FILES ..................................................................... 22
6.6 THE LED ARRAY ................................................................................. 24
7. RESTORE THE FACTORY CONFIGURATION ......................................... 25
7.1 THE WEB INTERFACE ............................................................................ 25
7.2 THE PINHOLE RESET BUTTON ............................................................. 26
8. SUPPORT .................................................................................................. 26
-
3 / 26
1. Product Information
This document instructs users on how to rapidly deploy the IG601 in the field.
Before beginning, check that you have:
• The package accessories, such as the external antenna
• SIM card with a data plan and text messaging
• Small flat-head screwdriver
• Normal Philips-head screwdriver
Carefully check the contents of the package and look for any missing or
damaged parts. If there are any problems, please contact InHand sales staff.
InHand also offers optional accessories to customers depending on the site
characteristics and customer requirements please see the list of optional
accessories below:
1.1 Standard Accessories Accessories Quantity Description
IG601 1 IG601 Intelligent Gateway
DIN-Rail 1 Install router
Power terminal 1 3-pin power terminal
Serial terminal 1 5-pin serial terminal
Cable 1 1.5m cable
Antenna 1 Cellular antenna
1.2 Optional Accessories Accessories Quantity Description
AC power cord 1 AC power cord
DC power adapter 1 Power adapter
Wall-mounting kit 1 Attach the InGateway to a wall.
-
4 / 26
2. Physical Layout
2.1 Layout Diagram
2.2 DIN-Rail Plan
2.3 Wall-mount Plan
-
5 / 26
3. Install the Cellular Router
3.1 DIN rail mounting 3.1.1 Mount the IG601 onto a DIN-rail
• Fixed to the back of the IG601 is a DIN rail mounting bracket. To mount
the router follow these steps:
• Hook the top seat of the mounting bracket onto the DIN rail.
• Push the bottom of the IG601 towards the DIN rail, causing the bottom
lip to snap onto the bottom of the rail. This may require some force.
3.1.2 Uninstall the IG601 from a DIN Rail
Removing the IG601 is opposite of mounting it.
1. Pull the bottom part of the router out until the bottom lip of the bracket
unclips from the rail. This may take some force.
2. Lift the IG601 so that the rail seat clears the top part of the DIN rail.
Now, you are finished.
-
6 / 26
3.2 Wall mounting 3.2.1 Mount the IG601 onto a wall
Specific steps are as follows:
1. Select the installation location of the device, making sure there is
enough space.
2. Use a screwdriver to attach the wall mounting plate to the back of
the device as shown in Figure 3-3.
Figure 3-3 Schematic wall mounting plate
-
7 / 26
3. Screw the wall mounting plate to the wall. Make sure it is steady
and well anchored.
Figure 3-2, Wall mounting
3.2.2 Uninstall from the wall
To uninstall the device, hold it with one hand, while unscrewing it from the wall.
-
8 / 26
3.3 Install a SIM Card Before changing SIM cards, power off the device!
1. To open the SIM card slot press the small yellow button beside the SIM
slot.
2. A small plastic SIM holder will pop out.
3. Put a SIM card or into the holder. You may need an adapter for micro
or nano SIM cards.
4. Insert the SIM holder.
Figure 3-3. SIM Holder.
• To connect to a GSM/HSPA+ network like AT&T or T-mobile, you will
need a SIM card.
• To connect to a CDMA network like Verizon, you will need the Verizon
edition of the IG601, which has no SIM card slot.
• Look for the SIM card slots on the top of the case. If the device has
SIM card slots, it is a GSM device. But, if the router has no SIM slot it is
CDMA.
-
9 / 26
3.4 Attach the SMA Antenna 1. To attach the antenna, first screw the antenna into its base.
2. Attach the antenna by screwing it onto the SMA connector.
3. Check the letters on the base of the antenna:
a. 2G GSM networks require a ‘G’ type antenna.
b. 3G EVDO or 2G CDMA networks require a ‘C-E’ type
antenna.
c. 3G WCDMA/HSPA+ networks requires a ‘W’ type
antenna.
The ‘W’ antenna in Figure 3-6 matches a HSPA+ SIM card:
Figure 3-4. The Removable Antenna.
-
10 / 26
3.5 Power up the IG601 1. Before proceeding, insert the power terminal into the DC power
plug.
2. Loosen the lockdown screws.
3. Note which side of the terminal is positive and which side is
negative.
4. Find the leads from the DC power source and insert the lead wires.
5. Finally, tighten the lock-down screws by turning them clockwise.
Figure 3-5, The DC power terminal
If users insert the leads into the wrong hole, the router will not start and the user must switch the wires.
3.6 Install Ground Protection To ground the device, follow these steps:
1. Loosen the grounding screw.
2. Connect a grounding wire to the grounding screw.
3. Tighten the ground screw.
Figure 3-6. The grounding screw.
In order to improve radiation protection and ESD resistance, equipment must be grounded. The grounding method will vary from site to site.
-
11 / 26
3.7 Ethernet Cable • Plug one end of an Ethernet CAT5e cable into the LAN port.
• Plug the other end into a PC.
Figure 3-7, The LAN Interface.
3.8 Connect the Serial Port 1. To begin connecting the serial port, first obtain:
a. A green elbow terminator
b. A small flat-head screwdriver
c. Light duty copper wire
2. For RS232, connect these wires:
a. Rx
b. Tx
c. GND
3. For RS485, attach:
a. A (Non-inverting)
b. B (Inverting)
c. GND (optional)
4. Tighten the lockdown screws once you are done.
Figure 3-8, Serial Pinout
-
12 / 26
4. Access the Web Interface
4.1 Set the PC’s IP address 1. Before starting, disconnect from any VPNs or proxies and temporarily
disable the computers wireless interface.
2. Open the Control Panel and click View network status.
3. Click the Ethernet or Local area network button.
4. Click the Properties button to enter the window "Local Connection
Properties.”
-
13 / 26
5. Select the text box “Internet Protocol Version 4 (TCP/IPv4),” and click
Properties.
6. Set the IP address to 192.168.2.21 (or any IP from the range of –
192.168.2.254)
7. Set the subnet mask to 255.255.255.0
8. Set the gateway to 192.168.2.1
9. Press OK and exit all windows to save.
-
14 / 26
10. Ping 192.168.2.1 to make sure the PC is connected.
a. If you are not connected, be sure to:
b. Disconnect from any proxy servers or VPNs.
c. Check the Ethernet link lights and cables.
d. Check for power on all the devices
e. Check the IPv4 settings on your PC
4.2 Log into the Web interface. 1. To begin configuring the IG601, open your preferred browser.
2. Type 192.168.2.1 into the address bar and press enter.
a. Username: adm
b. Password: 123456
3. The web interface controls all the IG601s features.
Figure 4-2, Web login.
-
15 / 26
4.3 Set the Language to English Some customers may purchase an IG601 with a default languages other than
English. To change the interface language follow these steps:
1. Click on the far top-left button: System.
2. Click on the first drop-down menu item. Basic Setup.
3. Click on the drop-down menu and select English, Ingles, or 英语.
4. Click the bottom-left button, Apply.
-
16 / 26
5. Basic Configuration
5.1 Cellular Settings 5.1.1 Find the Cellular Settings
• Search for the SIM card’s settings in your favorite search engine.
• Save these settings so you can enter them into your IG601.
• Many GSM cards will require an APN like ‘epc.t-mobile,’ with a blank
username and password.
-
17 / 26
5.1.2 Configure the Cellular Settings
• Open the web interface by typing 192.168.1.2 into the browser’s
address bar, as shown in chapter 4.
• Navigate to Network >> Dialup on the top menubar.
• Enter the SIM card settings.
• Press Apply
• Navigate to Status >> Modem.
• Check that the ‘Status’ reads ‘modem is ready.’
• Make sure the device has adequate signal and is registered.
-
18 / 26
5.1.3 Test the Connection
• Navigate to Tools >> Ping
• Ping 8.8.8.8 to test the connection.
• If the cellular interface is disconnected:
• Attach the correct antenna.
• Check your SIM card.
• Check the APN name.
• Make sure your cellular data plan is not over the data limit and in good
standing.
5.2 Change the LAN Interface’s IP Address • To change your Ethernet interface address, navigate to Network >>
LAN.
• Under “IP Address” enter the desired IP for the LAN port.
• Under “Netmask” enter the subnet mask.
• Be sure to click Apply.
• The Ethernet port IP defaults to 192.168.2.1/24 with secondary
-
19 / 26
address of 192.168.1.1/24.
•
Use caution when changing the LAN port’s IP address.
• In order to apply the configuration, the web interface will reload in
approximately twenty seconds.
• You must change the IP of your PC’s Ethernet interface so that it is on
the same subnet.
• Finally, type the new IP of the IG601’s LAV port into the browser’s
address bar.
-
20 / 26
• In Tools >> Ping, ping 8.8.8.8 to test WAN connectivity.
• Sometimes you may forget the IP or there may be a problem with the
interface configuration.
• If you enter the new IP and change your PC’s IP, and still cannot
connect to the web interface, you must either hard reset the device or
configure it via console cable.
• The end of this document instructs users on how to reset the device
with the physical RESET button.
-
21 / 26
6. Diagnose the IG601
6.1 View the Log files • To view system logs, go to Status >> Log.
• The logs are vital to diagnosing and fixing problems.
6.2 Download the log files. • To download the log files, navigate to Status >> Log.
• Scroll to the bottom of the page.
• Click Download Log File.
-
22 / 26
6.4 Open the log files • Your browser will download the log files to //Downloads
• Open the log files with Notepad++ or a comparable document editor.
• Windows Notepad will not open the log files properly.
6.5 Diagnose the log files • To view system logs, go to Status>> Log.
• In this example, the cellular interface is trying to establish a connection
over and over. The modem is constantly redialing.
• I must check the cell interface in Status >> Modem.
-
23 / 26
• The Status >> Dialup shows the cellular interface is attempting to
‘register,’ or connect to the cellular provider.
• However, the interface is ‘disconnected, and reads ‘SIM/UIM’ card
failure.
• On further inspection, I notice the router has no SIM card in the slot.
• If the router continues searching for a cell connection, eventually the
auto-recovery feature will cause a reboot.
• To prevent the router from constantly rebooting, either insert a SIM
card or disable the interface.
To disable the interface:
• Navigate to Network >> Dialup
• Untick the ‘Enable’ checkbox.
-
24 / 26
6.6 The LED Array When the router boots up and connects to a cellular network it will display
codes on the LED array.
Indicates a weak cell signal. Make sure the antenna is correct and the
SMA connector is not loose.
Normal operating cell signal.
Excellent reception.
-
25 / 26
7. Restore the Factory Configuration
7.1 The web interface To restore the configuration to the factory default:
1. Navigate to System >> Config Management on the menu bar.
2. Click the Restore default configuration button.
3. Click Reboot.
4. Wait for up to 120 seconds.
5. Type 192.168.2.1 into the browser’s address bar and press Enter to
reload the webpage.
The IG601 should now be reset to the factory default configs.
-
26 / 26
7.2 The Pinhole RESET Button Follow these steps to restore the InGateway601 to factory default settings by
using the ‘RESET’ button.
Step 1. Locate the RESET button on the device;
Step 2. Turn on the device’s power; within 10 seconds,
press and hold RESET button;
Step 3. When ERR LED is on, release the RESET button;
Step 4. Within a few seconds, ERR LED should go off;
then press and hold the RESET button again;
Step 5. When the ERR LED blinks, release the RESET
button; If the ERR LED goes off, that means
InGateway601 is now restoring to factory default settings;
Step 6. You can log in using the 192.168.2.1.
8. Support
For manuals and support documents, please visit:
www.inhandnetworks.com
For technical support contact:
InHand Networks
3900 Jermantown Rd., Suite 150
Fairfax, VA 22030 USA
T: +1-703-348-2988
F:+1-703-348-2988 [email protected] www.inhandnetworks.com
http://www.inhandnetworks.com/mailto:[email protected]:[email protected]://www.inhandnetworks.com/

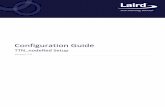








![Basic Operating Instructions · • It may not be possible to attach certain types of tripods properly. 23 Card/Battery door 24 Release lever 25 [Wi-Fi] antenna 26 NFC antenna 27](https://static.fdocuments.in/doc/165x107/603969478019ca56760dabfc/basic-operating-a-it-may-not-be-possible-to-attach-certain-types-of-tripods-properly.jpg)








