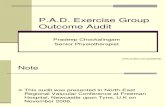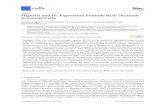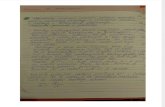IF1-WFx4 / IF1-WFx5 / IF2-WFx5 Wireless LAN (WLAN ... · 2-3. Connecting a Peripheral Device There...
Transcript of IF1-WFx4 / IF1-WFx5 / IF2-WFx5 Wireless LAN (WLAN ... · 2-3. Connecting a Peripheral Device There...

IF1-WFx4 / IF1-WFx5 / IF2-WFx5
“Wireless LAN” (WLAN) Interface Board
User’s Manual
Rev1.01

2
Contents
Contents ......................................................................................................................... 2
Read before using ......................................................................................................... 4
1. Introduction ............................................................................................................. 5
1-1. Features ................................................................................................................................. 5
1-2. Model Classification ............................................................................................................... 5
1-3. Specifications ......................................................................................................................... 6
1-4. Part Names and Functions .................................................................................................... 8
2. Preparation ............................................................................................................ 10
2-1. Installing the printer and connecting LAN cable .................................................................. 10
2-2. Connecting the USB Wi-Fi Adapter ..................................................................................... 10
2-3. Connecting a Peripheral Device .......................................................................................... 10
2-4. Connecting the Interface Board Unit .................................................................................... 12
3. Network Settings and Operation .......................................................................... 14
3-1. Overview .............................................................................................................................. 14
3-2. Using the Panel Button ........................................................................................................ 16
3-3. Printing the Interface Board Configuration........................................................................... 17
3-4. Returning the Interface Board Configuration to Factory Default Settings ........................... 19
3-5. Display status by LED .......................................................................................................... 20
3-6. Simple Setting Procedure Example for Wireless LAN ......................................................... 22
4. Web Manager ......................................................................................................... 23
4-1. Starting the Web Manager ................................................................................................... 23
4-2. HOME Window ..................................................................................................................... 24
4-3. STATUS Window .................................................................................................................. 25
4-3-1. STATUS>>System Status Tab ............................................................................................ 26
4-3-2. STATUS>>Network Status Tab ........................................................................................... 27
4-3-3. STATUS>>Wireless LAN Tab ............................................................................................. 28
4-3-4. STATUS>>Printer Status Tab ............................................................................................. 29
4-4. CONFIG Window ................................................................................................................. 30
4-4-1. CONFIG>>General Tab ...................................................................................................... 32
4-4-2. CONFIG>>Wireless LAN Tab ............................................................................................. 34
4-4-3. CONFIG>>User Account Tab ............................................................................................. 36
4-4-4. CONFIG>>Maintenance Tab .............................................................................................. 37
5. NetToolK ................................................................................................................. 38
5-1. Installing the NetToolK ......................................................................................................... 38
5-2. Information List Window ....................................................................................................... 41
5-3. Setup Window ...................................................................................................................... 43
5-3-1. “General“ Tab ...................................................................................................................... 43
5-3-2. “Wireless LAN“ Tab ............................................................................................................. 43
5-3-3. “Supported Protocols“ Tab .................................................................................................. 44
5-3-4. “User Account“ Tab ............................................................................................................. 44

Contents
3
5-3-5. “Maintenance“ Tab .............................................................................................................. 44
6. XML Function and Peripheral Device Control Function..................................... 46
6-1. Overview .............................................................................................................................. 46
6-2. Explanation of Each Setting Item of Service Tab in CONFIG Window ................................ 47
6-2-1. Media Converter ................................................................................................................. 48
6-2-2. XML Print ............................................................................................................................ 48
6-2-3. XML Device Control ............................................................................................................ 48
6-2-4. XML Device Control / Line Display ..................................................................................... 49
6-2-5. XML Device Control / Scanner ........................................................................................... 49
6-2-6. XML Device Control / Speaker ........................................................................................... 49
6-2-7. Submit / Reset Button ......................................................................................................... 49
6-3. Service Status Tab of STATUS Window ............................................................................... 50

4
Read before using
Be sure to read this manual carefully before using the product. After you read it, store it in a safe
place so that you can reread it when necessary.
Contents of this manual may be changed without notice.
Reproducing and/or copying the contents of this manual by any means without permission are
prohibited.
We will not be responsible for any adverse occurrence that results from the use of this manual,
regardless if it contains omissions, errors/misprints, etc.
Note that we will not be responsible for (a) loss caused by improper operation or mishandling of
the device by the user, or (b) loss due to operational environment.
Data etc., are basically impermanent; long time or permanent storing/saving of data by the
device is not possible.
Note that we will not be responsible for any loss or loss of profits owing to loss of data due to
breakdown, repairs, inspections, etc.
Please contact us if there are omissions, errors, ambiguities, etc. in this manual.
Refer to this document along with the user manual of the printer.
This product operates by setting up a wireless connection between itself and other WLAN
equipment for data transmission. Therefore, other WLAN equipment is required to use this
product. While we have confirmed the operation of this product with certain WLAN equipment,
operation with all types of WLAN equipment is not guaranteed. Carry out a sufficient evaluation
before using this product.
Trademarks
・ Microsoft, Windows Vista, Windows 7, Windows 8 and Windows 10 are registered trademarks of
Microsoft Corporation U.S.A.
・ Other company names and product names mentioned here are trademarks or registered
trademarks of those companies.

5
1. Introduction
Thank you for purchasing the Citizen IFx-WFxX “Wireless LAN” (WLAN) interface board.
By using the WLAN interface board (hereinafter referred to as the interface board) with our POS
printers and barcode printers, you can directly connect to various printers via a network and use
computers on the network to print from the printers. In addition, the operational status, print settings,
and other information about the printer can be checked from computers on the network.
1-1. Features
Support for WLAN and Ethernet for configuration
Support for 802.11b/g/n WLAN and capable to support 802.11a
Support for WPA/WPA2 WLAN encryption
Support for DHCP, static IP, and ZeroConf methods of IP address acquisition
Configuration through a browser or utility software
Support for Raw 9100 port and LPR printing methods
Panel button to print configuration information and change the configuration mode
LED indicators for connection, operation, and error statuses
Support for printing and peripheral device control by XML data depending on the printer
1-2. Model Classification
IF1 type: Applicable to CT-S801(II) / 851(II) / 601(II) / 851(II) / CL-S400DT / 6621 / CL-E7xx
IF2 type: Applicable to CT-D151 / CT-E651 / CT-S251 / 751 / 4500
IF1-WF04, IF1-WF44, IF1-WF05, IF2-WF05 come with 2.4GHz USB WiFi dongle.
IF1-WFN4, IF1-WFN5, IF2-WFN5 comes without USB WiFi dongle.
IF1 type IF2 type
Normal model Model with USB host
Name
IF1-WF04
IF1-WF44
IF1-WFN4
IF1-WF05
IF1-WFN5
IF2-WF05
IF2-WFN5
Peripheral device
control Not possible Possible Possible
Number of USB
ports 1 2 1

1 Introduction
6
1-3. Specifications
USB Wi-Fi adaptor
Model number WU606n
Radio Supported standards IEEE802.11n,
IEEE802.11g,
IEEE802.11b
Number of channels 1 to 13
Frequency band 2.4GHz band (2,412 to 2,472 MHz)
Transmission speed IEEE802.11n: maximum 150 Mbps
IEEE802.11g: maximum 54 Mbps
IEEE802.11b: 11 Mbps
Main board (Network)
WLAN Access mode Infrastructure, * Ad-Hoc
Security WPA2-PSK (encryption: AES, TKIP)
WPA2-PSK (encryption: AES, TKIP)
WEP (Key size: 64 bit/128 bit)
Ethernet
Standards 100BASE-TX/10BASE-T, Full Duplex/Half Duplex auto negotiation
Port RJ-45
Network IP Version IPv4
Protocols TCP, UDP, HTTP, ICMP, DHCP, SNMP
Port number for printing RAW (port 9100 (Changeable)), LPR
IP address setting Manual, DHCP
Hardware
IF1-WFx4 / IF1-WFx5 IF2-WFx5
Hardware Compatible printers CT-S801 / 851 / 601 / 651(II)
CL-S400DT / 6621 / E7xx
CT-D151 / E651 / S251 / 751
CT-S4500
Operation panel LED: 4 (2 on panel, 2 on RJ45 connector),Button: 1
USB USB-A connector 1 or 2
USB Specs

1 Introduction
7
Software
Software Setting methods Browser, PC setting tool
Firmware upgrade Browser, PC setting tool
Supported Platforms Windows XP, Windows Vista, Windows 7、Windows8
*The communication by “Ad-Hoc” does not work correctly in various cases due to various restrictions. If "Ad-Hoc" does not work
correctly, we recommend “Infrastructure”.
*Only 2.412GHz~2.462GHz is allowed to be used in USA. Available 2.4GHZ channels to choose for US users are only 1 - 11.
*Rules on the use of 5GHz band channels may vary according to different national laws.
Choose the 5GHz channel according to the law of the country to use this device.

1 Introduction
8
1-4. Part Names and Functions
Interface Board Unit
IF1-WFx4 (USB 1 port) IF1-WFx5 (USB 2 port)
IF2-WFx5 (USB 1 port)
① RJ45 connector (compatible with 10Base-T/100Base-TX)
Connection for LAN cable
② Ethernet transmission speed LED indicator (green)*1
Shows Ethernet transmission speed with steady/blinking light.
③ Ethernet status indicator LED (yellow)*1
Shows Ethernet connection status (disconnected, receiving data, etc.).
④ Ethernet/WLAN status LED indicator (green)*1
⑤ Ethernet/WLAN status LED indicator (red)*1
Shows transmission, connection and error statuses with steady/blinking lights combinations.
⑥ Panel button*2
Used to operate the Interface board.
⑦ USB Wi-Fi adaptor / USB connector (First)
Connection for the Wi-Fi adapter.
⑧ USB connector (Second)
This exists only on IF1-WFX5.
*1 See 3-5, Display status by LED (page 20) for indicator details.
*2 See, 3-2, Using the Panel Button (page 16) for panel button operations.
①
② ③
⑥
④ ⑦ ⑤
10/100BAS
E ② ③ ④
⑦
⑤ ⑥
①
①
⑦
⑥
④ ⑤ ② ③
⑧
①
10/100BASE SW

1 Introduction
9
USB Wi-Fi Adapter
① Wireless adapter status indicator LED*
Shows connection status (connecting, communicating,
etc.).
①

10
2. Preparation
2-1. Installing the printer and connecting LAN cable
■ Installing Printer
With an unobstructed view, the guideline transmission distance is approximately 30 m. The
transmission distance depends on the setup environment. This includes electrical interference from
the periphery, obstacles such as the printer, and the antenna location. Carefully consider these
points before the installation.
■ Connecting LAN cable*
Connect a LAN cable to the RJ45 connector of this
interface board. (Diagram on right shows a typical
example)
* When configuring the wireless LAN settings on this
interface board, connect via Ethernet to configure
them.
2-2. Connecting the USB Wi-Fi Adapter
To perform wireless LAN communication, connect the USB Wi-Fi adapter to a USB port of the board.
In the case of the IF1-WFX5 which has two USB ports, connecting USB Wi-Fi adapters to both the
left and right ports is possible, but even if two USB Wi-Fi adapters are connected to both the left and
right, operation will not be possible.
Connect the USB Wi-Fi adapter while the power of the printer is off.
2-3. Connecting a Peripheral Device
There are the following restrictions regarding peripheral devices. Correctly observe them when using
a peripheral device.
• Connecting a device other than a supported model to a USB port is prohibited (please inquire about
which devices are supported).
• Connecting a tablet or other device to a USB port for the purpose of supplying power is also
prohibited.
• Connecting and disconnecting a peripheral device to/from a USB port while the power of the printer
is on is prohibited.
• Connecting via a USB hub is prohibited.
Network cable
RJ45 connector
LAN cable
・ If the Ethernet and Wi-Fi USB adapter are connected at the same time, Ethernet will be
enabled.
・ For use with a wireless LAN, disconnect the LAN cable after the settings are finished.
・
Warning

2 Preparation
11
• In the case of the IF1-WFX5 which has two USB ports, connecting to both the left and right ports is
possible, but connecting two of the same type of device (two displays, two scanners, etc.) is
prohibited.

2 Preparation
12
2-4. Connecting the Interface Board Unit
1) The interface board can be used by connecting it to the main board of a printer.
The printer interface connector is connected to the connector of the main board of the printer.
You can also replace another interface with the wireless LAN interface but care is required.
(Diagram below shows a typical example)
2) If another interface board is installed in the printer, remove
it.
• Malfunctions may occur if the interface board is removed or re-inserted.
• To install the interface board, please contact your dealer or service person.
• If you work on your own, consider static electricity and other factors carefully and then install
the interface board at your own responsibility.
Warning
Printer interface connector
Operation panel

2 Preparation
13
3) Insert the interface board into the interface slot of the
printer.
4) Connect the interface connector of the board to the
interface connector inside the printer.
5) Fix the interface board in place with screws.
Interface slot

14
3. Network Settings and Operation
3-1. Overview
To use this interface board connected to a network, you need to connect to the network and
configure the settings for communication in addition to configuring the settings of the printer.
There are two methods to configure the settings for a network connection.
Web Manager
Connect to this interface board from a browser and then configure the settings from a dedicated
settings screen.
NetToolK
Connect to this interface board from a dedicated tool for Windows and then configure the
settings.
You can check the current state and restore the initial state by operating the panel button.
See the next page for an explanation of the panel button.

2 Network Settings and Operation
15
Furthermore, you can check the communication and other statuses from the LEDs on the interface.
See “3-5 Display status by LED”.

2 Network Settings and Operation
16
3-2. Using the Panel Button
The panel button on the operation panel is used to operate the Interface board.
Starting the LAN Interface Board
Turn on the printer. The Interface board starts working approximately 20 seconds after the printer
turns on.
Printing the Interface Board Configuration
Press the panel button. See 3-3, Printing the Interface Board Configuration (page 17) for details.
Switching to Setting Mode
Press and hold the panel button. The buzzer* will sound once, signaling a switch to setting mode.
・Setting mode enables the reading of the factory default settings.
・If there is no activity for three seconds in the setting mode, the buzzer* will sound once, signaling a
return to normal mode.
* Note that the buzzer will not sound if the Interface board is connected to the barcode printer. In
addition, the buzzer will not sound when the Interface board is used with the POS printer if the
buzzer has been set to not sound.
Restoring to the Factory Default Settings
Switch to setting mode, then press and hold the panel button. The Interface board will return to the
factory default settings.
When the operation is complete, the interface board will restart automatically.
The settings are cleared so the wireless LAN must be configured again.
When automatically obtaining the IP address from the DHCP server is set, an IP address that
differs from the previous one may be assigned.
Warning

2 Network Settings and Operation
17
3-3. Printing the Interface Board Configuration
Press the panel button to print out the configuration of the interface board from the printer.
Ethernet Connection and DHCP On
① Title of the printout.
② Model name, hardware revision, and
firmware version of the interface board
③ System information of the interface board
The LAN board name, serial number, and
MAC address are printed.
④ Network information of the interface board
⑤ Ethernet information. Printed when
connected by Ethernet.
⑥ Printer information. The name of the
manufacturer and the model name of the
printer connected to the interface board are
printed.
⑦ Configuration information of the interface
board. The information stored in the
interface board is printed and may be
different from the connection status of the
current network. Check the connection
status using the network information of .
I/F Board Information
IFx-WFXx(Rev0.1.3): Ver 2.00
System
WLAN Board Name : Net Printer
Serial Number : 100123
MAC Address : 00:01:02:0a:0b:0c
Current Network Status
IP Address : 192.168.0.2 (DHCP)
Subnet Mask : 255.255.255.0
Gateway : 192.168.0.1
DHCP Server : 192.168.0.1
Ethernet Status
Speed & Duplex : Auto (100BaseTx Full)
Printer Status
Manufacturer : CITIZEN
Model : CT-S801
User Configuration
DHCP : Enable
IP Address : 192.168.0.10
Subnet Mask : 255.255.255.0
Gateway : 192.168.0.1
Print Port : 9100
Receive Timeout : 180
Wireless Type : Infrastructure
SSID : CITIZENSYSTEMS
Security : None
①
②
③
④
⑤
⑥
⑦

2 Network Settings and Operation
18
LAN Connection and DHCP Off
① Title of the printout.
② Model name, hardware revision, and
firmware version of the interface board.
③ System information of the interface board.
The LAN board name, serial number, and
MAC address are printed.
④ Network information of the interface board.
⑤ Information of Wi-Fi adapter and access
point that the interface board is connected.
“Module” is printed when USB Wi-Fi adapter
is in place.
Other 2 items are printed when connected
with access point. Until establishing the
connection, it is printed as “Scanning”.
⑥ Printer information. The name of the
manufacturer and the model name of the
printer connected to the interface board are
printed.
⑦ The configuration information of the
interface board. The information stored in
the interface board is printed and may be
different from the connection status of the
current network. Check the connection
status using the network information of .
I/F Board Information
IFx-WFXx(Rev0.1.3): Ver 2.00
System
WLAN Board Name : Net Printer
Serial Number : 100123
MAC Address : 00:01:02:0a:0b:0c
Current Network Status
IP Address : 192.168.0.2 (DHCP)
Subnet Mask : 255.255.255.0
Gateway : 192.168.0.1
DHCP Server : 192.168.0.1
Ethernet Status
Speed & Duplex : Auto (100BaseTx Full)
Printer Status
Manufacturer : CITIZEN
Model : CT-S801
User Configuration
DHCP : Enable
IP Address : 192.168.0.10
Subnet Mask : 255.255.255.0
Gateway : 192.168.0.1
Print Port : 9100
Receive Timeout : 180
Wireless Type : Infrastructure
SSID : CITIZENSYSTEMS
Security : None
①
②
③
④
⑤
⑥
⑦

2 Network Settings and Operation
19
3-4. Returning the Interface Board Configuration to Factory Default Settings
1) Press and hold the panel button to switch to setting mode.
2) After the interface board has switched to setting mode, press and holds the panel button again
within three seconds. The following message is printed and the interface board returns to factory
default settings.
I/F Board
Information --!Caution!--
Print Server will
automatically restart.
When the operation completes, this interface board restarts automatically.
When automatically obtaining the IP address from the DHCP server is set, an IP address that
differs from the previous one may be assigned.
Warning

2 Network Settings and Operation
20
3-5. Display status by LED
The following charts show what each LED indicator indicates.
(Diagram shows a typical example. There are interface boards where the positioning of LEDs differs,
but the order from left to right is the same.)
Green Yellow Green Red
① Ethernet transmission speed indicator
Transmission speed LED (green)
100 Mbps On
10 Mbps / Disconnected Off
② Ethernet connection/transmission status indicator
Connection status LED (yellow)
Connected On
Disconnected Off
Transmitting data Flashing
③ Wired/WLAN status indicator
Connection Status LED (green) LED (red) Description
Printer disconnected Off - Not connected to printer.
Printer
connection
Network: disconnected On Off Connected to printer.
Ethernet connecting On Flashing
(1-second cycle)
Seeking IP address from DHCP server via Ethernet.
Ethernet working On On Network operation via Ethernet.
WLAN connecting Flashing
(2-second cycle)
Flashing
(1-second cycle)
Connecting to access point or seeking IP address from DHCP server via WLAN.
WLAN working Flashing
(2-second cycle) On Network operation via WLAN.
Resource error Alternating blinking (1-second cycle) The interface board is malfunctioning.
System error Alternating blinking (0.2-second cycle) The interface board is malfunctioning.
10/100BASE SW

2 Network Settings and Operation
21
④ USB Wi-Fi adapter status indicator (WU606n)
LED
Status LED
Connecting Repeats short-cycle and long-cycle flashing.
Communicating Irregular flashing (changes with data transmission status)

2 Network Settings and Operation
22
3-6. Simple Setting Procedure Example for Wireless LAN
If you do not know much about network settings, configure the settings in reference to the
corresponding procedure below.
However, the instructions in the procedure may not necessarily be appropriate for your network
environment.
■ When setting that is supposed to assign the IP address from DHCP
1) Connect the USB Wi-Fi adapter to the interface board.
2) Connect the Ethernet cable to the interface board. The LAN cable must be connected to, for
example, an enabled network environment in which a DHCP server exists. (Ethernet has priority
over wireless LAN.)
3) After the printer is turned on and the interface board will automatically obtain an IP address from
the DHCP server within 90 seconds.
You can confirm that the IP address is assigned correctly by pressing the panel button to print out the
configuration of the interface board. See 3-3, Printing the Interface Board Configuration (page
17) for details.
4) Once the conditions enabling access to the printer are met, configure the wireless LAN settings
in Web Manager.
Connect to Web Manager of the printer from the browser of a PC connected to the same network.
See “4 Web Manager” (page 23) for details.
You can use the NetToolK network configuration tool for Windows instead of Web Manager.
See “5 NetToolK” (page 38) for details.
5) Once the required settings are finished, disconnect the LAN cable.
If LAN Setting on the CONFIG >> GENERAL tab in Web Manager is the initial value of Enable,
communication will switch to wireless LAN when the LAN cable is disconnected. When the LEDs
indicate the status of operating with a Wireless LAN, press the panel button to print the setting
information and then confirm that the settings are as you configured them.
■ When using a static IP address in an environment without DHCP
The procedure differs for the part of step 3) above. As an IP address cannot be obtained
automatically, the ZeroConf function assigns the IP address 169.254.XX.YY (XX.YY will differ
depending on the setup environment). Press the panel button to print the setting information and
then confirm the assigned IP address.
Take measures such as adjusting the IP addresses of the hosts to enable connecting to the IP
address of the printer.
The subsequent procedure is the same as step 4) and after above.

23
4. Web Manager
The Interface board is equipped with a Web manager function, which allows you to access the
Interface board from a web browser and check the status of the Interface board or change its
settings.
4-1. Starting the Web Manager
1) Start a web browser.
2) In the address bar, enter the IP address and then press Enter.
Web Manager Window Layout
The Web manager consists of the following windows and tabs.
* If the XML function and peripheral device control function can be used, the Service Status tab is
displayed in the STATUS window and the Service tab is displayed in the CONFIG window.
See “6 XML Function and Peripheral Device Control Function” (page 46) for details on the XML
function and peripheral device control function.
・ The configuration window of the interface board cannot be displayed if the network settings of your computer and the
interface board differ. Ensure that the IP address of the interface board matches the settings of your network.
・ The IP address of the interface board can be confirmed by using the “Printing the Wireless LAN Interface Board
Configuration” method.
・ The IP address of this interface can be confirmed as described in “3-3 Printing the Interface Board Configuration”.
Warning
* The image to the left is a sample. Enter the
actual allocated value for the IP address.
HOME
STATUS
CONFIG
System Status tab
Network Status tab
Wireless LAN Status tab
Printer Status tab
General tab
Wireless LAN tab
User Account tab
Maintenance tab
Site Survey Setting tab

2 Web Manager
24
4-2. HOME Window
This is the Home window of the Web manager.
① HOME button
Display the Home window.
② STATUS button
Display the Status window. At the status window, you can check the status of the Interface board.
③ CONFIG button
Display the CONFIG window. At the CONFIG window, you can configure the Interface board.
④ Logout button
Log out from the CONFIG window of the Interface board. It is not possible to open the CONFIG
window at multiple PCs of the same time. You must log out to make settings using another Web
manager or NetToolK.
①

2 Web Manager
25
4-3. STATUS Window
Displays the status of the Interface board.
① System Status tab
See 4-3-1, STATUS>>System Status Tab (page 26).
② Network Status tab
See 4-3-2, STATUS>>Network Status Tab (page 27).
③ Wireless LAN Status tab
See 4-3-3, STATUS>>Wireless LAN Tab (page 28).
④ Printer Status tab
See 4-3-4, STATUS>>Printer Status Tab (page 29).

2 Web Manager
26
4-3-1. STATUS>>System Status Tab
① Firmware Version
Displays the firmware version of the Interface board.
② Model Name
Displays the model name of the Interface board.
③ Serial Number
Displays the serial number of the Interface board.
④ MAC Address
Displays the MAC address of the Interface board.
⑤ RAW Port Number
Displays the TCP port number for RAW printing.
⑥ Timeout for print data
Displays the socket timeout duration during printing. When the host and the TCP/IP socket are
connected and the host sends no data for this duration during printing, the socket is forced to
close. When the setting is “0”, the socket remains connected until a disconnection request is
received from the host.
⑦ LPR Queue Name
Displays the LPR queue name.
⑧ UPnP
Displays the UPnP configuration status.

2 Web Manager
27
4-3-2. STATUS>>Network Status Tab
① LAN board name
Displays the LAN board name of the Interface board.
② IP Address
Displays the IP address of the Interface board.
③ Subnet Mask
Displays the subnet mask of the Interface board.
④ Default Gateway
Displays the default gateway of the Interface board.
⑤ DHCP Server
Displays the IP address of the DHCP server from which the Interface board obtained its IP
address.
⑥ Lease Time
Displays the lease time of the IP address allocated by the DHCP server.

2 Web Manager
28
4-3-3. STATUS>>Wireless LAN Tab
① SSID
Displays the SSID of the access point to which the Interface board is connected.
② BSSID
Displays the BSSID of the WLAN to which the Interface board is connected. Generally, the
BSSID is the MAC address of the access point.
③ Channel No
Displays the WLAN channel used by the Interface board.
④ Network Type
Displays the current access method (Infrastructure or Ad Hoc).
⑤ Link Quality
Displays the current link quality of the WLAN using four bars.
⑥ Signal Strength
Displays the signal strength of the WLAN using four bars.
⑦ Security System
Displays the security method of the WLAN to which the Interface board is currently connected.
①

2 Web Manager
29
4-3-4. STATUS>>Printer Status Tab
① Manufacturer
Displays “CITIZEN”.
② Printer Model
Displays the model of the printer to which the Interface board is connected.
③ Printer Status
Displays the operational status of the printer to which the Interface board is connected.
Ready: Ready to print.
Offline: Not ready to print.
Paper Empty: Out of paper.
Error: Error status.
(Note) When the printer is connected to the Interface board and the bi-directional port of the printer
driver is enabled, the printer status is not correctly displayed. In such cases, confirm the
printer status from the Windows spooler.

2 Web Manager
30
4-4. CONFIG Window
You can configure the Interface board after logging in as an administrator.
① User Name
Enter the name of the Interface board administrator. (Initial setting: admin)
② Password
Enter the administrator password. (Initial setting: admin)
③ Login button
Enter the administrator name and password, and then click “Login”. The CONFIG window
appears.
④ Cancel button
Cancel login.
① General tab
See 4-4-1 CONFIG>>General Tab (page 32).
② Wireless LAN tab
See 4-4-2 CONFIG>>Wireless LAN Tab (page 34).
③ User Account tab
See 0
④
⑤
⑥ CONFIG>>User Tab (page 36).

2 Web Manager
31
⑦ Maintenance tab
See 4-4-4 CONFIG>>Maintenance Tab (page 37).

2 Web Manager
32
4-4-1. CONFIG>>General Tab
LAN board Information
・ LAN board name (factory default: Net Printer)
Set the ID of the Interface board.
TCP/IP
・ Obtain an IP Address Automatically (factory default)
Automatically obtain the IP address from the DHCP server.
・ Use the following IP Address
Enter IP addresses in the IP Address, Subnet Mask, and Default Gateway fields.
UPnP Setting
・ UPnP (factory default: Enable)
Set the UPnP setting.
LAN Setting
・ Priority to Ethernet (factory default: Enable)
Enable: When Ethernet cable is connected, LAN (Ethernet) is chosen.
Disable: The connection is fixed for either LAN or WLAN chosen at boot.
Enable Disable
WLAN at boot WLAN WLAN
WLAN at boot + Ethernet connected later LAN WLAN
LAN at boot LAN LAN
LAN at boot + Ethernet disconnected later WLAN LAN

2 Web Manager
33
Print Settings
Configure the printing functions of the printer.
・ Raw Port Number (factory default: 9100)
Set the TCP port number for RAW protocol printing.
・ Timeout for print data
Set the timeout duration for the connection to the host.
・ Action at Timeout
Select the action for other connections when a timeout occurs with the host. There are two
selections: Close all connections and Move to next connection.
Submit button
Enter the changes.
Reset button
Cancel the changes.

2 Web Manager
34
4-4-2. CONFIG>>Wireless LAN Tab
Basic
・ Network Type (factory default: Infrastructure)
Select the access mode from Infrastructure and Ad Hoc.
・ SSID (factory default: CITIZENSYSTEMS)
Enter the SSID specified for the connection access point.
Security
・ Security System (factory default: Disable)
Select the encryption method from Disable, WEP, WPA-PSK, and WPA2-PSK.
For WEP
・ Authentication (factory default: Open System)
Select the authentication method from Open System and Shared Key.
・ Key Size (factory default: 64 Bit (Hex - 10 chars))
Select a key size from 64 Bit (Hex - 10 chars), 64 Bit (ASCII - 5 chars), 128 Bit (Hex - 26 chars),
and 128 Bit (ASCII - 13 chars).
・ Key 1 to Key 4 (factory default: Key 1=0123456789)
Enter the WEP key and then select the button of the key to be used.

2 Web Manager
35
For WPA - PSK and WPA2 - PSK
・ Key Format (factory default: Passphrase (8-63 chars))
Select the key format from Passphrase (8-63 chars) and Hex (64 chars).
・ Pre-Shared Key (factory default: ABCDEF4321)
Enter the shared key.
Site Survey Setting
This function searches for access points. An SSID can be selected when this function is used.
Click “Start” to display the following window.
Select the button of the access point you want to set, and then click “Set”.
Region
When using the interface board in the USA or Canada, select USA/Canada to prevent channels
for which use is not permitted from being selected in your location. In other locations, this can be
left set to Default.

2 Web Manager
36
Submit button
Enter the changes.
Reset button
Cancel the changes
4-4-3. CONFIG>>User Account Tab
You must log in as an administrator to change the settings of the Interface board. At this screen, the
administrator name and password can be changed.
Set User
・ New User name (factory default: admin)
Enter the new administrator name.
・ New Password (factory default: admin)
Enter the new password.
・ Confirm New Password
Enter the password again.
Warning
If you forget the new username and password, settings must be returned to the factory default
settings.

2 Web Manager
37
4-4-4. CONFIG>>Maintenance Tab
・ Save & Restart button
Save changes, and restart the Interface board.
・ Restart button
Restart the Interface board without saving changes.
・ Factory Default button
Return the Interface board to the factory default settings.
・ Firmware Upgrade button
Upgrade the firmware of the Interface board.
Firmware upgrade
1) Click “Browse”, and select the firmware file.
2) Click “Write”.
Warning
After the firmware upgrade starts, do not disconnect power or transmission to the printer until the
upgrade is complete.

38
5. NetToolK
The “NetToolK” utility software runs in the Windows operating system and can be used to change the
settings of the interface board. This tool can be used with both wired and wireless LAN interface
boards.
5-1. Installing the NetToolK
1) Acquire the file “NetToolKSetupToolSetup.exe” from the CD-ROM or our website. Double click
the file.
2) If the “User Account Control” screen appears, click “Continue.”
3) The screen shown on the right appears.
Click “Next.”
4) Enter a username and organization,
and then click “Next”.

4 NetToolK
39
5) The screen shown on the right appears.
Click “Next.”
6) The screen shown on the right appears.
Click “Install”.
7) Click “Finish” to complete installation.

4 NetToolK
40
8) The PC setting tool starts. From
the ”System” menu, select ”Exit”.
9) The icon on the right is placed on the
desktop of the computer. You can now
start program by double clicking this
icon.

4 NetToolK
41
5-2. Information List Window
① ”System”
Select ”System” – ”Exit” to exit the NetToolK.
② ”Tools”
Select ”Tools” – ”Settings” to switch the
display of the interface board information.
When the “Show LAN board information”
check box is selected, the LAN interface
board operation status can be displayed
as shown below.
Operation status of the wireless LAN interface board

4 NetToolK
42
③ ”Help” menu
Select ”Help” – ”About” to display the version information of the NetToolK.
④ ”Refresh List” button
Refresh the list of the LAN interface board. The application periodically refreshes the list, but
you can refresh the list manually by clicking this button.
⑤ ”Go to Web Page” button
Select the LAN interface board you want to configure, and then click “Go to Web Page”. The
browser starts and displays the Web manager.
⑥ ”Configure the LAN Board” button
Select the LAN interface board you want to configure, and then click “Configure the LAN
Board”. See 5-3 Setup Window (page 43).
⑦ LAN interface board list
The list displays the LAN interface boards connected to the network. The LAN interface boards
connected to the same subnet are displayed.

4 NetToolK
43
5-3. Setup Window
You can configure the LAN interface board by selecting the LAN interface board from the list screen
and clicking “Configure the LAN Board”.
To login at the login screen, enter a username and
password.
Username: admin (factory default)
Password: admin: (factory default)
5-3-1. “General“ Tab
Use the “General“ tab to configure the LAN
board name and IP address
5-3-2. “Wireless LAN“ Tab
Use the “Wireless LAN“ tab to configure the
LAN.
(This tab is not displayed for a wired LAN
interface board.)

4 NetToolK
44
5-3-3. “Supported Protocols“ Tab
Use the “Supported Protocols“ tab to enable
LPR and the RAW protocol, set the printer
timeout duration, enable "Priority to
Ethernet", and enable UPnP.
5-3-4. “User Account“ Tab
Use the “User Account“ tab to change the
administrator name and password.
Warning
If you forget the new username and password,
settings must be returned to the factory default
settings.
5-3-5. “Maintenance“ Tab
Use the “Maintenance“ tab to restart the
LAN interface board, return the settings to
the factory default settings, and update the
firmware.
Note
After the firmware upgrade starts, do not
disconnect power or transmission to the
printer until the upgrade is complete.

4 NetToolK
45
Note: If the computer at which you are performing the configuration and the LAN interface board
have different subnet values, a message like the one shown below appears in red letters. If this
message appears, set the IP address using the “Configure the LAN Board” button before configuring
the LAN interface board.
Only the server name and IP address can be configured. Configure the IP address correctly one time before configuring the wireless LAN interface board.

46
6. XML Function and Peripheral Device Control Function
6-1. Overview
The XML function and peripheral device control function are functions of this interface board.
The XML function is a function to convert specific data in XML tag format to implement functions
such as printing. The peripheral device control function is a function to control a device connected to
a USB port of the interface board by using data in XML tag format. (A method to control a peripheral
device without using the XML function is also provided.)
See the separate documents for CITIZEN XML Print Service for details on data in XML tag format,
JavaScript library to generate that data, etc.
This function can be used when the following conditions are met.
Printer is a POS printer (W model series) or label printer that supports the XML function.
This interface is connected.
If the conditions are met, the Service Status tab is displayed in the STATUS window and the Service
tab is displayed in the CONFIG window.

4 XML Function and Peripheral Device Control Function
47
6-2. Explanation of Each Setting Item of Service Tab in CONFIG Window
The setting items that are displayed differ depending on the type of interface board that is connected
to the printer.
IFx-xFX2 / IFx-xFX5: All items
Other: XML Print items only
The Media Converter items may be displayed even when the interface board is used in combination
with a printer that does not meet the conditions.

4 XML Function and Peripheral Device Control Function
48
6-2-1. Media Converter
Item Initial value Configurable
range
Description
VCOM Convert Disable Enable
Disable
Set Enable when using a display or
scanner using OPOS without XML
control.
HID Scanner Convert Disable Enable
Disable
Set Enable when using a scanner in
HID mode without XML control.
Show Configuration Unselected Selected
Unselected
If you select this, the advanced
settings for communication with the
device are displayed. The initial value
of each item is the value for the
corresponding device so there is no
need to change it.
6-2-2. XML Print
Item Initial
value
Configurable
range
Description
Port Number 8080 1025 - 65535 Connection port number
Timeout for connect 10 5 - 60 Timeout time to wait for printing to start
Timeout for print 60 10 - 600 Timeout time to wait for the printer
process to complete
6-2-3. XML Device Control
Configure the following general settings for XML Device Control Service.
Item Initial
value
Configurable
range
Description
Port Number 8085 1025 - 65535 Connection port number
Timeout for connect 10 5 - 180 Timeout time to wait for control to start
(sec.)
Max Connections 2 1 - 3 Maximum number of simultaneous
connections (normally use with the
initial value)

4 XML Function and Peripheral Device Control Function
49
6-2-4. XML Device Control / Line Display
Configure the following general settings for a display. The setting initial values are already the
appropriate values for the corresponding display so do not change them in the case of normal use.
Item Initial value Configurable range
Baud rate 9600 2400, 4800, 9600, 19200, 38400, 57600, 115200
Data 8 bit 7 bit, 8 bit
Parity None None, Odd, Even
Stop 1 bit 1 bit, 2 bit
Flow Control Off Hardware, Xon/Xoff, Off
If you press the “Test Device” button, a text string is displayed on the display according to these
settings. If a connection with the display cannot be confirmed, an alert message (“Test failed”) is
displayed in the browser.
6-2-5. XML Device Control / Scanner
If you press the “Test Device” button, the connection with the scanner (USB HID keyboard method)
is checked. If a connection with the scanner cannot be confirmed, an alert message (“Test failed”) is
displayed in the browser.
6-2-6. XML Device Control / Speaker
If the “Test Device” button is pressed while a USB speaker is connected, the sound (chime)
prerecorded in the interface board is played. If a connection with the USB speaker cannot be
confirmed, an alert message (“Test failed”) is displayed in the browser.
If you wish to actually use this function, submit an inquiry to us.
6-2-7. Submit / Reset Button
After changing the settings, press the “Submit” button and then press the “Save & Reboot” button in
the Maintenance menu. The settings will be enabled after the board reboots.

4 XML Function and Peripheral Device Control Function
50
6-3. Service Status Tab of STATUS Window
The settings on the Service tab, the connection state of the peripheral device, etc. are reflected here.