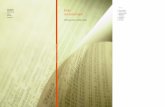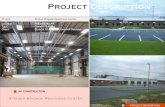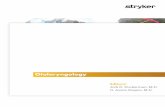If your device currently has a “Stryker App Store” icon …Expert+5+Install...This allows...
Transcript of If your device currently has a “Stryker App Store” icon …Expert+5+Install...This allows...

PDF EXPERT 5 INSTALL INSTRUCTIONS
If your device currently has a “Stryker App Store” icon
Please follow the instructions below
If your device does not have a “Stryker App Store” icon
Please contact your local service desk to enroll your device into AirWatch

PDF Expert Install Instructions
1. Locate the Stryker Apps icon on your iPad and click on it.
2. Search for “PDF Expert 5” and select the application.
3. Click Install next to “PDF Expert 5”. When the Confirm Installation” popup appears clock on “Install”.

4. You will be prompted to accept an invite for “Managed Distribution Registration”. This allows Stryker to assign Stryker purchased applications to your device. Select “Accept Invite”.
5. You will be prompted to enter your personal Apple ID and Password. Please
enter your personal Apple ID and password and select “OK”. 6. You must “Agree” to Apple’s Terms and Conditions and Apple Privacy Policy.
7. You will receive a popup stating “This Organization can now assign apps and
books to you” Select “OK”.

8. Click the home button on your device 9. Next, re-open the Stryker App Store Search for “PDF Expert 5” and select
“Install”.
10. Select the “Home Button” on your device, and you will see PDF Expert 5 will be
installed on your device.
You have now completed the setup of PDF Expert 5 on your Mobile Device and may close this document.