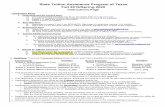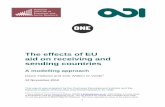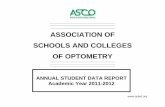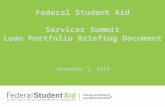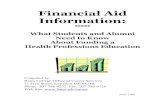If you are a student receiving financial aid and loan … · If you are a student receiving...
Transcript of If you are a student receiving financial aid and loan … · If you are a student receiving...

Campus Announcements
How to Create and Submit a Campus
Announcement

Hi Miners!
If you are a staff, faculty member or an official University
Organization, you can submit a request for a Campus
Announcement (bulletin). This video tutorial will show you how to
create and submit an announcement.

Creating a Campus Announcement (bulletin)
Let’s get started!

Go to my.UTEP.edu

Click “Sign In”

Enter Your UTEP
Login and Password

The “Dashboard” page
will appear

Look for the
“Announcements”
portlet.

If you don’t see it:
Click on the
“Customize” button

Select the
“Announcements”
checkbox

The “Announcements”
portlet will appear at the
top of the dashboard.

To create a new
“Announcement”
(bulletin):
Click on the plus
sign”+” or “+ post new”
button.

When you click the post
new button, the Campus
Announcements form
will open, you will notice
that it is preloaded with
your information.
Please verify that all
information is correct
before continuing on to
create your campus
announcement (bulletin).

Next, you will need to
select the Campus
announcement
audience, which is the
target audience you
want to address the
bulletin to:
• Faculty / Staff
• Students
• All Campus

Next, you will need to select the option for the Announcement Content:
Category
• Administrative
• Campus
• Training
• General
Bulletin Type
• Campus-Weekly – the announcement will appear in a list of other campus announcements at the end of the week.
• Special – the announcement will be emailed to the audience that was selected as soon as it is approved.

Bulletin Expiration
• 48 Hours
• 7 Days
• 14 Days
Bulletin Subject -Remember to make your subject title interesting for your readers. This subject field will be populated by Category in Friday’s weekly roll-over e-mail as well as the Campus Announcements Website.

Announcement -
This list will display all the announcements you have created. You have the option to choose one from the list and either use it as a template and modify it accordingly, or to resend an announcement. You can also omit this step and create a new announcement.

Proceed to the text
editor area where the
campus
announcement content
is entered and edited.
Steps to upload an
image:
• Click on the Image
Manager tab in the
editor

• The Image Manager
will display. This is
where you can
either select or
upload an image to
a specified folder.

• Preview tab – this is where the image can be previewed once selected or uploaded.
• Properties tab – this is where the image settings can be changed. Also, very important for ADA compliancy, please remember to always add text in the Alt Text box. (Alt-text is a word or short description to tell Web site viewers the nature or contents of an image).

The Image Manager
will display when the
Image Manager icon is
selected. This is also
where the bulletin
image size is
displayed. Once the
image has been
selected, click on
Properties.

This is where you can change the image settings and enter Alt Text for compliancy.(Alt Text is a word or short description to tell Web site viewers the nature or contents of an image). After the image has been edited to your liking, click on Insert.

Steps to add text to a
bulletin:
Click inside of the text
editor and begin
adding the text. If you
copy and paste text
from another
document, it is best to
first paste the text onto
Notepad and then
paste it in the editor.

Once the campus announcement has been created, you have the option to either Preview Your Bulletin or Send Preview E-mail.
* The recommended process is to select the Send Preview E-mail option which will send a preview bulletin to the submitter of the announcement. This process will enable the submitter to review their bulletin and fix any issues identified prior to submitting the bulletin for approval.

Next, you will need to select the correct announcement approver for your assigned area.
• President’s Office
• Executive Vice President
• Vice President for Student Affairs
• Vice President for Business Affairs
• Provost
• Vice President for Research
• Vice President for Information Resources and Planning
• *Please note: a student submitting the bulletin will onlysee the Vice President for Student Affairs option.

Once the announcement creator has clicked on the Submit button, the campus announcement is then sent to the approver for approval.
The announcement creator will receive a confirmation e-mail with the subject line: “Thank you for submitting a UTEP Campus Announcement.”

Campus Announcements Tutorial
The following section will describe
How to Update / Approve / Reject a campus announcement
once it has been submitted for review.

After the campus
announcement has
been submitted, the
person who created
and submitted the
announcement will
receive a confirmation
e-mail.

If the Vice President’s office approver you selected has a Reviewer, he or she will also receive a confirmation e-mail notifying them that they have a campus announcement ready for review and the Reviewer can either update or reject the announcement. The email will contain the URL that they will need to click on to view the announcement.

When the campus
announcement displays,
the Approver can
preview it to ensure it
meets their approval.
Then the Approver will
need to scroll down to
the end of the campus
announcement and click
on the Approve button.

The system will send the bulletin Submitter a notification e-mail if the Reviewer rejects the announcement.
After the Reviewer has reviewed and or updated the announcement, he or she will manually forward the confirmation email to their Vice President’s office.
In order to become a Reviewer, the VP of your area would have to designate you as a Reviewer. The request would then come to Enterprise Computing so they can add you as a new Reviewer for your VP area.
If the Vice President you selected does not have a Reviewer, then the Approver will also receive a confirmation e-mail notifying them that they have a campus announcement ready for review.

The Update button will
save changes made
within the bulletin. This
option will not send out
e-mail notifications nor
will it post to the Campus
Announcements web
site.
Example: If you update a
bulletin Category from
Campus to General.

The Approve button is
only visible to the
approver. Once the
button has been
clicked, the bulletin will
post to the selected
category – Campus
Weekly or Special
and sent to the
appropriate audience.

After the campus announcement has been approved, the person who submitted the original announcement will receive a confirmation e-mail. The e-mail will also state “The Campus Announcement you have recently submitted has been approved”.
If the approver decides to reject the campus announcement, they will need to click on the URL that is included in the Bulletin for Review e-mail.

Once the campus
announcement
displays, scroll down
to the Update /
Approve / Reject
buttons and in the text
box enter an
explanation for
rejection and click on
Reject.

Once the campus
announcement has
been rejected, an
email will be sent out.

The email will state
“The Campus
Announcement you
have recently
submitted has been
rejected”.

Recalling a campus announcement:
If the submitter wishes to recall the campus announcement, they can initiate this process by using the link provided in the Bulletin Approval e-mail.
In the Submitter confirmation e-mail that is sent, there is a link with the option of recalling a bulletin.

If the approver wishes to
approve the recall of the
campus announcement,
they will need to use the
link provided in the
Recalled Bulletin e-mail.
Otherwise, the campus
announcement is not
recalled and will be sent
as scheduled.

Once you click on the
link, a page will open
that has the Recall
button displayed. The
submitter will need to
click on the button to
recall the bulletin.

In the Approver
confirmation e-mail
that is sent, there will
be a link that will take
the approver to the
page to Approve or
Reject the Recall
request.

On the Approve or
Reject the Recall
request page the
bulletin information will
be displayed. There
are two buttons on the
screen to Approve or
Reject the Recall, a
confirmation e-mail will
be sent to the
submitter.

Once you clicked on
the Approve Recall
button the following
text will be displayed
“Thank you for
approving the recall of
this bulletin.”

After a bulletin has been approved for recall, a confirmation e-mail will be sent to the submitter. The e-mail states that “The Campus Announcement you submitted for recall successfully recalled”. The bulletin will be removed from the UTEP Campus Announcements web site.

In the Approver
confirmation e-mail
that is sent, there will
be a link that will
forward the approver
to the option to Reject
Recall.

Once you clicked on
the Approve Recall
button the following
text will be displayed
“You have opted to
reject the recall of this
bulletin. The bulletin
will not be recalled.”

After a bulletin has been rejected for recall, a confirmation e-mail will be sent to the submitter. The e-mail states that “The Campus Announcement recall request you submitted has been rejected”. The bulletin will remain on the UTEP Campus Announcements web site

As the Approver, there
is also a list of all
campus
announcements
pending review.
Click on the Return to
list of bulletins for
review link to preview.

The following is an example of the Bulletins Pending Review page.
The approver’s full name and e-mail will be displayed. A categorized list of the campus announcements will also display. To preview the announcement, click on the link in the Review Bulletin column.

The Review Bulletins for Approval button is located inside my.utep.edu on the lower left side of the Announcements portlet.
This tab is only visible for those who have view permissions.
When the Review Bulletins for Approval tab is clicked, a web page will open displaying bulletins pending review.

The View all Announcements button is located inside my.utep.edu on the lower right side of the Announcements portlet.
When the View all Announcements tab is clicked, you will be forwarded to the Campus Announcements web site.

Once you have completed working in the campus announcements application, please do not forget to logout of the application.
To log out, go to the upper right-hand side of the application and click on logout.

For assistance please contact
Technology Support Help Desk:
Location:
UTEP Library – Room 300
Phone: 915.747.4357 (Help)
E-mail: [email protected]
Regular Semester Hours are as follows:
Mon – Thurs 7:00 am – 9:00 pm
Friday 7:00 am – 8:00 pm
Saturday 9:00 am – 2:00 pm
Sunday 12:00 pm – 5:00 pm

Thank you for viewing the
Campus Announcements Tutorial