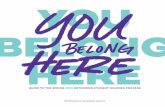If you are a Returning User, please skip to page 3 and ... · Workshop Application Directions-...
Transcript of If you are a Returning User, please skip to page 3 and ... · Workshop Application Directions-...

Workshop Application Directions- New Users
If you are a Returning User, please skip to page 3 and begin with step 3.
STEP 1: Go to www.friends.edu/edworkshops. In the links on the left side of the screen, there will the a link for “Application for Graduate Workshop Attendance,” click here. You will then be taken to the application page.
Page 1

Page 2
Workshop Application Directions- New Users
STEP 2: Once on this screen, select “New Applicant” (located beneath the blue “log in” button) to begin your registration. This registration is a one-time requirement to set up an account at Friends University.
All items on the page in red require a response. When the page is complete, click the blue “Register” button. It takes about 30 seconds for
the system to process and send a link to the email address you provided to set up a password. When the password is set, you will need to log in using
your email address and password you created.

Workshop Application Directions- Returning Users (All Users)
STEP 3: If you are a returning user, you will only need to enter your log in credentials (email and password) to access your account. If you have forgotten your password, you can click the “Forgot your password?” link below the blue button and follow the prompts to reset your password.
Page 3

Workshop Application Directions- All Users
STEP 4: Completing the Application
New Users: Once you are logged in, you will select “Start Application”. You will then be brought to the application tab where you can select “New” to start your application for the term in which you wish to enroll.
Returning Users: Select the Applications tab.
**If you already have an admissions application record for the term you wish to enter, the admissions name will be blue and is a hyperlink to continue with the record for that term. This will need to be selected instead of creating a new application, as stated in the directions on this page.
Page 4

Page 5
Workshop Application Directions- All Users
STEP 5: From here to completion, the system will prompt you once each step is completed. Here is how you will need to enter the needed information. Select the Application Type, which will be “Graduate Workshop”. Then Select the Term (i.e. Fall 2016, Spring 2017, etc.)
You will then be prompted to save your information. It takes a few seconds to save and pull up the application information.
New Usersinformation prior to continuing the application.Returning Users can update their bio information when necessary by clicking on the “Bio Info” tab.

Page 6
Workshop Application Directions- All Users
STEP 6: The application will verify that you have entered into the correct term. Please click “Next”.
You will be asked to enter your college information. This may be entered, or you may choose “Next” to skip.
If you choose to enter this information, you will select the blue hyperlink that says “Click here to lookup Colleges” and select your college from a list. You will also need to enter start/end dates. Then you can save the information and click “Next”. The Save Button will NOT be available as an option until the start and end dates are entered.

Page 7
Workshop Application Directions- All Users
STEP 7: You will be asked to enter your employment information. This may be entered, or you may choose “Next” to skip.
If you choose to enter this information, you will select the blue hyperlink that says “Click here to lookup employer”. Currently, as of July 2016, non-person information is not loaded in to the system so you will want to select “Not Found” on this link and then enter the information as prompted. Then you can save the information and click “Next”.
Then you can save the information and click “Next”.

Page 8
Workshop Application Directions- All Users
STEP 8: You will be asked to enter workshop information. When complete, save the information and click “Next”.
STEP 9: You will be asked to enter information about your relationship with Friends University - whether you have attended previously, how you heard about us, etc. When complete, save the information and click “Next”.

Page 9
Workshop Application Directions- All Users
STEP 10: The last portion is to submit the application. The Friends University mission statement is listed and you will choose whether you
**If at any time you need to stop or go back to a previous section, you may do so by clicking the section name on the left. You will just need to save the information from the tab you were on. You may log back in at any time to complete the application you started and submit when complete.
You will be admitted automatically upon completion of the form. Please allow 24 hours for the system to update if you are a returning student. If you are a new student, in 2-3 business days you will receive an email from the Friends University IT Department providing you your Self-Service Banner account log in and password information. If for any reason you have forgotten this information, please call the Help Desk at 316-295-5767.
Following the application instructions, you may enroll and pay online 24/7 at your convenience. Use the information provided in the brochure (CRN numbers, title, dates, and cost) to assist you as you select workshops. Use Self-Service Banner to begin enrollment. Classes