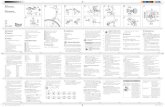IE
-
Upload
david-foster -
Category
Spiritual
-
view
46 -
download
0
description
Transcript of IE

PHOTOSHOP FOR PHOTOJOURNALISTS Importing-Archiving-Editing-Printing

Importing using Bridge Connect SD card to PC
In Bridge, Select File > Get Pictures From Camera
Change save location, rename subfolder, rename raw files including dd/mm/yy format

Importing using Bridge
Use Command (⌘ + 1-5) to star images for editing
Sort images by file type (JPG/RAW) date, rating, focal length, etc.

Use metadata for adding information to one or all images
Organizing and Metadata

Create a system and follow it!
Consider hard drive space
Organized archives allow quick easy access to older images
Properly importing saves a lot of headaches in the future
Create a portfolio folder in your archive so it can be easily be accessed along with your resume and personal bio
Creating an Archive

Photoshop Tools

Keyboard Shortcuts
F - FULLSCREEN B - BRUSH TOOL C - CROP TOOL
S - STAMP TOOL T - TYPE TOOL
M - ELLIPTICAL SELECTION TOOL L - LASSO SELECTION TOOL
COMMAND (+/-) ZOOM IN/OUT COMMAND 0 - ZOOM TO FIT COMMAND D - DESELECT
COMMAND Z - UNDO COMMAND + SHIFT + I - SELECT INVERSE

Constrain crop by width, height and resolution Cropping Images

Adjusting LevelsThe Histogram (command + L) gives you a visual representation of the highlights, midtones, and shadows in your image. An image will appear flat unless it is properly adjusted.
Using Levels without creating a new layer will be destructive to your image.
Because the histogram is a general representation it may not reflect any dogging or burning that the image may need.
FLAT HISTOGRAM DAMAGED HISTOGRAM !!

Dodging and BurningAdjust diameter, feathering, exposure level, and range
Dogging and burning is also destructive to your image when not done on a background copy layer

Using Color Balance
Command + B - opens Color Balance
Selecting a Tone Balance will adjust color in that specific tone
Toggle Preview on and off to see changes
Editing in Color Balance will make changes on original background image

Adjusting Color in Curves
First, create a new curves layer (Always work in layers)
File will save as PSD, but makes it easier to make corrections later
Curves can be used on tone/contrast as well as channel colors (red, green, and blue)
Use eyedropper in curves to auto correct for highlights, midtones and shadows.

Changing Image Size and Type
Image size can be changed in pixel dimension, resolution and document size
Image mode changes bit depth and file mode
WEB - 72 OR 150 DPI NEWSPAPER - 200 DPI MAGAZINE - 300 DPI

Layers: Pictures that Matter STEP TWO:
STEP ONE:

Layers: Pictures that Matter
Click on the new curves layer and use Command + i (for inverse)
This creates a layer mask for your curves
Then use the Brush tool to (Command + B) to remove sections of the mask
STEP THREE:

STEP FOUR:
Layers: Pictures that Matter
Once Brush is selected make sure the fill color is white
Adjust Brush diameter and opacity, then brush over areas you want the layer edit to effect

STEP FIVE: Brush over areas that need editing, to undo brush over with black

STEP SIX: To see just the layer filter, Option + Click on the curves layer

Using a layer mask is nondestructive, it allows you to go back and re-edit a photo without having to start over
You can also change the opacity of each layer adjustment as well
You can also make multiple layers for each adjustment and rename them for the specific parts of the image you are adjusting
Deselect the preview “eye” to see the effects of the layer adjustments
STEP SEVEN:
Layers: Pictures that Matter

BEFORE:
AFTER:

Layers: Pictures that MatterSTEP EIGHT:
Save file as a PSD including layers, it will be a much larger file than the original
If the image is for a portfolio, save in a separate location specified for PSD’s of portfolio edits

Using Photoshop Actions
Actions make large editing projects quick and easy
Set up actions that you use most often
Actions can be batched from Bridge
To record an action, open an image and click record at the bottom of the actions palette - Then, edit the image the way you would like to edit other images (either for web, print, black and white, or other special effects.
Once you’ve completed your editing, click stop
Actions can be renamed and moved into groups to allow for easy access

Using Photoshop ActionsThere are thousands of downloadable actions available online, many are free
These actions should only be used on non-journalistic images. Using them for weddings or commercial work is perfectly acceptable and can enhance the aesthetic of your images.

Shooting RAW ImagesHave more control over your images

Why use RAW Images?
The RAW camera setting can save images that are overexposed, underexposed, or shot on the wrong white balance.
Do basic editing before using photoshop without damaging file
Correct white balance, saturation, color balance, exposure, and sharpening.
Although RAW files are larger, the increase in quality is well worth the extra disk space
Use RAW when you know quality of a single image will matter, not when shooting continuously i.e. football or other sports.

Making a Resume
Make a resume that you can easily access and edit
Be creative!
Develop a letter of intent and cover letter that can be quickly changed for different employers
Save in Archive along with working portfolio