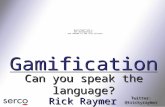IE-45 - Ivie · IE-45 RTA: Comprehensive real time analysis software. Comprises multiple functions...
Transcript of IE-45 - Ivie · IE-45 RTA: Comprehensive real time analysis software. Comprises multiple functions...

Ivie IE-45 Manual
page 1
May, 2007
IE-45Audio Analysis System
Owner's and Operator's Manual
Copyright 2007Ivie Technologies Inc.
Lehi, UT
Printed in U.S.A.

Ivie IE-45 Manual
page 2
IE-45 IM Inputs
Introduction
Congratulations! With your purchase of the Ivie IE-45, you not only have one of the most powerful, versatile, andaccurate audio spectrum analyzers available, but you also have an analysis system that is capable of expandingas your needs expand. The supplied microphone is a Type II microphone, making the standard IE-45, a Type IImeasurement system. For those needing Type I accuracy, two optional microphone preamplifier and microphonecapsule combinations are available to convert the IE-45 analyzer to a Type I measurement system. With reason-able care, the IE-45 will provide a long period of useful service.
This manual is intended to familiarize you with the basic operations of the IE-45, and to whet your appetite con-cerning some of its possibilities. It is in no way intended to be the total description of all the possibilities of thisunit.
The computer supplied with the IE-45 is a Samsung® Q1, Windows® XP machine. However, this specific com-puter is NOT required. The IE-45 software will run on many Windows® XP machines with USB ports for connec-tion to the IE-45 Input Module, as long as they have sufficient processing power and speed to run the software atoptimum performance. If you prefer to use your laptop, for example, simply connect the IE-45 IM to it using anappropriate USB cable, load the IE-45 software and you’re off and running!
IE-45 Software Options
A number of different software packages are available for the IE-45. Each can be purchased separately and runindependently, depending upon your measurement needs. These software packages include:
IE-45 RTA: Comprehensive real time analysis software. Comprises multiple functions from RTA toSPL meter, to oscilloscope, to volt meter and many others. The bulk of this manual is dedicated to a description of the functions of this software package. Where appropriate, appli-cations are discussed as well.
IE-45 Leq: Full Featured Leq survey software. This independent software package comes with its ownmanual and a separate PC software package for formatting and printing measured data.
IE-45 RT-60: RT-60 measurement software. This software package runs within the IE-45 RTA softwarepackage, but must be purchased separately.
IE-45 STIPA: Intelligibility measurement software. This software package runs independently.
IE-45 Record: Independent WAV file recording software. Recorded WAV files can be injected into theIE-45 RTA software program for analysis.
Additional software packages will become available in the future as the functionality and measurement capabilityof the IE-45 continues to expand.
IE-45 IM Inputs
As demonstrated across the page, the IE-45 Input Module (IE-45 IM) has four different inputs: Microphone (MiniQG, 4-pin), two line level inputs (RCA /phono) and an additional line (SMA) input. Two of the four inputs can besimultaneously active. The variety of input connectors allows for the convenient input of a number of differentsignals from external devices.
For those wishing to remote the microphone some distance away from the IE-45, microphone extension cablesof varying lengths up to 200 feet are available from Ivie.

Ivie IE-45 Manual
page 3
IE-45 IM Inputs
IE-45 Input Module (IE-45 IM)
IE-45 M Microphone.
The IE-45 M is a Type II, electret microphone. Asoptions, the IE-5P Microphone Preamplifier, with themodel 1201, 1/2 inch microphone capsule, or the IE-6P Mic Preamp with the 1133, or 1134 air con-denser capsules are available. With either of theseoptions, the IE-45 offers true Type I performance.
Note: The 1/1 octave, 1/3 octave,1/6 octave and 1/12 octave digital fil-ters of the IE-45 are Class 0.
Microphone Input Jack
Switchcraft® Mini QG, 4 pin.
Mini-B USB Jack
This connector is used for connecting IE-45IM to a computer. The IE-45 IM is self pow-ered over USB.
Channel 1 and Channel 2 Line Level Inputs
These inputs are gold plated RCA (Phono) jacks.
These line level inputs are used for measuring voltages when employing the Volt Meter function ofthe IE-45.
They are also used when employing theOscilloscope function of the IE-45, whether singletrace, dual trace or oscilloscope XY measurements.
Auxiliary Line Input
This input is a gold platedSMA connector.
While not presentlyemployed in the current features of the IE-45, it isintended for use in futuresoftware packages for theIE-45 such as vibrationmeasurement.

Ivie IE-45 Manual
page 4
IE-45 Controls
IE-45 Controls
As demonstrated across the page, the IE-45 makes use of a number of different controls, both software andhardware based. The controls can be divided into three categories: 1) Hardware Buttons, 2) Software DefinedStylus Buttons and 3) Pull-down Menus. Like the stylus buttons, the pull-down menus are touch-activated usingthe stylus.
Hardware Buttons
The IE-45 software defines the use of some of the Samsung® Q1 hardware buttons, as shown across the page.The “joystick” up/down button can be used, for example, to move the displayed signal up or down on the Q1 dis-play. It changes the gain up or down in increments determined by the setting of the dB scale. The left/right “joy-stick” button can be used, when the display has been stopped, to move the cursor left or right for selecting aband of interest. Frequency and amplitude information is then displayed for the band selected.
Stylus Buttons
The stylus buttons contain many of the most used features of the IE-45. They are clearly labeled and very intu-itive. Some duplicate the function of hardware buttons, as in the Zoom In and Zoom Out functions, shown in theillustration across the page. The stylus buttons allow selection of the RTA display in octave, one third octave,one sixth octave or one twenty-fourth octave. The Decay stylus button adjusts the display averaging time.Successively tapping rotates it from Decay 1, to Decay 2, to Decay 3 and back to Decay 1 again. Many of theaveraging functions and memory functions are controlled by the stylus buttons.
These buttons also control the functions of the SPL meter, such as switching between A weighted, C weightedand unweighted measurements, or selecting Fast, Slow, Peak or Impulse measurements. The use of stylus but-tons is covered extensively in the sections of this manual dealing with specific IE-45 functions.
Pull-down Menus
The pull-down menus add tremendous flexibility to the IE-45. Tapping the "Function" pull-down menu, for exam-ple, allows you to select one of the many functions of the IE-45. Choices include RTA, RTA with an LED displayappearance, SPL Monitor, Seat to Seat (SPL variation), Strip Chart function, Polarity measurement, Oscilloscopefunction, Signal Generator, Volt Meter and RT-60, if the RT-60 software module has been purchased..
The "Options" pull-down menu allows the setting of display scale and the dB level located center screen (Set dBScale). It also provides for RTA display weighting, allows the display of Peak Hold on the RTA screen, andallows the selection of NC and NR measurements. The new “Spectrograph” display can also be selected fromwithin the “Options” pull-down menu. Additionally, entering a "Preferred Curve" is possible. It is also possible toPlay a Test WAV file, or continuously loop through a WAV file (Play Test Loop). The frequency cursor can beactivated from the “Options” pull-down menu as well, which tracks the highest amplitude on the spectrum ana-lyzer and indicates the frequency of that highest level. This can prove extremely useful when chasing feedbackphenomenon.
The menu items in the “Options” pull-down menu are interactive with the “Function” pull-down menu. As differ-ent functions are selected, different options for the selected function will appear in the “Options” pull-down menu.

Ivie IE-45 Manual
page 5
IE-45 Controls
Audio OutputJack:
3/5mm stereo.Can be used asa headphonejack, or as the output for theSignal Generator.
IE-45 Input Module(IE-45 IM)
IE-45 Microphone:Microphone shown is theoptional IE-5P with 1201microphone capsule forType I performance.
“Joystick” Button:It “slides” Left/Right or UP/Down:
Left/Right = Frequency Selection.Up/Down = dB Range or dB Level.
Zoom In, Zoom Out HardwareButtons:
These buttons function like theZoom In, Zoom Out StylusButtons. They change thedB/Div. which affects the IE-45display resolution.
Stylus Buttons:Many of the functions of the RTA and the SPLMeter are controlled by the Stylus Buttons.Each function of the IE-45 will have its own setof Stylus Buttons specific to that function.
Pull-down Menus:These menus allowthe selection of IE-45functions and optionswithin the selectedfunction.
dB/Division Readout
Q1 Power On/Off,Slider Switch:
Important Note:Slide to the Right toturn on. Sliding Leftbrings up Windows®Media.
Status Window:Red = Function stoppedby user.Green = Function run-ning. The Status Windowalso indicates the micro-phone selected for use.
Scratch Memory Stylus Buttons: Tapping one of these buttons (1 - 9) storesand displays a memory. Red indicates anempty memory. Green indicates a displayedmemory. Blue indicates the last memorymanipulated and displayed. Buff indicatesthere is data in a memory, but it is not beingdisplayed.
Note: The hardware Button controls for the IE-45 are unique to the Samsung Q1 computer. If any other com-puter is used, the IE-45 RTA Software is not intended to support any hardware button functions. The hard-ware buttons of the Samsung Q1 make the operation of the IE-45 more convenient, but they are not requiredfor operation. All of the functions of the Q1 hardware buttons are duplicated in the functions of the softwareStylus Buttons.
Sound Pressure Level Readout:This readout shows SPL to a resolu-tion of .1 dB, and indicates the SPLweighting applied. Tapping the dBsection will cause it to readout volt-age. Successive taps will cause thereadout to toggle from volts rms, tovolts pp (peak to peak) and so on,back to dB SPL
Over Range andUnder Range
Indicator: A downward point-ing arrow hereindicates underrange; an upwardpointing arrowindicates overrange. The arrowis solid while theconditions exists,but blinks whencorrected. It willcontinue to blinkuntil tapped withthe stylus toremove it.
Save Screen Button:When tapped, this button savesa “snapshot” of the IE-45 displayscreen. It is saved to the “MyDocuments” folder as a bitmap(.bmp) file. It is named “IvieScreen” with a number. Eachsuccessive screen save increments to a higher number.

Ivie IE-45 Manual
page 6
Getting Started
Getting Started with Your IE-45
If you purchased the IE-45 complete, you will not need to install the software in the Samsung Q1, or calibratethe microphone to the unit. All the software options you purchased will have already be installed and your unitwill have been calibrated and tested. However, if you purchased just IE-45 IM Input Module, you will need to dosome preliminary work before you can begin using your analyzer. You are probably already familiar withinstalling software on a Windows® XP computer, so the following information will simply confirm what youalready know.
IE-45 Input Module (IE-45 IM)
If you purchased the IE-45 IM with the software packages of your choice, you will need to install the softwarepackages into the computer you wish to use. It must be a Windows® XP machine. The software packagesmust be “enabled” before they will run. This enabling authorization is stored in the IE-45 IM. The IE-45 IM willbe shipped to you with each software package you have purchased already enabled. If you purchase additionalsoftware later, it will need to be enabled. Included with the software packages is a small software program enti-tled “Ivie Register.” You must have your computer connected to the IE-45 IM via a proper USB cable to suc-cessfully run “Ivie Register.” This little program will interrogate the IE-45 IM and generate a number on yourcomputer screen. That number can be emailed to Ivie (a phone call will work as well). From that number, Iviecan generate a second number which you must enter into the “Ivie Register” program to activate the softwarepackage. This procedure must be followed for each additional software package you purchase.
Important Note: The software package you purchased will be “married” to your specific IE-45 IM. It will notrun unless it detects the presence of your IE-45 IM. However, the software will run on any Windows XPcomputer that is properly connected to your IE-45 IM.
Beginning to Use the IE-45
As shown in the illustrations across the page, firing up an IE-45 is simple. After making sure the USB cable isproperly attached between the IE-45 IM and the Samsung® Q1, (or the computer of your choice), plug in themicrophone. Turn on the Q1 using the power slide switch. Slide it to the right, hold it for a moment, thenrelease it. Using the stylus, select IE-45 from the menu to begin running the software. Next, select the functionyou wish to use and you're off and running.
Microphone Calibration
Whether you purchased the IE-45 complete, or just the IE-45 IM, the microphone - or microphones, if you pur-chase more than one - will have already been calibrated to the unit before it left the factory. The calibrationinformation resides in the IE-45 IM. If you purchase another microphone later, you will need to calibrate thatmicrophone. For the calibration procedure, consult Appendix I of this manual titled “IE-45 Mic Calibration."
The supplied microphone for the IE-45 is chrome plated in color. The gold colored microphone of the IE-35 andthe silver colored (clear anodized aluminum) microphone of the IE-33 will not work with the IE-45, even thoughthey will plug into the IE-45 IM. The IE-45 uses a higher “phantom” voltage at the microphone input, which willpermanently damage an IE-33 or IE-35 microphone. The chrome colored IE-45 microphone is a Type II, elec-tret microphone. Other microphones may be successfully used with the IE-45. Obviously, whenever a new ordifferent microphone is used, your unit will need to be recalibrated. The IE-45 is capable of storing microphonecalibrations for up to six different microphones. When a different microphone is used, it’s stored calibrationadjustment can simply be selected without having to go through a calibration procedure all over again.
These instrumentation grade microphones are sensitive instruments and should be carefully handled to avoiddamage.

Ivie IE-45 Manual
page 7
Getting Started
Step 2
Step 3
Step 1
Getting started is as easy as 1, 2, 3.....
Step 1: Connect the IE-45 IM to the Q1 orcomputer of your choice using the supplied USB cable and turn onthe computer.
Step 2: Open the IE-45 RTA program.
Step 3: Tap the “Functions” pull- down menu and select thefunction you wish to use.
You’re off and running!
IE-45 Shown with optionalIE-5P MicrophonePreamplifier and 1201Precision Microphone fortrue Type I performance.

Ivie IE-45 Manual
page 8
Real Time Analyzer Controls
Real Time Analyzer Controls
Stylus Buttons: The IE-45 is several instruments in the same package: Real Time Analyzer, Sound LevelMeter, Signal Generator, Oscilloscope etc. One of their most powerful functions is Real Time Analyzer (RTA).To make operation simple and intuitive, the most often used controls for the RTA are labeled stylus buttons. Theillustration across the page shows the stylus buttons associated with the RTA. Displays of octave, one thirdoctave, one sixth octave and one twenty-forth octave are selectable as shown.
To set the level at the center of the screen (dB Level) and to adjust the dynamic range of the screen (dB perDivision), tap the "Display" menu. Next, from the pull-down menu, select "Set dB Scale." The window shown onthe IE-45 at the bottom of the opposite page shows this feature. The other functions of the pull-down menus arecovered in detail in other sections of this manual.
Decay: Display speed (averaging time) is controlled by the stylus button titled “Decay.” Decay 1 is the fastestresponse time available, with Decay 2 somewhat slower and Decay 3 being the slowest. Decay 3 is intendedfor use with pink noise.
Start/Stop Stylus Button: This button stops (freezes) the RTA and SPL displays and starts them again whentapped a second time.
RTA Display On/Off: The RTA display can be turned on or off using the stylus button illustrated across thepage. Green button indicates “On,” and brown button indicates “Off.”
Average Display On/Off: The Average display (when the Average function is active) can be turned on or offusing the stylus button. Green button indicates “On,” and brown button indicates “Off.” A red button indicatesthe Average function is not active.
Memory Stylus Buttons: The IE-45 has 9 “scratch” memories (see the “Memory” section of this manual formore information on memory and data storage). To store data in a scratch memory, tap the numbered stylusbutton. A “snapshot” will be stored. If you are in the Average mode, the average curve will be stored. When amemory is empty, its stylus button is red. Memories with data in them have green stylus buttons when beingdisplayed and brown when not being displayed. The last memory stored or activated for display always has ablue stylus button. Several memories can be displayed simultaneously and each will have its own color on thedisplay so it can be differentiated.
Preferred Curve: The last stylus button in the row of memory status buttons is the memory status button for“Preferred Curve.” This is a very powerful function and its use is covered extensively in the section of this man-ual titled “RTA-Preferred Curve, Display Weighting, LED Display.”
SPL Readout Stylus Button: Tapping the SPL readout area will cause the analyzer to step through its electri-cal measurement modes. This is very useful for looking at voltage levels simultaneously with spectral content.Obviously, this feature should be used when measuring electrical signal, not acoustic signals through the mic.
Q1 Buttons: The IE-45 makes use of some of the buttons found on the front of the Q1. Their use is definedas shown across the page. The “joystick” up/down function can be used to quickly adjust the display to bringthe signal to the center of the screen. Either the stylus “Zoom In” and “Zoom Out” buttons, or the two push but-tons on the right of the Q1 can be used to adjust screen resolution.
Pull-down Menus: Additionally, pull-down menus provide more features and selection capability. Tapping the“Function” menu at the top of the screen with the stylus allows the selection of the RTA function. The variousdisplays of the RTA function are shown in the illustration across the page. Below RTA in the Function menu is“RTA LEDs.” Selecting this function will provide a display that looks like an LED bar graph that many are sofamiliar with. The advantage of this display is that the screen resolution can be adjusted so each LED repre-sents 1dB, 2dB or 3dB. These increments are very useful when equalizing a sound system.

Ivie IE-45 Manual
page 9
Real Time Analyzer Controls
The RTA can display four different resolutions over its 20 Hz to 20 kHz bandwidth: 1/1 octave, 1/3 octave, 1/6octave and 1/12 octave. When a memory is stored, all four resolutions are stored. This allows a recalled mem-ory to be viewed or printed in any resolution the user desires.
Zoom in, Zoom out Buttons (dB per Div.)
Joystick: Up/Down controlsdB Center. Left/Right controlsFrequency Select.
dB/Division Display
RTA & SPL Meter Controls
Store/Recall Memories (1 - 9)Average Display: On/Off Preferred Curve: Set/Display
dB Center Line
Average On/Off
SPL Weighting Select
SPL Weighting Readout:Tap here to change toVoltage Readout
RTA Display On/Off
RTA Display Start/Stop
SPL Response: Fast,Slow, Peak, Impulse
To set dB Center and dBper Division, tap “Options”Pull-Down Menu andselect “Set dB Scale.”
1/1 Octave
1/6 Octave 1/12 Octave
1/3 Octave

Ivie IE-45 Manual
page 10
Pref. Curve, LED Display, Weighting
Preferred Curve Overlay
The Preferred Curve overlay is an IE-45 feature that allows the user to create a target overlay which can be dis-played on the screen. This can be a valuable aid to the equalization process. Users often use a target curve tocontour the frequency response of a system to a desired result.
Creating a Preferred Curve: The preferred, or target curve, is nothing more than a line created by the userthat is overlaid on the screen to help visualize a desired result. To create a Preferred Curve, tap the PE memorystylus button to the far right of the row of memory stylus buttons. The background on the PE button will changeto white, and the RTA display will move to a special 1/3 octave display with all bars touching the center refer-ence line. Use the "joystick" button to move the blue 1/3 octave bar right or left to a 1/3 octave you wish tochange, or tap the desired 1/3 octave bar with the stylus. Use the joystick up/down to change the level of the1/3 octave. Move to the next 1/3 octave and change that level, and so on. You can create a roll-off target curveor other special spectra targets in this way.
Tap the Preferred Curve stylus button again and the background will turn green, the button text will change toPT (preferred target), and the preferred target curve overlay will appear on-screen. Tap the button again and thebackground will change to buff while the target curve is removed from the display. Tap the button again and itchanges to white as the Preferred Curve entry screen again appears so further editing, if desired, can be done.Tap the button one more time and it turns green while the Preferred Curve is displayed.
Saving a Preferred Curve: The Preferred Curve you have created can be saved to the analyzer memory veryeasily. You can save several Preferred Curves and call them back from memory as needed. To save aPreferred Curve, tap the main screen Memory button, which will bring up the Memory Management screen.Note that the default name of the Preferred Curve is "Preferred.ivi." Tap the "Store" button immediately to theright of the file name and you will see a dialog box that allows you to change the name of the file to somethingmore descriptive (you can also change the file storage location if you wish). When finished editing, tap "OK" tostore the curve.
Loading a Preferred Curve from Memory: To load a previously stored Preferred Curve from memory, simplytap the main screen Memory stylus button to bring up the Memory Management screen. Memory slot # 9 isused for storing and recalling Preferred Curves. Tap the button labeled "Load" for the Preferred Curve memorylocation and you will see a dialog that allows you to select the desired preferred curve. Tap "OK" and the curvewill be loaded into the Preferred Curve memory location. The IE-45 comes with one pre-loaded PreferredCurve, labeled "Preferred.ivi" that can be loaded into the display. It is a high end roll-off curve used as a targetfor large venue sound system EQ.
LED Display: Many users are familiar with the LED display of Ivie's IE-30A analyzer. To have the IE-45 emu-late the IE-30's LED display, tap the "Function" pull-down menu at the bottom of the main screen and choose"RTA LEDs." The RTA display changes to "LEDs.” Tip: The LED display can be useful in interpreting ampli-tude information on the analyzer screen. By setting the dB scale to 5 dB/division each LED represents one dBof amplitude. By setting 10 dB/division each LED represents 2 dB of amplitude, and by setting 15 dB/division,each LED represents 3 dB of amplitude change.
SPL Weighting and the RTA Display: Some users prefer to see the normal weighting filters that are applied toSPL measurements also applied to the visual spectrum of the on-screen RTA. The IE-45 allows you to choosewhether or not the RTA display will show an unweighted display or a weighted display. To apply weighting filtersto the RTA display, tap on the "Options" pull-down menu at the bottom of the screen and select "RTA Weighting."Whatever weighting filter is selected for the SPL meter when in RTA mode (the SPL meter is in the small win-dows in the lower right of the screen) will then be applied to the RTA display. Unchecking (by again tapping) thisselection will remove weighting from the RTA display.

Ivie IE-45 Manual
page 11
Pref. Curve, LED Display, Weighting
Entering a Preferred Curve Overlay
The Preferred Curve Overlay is a valuable aid in the equalization process. It is the electronic equivalent of draw-ing a Preferred Cure on the RTA screen with a grease pencil. The Preferred Curve provides you with an on-screen target curve for equalization.
Step 1: To enter a Preferred Curve, tap the red PE(Preferred Entry) stylus button. The Preferred Curve Entry screen will appear:
Step 2: Use the Joystick Left/Right, or the stylus to selectfrequency (blue bar) and the Joystick Up/Down to set ampli-tude until the curve entry is complete.
Step 3: Tap the “PT” Button to display the Preferred CurveOverlay. To turn off the Preferred Curve Overlay, tap thegreen PT Button. To edit the curve, tap the buff colored PTbutton. Tapping the white PT Button will again display theedited Preferred Curve.
RTA LED Display
The RTA Display can be set to an LED style display usingthe Function Menu. In this mode, 5 dB/Div = 1 dB/LED, 10 dB/Div = 2 dB/LED and 15 dB/Div = 3 dB/LED.
Applying “A” or “C” SPL Weightings to the RTA Display (Using the “Options” Pull-Down Menu)
No Weighting Weighting Applied
Preferred Curve Overlay

page 12
Ivie IE-45 ManualRTA: Peak Curves, Freq. Detection
Peak Hold Curves
The IE-45 will display peak information in addition to real time information in all of the display modes, 1/1 octavethrough 1/12 octave. The peak curve is shown in violet for the 1/1 octave, 1/3 octave and 1/6 octave displays,and in white for the 1/12 octave display screen, as shown in the illustration across the page. The peak curvedata represents the highest levels that have been reached across the spectrum. In addition to peak data, realtime information is also displayed.
To activate the Peak Hold function and display the peak hold curve, tap the “Options” pull-down menu and select"Peak/Hold Curve." You can toggle through the various display formats (1/1 octave to 1/3 octave, etc.) while thePeak Hold function is active. However, when selecting different display formats, the peak hold information willnot be preserved from display to display. Instead, it will initialize and begin again as though it had just been acti-vated. To turn the Peak Hold function off, select "Peak/Hold Curve" again. Note: If you store spectral data in ascratch memory when the Peak Hold function is activated, real time data, not the peak curve, will be stored.
Frequency and Amplitude Detection
Several different modes of frequency and amplitude detection are provided by the IE-45. All of them, includingthe Frequency Detect indicator, operate in all resolution settings, 1/1 octave, 1/3 octave, 1/6 octave and 1/12octave.
For real time data, a frequency detect cursor can be activated which constantly searches the spectra and dis-plays the frequency of the highest level found in the spectrum. Real time data, or peak hold data, can also befrozen using the "Stop" stylus button, and then be interrogated for frequency information using a provided cursor,as demonstrated in the illustration across the page. The cursor can be moved using the stylus or the joy stick.Additionally, any recalled and displayed memory can be interrogated for frequency information in the same man-ner.
Frequency Detect: To activate the Frequency Detect mode (especially useful when searching for feedback fre-quencies), tap the “Options” pull-down menu and select "Freq. Detect." The Frequency Detect indicator willappear on screen and begin to search for and identify the frequency registering the highest level. To turn off theFrequency Detect indicator, select "Freq. Detect" again.
RTA Cursor: To activate the RTA Cursor, first tap the stylus button on the bottom left labeled "Stop." This will"freeze" the RTA display and the bar below the SPL readout will change from green to red. Next, press the leftor right joystick. The frequency cursor (a red + in 1/12 octave or a green bar in 1/1 octave, 1/3 octave or 1/6octave) will appear on the curve. The cursor can be moved left or right using the left and right controls of thejoy-stick, or by using the stylus to tap, and thereby select, a new position. As the cursor moves, frequency andamplitude will be indicated in the SPL readout window and all areas of interest can be interrogated. To turn offthe RTA Frequency Cursor, tap the "Start" stylus button to return the analyzer to its real time display.
Peak Cursor: When the "Peak Hold Curve" is being displayed, peak hold data can be interrogated using thePeak Cursor. To accomplish this, first, turn on the Peak Hold Curve by selecting it from the ”Options” pull-downmenu. Next, tap the "Stop" stylus button. When the display has been stopped, select "Peak Cursor" from the“Options” menu. The joystick, or stylus, can then be used to move left or right along the spectrum to interrogatethe Peak Curve for frequency and amplitude information. Selecting "Peak Curve" again turns off this function.
Memory Cursor: This function works identically to the Peak Cursor. To activate the Memory Cursor, tap amemory stylus button to recall the memory of interest. With the memory display on the IE-45 screen, tap the“Options” pull-down menu and select "Memory Cursor." The Memory Cursor will appear on the curve. The cur-sor can be moved left or right along the curve by using the left and right controls of the joystick, or the stylus. Asit moves, frequency and amplitude will be indicated. To turn off the Memory Cursor, select "Memory Cursor"from the “Options” menu again.

Ivie IE-45 Manual
page 13
RTA: Peak Curves, Freq. Detection
Peak Curve
RTA Curve
Displaying the Peak Hold Curve
To display the Peak Hold Curve, use the “Options” pull-down menu and select “Peak Hold Curve.” The Peak Hold Curvewill be displayed in white for the 1/12 octave display, or in pink for the 1/1 octave, 1/3 octave and 1/6 octave displays.
Frequency Detect
Frequency Detect has been turned on (using the “Options”Pull-down menu) for this 1/12 octave display. The frequen-cy with the highest amplitude will be indicated.
RTA Cursor
Tapping the Start/Stop cursor button will “freeze” the RTAdisplay. The “Joystick” or stylus can be used to select aband whose frequency and amplitude will be displayed.
Peak Cursor
With the RTA Display “Stopped” and the Peak Hold Curve function turned on, the Peak Cursor can be turned on using the“Options” pull-down menu. It will interrogate the peak curve in the same manner that the RTA Cursor interrogates the RTACurve. The Peak Cursor is a green bar for the 1/1, 1/3 and 1/6 octave displays and a red + for the 1/12 octave display.
Peak Cursor

Ivie IE-45 Manual
page 14
RTA: Memory Functions
Memory Functions
The IE-45 memory system provides all the tools necessary to save various types of files to memory, renamefiles, load files from memory, examine memory data, and subtract one curve from another. Most memory sys-tem operations are performed using the memory stylus buttons and the memory management screen.
Memory Control Buttons: The memory stylus buttons are located immediately below the RTA display screen. The row of twelve buttons allows both control of what is viewed on-screen, and the ability to store data in"scratch memories." The far left "R" button toggles "on" or "off" the real time display. The "A" stylus button controls the display of the Average curve. Stylus buttons 1 - 9 alternately store, remove from display, andrestore to display the contents of the nine Scratch memories. The "PE" stylus button controls "Preferred" or"Target Curve" functions.
Stylus Button Colors: If a stylus button is red, there is nothing stored in the memory or display location asso-ciated with the button. If the button is green, there is data present and it is being displayed. Blue is identical togreen, that is, there is data present and it is being displayed. However, blue also indicates that this is the lastmemory location to be manipulated. This blue color is very useful in keeping memories straight, especially whenseveral memories have data stored in them. Finally, if a button is buff colored, there is data stored in that mem-ory location, but not displayed on-screen (tapping a buff stylus button will display the data associated with thatbutton and change the button color to blue).
Scratch Memories: Scratch memories are "scratch pad-type" storage memories where you can temporarilystore curve data until you decide to rename and store the data permanently. You can store the RTA data youare observing to a scratch memory by tapping a scratch memory stylus button. Regardless of the resolution set-ting of IE-45, tapping a scratch memory stylus button saves all resolutions, 1/1 octave, 1/3 octave, 1/6 octaveand 1/12, into scratch memory.
Memory Management: Tap the "Memory" stylus button to access the memory management screen. The mem-ory management screen allows you to store, load, and clear files from scratch memories, Preferred Curve mem-ory, subtraction memory, and peak memory. Select a memory location you wish to store and tap the adjacent"Store" button. You will be prompted to provide a more descriptive name for the file you are about to store. Youcan also change the location to which the file will be stored, if you wish. Tap "OK" and the contents of thescratch memory will be stored under the name and in the location of your choice. To clear a scratch memorywith or without storing it, tap the adjacent "Clear" button. A stored curve data file may be loaded into a scratchmemory location by tapping the "Load" button, selecting the file to be loaded, and tapping on the file name.Stored Peak and Subtraction data files may also be loaded into scratch memories.
Subtract Feature: The IE-45 provides a powerful function which allows the user to subtract one curve fromanother. A stored scratch memory curve can be subtracted from the real time display, or one scratch memorycurve can be subtracted from another, or from an Average curve. Tap the "Subtract" stylus button to access thesubtract control screen. From here, choose which spectrum you wish to subtract from another. Upon tapping"S1 - S2," the RTA display returns with a "0" center reference and blue RTA bars. You are viewing the onespectrum subtracted from the other. To return to normal RTA, tap the Subtract stylus button, then "Cancel."
Peak Storage: When displaying the "Peak Hold" curve in the RTA, you can open the Memory Manager and tap"Store Peak" to store this peak information in the peak spectrum scratch area. From here you can rename itand store it permanently. Stored peak curve data can be loaded into any of the nine scratch memories via theMemory Manager. Just select a scratch memory and tap "Load." Next, select the peak memory to be loaded.
Memory Files: Data stored in files can be moved to a PC using the standard Microsoft protocol from transfer-ring data between PC’s. The analyzer always stores in all resolutions, 1/1 octave, 1/3 octave, 1/6 octave and1/12 octave regardless of the resolution setting of the IE-45 when the memory was stored. Using Ivie's supplied"IvieXLS-45" software, you can display, manipulate, and print data.

Ivie IE-45 Manual
page 15
RTA: Memory Functions
Store a Curve to Memory
To store a curve to memory, tap an empty (red in color)Scratch Memory stylus button (1-9). The memory curve willappear on screen and the stylus button will turn blue, indict-ing that it contains data and is displaying it.
If you do not to display the curve, tap the button again. Thecurve will vanish from the screen and the button will turn buffin color indicating there is data in the memory, but not dis-played. Both green and blue mean the data is being dis-played, but blue indicates it was the last memory to be acti-vated. There can be several green and/or buff buttons, butthere can be only one blue one - the last one activated.
To store a Scratch memory to main memory, tap the“Memory” stylus button to active the memory managementwindow.
From left to right, the row of memory and display associatedstylus buttons mean: R = Green; RTA display active. A = Red; Average display not on. 1 = Blue; data in memorybeing displayed. 2 - 5 = Buff; data in memory, but not dis-played. 6 - 9 = Red; memories empty. PE = Red; no datain Preferred Curve Entry memory.
Storing a Scratch Memory to Main Memory and Loading Data from Main Memory to Scratch Memory
Tapping the red colored “Memory” stylus button brings up the main “Memory Management” window in the center above.From this window, memories can be cleared, stored or loaded. Tapping “Store” brings up the window on the left that allowsthe storing and naming of memories. Tapping “Load” brings up the window on the right that allows loading memory files fromthe main memory into the various memory locations such as Scratch memory, Preferred Curve memory or Average memory.
Memory Cursor
To use the Memory Cursor, use the “Options” menu andselect Memory Cursor. Next, tap the “Stop” stylus button to“freeze” the RTA display. Use the stylus or the Left/RightJoystick to select the frequency of interest.
Subtract One Memory from Another and Display Result
To subtract one memory from another and display the result,first tap the yellow “Subtract” stylus button to bring up the sub-tract window. Select the two memories for comparison and tap“Subtract.” The “difference” will be displayed in blue.
1. Select memories for comparison.2. Tap “Subtract.” The blue display
would be “flat” at the 0 dB centerline if the memories were identical.
3. To exit, tap “Subtract” > “Cancel.”

Ivie IE-45 Manual
page 16
NIC and (F)STC Measurements
NIC Measurements
Sound transmission field testing of operable walls and field partitions is almost exclusively done using ASTM
E336 as the standard. The IE-45 is capable of making Noise Isolation Class (NIC) measurements. NIC meas-
urements are normally specified rather than Field Sound Transmission Class (F)STC measurements because
they are faster, easier, and therefore, less expensive to make. Field Sound Transmission Class (FSTC) meas-
urements require RT60 information for the calculation, as well as receiving room absorption in all sixteen 1/3
octave bands of interest. The IE-45 is capable of making RT60 measurements (if the optional RT60 software
module is purchased) as well as measuring receiving room absorption in the required sixteen 1/3 octave bands.
However, since RT60 measurement capability is an option, not a standard feature, Ivie has chosen not to inte-
grate (F)STC measurement capability into the IE-45 measurement suite. The following instructions are therefore
limited to the theory of NIC measurements and making NIC measurements.
NIC is a single-number acoustical rating of sound isolation between two different spaces separated by a sound
barrier. A typical measurement example would be determining the sound isolation provided by a wall or mov-
able partition separating two rooms. To make the measurement, an omni-directional sound source would be
placed in the Source Room to energize it with pink noise. Averaged (power averaged), 1/3 octave RTA spec-
trum measurements would then be made on both sides of the wall (Source Room and Receiving Room) and
each room average would be stored to separate memory locations. The NIC calculation would begin as the
stored spectrum of the Receiving Room is subtracted from the stored spectrum of the Source Room to create a
Transmission Loss (TL) curve.
The NIC rating would then be determined by comparing and shifting the TL curve relative to the standard NIC
contour such that the TL curve is never more than 8 dB below the NIC contour in any 1/3 octave band; and the
sum of the deficiencies below the contour over the 16, 1/3 bands, does not exceed 32 dB. Once the TL curve is
shifted to meet these criteria, the NIC rating is determined by the value of the NIC contour at 500 Hz. Once the
Source Room and Receiving Room curves are stored, the curve fitting and NIC calculation are all done automat-
ically by the IE-45. Only a few taps of the stylus are required to complete the measurement and display the
results.
The step-by-step process for making an NIC measurement is demonstrated by the illustrations on the opposite
page. Note: Of particular interest in NIC measurements is the requirement for power averaged data. The
IE-45 “default” operating mode is “Arithmetic Average,” so “Power Average” will need to be selected.
Real Time NIC Measurements
This is a very useful diagnostic tool offering, unique to Ivie instrumentation. This mode allows the user to com-
pare the stored average curve in the Source Room to real time data in the Receive Room, thus providing a run-
ning calculation of NIC in real time. While in the Receive Room, the microphone can be moved to any position
around the sound barrier to find "sound leaks", weak isolation areas, strong isolation spots, etc. Because the
NIC curve and calculated number are continuously updated in real time, it is easy to quickly compare different
areas, thereby determining deficiencies relative to location.

Ivie IE-45 Manual
page 17
NIC and (F)STC Measurements
oooooooooo
oooooooooo
O
SourceRoom
ReceiveRoom
OmnidirectionalSound Source
Measurementpoints @ 1 meter
from the wall
Store RTA AveragedSpectrum inMemory #1
Store RTA AveragedSpectrum inMemory #2
Making an NIC Measurement
Step 1. Select RTA from the Function pull-down menu.Step 2. Make sure the Average mode is set to power
average (Average-P).Step 3. Turn on the sound source in the Source Room.
With the RTA in Average mode, take several sets ofsamples slong the wall (use the Pause/Resume but-ton) at a distance of 1 meter. End by tapping Pause.
Step 4. Store the Average to Memory #1. Press the Count=button to clear the Average accumulator.
Step 5. Go to the Receive Room and, from a distance of 1meter from the wall, gather averaged samples asin the Source Room.
Step 6. Store the Average you have gathered in Memory #2.Press the Count= button to exit the Average Mode.
Step 7. Press the yellow Subtract/NIC button to bring up the Subtract/NIC window.Step 8. In the S1 column, select the number 1 (Memory #1). In the S2 column, select number 2 (Memory #2). Next, tap
the NIC (S1-S2) button. The NIC contour will be displayed and the NIC number will be shown in the SPL window.Step 9. To exit this measurement display window, tap the NIC (S1-S2) button again, then tap the Cancel button.
For NIC measurements, store the Source Room curve inMemory #1, and the Receive Room curve in Memory #2.Next, tap the yellow Subtract/NIC stylus button.
Select Memory #1 from the S1 column and Memory #2from the S2 column. Next, press the NIC (S1-S2) button.
Real Time NIC, or “Sniffer” Mode
The IE-45 can perform “Real Time” NIC measurements. The real time spectrum measurement in the Receive Room is sub-tracted from the spectrum of the Source Room stored in Memory #1. This measurement mode is unique to Ivie. You canuse it as a “sniffer” to help locate leakage paths.
Making a Real Time NIC Measurement
Step 1. Store the Average curve from the SourceRoom in Memory #1.
Step 2. Tap the Subtract/NIC stylus button.Step 3. Select Memory #1 from the S1 column.
Select “R” (Real Time) from the S2 column.Step 4. Tap the NIC (S1-S2) stylus button.Step 5. With the IE-45 in this mode, move along the
wall searching for sound leakage points. You can get closer to the wall in this mode, to helppinpoint problem areas exactly.
SourceRoom
ReceiveRoom

page 18
Ivie IE-45 ManualRTA: Average Mode
Average Mode
The IE-45 Average Mode offers very powerful features that allow you to create continuous or triggeredaverages of various types, as well as select the type of average that best suits your measurement.
Continuous Average Mode
In the RTA mode, tap on the “Average-A” stylus button. The default condition for the stylus button below theAverage button is “Cont.”, which indicates that you will be starting with a continuous average. When you tap theAverage-A button, the button text changes to “Count = X," where "X" is the number of samples so far collected.You will see the sample number increment as the number of automatically collected data samples increases.
A blue line will immediately form on the RTA screen, which is the graphic representation of the average that isbeing collected. The more samples collected, the slower this average display will change as short durationacoustic events are encountered.
In Continuous Mode, the data sample collection can be paused by tapping Pause/Resume stylus button.Tapping the stylus button again continues the sample taking process.
You may switch the screen presentation between 1/1 octave, 1/3 octave, 1/6 octave and 1/12 octave at any timeduring an Average measurement. However, doing so will reset the data sample counter to zero and start theaveraging process over again.
Triggered Average Mode
Tapping the “Cont.” stylus button will switch it to “Trigger.” In this mode, data samples for averaging are takenonly when the user manually triggers a sample. Triggering a sample can be done by tapping the “Add” stylusbutton. Each time a data sample is added by triggering a sample, the sample count on the Average button willincrement by one.
You can manually clear an Average Curve and reset the data sample counter to zero at any time by tapping the “Clear” button. To exit the Average mode tap the “Count-X” stylus button.
Average Type Selection: The IE-45 Average Mode offers the power of two types of averaging. The ArithmeticAverage (Average-A) does straight arithmetic averaging. This type of average is probably best when you areviewing the RTA screen while doing active equalization, or other dynamic, spectral adjustments. You may switchthe averaging mode to “Power Average (Average-P), which is probably more useful in measurements where thetotal sound power is of prime importance - measurements such as transmission loss, or noise isolation.Switching from Average-A to Average-P is done by tapping the "File" pull-down menu. Select "Preferences"next, and from that menu, select either Power Average or Arithmetic Average.
Viewing an Average Curve: While the average is being taken, the blue average line is seen in the RTA screen. To see this line more clearly, you can temporarily remove the real-time data from the display. This is done bytapping the green “R” button immediately below the RTA display (see figure on the opposite page). Don’t forgetto turn the real-time display back on when you’re done . . . It’ll save you a call to Ivie Tech Support!
Storing and Loading an Average Curve: When an Average Curve is displayed on the RTA screen, it is whatwill be stored when you choose to store a curve. With this in mind, an Average Curve is stored in the same wayany other spectrum is stored. Simply select an empty scratch memory location (red stylus buttons indicateempty memory locations) and tap it. The Memory Manager ("Memory" stylus button) allows the storing of anyscratch memory as a file. Similarly, stored curves can be loaded into any standard scratch memory location byopening the Memory Manager and selecting “Load” for any of the scratch memory locations.

Ivie IE-45 Manual
page 19
RTA: Average Mode
Average Mode
The Average Mode of the IE-45 allows taking samples one at a time, or continuously, as desired. The IE-45 also provides theability to do an arithmetic average, or a power average. To begin an Average measurement, tap the “Average” stylus button. Note: The Average button will read “Average-A” if in the arithmetic average mode, or “Average-P” if in the power averagemode.
The stylus button directly below the Average button allows selection of either continuous (”Cont.”) or “single-shot” (“Trigger”)measurements. The next button down allows a pause or resumption of measurement when in the “Continuous” mode, oradding a single “shot” to the averaging accumulator when in the “Trigger” mode.
“Continuous” Mode Selected “Trigger” Mode Selected
Green = Average Display On.Buff = Real-Time Display Off.
With Average Curve displayed, tap an empty (red color)Scratch Memory to store the Average Curve.
Average Measurement Steps
Step 1. Select either the Continuous (Cont.) or Trigger mode for averaging. The Continuous mode will automatically take sample after sample until the “Pause/Resume” button is pressed. The Trigger mode will take only onesample each time the “Add” button is pressed.
Step 2. Select either Power Average or Arithmetic Average. This is done using the“File” pull-down menu > Preferences > Power or Arithmetic Average.
Step 3. Tap the “Average” stylus button to enter the Average mode. The “Average”will be relabeled “Count=X.” "X” equals the number of samples taken and will increment with each tap of the “Add” button, if in the Trigger mode, or will automatically increase as samples areadded, if in the Continuous mode. Tapping the “Pause/Resume button will pause or restart sample taking.
Step 4. Store the Average Curve, if desired, as shown below.

Ivie IE-45 Manual
page 20
Spectrograph Display
Spectrograph Display
An example of the Spectrograph Display is shown across the page.
To select the Spectrograph Display, the IE-45 needs to be in the RTA mode. The steps to select theSpectrograph display are: First, tap “Functions” to activate the Functions pull-down menu. Select RTA. Next,from the “Options” pull-down menu, select “Spectrograph.”
The Spectrograph Display shows frequency along the X axis and time along the Y axis. At the bottom of thescreen is the strip of color that shows the spectral response as it is occurring. The next strip up the screen(going back in time) is the previous measured spectral response. The strip behind it is the measurement previ-ous to that, and so on, all the way back in time to the top of the screen.
The number of strips is controlled by the left/right paddle buttons on the Samsung® Q1 as shown across thepage. Increasing the number of strips makes each strip more narrow, hence, there are more strips on thescreen. The range of selection available is from 2 strips to 256 strips on the screen. The time represented by afull screen depends upon the number of strips selected. The middle of the screen thus corresponds to half thetime of a full screen, and is time marked. For example, a screen marked in the center as “1.5s” would representa full screen of 3 seconds of elapsed time between the real time measurement displayed at the bottom of thescreen and the oldest measurement displayed at the top of the screen. In addition to marking elapsed time, theinformation at the center of the screen details the number of strips, half-screen, that have been selected. Thus,a marking of “1.5s(64) indicates a full screen of 3 seconds, a half screen (where the marking occurs) of 1.5 sec-onds and 128 strips of measurement data on a full screen, or 64 strips on a half-screen. Obviously, increasingthe number of strips displayed increases the full-screen time represented.
Each strip is split into bands whose width depends on the display mode you have selected in RTA - 1/1 Octave,1/3 Octave, 1/6 Octave or 1/12 Octave. So, for example, if you have selected 1/1 Octave mode, the strip has 10bands. Amplitude in each band is represented by color. The color is red when the amplitude in that bandexceeds the level indicated by the top of the screen when in standard RTA mode. The color is blue when theamplitude is lower than the level at the bottom of the screen in the RTA mode. So, for example, when in thestandard RTA mode you have the scale set so that 50dB is at the bottom and 100dB is at the top, when youswitch to Spectrograph, any band lower than 50dB will show blue, and anything higher than 100 will show red,with a spectrum range from blue to red in between.
You can, of course, adjust the dB limits while in Spectrograph mode by using the Options Menu and selecting“Set dB Scale.” You can also use the Zoom In/Out buttons on the Samsung® Q1.
While in Spectrograph mode you can, as usual, stop the display, or start it again by using the Stop/Start, stylusbutton.
Spectrograph Usage
One use of the spectrograph display is to graphically capture short duration, or transient phenomena - such ascymbal crash, or the sound emitted by an impact hammer. The spectrograph display allows the exploration ofspectral content of such short duration events.
Another potential application for the spectrograph display is loudspeaker testing. Feeding an impulse signal intoa loudspeaker while watching the spectrograph display can help identify cabinet resonances, as well as provid-ing other valuable information.
Spectrograph displays are routinely used by speech analysts.

Ivie IE-45 Manual
page 21
Spectrograph Display
IE-45 Spectrograph Display
In the example above, the spectrograph shown by the IE-45 Spectrograph Display represents an elapsed meas-urement time of one second. The center marker window indicates that the measurement bar of data at the cen-ter of the screen is 0.5 seconds displaced in time from the bottom of the screen (real time). It also indicatesthat the number of measurement bars displayed on the half-scale screen is ten (10), or twenty (20) full screen..
The display is set in the Maximum Resolution mode. The display range and scale are set using “Set dB Scale”function found in the RTA “Options” pop-up menu. Using “Set dB Scale,” the selected display settings are:60dB center scale and 5dB per division. This translates to a top-of-the-screen amplitude of 75dB and a bottom-of-the-screen amplitude of 45dB. Therefore, any amplitude equal to or below 45dB in a 1/12th octave channelis shown in blue. Any amplitude equal to or higher than 75dB in a 1/12th octave band is shown in red.Amplitudes in between 45dB and 75dB fall into the color spectrum between blue and red.
IE-45 Shown with optional IE-5P Preamplifierand 1201 microphone capsule for Type Imeasurement performance capability.
1201 Microphone Capsule
IE-5P Microphone Preamplifier
Left/right “Joystick” controls thenumber of lines displayed onscreen. The more lines displayedon the screen, the greater the timerepresented by a full screen and theslower the screen rolls upward.
To select the Spectrograph Display, tapthe “Options” Pull-down menu and thenselect “Spectrograph” from the menu.

page 22
Noise Criteria (NC) and Noise Rating (NR) Measurements
The IE-45 is equipped to make quick, accurate Noise Criteria (NC) and Noise Rating (NR) measurements. NCand NR are measurement protocols which allow the consultant or contractor to quantify the ambient, or quies-cent noise level of the room being measured. Many rooms that are designed by consultants are designed to anNC or an NR specification, and NC/NR measurements are designed to confirm or certify that the acoustic andmechanical designs meet the required “level of quiet.”
Making an NC measurement with the IE-45, is very simple. From the RTA screen, tap on the “Options” pull-down menu at the bottom of the screen. Then tap on “NC” to activate the NC measurement screen. The RTAscreen then automatically configures for NC measurements. You will note that the IE-45 switches to the one-octave display and the RTA/SPL weighting reverts to “Flat.” Both of these settings are required for NC measure-ments. You will also notice that the “NC Overlay Contours” are shown on the screen. These lines represent thespectral contours that denote the various NC levels.
The NC contours can be “manually read” to determine the NC level. Making certain that there are no extrane-ous noise sources in the room (the room should be as quiet as it can be), activate the NC screen. Determinethe NC line that is closest to, but not touched by, the octave RTA display bars. This line represents the NC levelof the noise in the room or space being measured.
Note: NC levels are read in 5 dB increments. For example, there is technically no such thing as an NC 47.Only NC 45 or NC 50. Many individuals, as a matter of practice, refer to NC numbers between the 5 dB levels,and this can be useful, but it is not technically correct.
The IE-45 makes the job easier. Instead of interpreting the movement of the octave bars, you can observe theNC number which your IE-45 calculates and displays in the lower-right SPL window. This number will show theNC measured in 1 dB increments, although the “official” measurements are in 5 dB increments. To make a “cor-rect” NC measurement using the NC numbers calculated by the IE-45, one need only round up to the nearest 5dB increment.
Another Note: The maximum NC number in the NC protocol is NC 65. Any level above that does not fit inthe range of NC measurement. If the noise level of the space being measured is above NC 65, the calculatedNC number will display “NC++”.
NR Measurements are made in exactly the same way NC measurements are made, but the NR OverlayContours are slightly different. Neither NC nor NR is better than the other; they are just slightly differing stan-dards. In various regions and countries, one is favored over the other. The consultant or contractor needs to beable to measure to both standards in order to meet the needs of both specifications.
To activate the NR measurement screen, go to the “Options” pull-down menu and select “NR.” From that point,the instructions for NC and NR are pretty much interchangeable.
NC & NR Averaging: It may be useful to use an averaged octave spectrum for making NC or NR measure-ments. To do this, activate the NC or NR screen, then tap the Average button. Activate the Continuous Averagebutton (see instructions for Averaging). The average function will begin taking samples and create a blue aver-age spectrum line. When the Continuous Average function is active, NC and NR measurements are being cal-culated from the relationship of the average octave display (blue line) to the NC or NR Overlay Contours.
If you switch off averaging, the calculated NC or NR number will revert to making its calculations from the real-time octave bars.
Ivie IE-45 ManualRTA: Noise Criteria & Noise Rating

Ivie IE-45 Manual
page 23
RTA: Noise Criteria & Noise Rating
Making a Noise Criteria (NC) Measurement
Step 1. While in the RTA Function, select “NC” from the“Options” menu. This will set the RTA weighting toOctave, unweighted, and bring up the NC contour overlay.
Should you desire, you can activate the Average function.The NC value will then be calculated from the AverageCurve (note the blue colored NC value, indicating Average).
Should you desire, you can activate the Average function.The NR value will then be calculated from the AverageCurve (note the blue colored NR value, indicating Average).
Step 2. Read the NR value in the SPL Window.
Note: An NC value over 65 will be displayed as NR++
Making a Noise Rating (NR) Measurement
Step 1. Select “NR” from the RTA “Options” menu.
Step 2. Read the NC value in the SPL Window.
Note: An NC value over 65 will be displayed as NC++

Ivie IE-45 Manual
page 24
Sound Level Measurement
Introduction
The decibel (dB) scale has been adopted internationally for use with sound level meter testing. The scalebegins at a reference of 0 dB in sound pressure level (0 dB SPL) which corresponds to the smallest sound thatcan be heard by a healthy human ear, and is equal to 2µN/m2, or perhaps more commonly, 20µPa. To get abetter idea of relative sound levels, consider the following: Quiet outdoors in the country would measure around10dB, a very soft whisper about 30dB and average conversation around 70dB. An automobile horn would weighin at approximately 80dB, a jackhammer around 100dB and a small aircraft engine roughly 120dB. The thresh-old of pain is about 140dB.
When studying sound level measurements, it is of major importance to understand the response characteristicsof the human ear. Our ears do not respond equally to all the frequencies of the audio spectrum - in other words,they are not "flat" in their response. To further complicate matters, the response characteristics of human earschange with different SPL's. At relatively quiet SPL's, our ears attenuate high frequency sounds to somedegree, and drastically attenuate low frequency sounds. As SPL's increase, our ears get more efficient at lowfrequencies and their response to sound becomes more "flat," although they never achieve a totally "flat" response. Following is a set of curves which approximate the "A" and "C" curves, or the hearing response ofhuman ears. The "A" curve shows how ears hear, or perceive sound at low SPL's, while the "C" curve showshow we hear at relatively high SPL's.
Levelin dB
0
-10
-20
-30
-40
-50
2 20 50 100 500 1K 5K 10K 20K
Frequency in Hz
These curves have been integrated into sound level meters for testing sound levels. "A" weighted (dBA) meas-urements use the "A" curve above, "C" weighted (dBC) use the "C" curve above, and "Flat", or “Z” weighted (dBSPL) measurements use no weighting at all.
Sound Pressure Level (SPL)

Ivie IE-45 Manual
page 25
Sound Pressure Level (SPL)
Making SPL Measurements
To make an SPL measurement, turn on the IE-45 and select RTA mode. Using the SPL stylus button, select thedesired SPL weighting: “A,” “C” or “Flat”. Using the other SPL Stylus button, select the desired SPL detectorresponse: “Fast,” ”Slow,” “Peak” or “Impulse.” The application will determine the needed settings. For example,noise abatement, or OSHA related measurements will normally be made in Slow, A-weighted.
SPL Weighting Button
The SPL Weighting Button tog-gles through the suite of choices each time it is tappedwith the stylus. The order ofrotation is: “Flat,” “A -Weighted,” “C-Weighted” andback again to “Flat.”
In the above example, as canbe seen, the SPL meter is setto Slow, A-Weighted.
Notice in the SPL Readout window, A-Weighting is desig-nated by the dB(A) designation.
SPL Response Button
The SPL detector responsetoggles through the suite ofchoices available each time it istapped with the stylus.
The order of rotation for thisstylus button is: “Fast,” “Slow,”“Peak,” “Impulse” and backagain to “Fast.”
When “Peak” is selected, theSPL meter functions in a “PeakHold” mode, freezing the high-est peak SPL measured until ahigher level measurement dis-places it.
Clearing Peak Hold Readings
When Peak Hold measurementis selected, the white “SaveScreen” stylus button turnsolive green in color and reads:“==> RESET.”
Tapping the ==> RESET buttonwill clear the Peak SPL readingfrom the SPL display and allowa new Peak SPL measurementto begin.
Exiting “Peak” will automaticallyclear the Peak SPL readingshown in the SPL readout.

Ivie IE-45 Manual
page 26
Sound Pressure Level (SPL) Monitor
Making SPL Measurements
An IE-45, as shown on the opposite page, can make all the SPL measurements required by U.S. and interna-tional standards, including A, C and Z (unweighted, or flat) SPL measurements. In addition to weighting, variousdetectors, again specified by U.S. and international standard, can be selected for SPL measurement. Thesedetectors include Fast, Slow, Peak and Impulse. The Fast and Slow detectors are true RMS with different aver-aging times. Peak is a true peak detector, and quite fast. Impulse is a combination of an extremely fast peakdetector, followed by an RMS buffer and is intended for measurement of extremely short duration phenomena.
The Slow detector, in combination with A weighting, is normally used for making sound level measurementsrelated to noise associated with hearing damage. OSHA and other regulatory SPL measurements are normallywritten around A weighted, Slow. It has been determined that high A weighted sound levels are more damagingto human hearing than C or unweighted levels.
System Calibration for OSHA Measurements
OSHA measurements generally require equipment that meets minimum specification standards - at least anANSI Type II sound level meter, for example. The IE-45, with its supplied IE-45M microphone, is a Type IIsound level meter, and therefore satisfies OSHA minimum requirements. The electronics of the IE-45 meetType I response specifications, however. With the addition of an optional IE-5P preamplifier and the 1201 micro-phone, or the IE-6P and a Type I air condenser microphone, the IE-45 becomes a Type I measurement system.
In addition to the equipment meeting minimum specification standards, it must also be properly calibrated inorder for an acceptable OSHA measurement to be made. What this normally requires is calibration prior to themeasurement, and then a recheck of calibration after the measurement is made. In the case of SPL measure-ments, a calibration device (either a pistonphone or an acoustic calibrator) must be used. The standard IE-45Mmicrophone is a 10mm diameter, electret condenser microphone. It can be calibrated with any quality calibrationdevice that will accept a 10mm adapter (1/2 inch to 10mm adapters are available from Ivie). Most calibratorshave a larger diameter opening to accommodate microphones up to one inch or slightly larger in diameter, andhave plug-in adapters to reduce the opening size for smaller microphones. The Ivie Type I microphones, alongwith many other international standard air condenser microphones, are 1/2 inch in diameter and require the useof a 1/2 inch adapter when calibrating. With either Ivie microphone, the same calibration process applies. It isimportant that the microphone fit snugly inside the adapter to assure accurate readings during calibration.
For complete information on calibration, see Appendix I of this manual dealing with this subject.
Sound Pressure Level (SPL) Monitor
The IE-45 normally displays SPL readings in the lower-right corner of the display screen, as shown in the illus-tration across the page. Immediately below the level readout, the weighting is displayed (A, C or unweighted).The detector selected is displayed on the blue colored stylus button in the center column of stylus buttons (Fast,Slow, Peak or Impulse).
There are occasions when a much larger SPL display may be desirable. The "SPL Monitor" function providesthis. To access SPL Monitor, tap the "Function" pull-down menu and then tap "SPL Monitor" to activate thisfunction. The large SPL display shown across the page will appear. The SPL at a resolution of 1dB will be dis-played in very large, easy to see numbers. The smaller SPL readout in the lower-right of the screen will alsocontinue to function, providing its .1 dB resolution readout.
There is also a convenient bar graph display shown along with the large numerals. You can program this bargraph to change colors at specific sound pressure levels. To do this, while in the SPL Monitor mode, tap the"Options" pull-down menu and select “Set dB Levels.” The level for color change can then be set as shown inthe illustration across the page. The bar graph and large SPL readout number will change from green to yellowat the lower level programmed, and from yellow to red at the upper level programmed. This feature can beextremely useful in some applications.

Ivie IE-45 Manual
page 27
Sound Pressure Level (SPL) Monitor
Using the SPL Monitor Mode
The large SPL display of the IE-45 in the SPL Monitor mode, combined with a bar graph that changes colors atuser definable set points, facilitates SPL monitoring of “live sound” events.
The SPL Monitor mode works most effectively when the SPL Meter is set to “Slow.” This allows convenientviewing, whereas the “Fast” setting updates the large SPL readout faster than is comfortable for the eyes.Additionally, A-Weighting is most often used.
Entering Set Points
Step 1. Select “Set dB Levels” from the “Options” menu.Step 2. Set dB Lower set point (yellow color begins here).Step 3. Set dB Upper set point (red color begins here).Step 4. Tap “OK” to exit.
Selecting Weighted or Band Limited Sound for Monitoring
Just as with SPL measurement in conjunction with RTA func-tion, the SPL detectors in the SPL Monitor mode can be setto “Fast,” ”Slow,” “Peak” and “Impulse.” The “Peak” mode isa “Peak Hold” mode, just as it is in the RTA function. Whenin the Peak Hold mode, the white “Save Screen” stylus but-ton above becomes the ==>RESET button and can be usedto clear the peak reading displayed.
However, in the SPL Monitor mode, octave band amplitudescan be monitored as well as broadband SPL. Successivelytapping the blue SPL Weighting stylus button shown above,will cause it to toggle from “Flat” (broadband), to “A-Weighted” (broadband), to “250 Hz” (octave), to “4 kHz”(octave) and back again to the broadband “Flat” setting.
This provides great flexibility in monitoring either broadbandSPL data, or octave band amplitude.
Change Bandwidth Change SPL Detectors

Ivie IE-45 Manual
page 28
Sound Pressure Level: Seat-to-Seat
The large numeral SPL reading reflects the SPL response of the detector selected (Fast, Slow, Peak orImpulse), and the weighting selected (A weighted, C weighted or Z unweighted). In addition, the SPL Monitorfunction provides level monitoring in octave band levels. Technically, octave band readings are level measure-ments and not SPL measurements, since SPL is, by definition, a broad band measurement.
Monitoring of octave band levels is possible in the following octaves: 125 Hz, 250 Hz, 500 Hz, 1 kHz, 2 kHz and4 kHz. To select one of these octave centers, tap the green "Weighting" stylus button. It will toggle with succes-sive taps from Flat to A weighted, to C weighted, to 125 Hz, 250 Hz, 500 Hz, 1 kHz, 2 kHz and 4 kHz, and backagain to Flat.
Sound Pressure Level (SPL) Seat-to-Seat
One of the highly useful functions of the IE-45 is the measurement of Seat-to-Seat variation. This function canbe used to measure the uniformity of sound level throughout a venue. The Seat-to-Seat function allows you toset a reference level, which then becomes equated to 0 dB. As you move throughout the venue, level in dBabove or below the reference level is clearly indicated. As shown in the illustration across the page, Seat-to-Seat variation is displayed in large numerals.
Additionally, there is a bar graph that displays Seat-to-Seat variation up to plus or minus 12 dB. There is also anumeric readout which displays maximum deviation, the same data as the bar graph, except that it is not limitedto a range of plus or minus 12 dB. Of course, absolute SPL is also shown immediately above the maximumdeviation readout.
The large numeral SPL reading, as well as the bar graph and the maximum deviation readout, reflect the resultsof the detector selected (Fast, Slow, Peak or Impulse), and the weighting selected (A weighted, C weighted orFlat). In addition, just as in the SPL Monitor function, the Seat-to-Seat variation function provides level monitor-ing in octave band levels.
Monitoring of octave band levels is possible in the following octaves, as shown in the display across the page:125 Hz, 250 Hz, 500 Hz, 1 kHz, 2 kHz and 4 kHz. To select one of these octave centers, tap the green"Weighting" stylus button. It will toggle with successive taps from Flat to A weighted, to C weighted, to 125 Hz,to 250 Hz, to 500 Hz, to 1 kHz, to 2 kHz, to 4 kHz and back again to Flat.
Making a Seat-to-Seat Measurement
To make a Seat-to-Seat deviation measurement, tap the "Function" pull-down menu and select "Seat-to-Seat."Next, with steady-state noise playing in the venue, select a representative spot as the reference. Once a repre-sentative spot is located, establish it as the reference by carefully tapping the "Reset" stylus button. (This"Reset" reference level will be remembered by the software even if Seat-to-Seat screen is left, but will not beretained once the analyzer software program has been exited). Hint: Tapping the "Reset" stylus button roughlywill cause microphonic noise to travel through the unit (like tapping a microphone with your finger) which will ele-vate the noise level seen by the IE-45, thus setting a "false" reference level. Once the reference level has beenset, walking the venue will clearly indicate the level variation at various locations within the venue.
The type of venue will help determine the settings for the IE-45, when measuring Seat-to-Seat variation. Themajority of venues will likely be measured in Slow response, as opposed to Fast or Peak. The bandwidth andweighting applied are more likely to change from venue to venue. If the system is intended for music reinforce-ment, you may want to measure Seat-to-Seat in the Flat mode to assure full-range uniformity from Seat-to-Seat.You may also wish to measure the same venue A weighted if there are concerns about it meeting local noise orsound level ordinances, which will likely be written around A weighted measurements.
On the other hand, venues intended primarily for voice reinforcement may likely be "rolled off" on the high endas well as the low end. It is not unusual to encounter Seat-to-Seat measurement specifications written aroundband limited noise centered at 4 kHz. The IE-45 meets this requirement nicely.

Ivie IE-45 Manual
page 29
Sound Pressure Level: Seat-to-Seat
Using the IE-45 Seat-to-Seat SPL Function
The Seat-to-Seat function of the IE-45 is intended for use in measuring sound level uniformity over the seatingarea of a venue. Setup of the Sound Level Meter may vary, depending on the type of venue, but the SPL detec-tor will almost always be set to “Slow” in order to make the display more comfortable for the eye to follow.
In the example below, we will assume that the venue is intended primarily for voice reinforcement, so we will setup the SPL Meter accordingly:
Step 1. Set the IE-45 Sound Level Meter for “Slow” response and select the 4 kHz octave bandwidth for measuring. We select 4 kHz because speech intelligibility is profoundly effected by accuracy in the 4 kHz octave bandwidth. Therefore, this bandwidth is often specified for Seat-to-Seat measurementsfor voice reinforcement venues.
Step 2. Energize the sound system with pink noise to a level at least 10 dB above the ambient noise in theroom (20 dB above ambient is even better, if sufficient gain is available).
Step 3. Go to a representative location in the room (two thirds back in the room, slightly to the left of center, isoften suggested). Press the “Reset” stylus button to set this location as your “0 dB reference point.”The large readout will say “0.”
Step 4. Quietly walk around the room observing the information provided by the readout of the IE-45. Levelvariation for area-to-area (seat-to-seat) will be displayed both graphically and numerically.
Seat-to-Seat variation is graphicallyshown by this display. The “spread”is easily viewed and simple to under-stand.
Tapping “Reset” zero’s this display.
Use this stylus button to select the 4kHz bandwidth. The button will tog-gle from“Flat” (broadband), to “A-Weighted” (broadband), and thenthrough octave bandwidths from 250Hz to 4 kHz, and back again to “Flat.”
Seat-to-Seat variation is numericallydisplayed by this readout as you walkthe room.
Tapping “Reset” automatically zero’sthis display.
Absolute SPL Value

Ivie IE-45 Manual
page 30
Strip Chart Recorder
Strip Chart
The Strip Chart feature of the IE-45 harks back to the days of pen on strip chart paper. We still find this type ofvisual presentation to be one of the clearest and easiest to “digest” when looking at amplitude over time. WithStrip Chart, it is possible to record and review variations in amplitude over times ranging from one minute toeight hours. Data collected in Strip Chart measurements can be viewed on-screen and/or on the PC, or can bestored for later analysis.
To begin making a Strip Chart measurement, first select the desired weighting or filtering for the recording.Unweighted (Z), A, or C weighting may be selected. Additionally the measurement can be band limited to one ofseveral octave filters (125 Hz, 250 Hz, 500 Hz, 1 kHz, 2 kHz, or 4 kHz). This can be useful in crafting a meas-urement that will be meaningful for the purpose intended.
Next, select the broadband SPL response detector. The standard Type I SPL detectors (Fast, Slow, Peak andImpulse) can be selected. Impulse would rarely be used. Fast and Peak provide very useful data for analysis,and Slow would be used for most environmental noise measurements, as many OSHA and other regulatorymeasurements specify A weighted, Slow measurements.
The final set-up requirement for making a Strip Chart measurement is to select the length of the recordingdesired. This is chosen by making a selection in “Chart Time” (Options> Chart Time). Additionally, you can setvisual minimum and maximum indicators with the Set dB Levels (Options > Set dB Levels) boxes. This gives avisual indication when levels go above or below the levels you have set, and can be very useful locating "prob-lem levels" at a glance.
In the "Options” Pull-down menu, you can also select the vertical display dB/division. The dB/Div and recordingtime are shown in the upper left of the main display window.
Once all the selections are made, you can “drop the pen” onto the “paper” by tapping “Start.” It is possible tostop the recording at any time by tapping “Stop.” At the end of the designated recording time it will automaticallystop and present a screen to name and store the recorded measurement.
Reviewing a recorded Strip Chart measurement is intuitive. Follow the directions on the opposing page.Additionally, the following tips can be very helpful:
Tip #1:
In addition to using the software “slider” to page through the displayed data, you can also use the sliding “joy-stick” to walk the cursor to the left or right on the chart. When you reach the edge of the screen, the cursor will“bump” to the next page and reposition itself to the next pixel (it will appear to jump from one side of the screento the other) on the chart.
Tip #2:
When recording a Strip Chart with a longer chart time, you will want to consider the battery life of the Q1 orother computer you may be using. Additionally, depending on how you have your computer set up, you mayencounter power management limitations. Before making extended Strip Chart measurements, check your bat-tery status to assure you have the necessary operating time available. Also make sure the power managementsettings of your Q1, or other computer, are set such that they will not put your computer “to sleep” before yourmeasurement is completed.
Power management settings can be changed using the standard Windows@ XP interface.

Ivie IE-45 Manual
page 31
Strip Chart Recorder
Using the Strip Chart Recorder Function of the IE-45
The Strip Chart Recorder function can be selected from the “Functions” menu. After accessing the Strip Chart Recorderfunction, select the SPL weighting desired and the SPL detector response wanted. Next, choose the recording time requiredby tapping “Options” > “Chart Time” > and then the recording time wanted. Tap the “Start/Stop” button to begin recording.
Select Chart Timefrom “Options” >
“Chart Time.”
Select SPLWeighting.
Select SPLDetector
Response.
Press the“Start/Stop”
Button to Begin.
Set Gray Visual areas of Interest(Minimum/Maximum), using“Options” >”Set dB Levels”.
Pen is Greenwhen Recording,Red when Lifted.
Viewing a Previously Recorded File
When the recording has finished, a “prompt” window willpop-up allowing you to save the recorded information. Therecording can be stopped and saved at any time during therecording process by pressing the “Save Chart” button.
The cursor is controlled by the “Joystick,” or by tapping onthe screen with the stylus.
The Chart is displayed in an expanded form so that eachdata point is represented by one pixel. The slide is used to“Page” through the data one screen (page) at a time.
Tap to unload the file and return to the Recording screen.
Data at the Cursor point selected.
To view asaved chart,
tap the“Load Chart”button. The
screen tothe right will
pop-upallowing youto select theproper chartfor viewing.
Scroll through data including: File name, Test date/time,Total number of data points, Sample interval, Weighting,Maximum SPL and time and Minimum SPL and time.
Maximum data point
Minimum data point

Ivie IE-45 Manual
page 32
Polarity
Polarity
The Polarity feature of the IE-45 allows the user to test for the polarity of a loudspeaker with respect to the sig-nal source, or with respect to other loudspeakers.
Normally, in a correctly wired system, positive voltage on the “+” output of the signal source (amplifier) shouldgenerate outward speaker cone travel (away from the speaker housing and magnet). More important to the per-ception of the listener is the uniform polarity wiring of all speakers in a system.
The IE-45 can help the user to quickly test for correct polarity. In order to test for polarity, a pulse must be gen-erated and sent through the speakers to be tested. The IE-45 can generate the special pulse needed to do thepolarity test, though it may be desirable to generate the pulse external to these units (see Tip #2 below). Togenerate the pulse from the IE-45, connect the output (Q1 earphone output = 3.5 mm phone jack) to an input insignal processing chain going to the speaker system. From the Polarity screen (Function > Polarity), tap the“Pulse On” button in the lower part of the screen. A special pulse will begin to repeat.
In order to make a valid test, the IE-45 microphone should be in the direct field of the loudspeaker. As youmove the microphone close enough to a loudspeaker to be in the direct field, the Polarity display will show “+”Positive Polarity, or “-” Negative Polarity, or “- - -” No Lock. “Positive Polarity” means that the system is wired sothat the loudspeaker is correctly reproducing the output of the amplifier with regard to polarity. “NegativePolarity” means the opposite. “No Lock” means that the microphone is either “confused” because it is not in thedirect field and is seeing too high a level of reverberant energy relative to the direct field, or the overall level ofthe speakers is not sufficiently above the room’s noise floor. These conditions can be corrected by either mov-ing the microphone closer to the speaker or raising the output level of the loudspeaker.
The most important function of the Polarity test is to assure that multiple loudspeakers in a distributed speakersystem are wired so as to be of uniform polarity. By starting the pulse signal and then moving from the directfield of one speaker to the next, the user can quickly confirm that the speakers are correctly wired for uniformpolarity. The following tips may also prove useful:
Tip #1
When speakers are mounted in a ceiling more than eight feet above the floor, it may not be possible to move themicrophone into the direct field of the speakers when the microphone is mounted to the IE-45 (unless the user ison stilts!!). Using a microphone extension cable and a means of elevating the microphone closer to the speak-ers can provide the solution (a broomstick and some tape works very well!).
Tip #2
Often, using the pulse generated by the IE-45 can be impractical, since a long microphone extension cable, or along output cable, or both, might be called for in order to get the pulse signal into the sound system while simul-taneously moving the microphone close to the speakers. In most cases it is easier to use a separate pulsesource instead of the IE-45. There are several ways this can be done.
One way to do this would be to record the pulse and play it back to the sound system with a player. Anotherwould be to use the .wav file of the pulse provided on the CD that comes with the IE-45.
Yet another way would be to use an external generator that creates a pulse that is compatible with the Polarityfeature of the IE-45. The Neutrik® “Minirator”, for example, generates such a pulse.

Ivie IE-45 Manual
page 33
Polarity
Making a Polarity Measurement
Step 1. Connect the Polarity Pulse Generator output of the IE-45 (Samsung Q1 headphone 3.5 mm stereo jack)to the line-level input of the sound system. Note: The pulse generated by the IE-45 can be recorded to a WAV file, or a CD for injection into the sound system if you do not wish to have a cable running between your IE-45 and the sound system input. Also, other compatible signals, such as the onegenerated by the Neutrik® Minirator MR1, may be used.
Step 2. Select “Polarity” from the “Functions” menu of the IE-45 and tap the “Pulse On” stylus button to turn onthe pulse. Adjust the level of the sound system so that it is at least 10 dB above the ambient level in room (if sufficient gain is available, 20 dB above ambient is even better).
Step 3. Position the microphone of the IE-45 in close proximity (in the direct field) of the speaker under test. Ifyou are too far away from the speaker, the IE-45 may not be able to achieve a “lock” on the polarity.
Step 4. Read the polarity of the speaker.
In the example screen above, the IE-45 has “locked”on the signal and identified the polarity of the signalas “Positive.”
In the example screen above, the IE-45 has “locked”on the signal and identified the polarity of the signalas “Negative.”
In the example screen above, the IE-45 is unable toachieve a “lock” on the signal. Make certain thepulse signal level is at least 10 dB above ambient.Move the microphone closer to the speaker.

Ivie IE-45 Manual
page 34
Preference Menu, Scope & Sig. Gen.
Preferences Menu
Diagnostics
Choosing Diagnostics provides a temporary setting (resets when the application is closed) that changes thegreen/red box under the SPL window in the Main Display to show a numerical indication of the measurementcycle time. The number represents the time required, in milliseconds, to complete a measurement cycle, as wellas other data. The Diagnostics setting is not normally displayed, but can help Technical Support Engineers tobetter support you if you call the support center.
Power Average / Arithmetic Average
The IE-45 will perform two types of averaging, depending on the type of measurement and preference of theuser. The default setting is "Arithmetic.” Power Averaging is most useful when doing transmission loss andother such measurements where an average of sound power rather than sound level is required.
1/12 Octave Filter Set On/Off / Limit Display Screen Refresh Rate
Please see Appendiix IV, page 45, for a full explanation of these Preference Menu features.
Oscilloscope (Scope)
The Oscilloscope Function is accessed under the “Functions” menu of the IE-45 and provides a single or dualchannel (dual trace, or XY) audio frequency (20 Hz to 20 kHz) oscilloscope. The page to the right contains illus-trations regarding control details. The oscilloscope is useful in viewing wave forms of various signals. To usethe oscilloscope function, the "Channel 1” (Line Level) input must be selected if a single channel oscilloscopemeasurement is desired. If a dual channel measurement is required, the "Channel 1 & 2 Scope: XY/DualTrace" inputs need to be selected. Input selection is done in the following manner:
Input Select
The Input Select menu is located under the "File" pull-down menu. There are several inputs on the IE-45 (amicrophone connector, two RCA connectors and an SMA connector). This selection area allows the user toselect the desired input or inputs. Remember that the IE-45 is a two channel device. The microphone input andChannel 1 line input are in parallel - both feed Channel 1.
The Channel 2 input is line level only.
Dual Trace or XY Measurements
When making dual channel measurements in the oscilloscope mode, either dual trace or XY measurements canbe selected using the "Options" pull-down menu.
Signal Generator
The IE-45 provides a simple signal generator. The output of the generator is available at the Q1 headphonejack, and the level of this signal is controlled by the audio level output control of the settings of the Q1 or othercomputer you may be using. Sine, Square, and Triangle wave forms can be selected, as can Pink Noise andWhite Noise. The Main Display in this function shows the waveform of the selected signal type. See the pageto the right for software controls for the Signal Generator. In addition to the software slider, frequency can alsobe selected with the Q1 "joystick" left/right controls. Do NOT plug the output of the Q1 into a mic input thathas phantom power active. The phantom power can blow your audio output.

Ivie IE-45 Manual
page 35
Preference Menu, Scope & Sig. Gen.
Preferences Menu
The “Preference” menu (in the “File” pull-down menu) isused primarily to select Power or Arithmetic averagingwhen the Average function is selected.
Signal Generator
The output of the Signal Generator is the headphone out-put of the Samsung Q1. The output level is controlled bythe headphone volume control of the Q1.
Waveform display of the selected signal source.Tap to select the type of signal to be generated.
Display of frequency selected by the slider control.The slider controls the output frequency of the Generator.
Oscilloscope
With Channels 1 & 2 Input selected, the “Options” menuallows selection of Dual Trace or XY.
This window indicates the selected settings forVolts/Division and Milliseconds/Division
Use “File” > “Input Select” to select line level input(s).For Single Trace Scope, use either Channel 1, or 2 input.
For XY/Dual Trace Scope, use “Channels 1 & 2” input.
Use these buttons to vertically position the trace on screen.Use these buttons to expand/contract waveform vertically.
These buttons expand/contract waveform horizontally.
Single Trace
Dual Trace XY Plot

Ivie IE-45 Manual
page 36
Volt Meter
Volt Meter
One of the most useful functions of the IE-45 is its ability to measure electrical signals as well as acoustic sig-nals. This can be extremely effective for trouble-shooting and system setup. As an example, pink noise couldbe fed into the first component of a sound reinforcement signal chain. Using an IE-45 a technician, or consult-ant could step through each of the sound system components. Levels at inputs and outputs could be measured,along with the frequency response at every stage. Crossover points and slopes could be viewed, equalizereffects noted, level changes assessed and proper signal flow verified. A wealth of information would be avail-able by simply probing the electrical inputs and outputs along the signal chain.
The IE-45 is capable of directly measuring preamp level voltages (not to exceed 7.5 volts). Feeding voltageshigher than 7.5 volts (+19 dBu) directly into an IE-45 could cause damage and void the warranty. Highervoltages may be measured only with the addition of an external pad.
Volts RMS
When this mode is selected (see the illustration across the page for visual instructions on selecting variousmeasurement options), the IE-45 functions as a true RMS volt meter. Measured voltages are shown simultane-ously by a digital and an analog display.
Volts Peak-to-Peak (Volts PP)
In this mode, the IE-45 functions as a peak voltage meter. Measured voltages are shown simultaneously by adigital and an analog display.
dB Volts (dBV)
When this mode is selected, the IE-45 functions as a volt meter measuring in dB relative to 1 volt RMS.Measured voltages are shown simultaneously by a digital and an analog display.
dB Volts Unterminated (dBu)
In this mode, the IE-45 functions as a volt meter measuring in dB relative to .775 volts RMS. Measured voltagesare shown simultaneously by a digital and an analog display.
Nixie Tube Readout
Using the "Options” menu, a more nostalgic Nixie tube digital display can be selected (see the illustration acrossthe page). Choosing the Nixie tube readout effects the digital display only. The analog display continues tofunction without change.
Measuring Voltages and Viewing Spectral Information Simultaneously
When "Volt Meter" has been selected using the Function Pull-down Menu, only the voltage measuring displaysshown across the page are available. If measuring voltages and viewing spectral information at the same timeis desired, this is also possible.
To view spectral content and measure voltages simultaneously, keep the IE-45 in the spectrum analysis mode.Next, use the dB SPL readout box as a stylus button. Successively tapping this button will toggle the IE-45 fromdB (A, C, or Z, depending on what has been selected) to Volts RMS, to Volts Peak-to-Peak, to dB Volts, to dBuand back to dB SPL. The dB SPL readout now becomes the Volt Meter readout.
Of course, for this type of measurement, a line input for the IE-45, should be selected.

Ivie IE-45 Manual
page 37
Volt Meter
Using the Volt Meter Function of the IE-45
CAUTION - To avoid damage to the IE-45, do not exceed the rated input voltage.
To Use the Volt Meter
Step 1. Under the “Function”menu, select “Volt Meter.”
Step 2. Under the “File” menu,select “Input Select” > Channel 1.
Step 3. Connect to the “Channel1” RCA plug of the IE-45 IM.
Step 4. Tap here to select Vrms,V peak-to-peak, dBV or dBU.
Measuring in AC Volts RMS.
Measuring in dBV (dB relative to 1 volt rms).
(F) = No Weighting Applied.(A) = “A” Weighting Applied.(C) = “C” Weighting Applied.
Measuring in dBu (dB relative to .775 volts rms).
A more nostalgic Nixie tube readoutmay be selected from the “Options menu.
Voltage or dB value +++ or --- = over range or under range.
Measuring in AC Volts Peak-to-Peak.

Ivie IE-45 Manual
page 38
Appendix I: Mic Cal Procedure
Calibrating the Microphone of your IE-45
Whichever microphone is calibrated to your IE-45, it is calibrated to the IE-45 Input Module. The calibrationinformation “lives” there, not in the computer, so the IE-45 IM remains calibrated even when switching comput-ers. The IE-45 IM is capable of storing up to 6 different microphone calibrations, so, if you use more than onemicrophone with your unit, you will need to remember to “tell” it which microphone you are using.
Your IE-45 IM was calibrated at the factory for the standard IE-45 M microphone that was supplied with it. If youpurchased other preamplifier/microphone combinations from Ivie as well, they will have been calibrated to yourIE-45 IM also.
The IE-45 can be calibrated in the field, assuming you have a suitable calibration device (pistonphone oracoustic calibrator), and can be “manually” recalibrated without a calibration device if you know the “calibrationconstant,” as described below:
To calibrate your IE-45, tap the “File”menu and select “Input Select.” Thecalibration and input selection windowwill appear. It contains instructions forcalibrating with a calibrator.
Just follow the three steps of theinstructions and when finished, tap the“OK” button to return to the RTAscreen. Your unit will have been suc-cessfully calibrated.
This button “hides” the bottom half ofthe window - all the calibration informa-tion. Tapping it again will restore thecalibration section of the window.
The “Clear” button clears the currentcalibration constant.
If your IE-45 should “lose” calibration for some unknown reason, it can be restored without the use of acalibrator, if you have memorized or recorded your “Calibration Constant.”
To restore calibration, enter your Calibration Constant in the Calibrator SPL window (use the up/down arrows orkeyboard) and tap the “Manual Set” button. Calibration will be restored and your Calibration Constant willappear in the “Constants” window.

page 39
Schematic for Ivie 45MC-25, 25 Foot Extension Cable
Schematic for Microphone Cable: IE-45 IM to Ivie IE-2P
Schematic for Microphone Cable: IE-45 IM to Dynamic Microphone
Connect to IvieIE-45 M or IE-5P
with 1201Microphone
Connect to Ivie IE-2P
with 1/2 inchMicrophone
Capsule
Connect to Standard
Low-Z DynamicMicrophone
Connect toIvie IE-45 IM
Connect toIvie IE-45 IM
Connect toIvie IE-45 IM
SwitchcraftTA4F
SwitchcraftTA4M
SwitchcraftA3F
SwitchcraftA6M
SwitchcraftTA4F
SwitchcraftTA4F
123
12
NC4
12
NC4
1234
1234
123456
Shield
Shield
Audio (+)
Audio (+)
Audio (-)
+ Vdc
+ Vdc
3.3 kΩ, 1/4 WResistor
Shield
Audio (+)
Audio (-)
+ Vdc
NC
NC
NC
Ground Lug
No Connection
Ivie IE-45 Manual Appendix II: Making Mic Cables

Ivie IE-45 Manual
page 40
Appendix III: IvieXLS-45
IvieXLS-45 Instructions
The IvieXLS-45 software provided with the Ivie IE-45 is actually a template for the Microsoft® Excel® spread-sheet program. IvieXLS-45 will function properly with versions of Microsoft Excel version 2000 or newer.
Before You Start the Software
Before using IvieXLS-45, you will need to transfer the data files of interest that were measured with the IE-45 tothe PC where you have IvieXLS-45 installed. This can be done using the standard Microsoft protocol for trans-ferring data from one PC to another. Once the files of interest have been transferred to your PC, you are readyto begin using the IvieXLS-45 software.
Starting IvieXLS-45
When you are ready to start using IvieXLS-45, do not start the Microsoft Excel application! Instead, you need tostart the IvieXLS-45 template. The template is the file installed to your computer when you install IvieXLS-45.That file is named something like “IvieXLS ver. x.x.xls”. When you start the IvieXLS-45 template, it will automati-cally start Microsoft Excel. Note: If Excel is running when you start IvieXLS-45, the Ivie charting application willnot run properly. You MUST begin your session by starting IvieXLS-45.
Upon starting up the IvieXLS-45 application, a “permission screen” will pop up which will allow you to “enablemacros.” You will need to enable macros in order for IvieXLS-45 to operate properly. If you don't see theenable macros screen during startup of IvieXLS-45, check the security settings in Excel. You may need to alteryour security settings.
Once IvieXLS-45 starts, two windows will appear. The left window is the main chart screen, on which you willfind the graphic depiction of your data. The right screen is a narrower control screen from which you will be ableto set up the display in the main window.
Control Panel
Most of what you need to know to operate IvieXLS-45 deals with the right-hand control panel shown on the nextpage. Let's examine the control panel, from top to bottom. When we're done with the control panel, you willknow most of what you need to begin the next step of experimenting with the IvieXLS-45 application itself.
The upper-most panel on the control screen allows you to input the “Current Job Name.” IvieXLS-45 willremember that name from session to session and you can change it as needed. The job name is the descrip-tion you will choose for the particular measurement, or series of measurements you are making. It can describethe measurement itself, or the venue where the measurement is being made, or whatever you want to see onthe chart when you print it out.
The “Edit” panel under Current Job Name is for entering your company information. The information you puthere will be remembered from session to session, and will print on any of the forms you print using IvieXLS-45.
The next panel down is “Data Sets.” This is the panel you will use to select the “.ivi” or “.cha” files you wish todisplay. The examples we will use in this instruction set will deal with “.ivi” files, as they are, by far, the mostcommonly used.
“Data sets” are just that. When you bring a file over from your IE-45, it consists of ASCII, alpha numerical

Ivie IE-45 Manual
page 41
Appendix III: IvieXLS-45
Use to select data files for importing from the IE-45.
Use to “overlay,” or matchone curve to another.
Use to “select type of plot desired.
Use to enter or editcurrent job name.
Use to enter or editcurrent job name.
Use to print a displayed plot.
Use to weight a plotted curve.
Use to select a plot center level.
Use to save a data set.
Use to get information aboutthe version of IvieXLS-45you are using.
Up to ten different datasets may be imported.
Use to average two of moredisplayed curves together.
Use to subtract onecurve from another.
Use to display thedata numerically.
Use to show NCor NR overlays.
Use to add identifyingnotes to a data set.
Use to select displayresolution.
Use to select plot scale.

Ivie IE-45 Manual
page 42
Appendix III: IvieXLS-45
data that numerically represents all of the data recorded in that measurement. As you'll see a little later in thisdocument, you can view the raw data as well as the graphical representations thereof.
As you see from the Data Sets panel, you can select up to ten data sets (or curves) to display in the main datascreen at one time. While having ten curves displayed at one time can, in some cases, be convenient, mosttimes there would be too much “going on” in the display screen, if you were showing ten curves. Most users willfind either a single curve, or perhaps two, three, or four curves about right. Nevertheless, experiment and seewhat makes sense for your application.
To select a data file, click on the “Select Data File” button near the bottom of the Data Sets panel. You will bepresented with a screen that facilitates file selection. In order to select the first file, click on the “1" button. Youwill be presented with a file navigation screen which will allow you to navigate through your PC's file folders tofind the files you have transported from your IE-45 to your PC. Select the file of your choice.
As IvieXLS-45 works to create the display of your file, be patient. IvieXLS-45 is transferring data in four differentresolutions for each “memory” file. This can take a few seconds, but it allows you to display and print the data inany resolution: 1/1 octave, 1/3 octave, 1/6 octave or 1/12 octave.
Once you've selected the first file you want to view, you can repeat the process to add other files to be viewedon the same screen.
Note that you can clear individual files from the control panel, replace files, add additional files, etc.
When you have finished selecting files, click on the “OK” button to come back to the main control panel.
One of the first things you will want to do is select the display resolution of your data. With the four buttonsimmediately below the Data Sets panel, you will be able to select display resolutions of 1/1 octave, 1/3 octave,1/6 octave, or 1/12 octave.
Note: The data brought across to your PC from the IE-45 consists of four data sets per memory. All four reso-lutions are stored and transmitted: 1/1 octave, 1/3 octave, 1/6 octave and 1/12 octave. The IvieXLS-45 tem-plate selects the data set for display as you specify. You can, therefore, look at any curve, in ANY resolution,even though the curve may have been stored when in the 1/1 octave mode. It was not just 1/1 octave data thatwas actually stored by the IE-45, but all resolutions from 1/1 octave to 1/12 octave. This stored data, then, canbe viewed in any of the resolutions, either on the IE-45, or on your PC using IvieXLS-45.
Once you have selected the resolution of the display (which you can go back and change at any time), you canselect how you want to plot the information. “RTA Line” or “RTA Bar” selects how the information will be present-ed to you; in a line graph or a bar graph. Depending on the resolution you want, and the purpose for which youare creating the chart, select the type of display that best suits your needs.
You will note that there is a check box labeled “Average.” If you have more than one curve on-screen, by check-ing Average, you can average the curves together to display one averaged curve. Uncheck the box and you willgo back to the individual displays.
By clicking on the “Delta” button, you are presented with a control screen that allows you to select any two of thecurves you have on-screen (you must have at least two curves on-screen for this feature to be useful) and sub-tract one from the other. Just follow steps 1, 2, and 3 on the Delta control panel, then click on the “Plot” buttonand you will see the result in the main display area.
Once the Delta curve is displayed, you can still change resolution, bar/line, scaling, etc. When you have the lookyou want, you can tap “Print Chart” and print out what is displayed in the main screen.

page 43
When you are finished with the Delta display, simply tap the “Return to Control Panel” button to return to themain control panel and the main display. Wait a sec!!! I've done that (you say) and the Delta display is stillthere. How can I get back to the regular display? You can't! (Just kidding) Simply tap any one of the resolutioncontrol buttons on the main control panel and you will be back to the main display.
Curve Matching
Let's talk about “Curve Matching.” In the course of making measurements in the field you may end up recordingcurves of the same source that were measured at different distances from that source. Later, you may wish toput these similar measurements on-screen together to see how they compare (to determine HF loss with dis-tance, or perhaps uniformity of coverage from one location to another, etc.). But when you do so, there may bea level difference due to the different distances at which the curves were recorded.
Curve Matching allows you to vertically move one curve with respect to the other on the screen so as to moreclosely overlay one on the other.
To use Curve matching you must have at least two curves on-screen. Then click on the Curve Matching button.You will be presented with a Curve Matching control panel. It is similar to the Delta control panel. Just followsteps one and two in order to select the curve you want to be the Master Curve (the one that doesn't move andbecomes the master for the other[s]), and to select the “Curve to Adjust.”
Step three allows you to adjust the one curve relative to the other. Select Major or Minor adjustment (adjusts theamount of movement per click of the up/down arrows) and then use the arrows to move the “Curve to Adjust” upor down to lay it over or “match” the Master Curve.
Tap the “Return to Control Panel” button to return to the main control panel. Tap any of the resolution buttons toremove the curve matching and return to the main display.
dB Scale
One of the adjustments you will want to experiment with is “dB Scale” selection. The dB Scale adjustmentallows you to select 5, 10, or 15 dB per division on the amplitude display of the main screen. Depending onwhat you want to see (details or trends, for example) in your display, you can adjust the dB Scale.
In the same area of the main control panel you will find “dB Center.” This allows you to move the displayedcurves vertically on the screen by changing the dB value of the horizontal center line of the main screen display.
NC and NR Displays
NC and NR gives you the ability to display NC (Noise Criteria) or NR (Noise Rating) overlays on-screen. Readthe IE-45 manual (page 24) for more information on NC and NR measurements.
A and C Weighting
The A Weight and C Weight selection boxes apply A or C weighting to the displayed curve(s). Sometimes youmay wish to view the curve with weighting applied.
Add Text Label
The “Add Text Label” button brings up a sub control panel which allows you to create a text label and position iton the main display. This can be used to make special notes about particular characteristics of a curve, or justapply a general note on the main screen for printing or display. The note, or notes can be saved to the XLS filefor future reference. Note that the “Add Text Label” function is just a simplified way of creating and adding notes.If one is familiar with Microsoft Excel, the normal methods of adding and locating notes, etc. can be employed.
Ivie IE-45 Manual Appendix III: IvieXLS-45

Ivie IE-45 Manual
page 44
Strip Chart
The “Strip Chart” function in IvieXLS-45 is used to display the special “.cha” files that are created when using theStrip Chart function of the IE-45. Tapping the Strip Chart button presents the special control panel for this func-tion.
Use the “Select Data File” button to open the navigation screen in order to find the “.cha” strip chart file you wantto display. Select the file and you will view its presentation in the main display window.
Using the “Edit” button in the Strip Chart control panel, you can, if you wish, attach a job name to the displaychart.
Using the Zoom Level control in the Strip Chart control panel, you can choose the number of data points youwant to view per page, and the number of pages or screens you want to view simultaneously on the display.
Use the “Screens Control” to move from one screen to the next. (The left and right PC keyboard arrows willalso page from screen to screen. As you are looking at the screen, you will notice a time reference at the bot-tom of the screen and amplitude reference on the left vertical axis of the screen.
You can also use the “Add Text Label” control to put text notes on the screen to annotate certain events or areasof interest.
Printing, Saving, Viewing Numerical Data
Finally, you can print the chart or save it with your annotations for later review. Click on “Return to ControlPanel” to come back to the main control panel.
Print Chart
“Print Chart” takes you automatically to the print function of your Widows based PC. Your main display screenwill print.
Save As
“Save As” takes you to a standard Windows screen that will allow you to save your work to a file in the locationof your choice on your hard drive.
Table of Levels
The “Table of Levels” function presents on-screen, the actual numerical data that is used to build the graphic dis-plays for different resolutions. This is not the “raw” data, but rather the amplitude data for each of the octaveband resolutions: 1/1, 1/3, 1/6 and 1/12. In some instances, it can be useful to view the numerical data. Tableof Levels allows you to do this.
At this point, you should have most everything you need to begin navigating the IvieXLS application. It will takesome experimentation and practice to determine the best way to format, display and print the data for your spe-cific requirements.
Appendix III: IvieXLS-45

Speed and “Horsepower”
Because the IE-45 RTA software is simultaneously running four digital filter sets (octave, 1/3 octave, 1/6 octaveand 1/12 octave) and an FFT (which facilitates the “Frequency Detect” feature), it can be quite CPU intensive.For those computers with the speed and processing power to handle the RTA software (the Samsung Q1, forexample), this is never a problem. However, all Windows® XP machines are not created equally. Even if thesame processor is used by two different machines, there may be, on one of them, hardware features associatedwith the processor, or software features that can’t be turned off, which compromise the processor’s capacity torun the IE-45 RTA software at optimum performance. This manifests itself as “dropped data” and, in someinstances, degraded display ballistics.
Ivie has added a feature to the software that will never be seen unless data is being dropped. When thisoccurs, a warning window will pop up telling you that data is being dropped and giving you the option to deacti-vate the 1/12 octave filter set. The 1/12 octave filter set requires more processor capacity than the other threesets of filters combined, so disabling it dramatically lowers processor consumption, thus allowing the RTA soft-ware, with this slightly reduced feature set, to run smoothly on a less-than-optimum computer. When turned off,the 1/12 octave filter set processes no data whatsoever and the 1/12 octave display is non-functional. Once dis-abled, the 1/12 octave filter set will stay disabled until you make the conscious choice to enable it again.
Of course, you can choose not to disable the 1/12 octave filter set, even though you may occasionally drop data.This may not be a significant problem. If, on the other hand, the dropped data warning is constantly appearingand display ballistics are suffering, corrective action may be a good idea.
As an option, the display screen refresh rate can be slowed, as detailed below, to help disencumber the CPU.
Ivie IE-45 Manual
page 45
Appendix IV: Avoiding Performance Compromises
Dropped Data
When the IE-45 RTA software detects that data isbeing dropped, the warning window shown abovepops up. This window gives you the option of turningoff the 1/12 octave filter bank, thus allowing the RTAsoftware to run successfully on a less-than-optimumcomputer.
Once disabled, the 1/12 octave filter set will stay dis-abled until you make a conscious choice to enable itagain. It can be enabled from the “Preferences”menu found under the “File” pull-down menu.
The pop-up “Preferences” window also provides foradjusting the display screen refresh rate, as detailedby the illustrations to the right.
You can activate (check), or disable (uncheck) the1/12 octave filter set using the “File” > “Preferences”Menu. From this menu, you can also limit (check)the display screen refresh rate. This alone, withoutdisabling the 1/12 octave filters, may be sufficient toimprove the performance of some computer systems.As shown below, the 1/12 octaves filters are active,but the screen refresh rate has been limited.
1/12 Octave Filters Off (unchecked)
1/12 Octave Filters On (checked)
Refresh Rate Limited (checked)

Ivie IE-45 Manual
page 46
“A" and "C" Curves --------------------------------------------------------------------------------------------------------------- page 24
Average Display On/Off ----------------------------------------------------------------------------------------------------------- page 8
Average Mode ---------------------------------------------------------------------------------------------------------------------- page 18
Average Type Selection --------------------------------------------------------------------------------------------------------- page 18
Avoiding Performance Compromises (Appendix IV)----------------------------------------------------------------------- page 45
Beginning to Use the IE-45-------------------------------------------------------------------------------------------------------- page 6
Calibration (IE-45 Microphone) ----------------------------------------------------------------------------------------------- page 38
Continuous Average Mode ----------------------------------------------------------------------------------------------------- page 18
Creating a Preferred Curve ----------------------------------------------------------------------------------------------------- page 10
dB Volts (dBV) ---------------------------------------------------------------------------------------------------------------------- page 36
dB Volts Unterminated (dBu) --------------------------------------------------------------------------------------------------- page 36
Decay ----------------------------------------------------------------------------------------------------------------------------------- page 8
Diagnostics ------------------------------------------------------------------------------------------------------------------------- page 34
Dual Trace or XY Measurements --------------------------------------------------------------------------------------------- page 34
Frequency and Amplitude Detection ------------------------------------------------------------------------------------------ page 12
Frequency Detect ---------------------------------------------------------------------------------------------------------------- page 12
Getting Started with Your IE-45 ------------------------------------------------------------------------------------------------- page 6
Hardware Buttons -------------------------------------------------------------------------------------------------------------------- page 4
IE-45 Controls ------------------------------------------------------------------------------------------------------------------------- page 6
IE-45 IM Inputs ------------------------------------------------------------------------------------------------------------------------ page 2
IE-45 Input Module (IE-45 IM) ----------------------------------------------------------------------------------------------------- page 6
Input Select ------------------------------------------------------------------------------------------------------------------------ page 34
IE-45 Software Options ------------------------------------------------------------------------------------------------------------- page 2
Introduction --------------------------------------------------------------------------------------------------------------------------- page 2
IvieXLS-45 Instructions (Appendix III) ----------------------------------------------------------------------------------------- page 40
LED Display ------------------------------------------------------------------------------------------------------------------------ page 10
Loading a Preferred Curve from Memory ----------------------------------------------------------------------------------- page 10
Making a Seat-to-Seat Measurement --------------------------------------------------------------------------------------- page 28
Making SPL Measurements --------------------------------------------------------------------------------------------------- page 26
Making Your Own Mic Cables (Appendix II) ------------------------------------------------------------------------------- page 39
Measuring Voltages and Viewing Spectral Information Simultaneously -------------------------------------------- page 36
Memory Control Buttons -------------------------------------------------------------------------------------------------------- page 14
Memory Cursor -------------------------------------------------------------------------------------------------------------------- page 12
Memory Files ------------------------------------------------------------------------------------------------------------------------ page 14
Memory Functions --------------------------------------------------------------------------------------------------------------- page 14
Memory Management ----------------------------------------------------------------------------------------------------------- page 14
Memory Stylus Buttons ------------------------------------------------------------------------------------------------------------ page 8
Microphone Cables (Making Your Own) ------------------------------------------------------------------------------------ page 39
Microphone Calibration ------------------------------------------------------------------------------------------------------------ page 6
Microphone Calibration Procedure (Appendix I) -------------------------------------------------------------------------- page 38
NC and NR Averaging ----------------------------------------------------------------------------------------------------------- page 22
Index

page 47
Ivie IE-45 Manual Index
NIC Measurements --------------------------------------------------------------------------------------------------------------- page 16
Nixie Tube Readout --------------------------------------------------------------------------------------------------------------- page 36
Noise Criteria (NC) and Noise Rating (NR) Measurements ------------------------------------------------------------ page 2
Oscilloscope (Scope) ------------------------------------------------------------------------------------------------------------ page 34
Peak Cursor ------------------------------------------------------------------------------------------------------------------------ page 12
Peak Hold Curves ----------------------------------------------------------------------------------------------------------------- page 12
Peak Storage ---------------------------------------------------------------------------------------------------------------------- page 14
Polarity ------------------------------------------------------------------------------------------------------------------------------- page 32
Power Average / Arithmetic Average ----------------------------------------------------------------------------------------- page 34
Preferences Menu ---------------------------------------------------------------------------------------------------------------- page 34
Preferred Curve --------------------------------------------------------------------------------------------------------------------- page 8
Preferred Curve Overlay -------------------------------------------------------------------------------------------------------- page 10
Pull-down Menus --------------------------------------------------------------------------------------------------------------------- page 4
Q1 Buttons ----------------------------------------------------------------------------------------------------------------------------- page 8
Real Time Analyzer Controls ---------------------------------------------------------------------------------------------------- page 8
Real Time NIC Measurements -------------------------------------------------------------------------------------------------- page 16
RTA Cursor ------------------------------------------------------------------------------------------------------------------------- page 12
RTA Display On/Off ---------------------------------------------------------------------------------------------------------------- page 8
Save Screen Button ----------------------------------------------------------------------------------------------------------------- page 5
Saving a Preferred Curve ------------------------------------------------------------------------------------------------------- page 10
Scratch Memories ---------------------------------------------------------------------------------------------------------------- page 14
Signal Generator ----------------------------------------------------------------------------------------------------------------- page 34
Sound Level Measurement ---------------------------------------------------------------------------------------------------- page 24
Sound Pressure Level (SPL) Monitor ---------------------------------------------------------------------------------------- page 26
Sound Pressure Level (SPL) Seat-to-Seat --------------------------------------------------------------------------------- page 28
Spectrograph Display ------------------------------------------------------------------------------------------------------------- page 20
Spectrograph Usage -------------------------------------------------------------------------------------------------------------- page 20
SPL Readout Stylus Button ------------------------------------------------------------------------------------------------------ page 8
SPL Weighting and the RTA Display ------------------------------------------------------------------------------------------ page 10
Start/Stop Stylus Button --------------------------------------------------------------------------------------------------------- page 8
Storing and Loading an Average Curve ------------------------------------------------------------------------------------- page 20
Strip Chart -------------------------------------------------------------------------------------------------------------------------- page 30
Stylus Buttons ---------------------------------------------------------------------------------------------------------------- pages 4 & 8
Stylus Button Colors ------------------------------------------------------------------------------------------------------------- page 14
Subtract Feature ------------------------------------------------------------------------------------------------------------------ page 14
System Calibration for OSHA Measurements ----------------------------------------------------------------------------- page 26
Triggered Average Mode ------------------------------------------------------------------------------------------------------- page 18
Viewing an Average Curve ----------------------------------------------------------------------------------------------------- page 18
Volt Meter -------------------------------------------------------------------------------------------------------------------------- page 36
Volts Peak-to-Peak (Volts PP) ------------------------------------------------------------------------------------------------ page 36
Volts RMS ------------------------------------------------------------------------------------------------------------------------- page 36

IE-45 Manual
page 48
Notes