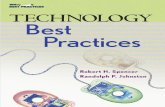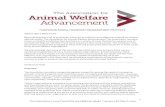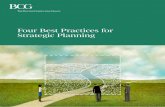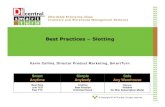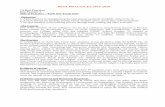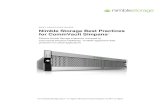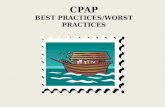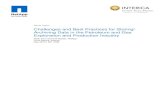IDPs and Best Practices
description
Transcript of IDPs and Best Practices

IDPs and Best Practices
Kathy Fallow, Team AgLearn

2
Agenda
• The IDP as a trusted source document
• The IDP tennis ball approach
• Creating and submitting an IDP
• Adding Goal Activities
• Trouble Shooting and Best Practices
• Available Training Resources on IDPs

3
IDP - a Trusted Source Document• Employee and Supervisor:
– are the authoritative owners of the employee’s IDP
– are responsible for maintaining the accuracy and timeliness of the IDP
– are aware that other parts of the agency may consume this information for planning purposes
– are aware of the control mechanisms in place to secure and protect the information in the IDP

4
IDP like a Contract
A contract that is written but never submitted is worthless
A contract that is submitted but never approved is worthless
IDP that is past its expiration date still in
DRAFT status
IDP that is past its expiration date still in Submit/Pending
status

5
IDP like a Contract
• IDP is like a contract between employee and supervisor - only supervisor or employee can make changes or update status of an IDP
• All info added and changes made must be documented and approved by both parties within the time frame of the plan period
• IDP created but not submitted for approval before expiration date is worthless
• IDP submitted but not approved before expiration date is worthless

6
IDP as a Tennis Ball• Only one player has the ball at any time• Employee begins game by creating IDP• Submit for Approval sends IDP “over the net” to
supervisor• No additional play (changes) by employee until
after supervisor approves or rejects plan and sends it back “over the net” to the employee
• Take action ONLY when the ball is in your court!

7
The Status of an IDP
• Draft – new, never submitted– Encourage users to submit Drafts early in the
Plan Period so that:– Work can begin as soon as possible on the
yearly goals– Potential problems with submission can be
detected early in the year

8
The Status of an IDP
• Submitted/Pending – Draft plan has been submitted, awaiting action– Both user and supervisor can put plan into this
status– Use tennis ball approach to avoid confusion

9
The Status of an IDP
• Rejected – rejected, awaiting action– Other party must acknowledge
• Active/Approved – no action needed– Changes can still be made– Changes will put plan back into Submit Pending
status
• Inactive/Approved – no action needed. Begin date of plan period is in the future

10
The Status of an IDP• Superseded – newer plan, overlapping dates
– Ex: Calendar year 2010 plan in place when a fiscal year 2011 plan created
– Goals can be moved from superseded plans to active plans
• Expired – Past Plan Period– Plans must be in Active Approved status BEFORE
expiration date– Plans not in this status can cause problems

11
Creating An IDP

12
Tips Before You Begin
• Identify your supervisor in your AgLearn Profile.
• Required fields are marked with a red asterisk.• Use the Calendar icon to enter dates• Use the AgLearn Back link to move backwards,
NOT the browser back button

13
Creating an IDP
• Create a New Plan• Select a Plan Period (FY or CAL)• Add a Simple Goal (Meet with my supervisor,
identify my training needs, etc)• Submit for approval• WAIT for approval• THEN add goals, activities, update status and
resubmit

14
Create a New Plan
• Click the IDPs Easy Link
• Scroll to bottom of existing plans, then click Create New Plan

15
Add Information to Your Plan
• Enter a title for your Plan(e.g., FY2012 IDP)
Tip: Use a similar naming convention for plan titles so that they appear in order in your reports

16
Select a Plan Period
• Click Select (next to Plan Period).

17
• Click Select to choose a Date Period.Select a Plan Period

18
Review the IDP Dates
• Choosing a Plan Period from the list automatically populates the Effective Date & Expiration Date.

19
Add the New Plan
• Click the Add button.

20
Adding Goals
• What you want to learn– Measurable target, tied to a calendar date
• Each Plan needs at least one Goal• Required fields:
– Goal Name– Target Date

21
Add a New Goal
• Click the New Goal button
• Goals may be pre-populated if competencies have been assigned (based on competency gaps)

22
Number & Name Your Goal
• Number must be unique– Leave gaps to insert goals later
• Enter a Goal Name.

23
Select Additional Criteria to Define Your Goal
• Fields that appear can be configured with Field Chooser• Check agency guidance about which fields to display
TIP: Ignore Goal Category unless in FSA
TIP: Select the All Goals section to keep it simple

24
Enter a Goal Target Date
• Click the Calendar icon • Select the year, month and day for your target
TIP: Target value and Stretch Value are not required fields but do help to identify a way to track the status of your goal.

25
Complete Your Goal
• Click the Finished button.

26
Save and Submit Your Plan
• Save your Plan• WAIT!!!!! Is your current supervisor listed in
AgLearn? If not, fix it now!• Click Submit for Approval• Don’t change anything until your supervisor
acts on the plan

27
Note Your Plan Status
• After you submit your plan, it moves from DRAFT to Submit/Pending status
• Check who has next action with status iconPlan now
is in Submit/ Pending status
Expand the Plan Status icon to
see table below:

28
Check Your Email
• Review your email from [email protected] . This is a cc of the email sent to your supervisor)
• Email directs your supervisor to login to AgLearn and review your IDP as soon as possible
• Do nothing more until you receive another email saying that your IDP has been approved (or rejected)

Questions?

30
Supervisor View of IDPs
• Email notifies of submitted plan• Login to AgLearn• Alert links to review page• Click the Performance Management tab

31
Supervisor View of Plans Waiting for Action
+Scroll to plan that requires action and click Review

32
Supervisor Actions
• Approve, Reject, View/Add Notes• Can also print or view other plans• Plan status then changes to Active/Approved

33
Updating Your Plan
• Once approved, plan moves to Active Approved status
• You can now make changes:– Add goals– Update status of existing goals– Add goal activities

34
Activities
• What you will do to reach your Goals– Classes, conferences, online learning– OTJ training, committees, etc.
• Two types of Activities:– External– Internal
• Required fields:– Activity Name– Target Date

35
Add Activities to Your Goals
• Expand the Goal (click + Icon)

36
Add an Internal Activity
• Click Search for Activity• Enter keywords to search
for (or exact course title)– Select item type– If course title, select Exact Phrase
• Click Search

37
Add an Internal Activity (cont’d)
• In Select Column, check each learning item to add as an Activity.
• Click Add

38
Add an External Activity
• Click Create New Activity• Enter Activity Name in field• Enter Target Date,
Target Value andStretch Value(if desired)
• Click Add

39
Submit Changes for Approval
• Submit IDP for Approval after you have made changes and want your supervisor to review and approve
• Once approved, the “not approved” warning message disappears

40
Save and Print Your Plan
• Run the My IDP Report• Choose Local File Destination• Choose PDF Format
• Enter effective date range• Click Run• Save PDF to your PC and print

41
Trouble Shooting themost common problem: User has no Submit for Approval Button on their current plan

42
The List All Plans Screen
• From Home Page, tell user to click • From an actual plan screen, click• Take a screen shot of this screen:
• Check Plan Status, Expiration Date and Action column

43
Check the Status of Your IDP
• Check the Plan Status column
• Expand the Status icon

44
User Not Sure If Submitted
• User has already submitted the plan and has forgotten– Send user the FAQ document– Ask user to expand the plan status icon– Status table will reveal who should take the next
action– Have user contact supervisor to take action on the
plan

45
Older Plan in Draft Status
• An older plan (one whose expiration date is past the current time frame) is causing problems– If older plan is in Draft status, have user delete the
plan– User may need to log out and back in to see
Submit button on current Draft plan

46
• Have user check the Action column of the My IDPs screen for a Review button. Click Review button, , log out; back in.
Older Plan in Expired Status

47
Expired?
+Older Expired plans should never be deleted and do not cause problems unless there is a corresponding Review button that has had no action.

48
Older Plan in Submit/Pending Status• Have supervisor review, approve if possible, OR• Change supervisor to yourself• Uncheck all boxes, click Re-Route Approvals• Change supervisor back to actual supervisor• Uncheck all boxes,
click Re-Route Approvals

49
Plan submitted to wrong supervisor

50
Plan Submitted to Wrong Supervisor
• If the plan is still in Submit/Pending status, have the user (not you) access the profile in AgLearn and make the change to the correct supervisor
• Plan will be automatically rejected • User can now view the plan and submit to the
correct supervisor

51
Plan Submitted to Wrong Supervisor
• If the plan is in Active Approved status have the user change the profile and select the current supervisor
• When changes are made to the plan, they will now be submitted to the new supervisor

52
Summary
• IDP is a Trusted Source document – only supervisors and subordinates can make changes
• Get the IDP out of Draft status early so that goals can be identified and progress tracked
• Remember the tennis ball approach, only change the plan with the ball is in your court

53
Summary (cont’d)
• Make sure supervisor and email are in profile before the IDP is submitted
• Plans move from Draft to Submit/Pending, to Active Approved, then remain Active until they expire.
• You can add goals, activities and update status throughout the plan period

54
Summary (cont’d)
• View the List All Plans screen to view the status and Actions possible for all plans
• Expand the Plan Status icon to see who’s responsible for taking the next action on the IDP

55
Summary (cont’d)
• Activities identify what you will do to reach your goal
• Activities can be internal or external• Run a My Plan report to save and print your
plan• The FAQ document should be reviewed before
calling the Help Desk

56
Summary (cont’d)
• If there is no Submit Button:– Check the List All Plans screen (also called My IDPs)– Plan may be already submitted– If older plan is in Draft status, Delete it– If older plan is in Expired status with Review button,
Review it– If older plan is in Submit/Pending status and
supervisor cannot see it, change the supervisor to yourself and back again, re-routing approvals

57
Summary (cont’d)
• Plans submitted to wrong supervisor:– If plan is still in Submit/Pending status, user changes
profile, plan gets rejected and user can resubmit– If plan is in Active Approved status, user changes
profile, then submits to new supervisor when changes are made

58
Best Practices
• Create and submit your plan for approval early in the year
• Supervisors – Approve the initial plan as soon as you receive it to place the plan in Active Approved status
• Remember that approval of a plan is not a guarantee of training!
• Remember the tennis ball approach – only make changes when the ball is in your court!

59
Training/Job Aids• IDP FAQs:
– Needs to be updated
• Update your AgLearn profile:– Needs to be updated
• Take online training– Needs to be updated