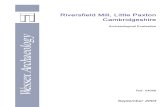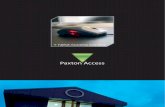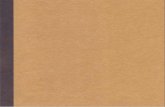IDEMIA Setup Guide - Paxton · readers the users profile will be distributed by Morpho Manager....
Transcript of IDEMIA Setup Guide - Paxton · readers the users profile will be distributed by Morpho Manager....

IDEMIA Setup Guide
This document describes 1 of the options on how to configure the Morpho Manager Bio Bridge integration with Paxton Net2.
A Biometric Enrolment button can be added to the Add Users form within the Net2 software, making it more convenient to enroll the biometrics of new users.
The document describes the configurations needed to get the MA Sigma series readers working in a Biometric/Fingerprint Only authentication mode.
Further information about Morpho Manager and the Morpho readers can be found in the installation directory C:\Program Files\Morpho\Morpho Manager\Client.
A new Net2 operator, with System Engineer rights, needs to be added to enable Bio Bridge to make a connection to the Paxton Net2 system. For this example, I have select the “OEM Client” and I changed the password to 123456789.
Departments are used by Net2 to make sure users have access through the correct doors. One or more Departments can be added to Paxton Net2, later these Departments will be linked to MorphoManager’s User
Overview
Setting up Net2 Software:
Create a new Operator or use OEM Client
CREATE DEPARTMENTS IN NET2
AN1179Net2
1

AN1179Net2
Distribution Groups. Placing a user in the Paxton Net2 Department will then govern on to which Morpho readers the users profile will be distributed by Morpho Manager. Paxton Net2 can only grant access to a user when the users profile is present on the Morpho reader at that door. In this example three groups were created in Net2 called Visitors, Managers, Sales & Contractors.
Configure the Reader Type as “Wiegand reader” and the Token data format as “Wiegand 26 bit”
The following configuration needs to be made in the Net2 Server Configuration Utility to enable the MA Sigma series devices to correctly interpret the state of the Green Led line to display the Access Granted & Access Denied message. This Access Granted message will only be displayed on the MA Sigma series device when the Net2 panel has granted access to the user.
Both the Display reader LED’s in OEM style & Hide reader LED’s need to be deselected as shown below.
CONFIGURE THE READER TYPE IN NET2
CONFIGURATION IN NET2 SERVER CONFIGURATION UTILITY
2

AN1179Net2
It is recommended that the MorphoManager client is configured to “Auto Login” as this will nullify the need to enter the login details every time MorphoManager or Biobridge is used.
SETTING TO “AUTO LOGIN”
Once the software has been installed the default password of the Administrator user needs to be changed. The Administrator has full access rights in the MorphoManager software.
Log into the MorphoManager Client using the default username of Administrator and password “password”Under Administration -> Operators highlight the Administrator and click on Edit. Click on the Reset password checkbox and then enter a new password for the Administrator operator. Click on Finish to save the changes.
Setting up MorphoManager:
EDITING THE ADMINISTRATOR PASSWORD.
3

AN1179Net2
Go to “Programs”, under “MorphoManager”, select “MorphoManager Advanced Client Configuration”
A Biometric Device Profile (BDP) in MorphoManager defines common settings and parameters for the MA Sigma series devices. When the device is added to MorphoManager and a BDP is selected MorphoManager then applies the settings from this BDP to the device.
MorphoManager creates a Default BDP for a device to work in Biometric 1:Many mode. For this BDP profile to work with Paxton Net2, some of these settings need to be changed.
Open MorphoManager Client
CREATING A BIOMETRIC DEVICE PROFILE
4

AN1179Net2
First highlight the Default and select Edit.
The form below will now be shown, click on Next as no changes need to be made on this first form.
In the Biometric Device Settings window below, change the Wiegand Profile to Standard 26 bit, then click on Next until you see the “Access Control Mode Settings” screen.
5

AN1179Net2
The Access Control Mode should be set to “Integrated.”
If the Paxton Net2 panel is going to send feedback to the Morpho reader when a person has been accepted, then change the Panel Feedback Mode to “LED In” and change the Panel Feedback No Response Timeout to “3000” (milliseconds). When the above has been done click on “Finished”
6

AN1179Net2
Readers need to be added to the system before they can be added to a User Distribution Group.
In the MorphoManager home screen navigate to Administration -> Biometric Device and click on Add.
In the Biometric Device window the new reader will be added and an Online/Offline Status will be shown along with a number of Tasks. Once the reader has come online then MorphoManager will make all the configuration changes to the Morpho reader as per the BDP, once this is complete the Morpho reader will restart.
ADD READERS INTO MORPHOMANAGER
7

AN1179Net2
User Distribution Groups are designed to distribute users onto groups of Morpho readers.
In the MorphoManager home screen navigate to Administration -> User Distribution Group. In the User Distribution Group window click Add and give the new group a Name from the departments list in Paxton Net2 e.g. Sales. Click Next.
CREATE USER DISTRIBUTION GROUPS
8

AN1179Net2
The window shows a list of all the readers that have been added to MorphoManager, select the Morpho readers you want a person who is a member of this User Distribution Group to have access through. Once you have selected the appropriate readers then click on Finish. A Morpho reader can be a member of one or more User Distribution Groups.
Once all the groups that have been created in MorphoManager will be shown in the main “User Distribution Group”
User Policies apply an Authentication method to the members of this Policy. To configure BioBridge a User Policy with an Access Mode of Per User must be selected.
A Default user policy will already be created in MorphoManager, this uses an Authentication Mode of Biometric (1:Many).
Highlight the Default user policy and select Edit.
CREATE USER POLICIES
9

AN1179Net2
Change the Access Mode to Per User and change the Wiegand Profile to the same Wiegand Profile that was used when adding Morpho readers to the system e.g. Standard 26-bit. Click on Finish.
From the Home page in MorphoManager navigate to the BioBridge tab through Administration -> System Configuration. This is where the link between the Paxton Net2 & MorphoManager’s BioBridge systems will be created.
In the System drop down menu select Paxton Net2 and the click on the Configure Connection button.
CONFIGURE MORPHOMANAGER’S BIOBRIDGE
10

AN1179Net2
Net2 Server: 127.0.0.1 or localhost, if both the Paxton Net2 & MorphoManager software is installed on the same computer. Enter the IP address of the Net2 server if it is located on a different PC.
Port: leave as the default 8025.
Username: OEM Client – As per Net2 (You could have created any operator in Net2 with System engineer rights)
Password: Same password you gave the operator in Net2
Click on OK.
11

AN1179Net2
If everything has been configured correctly you should see that the Departments in Paxton Net2 have been mapped to the User Distribution Group in MorphoManager, see below.
If the names for the Departments in Paxton Net2 are different from the names used for the User Distribution Groups in MorphoManager then you can use the Manual Department Mode. The dropdown menus in the User Distribution Group Mappings are then used to manually map the two together.
The BioBridge needs a Wiegand Profile / Token Type configured, BioBridge will only synchronise users who have this Token Type configured on their profile in Net2. In this example the Fingerprint Verification Number Token is used. Click on Save to save the settings.
The enrolment button in Paxton Net2 was added in MorphoManager v12.6.3.
The Enrolment button is added to the Add User window of the Paxton Net2 software. This button enables the Biometric Enrolment within MorphoManager to be started from within Paxton Net2 when adding a new user into the system.
To install the enrolment button, the file ID1.MM.PaxtonNet2EnrollmentButton.exe needs to be run from the MorphoManager client folder within Program Files (x86).
INSTALLING THE MORPHOMANAGER BIOBRIDGE ENROLMENT BUTTON.
12

AN1179Net2
You can now add and enroll users directly from Net2, using the enrolment button which has been injected to the “Add User” form.
When adding a new user: Step 1 below:
Ensure that you complete all the fields:First name: e.g “Joe” Surname: e.g “Soap”
ADDING AND ENROLLING USERS IN NET2
If the defaults were used during the MorphoManager installation this can be found in:
C:\Program Files (x86)\Morpho\MorphoManager\Client.
After this file has been run a Paxton Net2 Enrolment Button Provider icon the following icon will appear in the Windows Taskbar, as shown below.
Right click on the icon and then select Options, enter the details of the Net2 Operator added in the previous steps.
Click on the Test Connection button to make sure the settings are correct, if the connection is successful then click on Save.
13

AN1179Net2
Select the department: e.g “Managers”Select the Access level: e.g “All hours, all doors”
Step 2:Token number: Enter a token number: e.g “3269”
Token type: Select “Fingerprint verification.”
Note:It is useful to use “Auto PIN”to generate random pin codes to ensure there are no duplicates.
DO NOT use token numbers higher than “65535” on 26-bit Wiegand.
Step 3:
Select the “Add user and Enroll biometrics button”
BioBridge enrolment will open in the Net2 workspace window.
You will see the follow screens in succession.
14

AN1179Net2
15

AN1179Net2
16

AN1179Net2
17