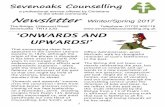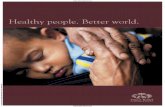IDEA Newsletter winter
-
Upload
ian-davidson -
Category
Documents
-
view
65 -
download
1
Transcript of IDEA Newsletter winter
Issue
IDEA: Ian Davidson’s
English Academy
Newsletter
IDEA SKI DAY – MYOKO SUGINOHARA – FEBRUARY 17, 2013 IN THIS ISSUE
It has been a busy winter at IDEA. The English Rose Eikaiwa Café has opened in Miwa. We have had great skate and ski days and many successful students on the Jido Eiken and Eiken tests. We have also seen IDEA working hard to improve the quality of our lessons. Teachers attended English teacher training in Tokyo in December. We learned some new techniques and came away with new ideas for our lessons. The future brings lots of new and fun ways to use and improve your English. So come on out and participate! We can’t wait to see you!
Skate day at M-Wave
We had 11 people come out to M-Wave on February 11th. Kids love skating there is no doubt. The smiles on everyone’s faces as we enjoyed exercise, laughing, hot!
Christmas Camp in MyokoIan, James, Natsuko and Tomoko welcomed 15 students from the Tokyo area to Yamakiya for Coop Junior English Christmas Camp. We played sports, did crafts, and enjoyed a visit from Santa! Everybody had a great time and got to use English for 3 days straight!!
chocolate and cookies were so nice to see. Thanks to Satoshi for setting it up!
Opening of Lianne’s English Rose Cafe
IDEA Christmas Party
Christmas Camp
Ski Day
Skate Day
Eiken Congratulations to over 25 IDEA students!
Upcoming:
IDEA Bowling Tournament on March 24th.
Relax Myoko Tour
Summer Camp
Canada Homestay
Teacher Introductions
We ask IDEA teachers; What’s your…..?
favorite place.
A Busy Winter at IDEAby Ian Davidson, Principal
| Issue
2
favorite dish.
favorite music.
Page
The body text throughout the articles in this template uses the Normal paragraph style. Following are some other styles applied throughout the template:
Ü Large article titles, such as on the first page, use Heading 1 style.
Ü Orange headings in the sidebars and within articles use Sidebar Heading style.
Ü Orange section titles in articles use the Heading 2 style.
Ü Small article titles use Heading 3 style.
Ü This style is List Bullet 2.
This style is List Continue.
Ü Text in sidebars uses the Sidebar Text style.
Ü White headings on orange text in tables uses the Heading 4 style.
Ü The heading inside contact
information tables uses Heading 5 style.
Ü Contact Info is the name of the gray text style inside the small contact tables.
Access all styles used in this template on the Home tab, in the Styles group.
Using styles helps save you time and keep your document consistent. To modify a style, on the Home tab, in the Styles group, right-click the name of the style you want to edit
and then click Modify. All content where the style is applied will update automatically.
Another way to modify a style is to simply customize an instance of the style where it’s applied in the document. Then, on the Home tab, in the Styles group, right-click the style name and then click Update [style] to Match Selection.
HEADING 4 STYLE
Use the small tables provided in some of the articles to call out quick reference information related to the article, such as contact information or event dates.
HEADING 5Contact Info
by
| Issue
3
To setup a document for multiple column text, on the Page Layout tab, in the Page Setup group, click Columns and then click the number of columns you need. You can also click More Columns to specify column widths, the space between columns, or to automatically add a vertical line between columns.
To change the number of columns for just part of the document (or if you want text to wrap to just the top part of the page and a new article to start below – as shown on this page), insert a section break before the position where you want to start the new column layout. To do this, on the Page Layout tab, in the Page Setup group, click Breaks and then click the type of section break you need.
Select a section breakWhen changing many types of page layout formatting for just part of the document—such as paper size, margins, or orientation, the best section break type to use is a Next Page section break because it automatically starts the new section on a new page. However, when changing the number of columns as you might in this newsletter, you may prefer to select a Continuous break. The continuous section break (used a few times throughout this template) starts a new section
immediately after the preceding one. So, for example, you can have a three-column article followed by a four-column article, on the same page.
Working with Columnsby
This picture caption uses the Caption 2 paragraph style and is inside a text box so that you can move it easily as needed to accompany a photo.
| Issue
4
Sidebar SetupThe sidebars in this template use simple, single-row tables for the gray-shaded headings and thermometer charts shown below for easy alignment.
68%Learn about these “thermometer charts” in the article at right.
42%Cras ut blandit diam. Suspendis quis urna semper aliquam.
This placeholder article provides the following tips:
Ü Creating “thermometer charts” using tables, as shown at left.
Ü Setting up multipage articles.
Ü Wrapping text around images
Ü Adding article titles and bylines
Creating the sidebar thermometer chartsWhen you work in Word 2010 (or
PowerPoint 2010), you have the full power of Excel 2010 charts (provided that Excel is installed on your computer). Insert a chart in Word from the Insert tab, in the Illustrations group. Charts are easy to create and use and automatically coordinate with your active document theme.
However, notice in the sidebar at left that the “thermometer charts” were created using single-row Word tables. This is because they automatically fit the tight space without having to remove any chart elements. And you might be surprised to learn that it’s easy to make them essentially mathematically accurate.
To use a table as a thermometer chart, do the following:
1. On the Insert tab, in the Tables group, click Table and then drag across the grid to select the first two cells in the first row. Click to insert a two-cell, one-row table.
2. Click in the table and then, on the Table Tools Layout tab, in the Table group, click Properties.
3. On the Columns tab of the Table Properties dialog box, change the Measure In setting to Percentage. You can then set the percentage to up to one decimal point in accuracy.
Setting up multipage articlesWord is designed to allow text to automatically flow from one page to
the next. So, when you want an article to continue on the next page, just keep typing.
In the case of this placeholder article, it is separated into two placeholder content controls (one on this page and another that starts at the top of the following page) just so that you can still see the layout of the following page while you begin adding your own text on this page. As mentioned on the first page of this template, remember that it
might look like the layout is skewed when you replace a long piece of placeholder text by starting to type your own, but it is not. As you add your content, the layout that follows will move down automatically and back into position.
To remove the second placeholder control that starts immediately following this one, just select it and then press any key. You can then continue typing from this page and your text will automatically flow onto the next.
Wrap text around imagesThe photos in this article that are angled with white borders are “floating” images. That is, they are setup for text to wrap around them—which is why they can span multiple columns in a three-column section. Additionally, as mentioned earlier, the photo of the young woman in the body of this article is set to wrap text so that text will flow around the image as you add your own text.
To select text wrap settings, start by selecting the image and then do the following:
1. On the Picture Tools Format tab, in the Arrange group, click Wrap Text and then select either Square, Tight, or Top and
Formatting Tipsby
Caption 2 style is used to add picture captions. Captions are in text boxes for easy placement relative to images.
| Issue
5
Bottom—depending on how you want the text to wrap.
You might be happy with the default behavior as soon as you do this. Otherwise, continue to step two for customization options.
2. To set a specific position or control behavior (such as whether or not the image moves with text), on the Picture Tools Format tab, in the Arrange group, click Position and then click More Layout Options.
Ü On the Text Wrapping tab of the Layout dialog box, you can set a specific distance from the image for text to wrap and control whether text can wrap
on both sides, one side only, or just above and below the image.
Ü On the Position tab of that dialog box, you can set a specific position for the image on the page and select or clear the option to allow the picture to move with text.
Adding article titles, bylines, and dividersThe article titles and bylines for this newsletter are created in text boxes. This is because text can wrap around a text box just like it can around a picture. Similarly, the orange divider bars that you see on pages containing more than one article are shapes set to wrap text. So, these text boxes and shapes can easily span multiple columns without having to insert a section break or
change the number of columns for just that portion of the page.
When you select a text box or a shape, on the Drawing Tools Format tab, in the Arrange group, you have the same settings for text wrapping and positioning that are described above for wrapping text around pictures.
Note that, because text is set to wrap around the orange divider bars, your article might appear to slip below or above a bar, depending upon length. To adjust the position of a divider bar shape to accommodate the length of your articles, just select the shape and then use the up and down arrow keys on your keyboard to nudge it to the proper position.
Notice the image of the young
woman that’s within a text column on the preceding page. The background has been removed from that image to allow text to wrap directly around the subject.
Office 2010 introduced several new and improved picture formatting tools in Word, PowerPoint, and Excel. Among those is the Remove Background tool that you can use to remove backgrounds from your own images, similar to the sample image on the preceding page.
To do this in Word, first insert your
image into the document (on the Insert tab, click Picture), and then select it. Then, on the Picture Tools Format tab, in the Adjust group, click Remove Background.
The Remove Background feature automatically displays what it believes to be the central subject of the image. However, it’s easy to adjust this if the immediate result is not what you need.
On the Background Removal tab, click Mark Areas to Keep or Mark Areas to Remove and then drag your mouse pointer in a line across the portion of the image you want to add or remove. When you are finished making adjustments, click Keep Changes.
FOR MORE INFORMATION
Abico eum, ille et, conventio obruo duis ullamcorper ut, neo demoveo. Vel reprobo:
Contact InfoRemove Image Backgroundsby
| Issue
6
Lorem ipsum dolor sit amet, consectetur adipiscing elit. Nullam sed luctus tellus. Pellentesque in dolor sapien, vitae dictum massa. Donec nunc velit, pretium eu pellentesque eget, mollis vel arcu.
Etiam et mauris ac augue porttitor pretium. Suspendisse vel purus nec erat pellentesque commodo. Aliquam tempus aliquam mauris vel dapibus. Nullam at metus erat, in convallis massa. Aliquam erat volutpat. Praesent ultrices odio in elit fringilla id rutrum mi mattis.
Phasellus sagittis tempus massa, a tempor libero condimentum eu. Morbi ut nisi ante. Duis purus eros, aliquam eu cursus tincidunt, feugiat vitae magna. Etiam sodales consequat nibh, eget rhoncus metus convallis et. Morbi rutrum mollis facilisis. Aenean faucibus sapien erat, eu pharetra arcu.
Phasellus sagittis tempus massa, a tempor libero condimentum eu. Morbi ut nisi ante. Duis purus eros, aliquam eu cursus tincidunt, feugiat vitae magna. Nullam pellentesque, est at consectetur interdum, arcu dolor interdum. Nullam at metus erat, in convallis massa.
Lorem ipsum dolor sit amet, consectetur adipiscing elit. Nullam sed luctus tellus. Pellentesque in dolor sapien, vitae dictum massa. Donec nunc velit, pretium eu pellentesque eget, mollis vel arcu.
Etiam et mauris ac augue porttitor pretium. Suspendisse vel purus nec erat pellentesque commodo. Aliquam tempus aliquam mauris vel dapibus. Nullam at metus erat, in convallis massa. Aliquam erat volutpat. Praesent ultrices odio in elit fringilla id rutrum mi mattis.
Aenean vitae lorem dui. Morbi tempus lacinia nisi, vel scelerisque nibh facilisis id. Integer urna tortor, ullamcorper aliquet viverra non, mollis sed dolor.
Phasellus sagittis tempus massa, a tempor libero condimentum eu. Morbi ut nisi ante. Duis purus eros, aliquam eu cursus tincidunt, feugiat vitae magna. Etiam sodales consequat nibh, eget rhoncus metus convallis et. Morbi rutrum mollis facilisis. Aenean faucibus sapien erat, eu pharetra arcu.
Phasellus sagittis tempus massa, a tempor libero condimentum eu. Morbi ut nisi ante. Duis purus eros, aliquam eu cursus tincidunt, feugiat vitae magna. Nullam pellentesque, est at consectetur interdum, arcu dolor interdum. Nullam at metus erat, in convallis massa.
Nullam at metus erat, in convallis massa. Aliquam erat volutpat. Praesent ultrices odio in elit fringilla id rutrum mi mattis.
Lorem ipsum dolor sit amet, consectetur adipiscing elit. Nullam sed luctus tellus. Pellentesque in dolor sapien, vitae dictum massa. Donec nunc velit, pretium eu pellentesque eget, mollis vel arcu.
Etiam et mauris ac augue porttitor pretium. Suspendisse vel purus nec erat pellentesque commodo. Aliquam tempus aliquam mauris vel dapibus. Nullam at metus erat, in convallis massa. Aliquam erat volutpat. Praesent ultrices odio in elit fringilla id rutrum mi mattis.
Aenean vitae lorem dui. Morbi tempus lacinia nisi, vel scelerisque nibh facilisis id. Integer urna tortor, ullamcorper aliquet viverra non, mollis sed dolor.
Phasellus sagittis tempus massa, a tempor libero condimentum eu. Morbi ut nisi ante. Duis purus eros, aliquam eu cursus tincidunt, feugiat vitae magna. Etiam sodales consequat nibh, eget rhoncus metus convallis et. Morbi rutrum mollis facilisis. Aenean faucibus sapien erat, eu pharetra arcu.
Etiam et mauris ac augue porttitor pretium. Suspendisse vel purus nec erat pellentesque commodo. Aliquam tempus aliquam mauris vel dapibus. Nullam at metus erat, in convallis massa. Aliquam erat volutpat. Praesent ultrices odio in elit fringilla id rutrum mi mattis.
Nullam at metus erat, in convallis massa. Aliquam erat volutpat. Praesent ultrices odio in elit fringilla id rutrum mi mattis. Aliquam tempus aliquam mauris vel dapibus.
| Issue
7
Nulla semper orci id leo adipiscing at pulvinar ante porta. In quis orci orci, sed pellentesque dui. Aliquam nec cursus augue. Sed est massa, ullamcorper vitae gravida ut. Curabitur pretium eleifend lectus, at faucibus lectus
Dolor Sit AmetNulla semper orci id leo adipiscing at pulvinar ante porta. In quis orci orci, sed pellentesque dui. Aliquam nec cursus augue. Sed est massa, ullamcorper vitae gravida ut. Curabitur pretium eleifend lectus, at faucibus lectus
Lorem Ipsum
Title Lorem Ipsum Dolorby
| Issue
8
Lorem ipsum dolor sit amet, consectetur adipiscing elit. Nullam sed luctus tellus. Pellentesque in dolor sapien, vitae dictum massa. Aenean vitae lorem dui. Morbi tempus lacinia nisi, vel scelerisque nibh facilisis id. Integer urna tortor, ullamcorper aliquet viverra non, mollis sed dolor.
Donec nunc velit, pretium eu pellentesque eget, mollis vel arcu.
Suspendisse vel purus nec erat pellentesque commodo. Aliquam tempus aliquam mauris vel dapibus. Nullam at metus erat, in convallis massa. Aliquam erat volutpat. Praesent ultrices odio in elit fringilla id rutrum mi mattis.
Duis purus eros, aliquam eu cursus tincidunt, feugiat vitae magna. Etiam sodales consequat nibh, eget rhoncus metus convallis et. Morbi rutrum mollis facilisis. Aenean faucibus
Morbi tempus lacinia nisi, vel scelerisque nibh facilisis id. Integer urna tortor, ullamcorper aliquet viverra non, mollis sed dolor. Etiam sodales consequat nibh, eget rhoncus metus convallis et.
Phasellus dignissim nulla at diam fermentum in sollicitudin sem condimentum. Pellentesque condimentum diam et sem rhoncus semper sed at libero. Aenean condimentum, lorem vel faucibus pellentesque, quam nunc lacinia augue, vel sagittis dolor ipsum vitae velit. Ut feugiat odio ac dolor iaculis consequat. Praesent sed lacus ante. Nullam pretium commodo libero, at congue sapien dignissim a. Cum sociis natoque penatibus et magnis dis parturient montes, nascetur ridiculus mus. In hac habitasse platea dictumst. Vestibulum ante ipsum primis in faucibus orci luctus et ultrices posuere cubilia Curae; Ut fermentum sem non metus faucibus blandit. Sed placerat bibendum fermentum.
Title Lorem Ipsum