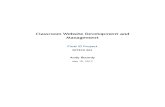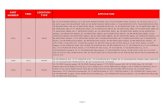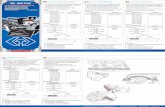ID-OINBCNGE1807 final EN - Opel
Transcript of ID-OINBCNGE1807 final EN - Opel
QuickguideMultimedia /Multimedia Navi Pro
The homescreen gives easy access to all applications. The bottom bar provides quick access to:
Home
Audio
Phone
Navigation
Climate
Swiping the homescreen to the right shows the mainscreen. The tile view provides an overview of the currently played media, phone status and the navigation map.Note: To see the navigation map on the mainscreen, terms and conditions have to be accepted first by starting the navigation application from the homescreen.
PersonalisationApplicable to Multimedia Navi Pro.When the Infotainment system is switched on for the first time, the default profile is “Guest”. Create a unique user profile and link favourite radio stations, preferred audio settings and navigation destinations to it.Note: When a new profile is created all settings for this profile are set back to default.
In the Users menu select Create profile and then Add User Profile. Enter your name, select a profile picture and choose whether you want your profile linked to a car key or not. Now save your preferred infotainment settings and favourites. On the navigation map, you can even save your home and work address for easy destination setup. With every system start, the currently active user profile will be shown.
1
Audio
On the Audio main screen, select a media source by pressing P and ...
... then selecting the source from the menu.The short list above P shows the last used sources. When connecting a new device to the Infotainment system, select this device as new source from the source menu via P.
Change radio stations or browse media by tapping on a.To save the currently played radio or DAB station as favourite, press and hold any button on the upper bar.To set up audio settings, select b.
PhonePairing a phone via Bluetooth
• On the Phone main screen, select the Phones tab, then tap on Connect Phone and now tap on Add Phone.
• Enable Bluetooth on your mobile phone and search for devices. Select your infotainment system from the Bluetooth device list on your mobile phone.
• Compare the code shown on your mobile phone and on the Infotainment system. Accept the connection on the mobile phone, then tap on Pair on the infotainment display.
• After pairing, certain device settings may need to be enabled on the mobile phone (e.g. phone book).
The mobile phone is now automatically connected to the Infotainment system.
Connection settings
Tap on / to set up bluetooth connection options for a connected phone.
2
First to Connect enables the phone to be connected first when there are two or more paired phones in the range of the Infotainment system.When Secondary Phone is activated a second phone is allowed to connect via bluetooth.
NavigationApplicable to Multimedia Navi Pro.When first using Navigation, the terms and conditions and the privacy statement have to be accepted first for each user profile. An introduction to the Connected Navigation features will be shown on the display. Connected navigation includes:• live traffic information• personalised search and routing• predictive navigation• parking and fuel price information
Activate Predictive navigation by tapping Turn On and confirm the additional privacy statement. You can always deactivate the predictive navigation function in the Navigation Settings.
Network connectionA network connection is needed to use connected navigation.Tether a device like a USB Wi-Fi hotspot or a mobile phone:
• On the Settings main screen, select the System tab and then tap on Wi-Fi Networks.
• Activate the hotspot function in the settings of your mobile device and check the hotspot password.
• The name of the device should now appear on the infotainment display. Tap on it and enter the Wi-Fi password. Tap on Confirm.
When the connection has been established successfully, the device will be shown as Connected and the Wi-Fi Symbol will appear in the bottom bar.Note: Using connected navigation features consumes mobile data. Additional costs may apply.
Navigation map screen
Select * to enter different types of destinations (e.g. an address or point of interest).Tap on 7 to see traffic information for your area or route. With network connection, LIVE will appear and live traffic information will be shown. On the map, the traffic situation is then indicated by colouring.
3
Voice controlApplicable to Multimedia Navi Pro.Press w on the steering wheel to start voice recognition. Wait for the signal to talk and refer to the help screen for valid commands.
Smartphone voice controlLongpress w on the steering wheel to activate the smartphone voice recognition (e.g. Siri) while the phone is connected via USB cable for Android Auto or Apple CarPlay.
Android Auto and Apple CarPlayWith Android Auto and Apple CarPlay certified apps of compatible smartphones can be accessed with the infotainment system. Check with your phone vendor if your phone is compatible and if Android Auto or Apple CarPlay is available in the country you live in.To use Android Auto and/or Apple CarPlay:1. Download the Android Auto
app. There is no app required for Apple CarPlay.
2. Connect your Android Phone or Apple iPhone with your USB cable to the designated USB data port. Use your device’s factory-provided USB cable. Aftermarket or third-party cables may not work.
To use Android Auto, certain device settings may need to be enabled on the Android phone itself.To launch Android Auto or Apple CarPlay, select the corresponding icon on the homescreen.Note: To charge a smartphone’s battery without starting phone projection, disable Apple CarPlay
or Android Auto (step 2) and then connect the phone with a USB cable with the infotainment system.
For more information please refer to the Owner’s Manual or visit us online. You can also find our “That’s how it works” videos online.https://www.opel.ie/experience-opel/infotainment.html
4
Copyright by Opel Automobile GmbH, Rüsselsheim, Germany
Edition: July 2018
ID-OINBCNGE1807-en *ID-OINBCNGE1807-EN*
Google Play is a trademark of Google Inc. iPhone is a registered trademark of Apple Inc.; Siri is a registered trademark of Apple Inc.