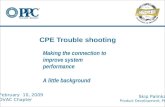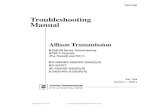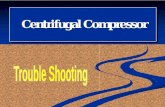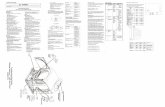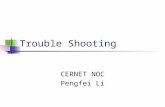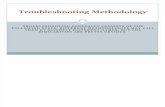ICS 5000+ Trouble-shooting guide
-
Upload
elliot-morgan -
Category
Documents
-
view
800 -
download
4
Transcript of ICS 5000+ Trouble-shooting guide

ICS 5000+ Troubleshooting Guide Contents
A Problem Tree (Page 2)
An Overview (Pages 3-7)An Overview of the Anion-Exchange Chromatography system
Problems Section (pages 8-14) Trapped air in syringe/flushing the system (Page 8) Changing/Removing air from syringe (Page 9) Problems with the pump; low pressure, (signals alarm and red
light) (Page 10) Background noise and eluent concentration (Page 11-12) High pressure build up in the Halide trap (Page 12-13) Blockage in the needle or injection diverter valve (Page 14)
Running the Ion Chromatography System (Pages 15-27) Creating a New sequence (Page 15) Queuing a sequence/Setting up a countdown sequence (Page 16-
17) Changing, Modifying or Creating New Instrument methods
(Pages 17-19) Creating an Eluent Gradient (Pages 19-21) Creating a Stop Sequence programme (Page 21-22) Using the Virtual Column Separation Simulator (Page 22-23) How to Analyse Chromatogram Results (Page 23-24) Creating a Calibration Curve (Page 24-26) Changing the System configuration (Page 26-27)

Problem Tree
2
Are there visible air bubbles or fluctuation in pressure dips
in the chromatogram?
Trapped air in Syringe/ Flushing the System
(Page 8)
Yes
No
Is there a problem with the syringe?
Yes N
o
Changing/ removing air from the syringe? (Page 9)
Is the pressure too low/high, is the alarm
going off?
Is there very high background Noise?
(Pages 11-12)
Pump Problems(Page 10)
No
Yes
Is the syringe leaking, suggesting a blockage?
No
Yes
Blockage in Needle, Injection or Diverter
Valve (Page 13)
Blockage of the Halide Trap (Page 12)
Or

ICS 5000+ Trouble-shooting guide An Overview of the Anion-Exchange Chromatography system
This section is a brief overview of the entire chromatography system; it will section off each stage individually and explain what each part does in a little bit more detail, making it a lot easier to understand how the system works. It will also allow a better understanding for when a problem may occur in the system, as you will generally have a better understanding of the system, you’ll be able to tell where the problem may be occurring and be able to solve it.
Section 1: AS-AP Auto sampler
This is the first section of the chromatography system and the one that your samples will first interact with the system. From (Figure 2), you can see that the glass vials/ uni-preps are placed with a shielded compartment that can be closed, this section is of a carousel design, with separate sections for both 2ml and a separate section for 10ml tubes that can be used for dilutions and mixing of the samples being run, this greatly increases the adaptability of the system for a variety of testing.
The carousel is divided into three sections labelled with different colours (Red, Green and Blue); this allows for easy distinction of the positions for each vial, especially when creating commands for dilutions. The carousel can be shut for protection against possible air contaminants and particularly useful when running samples that are sensitive to light. The sections are removable and the carousel can be moved by hand making it easy for exchanges and maintenance if anything breaks or needs changing. Through Chromeleon, another command can come in use for mixing, which allows the carousel to shake and mix the samples for you, saving time and increasing efficiency. This command can be found on the Sampler section of the Instruments Tab.On the left hand side of the carousel, the syringe is located, this instrument is linked to the needle and they work in tandem with one another if either of them are broken or are not working properly the other one is useless on it’s own. The needle injects the vials and the syringe takes up the sample and pushes it back through the needle into the system. Underneath the needle there are two ports the injection port on the right
3
Figure 1: ICS 5000+ system
Figure 2: ASAP Auto-Sampler

hand side, which is where the sample is injected into the system to be analysed and the waste port, used for flushing the system and good for removing carry over in the column, sample loop, suppressor or conductivity detector. Just like the carousel commands for mixing, the commands for flushing/priming the syringe and needle are found in the sampler section of the instruments tab on the Chromeleon programme.
Section 2: ICS 5000+ DP
The dual pump section may look confusing, but in practice is very simple to maintain and its role is essential to the chromatography system. The pumps seen in (Figure 3) control the flow rate running through the system all of the time, including when it’s on standby there will still be a flow rate which will be keeping the system stable and allow any carry over to be run off the system. The section contains two systems allowing for two simultaneous tests to be running at the same time, explaining the pump 1 and pump 2 labelled in (figure 3). One is for an isocratic system, for consistent Eluent concentration preventing any changes and the other being a gradient system that has 4 input tubes labelled from A-D. These allow for multiple eluents at different concentrations to be run through the system for the same test, which allows it to be very adaptable, as different eluents may react with the samples in different ways, for example tetraborate can be used to remove chloride from a sample by reacting with it in the system.The pumps then send the eluent or deionised water through diverter valves all across the system to push the sample along the column, suppressor and conductivity detector so that it can be analysed. But it can also have a great affect on the overall chromatogram as changing the flow rates in the system will change run time and in turn the retention times of all the peaks and the final picture of the sample at the end of the run.Underneath the pumps lies a gradient mixer, this contains a small filter that the eluent will go through before it is run over the suppressor, it reduced the ripple effect of the changing gradient so that the chromatogram is smoother and easier to read, increasing reliability.
Section 3: ICS 5000+ EG
The Eluent generator regulates the eluent concentration that is sent through the system, this works in tandem with the dual pumps. As the eluent types, ratios and concentrations are changed on Chromeleon, the EG section of the IC sends the right type of eluent, at the right concentration so that the chromatogram comes out under
4
Figure 3: ICS 5000+ Dual Pump

the specified conditions. The section when opened contains various parts that can be changed or replaced, as seen in (figure 4). The eluent cartridge contains a specific eluent, this eluent will be specific to the testing being done and different eluents will act differently with the samples being run. The eluent from the cartridge will then travel to the CR-TC which acts as another form of filter to reduce the background noise in the final chromatogram, the CRTC is connected to the eluent cartridge and the suppressor, so once the eluent has been sent through the system it will come back and be run through the CRTC before going into the waste. Above the CRTC is a degasser, the eluent that is filtered through the CRTC then travels into the Degasser. The gasser will remove any excess oxygen from the eluent, which could create phantom peaks or high background noise issues, so it is very important to have this in the system otherwise it is a lot harder to make sure that your data is reliable.Just like the dual pump section the rest of the system it is ready for two separate systems, running two entirely different programmes, both sides can fit a different eluent cartridge, a degasser and a CR-TC and still be completely separate without interfering with one another.
Section 4: ICS 5000+ DC
This is the main section of the Ion chromatography machine, the largest and most important section, as this is where everything comes together and is analysed using a combination of the column, suppressor and the conductivity detector. As the samples come in through the dual pump section they arrive at the bottom section of the DC running along the blue line into the injection valve input and then coming out though the red line onto the column. It is then sent up to the suppressor, the suppressor (figure 8), is used to reduce the background eluent noise and helps increase the analytes conductivity before going through the detector. The suppressor contains a catalyst with a current that passes through the solution going over it, this current can be changed to accommodate for different analytes and samples being tested.
5
Figure 4: ICS 5000+ EGC
Figure 6: ICS 5000+ DC
Figure 5: Eluent Degasser

Section 5: (specific to the current Ion chromatography) Halide Trap and Sample Cartridges
The Ion Chromatographer currently contains a set of a trap column, sample cartridges and a halide trap, these four attachments work together to help reduce the overpowering chloride of the samples. The chloride easily interferes with the results especially for nitrites, where the peaks are close. The sample once injected goes through a trap column which is used to remove any onions that may be in either the eluent or the deionised water which is carrying the sample, these anions are removed to stop interference in the chromatography and to help keep the baseline clean. The sample then travels through the InGuard cartridges which work together to remove the chloride from the sample, the first cartridge contains a styrene based- sulfonic acid in the silver form. This resin inside the guard has a very high selectivity for halides including chloride, so when the sample goes through the cartridge the resin reacts with the chloride in the sample and creates a silver chloride complex, which then reacts with the resin surrounding the cartridge, so that it remains in the cartridge. It then goes through a second cartridge containing the same resin in a sodium form, which binds to alkali metals; this is used to remove any residue silver from the system.
The final stage is the concentrator, the concentrator allows the sample to be retained and concentrated, so that the peaks stand out and samples of far lower concentrations can be run (ppb/ppt).The concentrator reduces the Limit of detection on samples so lower concentrated samples can seen, which also improves the range of samples that the IC can test.
@?
6
Figure 9: Reaction of Ion Chromatography
Figure 7: InGuard Cartridge
Figure 8: Dionex™ IonPac™ ATC-HC Trap Column

The conductivity detector is the last stage of the cycle, the samples are run over after going through the suppressor which after increasing the conductivity of the analytes in the sample are picked up and the data is sent to the computer where Chromeleon visually represents the data in the form of a chromatogram, just like the one presented in (figure 9).
Problems Section
7
Figure 9: an example of a Chromatogram
Figure 10: Suppressor Method
Figure 11: an example of a Chromatogram

1.0 ICS 5000+ Troubleshooting Guide Trapped Air in Syringe/Flushing the system:
1.1 On Chromeleon go to the Instruments tab. At the top of the page, there will be a series of tabs for an overview of the IC and each individual component, e.g. (Sampler, Pump 1, and DC etc.).
1.2 Got to the tab labelled Sampler.1.3 Click the button named Prime Syringe, underneath there is the ability to
modify the amount of cleaning cycles made by the syringe (Increase/decrease the number of cycles to what you think is appropriate, recommended 6-10 cycles for a complete flush of the system and optimum priming of the syringe).
1.4 Check the clear tube connected to the top of the syringe for air bubbles, check the whole length of the tube all the way to the junction,(this is located in the ICS 5000+ Dual Pump section of the IC).
1.5 Flush as many cycles as is needed for all the air to be taken out of the system via the syringe.
1.6 If the Air is still caught in the syringe see, (Changing/Removing air from syringe). Otherwise move onto the next step.
1.7 Under the cycle’s button, click the Wash needle and fluidics, underneath is the volume of water that will be flushed through the system, (recommended setting 1000.0µl).
1.8 Once the needle and fluidics wash has finished, click the Wash sample loop at the top of the page, like the Wash needle and fluidics the same volume is applied.1.9 Wait until the parameters flash green and say ready, you should be able to resume with your sequence.
8
1.3
1.7
1.8
1.9
Figure 12: Sampler page; flush routine

2.0 ICS 5000+ Troubleshooting Guide Changing/Removing air from syringe)
2.0 Go to the Instruments tab and click the tab labelled sampler at the top of the page.2.1 On the right hand side, there should be a variety of console commands; these do various calibrations on the individual parts of the IC.2.2 Click the button called Wellness.2.3 A small screen will pop up with small areas labelling different parts of the system e.g. (Injection port, rotor seal etc.)2.4 Click Start change under Syringe movements, this will cause the syringe to move into a readied position (i.e.) move down and stop before pushing fluid into the system. (Make sure it’s stopped moving before attempting these next steps).2.5 Unscrew the bolt at the bottom of the needle.2.6 Unscrew the top of the syringe, making sure you have a secure hold on the syringe, as this will detach it. (The next few steps are for removing air form the syringe, if you’re just changing it skip to step 11).2.7 Once the syringe is safely detached, prepare a pot of DI water and place the tip of the syringe under the water). 2.8 Push out the water in the syringe and suck up water from the pot. Continue to repeat this until the air is no longer visible.2.9 Before re-attaching the syringe apply a small amount of pressure to create a water bubble on the top of the syringe, (this will prevent an air bubble forming).2.10 Place the top of the syringe back into the port and twist to finger tightness.2.11 Re-attach the bolt with finger tightness 2.12 Make sure everything is secure, before clicking Finish change. Press close and then click empty syringe to waste.2.13 Prime syringe before continuing with sequence.
3.0 ICS 5000+ Troubleshooting Guide Problems with the Pump; Low pressure, (signals alarm and red
9
2.4
2.2
2.13
2.12
Figure 13: Sampler Page Figure 14: Syringe Change

light).
3.1 If the pump has switched itself off, you can check the Audit trail tab on the instrument tab homepage . (This will inform you why the pump switched itself off or why the alarm was triggered). You can also check the pressure on the Pump tab of the instruments homepage, the pressure will be given in psi (normal values range between 1800-2300Psi).3.2 Make sure everything is turned off; check the Millipore water filter is connected around the back of the IC.3.3 To allow pressure and air release from the pump, turn the flow rate down to (0.1ml/min, this is essential; if it was any higher this would be very damaging for the IC and the internals of the pump). You can then release the black valve on the top of the pump slightly, not completely. Once you have done this you should see air bubbles coming out of the pump. (Purge) This can take some time to remove all the air, up to 30 minutes. 3.4 Once finished and you are sure that there are no air bubbles left inside the pump, re-tighten the black valve (finger tight).3.5 Prime syringe to flush main tube line. 3.6 Finally switch back to normal flow rate and run a sample or blank and monitor the baseline, any negative drops in the chromatogram are an indication of trapped air in the column, which is ultimately form the pump.
3.7 (If it doesn’t connect, go to the homepage of instruments tab, go to the ICS 5000+ DP section and hold down the power button until the lights have gone off, ( all the blue lights should turn themselves off. Then switch it back on and check the pump on the homepage to see if it has connected, (there should be a little green light in the top left hand corner of the small screen for the pump, if it’s on it should be connected and if it’s off then the green light should be off).
3.8 To see if your pump has been purged and primed properly, check the psi on the pump tab in instruments. If it’s jumping 10-20psi, then this is an indication of air trapped in the system. It should only vary around 1-2psi at most, as this shows the pump is stable and air free.
4.0 ICS 5000+ Troubleshooting Guide Background Noise and Eluent Concentration
10
3.1 3.6
3.3
Figure 15: IC Home Page

4.1 To change the Eluent concentration on the programme, double click on the chosen programme and click the tab for the Eluent generator at the bottom of the page their will be the standard set concentration being used across the programme, change this value to the one needed and then save as to create the new programme.4.2 Remember, changing the Eluent concentrations will change the pressure, the background noise on the IC and ultimately the entire chromatogram. This is why you must make sure that you are using the right programme before running it as it could create an entirely new chromatogram causing peaks to merge or appear at completely different retention times.4.3 If the Conductivity detector on the home page of the instrument tab on Chromeleon starts to show, huge levels of background noise then, this can severely affect the results as it will merge peaks and create huge amounts of distortion; the background noise should be as small as possible to reduce this affect.4.4 The general background noise should be around 0.1-0.4µS ±0.5µS (the IC should be stable at this range when nothing is being run and between peaks in the chromatogram). The best way to test this stability is to flush the system and then let the background noise to settle, once it has, change the pressure and Eluent concentration and watch the background noise until it settles again. 4.5 If the noise is any higher, then it could possibly be caused by a build up of anions around the suppressor causing a lot of build up in the detector. In order to decrease the noise, you can do the following;
Wash the sample loop numerous times , remember to keep an eye on the waste line, so that you can be sure the solution is coming out, there may be air pockets in it so flush this line is an essential step.
Then run the IC on an Eluent concentration of 100mM at a flow rate of 0.1ml/min, (this can be put up to 0.3ml/min if needed). The increased Eluent concentration will initially cause an increase in the background noise as more Eluent will be going over the suppressor.
Another alternative is to unscrew the right hand side of the column and place into a sample pot, so that the liquid passing over it will go off into the pot and out of the system, this step will take time due to the very low flow rate so be patient.
If the increased flow rate and Eluent concentrations do not work, then this could be due to the suppressor not being able to cope with all of the Eluent passing over it, in this case increasing the suppressor current (recommended 30mA) is necessary, as this will allow it to cope with the increased work load. The build up should be reduced by this and should settle down back to normal.
4.6 Overall programmes using high Eluent concentrations require higher suppressor currents so that it can cope with the larger amounts of Eluent passing over it. When this happens the background noise may initially start to increase dramatically as more of it flows over the suppressor, this is expected, so wait for it to peak and then begin to fall as the build up passes over and out of the system, this may happen very slowly so patience is needed, wait for the system to catch up and then settle down before running any samples or standards. 4.7 One final point is to always check the samples your running to make sure that
11

they are centrifuged and uniprepped beforehand so that the particles do not get trapped in the system.
5.0 ICS 5000+ Troubleshooting Guide High Pressure Build up in the Halide Trap
5.1 Sometimes the source of the blockage can be the point of contact with the halide trap, this is a common area of high pressure build, as this is the central point where the sample will concentrate before being released onto the column and therefore is highly susceptible to crystal build up and eventual blockage. In order to remove this build up similar the steps are very similar to those made for column build up;
5.2 Firstly, go to the sampler tab of Chromeleon and select prime syringe, set to a lower cycle so that it won’t damage the concentrator. Whilst it’s running the flush, keep the ICS 5000+ DC running, keeping an eye on it at all times allowing you to spot any leakage points that may inform you of where the blockage is. Once you have determined that the concentrator is the source of blockage (if not see problem tree) stop flushing the system and turn off the flow.
12
4.4
4.1
Figure 16: IC Home Page
Figure 17: Eluent Generator Programme page

5.3 The first test is to apply a high flow rate, to try to flush the blockage out, combined with a high suppressor current to react with the build up and remove it from the system, on the home tab of Chromeleon click the ‘monitor baseline’ button, this will allow you to monitor the background noise, if it’s really high this is a good sign as the blockage will be going over the system, wait for the background noise to start lowering again. When the noise remains at a respectable level, you can lower the flow rate and suppressor settings again, (the background noise may go up again, but this is natural as the IC is just readjusting the baseline to the change in conditions, it will steady itself again).
5.4 If the previous step did not work then detach the concentrator from the side connecting it to the column, once this is done boil some water and get a plastic syringe. Detach the halide trap completely and carefully syringe the hot water through the trap, this should react with the sample or crystal build up and remove it from the system releasing the blockage. If this doesn’t work then, replacing the concentrator is the best option, but make sure to get a second opinion as this should only be a last resort.
6.0 ICS 5000+ Troubleshooting Guide Blockage in Needle, Injection or Diverter Valve
6.1 Evidence to suggest that there maybe a blockage in the needle, injection, or diverter valve, will be if a leak appears at the top of the syringe where the line towards the injection valve lies, this indicates that something is preventing the sample to be fully sent through the line and a blockage can occur at several different points at this line a blockage would also create a variance in pressure far from the normal level for instance a significant increase in the pressure due to the blockage, the following steps should be taken when this occurs;
6.2 To check whether the sample or general solution is reaching the last point, the diverter valve, unscrew the tube from the correct valve (The valves should be located to the right of the syringe), and flush the sample loop, using the Chromeleon data, sampler page. This line is the final point before the sample
13
5.3
Figure 18: IC Home Page

loop, so if liquid is not getting to this point then this means that the block is either at the needle or the injection valve or both. If it isn’t then on the sampler page of Chromeleon, there should be a button to switch the diverter valve position, click this and it will change the valve that the liquid will run through, this can be used to check whether it’s the line that’s blocked or whether it’s the needle.6.3 To check the needle, make sure that the IC is not running and that it is safe to move the needle, on the data sampler page, there should be a page for the ASAP on the right hand side of the page, this should allow you to execute commands for the needle including moving it to the wash port or injector port. 6.4 Move the needle to the wash port, as this makes it easier to get to, once this is done, unscrew the line connecting the syringe to the needle. Perform a flush command and make sure that this line is not blocked, once this is done take a beaker and fill with hot water, plunge the needle into the water, this will help warm up the needle and dissolve the possible blockage, inject some hot water through the needle and make sure that it is going through with ease before putting it back into the system. 6.5 Perform a further ‘Wash Sample loop’ command, if a leak still persists, then the problem will lie with the injection port and there may be some sample build up. There are several steps that can be taken at this stage, you can perform a blank run at a higher flow rate (not too high though as this could cause more damage), to try and push the blockage free and out of the system. 6.6 You could also apply the hot water technique and using a plastic syringe, push hot water directly into the injection port, making sure the needle has been moved out of the way, and one final step is to unscrew the injection line and re-adjust the feral, this releases the built up pressure in the line and can often allow the build up of crystals or sample to be released. Once all these have been done, screw the line back in and perform one last flush command. 6.7 If the problem continues then the blockage will be from a point further in the system and you will have to check each point of contact to see where the sample is being stopped.
Running the Ion Chromatography System
7.0 ICS 5000+ Troubleshooting Guide Creating a new sequence
7.1 Once a sequence has already been created you can use the ‘save as’ function to create a duplicate of the sequence and rename it as your new one. The data can be removed and replaced, but it is a good way to compare standards, methods and data in general without disrupting the original data. But if you’re creating a sequence from scratch, use the following steps;7.2 Go to Create and select Sequence, the new sequence wizard will pop up and you will be able to select an instrument to make the sequence on (Anions or Carbohydrates). Select the one you need and then click next.7.3 You will then be able to select the number of samples you would like to have in the sequence when it’s first created. You can also select the number of injections per samples, the volume of the injections and the positions of the vials in the sequence. (These can all be changed later).
14

7.4 The next page allows you to either create a new instrument method and processing method or browse and use one that is already being/been used. The same can be done for a Report Template and View Settings. (Recommended channel setting CD_1_Total) click Next.7.5 Before Finishing, you may want to add a small description of your sequence and what it’s trying to achieve. Click Finish. (Name it, recommended as date then purpose e.g. 07/08/2015 Standards).
8.0 ICS 5000+ Troubleshooting Guide Queuing a sequence/ Setting up a countdown sequence
8.1 Setting up sequences is relatively straight-forward, but you can also queue several sequences to run after one another, or set a sequence to run at a specific date or time.
8.2 The following steps will show you how to do this, so that you are able to run sequences over night, this reduces restrictions on the number of samples that you can do in one day. It can also be used to run a start up programme in the morning, so whilst your IC is on standby you can set it up to run an hour before you get in, to raise the flow rate and/or eluent to the appropriate level for running your programme, so that the system is all ready for when you start, reducing your set up time.
8.3 Create a sequence (If you don’t know how to do this go to page 14) that you wish to run overnight or as a start up programme in the morning.
15
7.2 7.3
7.4 7.5
Figure 19: New Sequence Wizard

8.4 Go to the Instrument tab of Chromeleon and at the top of the page, you will see the queue tab, click on this to see the queue for all the sequences that are currently running and those that are pending.8.5 On the right-hand side of the page there should be a button to add and remove sequences, select add and then find the sequence you would like to add to the list. This will automatically queue the sequence to run after the currently running sequence.8.6 You may also do a ready check, by selecting the ‘ready check’ button on the bottom right-hand side of the screen, this will show you any conditions that need to be accepted or changed before the sequence can run, make sure that these are met before you queue the sequence up as it will not run without your permission, which defeats the purpose of setting it up in the first place.
N.B Remember to turn off any injections that are labelled as blanks, as these will stop the sequence running, which will also prevent anything further in the sequence from running too.
8.7 To set up a countdown sequence, add a sequence to the queue and click the box next to the sequence under the heading ‘Start after’, once clicked the current time and date will come up. This date and time can be changed, so you could have a sequence run overnight, in the morning or consecutively over several days, starting at the same time, which could be used for testing depreciation of a sample over a specified time.
8.8 Overall the possibilities for start up programmes and running sequences is immense, you could set up a programme to start up the machine every morning so you don’t have to do it yourself, saving you time to do more samples in the day, and then due to being able to run samples over night without supervision, this also increases the workload that you can prepare for the machine. The queuing and countdown sequence system can make preparation and analysis far more efficient and easier in the long run.
9.0 ICS 5000+ Troubleshooting Guide
16
8.4
8.5
8.6
8.7
Figure 20: IC Home Page
Figure 21: Sequence Queue Page

Changing, Modifying or Creating New Instrument methods
9.1 To create a new method, on the Data tab of Chromeleon, click Create at the top left hand corner of the page. Click Create Instrument method. (To change or modify an existing method they will appear underneath your sequence at the bottom page under the tab ‘Associated items’ there you can modify existing methods just by double clicking on the method you want to change.9.2 When creating a new method, it will ask you what instrument you would like to create your method in (Anions/Carbohydrates), once you’ve chosen click next.9.3 The set up wizard will ask you what run time the method will have in minutes; this will depend on what task the method is for. It will also ask you to select channels for the method, depending on what system you’re using. Once these have both been chosen, click next.9.4 This page will allow you to change between Isocratic/Gradient, it will also allow you to set the flow rate, the pressure limits and the ratio of percentages of each solvent you want travelling through the four tubes A, B, C and D. (Recommended A 100%) Click next.9.5 This page will allow you to change your cartridge type and see a small description of it (including remaining ion % in your current Eluent Generator Cartridge). The concentration mode can be changed and the value of the concentration (recommended 23mM Hydroxide), another feature is the option to have the CRTC off or on (recommended on), click next.9.6 The Inject mode page is next, (recommended PushSeqFull, and accept recommended values (remember to have the diverter valve position on the right system your using 1 or 2, this must be on the right one).9.6.1 General settings, these can be changed if necessary, but usually just accept recommended values and click next.9.6.2 Sample preparation, this page allows you to put specific commands into the method, for example, washes between injections, dilutions for certain conditions that are met. Click next.9.6.3 For the Fractionation settings These are not needed for this particular system, so they can be skipped, click next.9.6.4 CDet Options This page allows you to change the conductivity detectors; collection rate and temperature controls of the cell and the compartment, click next.9.6.5 Suppressor Options This page allows you to select the suppressor you want to use, this can change based on the method your using, you can also change the current (recommended 15mA) and the Eluent concentration that will go through the suppressor, this can be a mix of eluents so that you can suppress particular ions in the chromatogram, click next.9.6.6 Temperature Options Allows the alteration of the temperature for the column and the compartment, you can even say whether it’s in use and
whether it should be on or off, there is even a feature for delays as the sequence begins, click next.9.6.7 Comments can be made on the last page; these will be specific to the method, Click Finish.
17

9.6.8 To apply your new method, next to your samples volume, a tab for instrument method should be there, just click the drop down box and select your method.9.6.9 When modifying an existing method it will bring up a brief overview of the entire method, with small tabs that will take you to each part of the system and allow you to change it for what you need, once finished just save as and create a new name for the method and it will appear with all your existing methods.
10.0 ICS 5000+ trouble-shooting guide Creating an Eluent Gradient
10.1 Creating an Eluent Gradient is very simple due to the fact that it allows to manually make any kind of gradient you want, shows you the outcome on a graph and is easily made when creating a new method or changing an existing one.10.2 First you need to either double click an existing method you would like to change, or click on create and choose new instrument method.10.3 The tab that is important for Eluent gradients is the Eluent generator tab; you can refer to all the other tabs in the guide for creating new or changing existing methods. 10.3.1 Once you’re on the tab, at the top there are two tabs one saying ‘EGC_1 Concentration’ and another saying ‘EGC_1 Concentration Gradient’ faded out.10.3.2 To unlock the gradient tab, you must switch the Eluent generator from isocratic to multi-step gradient, it is automatically set to isocratic, which means that the concentration remains constant throughout the run, whereas the multi-step gradient allows it to change throughout the run, and this is the one you want.
18
Figure 22: Instrument Method Wizard

10.3.3 Once it has been selected, go to the tab for concentration gradients and a new page will come up, it will have a table labelled with the time and the concentration.10.3.4 Both of these values will change based on the programme being run, so the amount of steps, when they need to be implemented and how long they will last will all change based on the programme.10.3.5 To start put the initial concentration that you want the programme to run e.g. 23mM, the programme will automatically run it at this concentration until it says you would like to change it. 10.3.6 After that put in what times you would like changes in the concentration and the concentration you want it to go to, this can be either and increase or decrease in concentration.10.3.7 If you want the concentration to be held, then write down the range of time you want it to be held (e.g. time: 15.000 concentration: 23mM, time: 17.000 concentration: 23mM).10.3.8 Whenever a new step is added, the graph above the table will change to show how the concentration will change throughout the run time, a nice little overview of the programme and some foresight into whether it will work.10.3.9 Note: Don’t put too high of a gap between two points of concentration when there isn’t a big enough time gap, for example going from 10mM to 50mM in half a minute, because the system sometimes can’t keep up and might not get up to the selected concentration within the time limit, reducing the validity of your results. 10.3.10 Multi-step gradients are very useful for increasing the resolution (separation) of peaks in the chromatogram, for instance separating a huge chloride peak from a nitrite peak so that they don’t merge or separating sulphite, bromide and sulphate peaks from one another.10.3.11 A good method for increasing resolution of your desired peaks is to run the sample at a set concentration and flow rate to see the retention times. This will give you something to work with when determining the times to change the concentration, this is essential for getting the right resolution, without the original retention times the change could merge the peaks instead or do nothing.10.3.12 You could increase the concentration around the time a peak occurs, increasing the speed at which is emerges and is read on the chromatogram, or decrease the concentration so that the peaks comes out later, either change will increase the distance between the peaks.10.3.13 Once you have a nice gradient change occurring, the concentration should be brought back down gradually to the initial concentration before the run ends.10.3.14 Save the method and then run your samples using it to see what changes occur, change it if the desired effect isn’t reached.
19
10.3.1

11.0 ICS 5000+ Troubleshooting Guide Creating a Stop Sequence programme
11.1 A stop sequence programme is used after running samples or standards at the end of a sequence to help lower the flow rate, suppressor current and eluent concentration. This is very important as it will help reduce waste whilst the IC is on standby.11.2 To create the stop programme, it uses the same method as creating any new method, you either click on ‘Create’ in the top right hand corner of Chromeleon’s Data homepage and click ‘Instrument method’ or underneath your sequence, double-click on one of the instrument methods that you’ve made so that you can modify it and then save as the new method.11.3 The programme will come up and allow you to modify it; for a stop sequence programme, you will want a low flow rate, so that your water dispenser doesn’t get too low, for instance over the weekend if it’s running standards. You want to save as much water as possible as if it’s empty, it can cause
20
10.3.3
10.3.5-10.3.8
Figure 23: Eluent Concentration Page
Figure 24: Eluent Concentration Page

damage to the system when running samples.11.4 It will also require a lower eluent concentration, other wise you will be wasting eluent during the systems standby, which isn’t necessary as no samples would be running. As the eluent concentration is brought down, this should automatically lower the suppression current too. The suppressor doesn’t need to be high is your running any samples either.11.5 Another feature would be to change the method from a multi-step gradient, to isocratic so that it stays at a consistently low eluent concentration for the duration of the run. The run time should be relatively low, maybe around 1 minute, as it’s just so the system gets used to the flow rate and when it finishes it will stay at that during its standby period.11.6 Once all of the programmes features have been modified, then it can be saved, instead of just saving changes, right click on the programmes name in the bottom left-hand corner and click save as, then save it under a new name so that it will become a separate method and not overwrite the one your modifying.11.7 Once the method has been created, add a sample to the sequence and put a vial of water in the position stated, when the programme is activated at the end of the sequence, the system should be used to the low flow rate, eluent concentration and suppressor current and remain at those values whilst the system waits for it’s next sequence, thus minimising waste and increasing efficiency of the machine.
12.0 ICS 5000+ Troubleshooting Guide Using the Virtual Column Separation Simulator
12.1 First click ‘Tools’ at the very top left hand corner of the screen and click on ‘Virtual Column Separation Simulator’, this will start up the programme and bring to the page above.12.2 On this page you can set up any combination of analytes or even carbohydrates depending on what system you’re using to see how they may come out on the column.12.3 When you have selected the analytes that will be coming up in the column, it will show you the columns that are available to run them on, these columns can be selected from standard, micro bore and capillary sizes it will also give you the option for whether the system will be isocratic or gradient, to increase the accuracy of its estimation and allow you to select the exact column and system you have.12.4 Once your column has been chosen, you can change the settings, such as temperature, Gradient start concentration (if you chose a gradient column system), the flow rate and the void volume of the programme, as you change these the picture on the right hand side of the programme will change to accommodate for the changes.12.5 Above the virtual chromatogram is an overview of the changes that occur in the resolution against changes in eluent concentration. It will display the eluent concentrations needed for the best resolution, fastest separation and Column QA conditions.12.6 At the top of the resolution plot, criteria can be selected to change the resolution plot and how it acts under certain conditions, for instance the
21

resolution of all the analytes can be measured where it will calculate a mean resolution for the entire plot, but you can also select the resolution of the selected analyte and show you how it acts under a changing eluent gradient individually.12.7 The programme will show the best resolution, QA conditions and fastest separation eluent concentration for that particular analyte.12.8 The automatic setting though is critical pairs, which targets the pair of peaks with the worst resolution, or the peaks that are the most difficult to separate, helping you to understand the best conditions needed to separate the peaks that might usually be very difficult to do so.12.9 Once you’ve finished changing all of the settings, the chromatogram can be saved, so that it can be referenced when running the samples.
Figure 25: Virtual Column Separation Simulator
13.0 ICS 5000+ Troubleshooting Guide How to Analyse Chromatogram Results
13.1 After running a sequence, the results will show up in small images next to each individual run, they can be viewed from the data home page.13.2 To get a larger image that you can analyse and manage yourself, just double click on the sample that you need to look at and it will open up a new window, consisting of the chromatogram, with multiple options for labelling and viewing data on each of the individual peaks.13.3 At the top of the page there should be a results button and a Calibration and pm button next to one another. The Results tab when clicked will bring up a table at the bottom of the page, listing each individual peak, its area and its relative area compared to all other peaks in the sample. This is the best way to look at specific peaks you want to read.13.4 Underneath the table will be a few tabs, one called summary is very important when wanting to compare the peaks of different chromatograms, for example comparing nitrite or nitrate peaks to see if they are going up linearly.
22
12.312.4
12.5
12.6

13.5 Sometimes peaks aren’t labelled either because their retention time is different to the peaks that are normally read, it’s too small compared to other peaks or it’s just an error in the system, to resolve this just drag your mouse across the bottom of the peak to create a line, once it’s connected then the peaks results should appear on the results table.13.6 If a peak has not been identified yet then just right click it and click manual peak identification. This should produce a window that allows you to modify the programme to recognise certain peaks automatically, at the bottom it will have a drop down box with all your current analytes with their retention times, but you can just type in the chemical it is and add it to the roster. (Do not do this unless you are sure what the peak is).13.7 If you have changed the programme and the retention times for your known analytes have changed and are no longer being labelled correctly then a simple way to resolve this is to click on the processing tab at the very top of the window, and it will change the icons below, where there should be a section labelled ‘component table’ click on ‘peak windows’ and it should highlight the windows in which the different peaks should come under before they’re read, if a peak does not come under any of them it is not labelled. The ranges can be moved to accommodate for the programme changes. (This should only be done if you know the retention times for all the peaks).13.8 If peaks have merged then you can right click them and click ‘split peak’ which will separate the two so they are readable. To move the baseline back to where it’s meant to be just hover the mouse on the line joining the two peaks until it comes up with a symbol that has the line being pulled down.
14.0 ICS 5000+ Troubleshooting Guide
Creating a Calibration Curve
14.1 To create a calibration curve, you must first set your calibration standards, to do this go to the drop down box next to the standard and click the drop down box to change it from unknown to calibration standard.14.2 The box next to it will no longer be greyed out and you can now change it by a drop down box to select a level. Select ‘01’ for your first calibration
23
13.1
13.3
13.4Figure 26: Sequence Page
Figure 27: Results Page

standard, ‘02’ for the second and so on and so forth. 14.3 Once you have selected all of your calibration standards with their appropriate levels, then double click on of the samples to bring up the enlarged results window.14.4 In this window select the ‘Calibration and pm’ button at the top left hand corner of the screen, this should bring up the calibration plot and a table representing all of the labelled analytes in the chromatogram with their appropriate levels.14.5 The table will automatically have every level set to the value of 1, but these can be changed to the scale appropriate ‘e.g. ppm values scaling from 20- 200’.14.6 Selecting the values for each level will change the calibration plot seen in the top right hand corner, once you have put in all the values it will show the finished plot, it will automatically create a line of best fit too.14.7 Once you are happy with the results you may save it for future reference. The importance of this plot is very important as it is used to compare the rest of your results against it. Using the calibration plot it will compare the results to the line to see where they align and on the ‘Results’ table the value will come up for the peak. This is very important if you are retesting a sample as you can compare the definitive areas of both peaks to make sure they are consistent.14.8 When the calibration curve has been made, it may have three lines instead of one, like the one in (figure…..) these lines are the line of best fit, and two error lines to correct for any outlying data points in the sample.
24
14.1
14.514.6
Figure 28: Calibration Points

15.0 ICS 5000+ Troubleshooting Guide
Changing the system configuration
15.1 The Chromatograph can be used for many different methods, these methods vary and this can sometimes mean changing the configuration inside the IC. This can be relatively tricky for someone new to the instrument so a diagram has been made to illustrate the injection ports of the DC and the positioning of the attachments within the system.
15.2 The steps taken also change based on the method that you are changing to, for instance Nitrites and Nitrates include the Halide traps, Trap column and Concentrator attachments, as well as using both systems and a switch between the load and inject modes, within the programme. This difference can be seen in the diagrams above, but the changes made between the configurations is very simple, to change to the nitrites and nitrates method do the following;
15.3 Firstly, to change the Chromeleon programme configuration, go to the computer desktop and go into the Chromeleon Instrument controller, which should be in the bottom right-hand corner of the screen where the time is. When open click on configure instrument and it will take you to the command screen (make sure that your are not running anything as you will not be able to make any changes to the configuration otherwise). Click on file and load up the configuration named ‘Nitrite and Nitrate IC Configuration’.
15.4 After changing the instrumental side, make sure that the flow is turned off before changing the tubing inside the DC. To begin with, reattach the Trap column into Position 3, on the 6-port diverter valve for system 2, re-attach the halide traps to position 2 on the same 6-port valve. Position 4 and 1 should have the 10µl sample loop, which shouldn’t be moved between the methods.
25
Figure 29: Calibration curve of Chromatogram Standard

Position 6 should have the waste line and position 5 is the sample line from the Auto-Sampler.
15.5 As for the System 1 6-port Diverter Valve, the Halide Traps should be connected to position 5 and the waste to position 6. Like system 2, position 4 and 1 are connected, but for this system it’s by an Analytical concentrator. This device can also remain attached when changing methods. Position 2 is connected to two restrictor back pressure coils, a 500 psi and a 1000 psi coil, which will carry the eluent; this will need to be changed when changing methods. Position 3 is the column flow, the final line that directs the sample through the heater and onto the column.
15.6 When changing from Nitrates to Sulphites a few changes have to be made, but the system becomes far simpler, as only one system is used instead of two simultaneously.
15.7 Detach the Trap column on one side and cap it off so that it doesn’t dry out, this also goes for the Halide Traps, they only need to be detached from the System 2 6-port diverter valve and capped off to prevent drying out.
26
Figure 30: Nitrite and Nitrate ConfigurationFigure 31: Sulphite Configuration