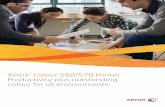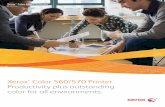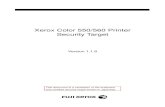Xerox Colour 560/570 Printer Brochure - Xerox Document Management
IColor 560 Digital Color + White Transfer Media Printer ...
Transcript of IColor 560 Digital Color + White Transfer Media Printer ...

1
IColor 560 Digital Color + White Transfer Media Printer
User Manual

2
Table of Contents Installation Environment Page 3
IColor 560 Model Summary Page 3
Machine Guide Page 4 - 8
Unpacking and Installing Consumables Page 9 - 11
Loading Paper Page 12 – 15
Cable Connections Page 16
Wireless Setup Page 16 - 20
IColor ProRIP Software Introduction Page 21 - 26
IColor ProRIP First Time Setup Page 26 - 31
Using the IColor ProRIP Software Page 32 - 36
Toner Cartridge Replacement Guide Page 37
Use Genuine UNINET IColor Consumables Page 37
Printing with Fluorescent and Dye Sublimation Toner Page 38
IColor SmartCUT Information Page 39
Replacing the Print Cartridges Page 39 - 41
Replacing the Waste Toner Bottle Page 42 - 44
Cleaning the Toner Density Sensor and LD Unit Dust Shield Page 44 - 45
Cleaning the Registration Roller Page 45
Cleaning the Paper Tray, Friction Pad and Paper Feed Roller Page 46
Removing Paper Jams Page 46 - 48
Replacing the Fusing Unit Page 49
IColor 560 Printing Tips Page 50
Available transfer paper and media options Page 51
IColor 560 System Specifications Page 52
Important note about USB Drives shipped with your system: Do not lose or break your RIP dongle! This is your license key and if lost, a cost for replacement will be incurred. Associated USB dongles for software such as drivers, RIP programs, SmartCUT and more have a 3 month warranty on the physical drive. UNINET suggests that you limit the physical handling of RIP dongles and use external USB hubs (as an example). If damaged (past the 3 month warranty period), a cost for replacement will be incurred.
April 2021 Edition – A newer version of this manual may be available at www.icolorprint.com/support

3
Installation Environment Install the printer in the following environment. • Optimal Humidity Level: 45% - 65% • Optimal Temperature Range: 50°F / 10°C - 75°F / 24°C
Operation outside of these recommend parameters may lead to poor results.
The use of a dedicated circuit of at least 15 amps is required to avoid potential fusing issues.
IColor 560 Digital Color + White Transfer Media Printer The IColor 560 printer has been developed to produce high-quality, conventional color prints with the out-of-the- box functionality of printing in white.
Please follow the enclosed quick setup guide, as well as this manual, to get started. The IColor 560 comes complete with a total of 5 toner cartridges for full color and black printing (CMYK), as well as our exclusive fluorescent white cartridge. Quickly swap the black for white when you want to add white as a spot color, or to print a white underprint or overprint in concert with the IColor ProRIP software. Black can then be produced using composite black (made from 100% CMY).
You will also have the option to add fluorescent toner or dye sublimation toner upgrade kits, as well as the exclusive IColor security, clear, gold and silver toner options, at any time.
Please note that vector and line art images, including text, are likely to produce the best results. For exciting design ideas and suggestions for using the IColor 560 for maximum effect, please visit our website at www.icolorprint.com.
IColor Transfer media has been optimized to provide quality results when used with the printer, enabling the user to produce eye-catching designs which may be applied to a variety of textiles and surfaces.
What’s so unique about the IColor 560 Digital Color + White Transfer Media Printer?
• The ability to print white as an underprint AND an overprint in the same machine, in one pass, using the IColor ProRIP software.
• The white opacity of UNINET’s unique blend of toner is double that of any other brand, giving you the brightest whites and solid backgrounds to bring out the vibrancy of your colors.
• The true black cartridge is included with the printer, allowing you to switch to CMYK mode to print items such as brochures and menus when white is not needed.
• Optional dye sublimation, fluorescent, security, gold, silver and clear toner cartridge options.
• Lowest cost and most flexible machine available.
• No maintenance typical with ink based machine is necessary. The IColor 560 is a toner based system.
• Large array of media available for virtually any project.
• Global sales, support and service direct from UNINET or its dealer network.

4
Machine Guide
Exterior: Front View

5
Exterior: Rear View

6
Interior

7
Control Panel

8

9
Unpacking and installing consumables
1. Remove security tape and packing material from around the printer.
2. Open top lid.

10
3. Remove security tape and packing material from inside the printer.
4. Remove the white toner cartridge from the front of the machine.
• Place it on a flat, solid surface and carefully remove the black security paper.

11
5. Be careful not to touch the drum or the contacts on the side of the cartridge.
• Remove each cartridge and gently shake back and forth 5 or 6 times to loosen the toner that may be settled in the cartridge due to shipping.
6. Reinstall the cartridges in the desired configuration (in the above representation, white or
black can go into the first slot) and close the lid.
• Use white for transfer printing and black for normal CMYK printing.
• The black cartridge is packed separately in the box for your convenience.

12
Loading Paper Incompatible transfer media should not be used. The iColor ProRIP print mode dropdown
contains a list of all certified media. Follow specific transfer media instructions for best results.
• Pull out the paper cassette and push down the metal base. • This tray is referred to as ‘Tray 1’.
• Squeeze the clips on the paper guides and slide them to match paper size. Do not move the paper guides forcefully. Doing so may damage the tray.
• Media is loaded with the print side facing up. Ensure the paper stack does not exceed the upper limit mark inside the paper tray. Excess stacking can cause paper jams.
• Fan paper or media before loading.

13
• Ensure the side and back guides are snuggly set against and over the media, or a jam can occur.
• Close the paper tray.
• When loading paper longer than 11” into tray 1, remove the lower rear cover using a coin.
• Remove tray 1 with both hands and place on a flat surface.
• Push the metal plate down until it clicks.

14
• Pinch the extender, and then pull out the extender until it clicks into place to accommodate lengths up to 14” long.
• After extension, check that the arrows on the extender and tray are aligned.
• The tray will protrude out of the back of the printer. This is normal.
• To reinsert the extender, you might have to push it with moderate force.
• Maximum paper length is limited to 14” long. Use of longer papers can lead to jams. Remember to also set the side guides in accordance with the width of the paper used. NOTE: Do not extend this tray when loading A4 or letter size paper. Otherwise, a paper jam may occur.
Bypass Tray Operation

15
• To use the bypass tray, load paper with the print side down and in the short-edge feed direction. You cannot load paper into the bypass tray while the machine is in Energy Saver mode. • Adjust the paper guides to the paper size. Support the paper with both hands, and
insert it carefully until it stops. • The printer the tray will ‘engage’ the paper by pulling it in about ½ inch. • Curled paper may jam. Straighten curled paper before loading. • Duplex printing is not possible. • Tray 1 is unavailable if paper is loaded in the bypass tray.
• Pull up the retainer as shown below to prevent A4- or Letter-size prints from
falling off.
• Pull up the retainer as shown below to prevent Legal-size prints from falling
off.

16
Cable Connections
• Open the side panel to reveal the communication ports. • Insert either the USB or Network cable, depending on how you wish the RIP to
communicate with the printer. • NEVER use both ports at the same time.
If you are connecting via Wi-Fi, it is not necessary to connect either the USB or Network cable.
• Feed the cable through the cover and reinstall • Insert power cord and power on the unit
Wireless Setup
Easy Setup Using the Wi-Fi Setup Wizard
• From the control panel of this printer, you can also configure the wireless LAN settings for the machine.
• A router (access point) is necessary to set up a wireless connection.

17
• The SSID and Encryption key for the router (access point) may be printed on a label affixed to the router (access point). For details about the SSID and Encryption key, refer to the router (access point) manual.
Confirm the SSID and Encryption key, and write them down on the blank space as shown below. SSID: _________________________ Encryption key: _________________ Configuring Settings Using the Printer Control Panel NOTE: Make sure the Ethernet cable is not connected to the machine. 1. Check that the router (access point) is working correctly. 2. Press the [Menu] key.
3. Using the up/down keys, select [Network Settings] > [Wireless (Wi-Fi)], and then press the [OK] key.
If an admin password is required, use ‘admin’. 4. Press the up/down keys to select [Enable], and then press the [OK] key. 5. Press the [Menu] key to return to the Initial screen. 6. Reboot the printer. 7. Press the [Menu] key, then use the up/down keys to select [Wi-Fi Setup Wizard] > [Wireless (Wi-Fi)], and then press the [OK] key.
8. Press the up/down keys to select SSID of the router (access point) from the searched SSID list, and then press the [OK] key.
9. Using the up/down keys, select the authentication method, and then press the [OK] key.

18
NOTE: The next steps differ depending on the authentication method that you have selected. Proceed to Step 17 of either section A or B.
Section A - Connecting to devices using the WPA2-PSK or Mix Mode WPA2/WPA authentication 10. Enter the encryption key (Passphrase) using the up/down keys, and then press the [OK] key.
As the passphrase, you can enter either 8 to 63 ASCII characters (0x20-0x7e) or 64 hexadecimal digits (0-9, A-F, a-f).
• To go to the next characters, press the [OK] key.
• Press the [Escape] key to clear all characters.
11. After connecting to the network, the Wi-Fi screen is displayed. 12. Using the up/down keys, select [Wi-Fi Status], and then press the [OK] key.
• When "Connected" is displayed, the connection has been established.
• If "Disconnected" is displayed, the connection has not been established. Start again from the beginning.
Section B - Connecting to the devices using the Open System or Shared Key authentication 13. Using the up/down keys, select the encryption method, and then press the [OK] key.
• The max number of characters that can be entered in the encryption key field depends on the encryption method settings.
• Do not select [None] except in special circumstances. If selected, the security system will not work.
14. Enter the encryption key using the up/down keys, and then press the [OK] key.
• To go to the next characters, press the [OK] key.
• Press the [Back] key to clear all character.
15. Enter the ID using the up/down keys, and then press the [OK] key.
• The ID is used for identifying the encryption key. You can register four encryption keys (ID 1 to 4).
20. Enter password, then press the [OK] key.
• After connecting to the network, the Wi-Fi screen is displayed. 21. Using the up/down keys, select [Wi-Fi Status], and then press the [OK] key.
• When "Connected" is displayed, the connection has been established.
• If "Disconnected" is displayed, the connection has not been established. Start again from the beginning.

19
Easy Setup Using the WPS Button NOTE: Make sure the Ethernet cable is not connected to the machine. 1. Follow Steps 1 – 6 to enable wireless functionality. 2. Press the [Menu] key. 4. Using the up/down keys, select [Network Setting], and then press the [OK] key. 5. Using the up/down keys, select [Wireless (Wi-Fi)], and then press the [OK] key. 6. Using the up/down keys, select [WPS], and then press the [OK] key. 7. Using the up/down keys, select [PBC], and then press the [OK] key. 8. Using the left/right keys, select [Yes], and then press the [OK] key. "Connecting..." appears, and the machine starts to connect in PBC method. 9. Press the WPS button on the router (access point) within two minutes.
10. Check the result. If connection has succeeded, press the [OK] key and then the [Menu] key to return to the initial screen. If connection has failed, Press the [OK] key to return to the screen displayed in Step 5. Check the configuration for the router (access point), then try the connection again.
11. Configuring the Wi-Fi settings is complete.
12. Once complete, follow the steps for ‘Network Setup’ beginning on page 12, but choose ‘Wireless Connection’ as the connection type.
Setting a static IP
1) Press the Menu button to the left of the LED screen.
2) Using the arrow keys to the right of the LED screen, select Network Settings > IPv4 Configuration > IP Address.
3) Use the arrow keys to set the IP address. You can set the subnet mask and default gateway under the same menu. Your IP address will differ than the example below.

20
Wi-Fi Direct Setup
Use this method to connect your PC directly to the printer wirelessly, without the use of an existing network. The printer will establish its own internal IP address independent of any network that may already exist.
1. Disconnect the printer from any existing networks and/or remove the network cable from the back of the machine
2. Disconnect your PC from any existing networks and/or remove the network cable from the network.
3. Press the [Wi-Fi Direct] key.
4. On your PC, browse for available networks and select the SSID of the printer identifying itself as (DIRECT-XXXXXX), and then click [Connect].
5. Enter the encryption key ‘admin123’ to connect.
6. Confirm the status of the selected SSID is ‘Connected’.

21
IColor ProRIP Software Introduction
Use the IColor ProRIP software to print white as an overprint in one pass. This professional version is designed for higher volume printing with an all new interface. Design files can be printed directly from your favorite graphics program, as well as imported directly into IColor ProRIP.
The IColor ProRIP software allows the user to control the spot white channel feature, as well as spot color overprinting, where white is needed as a top color for textiles. No need to create additional graphics with different color configurations – the software does it all – and in one pass. Enhance the brilliance of any graphic with white behind color.
The most important point of the IColor ProRIP software is that it allows colors to be put down in layers. Regular printer drivers only concern themselves with what the eye sees on the top layer, the RIP allows you to separately control each layer, thus giving you the ability to control not only what you see, but what is behind that top layer (typically the white layer). The IColor ProRIP gives you the unique ability to use one machine to print images with white as an underprint or an overprint. You can now print vibrant colors on clear or dark media regardless of the background to which it is applied, where the white is put down first and the colors afterwards.
Print and Transfer onto: Natural and synthetic fabric (Light and Dark) Mugs and ceramics Light, dark and clear labels Leather Light and dark paper stock Glass Acrylic Wood Metal Window Cling Banners And much more!
Create unique items – The possibilities are endless! T-shirts and sweatshirts Aprons Corporate logo shirts Mouse pads Sports apparel Jackets Tote bags Tattoos And much more!

22
The IColor ProRIP ‘Color Mapping’ feature also allows for reverse printing when printing and transferring to garments where white is put down last. This is the only way to achieve white underprint and overprint in one pass, and you will not find another software/printer package on the market today that can do all of this. The software also allows for color manipulation and removal, rasterization, cost calculation, professional layout tools and direct printing from your favorite graphics program. It ships standard with all IColor Printers
To accomplish these two features, UNINET has created three configurations referred to as ‘Print Queues’ to suit any printing project:
The CMYK Queue is for standard print jobs that do not require a spot color. This queue assumes that the media being printed on is white. Use this Queue for printing on banner media, window cling, Presto! Media and for Dye Sublimation prints. Note that for Dye Sublimation, there is an ICC Profile that is automatically loaded when this is selected.
The Overprint Queue is for printing white as an overprint in one pass for reverse printing (typically used for transfer printing). For this configuration, the white cartridge is placed in the first slot of the IColor 560 printer and the cyan cartridge is placed in the last slot of the printer. This configuration is for textile and hard surface transfer printing, where white is needed as an overprint, applied on top of all the other colors. When the image is pressed to the garment, the transfer sheet is flipped over and the white becomes the underprint. This is especially important where images have half tones and 100% transfer of the image can be problematic, or when there is white in the image that needs to show through on dark colored garments.
The Underprint Queue is for right side printing and allows for printing white as an underprint in one pass (typically used for transparencies, clear labels, dark media or UNINET Aqua Clear paper). When the white is installed in the last slot of the IColor 560 printer, this is configured for ‘Right Side Printing’ where the white is printed first, as an underprint, all in one pass. In this situation, the RIP converts pure K colors to CMY composite black, and puts in white, not only as a background color, but also in the image where white or page white is specified.
White toner performs the following functions:
1) To produce the color white on a dark garment.
2) To fill in the halftones on lighter images so that there is enough toner on the page to fully transfer to your garment or to pull all the B adhesive.

23
This second point is the most important one and the reason why you cannot simply use a CMYK printer for transfer printing. Also, this is why you MUST use the color white all the time (assuming your image has some halftones in it). Even when printing on a white garment and there is no white at all in your artwork. This is the biggest misconception with new users.
Don't make that mistake, always use the white toner cartridge for any type of transfer printing!
IColor ProRIP Software Installation
• Make sure all other programs are closed and virus software is disabled or uninstalled.
Failure to disable or uninstall virus software can lead to problems with installation and/or use of software.
If you keep the virus scan software active after installation, you must add the ProRIP to the ‘safe programs’ list or issues with ProRIP software can result. Windows Defender is the only program which, to date, has not affected the functionality of the ProRIP.
• Plug in the included dongle into a free USB port on your PC. This dongle contains all of the software, manuals and documents for your printer and software and also serves are your license key.
• Navigate to the RIP setup folder on the dongle and right click the setup file and select ‘Run as Administrator’. • Run the Installation and follow the steps pictured below. • NOTE: It is suggested to copy all of the installation files located on the USB drive to a folder on your computer for
safe keeping and ease of installation. • The IColor ProRIP dongle must be inserted at all times when installing or running the program.
1) Navigate to the RIP setup folder on the ProRIP dongle or
on your PC if you’ve copied these files. Right click on the setup application file and ‘Run as administrator’.
2) Select the language for installation and click ‘OK’.

24
3) You will be prompted to insert the USB dongle before proceeding with the installation. If already inserted, click ‘Next’. (There is only one dongle shipped with your system, and can look like either of the types represented below).
IMPORTANT: This USB dongle is your license key. Ensure that it is not lost or broken, as UNINET cannot replace it without a charge. You cannot use the software without it installed in your PC.
4) Select either the 32 or 64 bit application (dependent upon your version of windows). Accept the terms of
the license agreement and click ‘Next’.

25
5) Choose ‘Full install of IColor ProRIP’ and click ‘Next’. Click ‘Next’ again to accept the installation folder.
6) Click ‘Next’ to allow the creating of the IColor ProRIP Program Folder and the installation will begin.

26
7) If not already installed, you will be prompted to install .NET Framework, which is a necessary component to the ProRIP software. Accept the license terms and click ‘Install’. Once the InstallShield Wizard is complete, click ‘Finish’. This installation normally takes several minutes to complete.
ProRIP First Time Setup 1) Be sure the IColor ProRIP dongle is installed and you are connected to the internet. From the Windows
Start menu, choose All Programs >> IColor ProRIP or double click on the desktop icon that was created upon installation. Launch the program. Create a shortcut if desired for quicker access later. Confirm first time setup by setting your preferred unit of measure and decimal places. This can be changed later under Tools >> Options.

27
2) Once the ProRIP opens, the Queue Wizard will begin the installation of the support files for your IColor printer. Click ‘Next’ and then ‘Install Printer’.
3) Select the appropriate printer from the support menu (in this case, we will choose the IColor 560). Click ‘OK’. Then click ‘Next’ to continue the installation. Note that you may have already installed the printer driver in windows. This installation is for RIP functionality only.

28
4) Click the ‘Port Setup’ dropdown and select how your printer is connect (Network or USB).
You must complete this step or you will not be able to print.
5) If connected via network (recommended), choose TCP/IP. If connected by USB, choose the printer as identified in the drop down.
For USB connections, do not choose the port ‘Printer_USB-001+’. The proper port will also have the printer name in the description.
All other ports will update automatically, it is only necessary to do this for one queue.
6) If connected via network, once TCP/IP is selected, the software will poll your network for available printers. Select the proper IColor printer. Note that the IP address of the printer is displayed.
Be sure to set a static IP address for your printer so that the IP address does not change later. If this happens, you will have to repeat this step.

29
7) If you need to change or reset the ports in the future: Click Queue >> Manage Queues to view, update or change the port settings. Port settings will reset when the queues are updated so you will have to do this from time to time.
8) In the ‘Port’ drop down menu, choose the proper port. If connected via network (recommended), choose TCP/IP. If connected by USB, choose the printer as identified in the drop down. All other ports will update automatically, it is only necessary to do this for one queue.

30
9) If connected via network, once TCP/IP is selected, the software will poll your network for available printers. Select the proper IColor printer. Note that the IP address of the printer is displayed. Be sure to set a static IP address for your printer so that the IP address does not change later. If this happens, you will have to repeat this step.
10) Select the proper Print Queue for your project. Then, select the Print Mode (otherwise known as media type) and verify the size of that media before importing your graphic.

31
11) Import the desired graphic by clicking the ‘green plus’ icon and navigating to the proper folder. You can also import by clicking File > Import File, or simply dragging and dropping your file into the queue.
12) There are preloaded images that can used to print a test page. Click Devices >> Print Test Page to see
the choices. It is suggested that you print a test page upon completion of the setup to confirm the printer has been properly installed. Use [Shift] and [Ctrl] to click multiple pages), and then click OK. More about the uses of each page can be found in the Help Topics file within the ProRIP program as well as the ProRIP User Manual.

32
Using the ProRIP Software (Summary)
Once your image is loaded, take note of the preconfigured settings relating to the media being used in the printer.
The ‘Queue’ tab shows the size of the media that will be used, where to load the media into the printer and the paper type setting recommended.
Each media type will contain this preconfigured data to make your printing experience as easy as possible. Overriding these settings could yield undesirable results.
To alter the color settings, click on ‘Color Adjust’ and adjust as needed. ‘Coverage %’ represents the amount of white/clear toner overprint or underprint (depending on which queue is being used).
The ‘Vary hole size in areas of transparency’ option allows for rasterization of colors that fade into nothing and to retain partial transparency. It is suggested that this option is left on, as it will only apply itself where it’s needed.
‘Choke dictates how much the overprint white layer is pulled in under the colors. The higher the number, to more it’s pulled in (to avoid a white outline around your graphic).

33
• You can also adjust the size of any image by dragging and dropping the corner of the image in the preview pane.
• In this example, where we have a letter sized image placed on an A4 artboard, the red bar to the right of the image represents the portion of image that is outside the print margins. Be sure to resize to eliminate this bar before printing.
The ‘Page’ tab offers the ability to print multiple copies and nest images. You can also adjust the size of the image to fit your media here (and in the Queue tab).
The ‘Job’ tab allows you to lock the proportions of your image to maintain the aspect ratio. Here you can also mirror, rotate and invert the image, as well as adjust the margins of the print if necessary.
Note that the mirror function is automatically on for any image loaded into the overprint queue.

34
Adjustments can also be made by using these icons at the top of the screen.
When ready, click the ‘Print’ icon to print your graphic.
If you encounter any of these issues when printing from the RIP, please refer page 29, step 7 to set the proper port in Queue Manager. • Port Failed to open • Holding • Prompt to save rather than print

35
Once the print has completed, the job will be archived in the reserved area for 7 days. If you wish to reprint that job, drag and drop the job from the reserved section into the proper queue.
To lengthen the amount of time a job stays in reserve, click Queue>>Properties. Then click ‘Job Reserve’ and set the ‘Auto Clean Reserve’ time frame. Unclick to keep jobs in reserve forever.

36
After a particular job has printed, it will be ‘closed’. This means that it was rendered by the software so that the next time you print, the processing time will be minimal. If you need to make any changes to the print job before
printing, you must ‘open’ the job. Otherwise, just reprint as needed (processing time is faster when already rendered).
For more detailed instructions for the IColor ProRIP software, please consult the IColor ProRIP User Manual.
Visit www.icolorprint.com/support for the most updated written and video instructions on the IColor ProRIP software.

37
Toner Cartridge Replacement Guide Because the IColor 560 features cartridge remapping to achieve a white underprint or overprint, it is important
that you follow these rules when determining the cartridge order inside the machine:
OVERPRINT & CMYK Queue Configuration Supplies Replacement Guide Typically used for reverse print applications such as garment decoration
Printer Display Reads: Replace with:
Cyan low/out/empty Cyan (Back of Printer)
Magenta low/out/empty Magenta Yellow low/out/empty Yellow Black low/out/empty White/Clear/Black (check which cartridge is installed) (Front of Printer)
UNDERPRINT & CMYK Queue Configuration Supplies Replacement Guide Typically used for right side reading application such as printing on dark or clear media
Printer Display Reads: Replace with:
Cyan low/out/empty White/Clear (check which cartridge is installed) (Back of Printer)
Magenta low/out/empty Magenta Yellow low/out/empty Yellow Black low/out/empty Cyan (Front of Printer)
It is recommended that you power down your printer before moving cartridges to prevent electrostatic damage. The black, white or clear cartridges can never be installed at the same time. Only one of these 3 cartridges can be installed at any one time.
Use Genuine UNINET IColor Consumables
Only use genuine UNINET IColor consumables. The use of incompatible supplies (toner, drums, transfer belts, fusers) will cause damage to your printer not covered by your warranty.

38
Printing with Fluorescent Colors Instantly transform your IColor printer into a fluorescent printer where the printed images produced will glow brightly under UV light. The upgrade kit consists of 3 toner cartridges (CMY) and are shipped in 3 separate boxes. Simply remove and store the standard CMY toner cartridges and swap with the fluorescent kit to instantly print with UV sensitive toner while using the standard black cartridge in place. The white cartridge that shipped with your IColor 560 printer can also be used if a white overprint is required. Operating on the same application principles as standard toner that ships with your machine, you can print and/or press onto virtually any surface using the appropriate transfer media – or print directly onto paper, transparencies and label stock. Be sure to design your graphics with bright colors – avoid dark or black colors (unless specifically wanted), as those will not fluoresce well and may not look desirable as a final product. Most fluorescent images will be placed on a black or dark colored garment, so black would not be suggested in these cases anyway. Specific installation instructions can be found at www.icolorprint.com/support
Printing with Dye Sublimation Toner Instantly transform your IColor printer into a dye sublimation printer. The upgrade kit consists of 4 toner cartridges (CMYK) and are shipped in 4 separate boxes. Simply remove and store the standard cartridges and swap with the dye sublimation kit to instantly print and sublimate on coated materials. Operating on the same application principles as standard ink sublimation systems, you must press onto white 100% polyester or sublimation coated materials for best results. 50/50 cotton poly blends may also be used for a lighter, vintage look. There is no white overprint option with dye sublimation, only CMYK prints are possible. The IColor Dye Sublimation Upgrade Kit has several unique advantages suited for a production environment:
• Vastly faster print speeds: 25 pages per minute vs 34 pages per hour for ink (photo mode). • No clogged heads resulting from non-use. Toner based systems do not have this maintenance issue. • Longer expiration period. • Much higher page yield: 7,000 pages standard toner vs 350 pages for starter ink. • Use of regular copy paper instead of special dye sublimation paper.
Specific installation instructions can be found at www.icolorprint.com/support Ask your dealer about upgrading to security and clear toner options as well!

39
Why use IColor SmartCUT?
SmartCUT allows owners of smaller width printers to gain the benefits of tabloid or larger sized printers. SmartCUT is a user centric tool that is a key component to expanding the size constraints of popular print methods, especially as it relates to transfer printing commonly associated with garment decoration. This ground breaking application turns your letter / A4 sized printer into a tabloid ‘plus’ capable machine, allowing for the splitting and splicing of one graphic across two or more printed transfer sheets without seeing the seam! Use any oversized graphic along with a transparent transfer sheet, and the software will split it in half along the most logical path. You can choose to have it split along dark or light areas, depending on the color garment you will be pressing onto. With this software, you can make large designs that are not possible with even the most expensive of printing systems because you can split up your graphic onto as many transfer sheets as you want. SmartCUT can be used in tandem with any RIP software package and printer. It was designed from the ground up with ease of use as a paramount consideration. Most functions are automated to allow you to focus on finding the best starting point to split each job. Final results can be used on virtually any printer. White toner printers highly recommended. SmartCUT supports many file types such as PNG, JPG, BMP, GIF and TIFF files. The program works as an integral part of a decorating system, where the split pages are printed onto IColor Standard or Select transparent transfer media. The sheets are then lined up visually on the substrate through the transparent sheet. Print and press onto plus size garments such as 2X, 3X, 4X. The ability to print designs that properly fill out these large sizes creates the opportunity for high value garments that can fetch a premium price. A very high percentage of designs used are virtually imperceptible by even those who know that a seam exists. SmartCUT is more than just ‘splitting software’ – it’s a RIP enhancement tool! New features include:
• The ‘Selective Masking Tool’ allows you to point and click to rasterize or distress elements of your design based on color or shape.
• IColor ProRIP software integration for ease of use.
• The ‘Real Preview’ tool which applies the white adhesive behind the image (digitally) and then applies the image it to the color and texture of a shirt. The result is a much more realistic preview of how your image will look once pressed.

40
Maintaining your Printer
Replacing the Print Cartridges • Store print cartridge in a cool dark place. • Actual yield varies depending on image volume and density, number of pages printed, paper type and size, and environmental conditions such as temperature and humidity. • The manufacturer shall not be responsible for any damage or expense that might result from the use of parts other than genuine parts from the manufacturer with your office products. • When the toner runs out, pressing the [Stop/Start] key allows you to print a few more pages, but the print quality of those pages may be lower. • Do not allow paper clips, staples, or other small objects to fall inside the machine. • Do not expose the print cartridge without its cover to direct sunlight for a long time. • Do not touch the print cartridge's photo conductor unit or the ID chip on the side of the print cartridge as indicated in the illustration below.
• When removing print cartridges, be careful not to touch the laser scanning unit under the upper cover (the position shown by the arrow in the illustration to the right). • If cyan, magenta, or yellow toner runs out, you can print in monochrome using just the black toner. Change the color mode setting to Black and White using the machine's driver. • If black toner runs out, you cannot print at all until the black print cartridge is replaced.

41
Messages on the screen:
Replace the indicated print cartridge when any of the following messages appear on the screen: ‘Replace Toner: (X)’ (X indicates the toner color) Prepare the indicated print cartridge when any of the following messages appear on the screen: ‘Replace Required Soon: (X)’ (X indicates the toner color)
1. Pull up the lever on the top cover, and then carefully raise the top cover.
2. Carefully lift out the print cartridge vertically, holding its center. From the rear, the print cartridges are installed in the order of cyan (C), magenta (M), yellow (Y), and white (W) or black (K).
3. Take the new print cartridge out of the box, and then take it out of the plastic bag.
4. Hold the print cartridge and shake it from side to side five or six times. Even distribution of toner within the bottle improves print quality.
5. Remove the protective cover from the print cartridge.
6. Check the toner color and corresponding location, and then carefully insert the print cartridge vertically.

42
7. Using both hands, hold the center of the top cover and close the cover carefully.
8. Attach the protective cover you removed in Step 5 on the old print cartridge. Then, put the old print cartridge into the bag, and then put it into the box.
Replacing the Waste Toner Bottle Messages on the screen
• Replace the waste toner bottle when the following message appears on the screen: "Replacement Required: Waste Toner Bottle" • Prepare a waste toner bottle when the following message appears on the screen: "Replace Required Soon: Waste Toner Bottle" • Waste toner bottles cannot be reused. • When removing the waste toner bottle, make sure not to tilt it. • Make sure the transfer unit is installed. If the transfer unit is not installed, install it before turning on the power. • Before removing the waste toner bottle from the machine, spread paper or similar material around the area to keep toner from dirtying your workspace.
1. Pull the front cover open lever and then carefully lower the front cover.
2. Slide both levers on the front cover forward.
3. Holding the tabs on both ends of the transfer unit, tilt it backwards and lift it up.

43
4. Holding the handle at the center of the waste toner bottle, carefully pull it partially out without tilting it.
5. Pull the waste toner bottle halfway out.
6. Holding the bottle firmly, pull it straight out.
7. To prevent the waste toner bottle from coming into contact with the intermediate transfer unit (the position shown by the arrow in the illustration below), do not lift the bottle while pulling it out.
8. Close the bottle cap.
9. Holding the center of the new waste toner bottle, carefully insert it halfway into the machine body. Leave the bottle cap open.
10. To prevent the waste toner bottle from coming into contact with the intermediate transfer unit (the position shown by the arrow in the illustration below), do not lift the bottle while inserting it.
11. Push in the waste toner bottle until it clicks. Pressing the handle at the center, push the bottle all the way
in.

44
12. Place the transfer unit on the front cover. Slide the transfer unit along the guide rails into the machine.
13. When it stops, push on the PUSH mark until it clicks.
14. Using both hands, carefully push up the front cover until it closes.
15. When closing the front cover, push the upper area of the cover firmly.
Cleaning the Toner Density Sensor and LD Unit Dust Shield
Clean the toner density sensor when the following message appears on the control panel. "Density Sensor Require Cleaning"
1. Pull up the lever on the top cover, and then carefully raise the top cover.
2. Remove the rearmost print cartridge.
3. Slide the toner density sensor lever once to the left.

45
4. Carefully insert the print cartridge removed in Step 2 vertically.
5. Clean each dust shield glass with a soft damp cloth, and then wipe the same area with a dry cloth to remove any remaining moisture.
6. Using both hands, hold the center of the top cover and close the cover carefully. Be careful not to trap
your fingers.
Cleaning the Registration Roller
The registration roller can become dirty with paper dust if you print to non-standard paper. Clean the registration roller if white dots appear on prints or if prints are smeared after a paper jam is cleared. • Do not use chemical cleaning fluids or organic solvents such as thinner or benzine.

46
1. Turn off the power and unplug the power cord. Pull the front cover open lever and then carefully lower the front cover. Be sure to set the registration roller in the position shown by the arrow in the illustration below. Do not touch the transfer roller.
2. Clean the registration roller by applying a soft damp cloth while turning it using both hands, carefully push up the front cover until it closes.
3. When closing the front cover, push the upper area of the cover firmly.
Cleaning the Paper Tray, Friction Pad and Paper Feed Roller If the friction pad or paper feed roller is dirty, a multi-feed or misfeed might occur. The paper tray can become dirty with paper dust if you print to non-standard paper.
1. Turn off the power and uplug the power cord. Pull out Tray 1 carefully with both hands.
2. Place the tray on a flat surface. If there is paper in the tray, remove it.
3. Wipe the friction pads and the inside of the paper tray with a cloth.
4. Underneath the printer, wipe the rubber part of the roller with a soft damp cloth. After that, wipe it with a
dry cloth to remove the moisture. 5. Push the metal plate down until it clicks.
6. Reload the removed paper into the tray, and then push the tray carefully into the machine until it clicks
into place.

47
Removing Paper Jams
Caution • The inside of this machine becomes very hot. Do not touch the parts labeled (indicating a hot surface). • Some of this machine's internal components get very hot. For this reason, take care when removing misfed paper. Not doing so could result in burns. • Some of the internal components of this machine might be fragile. When you remove jammed paper, do not touch the sensors, connectors, LEDs, or other fragile parts that are shown in this manual. Doing so may cause malfunctions.
For the location of the sensors in the machine and extended options, see the following illustrations:
Important • Jammed paper may be covered in toner. Be careful not to get toner on your hands or clothes. • Toner on prints made immediately after clearing a paper jam may be insufficiently fused and may smudge. Make test prints until smudges no longer appear. • Do not forcefully remove jammed paper, as it may tear. Torn pieces remaining inside the machine will cause further jams and possibly damage the machine. • Paper jam can cause pages to be lost. Check your print job for missing pages and reprint any pages that did not print out.
If paper jams inside the fusing unit, follow the procedure below to remove it. • Since the temperature around the guide is high, wait for it to cool down before checking for jammed paper.

48
1. Pull the front cover open lever and then carefully lower the front cover.
2. Pull the paper downward to remove it. Do not pull it upward.
3. Do not touch the fusing unit.
4. If you cannot find the jammed paper, check for it by pulling down the guide.
5. If paper jams inside a tray - Pull out the jammed paper carefully. Do not pull out the paper tray or touch the fusing unit.
6. If paper has jammed inside the transfer unit - Hold both sides of the paper, pull the paper carefully
forward.
7. Then pull out
8. Once the jam is cleared, using both hands, carefully push up the front cover until it closes. When closing the front cover, push the upper area of the cover firmly. After closing the cover, check that the error is cleared.

49
Replacing the Fusing Unit
Make sure that the fusing unit is cool before you touch it. The fusing unit can be very hot.
1. Open the front cover.
2. Release the top hook, remove 3 screws and remove the left cover [A].
3. Carefully disconnect the two connectors. 4. Remove 3 screws from around the fusing unit and carefully pull forward with both hands.
5. To install a new fusing unit, follow the above steps in reverse order.

50
Printing Tips When transferring images with halftones, it’s possible that some of the adhesive from your 2 step paper will not transfer over to the toner during the first step. If you see this happen with your image, just reprint the image with a white overprint using the ProRIP to thicken up the density and give the adhesive something to stick to. Halftone colors use much less toner. Printing the white over the image will fill in the halftones of color, with density below 70%. Using white overprint is necessary, even when transferring to white colored textiles.
There are many variables that could produce different results. Specific steps may need to be altered based on:
• Type and brand of Heat Press: The temperature and duration varies slightly based on the heat press being used. All instructions are based on using a Hotronix Fusion press. Clam shell and other types of swing away presses may also yield different results.
• Type of image: Photos or full color graphics may require a longer press time than vector images or text.
• Type of garment or substrate: Cotton, Polyester, and Spandex material all respond differently to heat, as do hard surfaces like acrylic or wood. All textile instructions are based on cotton garments.
• Toner Coverage: Halftones in image may cause undesired results. Toner coverage should not be less than 70%, otherwise there will be issues with transferring the adhesive to the transfer sheet. Halftones can be corrected by printing white on top of color using the IColor ProRIP Software to apply a white layer in one pass. This will help with toner coverage and proper adherence to the garment.
Consult the IColor knowledge base for specific instructions on a variety of transfer paper offered at: http://www.icolorprint.com/support
(Or scan this QR Code)
Technical Support Email: Log a ticket at https://www.icolorprint.com/get-support
Technical Support Phone: 631-590-1040, Option 2
SAVE THE BOX AND PACKAGING! Needed if the machine needs to be sent back for service.

51
ALSO AVAILABLE:
• IColor Premium and Premium Stretch 2-Step Transfer Paper for light and dark colored garments
• IColor Select and Select Ultra Bright 2-Step Transfer Paper for light and dark colored garments
• IColor Standard 2-Step Transfer Paper for light and dark colored garments
• IColor Glitter Adhesive 2-Step Transfer Paper (for use with IColor Standard 2-Step Transfer Paper)
• IColor Light and Speed Trans Light 1-Step Transfer Paper for light colored garments
• IColor Presto 2-Step Transfer Paper for textiles and hard surfaces
• IColor Temporary Tattoo 2-Step Transfer Paper
• IColor Classic, Premium, Wood and Leather and Ceramic Hard Surface 1-Step Transfer Paper
• IColor AquaClear 1-Step Transfer Paper for candles and other substrates not resistant to heat
• IColor Label / Sticker Paper (Clear and White) in Letter and Tabloid size
• IColor Window Cling Media (Clear and White) in Banner and cut sheet options
• IColor Banner Paper
• IColor Magnetic Media in Letter and Tabloid size …and more! Contact your dealer for more information.
IColor Transfer Paper Comparison Charts

52
IColor 560 System Specifications
Print Speed: Print Speed: Up to 25 ppm Color and Monochrome (Transparency setting speeds may vary)
Processor: 350 MHz
Duty Cycle: Up to 65,000 pg/mo.
Duplex: Standard
Memory: 256 MB RAM
Resolution (Maximum): 2400 x 600 dpi
Emulation: PCL® 6, PCL 5c; PostScript® 3™ Emulated
Operating Systems: Windows 7, 8.1 & 10
Interfaces: 10/100-TX Ethernet, High Speed USB v2.0, Wireless LAN (IEEE 802.11 a/b/g/n/ac),
Bypass Tray: ‘One at a time Feed’ - A4, A5, A6, B5, B6, Legal, Letter, HLT
Paper Cassette: 250-sheet A4, A5, A6, B4, B5, Legal, Letter, HLT
Paper Sizes (Min./Max.): 3” x 5” to 8.5” x 14”
Paper Weight: Bypass Tray - 60 – 163 g/m²; Standard Tray - 60 – 163 g/m²
Power Consumption: Maximum – 1,300 watts
Size: (WxDxH): 15.7” x 17.7” x 13.1” (400 x 450 x 334 mm)
Consumables: Starter CMYK – 1,000 prints; W – 7,000 prints
Replacement CMYKW – 7,000 prints (all based on 5% coverage)
Weight: 55 lb. (25 kg)
Power: 120v or 230v