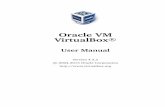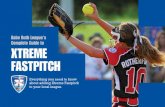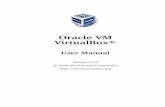ICE Xtreme UserManual for Print Final
-
Upload
adrian-colan -
Category
Documents
-
view
42 -
download
5
description
Transcript of ICE Xtreme UserManual for Print Final

A PDF version of this user manual is provided in PDF format on
your tablet’s microSD card.
Table of Contents
Knowing Your Tablet .............................................4 Before First Use .....................................................4 Update & Factory Reset .........................................4 Set up your tablet ..................................................6 Why use a Google account? ...................................7 Get around ............................................................8 Use the lock screen .............................................. 11 Make Yourself At Home With Android ................ 14 Change the wallpaper .......................................... 14 Set notification & other sounds ............................ 15 Arrange & work with apps ................................... 17 Add widgets ......................................................... 20 Pre- Installed Apps & Widgets .............................. 21 Third-party App Sources: ..................................... 27 Installing Third-party Apps: .................................. 29 Android Apps - Google Play ................................. 31 Setting up a Google account for use with Google Play.......................................................... 31 Downloading ....................................................... 32 Uninstalling Android apps .................................... 35 Uninstalling an app you downloaded ................... 35 Uninstalling an app that you did not download .... 36 Reinstalling apps .................................................. 37

Try Some Apps .................................................... 38 Gmail ................................................................... 38 Bloomberg ........................................................... 40 Olive Office Premium ........................................... 40 Hindi Movies........................................................ 40 Teacher X ............................................................ 41 Find People .......................................................... 41 Manage your Calendar ......................................... 43 Use your Camera ................................................. 44 Manage downloads ............................................. 46 Music .................................................................. 48 Videos ................................................................. 52 Share a video ...................................................... 52 Delete a video ..................................................... 53 Tune Performance ............................................... 54 Optimize battery life ............................................ 54
Extend the life of your battery ......................... 54 Check battery level and usage details .............. 55
Optimize data usage ............................................ 56 Optimize memory usage ...................................... 61
Use the Apps screen ........................................ 63 Use the keyboard ................................................ 66
Basic editing .................................................... 66 Tips & shortcuts .............................................. 68 Related settings .............................................. 69

Connect to networks & devices ........................... 70 Connect to Wi-Fi networks ................................... 70
Turn Wi-Fi on & connect to a Wi-Fi network .... 70 Add a Wi-Fi network ........................................ 72 Forget a Wi-Fi network .................................... 73 Configure proxy settings for a Wi-Fi network ... 73 Set Wi-Fi notifications, disconnect policy, & other advanced options................................... 74
Connect to a Windows computer via USB............. 76 Connect to a Macintosh computer via USB ........... 77 Connect to keyboards, mice, & other devices ....... 79 Connect to virtual private networks ..................... 81 Connect HDMI to your HDTV. ............................... 84 Add or remove accounts ..................................... 85 Set screen lock .................................................... 88 Technical Specifications ...................................... 91 Access the Internet using 3G Dongles .................. 97 Product Registration Card ................................. 100 Guide to Safe Usage .......................................... 101 Service Center List ............................................. 103

Knowing Your Tablet
Before First Use:
Before first use, please keep your tablet device on charge mode
till it is fully charged up.
Update & Factory Reset
Your tablet has a pinhole button for updation. Please note that
this is meant for use only by trained service engineers at our
service centres and must not be used by anyone else. If you are
facing problems with the tablet, and want to reset/restart it,
please keep the power key pressed for 10-15 seconds. This will
restart the device automatically. You can also do a factory reset
from Android Settings Menu.


Getting Started with Android 4.0
Set up your tablet The first time you turn on your tablet, you'll see a Welcome
screen.
To choose a different language, touch the menu.
To continue, touch Start and follow the instructions.
A series of screens takes you through the setup process. When
prompted, sign in using the email address and password for your
Google Account. If you don’t have a Google Account, go ahead
and create one.
An email address that you use for any of the following counts as
a Google Account:
Gmail
YouTube

Google Apps
Ad Words
Any other Google product
When you sign in with a Google Account, all the email, contacts,
Calendar events, and other data associated with that account are
automatically synced with your tablet. If you have multiple
Google Accounts, you’ll be able to add the others later.
Why use a Google account? A Google Account lets you organize and access your personal
information from any computer or mobile device:
Never lose your contacts again. When you sign in to
your tablet with a Google account, all the contacts you
associate with that account in the People app are
automatically backed up. As a result, they're always
accessible through your Gmail account from any
computer.
Synchronize and back up everything. Whether you draft
an email, add an event to your calendar, or take a
photo, your work gets backed up continuously by
Google and synchronized with any computer where you
use the same Google Account.

Access from anywhere. Check your latest calendar,
email, text messages, or social stream.
Use other Google services. Your Google Account also
lets you take full advantage of any other Google apps
and services that you may want to use, such as Gmail,
Google Maps, Navigation, Google Play, YouTube, Google
Talk, Messaging, and many more.
Get around After you finish setting up your tablet, Home opens.
At the bottom left corner of the screen, you'll find three
Navigation buttons. They're always available. No matter what
you're doing with your tablet, you can always get back to the
main Home screen or return to previous screens:

Icon Name Description
Back
Opens the previous screen
you were working in, even if
it was in a different app.
Once you back up to the
Home screen, you can't go
back any further in your
history.
Home
Opens Home. If you’re
viewing a left or right Home
screen, opens the central
Home screen.
Recent
apps
Opens a list of thumbnail
images of apps you’ve
worked with recently. To
open an app, touch it. To
remove a thumbnail from
the list, swipe it left or right.

After a short time without getting used, these buttons may
shrink to dots or fade away, depending on the current app. To
bring them back, touch their location.
At the top right corner of the screen, notice the All Apps icon
. Touch it to see all your apps and widgets.
The middle of your Home screen can hold app and widget icons,
plus folders.
To open an app, folders, or widget, touch its icon.
To see additional Home screens, swipe your finger quickly left or right.
At the bottom right corner of the screen, you'll see something
like this:
Status icons to the left of the clock tell you which apps have sent
you notifications—for example, that a message has arrived, or
it's time for a meeting.

To see your notifications, touch the clock or the icons on
either side of it.
System icons to the right of the clock display the current wireless
and network connection strength, battery level, and sometimes
more.
At the top left corner of the screen you'll find Google Search,
which lets you search your tablet or the Internet.
Touch Google to type your search terms.
Use the lock screen To protect personal information, you can adjust your tablet's lock
settings:
1. From the Home or All Apps screen, touch the Settings
icon .
2. Scroll down and touch Security.
3. Touch Screen lock.
4. Touch the type of lock you'd like to use.

After you set a lock here, a lock screen displays whenever your
screen wakes up, requesting the pattern, PIN, or other specified
key.
Important: Screen lock options are listed in the approximate
order of the strength of their security, starting with None and
Slide, which provide no security. Pattern provides minimal
security, although it can be more convenient than the stronger
options.
If your tablet's playing music when the screen locks, you can
continue listening or pause the selection without unlocking.
Face Unlock
Android 4.0 introduces a completely new approach to securing a
device, making your device even more personal — Face Unlock is
a new screen-lock option that lets you unlock the device with
your face. It takes advantage of the device front-facing camera
and state-of-the-art facial recognition technology to register a
face during setup and then to recognize it again when unlocking
your device.Just hold your device in front of your face to unlock,
or use a backup PIN or pattern.

Search your tablet & the web Google Search can help you find anything you need on your
tablet or the web:
At the top of any Home screen, touch Google to type
your search term.
As you type, suggestions from Google web search appear below
the Search box, and results from your tablet (such as apps and
contacts) below that.Touch a suggestion to search for it
immediately, or touch its arrow just to add the term to the
search field without starting to search.
To change the way Google searches on your tablet or the web:
Touch Google at the top of the screen.
Touch the Menu icon in the upper right corner of the screen.
Touch Settings.
Touch Searchable items or Google Search.

Make Yourself At Home With Android
Change the wallpaper Wallpapers are images from Gallery (pictures you shot with
Camera, synced from Picasa, and so on), still images included
with the system, and live images (such as an animation or a map
that centres on your location). They take the place of the default
background for your Home screens.
1. Touch & hold anywhere on a Home screen that's not
occupied. A list of options appears.
2. Touch a wallpaper source:
Gallery. Choose from pictures that you've taken with
Camera or downloaded to your device.
Live Wallpapers. Choose from a scrolling list of
animated wallpapers.
Wallpapers. Choose from thumbnails of default images,
or touch a thumbnail for a larger version.

You can download additional wallpapers on Google Play.
3. To set wallpaper, touch Set wallpaper or, for Gallery
images, determine the cropping and touchCrop.
Related settings
To change your tablet's wallpaper in Settings, touch the Settings
icon > Device > Display > Wallpaper.
Set notification & other sounds Your tablet uses sounds to communicate with you, including
notifications, alarms, and navigation feedback. You can
customize any of these sounds, as well as control their volume
and the volume for music, videos, games, and other media.
Change default notification
To change the default notification sound on your tablet:

1. From a Home or All Apps screen, touch the Settings
icon .
2. Touch Device > Sound > Default notification.
Touch a ringtone to select and hear it. Touch OK to
confirm your final selection.
Change other Sound settings
To change other sounds, go to Settings > Device > Sound and
touch the one you want:
Volumes sets the master volume separately for music,
notifications, and alarms. You can still use the physical
volume control on the tablet to raise or lower volume of
whatever sound is currently playing.
Default notification announces the arrival of
notifications unless you specify a different sound in an
individual app.
System settings control feedback sounds for standard
actions performed on your tablet.

Arrange & work with apps
To see all your apps, touch the All Apps icon on any
Home screen.
The main All Apps screen opens. This is where you can see all
your apps, including those downloaded on Google Play. You can
move app icons to any of your Home screens.
From All Apps, you can
Move between screens: Swipe left or right.
Launch an app: Touch its icon.
Place an app icon on a Home screen: Touch & hold the
app icon, slide your finger, and lift your finger to drop
the icon in place.
Explore your widgets: Touch the Widgets tab at the top
of any All Apps screen.

Get more apps. Touch the Google Play icon in the list of
app icons, or the Shop icon at the upper right.
To remove an app icon from the Home screen, touch and hold it,
slide your finger toward the top of the screen, and drop the app
over the Remove icon .
Use folders
You can combine several app icons in a folder. Drop one app icon
over another on a Home screen, and the two icons will be
combined.
From any Home screen, you can
Open a folder: Touch it.
The folder opens:

Rename a folder: Touch its name.
Move icons around your Home screens: Touch, hold,
and slide.
Tips
To can see a smaller collection of frequently used apps,
touch the Google folder near the bottom of the main
Home screen. As with any folder, you can customize its
contents.
After you open an app, you can usually adjust its
settings by choosing items from its Menu icon near
the top or bottom of the screen.

Add widgets Widgets are like windows into your apps. They're available from
an All Apps tab for you to move onto your Home screens.
To see your widgets:
1. Touch the All Apps icon on your Home screen.
2. Touch Widgets at the top of the screen.
From the main Widgets screen, you can
Move between screens: Swipe left or right.
Drag a widget to a Home screen: Touch and hold the
widget's icon, slide your finger where you want to place
it, and lift your finger.
You may be asked to make further choices before the
widget activates. If there isn't room where you dropped
it, the widget won't get added to the Home screen.

Pre- Installed Apps & Widgets
Your tablet comes pre-loaded with 51 apps and 20 installed
widgets.
Applications
Ayurveda Book
Adobe Flash
Adobe Reader
Air Control Lite
Bloomberg
BookMyShow
Browser
Calculator
Calendar
Camera
Carwale
Clock
Cricbuzz
Currency Converter
Dhingana
Doctor at home
Download

File Manager
Flight Tracker Trial
Gallery
Gmail
Google Play (Market)
Hindi Movies : watch free
Indian Tax Calculator
Labyrinth Lite
Learn English
Mera Rail
Money Control
Music
News Hunt
Nimbuzz Messenger
Office Suite
Olive Office Premium
Painless GRE
Racing Motto
Realcalc Scientific Calculator
Screenshot
Search
Settings
Sketch-n-Draw

Soccer Superstar
Sound Recording
SWF Player
Touchpal Keyboard
Way2SMS
Wiki Encyclopaedia
YouTube
Yupp TV
Widgets
Analog Clock(2x2)
Bookmark (1x1)
Bookmark (3x3)
Calendar (2x3)
Contact (3x1)
Gmail (3x3)
Market (2x2)
Music (4x1)
Music Playlist (1x1)
Photo Gallery (3x3)
Power Control (3x1)
Search (3x1)
Settings Shortcut (1x1)

Countdown
Kcast Gold Live!
Android Photo
Horoscope
Days Left
Interesting Facts
Memory Status
In addition to this, application files for 33 interesting and useful
apps are also pre-loaded on your microSD (T-flash) card. Note:
The microSD card should not be formatted. Formatting will lead
to loss of these files.
Applications
3D Bowling
Angry Birds
Angry Birds Space
Army Defence
ATM Locator India
Best IQ test
CATprep

Cross Court Tennis
Cut The Rope
Dropbox
Evernote
First Aid By British Red Cross
Fruit Ninja
Galaxy
General Knowledge
Google Maps
Guns-n-Glory
HSW (How Stuff works)
Math Magic
MX Player
QR Barcode Scanner
River Test
Skype 2.8.0.920
Smart Financial Calculator
Street Cricket Free
Talking Tom Cat 2
Teacher X
TedX
Temple Run
Traffic Control
Wordweb

Zynga Poker
To Installthese Apps:
Step 1:Locate the APK (Android Package) file on your device
using a file browser.
Step 2: Install the APK file.
For more detailed instructions on installing third party
applications read the next section on Using Third-Party
Applications
Using Third Party Applications
WARNING: Be careful when installing apps from third-party
sources. Some apps can contain malware, so make sure you get
apps from reliable sources.

Third-party App Sources:
Besides Google Play (formerly known as the Android Market),
there are several other popular app markets available such as
Amazon App Store, etc., although by mentioning them, we are
not necessarily guaranteeing that the apps on those sites are safe
or will run on your device.
Allowing Third-party Apps:
As a safety precaution, the device is provided with the option to
install “non-market” apps disabled by default. If you want to
allow the installation of non-market, third-party apps on your
device, then you’ll have to follow the steps below to get your
settings configured properly.
Step 1: Click the MENU button
Step 2: Go to SETTINGS
Step 3: Click on APPLICATIONS

Step 4: Make sure that “UNKNOWN SOURCES” is checked
Step 5: Read the warning message and acknowledge if you are
OK to proceed with the changes.
Now you can go to your third-party app source and start
downloading APKs

Installing Third-party Apps:
Step 1: Using the Web browser on the device, go to your source
for the third-party apps.
Step 2: Search for the apps you want. Make sure you read the
descriptions so you’ll know whether an app is compatible with
your device.
Step 3: Download the app to your device.
Step 4:Locate the APK (Android Package) file on your device
using a file browser.
Step 5: Install the APK file.
Manage notifications
Notifications report the arrival of new messages, calendar
events, and alarms, as well as on-going events.

When you receive a notification, its icon appears at the bottom
right corner of the screen, to the left of the clock. Depending on
your Sound settings, you may also hear a sound.
See your notifications: Touch anywhere near the clock
at the bottom right corner of the screen.
Respond to a notification: Touch it.
Dismiss a notification: Swipe it sideways.
Dismiss all notifications: Touch the X in the bottom
right corner.
Tip: When the list of notifications is open, you can also get to
Settings by touching the Quick Settings icon at the top of
the list. This provides a quick way to get to Settings from any
screen.
Most apps that send notifications, such as Gmail and Google Talk,
have notification settings that you can adjust.

Android Apps - Google Play
Setting up a Google account for use with Google Play To use Google Play to download Android apps, you need to have
a Google account with a Google email (either Gmail or a Google-
hosted domain) associated with your tablet. Follow these steps
to add an existing Google account to your device or create a new
Google account for use with Google Play:
1. Turn on your device and tap the Google Play Store app.
2. If you haven't added an email account to your device,
you'll be prompted to "Add a Google Account."
3. Follow the instructions on the device, which will walk
you through either signing into an existing Google
account or creating a new Google account.
Once you have added your existing Google account or created a
new account, you'll be able to use Google Play to download
Android apps.

Keep in mind that if you intend to purchase apps, you'll also need
to make sure your Google account is set up for use with Google
Wallet.
Downloading
It’s easy to download and install Android apps on Google Play -
just follow these steps for paid or for free apps.
Note that for any download attempts from Google Play on the
web, you must have strong connectivity on your tablet at the
time you push the download from play.google.com
On your device (from the Google Play Store app)
Free Apps
1. Navigate to an app you want to install and tap to select
it - the details screen will appear, and you can read
more about the app, its features and the developer.

2. If you want to install the app, tap the Download button.
3. Tap Accept & download to accept the permissions for
the app (or press Back if you don’t want to download) -
your item will start downloading immediately.
Paid Apps
1. Navigate to an app you want to install and tap to select
it - the details screen will appear, and you can read
more about the app, its features and the developer.
2. If you want to purchase and install the app, select the
button displaying the price. At this time, you may be
asked to sign in to your Google Wallet account if it’s
your first time making a purchase on Google Play.
3. Use the drop-down menu to select a payment method
or add a new card.
4. Press Accept & buy to accept the permissions for the
app and complete your purchase. If you’ve enabled a
PIN code for purchases, you’ll be asked to enter it at this
time.
Your app will begin downloading on your tablet once
payment is successfully authorized

On your computer (from play.google.com) Free Apps
1. Navigate to an app you want to install and click to select
it - the details screen will appear, and you can read
more about the app, its features and the developer.
2. If you want to install the app, click the INSTALL button.
3. Select the device on which you’d like to install the app
from the drop-down menu.
4. Click INSTALL to accept the permissions for the app (or
press Cancel if you don’t want to download) - if you
have a strong WiFi or network (3G/4G) connection on
the device, you’ll see the app begin to download
immediately on your tablet.
Paid Apps
1. Navigate to an app you want to install and click to select
it - the details screen will appear, and you can read
more about the app, its features and the developer.
2. If you want to purchase and install the app, click
the BUY button.

3. Select the device on which you’d like to install the app
from the drop-down menu.
4. Click CONTINUE to accept the app’s permissions. At this
time, you may be asked to sign in to your Google Wallet
account if it’s your first time making a purchase on
Google Play.
5. Use the drop-down menu to select a payment method
or add a new card.
6. Click Complete your purchase to buy the app.
7. Once payment is successfully authorized, and if you
have a strong Wi-Fi or network (3G/4G) connection on
the device, you’ll see the app begin to download
immediately on your tablet.
Uninstalling Android apps
Apps you download from Google Play can be easily uninstalled
from your tablet, and if the app was purchased, you can always
re-install at a later date.
Uninstalling an app you downloaded
If you’ve installed an app on your tablet using Google Play
that you no longer want, you can uninstall it by following
these steps:

1. Navigate to Menu > Settings >, Settings > Apps.
2. Scroll through the list of apps to find the one you’d like
to uninstall.
3. Tap on the app you’d like to uninstall.
4. Tap “Uninstall.”
Note: If you don’t see the “Uninstall” button or if you only see
the option to “Uninstall updates,” then the app in question
cannot be removed from your device. The app is likely a system
app that cannot be uninstalled.
Uninstalling an app that you did not download
Apps that come pre-installed on your tablet are known as system
apps. System apps cannot be uninstalled because they are part of
the version of the Android operating system running on your
device.
On most devices, system apps include native Google apps such as
Google Talk and Google Maps. For questions about other system
apps that you may have installed on your device, please contact
your mobile carrier.

Reinstalling apps
You’re able to return to the My Apps section of the Google Play
Store app on your tablet at any time to reinstall a purchased
application that you’ve previously removed. To access My Apps:
Launch the Google Play Store app (labelled “Play Store”)
Tap Menu > My Apps

Try Some Apps
Gmail You can use Gmail to read and write email from any mobile
device or browser. All your email is always up to date and
available no matter where you check it from.
But Gmail is not just about email. Your Gmail name and password
signs you into to all Google apps and services, including Calendar;
People, for keeping track of your contacts; Picasa, for storing and
organizing your pictures; Google Reader, for keeping up with
your online reading; Google Documents, for working with
documents, spreadsheets, or drawings; and many more.
To launch Gmail, touch the Gmail icon on a
Home or All Apps screen.

The first time you launch Gmail, you're asked to sign in or create
an account, if you didn't already do so when you first set up your
device. Then Gmail opens to the Inbox. From here, you can
Read email. Touch a message to read it. Unread
messages are bold.
While you're reading a message:
o Touch the icons and menu along the bottom of
the screen to archive, throw away, label, or
perform other actions on that message.
o Swipe left or right to read the previous or next
conversation.
Organize email. Check the box beside a message to
select it. Then use the icons and menu along the bottom
of the screen to manage the selected messages.
Change your settings. Touch the Menu icon to
change your preferences, add an account, or get Help.

No matter where you are within Gmail, you can always get back
to the Inbox by touching in the top left corner of the
screen.
Bloomberg Get business news, market data and portfolio tracking tools from
Bloomberg. Get business/finance news, market data and stock
tracking tools from the most trusted source financial
professionals around the world rely upon. Get comprehensive
news coverage along with easy-to-understand charts and graphs
that illustrate the impact of important business trends and
issues. Click on the Menu button on your tablet and switch
between Commodity Markets, Bloomberg News, Equity Indices,
and more.
Olive Office Premium OliveOffice Premium is an exceptional software suite for Android
devices that enables you to view and edit Microsoft Word
(doc/docx), Excel (xls/xlsx) and PowerPoint (ppt/pptx) files.
Hindi Movies This app provides access to a wide Collection of Hindi and English
movies that are available on online video sharing networks.
Access a world of entertainment with just a touch

Teacher X Teacher X is an application developed in-house at ICE X
Electronics. It provides educational content and reference
material for Grades I to XII of All Boards. Click through the app
and explore a world of knowledge and information.
Find People The People app gives you quick and easy access to everyone you
want to reach. When you first turn on your tablet and sign into a
Google Account, any existing contacts from that account are
synced with your People app. After that, all your contacts stay in
sync automatically.
If you use Exchange, you can also sync that contact information
with People.
All your People information is available from Gmail, Google Talk,
and other apps where it's useful. As you add contacts from
different sources, they are synced automatically across all the
places you need them.
To view your contacts, touch the People icon
on a Home or All Apps screen.

The first time you launch People, you're asked to sign in or create
an account. Then the app opens to the main list of your contacts.
You can view them in three ways from the tabs at the top of the
screen: Groups , All , and Favorites :
Swipe your finger up or down to scroll through the lists.
From any of the main views, you can
See who's available. Contacts that are currently online
and accessible via Google Talk or other networks are
labelled Available and marked with a green dot .
Read details. Touch a name to see details for a contact
or group.
View recent activity. When viewing a contact, look to
the right to see recent updates.
Edit details. While viewing a contact, touch the Menu
icon and choose options to edit or share contact
details, delete a contact, and so on. You can also touch
the star beside the contact's name to add a contact to
your Favorites list.

Change your settings. While viewing the main list
screen, touch the Menu icon to import or export
contacts, choose display options for the Groups and All
tabs, and add or edit accounts.
No matter where you are within People, you can always get back
to the main lists by touching the icon in the top left corner of the
screen.
Manage your Calendar The Calendar app lets you view and edit your schedule.
When you first set up your tablet, you configured it to use an
existing Google Account (such as Gmail), or you created a new
one. The first time you open the Calendar application on your
tablet, it displays any existing calendar events from that Google
Account on the web. As you edit events from any mobile device
or web browser, they are synced automatically across all the
places you need them.
To view your Calendar, touch on a Home or App screen.

To change the Calendar view, choose Day, Week,
Month, or Agenda using the tabs at the top of the screen. Swipe
to scroll vertically or horizontally. In the Day or Week views,
spread your fingers apart or pinch them together to zoom in or
out.
From any of these views, you can
Read or edit event details. Touch an event to view its
details.
Manage events and calendars. Touch icons across the
top or Menu to search or create events, return to
today, or adjust settings.
Use your Camera
You can view photos and videos you take with Camera in the
Gallery app . Your personal videos are also available in

the Videos app , along with movies that you rent or
download.
To take pictures and videos, first touch the Camera icon
on a Home or All Apps screen.
When Camera opens, you can
Take a picture: Touch the blue button.
View the most recently taken picture: Touch the
thumbnail near the blue button.
You can now share the picture by touching the Gmail or
other icons displayed along one side of the image.To
view this picture and others in the Gallery app, touch
the picture.
While Camera is open, you can also touch these icons to adjust
its settings:

Icon Name Description
Mode Switch among camera, video,
and panorama modes.
Zoom Touch & hold, then slide to
zoom in or out.
Settings
Reveals additional icons that
you can use to set exposure,
flash, focus, scene mode,
white balance, and other
settings.
Manage downloads Files, apps, and other items you download from Gmail, Email,
Google Play, or in other ways are stored in your device’s internal
storage. You can use the Downloads app to view, reopen, or
delete what you’ve downloaded.

Some mobile networks restrict the size of the files you can
download, to manage the demands on their networks or to help
you avoid unexpected charges. When you try to download an
oversized-file when connected to such networks, you may be
required to delay downloading until your device is connected to
a Wi-Fi network, when the download will resume automatically.
You can view and manage these queued files in the Downloads
app as well.
Downloaded files are stored in the Download directory that's
visible when your device is connected to a computer. You can
view and copy files from this directory.
Open Downloads & manage downloaded files
Touch the Downloads icon from a Home or All
Apps screen.
Touch an item to open it.
Touch headings for earlier downloads to view them.

Check items you want to share. Then touch the Share
icon and choose a sharing method from the list.
Check items you want to delete. Then touch the Trash
icon .
At the bottom of the screen, touch Sort by size or Sort
by date to switch back and forth.
Music
When you open Music, you can view your library of music in
several ways.
Open Music and view your music library
Touch the Music icon on the Apps screen or touch a
shortcut icon on a Home screen.
If you have been invited and then signed into Music Beta by
Google, you’re prompted to select the account whose online

music library you want to access from the Android Music app.
Otherwise, you work only with music you’ve copied directly to
your tablet from a computer (see Adding music to your tablet for
offline listening).
Music searches your online library and your tablet’s internal
storage for music and playlists; this can take from a few seconds
to several minutes, depending on the amount of new music
added since you last opened Music. Then Music displays a
carousel view of your new and recent music, organized by album.
Swipe left or right to spin the carousel and browse through
your new and recent music.
Touch an album to open it.
Return to Music’s Library screen from most other screens in
the Music application by touching the Music app icon at the

top-left of the Application bar.
Touch the Menu button in the Application bar and
touch Refresh to ensure your library is up to date.
Change views of your library
You can view the contents of your library in a number of ways,
including by album, artist, or genre. You can also view the
playlists you create in Music or added to your online music
library.
On the main Library screen, touch the name of the current view,
near the top-left of the Application bar.
Touch an album, artist, playlist, or genre to view its contents.
The contents of your library are displayed in a scrolling grid, list,
or carousel, depending on the view.
If you’re online, all your music is available and visible. If you’re
offline, music that isn’t available is either dimmed or not shown,
depending on your settings: see Playing music offline.
Touch a song to play it.

Touch the triangular menu button next to an item to play it
or add it to a playlist.
Search for music in your library
Touch the Search button .
Start typing the name of the artist, album, song, or playlist you’re
looking for.
Matching songs are displayed in a list below the search box.
Touch a matching song to play it, touch a matching album, artist,
or playlist to view a list of its songs, or touch the triangular menu
button next to an item in the list play it or add it to a playlist.

Videos
Open a Gallery album and touch a video.
The video plays, with the orientation (portrait or
landscape).Touch the video to view the playback controls.
Share a video
You can share a video by sending it in an email or with a
multimedia (MMS) message. MMS messages have size limits,
typically 3MB, or approximately 1 minute of high-quality video or
2 minutes of low-quality video. See Changing Camera settings.
You can also share a video by uploading it to the YouTube web
site.
1. While viewing an album, press Menu twice.
2. Check the videos or pictures to share.
3. Touch Share.
4. In the menu that opens, touch the application to use to
share the selected videos.

The application you selected opens with the video attached to a
new message. If you selected YouTube, you’re prompted to enter
details about the video to upload. For more information, see the
section on that application.
Important: If you are sharing one or more videos via Gmail, do
not delete the originals before the message is completely sent
(that is, it has the Sent label, not the Outbox label), or the
attached videos will not be sent.
Delete a video
1. While viewing an album, press Menu twice.
2. Check the videos or pictures to delete.
3. Touch Delete.
4. Touch Confirm Delete.

Tune Performance
Optimize battery life You can extend your battery’s life between charges by turning off
features that you don’t need. You can also monitor how apps and
system resources consume battery power.
To adjust the settings described here, first touch the Settings
icon on a Home or All Apps screen.
Extend the life of your battery
If you aren't using Wi-Fi, use the Settings app to turn it
off.
Turn down screen brightness and set a shorter Sleep
timeout: Settings > Device > Display.
If you don’t need it, turn off automatic syncing for all
apps: Settings > Personal > Accounts & sync. Note that

this means you need to sync manually to collect
messages, email, and other recent information, and
won't receive notifications when updates occur.
If you know you won’t be near a mobile or Wi-Fi
network for a while, switch to Airplane mode: Settings >
Wireless & Networks > More > Airplane mode.
Check battery level and usage details
Open Settings > Device > Battery.
The list at the bottom of the screen shows the breakdown of
battery usage for individual apps and services. Touch a graph for
more details. The details screen for some apps includes buttons
that allow you to adjust settings affecting power usage, or stop
the app completely.
Warning: If you stop some apps or services, your device may not
work correctly.
Battery status (charging, discharging) and level (as a percentage
of fully charged) are displayed at the top of the screen.

The discharge graph shows battery level over time since you last
charged the device, and how long you’ve been running on
battery power.
Optimize data usage Data usage refers to the amount of data uploaded or
downloaded by your device during a given period. Depending on
the device and your wireless plan, you may be charged additional
fees when your data usage exceeds your plan's limit.
To monitor your data usage, adjust your data usage settings. First
check your plan and determine what data limits may apply.
Warning: The usage displayed on the data usage settings screen
is measured by your tablet. The feature described here can help
you track your usage, but is not guaranteed to prevent additional
charges from your data provider.
Data usage settings allow you to:
Set the data usage level at which you'll receive a
warning.
Set a data usage limit.

View or restrict data usage by app.
By default, you see the settings for mobile data: that is, the data
network or networks provided by your carrier:
1. Touch the Settings icon on a Home or All Apps
screen.
2. Touch Wireless & networks > Data usage.
It's possible to show Wi-Fi data usage settings in a separate tab.
To do so, touch the Menu icon , then Show Wi-Fi usage.
Near the top of the screen, note the on-off switch for mobile
data. The instructions that follow assume that this switch is
turned on. If it's off, you won't be able to use mobile data at all
and many features of your tablet and apps won't work correctly.
Just below the on-off switch, note the data usage cycle. Touch it
to choose a different cycle. This date range is the period of time
for which the graph displays data usage.

The vertical white lines on the graph show a period of time
within the data usage cycle. This range determines the usage
amount displayed just below the graph. Drag lines to change the
period.
Set data usage warning
Drag the orange line by its right side to the level where
you want to receive a warning.
When your data usage reaches this level, you'll receive a
notification.
Set data usage limit
1. Check Set mobile data limit.
A dialog appears that describes the limit you're setting.
2. Read the message. If you're willing to proceed, click OK.
The red line at the top of the graph activates, so you can
drag it up or down.

3. Drag the red line by its right side to the limit you want to
set.
When your data usage reaches the limit, mobile data
will be turned off automatically and many features of
your tablet won't work correctly. You'll receive a
notification when this occurs.
Important: The usage displayed on the data usage
settings screen is measured by your tablet. Your carrier's
data usage accounting may differ. Usage in excess of
your carrier plan's data limits can result in steep overage
charges. The feature described here can help you track
your usage, but is not guaranteed to prevent additional
charges. For best results, set a conservative limit.
View or restrict data usage by app
Some apps transfer data in the background—that is, when you're
not actually using the app, it may download data for future
reference. Restricting background data usage for individual apps
can sometimes be a useful way to reduce your overall data
usage. However, this is a drastic measure that may also affect the
app's performance or cause it to malfunction. Check whether

data usage can be restricted from the app's own settings
(available from within the app) before restricting it here.
1. Make sure you're viewing the network for which you
want to view or restrict app data usage. If more than
one is displayed, you can switch between them by
touching tabs at the top of the screen.
2. Scroll down to find the app whose data usage you want
to view.
The blue bar for each app indicates its total data usage
for the cycle displayed above the main graph, near the
top of the screen.
3. To see more details for an app, touch its name.
The main graph switches to show just this app's data
usage for the specified cycle. Below the main graph, a
pie chart breaks out foreground versus background data
usage for this app.
4. To stop background data usage for this app,
check Restrict background data.

5. Read the message that appears. If you're willing to
proceed, click OK.
Advanced data usage settings
Two other settings available from the Menu icon can have
dramatic effects—but may sometimes be useful:
Data roaming can result in steep additional charges.
However, in some locations this may be the only way to
connect to the Internet.
Restrict background data affects all your apps across all
available networks, and may cause some features to
stop working. This is an extreme step that should be
used with caution.
Optimize memory usage You typically don’t need to worry about managing apps beyond
installing, opening, and using them. But there may be times
when you want to know more about what's happening behind
the scenes.

Apps use two kinds of memory: internal storage and RAM. They
use internal storage for themselves and any files, settings, and
other data they use. They also use RAM (memory designed for
temporary storage and fast access) when they're running.
Android manages and carefully guards the portion of internal
storage where the system, apps, and most data for those apps
are stored, because this area may contain your private
information. It's not possible to view this portion of internal
storage when you connect your device to a computer with a USB
cable. The other portion of internal storage, where music,
downloaded files, and so on are stored, remains visible for your
convenience.
Android also manages how apps use RAM. It may cache some
things you’ve been using recently, for quicker access if you need
them again, but it will erase the cache if it needs the RAM for
new activities.
You affect the way apps use internal storage directly and
indirectly in many ways—for example, by:
Installing or uninstalling apps.
Downloading files in Browser, Gmail, and other apps.

Creating files (for example, by taking pictures).
Deleting downloaded files or files you created.
Copying files between your device and a computer via
USB.
You rarely need to manage the way apps use RAM. But you can
monitor apps' RAM usage and stop them if they misbehave.
Use the Apps screen
The Apps screen allows you to adjust several aspects of the way
your device uses memory. To view these settings:
1. From a Home or All Apps screen, touch the Settings
icon .
2. Under Device, touch Apps.
You'll see three tabs at the top of the screen, each displaying a
list of apps or their components:

Downloaded. Displays apps you’ve downloaded on
Google Play or other sources.
Running. Displays all apps, processes, and services that
are currently running or that have cached processes,
and how much RAM they are using.
The graph at the bottom of the Running tab shows the
total RAM in use and the amount free. Below the graph,
touch Show cached processes or Show running
services to switch back and forth.
All. Displays all apps that came with Android and all
apps you downloaded on Google Play or other sources.
To switch the order of the lists displayed in
the Downloaded or All tabs, touch Menu icon > Sort by
name or Sort by size.
To view details about an app or other item listed under any tab,
touch its name. The information and controls available vary
among different types of apps, but commonly include:
Force stop button: Stops an app that is misbehaving.
Stopping an app, process, or service may cause your

device to stop working correctly. You may need to
restart your device after doing this.
Uninstall button: Deletes the app and all of its data and
settings.
Disable button: Prevents the app from running, but
does not uninstall it. This option is available for some
apps and services that can't be uninstalled.
Clear data button: Delete an app’s settings and other
data without removing the app itself.
Clear cache: If the app stores data in a temporary area
of the tablet's memory, lists how much information is
stored, and includes a button for clearing it.
Launch by default: If you have configured an app to
launch certain file types by default, you can clear that
setting here.
Permissions: Lists the kinds of information about your
tablet and data the app has access to.

Use the keyboard
You can enter text using the onscreen keyboard. Some apps open
it automatically. In others, you open it by touching where you
want to type.
As you type, the keyboard displays suggestions above the top
row of keys. To accept a suggestion, touch it.
Basic editing

Move the insertion point: Touch where you want to
type.
The cursor blinks in the new position, and a green tab
appears below it. Drag the tab to move the cursor.
Select text: Touch & hold or double-tap within the text.
The nearest word highlights, with a tab at each end of
the selection. Drag the tabs to change the selection.
The tab disappears after a few moments, to get out of
your way. To make it reappear, touch the text again.
Delete text: Touch to delete selected text or the
characters before the cursor.
Cut, copy, paste: Select the text you want to
manipulate. Then touch the Paste , Cut , or
Copy button:

To make the keyboard go away, touch Done.
Tips & shortcuts
Type capital letters: Touch the Shift key once to
switch to capital letters for one letter.
Or touch & hold the Shift key while you type. When
you release the key, the lowercase letters reappear.
Turn caps lock on: Double-tap or touch & hold the Shift
key , so it changes to . Touch the Shift key
again to return to lowercase.

Quickly access common punctuation and
symbols: Touch & hold the key to the right of the space
bar (period key).
Type special characters: Touch & hold the Shift key
while you touch a key with a small gray character in its
corner to enter the gray character.
Touch & hold any key to see alternative letters, symbols,
or numbers, which you can then touch to type.
Change input language or keyboard: Touch & hold the
key to the left of the space bar (with ... in the lower-
right corner), and then release it.
The Input options menu appears. Choose the option you
want to adjust.
Related settings
To change your tablet's keyboard and input methods, touch the
Settings icon > Personal > Language & input.

Connect to networks & devices
Connect to Wi-Fi networks Wi-Fi is a wireless networking technology that can provide
Internet access at distances of up to 100 meters, depending on
the Wi-Fi router and your surroundings.
To use Wi-Fi, you connect to a wireless access point, or
"hotspot." Some hotspots are open and you can simply connect
to them. Others implement security features that require other
steps to set up, such as digital certificates or other ways to
ensure that only authorized users can connect.
To extend the life of your battery between charges, turn off Wi-Fi
when you're not using it. You can also set your device to
disconnect automatically from Wi-Fi networks when it's sleeping.
Turn Wi-Fi on & connect to a Wi-Fi network
If you're adding a Wi-Fi network when first setting up your
device, Wi-Fi is turned on automatically.

1. Touch the Settings icon on a Home or All Apps
screen.
2. Touch Wireless & networks > Wi-Fi.
3. Slide the Wi-Fi switch to the On position.
The device scans for available Wi-Fi networks and
displays the names of those it finds. Secured networks
are indicated with a Lock icon. If the device finds a
network that you connected to previously, it connects to
it.
4. Touch a network name to see more details or connect to
it.
If the network is secured, you're prompted to enter a
password or other credentials. (Ask your network
administrator for details.)
To modify a network's settings, touch & hold the network name.

Add a Wi-Fi network
You can add a Wi-Fi network so your device will remember it,
along with any security credentials, and connect to it
automatically when it's in range. You must also add a Wi-Fi
network if the network does not broadcast its name (SSID), or to
add a Wi-Fi network when you are out of range.
To join a secured network, you first need to learn security details
from the network's administrator.
1. Turn on Wi-Fi, if it's not already on.
2. Touch Add Network at the top of the screen.
3. Enter the SSID (name) of the network. If necessary,
enter security or other network configuration details.
4. Touch Save.
The information about the network is saved. Your device will
connect to this network automatically the next time you come
within range.

Forget a Wi-Fi network
You can make the tablet forget about the details of a Wi-Fi
network that you added—for example, if you don't want the
tablet to connect to it automatically or if it's a network that you
no longer use.
1. Turn on Wi-Fi, if it's not already on.
2. In the Wi-Fi settings screen, touch the name of the
network.
3. Touch Forget in the dialog that opens.
Configure proxy settings for a Wi-Fi network
Some network administrators require you to connect to internal
or external network resources via a proxy server. By default, the
Wi-Fi networks you add are not configured to connect via a
proxy, but you can change that for each Wi-Fi network you've
added.
Proxy settings are used by Browser but may not be used by other
apps.

1. Touch & hold a network in the list of Wi-Fi networks
you've added.
2. Touch Modify network in the dialog that opens.
3. Select Show advanced options.
4. If the network has no proxy settings, touch None under
Proxy Settings, then touch Manual in the menu that
opens.
5. Enter the proxy settings supplied by your network
administrator.
6. Touch Save.
The proxy settings apply only to the Wi-Fi network you modified.
To change the proxy settings for other Wi-Fi networks, modify
them individually.
Set Wi-Fi notifications, disconnect policy, & other advanced options
To work with advanced Wi-Fi settings:
1. Turn on Wi-Fi, if it's not already on.

2. In the Wi-Fi settings screen, touch the Menu button
and choose Advanced.
These are the settings you can adjust:
Network notification: By default, when Wi-Fi is on, you
receive notifications in the Status bar when your device
detects an open Wi-Fi network. Uncheck this option to
turn off notifications.
Avoid poor connections: Check to automatically avoid
using networks with a low-quality or intermittent
Internet connection.
Keep Wi-Fi during sleep: To conserve mobile data
usage, your device stays connected to Wi-Fi when the
screen goes to sleep.
Touch this option to change this default behavior: either
to stay connected to Wi-Fi only when the device is
connected to a charger (when battery life isn't a
problem), or never to stay connected to Wi-Fi during
sleep.
This screen also displays the following information:

MAC address: The Media Access Control (MAC) address
of your device when connected to a Wi-Fi network.
IP address: The Internet Protocol (IP) address assigned
to the device by the Wi-Fi network you are connected to
(unless you used the IP settings to assign it a static IP
address).
Related settings
To turn Wi-Fi on or off, touch the Settings icon >
Wireless & networks > Wi-Fi.
Connect to a Windows computer via USB
You can use a USB cable to connect your tablet to a Windows
computer and transfer music, pictures, and other files in both
directions. This connection uses the MTP protocol, which is
supported by most recent versions of Windows.

When you connect your device to the USB port on your
computer, its USB storageis mounted as a drive and appears on
your computer screen. You can now copy files back and forth as
you would using any other external device.
When you’re finished, simply disconnect the device by
unplugging the USB cable.
Related settings
To change your tablet's USB connection options, touch the
Settings icon > Device > Storage > Menu > USB computer connection.
Connect to a Macintosh computer via USB
Youcan use a USB cable to connect your tablet to a computer
running Mac OS X with a USB cable and transfer music, pictures,
and other files in both directions.

This connection uses the MTP protocol, which is not supported
by Mac OS X natively. Therefore, you first need to install the free
Android File Transfer application on your Macintosh. It’s
available fromwww.android.com/filetransfer, along with
instructions on how to install it.
After you install Android File Transfer, follow these steps:
1. If you are using Android File Transfer for the first time,
double-click it to open it.
After you start Android File Transfer once, it opens
automatically whenever you connect your device to
your computer.
2. Connect your device to your computer with a USB cable.
Android File Transfer starts, if it’s not already running, and opens
a window that displays the contents of your device, along with
storage space details at the bottom of the window.
You work with this window much as if it were a Finder window:
opening and closing folders, creating new folders, and dragging
files to or from it and other Finder windows. Disconnect the USB
cable when you're finished.

Related settings
To change your tablet's USB connection options, touch the
Settings icon > Device > Storage > Menu > USB computer connection.
Connect to keyboards, mice, & other devices You can connect a keyboard, mouse, or even a joystick or other
input device to your tablet via USB and use it just as you would
with a PC.
You may need an adapter to connect the keyboard or other
device to your tablet's USB port. To connect more than one USB
device at a time, use a powered USB hub to reduce the drain on
your tablet's battery.

Keyboards
In addition to entering text, you can use your keyboard to
navigate your tablet's features:
Use the arrow keys to select items on screen.
Pressing Return when an item is selected is equivalent
to touching that item.
Pressing Escape is equivalent to touching Back.
Press Tab or Shift-Tab to move from field to field in a
form or other screen with multiple text fields.
Mice
When you connect a mouse to your tablet and move the mouse,
an arrow-shaped cursor appears, just as on a computer:
Use the mouse to move the cursor.
Clicking, pressing, and dragging with the mouse button
is equivalent to touching, touching & holding, and
dragging with your finger.
Only one mouse button is supported.
If your mouse has a trackball or scroll wheel, you can
use it to scroll both vertically and horizontally.

Other input devices
You can connect joysticks, gamepads, and other input devices to
your tablet. If they work without special drivers or adapters on
your PC, they will likely work with your tablet. However, games
and other apps must be designed to support any special features
of an input device, such as dedicated buttons or other controls,
to take full advantage of them.
Connect to virtual private networks Virtual private networks (VPNs) allow you to connect to the
resources inside a secured local network, from outside that
network. VPNs are commonly deployed by corporations, schools,
and other institutions to let people access local network
resources when not on campus, or when connected to a wireless
network.
To configure VPN access, you must first obtain the details from
your network administrator. Depending on your organization's
solution, you may need to obtain a VPN app, either from your
administrator or on Google Play.

The VPN settings screen allows you to add VPN networks and
adjust their settings. To view this screen and perform the tasks
described here:
1. From a Home or All Apps screen, touch the Settings
icon .
2. Under Wireless & networks, touch More > VPN.
Add a VPN
1. From the VPN screen, touch Add VPN network.
2. In the form that appears, fill in the information provided
by your network administrator
3. Touch Save.
The VPN is added to the list on the VPN screen.
Connect to a VPN
1. From the VPN screen, touch the name of the VPN.

2. In the dialog that opens, enter any requested
credentials.
3. Touch Connect.
When you’re connected to a VPN, a Status icon and notification
are displayed continuously. To disconnect, touch the notification
for the VPN connection.
Edit a VPN
1. From the VPN screen, touch & hold the name of the
VPN.
2. In the dialog that opens, touch Edit network.
3. Edit the VPN settings you want.
4. Touch Save.
Delete a VPN
1. From the VPN screen, touch & hold the name of the
VPN.
2. Touch & hold the VPN you want to delete.

3. In the dialog that opens, touch Delete network.
Connect HDMI to your HDTV. The HDMI port is an “out” port designed to output from the
tablet to an HDTV.Once the HDMI cable is plugged into this
device and the HDTV, the notification dropdown list shows a
notification labelled “HDMI Support – Connected”. This does not
needto be tapped, in order for the HDMI to work; however, this
notification varies whenHDTV is on and tablet is connected.
After you locate and play a video file that is being viewed using
the ‘Movies’ or ‘VideoPlayer’ option; press in the Menu button to
activate the video on the HDTV screen.
Pressing the menu button again, brings the picture back to the
tablet screen.

Add or remove accounts
You can use multiple Google Accounts and Microsoft Exchange
ActiveSync accounts on your device. You may also be able to add
other kinds of accounts, depending on your apps. Some you can
add in the Accounts & Sync screen, as described here. Others you
add using an app that works with those kinds of accounts. For
example, you can add IMAP and POP3 email accounts with the
Email app.
To view the Accounts & sync settings screen described here:
1. From a Home or All Apps screen, touch the Settings
icon .
2. Under Personal, touch Accounts & sync.

Add an account
To add some accounts, you may need to obtain details from
system administrator about the service to which the account
connects. For example, you may need to know the account’s
domain or server address.
1. Go to Settings > Personal > Accounts & sync.
2. Touch Add account.
3. Touch the kind of account to add.
4. Follow the onscreen steps to enter information about
the account.
Most accounts require a username and password, but
the details depend on the kind of account and the
configuration of the service you’re connecting to.
Depending on the kind of account, you may be asked to
configure what kinds of data you want to sync, name the
account, and other details.
When you’re finished, the account is added to the list in
Accounts & sync. Depending how you configured the account,

email, contacts, and other information start syncing to your
device.
Remove an account
You can remove an account to delete it and all information
associated with it from your device, including email, contacts,
settings, and so on.
1. Go to Settings > Personal > Accounts & sync.
2. Touch the account to delete.
3. Touch Menu icon > Remove account.

Set screen lock
Depending how you use your tablet, you may want to set some
form of automatic screen lock to prevent unauthorized access. If
a screen lock has been set, the screen locks when your tablet's
display goes to sleep.
To adjust your tablet's lock settings:
1. From a Home or All Apps screen, touch the Settings
icon .
2. Touch Personal > Security > Screen lock.
3. Touch the type of lock you want and follow the
onscreen instructions.
If you have previously set a lock, you must enter the pattern, PIN,
or password to unlock the lock settings.

You can choose among these lock options, listed in approximate
order of strength:
Slide provides no protection, but lets you get to the
Home screen quickly, or open Camera and start taking
pictures immediately.
Pattern lets you draw a simple pattern with your finger
to unlock the tablet.
PIN requires four or more numbers. Longer PINs tend to
be more secure.
Password requires four or more letters or numbers. This
is the most secure option, as long as you create a strong
password.
Related settings
To change when your tablet goes to sleep, touch the Settings
icon > Device > Display > Sleep.

To see your passwords when you input them, touch the Settings
icon > Personal > Security > Make passwords visible.

Technical Specifications
Platform
Operating System
Android OS 4.0.3 (Ice Cream
Sandwich)
Applications 100 + Apps Preloaded
Network & Data
External dongle
support
(2G/3G)
Yes
Sim Card
Support
(2G/3G)
No

Hardware details
Chipset Allwinner A10
CPU Processing
speed
1GHz~1.5GHz
Manufacturer Ice X Electronics
GPU 3D: Mali400, Open GL ES 2.0
RAM 1 GB DDR III
Sensors G-sensor, Accelerometer
Adapter/charger specs
Input AC 100-240V ~ 50 /60 Hz0.5A
Output 5V - - 1500mA
Display
Internal Technology WVGA
Resolution 800x480 pixels,

Size 7"
Touchscreen
Type Capacitive
Single touch Yes
Multi touch ( 2, 3, 5 input) Yes (5 touch input)
Battery
Standard
Type & Capacity(in
mAh)
Li-Polymer Long Lasting 4700
mAh
Memory
Flash
Total 16 GB
NAND Flash 8 GB

T-Flash 8 GB
Micro SD Card Slot
Up to 32 GB
Camera
Camera resolution 2 Megapixel, High Quality
Camcorder Recording
Capabilities
Yes
Multimedia
Audio supported formats :-
Playback(MP3,
wav,H.263, AAC, OGG,
AAC+ Enhanced, MIDI,
AMR NB, AAC+)
Yes
Recording
(wav,amr,Mp3)
Mp3
Video supported formats :-
Playback(AVI,3GP,MP4
,FLV,MKV,MOV,MPG,V
OB,DAT,.KMV)
Yes

Recording(3gp,avi,MP4
)
3gp
Business & Office
Office viewer Yes
Office editor Yes
Google Play
Yes
Connectivity
Wi-fi Wi-fi (802.11 b/g/n)
HDMI out Full HD 3D capable
USB connector type USB 2.0 + Mini USB
Physical specification
Weight Approx. ~ 375 g
Dimension(HxWxD) in mm 195*118*11mm

Form Factor Tablet 16:9
Colors Black &White
Operating temperature
range
from -20℃~ +50℃
Menu buttons
(Physical/Touch)
Touch
Bundled accessories AC Power Adapter,USB
Cable,Earphone, 3 Layer
Screen Protector, User Manual
Quick Start Guide, Registration
Card and Case (optional)

Access the Internet using 3G Dongles
You can access the internet using 3G dongles issued by your
service provider. You can connect the dongle to the USB port on
the device and start using internet services.
Given below is a list of 3G dongles supported on your device
3G Dongle Standard Hardware Version
Firmware Version
Software Version
HUAWEI-E261 WCDMA CD1E153M
11.126.15.0
0.112
15.001.05.0
0.03
HUAWEI-E353 WCDMA CP1E353UM
11.810.09.1
1.112
15.001.05.0
0.03
HUAWEI-E160E WCDMA CD25TCPU
11.604.21.05.314
15.001.05.00.03
HUAWEI-E1782 WCDMA CD68TCPU
11.126.07.00.00
15.001.05.00.03
ZTE-MF673U WCDMA BD_UCP673A3V1.0.1B05

3G Dongle Standard Hardware Version
Firmware Version
Software Version
HUAWEI-E220 WCDMA CD33TCPU 11.117.09.00.00
15.001.05.00.03
HUAWEI-
EC122 CDMA2000 CE1EC156M
11.106.07.0
0.000
HUAWEI-EC156 CDMA2000 CE1EC156M
11.106.07.00.000
ZTE-AC2746 ( red black) CDMA2000
AC27XX_LU8ADA01_CTAT
HUAWEI-EC167 CDMA2000 CE1EC167MVer A
11.104.04.02.45
ZTE-AC2736 CDMA2000 AC27XX_LU8ADA01_CTAT
HUAWEI-
EC1261 CDMA2000 CE64TCPU
11.106.07.0
0.000
Huawei-E1750 WCDMA CD6ATCPU 11.124.05.04.112
15.001.05.00.03
Huawei-E1820 WCDMA CP12TCPU 11.828.08.00.00
16.001.05.00.45
Huawei-E170 WCDMA CD96TCPU 11.415.05.03.00
16.001.05.00.45
ZTE-MF110 WCDMA BD_UCP671A2V1.0.1B01

3G Dongle Standard Hardware Version
Firmware Version
Software Version
ZTE-MF633 WCDMA BD_UCP673M2V1.0.1B01
Huawei-EC150 CDMA2000 CE7EC122Mver B
11.104.04.0
2.45
Huawei-EC156 CDMA2000 CE1EC156M 11.106.07.00.000
Huawei-EC1270 CDMA2000
CE1EC1270Mver A
11.104.04.02.45
Huawei-EC189 CDMA2000 CE64TCPU 11.106.07.00.000
ZTE-AC2766 CDMA2000 AC27XXLU9AD737_CTAT
ZTE-AC560 CDMA2000
BD_CT_AC580_RNNN01NV1.0.0B0
6
ZTE-AC580 CDMA2000
BD_CT_AC580_R
NNN01NV1.0.0B07
ZTE-AC590 CDMA2000
BD_CT_AC580_RNNN01NV1.0.0B06
Huawei-E153 WCDMA CD1E153M 11.609.18.01.233
15.001.05.00.03
Huawei-E156G WCDMA CD27TCPU 11.608.05.00.264
15.001.05.00.03

Product Registration Card
Enclosed with your product is a product registration card. Please
fill in the details and get it stamped from your dealer and keep it
for all future reference and correspondence. You can also
register your product online at
www.icexelectronics.com/registration.html

Guide to Safe Usage
DON’Ts
Don’t let the device come in contact with liquids. Liquids
tend to enter into product’s circuits, leading to
damaging corrosion.
Don’t place the device near heat sources. High
temperatures can make the battery swell, leak, or
malfunction.
Don’t leave the device in your car in high temperatures.
Don’t drop your device. Dropping the device, especially
on hard surfaces, can possibly cause damage. Do
contact your retailer or our service centre if your device
has been damaged by dropping, liquids or high
temperatures.
Warning: Never dispose of battery powered products in a fire,as
they may explode.
Battery Charging Notes for charging your product’s battery:

While charging your device, keep your battery and
charger near room temperature for efficient battery
charging.
New batteries are not fully charged. Please keep your
device on charging mode till it is fully charged before
first use.
New batteries as well as batteries unused for a long
time may take more time to charge.

Service Center List
STATE CITY
Service Centre
Name Service Centre Address
Andhra Pradesh Hyderabad
New National Electronics
L-12, 1st Floor, Jagadish
Market, Abids, Near Abids&Jagadish Market, Hyderabad
Andhra Pradesh Hyderabad
Balaji
Communications (Hyderabad)
5-2-1/7/1A, Opp. KP Bus
Stop, Beside Coupions, Kukat Pally, Hyderabad
Andhra
Pradesh Vijayawada
Sree Lakshmi Ganapati
Communications
SLG, Communications, D.No. 28-23-21, SaiSadan Ground Floor, Moulana Street,
Vijayawada, Andhra Pradesh
Assam Guwahati Apace Solutions
Apace Solutions, 2nd Floor, Munni Market, Opp. ICICI Bank, G.S.
Road,BhangaGarh, Guwahati, Assam

STATE CITY
Service Centre
Name Service Centre Address
Chhatisgarh Raipur Vaishnavi International
Shop No-7, Navin Market, PhoolChowk, Opp. SulabhDudh, Raipur, Chhattisgarh
Delhi Brahampuri Mobile Mantra
6-A/16, Main Road, Braham Puri, SeelamPur, Near BrahampuriPuliya,
Seelampur, Delhi
Delhi Karol Bagh Rv Solutions Pvt. Ltd.
2902, AryaSamaj Road,
BeadonPura, Karol Bagh, Delhi
Delhi Malviya Nagar Mobile Planet
NIL-57, Ground Floor, Malviya Nagar, Delhi
Delhi Najafgarh Fashion Communication
Shop No. 813/6, Main Som
Bazar, Near RaghunathMandir, Najafgarh, New Delhi
Delhi Ramesh Nagar Kartheme
A/1, ChoteyLal Park, Opp. Ramesh Nagar Metrol Pillar No.342,Ramesh Nagar
Delhi Rohini Abhi Electronics
G-20/215, SECTOR-7, Near Ambedkar Hospital, Rohini, Delhi

STATE CITY
Service Centre
Name Service Centre Address
Delhi Shakarpur Raja Communications
D-64, VikasMarg, ShakarPur, Opp. Metro Pillar No.-50, Delhi
Delhi Sultanpur Om Shiv Telecom
P-31, KrishanVihar, Near
Sultanpuri Bus Shelter, Near Goodwill Gas Service, Sultanpuri, Delhi
Delhi Vishnu Garden
Gurunanak Electrical Traders
J-71, Vishnu Garden, Main Khyala Road, Near Shitla Mata Mandir, Near By
Subhash Nagar Metro Station, Vishnu Garden, Delhi
Goa Mapusa Magic Touch
Shop No-08,Behind Bank of India, Near Laxmi Narayan
Temple, KarekarBid,Mapusa, Goa
Gujarat Ahmedabad Jai Gurudev Mall
Shop No.-9, Mahesh
Tenaments, NH-08, Opp. Jabuka Avenue, Thakkarbapa Nagar, Bapunagar, Ahmedabad,
Gujarat

STATE CITY
Service Centre
Name Service Centre Address
Gujarat Ahmedabad Raj Mobile Care
7, Dharshani Shopping Centre, H.L. Commerce College Road, Opp. Bank of
Barolda, Navrangpura, Ahmedabad, Gujarat
Gujarat Ahmedabad Bawal Communication
Bajrang Complex, Near
JantaShadi Showroom, Kalapinagar, Ahmedabad,Gujarat
Gujarat Ahmedabad Bhavya Enterprises
Shop No.03, GF,
Krushnadham Appt. B/H Swami Narayan Mandir, Bapu Nagar Toll Naka, Bapu Nagar, Ahmedabad, Gujarat
Haryana Gurgaon Sai Communication (Gurgaon)
Shop No-14, Sector-14, Old Delhi Road, Opp. Plaza Solitare Hotel, Gurgaon, Haryana
Haryana Gurgaon Shikha Communication
579/1, Kataria Market, New Railway Road, Opp. Fire Station, Gurgaon, Haryana

STATE CITY
Service Centre
Name Service Centre Address
Karnataka Bangalore 3Com Technologies
#1049, Ram Complex, 20th Main, 5th Block Rajaji Nagar,
Near West of Chord Road, Bangalore, Karnataka
Karnataka Bangalore V.R.K. Distributors
#-58, Near RanganathaSwamy Temple, MaruluBhagliu Road, Devanahalli Town, Bangalore
(Distt), Karnataka
Karnataka Bangalore Sri Sapthagiri Technologies
C/o Phone Care Centre, No-2237, LIC, 3rd Stage,Yelahanka Near Town, Bangalore, Karnataka
Karnataka Bangalore V-Care
No.-54/1, Begur Road,
Bommanahalli Circle, Bangalore, Karnataka
Kerala Kochi
Nidus Technologies
(Kochi)
Pullapady, J.N. Chitoor Road
Kochi, Kerala
Kerala Kochi Majesty Technologies
Dhanya Jn. Nettoor, Near Dhanya Jn., Kochi, Kerala

STATE CITY
Service Centre
Name Service Centre Address
Madhya Pradesh Bhopal
Satyam Mobile & Computers
65-66, Ashoka Estate, Raisen Road, Near Apsara Talkies, Bhopal, Madhya Pradesh
Maharashtra Ahmednagar Mobile Care Centre
MR Trade Center, Shop No.-67, Sector-3, Wadiapark,
Ahmednagar, Maharashtra
Maharashtra Aurangabad S.R.MobileShoppee
S.R.MobileShoppee, Shop No.-01, Sahara Hostel, M.No.5-19-67/6, SabziMandi,
Paithan Gate, Aurangabad, Maharashtra
Maharashtra Beed Kohinoor Mobile Service Center
Buddha Dev Complex,
Subhash Road, Beed, Maharashtra
Maharashtra Jalgaon Ekhankar Technical Institute
E-4, Second Floor, Golani
Market, Jalgaon, Near Corporation Offc, Jalgaon, Maharashtra
Maharashtra Jalna Gangai Communication
Ambad Road,
NutanVasaheet, Satkar Complex, Jalna, Maharashtra

STATE CITY
Service Centre
Name Service Centre Address
Maharashtra Kolhapur Multichannel Electronics
F-23, Trade Center, New
Shahupuri Station Road, Kolhapur, Maharashtra
Maharashtra Malad
Gupta
Communication
Shop No.-118, Vasant Plaza, Kasturba Talkies, Opp. Natraj Market, Malad (W), Mumbai,
Maharashtra
Maharashtra Mumbai B.R.Mobiles
Shop No.1, Narayan Smruti Building, Near Railway Station B.P. Road,
Bhayander East Mumbai, Maharashtra
Maharashtra Mumbai Sattelite Electronics
Opp. Shiv Temple, Near Navjeevan Society, Mahul Road, R.C. Marg, Behind 361
Bus Stop Chembur, Mumbai, Maharashtra
Maharashtra Mumbai Jagger Communications
Shop No.-05, Ground Floor,
276-Pakeeza Market, MaulanaShaukat Ali Road, Mumbai, Maharashtra

STATE CITY
Service Centre
Name Service Centre Address
Maharashtra Mumbai Auroma Store
1-A, Jai Kishan Building, Station Road, Pant Nagar, Ghatkopar (East), Near
Railway Station, Mumbai, Maharashtra
Maharashtra Mumbai Aastha Enterprises
Shop No.2, GodavriNiwas, G.H. Marag, Opp. G.H. School, Borivali (West),
Mumbai, Maharashtra
Maharashtra Nagpur SaiShopee (Nagpur)
Central Avanue, Chandra Shekhar Azad Square, Opp.
Hotel Al-Zam-Zam, Nagpur, Maharashtra
Maharashtra Nanded IMT (Institute Of Mobile Technology)
IMT, Pandhare Complex,
Udaynagar, Bhagynagar Road, Nanded, Maharashtra
Maharashtra Nashik Electronics Media FJ-39, Thakkar Bazar, New C.B.S Nashik, Maharashtra
Maharashtra Parbhani Assymetrix Technologies
Shop No-2, Alam Compound, Opp. M.A. Librarory, Apna Corner, Parbhani, Maharashtra

STATE CITY
Service Centre
Name Service Centre Address
Maharashtra Pune Samiksha Sales And Services
Shop No. 05, Karan Bazaar Building,
NiyarRamchandraSabhagarh, Somnath Nagar, Wadgaon Sheri, Near Kran Park, Pune, Maharashtra
Maharashtra Sangli Orange Sales
Opp. Market Yard, Krishna Arcade, Miraj Road, Sangli,
Maharashtra
Maharashtra Solapur Zakir Mobiles
No. 359, Siddeshwar Nagar
No.04, Manjrewadi, Solapur, Maharashtra
Maharashtra Thane Mobile Care (Thane)
Shop No-13, SarovarDashn Tower, Opp. T.M.C. Off.
Nimeda Road, PanehPakadi, Thane (W), Maharashtra
Maharashtra Ulhasnagar Key Solutions
Shop No. 1A, DharamDarshan Appt.
DharamDarbar Gate, O.T. Section, Ulhasnagar, Thane, Maharashtra

STATE CITY
Service Centre
Name Service Centre Address
Maharashtra Vashi Kaizer Telecom
A-108, BSEL Tech Park,
Opp. Vashi Railway Station, Navi Mumbai, Maharashtra
Punjab Chandigarh Alpha Infotech (Chandigarh)
2068/1,2, Main Market, Near
Raguvanshi Complex, Burail-45-A, Chandigarh, Chandigarh
Punjab Ludhiana S.G.S. Communication
S.G.S. Communication, Shop No-6, Pearl Palace Complex, Opp. Shelly Store,
GhumarMandi, Ludhiana, Punjab
Rajasthan Jaipur Ganpati Telecom (Jaipur)
G-47, Ganpati Plaza, M.I.
Road, Ganpati Plaza, Jaipur, Rajasthan
Rajasthan Jaipur
Mamta
Communication
Shop No. 09, Karni Palace, Vaishali Nagar, Near 200ft.
By Pass, Jaipur, Rajasthan
Rajasthan Udaipur Rishabh Telecom
No-30, 1st Floor, Indraprasth Complex, Delhi Gate, Udaipur, Rajasthan

STATE CITY
Service Centre
Name Service Centre Address
Tamilnadu Chennai UniverselTechnologie
Old No. 25, New No. 34,
Second Floor, Thanikachalam Road, Opp. Hindi PracharSaba, T.Nagar, Chennai, Tamil Nadu
Tamilnadu Chennai UniverselTechnologie
Old No. 25, New No. 34, Second Floor, Thanikachalam Road, Opp. Hindi PracharSaba, T.Nagar,
Chennai, Tamil Nadu
Uttar Pradesh Lucknow BabuaFone Repairs
No-304, 3rd Floor, Sriram Tower, 13 Ashok Marg,
Hazratganj, Lucknow, Utter Pradesh
Uttar Pradesh Lucknow Adlib Enterprises
Shop No. 6-549/265, Barha Railway Colony, Near Ram
Leela Ground Alambagh,NearAlambagh Bus Stand, Lucknow, Utter Pradesh
UttaraKhand Dehradun Allied Info Tel 25, Tilak Road, Dehradun, UttaraKhand

STATE CITY
Service Centre
Name Service Centre Address
West Bengal Kolkata Nandi Trading
297, Ashok Garh, Baraha Nagar, Near ICICI Bank, Dunlop Branch, Kolkata, West Bengal
West
Bengal Kolkata
Paramount
Enterprises
1/1, Vidyapith Road, Beside Birati Big Bazar, Kolkata,
West Bengal
West Bengal Kolkata
Gourisaria Electronics
9, India Exchange Place,
Near Tea Brand, Kolkata, West Bengal