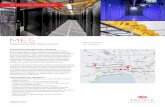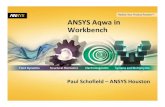IBX Content Workbench 3.0 User Manual Supplier · 8. Select pictures or attachments as Supplemental...
Transcript of IBX Content Workbench 3.0 User Manual Supplier · 8. Select pictures or attachments as Supplemental...

IBX Content Workbench 3.0
User Manual
Supplier
Manual Revision: 12.2
Date: 28 - MAY - 2012
Language: English

Content Workbench Supplier
Revision 12.2
www.ibxgroup.com IBX Business Documents 1
© 2010 Capgemini. All rights reserved
Document Control
Change Log
Chapter Date Description
All 27.09.2010 Change Template and Layout
2.6.4 27.09.2010 Added Message Board topic
All 12.02.2011 Template update
2.6.1 04.05.2011 Note added
1.1, 1.6 13.02.2012 RFC 790 incorporated
2.3, 2.6 28.05.2012 Manual updated to add Automatic Catalogue Update option.
2.3 11.05.2012 Updated manual: added details for Mapping Configuration (Flexible
Input Import)

Content Workbench Supplier
Revision 12.2
www.ibxgroup.com IBX Business Documents 2
© 2010 Capgemini. All rights reserved
Table of Contents
1. Content Workbench .............................................................................................. 4
1.1 Login ............................................................................................................................ 4
1.2 Catalog Update Workflow ............................................................................................ 5
1.3 Catalog Status ............................................................................................................. 6
1.4 User Interface Management ........................................................................................ 7
1.5 Profile ........................................................................................................................... 9
1.6 Help ............................................................................................................................ 10
2. Catalog Administration ....................................................................................... 12
2.1 Search for Catalogs ................................................................................................... 13
2.2 Upload Supplemental Files ........................................................................................ 13
2.3 Upload Catalog .......................................................................................................... 14
2.4 Abort Catalog ............................................................................................................. 22
2.5 Publish Catalog .......................................................................................................... 22
2.6 Catalog Details .......................................................................................................... 23

Content Workbench Supplier
Revision 12.2
www.ibxgroup.com IBX Business Documents 3
© 2010 Capgemini. All rights reserved
Table of Figures
Figure 1: Login ..................................................................................................................... 4
Figure 2: Home .................................................................................................................... 5
Figure 3: Work List .............................................................................................................. 7
Figure 4: Identity Manager ................................................................................................... 7
Figure 5: Change Profile ...................................................................................................... 8
Figure 6: Profile ................................................................................................................... 9
Figure 7: Help .................................................................................................................... 10
Figure 8: Classification index ............................................................................................. 11
Figure 9: My Catalogs ....................................................................................................... 12
Figure 10: Sort Search Result Table ................................................................................. 13
Figure 11: Upload Catalog - step 1 ................................................................................... 14
Figure 12: Upload Catalog - step 2 ................................................................................... 14
Figure 13: Upload Catalog - View Progress ...................................................................... 15
Figure 14: Catalog Process Monitor .................................................................................. 15
Figure 15: Error Report ...................................................................................................... 16
Figure 22: Catalog Details - Automated Catalog Upload .................................................. 17
Figure 16: Catalog Details - History & Status .................................................................... 23
Figure 17: Catalog Details - Settings ................................................................................. 23
Figure 18: Catalog Details - Product List ........................................................................... 24
Figure 19: Catalog Details – Messages ............................................................................ 24
Figure 20: Catalog Details - Message Board .................................................................... 24
Figure 21: Message Board - Reply to message ................................................................ 25

Content Workbench Supplier
Version 1.3
www.ibxgroup.com IBX Business Documents 4
© 2010 Capgemini. All rights reserved
1. Content Workbench
The Content Workbench application displays all catalogs enabling to approve, activate and enrich
catalogs. This application logs all actions and saves all active catalog documents.
NOTE: Save a copy of all catalog documents in the computer as a backup.
1.1 Login
Follow these steps to login to the content workbench site:
1. Go to www.ibxnordic.net
2. Choose preferred language from drop-down menu.
3. Enter the User, Organization, and Password and click Log In button. All fields are required.
User IDs and passwords are personal and the organization ID is same throughout the company.
Contact organization administrator for any further assistance.
Figure 1: Login
4. After a successful login, Home page is displayed on the screen. The hyperlink under Administration redirects you to the module that allows you performing admnistrattive and profile configuration tasks.
5. Click Manage Catalogues link under What do you want to do? section to open the Content
Workbench to manage catalogs.

Content Workbench Supplier
Version 1.3
www.ibxgroup.com IBX Business Documents 5
© 2010 Capgemini. All rights reserved
Figure 2: Home
1.2 Catalog Update Workflow
The workflow for a catalog update is:
1. Upload supplemental files first
2. Upload the catalog file
3. Publish catalog to buyer
4. Buyer approves or rejects catalog
5. Buyer enriches the catalog
6. Buyer activates catalog
7. Catalog is transferred to buyer’s Search Engine
A supplier performs the first 3 steps, and the catalog update can be aborted in step 3 if the
catalog contains any errors.
NOTE: A new catalog upload is not possible if the previous catalog version is in step 4 –
7. Content Workbench automatically disables the upload function when a catalog
is waiting for an action from the buyer.

Content Workbench Supplier
Version 1.3
www.ibxgroup.com IBX Business Documents 6
© 2010 Capgemini. All rights reserved
1.3 Catalog Status
A new status is displayed for the catalog on each new step in the workflow. This status is
displayed in Status field.
Order status:
Status Meaning
New New catalogs
In progress The supplier has started the catalog uploads.
Error Errors in the catalog update file.
Awaiting publishing Catalog upload is successful without errors.
Awaiting approval The supplier has published the catalog.
Awaiting enrichment After the catalog approval, add any internal
information to enrich the catalog.
Awaiting activation Catalog is approved and enriched.
Transfer to SE in progress Catalog is activated.
Activated Catalog is successfully transferred to the Search
Engine (or external path folder).
Rejected Catalog is rejected.
Aborted Catalog is aborted by the supplier.
Awaiting Transfer This status is displayed if a future date is selected for activation.
This activation date can be rescheduled by selecting a different date either prior or later to the selected activation date.
System processing The workflow step for the catalog is pending from the system.

Content Workbench Supplier
Version 1.3
www.ibxgroup.com IBX Business Documents 7
© 2010 Capgemini. All rights reserved
1.4 User Interface Management
Click the tabs to navigate between the different pages of Content Workbench.
Figure 3: Work List
1.4.1 User Interface Language
Set a preferred language on the Content Workbench by changing the language under Change
Profile page on the Marketsite.
Following steps list the procedure to set the language:
1. Click Logout link to logout from the present session.
2. Enter the login credentials in the login page to re-login.
3. Click the Maintain Profile and Password link in the Administration section.
4. System displays Identity Manager home page.
Figure 4: Identity Manager
5. Click icon right before Tasks, to expand the task list.
6. Click on Modify My Profile.
7. Change the language in Modify My Profile section and click the Submit button.

Content Workbench Supplier
Version 1.3
www.ibxgroup.com IBX Business Documents 8
© 2010 Capgemini. All rights reserved
Figure 5: Change Profile

Content Workbench Supplier
Version 1.3
www.ibxgroup.com IBX Business Documents 9
© 2010 Capgemini. All rights reserved
1.5 Profile
This tab displays user details such as email address and the default settings for your
organization.
NOTE: This tab is only enabled for administrators.
Figure 6: Profile

Content Workbench Supplier
Version 1.3
www.ibxgroup.com IBX Business Documents 10
© 2010 Capgemini. All rights reserved
1.6 Help
This tab lists the following useful resources to work with the IBX Content Workbench:
• User Manual
• Catalog templates instructions
• Classification code index
• Taxonomy
• Validation Messages
Figure 7: Help

Content Workbench Supplier
Version 1.3
www.ibxgroup.com IBX Business Documents 11
© 2010 Capgemini. All rights reserved
1.6.1 Classification index
Classification index lists all the available classifications that can be used in a catalog. To see
the index, click on Classification code index in Classification section under Help tab. You can
classify the items by adding the classification code from the Classification index list to the items.
Click request new classification to be added (email to IBX Service Desk) link for requesting a
new classification code via Service Request.
Figure 8: Classification index

Content Workbench Supplier
Version 1.3
www.ibxgroup.com IBX Business Documents 12
© 2010 Capgemini. All rights reserved
2. Catalog Administration
Catalogs are displayed in following two tabs:
• Work list: Catalogs that are waiting for action is displayed.
• My catalogs: Catalogs regardless of its status are displayed.
Figure 9: My Catalogs

Content Workbench Supplier
Version 1.3
www.ibxgroup.com IBX Business Documents 13
© 2010 Capgemini. All rights reserved
2.1 Search for Catalogs
Following are the steps to check for catalogs that meet a certain criteria:
1. Click My Catalogs tab.
2. Enter criteria in the Search for textbox.
3. Click Search button to view the result.
2.1.1 Sort the Result Table
The search result table is sorted by clicking a column header field. The little arrow shows if the
field is sorted in ascending or descending order.
Figure 10: Sort Search Result Table
2.2 Upload Supplemental Files
Pictures and attachments are added before uploading the catalog. Content Workbench validates
for supplemental files when a catalog is uploaded. Pictures and attachments are uploaded under
the Supplemental Files tab or while uploading a catalog. All files are stored in same folder to
avoid uploading the same picture twice for two different catalogs.
Multiple files are uploaded by compressing in one file since only one file per textbox is allowed.
1. Click Supplemental Files tab.
2. Select the file or zip archive.
NOTE: You can only upload gif, jpg, jpeg, png, pdf and zip file types.

Content Workbench Supplier
Version 1.3
www.ibxgroup.com IBX Business Documents 14
© 2010 Capgemini. All rights reserved
2.3 Upload Catalog
NOTE: All input file type of catalogs can be uploaded in .zip format. This feature is
available for all catalog types and applies to all input file types.
Click Upload catalog link under My Catalogs tab to upload a catalog. The Upload link is not
visible under this tab if the previous catalog version is waiting any action. Perform the following
steps to upload the Catalog:
1. Click My Catalogs tab.
2. Find the catalog and click Upload catalog link under Actions column.
Figure 11: Upload Catalog - step 1
3. Upload catalog page opens.
4. Select Valid From date.
5. Select Automatic Publishing check box to enable or disable sending a catalog directly for the buyer approval, if it passes the validation.
6. Select Input format from the drop-down list.
7. Browse and select the catalog Input File.
8. Select pictures or attachments as Supplemental Files if not done earlier.
9. Click Upload button to upload the catalog.
Figure 12: Upload Catalog - step 2
Save time by using the multi upload function to upload a single set of files for several catalogs.
Under My Catalogs tab, select the desired catalogs and click Upload selected catalogs button.
The catalog attachments are uploaded to all the selected catalogs at the same time.

Content Workbench Supplier
Version 1.3
www.ibxgroup.com IBX Business Documents 15
© 2010 Capgemini. All rights reserved
NOTE: The check box will be inactive, if the previous catalog version is waiting for action.
2.3.1 View Progress
For details on the upload progress, check the process report.
NOTE: The view progress report is only available till the catalog is In progress status.
1. Open Work List tab.
2. Find the catalog and check if the status is In progress.
3. Click View progress link in Actions column.
Figure 13: Upload Catalog - View Progress
The Catalog Process Monitor page displays the status of each step of the catalog processing.
Click Refresh button for detailed information on the process.
Figure 14: Catalog Process Monitor

Content Workbench Supplier
Version 1.3
www.ibxgroup.com IBX Business Documents 16
© 2010 Capgemini. All rights reserved
2.3.2 View Error Report
When Content Workbench uploads the Catalog, it will be processed through all products and
validates the Catalog for any errors. The products are checked for any errors and displayed in the
error report.
1. Click Work list tab.
2. Find the catalog and check if the status is Error.
3. Click View error report link in catalog name row.
Choose to include warnings in the error report. The errors or error categories can be grouped.
The catalog scores are displayed at the top of the report if automatic scorecard validation is
activated.
The first column displays the catalog score and the second column displays the minimum
requirements for each category. Update the Catalog and complete the minimum requirements to
successfully upload the catalog.
Figure 15: Error Report

Content Workbench Supplier
Version 1.3
www.ibxgroup.com IBX Business Documents 17
© 2010 Capgemini. All rights reserved
2.3.3 Automated Catalog Upload
NOTE: Automated upload is possible for catalog only, and not for the supplemental files.
Click Automated Upload to activate Automatic Catalog Upload option. This functionality is
applicable to catalogs with any of the following statuses only:
• Error
• Aborted
• Rejected
• Activated
To activate this functionality, do the following steps:
1. Select Automatic Catalog Upload checkbox.
2. Provide the File Name.
NOTE: Mention the file-type extension in the file name, (for example, input.xls).
Figure 16: Catalog Details - Automated Catalog Upload
3. Click Save button.
NOTE: The files will be uploaded from a FTP folder dedicated to each supplier. The
dedicated folder will be created on demand and will be comunicated by
IBX Service Desk.
NOTE: Automatically uploaded input files will be deleted from the FTP folder as soon as
the uploading process has been completed without errors. If the uploading
process has been completed with errors, then the input file will not be deleted.
Once the files are deleted from the FTP folder, they will be still available in the
Content Workbench.

Content Workbench Supplier
Version 1.3
www.ibxgroup.com IBX Business Documents 18
© 2010 Capgemini. All rights reserved
2.3.4 Update Catalog Using Excel/Flexible Input Import or CSV/Flexible
Input Import
Catalogs can be updated using the Flexible Input Import option with Excel or CSV input files. The Flexible Input Import is an option that allows you to upload input files that are not according to the IBX standard.
Before uploading such input formats for one of your catalogs, you have to create a Mapping Configuration for that catalog. A Mapping Configuration represents an assignment of columns that you have in your Excel / CSV file, to IBX catalog fields.
To create a Mapping Configuration:
1. Click My Catalogs tab.
2. Find the catalog you want to update and select it (by clicking on the catalog name).
3. Click Mapping Configuration tab.
Figure 17: Catalog Details – Mapping Configuration Tab
4. Click Browse button and select a file that contains all the columns you want to have in the new version of the catalog.
Figure 18: Example of Input file used to create Mapping Configuration

Content Workbench Supplier
Version 1.3
www.ibxgroup.com IBX Business Documents 19
© 2010 Capgemini. All rights reserved
5. Click Upload button. Once the file has been uploaded, two new list boxes will appear on the screen:
• Input File Columns – this list box contains the names of the columns from the file you have uploaded;
• IBX Columns – this list box contains the names of the IBX columns (catalog fields) that you will have to map the columns in your input file to.
Figure 19: Mapping Configuration – ‘Input File Columns’ and ‘IBX Columns’
6. In Input File Columns list box, select the name of the column you want to map.
7. In IBX Columns list box, select the name of the IBX Field that corresponds to the column name that you have selected in Input File Columns list box (for example: VendorProductNo., ProductName, ProductDescription, etc.).
8. Click Add button, and the list of mappings will appear.
9. Repeat steps 6 to 8 above, until you have maped all the columns in your input file to IBX Columns.
10. Click Save button.

Content Workbench Supplier
Version 1.3
www.ibxgroup.com IBX Business Documents 20
© 2010 Capgemini. All rights reserved
Figure 20: Catalog Details – Mapping Configuration Created
After you have assigned at least one column in your file to at least one IBX Column, you press
the Preview button to check your mapping.
Figure 21: Catalog Details – Mapping Configuration – Preview Mapping Configuration
After you have created the Mapping Configuration you will be able to update the catalog as described above in Chapter 2.3. Upload Catalog.
NOTE: When you create a Mapping Configuration you have to assign columns in your
input file to all IBX Columns that are mandatory: ‘VendorProductNo.’, ‘Product
Name’, ‘Product Description’, ‘Unit’, ‘Lead Time’, Classification (UNSPC /
eClass), ‘Minimum Ordered Quantity’, ‘Lot Size’, ‘Price’, ‘Currency’. These IBX
Columns are marked with an asterisk (*) in the list box and in the mappings list.
NOTE: Excel 2003-2010 files can be used as input files.

Content Workbench Supplier
Version 1.3
www.ibxgroup.com IBX Business Documents 21
© 2010 Capgemini. All rights reserved
NOTE: Only the first sheet of an uploaded Excel input file will be read by the system,
data on all other sheets will be ignored.
NOTE: Only tab-separated CSV files can be used.
NOTE: When creating a mapping configuration, you will be able to upload an input file
containing a maximum of 250 columns.
NOTE: When creating a mapping configuration, the you will be able to create a
maximum of 350 assignments (i.e. mappings of input file columns to IBX
catalogue fields).
NOTE: The system will always interpret the first row of an Excel file as header (i.e. as
containing column names). A file with the first row empty or with duplicate
column names (same name for 2 or more columns) will not be accepted.
NOTE: One to many assignments of custom excel columns to CW Fields (such as
'Vendor Product No.', 'Product Name', 'Product Description', 'Price', etc.) are
allowed.
NOTE: The functionality will include the ‘Pretty Name’ feature: input file transformation,
validation, and scorecard warning & error messages will refer input fields by
their pretty name (if any).
If you want to modify a Mapping Configuration, you can do so by using the Add button
to map a column that was not mapped before, or the Remove link to remove any
assignment in the list.
After you have finished modifying the Mapping Configuration click the Save button
to apply your changes.
NOTE: After you modify the Mapping Configuration make sure that all mandatory IBX
Columns have been assigned a column in your input file.
If you wish to delete the Mapping Configuration press the Delete button.
NOTE: Before deleting a Mapping Configuration, make sure that you no longer wish to
upload catalog input files matching that mapping.

Content Workbench Supplier
Version 1.3
www.ibxgroup.com IBX Business Documents 22
© 2010 Capgemini. All rights reserved
2.4 Abort Catalog
If Automatic publishing is turned off or if the catalog file contains errors, the catalog upload can
be aborted.
11. Click Work list tab.
12. Find the catalog and check if the status is Error or Awaiting publishing.
13. Click Abort link in the catalog name row.
14. Confirm the action by clicking Abort button.
2.5 Publish Catalog
If the Automatic publishing is turned off and the catalog upload is successful, the catalog can be
published.
1. Click Work list tab.
2. Find the catalog and check if the status is Awaiting publishing.
3. Click Publish link.
4. You can change Valid from date if required.
5. Click Publish Catalog button.

Content Workbench Supplier
Version 1.3
www.ibxgroup.com IBX Business Documents 23
© 2010 Capgemini. All rights reserved
2.6 Catalog Details
Click a catalog name to view the details.
2.6.1 History & Status
This tab displays updated versions and old Catalog files are downloaded to check for error
reports.
1. Click Work list or My Catalogs tab.
2. Find the catalog and click catalog name.
Figure 22: Catalog Details - History & Status
Click the file name to download old catalog files, or click No errors or Error links to view old
upload reports.
Please note that only a limited number of versions are available for download.
2.6.2 Settings
Click Settings tab to view the buyer’s settings for this catalog. The buyer settings display if the
buyer approves the catalog manually or automatically.
Figure 23: Catalog Details - Settings

Content Workbench Supplier
Version 1.3
www.ibxgroup.com IBX Business Documents 24
© 2010 Capgemini. All rights reserved
2.6.3 Product List
Click Product List to check if the buyer has activated product list validation for this catalog. If
product list validation is activated, then uploading of products other than the product list is not
possible. The buyer has an option to remove the additional products automatically from the
catalog. The product list validation can be checked in the error report.
Figure 24: Catalog Details - Product List
2.6.4 Messages
Messages are created in Messages section. A Message Board is a communication medium
between buyers and suppliers.
Figure 25: Catalog Details – Messages
1. Click Create new subject to create a subject.
2. Fill the Subject, select the Receivers type and enter the Message.
3. Select Notify receivers by e-mail checkbox to enable email notification.
4. Click Send message button.
Figure 26: Catalog Details - Message Board
Click Reply button to reply to a message. Enter Response and click Post response button.

Content Workbench Supplier
Version 1.3
www.ibxgroup.com IBX Business Documents 25
© 2010 Capgemini. All rights reserved
Figure 27: Message Board - Reply to message
- END OF DOCUMENT -