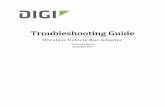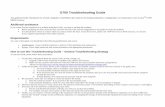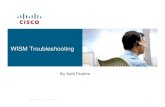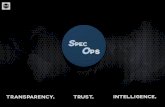iBUYPOWER Troubleshooting Guide
Transcript of iBUYPOWER Troubleshooting Guide

iBUYPOWER 529 N Baldwin Park Blvd City of Industry, CA 91746
Technical Support Hours: Toll Free: (888) 618-6040 Mon - Fri: 8:30 am - 5:00 pm PST Phone: (626) 269-5170 [email protected]
iBUYPOWER Troubleshooting Guide Troubleshooting 103: No POST The purpose of this guide is to provide thorough and detailed troubleshooting for when your PC is
powering on but you are not seeing any display. As a 100 level guide, this should be accessible to all
users.
Tools Required Clean and dry hands
Philips head screwdriver
**Important Notes**
Read through this guide in its entirety before starting. No matter how confident you are, please do not
skip a single step unless the guide tells you to. All steps in this guide are included deliberately and
skipping steps can result in the guide being ineffective.
Always make sure the computer is completely off and unplugged while working inside of it.
If you ever feel the slightest bit uncomfortable or unsure, please reach out to our Tech Support team
either through Live Chat, Email, or Phone.
No Power:
The Basics Please make sure you have reviewed Troubleshooting 101: First Boot and Troubleshooting 100:
Unboxing before proceeding with this guide.
On every power-on cycle, the PC will go through 3 important steps. This guide only covers a scenario
with “No POST”. For No Power or No Boot, refer to guides 102 and 104 respectively.
Power – PC is receiving power from the power supply. Usually some LEDs will light up and fans
will begin to spin.
POST – (Power On Self-Test). The PC’s motherboard will initialize and check all attached
hardware. Your display will activate, usually showing a company logo. POST is required to access
the system’s BIOS.
Boot – If your PC has an operating system (like Windows), it has successfully booted once you
are on your desktop or login screen.
Checking Display Input, Output, and Cable Make sure your TV/monitor's input is on the correct input. Monitors have an input or source button
that you can cycle through the various inputs of HDMI, DP, DVI, or VGA. Typically monitors do not have
all four inputs, but they generally have a combination of two or more. If you are using a TV, it might
have buttons on the bezel, or you might need to use a remote control to change the input. If possible,
refer to your TV/monitor manual. If you're sure the input is correct, try swapping out the cable and/or
the display for known-good ones.

iBUYPOWER 529 N Baldwin Park Blvd City of Industry, CA 91746
Technical Support Hours: Toll Free: (888) 618-6040 Mon - Fri: 8:30 am - 5:00 pm PST Phone: (626) 269-5170 [email protected]
Make sure you are using the correct outputs on your PC. Some PCs come with multiple clusters of
display output ports. For most systems, this will be the “integrated” ports on the motherboard and the
“dedicated” or “discrete” ports on the graphics card. By default, integrated ports are disabled when a
graphics card is installed, so be sure you are plugged into the graphics card ports. They can be found in
their own cluster separate from the USB and audio ports from the motherboard. If you cannot find the
correct port for your display cable, make sure there is not a plastic plug covering the port on the PC.
Figure 1 - Integrated vs Dedicated video ports. Notice the plastic plugs covering some dedicated ports.
Alternatively, you may need to purchase an adapter or different cable. As a general rule, DisplayPort can
be adapted to any type of cable.
Lastly make sure the cable itself is not bad, see if you have any other devices such as a game console or
another PC to try it with.
Re-seating RAM If the issue is not with the cable, the display, or the input, then it seems like there is a problem inside the
computer tower. If you are comfortable working inside the PC, unplug the power cable and remove the
side panel. The first step will be to reseat the RAM stick(s). The RAM will be located in the upper right
corner of the motherboard. There are tabs, either on just the topside or possibly on both the top and
bottom sides of each stick.

iBUYPOWER 529 N Baldwin Park Blvd City of Industry, CA 91746
Technical Support Hours: Toll Free: (888) 618-6040 Mon - Fri: 8:30 am - 5:00 pm PST Phone: (626) 269-5170 [email protected]
Figure 2 - RAM release tab
Push down on the tabs to release each stick, pull them out, then push them back down into the slot.
Both the top AND bottom side of each stick needs to lock into place. No matter how sure you are,
always test yourself by tugging on each stick to make sure they do not pull out. If any RAM stick pulls
out without you pushing on the tabs first, then you need to try again to lock it into the slot. If you have
trouble locking the RAM in place, double check it is orientated correctly as RAM can only install in one
direction. Line up the notch on the bottom side of the stick with the bar in the slot where it goes.
Figure 3 - Make sure RAM is aligned with notch on motherboard
If the computer is standing upright, try leaning down on its side for better leverage. Place your thumbs
on the top and bottom side of the stick, then apply pressure until you feel it click into place.

iBUYPOWER 529 N Baldwin Park Blvd City of Industry, CA 91746
Technical Support Hours: Toll Free: (888) 618-6040 Mon - Fri: 8:30 am - 5:00 pm PST Phone: (626) 269-5170 [email protected]
Figure 4 - Press firmly on the corners of the RAM to install
Power-cycling, where the computer turns on and off repeatedly without showing a display, usually
indicates a loose or faulty stick of RAM. Double-check your RAM is seated properly, but if the issue
persists and you have multiple sticks of RAM, try removing all sticks but one, then turn on the PC with
one stick of RAM at a time.
Clearing CMOS If reseating the RAM did not work, try resetting CMOS. Every motherboard has a CMOS battery. If you
cannot locate one, it is most likely covered by the graphics card. Feel free to remove the graphics card,
if you are comfortable doing so.
Figure 5 - Motherboard CMOS battery

iBUYPOWER 529 N Baldwin Park Blvd City of Industry, CA 91746
Technical Support Hours: Toll Free: (888) 618-6040 Mon - Fri: 8:30 am - 5:00 pm PST Phone: (626) 269-5170 [email protected]
Once you find the battery, remove it from its housing by locating the flexible metal tab next to it, then
pushing the tab away from the battery until it springs out. Leave the CMOS battery out for at least 15
minutes with the PC's power cord left unplugged, then snap the battery back into place, plug in the
power cord, and turn on the computer. If you get a display that asks whether you want to enter setup
or load defaults, go ahead and load the defaults to continue.
Reseating Graphics Card Lastly, if reseating the RAM and resetting CMOS did not resolve the issue of no display, you can try
reseating the graphics card. You may have done so in the previous section in order to get access to the
CMOS battery. If so, skip to the end of this section. Otherwise, read on. Start by unplugging the power
connectors to your card. Most cards will have 0, 1, or 2 of these. There is a clip you will need to squeeze
to release the connector, it should not require a lot of force to remove.
Figure 6 - Graphics card power connectors
Use a Philips' head screw driver to remove the screws that hold the card to the case. Depending on your
PC, these screws may be located on the inside or the outside of the case. Locate the one or two screws
that affix to the graphics card's silver bracket, and unscrew them. If there is a cover over the screws,
remove that as well. Start from the screw that is in line with the graphics card circuit board and move
down towards the fan assembly.

iBUYPOWER 529 N Baldwin Park Blvd City of Industry, CA 91746
Technical Support Hours: Toll Free: (888) 618-6040 Mon - Fri: 8:30 am - 5:00 pm PST Phone: (626) 269-5170 [email protected]
Figure 7 - Graphics card rear bracket
In some cases you will need to loosen an additional screw if the rear bracket is caught behind it. Try to
wobble the card around a bit, you should be able to see a millimeter or two of movement on the rear
bracket to indicate it is free. Once the screws are removed, focus your attention to the PCIe slot where
the graphics card sits on the motherboard. Follow the PCIe slot to the right end and you will find a
plastic tab. Push down on the tab (towards the motherboard), and the card will release so that you can
pull it straight out. Installation is the reverse of removal; reseat the card back into the PCIe slot making
sure the tab at the end of the slot locks into place, replace the screws that hold the card to the back of
the computer case, and plug your power connectors back in.
Additional Guides If this guide was not effective, for additional steps you may reference Troubleshooting 201: Advanced
Power and POST Issues.