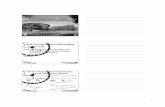iBox Scientia Small Animal Imaging System Instruction Manual · iBox Small Animal Imaging System 7...
Transcript of iBox Scientia Small Animal Imaging System Instruction Manual · iBox Small Animal Imaging System 7...

iBox Scientia Small Animal
Imaging System
Instruction Manual
UVP, LLC
2066 W. 11th Street, Upland, CA 91786 Tel: (909) 946-3197 / (800) 452-6788 Fax: (909) 946-3597
Web Site: www.uvp.com
81-0304-01 Rev D
Ultra-Violet Products Ltd.
Unit 1, Trinity Hall Farm Estate Nuffield Road, Cambridge CB4 1TG UK
Tel: +44(0)1223-420022 Fax: +44(0)1223-420561

iBox Small Animal Imaging System 2

iBox Small Animal Imaging System 3
Introduction
The iBox Small Animal Imaging System is designed to automate research with one-touch, pre-set or user-defined PC controls for accurate, repeatable imaging of small animals.
The iBox system incorporates the light tight darkroom, BioLite and matched emission/excitation green fluorescent protein (GFP) and red fluorescent protein (RFP) filter sets.
The darkroom has a UV blocking window, built-in overhead 365nm UV, Visi-Blue™ 480nm and white light, five-position emission filter array, and a software controlled power lift.
The iBox system comes equipped with a warming plate with internal heating elements that keep the surface
of the warming plate at a constant 37C.
The BioLite offers an eight position filter wheel, six position intensity selector, and a direct lighting source using fiber optic bundles to tightly control the output spectrum for consistent, repeatable measurements.
The iBox offers a highly sensitive CCD camera for in vivo applications and supplies real time, live preview images.
iBox Small Animal Imaging System
shown with the Automated BioLite MultiSpectral Source

iBox Small Animal Imaging System 4
Components
The iBox Imaging System is comprised of the following equipment:
Darkroom Cabinet
Automated Filter Wheel with Emission Filters (GFP & RFP)
CCD Camera/Lens
Gel Viewer
Motorized Lift
Epi Illumination
BioLite MultiSpectral Source with Excitation Filters (GFP & RFP)
Warming Plate
VisionWorks®LS Software
Check the packing slip for a complete equipment list. The system may additionally include a computer and transilluminator.
Darkroom Cabinet
The iBox Imaging System is manufactured of aluminum construction and fabricated to provide a light-tight chamber.
Darkroom Dimensions: 17.5W x 17.5D x 32H inches (445 x 445 x 813 mm)
Note: camera cover dimensions additional
Emission and Excitation Filters
Green Florescent Protein (GFP) and Red Fluorescent Protein (RFP) emission and excitation filters are included. The darkroom can accommodate five emission filters in its filter wheel. The BioLite™ MultiSpectral Source is designed to accommodate up to eight excitation filters.
BioLite™ MultiSpectral Source
The BioLite Automated Multispectral Source is a 150-Watt quartz halogen visible light source designed for use with ferrule fiber optic bundles. It features a closed optical path to tightly control the output spectrum, allowing consistent repeatable measurements with superior signal to noise. The BioLite features a 6 position dimmer permitting variable intensity. The integrated filter wheel accommodates up to 8 excitation filters.
Warming Plate
The warming plate houses internal heating elements which connect inside the iBox and keep the surface of
the warming plate at a constant 37C.
CCD Camera and Lens
The CCD camera, housed in the top of darkroom, generates extremely fast optics and high sensitivity for capturing high resolution images. The camera’s motorized lens is controlled by the VisionWorksLS software.
Gel Viewer
The viewer in the darkroom door opens for safe viewing of samples. The acrylic window allows viewing without exposure to ultraviolet radiation.
Motorized Lift
The motorized lift, controlled by the software, can be finely adjusted within its 10 inch range.

iBox Small Animal Imaging System 5
Epi Illumination
Overhead lighting includes 365nm UV, Visi-Blue™ 480nm and white light. Lighting is controlled via the software interface.
Installation
Install the VisionWorksLS Software
Insert the VisionWorksLS CD (not network CD) into the computer.
Click on the “Install” button for VisionWorksLS.
Click OK, Next, then agree to “I accept terms of licensing agreement”, then Next. Leave all the defaults. Then click Next, Next, Install, and finally Finish.
Registering the Software
Open the Software
Double click the VisionWorks software icon on the desktop.
To activate the software, registration is required. To immediately activate the software through the internet, choose On the fly activation. If the computer is not connected to the internet, please follow the instructions for Offline activation or call UVP to register the software.
Click Next to continue.
Already have an activation ID is useful when reloading the software after receiving an initial activation code.

iBox Small Animal Imaging System 6
Complete all required information on the form.
Fill out the Serial Number located on the CD. The number should be four sets of six numbers.
Click onto Get Activation No. and then click onto Activate when the Activation Number appears in the box.
If the computer is not connected to the internet, click Offline activation to register the software. This allows the user to obtain the activation code and enter it at another time.
Click Next to continue.
Click the link provided and complete the form to obtain instructions. Click Finish.

iBox Small Animal Imaging System 7
Placing Filter at the Top of the Darkroom
Hardware Installation
Darkroom Setup
Remove all the tape on the darkroom (filter wheel, doors, interior cables).
Detach the epi-light covers from the Velcro at the top of the darkroom and place the covers in a secure location.
If included: place the UV transilluminator on the pull-out tray then connect the power cable to the interior of the darkroom.
If included: place the Chemi Tray onto the top of the UV transilluminator.
If included: place the LED White Light Illuminator on top of the Chemi Tray.
Use a level to ensure that the darkroom is flat and make adjustments to the four feet of the darkroom if necessary.
Darkroom Filter Wheel Setup
Ensure that the darkroom is in a fixed and permanent location as filters may slide in movement.
Locate the filter wheel in the darkroom’s camera well at the very top of the darkroom.
Each filter location in the darkroom is numbered for a corresponding filter. By touching the sides of the filters only, insert the filters into the proper location. (The numbers on the side of the filter facing you and right side up.)
First position #1 = Leave Empty
Second position #2 = GFP filter (Rectangular filter, 503nm-523nm)
Third position #3 = RFP filter (Rectangular filter, 580nm-630nm)
Fourth position #4 = User Choice (filter provided if ordered separately)
Fifth position #5 = User Choice (filter provided if ordered separately)

iBox Small Animal Imaging System 8
Camera with Base and Lens on the Top of the Darkroom
Camera Setup
Place the camera/lens assembly in the hole in the darkroom base mount and then use the knob to secure the camera in place attaching it through the hole at the top of the bracket.
Ensure that the cables extend to the left of the camera when viewed from the front of the darkroom.
Attach the power cable from the camera to the power outlet.
Plug in one end of the USB cable to camera and leave the other side unplugged and bring the cable to the back of the darkroom.
Lens Controller Setup
The lens controller is attached to the lens at the factory. There are several cables extending externally from the controller. Assemble the lens controller’s connective devices as follows:
Ensure that the lens controller components and connections are assembled per the picture at right.
Plug in the power cable into the power supply.
Plug in the power cable into the electrical outlet
Wait to plug the USB cable into the computer until the VisionWorks software is loaded.
Lens controller and accompanying connective devices
Device to Computer Connectivity Setup
Place all loose cables from the camera/lens assembly underneath the camera body.
Place the camera cover on the darkroom by inserting the camera cover front-end first.
Turn on the darkroom by setting the on/off (1/0) switch to the up (1) position. The switch is located on the top right side of the darkroom.
Turn on the computer
UVP Lens Controller (pictured without camera and lens)
Power Cable
Control Box
Power Supply
USB cable

iBox Small Animal Imaging System 9
BioLite MultiSpectral Source Setup
Plug the power cord into the receptacle on the back of the unit and to a power outlet.
Connect the USB cable (if applicable) to the unit and leave the other end unplugged. The manual BioLite does not have USB connection.
Position the power source to the left of the darkroom.
Manual BioLite (Not attached to the Computer)
Insert the filter cartridge into the filter port.
NOTE: Filters and their cartridges are directional. Make
sure that the label is facing the front. Because of the intense light of the BioLite, only tempered interference filters should be used.
Remove the epi light covers at the top of the darkroom. They should be held in place by two strips of Velcro adhesive. There are two screws that protrude from the epi light fixtures, which will be used to secure the BioLite light guides.
Remove the top plug from the access port at the upper left side of the darkroom.
Thread the knurled (non-smooth) side of the fiber optic cable from the inside of the darkroom through the access port until the large stopper separating the smooth and rough side of the fiber optic cable can no longer be pushed through the opening.
The light guides should be on the inside of the darkroom. Make sure that the fiber optic cables extend from the light guide towards the front of the darkroom (towards you). Match the drilled holes in the light guides to the protruding screws in the epi-light structure. Use the thumbscrews provided to secure the light guides.
USB Cable
Power Cord
Epi Light Guides
Stopper
Fiber Optic Cable

iBox Small Animal Imaging System 10
Insert the fiber optic bundle into the silver connector.
Attach the cable to the silver connector with the screw.
Automated BioLite (Software Controlled)
Filters will be installed in their black casing at the UVP factory.
To insert the filter/holder into the filter wheel, hold the assembly so that it is positioned vertically with the ridge to the top left as shown in the photo.
The filter/holder ridge is then positioned closest to the front of the unit.
Ridge
Side of Unit

iBox Small Animal Imaging System 11
Slide the holder into the wheel slot.
Load the GFP filter in position number one.
Load the RFP filter in position number two.
NOTE: Do not force the filter assembly inside the BioLite
wheel slot. First check to ensure that the orientation of the filter assembly is correct.
Remove the epi light covers at the top of the darkroom. They should be held in place by two strips of Velcro adhesive. There are two screws that protrude from the epi light fixtures, which will be used to secure the BioLite light guides.
Remove the top plug from the access port at the upper left side of the darkroom.
Thread the knurled (non-smooth) side of the fiber optic cable from the inside of the darkroom through the access port until the large stopper separating the smooth and rough side of the fiber optic cable can no longer be pushed through the opening.
The light guides should be on the inside of the darkroom. Make sure that the fiber optic cables extend from the light guide towards the front of the darkroom (towards you). Match the drilled holes in the light guides to the protruding screws in the epi-light structure. Use the thumbscrews provided to secure the light guides.
Remove the soft rubber cap from the tip of the fiber optic cable. Plug the cable into the left port in the BioLite unit.
Epi Light Guides
Stopper
Fiber Optic Cable
Plug the Fiber Optic Cable into the Left Port

iBox Small Animal Imaging System 12
Warming Plate Setup
Place the warming plate on the lift platform inside the darkroom. Plug the jumper cord into the Accessory outlet located in the upper back panel of the darkroom. Plug the other end into the
warming plate. NOTE: Ensure that the warming plate is plugged into the Accessory outlet. This Accessory outlet is a
live outlet that has a constant supply of power.
Ensure that the warming plate on/off switch is turned on and that the warming plate is plugged into the Accessory plug of the darkroom.
The warming plate will show the temperature of the warming plate in the display. In several minutes, the warming plate will reach 37°C.
NOTE: The warming plate must be turned off or unplugged after use. Software does not control the function of the warming plate.
NOTE: The warming plate has an over limit switch that prevents the unit from exceeding 41C. Should
the unit reach 41C, the plate must be returned to a temperature of 25C before the unit reheats.
Software Installation
Load Drivers
Make sure to plug in each cable (camera, lens controller, BioLite, and darkroom) one at a time into the computer. Each camera type has a different driver. Loading the drivers for the BioChemi 500 and OptiChemi 600 are explained below.
For the BioChemi 500 camera:
Plug in the USB for the camera. The computer should display “Found New Hardware”. Click Yes, Next, Install from a list, Next, Don’t search, Next, double click on “Show all Devices”, click “Have disk”, and then the browse button.
Browse to the C:WINDOWS\System32\drivers folder. Open the drivers folder and select “ALTAusb” for the 500 camera, click open, Ok, Next, Finish to load the driver.
Insert the CD for the USB adapter included in the packaging to allow computer/motorized lens controller communications. Proceed through the hardware wizard prompts.

iBox Small Animal Imaging System 13
For the OptiChemi 600 camera:
Plug in the Ethernet cable for the camera into Ethernet port on the computer.
Go to the Windows Control Panel > Network Connections.
Select the connection used for the camera, right click and select Properties.
Under the general tab select "Internet Protocol (TCP/IP)" and left click the "Properties" button. Enter the following information:
o IP address: 192.168.1.1
o Subnet Mask: 255.255.255.0
o Default Gateway: 192.168.1.117
o Leave the DNS entries blank
Select "Ok" twice to return to the desktop. Some computers may require a restart before the new TCP/IP settings will take effect.
Insert the CD for the USB adapter included in the packaging to allow computer/motorized lens controller communications. Proceed through the hardware wizard prompts.
Printer Setup
If this order did not include a printer move on to the next section:
Plug in the power cable from the printer to the power source.
Press the button to open the lid of the printer and load the paper by allowing the loose end of the roll to come off the top of the roll.
Tear off the excess paper that is visible after shutting the printer lid.
Plug in the USB cable from the printer to the computer.
Load the driver CD for the printer that came shipped in the printer box.
To set the printer settings click “start” at the lower left of the computer, next click “Printer and Faxes”, next right click onto the correct printer icon and select “Printing Preferences”.
Choose the following settings: High Density paper, 1280X1280, Portrait mode.
Click on the “Option” tab and click the “Enlarge Image to Fit Paper” box. Then select apply and okay.
Close the VisionWorksLS software so that it remembers the printer changes.
Activate Settings
Open VisionWorks software. Camera Controls
Click onto the Acquisition Action Tab in VisionWorks software.
Click onto the Camera Menu Button.
If the camera window is inactive (camera options appear grey and cannot be adjusted) click on “Preferences” at the bottom of the window and proceed though the respective camera steps. If active move onto the Darkroom Controls section of the manual on the next page.

iBox Small Animal Imaging System 14
If using a BioChemi 500 Camera:
o A new pop up “Preferences” window will appear after clicking on Preferences. Select Camera Model: BioChemi HR, Bit Depth: 16 Bit, and Field of View: Full Resolution
If using a OptiChemi 600 Camera:
o Go to Start > Programs > UVP > Sensovation Device Manager. A new SVDeviceManager window opens.
o Select Scan and highlight the Sensovation HR320 camera.
o Select Save & Exit.
o Ensure that the camera is now active.
o If the camera is inactive click on “Preferences” at the bottom of the camera window.
o A new pop up “Preferences” window will appear. Select Camera Model: OptiChemi 600.
Under “Template settings” respond “Never” to the question “Save marked template settings on camera change”
Darkroom Controls
Click onto the Lighting Menu Button from the Acquisition Action Tab.
Load the UV Timeout option by clicking on Preferences in the Darkroom Templates section of the window and choose 5 minutes for the “Inactivity Light Shutoff” time.
Change the default filter names to the GFP and RFP used in the darkroom by performing the following operations:
o In the Darkroom Templates section of the window select Preferences and Edit Filter Names.
o A new Filter Names window appears. Double click onto the filter name in the first position to rename.
o Type GFP and select OK.
o Go back to the Filter Names window and change the name of the filter in the section position to RFP and select OK.
o Close the window and verify that the name change is reflected in the filter section of the darkroom window.
Preferences
Edit Filter Names

iBox Small Animal Imaging System 15
BioLite Controls
Click onto the Lighting Menu Button
from the Acquisition Action Tab.
In the Biolite section of the Lighting
menu select “…” next to the Template drop down menu. Type a new template name in the new window that appears.
In the Automated BioLite window select “…” next to the Filter drop down menu. Save a new template name in the new
A new window appears. Highlight the first filter and select Edit.
Type GFP for Filter 1 and select OK.
Type RFT for Filter 2 and select OK.
Close the window.
Verify that the Biolite window has the new GFP and RFP filters names listed in the Lighting menu.
1. Select “…” next to the Template drop down menu
3. Select Edit to Change Filter Names
2. Select ” …” next to the Filter drop down menu

iBox Small Animal Imaging System 16
Operation
Using the Software
Caution: The lift platform can support heavy loads so do not place objects under the lift platform as these will suffer damage if lift is moved to the lowest position. If the darkroom cabinet’s automated lift platform is unexpectedly stopped by an obstruction, the software will send a warning message to the user requesting that the user check for the obstruction before raising or lowering the lift platform. Note: The lift platform will only move if the darkroom door is closed. If the user attempts to change the height of the platform, a warning message from the software will appear in orange stating “Darkroom door is open. Please close the door to resume lift movement”.
Capture White Light Image of Mouse/Rat
The mouse should be under anesthesia to prevent movement.
It is highly recommended that the mouse be hairless for imaging. The researcher may remove the hair on the target areas prior to imaging or purchase hairless mice at the beginning of the experiment.
Position the mouse on the warming plate so that the fluorescent target is closest to the camera. (For example, brain tumor with the mouse on its feet; pancreatic cancer with mouse on its back)
Set the Aperture to the smallest number possible (1.2).
Set the Focus so that the image is clear.
Turn on the Epi Illumination White lights or use the Automated BioLite plugin to set the Intensity six with no
filter inserted into the slot.
Move the Tray Location to the Top position or type in the Height % desired. (Example: 50% is halfway up, 100% is
at the top position)
NOTE: After setting the lift height, the software will return to the specified height even after the darkroom has been turned off. There is no need to readjust the lift height.

iBox Small Animal Imaging System 17
Set Exposure time to 50msec frame rate.
Select Preview.
If important areas of the mouse are not visible in preview (viewing area is too small), lower the lift.
After adjusting the lift, ensure that the Saturation preview
box is checked, adjust the focus and the exposure time so that the preview is not saturated (saturated areas appear red when the Saturation preview box is checked).
Capture the mouse image. The captured image can be saved to be used later in the Composite Image step.
Capture Fluorescent Image of Mouse/Rat
Select the appropriate BioLite filter and the Darkroom filter from that corresponds to the fluorescent protein in the mouse. (For example, if the mouse has a GFP fluorescent target, use the GFP BioLite filter and GFP Darkroom filter.)
Change the Exposure time to 1 second.
Ensure that 4X4 binning is selected for preview and that 1X1 binning is selected for capture.
Ensure that Compensate exposure for binning box is
checked.
Capture the image. The captured image can be saved to be used later in the Composite Image step
If the target is saturated (is showing red or yellow areas), reduce the exposure time to half [1sec->500msec->250sec…].
If the captured image shows a flat dark image, increase the exposure time in steps of 20 seconds [1sec->20sec->40sec->1min…] until yellow areas appear. Once yellow appears reduce by 20 seconds.
If the captured image shows a bright image looking no different from the white light image, the fluorescent signal might not be strong enough to be observed. (Fluorescent proteins can take 48 hours to express. Implanted, in-depth, fluorescent tissue can take one week to grow to a discernible size. In these two cases, one might just have to wait another day to image again.)

iBox Small Animal Imaging System 18
Create a Composite Image of a Mouse/Rat
Open the Image Action Tab and click onto the Multi-Image Actions Menu Button.
The Image Compositing window appears.
Select the number of images to make the composite. One RFP tumor, for example, will need two images to create the composite.—a white light (or visible) image and a fluorescent image. (A Pseudocolor may be added to the fluorescent image to create a colorful Pseudocolor map as shown below.)
Use the drop down menu to open the saved image of the white light mouse or rat created using page 16 instructions for capturing a white light image.
Use the drop down menu to open the saved image of the florescent mouse or rat created using page 17 instructions for capturing a fluorescent image.
Select the Mode desired for your application. (Overlay is more pixilated, whereas Blend is
smoothed out)
Select the Pseudocolor map checkbox to view the legend of the colors depicted in the image.
Select the desired florescent vs. white light combination by moving the Threshold slider for the
image.

iBox Small Animal Imaging System 19
Service Procedures
Return Procedure A Returned Goods Authorization (RGA) number must be obtained from UVP Customer Service before
returning any product.
Replacement Parts and Accessories
Replacement parts and accessories part numbers are shown below. To order accessories or replacement parts, contact UVP’s offices listed under Technical Support.
Part Description Part Number
Bulb, Type EKE 150 Watt Halogen (for BioLite) 34-0088-01 Power Cord, 100V/115V 46-0023-38 Power Cord, 230V 46-0023-39 Tube, 13W PL White 34-0093-01 Tube, 13W BLB 365nm Longwave 34-0093-02 (Qty 2)
Replacement Instructions
Bulb Replacement for the BioLite
The Type EKE 150 watt halogen bulb has a standard life of 200 hours. It must be replaced with the same type bulb only. The UVP part number is 34-0088-01. The replacement procedure is as follows:
After allowing the unit sufficient time to cool after last use (at least a half of an hour), unplug the BioLite from the wall. Then, use a wrench to open the bulb access port on the bottom of the BioLite.
Once the nut and access port cover have been removed, take out the bulb using the mechanism built into the bulb holder.
Grasp the chrome wire to the left of the bulb, and push it in the direction of the base of the bulb.
Return the bulb removal mechanism to its original downward, position.

iBox Small Animal Imaging System 20
Insert the replacement EKE halogen 150 watt bulb, making sure it fully seats.
Replace cover and secure with nut before plugging unit back in or turning it on.
Technical Support
UVP offers expert technical support on all of UVP’s products. If there are any questions about the product use, operation or repair, please contact UVP’s offices at the locations below. Or go to UVP’s web site and click the Tech Support > BioImaging Systems. NOTE: A Returned Goods Authorization (RGA) number must be obtained from UVP’s Customer Service
prior to returning any product.
If you are in North America, South America, East Asia or Australia:
If you are in Europe, Africa, the Middle East or Western Asia:
Call (800) 452-6788 or (909) 946-3197, and ask for Technical Support during regular business
days, between 7:00 am and 5:00 pm, PST.
Call +44(0) 1223-420022, and ask for Customer Service during regular business
days between 9:00 am and 5:30 pm.
E-mail your message to: [email protected] or
[email protected] E-mail your message to: [email protected]
Fax Technical Support at (909) 946-3597 Fax Customer Service at +44(0) 1223-420561
Write to: UVP, LLC. 2066 W. 11th
Street, Upland,
CA 91786 USA
Write to: Ultra-Violet Products Ltd. Unit 1,
Trinity Hall Farm Estate, Nuffield Road, Cambridge CB4 1TG UK
Warranty
UVP's products are guaranteed to be free of defects in materials, workmanship and manufacture for one (1) year from date of purchase. Consumable and disposable parts including, but not limited to tubes and filters, are guaranteed to be free from defects in manufacture and materials for ninety (90) days from date of purchase. Transilluminators carry a two (2) year warranty from date of purchase. If equipment failure or malfunction occurs during the warranty period, UVP shall examine the inoperative equipment and have the option of repairing or replacing any part(s) which, in the judgment of UVP, were originally defective or became so under conditions of normal usage and service.
No warranty shall apply to this instrument, or part thereof, that has been subject to accident, negligence, alteration, abuse or misuse by the end-user. Moreover, UVP makes no warranties whatsoever with respect to parts not supplied by UVP or that have been installed, used and/or serviced other than in strict compliance with instructions appearing in this manual.

iBox Small Animal Imaging System 21
In no event shall UVP be responsible to the end-user for any incidental or consequential damages, whether foreseeable or not, including but not limited to property damage, inability to use equipment, lost business, lost profits, or inconvenience arising out of or connected with the use of instruments produced by UVP. Nor is UVP liable or responsible for any personal injuries occurring as a result of the use, installation and/or servicing of equipment. This warranty does not supersede any statutory rights that may be available in certain countries.
iBox and VisionWorks are registered trademarks of UVP, LLC. BioLite is a trademark of UVP, LLC.