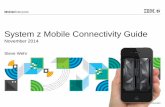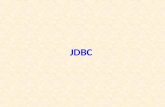IBM WebSphere Adapter for JDBC...
Transcript of IBM WebSphere Adapter for JDBC...
IBM WebSphere Adapter for JDBC 7.5.0.0
Quick Start Tutorials
The official version of this document is stored online. Any hard copy versions of this document are for REFERENCE ONLY. Users of this document are personally responsible for using the official version, and for verifying that any copies are complete and of the official version.
Note: Before using this information and the product it supports, read the information in the “Notices” section, at the end of this document.
This edition applies to version 7, release 0, modification 0 of IBM WebSphere Adapter for JDBC and to all subsequent releases and modifications until otherwise indicated in new editions.
© Copyright International Business Machines Corporation 2009. US Government Users Restricted Rights – Use, duplication or disclosure restricted by GSA ADP Schedule Contract with IBM Corp.
i
Table of contents
Table of contents .................................................................... i
C h a p t e r 1 . Introduction................................................. 1
Learning objectives ..................................................................................... 1
Audience ................................................................................................... 1
Software prerequisites................................................................................. 1
C h a p t e r 2 . Tutorial 1: Creating a record using parent child business objects with a CreateSP operation associated with the child business objects (Oracle) ................................ 2
Prepare to run through the tutorial ................................................................ 3
Extract the sample files......................................................................... 3
Configuration prerequisites .................................................................... 3
Configure the adapter for outbound processing ..............................................22
Set connection properties for the external service wizard ......................... 25
Select the business objects to be used with the adapter........................... 26
Generating business object definitions and related artifacts ...................... 35
Deploy the module to the test environment ...................................................42
Test the assembled adapter application.........................................................45
Clear the sample content ............................................................................51
C h a p t e r 3 . Tutorial 2: Creating a record using parent-child business objects with a CreateSP associated with the child business object (SQL Server) .......................... 2
Prepare to run through the tutorial ...............................................................52
Extract the sample files....................................................................... 52
Configuration prerequisites .................................................................. 52
Configure the adapter for outbound processing ..............................................72
Set connection properties for the external service wizard ......................... 75
Select the business objects and services to be used with the adapter......... 75
Generate business object definitions and related artifacts ........................ 83
Deploy the module to the test environment ...................................................89
Test the assembled adapter application.........................................................92
Clear the sample content ............................................................................96
C h a p t e r 4 . Tutorial 3: Creating and executing stored procedure business objects with complex data types (Oracle) 97
Prepare to run through the tutorial ...............................................................98
Extract the sample files....................................................................... 98
Configuration prerequisites .................................................................. 98
Configure the adapter for outbound processing ............................................116
Set connection properties for the external service wizard ........................120
Select the business objects to be used with the adapter..........................121
Generate business object definitions and related artifacts .......................127
Deploy the module to the test environment .................................................133
Test the assembled adapter application.......................................................135
Clear the sample content ..........................................................................141
C h a p t e r 5 . Tutorial 4: Sending Data to Enterprise Information System using BatchSQL (Oracle).................... 142
Prepare to run through the tutorial .............................................................143
Extract the sample files......................................................................143
Configuration prerequisites .................................................................143
Configure the adapter for outbound processing ............................................161
Set connection properties for the external service wizard ........................166
Select the business objects and services to be used with the adapter........167
Generate business object definitions and related artifacts .......................175
Deploy the module to the test environment .................................................180
Test the assembled adapter application.......................................................182
Clear the sample content ..........................................................................185
C h a p t e r 6 . Tutorial 5: Receiving events from the Enterprise Information System (Oracle)............................ 186
Prepare to run through the tutorial .............................................................187
Extract the sample files......................................................................187
Configuration prerequisites .................................................................187
Configure the adapter for inbound processing ..............................................207
Set connection properties for the external service wizard ........................212
Select the business objects and services to be used with the adapter........213
Generate business object definitions and related artifacts .......................216
Set up the components to be part of the Inbound environment................221
Deploy the module to the test environment .................................................229
Test the assembled adapter application.......................................................230
ii
Clear the sample content ..........................................................................234
C h a p t e r 7 . Tutorial 6: Executing a business object created from a stored procedure (DB2) ............................. 235
Prepare to run through the tutorial .............................................................235
Configuration prerequisites .................................................................235
Configure the adapter for outbound processing ............................................242
Set connection properties for the external service wizard ........................247
Select the business objects and services to be used with the adapter........248
Generate business object definitions and related artifacts .......................251
Deploy the module to the test environment .................................................254
Test the assembled adapter application.......................................................256
C h a p t e r 8 . Tutorial 7: Sending data to the DB2 database within XA Transaction (outbound processing) .... 258
Prepare to run through the tutorial .............................................................259
Extract the sample files......................................................................259
Configuration prerequisites .................................................................259
Configure the adapter for outbound processing ............................................274
Configure the adapter for outbound processingError! Bookmark not defined.
Set connection properties for the external service wizard ........................279
Select the business objects and services to be used with the adapter........280
Generate business object definitions and related artifacts .......................282
Set up the components to be part of the XA environment........................286
Deploy the module to the test environment .................................................296
Test the assembled adapter application.......................................................298
Clear the sample content ..........................................................................300
C h a p t e r 9 . Tutorial 8: Sending data to the Oracle database with XA transaction (outbound processing)........ 301
Prepare to run through the tutorial .............................................................302
Extract the sample files......................................................................302
Configuration prerequisites .................................................................302
Configure the adapter for outbound processing ............................................317
Set connection properties for the external service wizard ........................317
Set up the components to be part of the XA environment........................330
Deploy the module to the test environment .................................................338
Test the assembled adapter application.......................................................340
Clear the sample content ..........................................................................342
iii
C h a p t e r 1 0 . Tutorial 9: Receiving events from the Oracle database using data source with prepared statement cache (inbound processing)................................................. 97
Prepare to run through the tutorial .............................................................343
Extract the sample files......................................................................343
Configuration prerequisites .................................................................344
Configure data source statement cache.......................................................362
Configure the adapter for inbound processing ..............................................365
Set connection properties for the external service wizard ........................369
Select the business objects and services to be used with the adapter........370
Generate business object definitions and related artifacts .......................373
Set up the components to be part of the inbound environment ................378
Deploy the module to the test environment .................................................385
Test the assembled adapter application.......................................................386
Clear the sample content ..........................................................................389
C h a p t e r 1 1 . Tutorial 10: Generate wrapper business objects (Oracle) 390
Prepare to run through the tutorial .............................................................390
Extract the sample files......................................................................390
Configuration prerequisites .................................................................391
Configure the adapter for outbound processing ............................................404
Set connection properties for the external service wizard ........................408
Select the business objects and services to be used with the adapter........409
Generate business object definitions and related artifacts .......................415
Deploy the module to the test environment .................................................421
Test the assembled adapter application.......................................................424
Clear the sample content ..........................................................................429
C h a p t e r 1 2 . Tutorial 11: Creating business objects for stored procedure and executing stored procedure with Execute operation (SQL Server)......................................... 430
Prepare to run through the tutorial .............................................................431
Extract the sample files......................................................................431
Configuration prerequisites .................................................................431
Configure the adapter for outbound processing ............................................450
Set connection properties for the external service wizard ........................453
Select the business objects and services to be used with the adapter........454
Generate business object definitions and related artifacts .......................459
iv
Deploy the module to the test environment .................................................466
Test the assembled adapter application.......................................................467
Clear the sample content ..........................................................................471
C h a p t e r 1 3 . Tutorial 12: Retrieve business object from database using user defined query (DB2).......................... 472
Prerequisites to run the scenario................................................................472
Extract the sample files......................................................................472
Configuration prerequisites .................................................................472
Create an adapter project in IBM Integration DesignerError! Bookmark not defined.
Configure the adapter for outbound processing ............................................476
Set connection properties for the external service wizard ........................480
Select the business objects and services to be used with the adapter........481
Generate business object definitions and related artifacts .......................485
Deploy the module to the test environment .................................................492
Test the assembled adapter application.......................................................492
Clear the sample content ..........................................................................495
C h a p t e r 1 4 . Tutorial 13: Checking for the existence of a business object (Oracle) ................................................. 496
Prepare to run through the tutorial .............................................................496
Extract the sample files......................................................................496
Configuration prerequisites .................................................................496
Configure the adapter for outbound processing ............................................509
Set connection properties for the external service wizard ........................512
Select the business objects to be used with the adapter..........................513
Generate business object definitions and related artifacts .......................514
Deploy the module to the test environment .................................................520
Test the assembled adapter application.......................................................522
C h a p t e r 1 5 . Tutorial 14: Generate Wrapper business objects for Inbound (Oracle) ............................................. 526
Prepare to run through the tutorial .............................................................527
Extract the sample files......................................................................527
Configuration prerequisites .................................................................527
Configure the adapter for inbound processing ..............................................544
Set connection properties for the external service wizard ........................548
Select the business objects to be used with the adapter..........................549
Generate business object definitions and related artifacts .......................551
v
Set up the components to be part of the inbound environment ................561
Deploy the module to the test environment .................................................568
Test the assembled adapter application.......................................................571
C h a p t e r 1 6 . Troubleshooting .................................... 575
C h a p t e r 1 7 . Notices .................................................. 577
vi
1
C h a p t e r 1 . Introduction WebSphere Adapter for JDBC 7.5.0.0 enables the bidirectional connectivity for integration to any database application. The exchange of data for such applications happens at the database level. Updates to the database may need to be applied to another Enterprise Information System (EIS) and changes in an EIS may need to be applied to a database. The JDBC resource adapter can integrate with any database, as long as there is a JDBC driver that supports the JDBC 2.0 or higher specification, available for the database. Examples of such databases include Oracle, Microsoft SQLServer, DB2, Sybase, and Informix.
Learning objectives After completing the tutorial, you should be able to perform the following tasks:
• Create an adapter project in IBM Integration Designer.
• Discover services and associated business objects from the enterprise information system (EIS) and make them part of the adapter project.
• Create a deployable module that you install on IBM Process Server or WebSphere Enterprise Service Bus.
• Test the module and validate the results.
Audience
These tutorials are for integration developers who design, assemble, test, and deploy business integration solutions.
Software prerequisites
To use these tutorials, you must have the following applications installed:
• IBM Integration Designer version 7.5.0.0
• IBM Process Server version 7.5.0.0
• WebSphere Adapter for JDBC version 7.5.0.0
• JDBC Driver for Oracle
• JDBC Driver for DB2
• JDBC Driver for SQLServer
C h a p t e r 2 . Tutorial 1: Creating a record using parent child business objects with a CreateSP operation associated with the child business objects (Oracle)
This tutorial demonstrates how to create records in a table in a parent child relationship for WebSphere Adapter for JDBC 7.5.0.0. The scenario also demonstrates the use of a stored procedure attached to a business object. A stored procedure is associated with the child business object using the CreateSP verb ASI. The adapter calls the stored procedure to create the record in the child table instead of generating the insert SQL statement.
About this task In this scenario, an application SCA component raises a create Customer business object request to the JDBC Outbound Interface. The JDBC adapter generates SQL statements to insert corresponding Customer and CustAdd records into the database. Finally, the JDBC adapter generates response according to the input business object and the execution results of the SQL statements. The following figure represents this scenario.
2
Prepare to run through the tutorial
Extract the sample files
Replicas of the artifacts that you create when using the external service wizard are provided as sample files for your reference. Use these files to verify if the files you create using the external service wizard are correct.
Download the sample zip file and extract it into a directory of your choice (you may want to create a new directory).
Configuration prerequisites
Before configuring the adapter, you must complete the following tasks:
• Create tables and stored procedure
• Create an authentication alias
• Create a data source
Create tables and stored procedure
You must create the following tables and stored procedures in the Oracle database before starting the scenario.
3
CREATE TABLE CUSTOMER ( PKEY VARCHAR2(10) NOT NULL PRIMARY KEY, FNAME VARCHAR2(20) , LNAME VARCHAR2(20) , CCODE VARCHAR2(10) ) ; CREATE TABLE CUSTADD ( ADDRID VARCHAR2(10) NOT NULL PRIMARY KEY, CUSTID VARCHAR2(10) , CITY VARCHAR2(20) , ZIPCODE VARCHAR2(10) ) ; CREATE or REPLACE PROCEDURE CREATEADDRESS (addr_id IN varchar2, cust_id IN varchar2, city IN varchar2, zipcode IN varchar2) AS BEGIN INSERT into CUSTADD (ADDRID, CUSTID, CITY, ZIPCODE) values (addr_id, cust_id, city, zipcode); END;
Create an authentication alias
The authentication alias needs to be set because the data source created in the next section uses the username and password set in the authentication alias to connect to the database.
Follow these steps to set the authentication alias in the IBM Process Server administrative console.
1. In IBM Integration Designer, switch to the Servers view by selecting Windows > Show View > Servers.
2. In the Servers view, right-click the server that you want to start and select Start.
4
3. After the server is started, right-click the server, and select Administration > Run administrative console.
4. Log on to the administrative console.
5
6. On the right, click J2C Authentication Data under Java Authentication and Authorization Service.
7
A list of existing aliases is displayed.
7. Click New to create a new authentication entry. Type the alias name, and username and password to connect to the database. Click OK.
8
8. Click Save to save the changes.
You have created an authentication alias that will be used to configure the data source.
9
Create the data source
Create a data source in IBM Process Server, which the adapter will use to connect to the database. This data source will be used later when generating the artifacts for the module.
Note: This tutorial will use Oracle as the database and the Oracle thin driver, ojdbc6.jar.
Here are the steps to create the data source in the IBM Process Server administrative console.
1. In the administrative console, select Environment WebSphere Variables.
10
2. On the right, click ORACLE_JDBC_DRIVER_PATH and specify the path of the ojdbc6.jar file in the Value field. Click OK.
11
6. In the Create new JDBC provider page, select an Oracle database with a connection pool data source for the Oracle JDBC driver. Click Next.
14
7. In the Enter database classpath information page, enter the following value in the Class path field: $(ORACLE_JDBC_DRIVER_PATH)/ojdbc6.jar, where $(ORACLE_JDBC_DRIVER_PATH) is library path for the run time.
8. Click Next.
15
The JDBC provider is added and appears in the list.
11. Click the Oracle JDBC provider you just created. Under Additional Properties, click Data sources. Click New.
17
12. Type any value in the JNDI name field, and select the authentication alias. Click Next.
13. Provide the appropriate URL value and select a data store helper class name from the Data store helper class name list as shown in the following figure. Click Next.
18
14. Select the authentication alias you just created from the Component-managed authentication alias list. Click Next.
The Summary of the values entered for the data source will be shown.
15. Click Finish.
19
16. Click Save to save the changes.
17. Select the check box corresponding to the data source you created in the previous step and click Test connection.
20
The connection should succeed as shown in the following figure. If you experience problems while testing the connection, refer to the “Troubleshooting” section.
Note: The data source is created which will be used by the adapter to connect to the database.
21
Configure the adapter for outbound processing Run the external service wizard to specify business objects, services, and configuration details.
1. Switch to the Business Integration Perspective in IBM Integration Designer by selecting Window -> Open Perspective Business Integration.
2. Start the external service wizard by selecting File-> New –> External Service.
3. In the Available Types area, select Adapters > JDBC and then click Next.
4. Select the IBM WebSphere Adapter for JDBC (IBM: 7.5.0.0) and click
Next.
22
5. In the Connector project field enter CWYBC_JDBC, and in the Target
runtime environment field, select the appropriate runtime. Click Next.
23
6. In the JDBC driver JAR files field, click Add, to add the JDBC driver class to connect to the database. Browse to select the driver JAR file and click Next.
7. Select Outbound and click Next.
24
Set connection properties for the external service wizard To connect to the Oracle database:
1. Expand the Oracle node from Database system connection information then select 10.
2. Enter System ID, Host name, Port number, User name and Password fields, and then click Next.
25
Select the business objects to be used with the adapter Follow these steps to select the Customer and CustAdd business objects:
1. In the Find Objects in Enterprise System window, click Edit Query.
26
2. In the Specify the Query Properties window, select the Prompt for
additional configuration settings when adding business objects check box and click OK.
27
3. Click Run Query.
4. Expand the QAD (for this tutorial only) node, select Tables and expand it.
28
5. Select the CUSTOMER table and click . In the Specify the Configuration Properties for ‘CUSTOMER’ window, click OK.
29
6. Select the CUSTADD table and click .
7. In the Specify the Configuration Properties for ‘CUSTADD’ window, select CUSTOMER (SAMPLE) from the Choose parent table list, and then select PKEY for CUSTID in the Build a foreign key area. Select the Parent object owns child object(cascade delete) check box. Click Add.
30
11. Select stored procedure parameter for each column.
ADDR_ID: addrid
CUST_ID: custid
CITY: city
ZIPCODE: zipcode
12. Click OK.
33
Generating business object definitions and related artifacts Follow these steps to generate the business object definitions.
1. In the Specify Composite Properties window, accept the default values for all fields and click Next.
35
2. In the Specify the Service Generation and Deployment window, perform
the following steps:
a) Select Other for security options under Deployment Properties.
b) Clear the Join the global transaction check box.
c) Select Specify predefined connection pool DataSource from the Database connection information list.
d) Enter OracleDS in the Connection pool DataSource JNDI Name field, and click Next.
36
5. In the Create a Module window, type TestCreateSPOracle in the
Module Name field and click Finish.
39
7. Expand the created Business Integration Project and verify whether the
artifacts are generated correctly.
41
Deploy the module to the test environment After running the external service wizard, you will have an SCA module that contains an Enterprise Information System import. You must install this SCA module in the IBM Integration Designer integration test client. To do this, you must add the SCA module you created earlier to the server using the Servers view in IBM Integration Designer.
Steps for adding the SCA module to the server:
1. In IBM Integration Designer, switch to the Servers view by selecting Windows > Show View > Servers.
2. In the Servers tab in the lower-right pane of the IBM Integration Designer screen, right-click the server, and select Start.
3. After the server is started, right-click the server, and select Add and Remove….
42
The Add and Remove… window lists the available projects in the IBM Integration Designer workspace.
43
4. Select your project (TestCreateSPOracleApp) and click Add to
configure the project on the server. Click Finish.
44
Test the assembled adapter application Test the assembled adapter application using the IBM Integration Designer integration test client.
1. Select the TestCreateSPOracle module, right-click, and select Test > Test Module. The Test Client window is displayed.
45
3. Enter Create for the verb and specify values for pkey, lname, fname
and ccode as shown in the figure.
47
7. To execute the service, click .
8. In the Select a Deployment Location window, select the server, and click Finish.
50
9. Check the data in the EIS to ensure that it is populated correctly.
Clear the sample content After you have tested the application, clear the sample content to return the data to its original state.
51
C h a p t e r 3 . Tutorial 2: Creating a record using parent-child business objects with a CreateSP associated with the child business object (SQL Server)
This tutorial demonstrates how WebSphere Adapter for JDBC 7.5.0.0 populates the Customer and Address information into the database where the CUSTOMER and ADDRESS tables have a parent-child relationship. A stored procedure is used to populate the Address (child) information.
About this task
In this scenario, an application SCA component raises a create Customer business object request to the JDBC Outbound Interface. The JDBC adapter generates SQL statements to insert corresponding CUSTOMER and ADDRESS records into database. Finally, the JDBC adapter generates response according to the input business object and the execution results of the SQL statements. The following figure represents this scenario:
Prepare to run through the tutorial
Extract the sample files Replicas of the artifacts that you create when using the external service wizard are provided as sample files for your reference. Use these files to verify if the files you create using the external service wizard are correct.
Download the sample zip file and extract it into a directory of your choice (you may want to create a new directory).
Configuration prerequisites
Before configuring the adapter, you must complete the following tasks:
• Create tables and stored procedure
52
• Create an authentication alias
• Create a data source
Create tables and stored procedure
You must create the following tables and stored procedure in the MS SQLServer database before starting the scenario.
a. Script for creating CUSTOMER and ADDRESS tables
CREATE TABLE CUSTOMER ( PKEY VARCHAR(10) NOT NULL PRIMARY KEY, FNAME VARCHAR(20) , LNAME VARCHAR(20) , CCODE VARCHAR(10) ) ; CREATE TABLE ADDRESS ( ADDRID VARCHAR(10) NOT NULL PRIMARY KEY, CUSTID VARCHAR(10) , CITY VARCHAR(20) , ZIPCODE VARCHAR(10) ) ;
b. Script for create CREATEADDRESS procedure
CREATE PROCEDURE CREATEADDRESS (@addr_id varchar(10), @cust_id varchar(10), @city varchar(10), @zipcode varchar(10)) AS begin INSERT into ADDRESS (ADDRID, CUSTID, CITY, ZIPCODE) values (@addr_id, @cust_id, @city, @zipcode); end;
Create an authentication alias
The authentication alias needs to be set because the data source that is used to generate artifacts will use the username and password set in the authentication alias to connect to the database.
Follow these steps to set the authentication alias in the IBM Process Server administrative console.
1. In IBM Integration Designer, switch to the Servers view by selecting Windows > Show View > Servers.
53
2. In the Servers view, right-click the server that you want to start and select Start.
3. After the server is started, right-click the server, and select Administration > Run administrative console.
54
5. Click Security Global security.
6. Under Java Authentication and Authorization Service, click J2C authentication data.
56
7. Click New to create a new authentication entry. Type the alias name, and username and password to connect to the database. Click OK.
8. Click Save to save the changes.
58
You have created an authentication alias that will be used to configure the data source.
Create a data source
Create a data source in IBM Process Server, which the adapter will use to connect to the database. This data source is used later when generating the artifacts for the module.
Note: This tutorial uses SQL Server as the database and the SQL Server JDBC driver sqljdbc.jar.
Here are the steps to create the data source in the IBM Process Server administrative console.
1. In the administrative console, select Environment WebSphere Variables.
59
2. On the right, select MICROSOFT_JDBC_DRIVER_PATH and specify the path of the sqljdbc.jar file in the Value field. Click OK.
60
6. In the Create new JDBC provider page, select an SQL Server database with a connection pool data source for the SQL Server JDBC driver. Click Next.
64
7. In the Enter database classpath information page, enter the following value in the Class path field: $(MICROSOFT_JDBC_DRIVER_PATH)/sqljdbc.jar, where $(MICROSOFT_JDBC_DRIVER_PATH) is library path for the run time.
8. Click Next.
65
The JDBC provider is added and appears in the list.
11. Select the SQL Server JDBC provider you created. Under Additional Properties, click Data sources. Click New.
67
12. Type any value in the JNDI name field, and select the authentication alias. Click Next.
13. Enter appropriate values in the Database name, Port number, and Server name fields. Click Next.
68
14. Select the authentication alias you just created from the Component-managed authentication alias list and click Next.
15. In the Summary page, review the values entered for the data source and click Finish.
69
16. Click Save to save the changes.
17. Select the check box corresponding to the data source you created in the previous step and click Test connection.
70
The connection should succeed shown in the following figure. If you experience problems while testing the connection, refer to the “Troubleshooting” section.
71
Note: The data source is created which will be used by the adapter to connect to the database.
Configure the adapter for outbound processing
Run the external service wizard to specify business objects, services, and configuration details.
1. Switch to the Business Integration Perspective in IBM Integration Designer by selecting Window -> Open Perspective Business Integration.
2. Start the external service wizard by selecting File-> New –> External Service.
3. In the Available Types area, select Adapters > JDBC and then click Next.
4. Select the IBM WebSphere Adapter for JDBC (IBM: 7.5.0.0) and click Next.
72
5. In the Connector project field enter CWYBC_JDBC, and in the Target runtime environment field, select the appropriate runtime. Click Next.
73
6. In the JDBC driver JAR files field, click Add, to add the JDBC driver class to connect to the database. Browse to select the driver JAR file and click Next.
7. Select Outbound and click Next.
74
Set connection properties for the external service wizard To connect to the SQL Server:
1. Expand the SQL Server node in the Database system connection information area and select 2005.
2. Enter Database, Host name, Port number, User name and Password fields, and click Next.
Select the business objects and services to be used with the adapter 1. Find Objects in Enterprise System window, click Edit Query.
75
2. In the Specify the Query Properties window, select the Prompt for additional configuration settings when adding business objects check box and click OK.
3. Click Run Query.
76
4. Expand the dbo (for this tutorial only) node, select Tables and expand it.
5. Select the CUSTOMER table and click . In the Specify the Configuration Properties for ‘CUSTOMER’ window click OK.
77
6. Select the ADDRESS table and click
7. In the Specify the Configuration Properties for ‘ADDRESS’ window, select CUSTOMER (dbo) from the Choose parent table list, and then select PKEY for CUSTID in the Build a foreign key area. Select the Parent object owns child object(cascade delete) check box. Click Add.
78
11. Select stored procedure parameter for each column.
@addr_id: addrid
@cust_id: custid
@city: city
@zipcode: zipcode
12. Click OK.
81
Generate business object definitions and related artifacts Follow these steps to generate the business object definitions.
1. In the Specify Composite Properties window, accept the default values for all fields and click Next.
83
2. In the Specify the Service Generation and Deployment Properties window, perform the following steps:
a) Select Other for security options under Deployment Properties.
b) Clear the Join the global transaction check box.
c) Select Specify predefined connection pool DataSource from the Database connection information list.
d) Enter SQLServerDS in the Connection pool DataSource JNDI Name field, and click Next.
84
5. In the Create a Module window, type TestCreateSPSQLServer in the Module Name field and click Finish.
87
7. Expand the created Business Integration Project and verify whether the artifacts are generated correctly.
Deploy the module to the test environment
The result of running the external service wizard is a Service Component Architecture (SCA) module that contains an Enterprise Information System import. You must install this SCA module in the IBM Integration Designer integration test client. To do this, you must add the SCA module you created earlier to the server using the Servers view in IBM Integration Designer.
Steps for adding the SCA module to the server:
1. In IBM Integration Designer, switch to the Servers view by selecting Windows > Show View > Servers.
89
2. In the Servers tab in the lower-right pane of the IBM Integration Designer screen, right-click the server, and select Start.
3. After the server is started, right-click the server, and select Add and Remove projects.
The Add and Remove Projects window lists the available projects in the IBM Integration Designer workspace.
90
4. Select your project (TestCreateSPSQLServerApp) and click Add to configure the project on the server. Click Finish.
91
Test the assembled adapter application
Test the assembled adapter application using the IBM Integration Designer integration test client.
1. Select the TestCreateSPSQLServer module, right-click and select Test > Test Module. The Test Client window is displayed.
92
3. Enter Create for the verb and specify values for pkey, lname, fname and ccode as shown in the figure.
4. Right-click addressobj and select Add Elements.
94
5. Enter 1 and click OK.
6. Enter the values for addressobj[0] as shown in the figure below.
7. To execute the service click .
95
8. In the Deployment Location window, select the server, and click Finish.
The result of the test execution will be displayed once completed.
Clear the sample content
After a record created with the IBM Integration Designer environment, it can be remove using a Delete operation.
96
C h a p t e r 4 . Tutorial 3: Creating and executing stored procedure business objects with complex data types (Oracle)
This tutorial demonstrates how WebSphere Adapter for JDBC 7.5.0.0 creates business object for stored procedure and executes the stored procedure using the Execute operation. This tutorial also demonstrates the support for Array and Struct data types.
About this task
In this scenario, an application SCA component raises an execute request to the JDBC Outbound Interface. Then JDBC adapter constructs the complex SQL types according to the input business object and generates execute SQL statement to call the corresponding stored procedure. The stored procedure executes its internal business logic and generates output. Finally, the JDBC adapter generates a response according to the execution status and output of the stored procedure. The following figure represents this scenario:
97
Prepare to run through the tutorial
Extract the sample files Replicas of the artifacts that you create when using the external service wizard are provided as sample files for your reference. Use these files to verify if the files you create using the external service wizard are correct.
Download the sample zip file and extract it into a directory of your choice (you may want to create a new directory).
Configuration prerequisites
Before configuring the adapter, you must complete the following tasks:
• Create types, tables and stored procedure
• Create an authentication alias
• Create a data source
Create types, tables and stored procedure
You must create the following tables, objects and stored procedures in the Oracle database before starting the scenario.
a. Script for creating the reference type
CREATE OR REPLACE TYPE ARRAYTYPE AS VARRAY(10) OF VARCHAR2(50); /
This script creates a reference type of Array that holds up to 10 records of type VARCHAR2. It is used as an input type in our stored procedure.
CREATE OR REPLACE TYPE STRUCTTYPE AS OBJECT ( EMPID VARCHAR2(10), NAME VARCHAR2(20), TITLE VARCHAR2(10) ); /
This script creates a reference type of Struct that has three columns. It is used as an output type in our stored procedure.
Note: To create reference types, enter a forward slash (/) at the end and then press the Return key.
b. Script for creating tables
Create two tables that will be used in the stored procedure.
98
CREATE TABLE TABLE_ARRAY ( ID VARCHAR2(10), INFO ARRAYTYPE ); CREATE TABLE TABLE_STRUCT ( ID VARCHAR2(10) , INFO STRUCTTYPE ) ;
Insert a record into TABLE_STRUCT by executing the following SQL statement:
INSERT INTO TABLE_STRUCT VALUES ('100', STRUCTTYPE('10', 'xyz', 'SE'));
c. Script for creating the stored procedure
The stored procedure takes an Array type as an input parameter and returns a Struct type as an output parameter.
CREATE OR REPLACE PROCEDURE SAMPLE_ARRAY_STRUCT ( pkey IN VARCHAR, arr IN ARRAYTYPE, strt OUT STRUCTTYPE ) IS BEGIN INSERT INTO TABLE_ARRAY VALUES (pkey, arr); SELECT INFO INTO strt FROM TABLE_STRUCT WHERE ID = pkey; END SAMPLE_ARRAY_STRUCT; /
Create an authentication alias
The authentication alias needs to be set because the data source created in the next section uses the username and password set in the authentication alias to connect to the database.
Follow these steps to set the authentication alias in the IBM Process Server administrative console.
9. In IBM Integration Designer, switch to the Servers view by selecting Windows > Show View > Servers.
99
10. In the Servers view, right-click the server that you want to start and select Start.
11. After the server is started, right-click the server, and select Administration > Run administrative console.
100
14. On the right, click J2C Authentication Data under Java Authentication and Authorization Service.
102
A list of existing aliases is displayed.
15. Click New to create a new authentication entry. Type the alias name, and username and password to connect to the database. Click OK.
103
16. Click Save to save the changes.
You have created an authentication alias that will be used to configure the data source.
104
Create the data source
Create a data source in IBM Process Server, which the adapter will use to connect to the database. This data source will be used later when generating the artifacts for the module.
Note: This tutorial will use Oracle as the database and the Oracle thin driver, ojdbc6.jar.
Here are the steps to create the data source in the IBM Process Server administrative console.
18. In the administrative console, select Environment WebSphere Variables.
105
19. On the right, click ORACLE_JDBC_DRIVER_PATH and specify the path of the ojdbc6.jar file in the Value field. Click OK.
106
23. In the Create new JDBC provider page, select an Oracle database with a connection pool data source for the Oracle JDBC driver. Click Next.
109
24. In the Enter database classpath information page, enter the following value in the Class path field: $(ORACLE_JDBC_DRIVER_PATH)/ojdbc6.jar, where $(ORACLE_JDBC_DRIVER_PATH) is library path for the run time.
25. Click Next.
110
The JDBC provider is added and appears in the list.
28. Click the Oracle JDBC provider you just created. Under Additional Properties, click Data sources. Click New.
112
29. Type any value in the JNDI name field, and select the authentication alias. Click Next.
30. Provide the appropriate URL value and select a data store helper class name from the Data store helper class name list as shown in the following figure. Click Next.
113
31. Select the authentication alias you just created from the Component-managed authentication alias list. Click Next.
The Summary of the values entered for the data source will be shown.
32. Click Finish.
114
33. Click Save to save the changes.
34. Select the check box corresponding to the data source you created in the previous step and click Test connection.
115
The connection should succeed as shown in the following figure. If you experience problems while testing the connection, refer to the “Troubleshooting” section.
Note: The data source is created which will be used by the adapter to connect to the database.
Configure the adapter for outbound processing
116
Run the external service wizard to specify business objects, services, and configuration details.
1. Switch to the Business Integration Perspective in IBM Integration Designer by selecting Window -> Open Perspective Business Integration.
2. Start the external service wizard by selecting File-> New –> External Service.
3. In the Available Types area, select Adapters > JDBC and then click Next.
4. Select the IBM WebSphere Adapter for JDBC (IBM: 7.5.0.0) and click Next.
117
5. In the Connector project field enter CWYBC_JDBC, and in the Target runtime environment field, select appropriate runtime. Click Next.
118
6. In the JDBC driver JAR files field, click Add, to add the JDBC driver class to connect to the database. Browse to select the driver JAR file and click Next.
7. Select Outbound and click Next.
119
Set connection properties for the external service wizard To connect to the Oracle database:
1. Expand the Oracle node from Database system connection information then select 10.
2. Enter System ID, Host name, Port number, User name and Password fields, and then click Next.
120
Select the business objects to be used with the adapter Follow these steps to select the SAMPLE_ARRAY_STRUCT business object:
1. In the Object Discovery and Selection screen, click Edit Query.
121
2. In the Specify the Query Properties window, select the Prompt for additional configuration settings when adding business objects check box and click OK.
122
3. Click Run Query.
4. Expand the SAMPLE (for this tutorial only) node and select Stored Procedures and expand it.
5. Select SAMPLE_ARRAY_STRUCT from stored procedures and click
.
123
6. In the Specify the Configuration Properties for ‘SAMPLE_ARRAY_STRUCT’ window, accept the default value for the Maximum number of result sets returned field and check whether the data types of parameters are correct.
124
7. Enter sample values for the stored procedure input types, click Validate to verify if the stored procedure executes successfully. Check the Result to verify the result of validation and click OK.
125
Generate business object definitions and related artifacts Follow these steps to generate the business object definitions.
1. In the Specify Composite Properties window, accept the default values for the all fields and click Next.
127
2. In the Specify the Service Generation and Deployment Properties window, perform the following steps:
a) Select Other for security options under Deployment Properties.
b) Clear the Join the global transaction check box.
c) Select Specify predefined connection pool DataSource from the Database connection information list.
d) Enter OracleDS in the Connection pool DataSource JNDI Name field, and click Next.
128
5. In the Create a Module window, type TestStructArray in the Module Name field and click Finish.
6. Click Finish to complete service creation.
131
7. Expand the created Business Integration Project and verify whether the artifacts are generated correctly.
132
Deploy the module to the test environment
After running the external service wizard, you will have an SCA module that contains an Enterprise Information System import. You must install this SCA module in the IBM Integration Designer integration test client. To do this, you must add the SCA module you created earlier to the server using the Servers view in IBM Integration Designer.
Steps for adding the SCA module to the server:
1. In IBM Integration Designer, switch to the Servers view by selecting Windows > Show View > Servers.
2. In the Servers tab in the lower-right pane of the IBM Integration Designer screen, right-click the server, and select Start.
3. After the server is started, right-click the server, and select Add and Remove projects.
133
The Add and Remove Projects window lists the available projects in the IBM Integration Designer workspace.
4. Select your project (TestStructArrayApp) and click Add to configure the project on the server. Click Finish.
134
Test the assembled adapter application
Test the assembled adapter application using the IBM Integration Designer integration test client.
1. Select the TestStructArray module, right-click, and select Test > Test Module. The Test Client window is displayed.
135
There is only one supported operation for business objects created for stored procedures. The executeSampleSample_Array_StructBG operation is selected by default.
136
3. In the Add Element window enter 2, to create two child objects and click OK.
4. Populate data for the input pkey and the two array child attributes as shown in the figure.
138
5. Unset the value for the strt attribute, which is an output type by right-clicking on strt and select Set To Unset.
139
6. Execute the service by click .
7. In the Select Deployment location window, select the server, and click Finish.
8. Check the output of the service, and check the data in the Enterprise Information System to ensure it matches expected values.
140
Clear the sample content
After you have tested the application, clear the sample content to return the data to its original state.
141
C h a p t e r 5 . Tutorial 4: Sending Data to Enterprise Information System using BatchSQL (Oracle)
This tutorial demonstrates how to create batch SQL business object to execute multiple SQL statements using WebSphere Adapter for JDBC 7.5.0.0.
About this task
In this scenario, an application SCA component raises a batch SQL execution request to the JDBC Outbound Interface. The JDBC adapter executes a batch SQL to complete the following database operations:
• Insert a record into CUSTOMER table
• Delete a record from CUSTOMER table
• Update a record in CUSTINFO table
Finally, the JDBC adapter returns the execution result to a SDO and sends a response to the SCA component. The following figure represents the scenario:
142
Prepare to run through the tutorial
Extract the sample files
Replicas of the artifacts that you create when using the external service wizard are provided as sample files for your reference. Use these files to verify that the files you create with the external service wizard are correct.
Download the sample zip file and extract it into a directory of your choice (you may want to create a new directory).
Configuration prerequisites
Before configuring the adapter, you must complete the following tasks:
• Create tables and records
• Create an authentication alias
• Create a data source
Create tables and records
You must create the following tables in the Oracle database before starting the scenario.
a. Script for creating the tables
CREATE TABLE CUSTINFO ( CCODE VARCHAR2(10) NOT NULL PRIMARY KEY, CDATA VARCHAR2(20)); CREATE TABLE CUSTOMER ( PKEY VARCHAR2(10) NOT NULL PRIMARY KEY, FNAME VARCHAR2(20) , LNAME VARCHAR2(20) , CCODE VARCHAR2(10) ) ;
b. Script for inserting records into tables
Insert a record in Customer table.
INSERT INTO CUSTOMER (pkey,ccode,fname,lname) values('Test', 'ANITA','MEHTA','IBM');
Insert a record in CUSTINFO table.
INSERT INTO CUSTINFO (ccode, cdata) values('Test1', 'ABC');
Create an authentication alias
The authentication alias needs to be set because the data source created in the next section uses the username and password set in the authentication alias to connect to the database.
143
Follow these steps to set the authentication alias in the IBM Process Server administrative console.
1. In IBM Integration Designer, switch to the Servers view by selecting Windows > Show View > Servers.
2. In the Servers view, right-click the server that you want to start and select Start.
3. After the server is started, right-click the server, and select Administration > Run administrative console.
144
5. Click Security Global security.
6. Under Java Authentication and Authorization Service, click J2C authentication data.
146
7. Click New to create a new authentication entry. Type the alias name, and username and password to connect to the database. Click OK.
148
8. Click Save to save the changes.
You have created an authentication alias that will be used to configure the data source.
149
Create a data source
Create a data source in IBM Process Server, which the adapter will use to connect to the database. This data source is used later when generating the artifacts for the module.
Note: This tutorial uses Oracle as the database and the Oracle thin driver, ojdbc6.jar.
Here are the steps to create the data source in the IBM Process Server administrative console.
1. In the administrative console, select Environment WebSphere Variables.
150
2. On the right page, select ORACLE_JDBC_DRIVER_PATH and specify the path of the ojdbc6.jar file in the Value field. Click OK.
151
6. Select an Oracle database with a connection pool data source for the Oracle JDBC driver. Click Next.
154
7. In the Enter database classpath information page, enter the following value for the Class path field:
$(ORACLE_JDBC_DRIVER_PATH)/ojdbc6.jar, where $(ORACLE_JDBC_DRIVER_PATH) is library path for the run time.
8. Click Next.
155
The JDBC provider is added and appears in the list.
11. Select the Oracle JDBC provider you just created. Under Additional Properties, click Data sources. Click New.
157
12. Type any value in the JNDI name field, and select the authentication alias. Click Next.
13. Provide the appropriate URL value and select a data store helper class name from the Data store helper class name list as shown in the following figure. Click Next.
158
14. Select the authentication alias you just created from the Component-managed authentication alias field and click Next.
15. In the Summary page, review the values entered for the data source and click Finish.
159
16. Click Save to save the changes.
17. Select the data source you just created and click Test connection.
160
The connection should succeed as indicated by the message shown in the following figure. If you experience problems with the test connection, refer to the “Troubleshooting” section.
The data source is created and it will be used by the adapter to connect to the database.
Configure the adapter for outbound processing
161
Run the external service wizard to specify business objects, services, and configuration details.
1. Switch to the Business Integration Perspective in IBM Integration Designer 7.5 by selecting Window -> Open Perspective -> Business Integration.
2. Start the external service wizard by selecting File-> New –> External Service.
3. In the Available Types area, select Adapters > JDBC and click Next.
4. Select IBM WebSphere Adapter for JDBC (IBM: 7.5.0.0) and click Next.
162
5. In the Connector project field enter CWYBC_JDBC.
6. In the Target runtime environment field, select the appropriate runtime and click Next.
163
7. In the JDBC driver JAR files field, click Add to add the JDBC driver class to connect to the database. Browse to select the driver JAR file and click Next.
165
8. Select Outbound and click Next.
Set connection properties for the external service wizard To connect to the Oracle database:
1. Expand the Oracle node in the Database system connection information area and select 10.
2. Enter values in the System ID, Host name, Port number, User name and Password fields, and then click Next.
166
Select the business objects and services to be used with the adapter Follow these steps to select the data for outbound Processing:
1. In the Object Discovery and Selection screen, click Edit Query.
167
2. In the Specify the Query Properties window, select the Create batch SQL business object... check box and accept the default value for the Number of batch SQL business objects to be created field. Click OK.
168
3. In the Find Objects in Enterprise System window, click Run Query.
4. Expand the Batch SQL Statements node.
169
5. Select Batch SQL Statement1 and click .
6. In the Specify the Configuration Properties for Batch SQL window, specify the following details:
a) In the Batch SQL business object name field, enter TestBatchSQL.
b) In the SQL Statements field, enter the following query:
170
Insert into customer values(?,?,?,?);update custinfo set cdata=? Where ccode=?;delete from customer where pkey=?
7. Select the Generate Parameters check box. Parameter fields corresponding to each ‘?’ in the SQL Statements will be generated as shown in the figure below:
171
8. Select the parameter type and enter the sample value for each parameter in all the statements.
172
Generate business object definitions and related artifacts Follow these steps to generate the business object definitions.
1. In the Specify Composite Properties window, accept the default values for the all fields and click Next.
175
2. In the Specify the Service Generation and Deployment Properties window, perform the following steps:
a) Select Other for security options under Deployment Properties.
b) Clear the Join the global transaction check box.
c) Select Specify predefined connection pool DataSource from the Database connection information list.
d) Enter OracleDS in the Connection pool DataSource JNDI Name field, and click Next.
176
5. In the Create a Module window, type JDBCBatchSQLTest in the Module Name field and click Finish.
179
6. Click Finish to complete service creation.
7. Verify the results.
Deploy the module to the test environment After running the external service wizard, you will have an SCA module that contains an Enterprise Information System (EIS) import. You must install this SCA module in the IBM Integration Designer integration test client.
To do this, you must add the SCA module you created earlier to the server using the Servers view in IBM Integration Designer.
Steps for adding the SCA module to the server:
1. In IBM Integration Designer, switch to the Servers view by selecting Windows > Show View > Servers.
2. In the Servers tab in the lower-right pane of the IBM Integration Designer screen, right-click the server, and select Start.
3. After the server is started, right-click the server, and select Add and Remove projects.
180
5. Click Finish.
Test the assembled adapter application Test the assembled adapter application using the IBM Integration Designer integration test client.
1. Select the JDBCBatchSQLTest module, right-click, and select Test > Test Module.
182
2. Populate data for parameters as shown in the figure below.
3. To execute the service, click Continue .
4. In the Select a Deployment location window, select the server and click Finish.
184
5. Check the output of the service, and check the data in the Enterprise Information System to ensure it matches the expected values.
Clear the sample content After you have tested the application, clear the sample content to return the data to its original state.
185
C h a p t e r 6 . Tutorial 5: Receiving events from the Enterprise Information System (Oracle)
This tutorial demonstrates how WebSphere Adapter for JDBC 7.5.0.0 polls the inbound events from the database table.
About this task
In this scenario, a legacy application makes a change to the CUSTOMER table in a single operation. Here we will insert an event record into the event table (WBIA_EVENT_TABLE). The JDBC adapter will poll the events from the database periodically. If a new event found, it will fetch the event and corresponding business objects from database. Finally, the JDBC adapter will convert the event to a SDO and send it to the destination SCA component.
The following figure represents the whole scenario:
186
Prepare to run through the tutorial
Extract the sample files Replicas of the artifacts that you create when using the external service wizard are provided as sample files for your reference. Use these files to verify if the files you create using the external service wizard are correct.
Download the sample zip file and extract it into a directory of your choice (you may want to create a new directory).
Configuration prerequisites
Before configuring the adapter, you must complete the following tasks:
• Create tables and stored procedures
• Create an authentication alias
• Create a data source
Create tables and stored procedures
You must create the following tables and stored procedures in the Oracle database before starting the scenario.
187
a. Script for creating the tables
CREATE TABLE CUSTOMER ( PKEY VARCHAR2(10) NOT NULL PRIMARY KEY, FNAME VARCHAR2(20) , LNAME VARCHAR2(20) , CCODE VARCHAR2(10) ) ; CREATE SEQUENCE EVENT_SEQ INCREMENT BY 1 START WITH 1 MINVALUE 1 CACHE 20 ; CREATE TABLE WBIA_JDBC_EVENTSTORE ( EVENT_ID INTEGER NOT NULL PRIMARY KEY, XID VARCHAR2(200), OBJECT_KEY VARCHAR2(80) NOT NULL, OBJECT_NAME VARCHAR2(40) NOT NULL, OBJECT_FUNCTION VARCHAR2(40) NOT NULL, EVENT_PRIORITY INTEGER NOT NULL, EVENT_TIME TIMESTAMP, EVENT_STATUS INTEGER NOT NULL,
EVENT_TIMEOUT TIMESTAMP, CONNECTOR_ID VARCHAR2(40),
EVENT_COMMENT VARCHAR2(100) );
b. Script for creating triggers for Inbound
188
CREATE OR REPLACE TRIGGER EVENT_CREATE AFTER INSERT ON CUSTOMER REFERENCING OLD AS O NEW AS N FOR EACH ROW BEGIN INSERT INTO wbia_jdbc_eventstore (event_id, object_key, object_name,object_function, event_priority, event_status) VALUES (event_seq.nextval,:N.pkey, 'SampleCustomerBG', 'Create', 1, 0); END; / CREATE OR REPLACE TRIGGER EVENT_DELETE AFTER DELETE ON CUSTOMER REFERENCING OLD AS O NEW AS N FOR EACH ROW BEGIN INSERT INTO wbia_jdbc_eventstore (event_id, object_key, object_name,object_function, event_priority, event_status) VALUES (event_seq.nextval,:O.pkey, 'SampleCustomerBG', 'Delete', 1, 0); END; / CREATE OR REPLACE TRIGGER EVENT_UPDATE AFTER UPDATE OF PKEY, CCODE, FNAME, LNAME ON CUSTOMER REFERENCING OLD AS O NEW AS N FOR EACH ROW BEGIN INSERT INTO wbia_jdbc_eventstore (event_id, object_key, object_name, object_function, event_priority, event_status) VALUES (event_seq.nextval,:N.pkey, 'SampleCustomerBG', 'Update', 1, 0); END; /
Create an authentication alias
The authentication alias needs to be set because the data source created in the next section uses the username and password set in the authentication alias to connect to the database.
Follow these steps to set the authentication alias in the IBM Process Server administrative console.
1. In IBM Integration Designer, switch to the Servers view by selecting Windows > Show View > Servers.
189
2. In the Servers view, right-click the server that you want to start and select Start.
3. After the server is started, right-click the server, and select Administration > Run administrative console.
190
7. Click New to create a new authentication entry. Type the alias name, and username and password to connect to the database. Click OK.
194
8. Click Save to save the changes.
You have created an authentication alias that will be used to configure the data source.
195
Create a data source
Create a data source in IBM Process Server, which the adapter will use to connect to the database. This data source is used later when generating the artifacts for the module.
Note: This tutorial uses Oracle as the database and the Oracle thin driver, ojdbc6.jar.
Here are the steps to create the data source in the IBM Process Server administrative console.
1. In the administrative console, select Environment WebSphere Variables.
196
2. On the right page, select ORACLE_JDBC_DRIVER_PATH and specify the path of the ojdbc6.jar file in the Value field. Click OK.
197
6. Select an Oracle database with a connection pool data source for the Oracle JDBC driver. Click Next.
200
7. In the Enter database classpath information page, enter the following value for the Class path field:
$(ORACLE_JDBC_DRIVER_PATH)/ojdbc6.jar, where $(ORACLE_JDBC_DRIVER_PATH) is library path for the run time.
8. Click Next.
201
The JDBC provider is added and appears in the list.
11. Select the Oracle JDBC provider you just created. Under Additional Properties, click Data sources. Click New.
203
12. Type any value in the JNDI name field, and select the authentication alias. Click Next.
13. Provide the appropriate URL value and select a data store helper class name from the Data store helper class name list as shown in the following figure. Click Next.
204
14. Select the authentication alias you just created from the Component-managed authentication alias field and click Next.
15. In the Summary page, review the values entered for the data source and click Finish.
205
16. Click Save to save the changes.
17. Select the data source you just created and click Test connection.
206
The connection should succeed as indicated by the message shown in the following figure. If you experience problems with the test connection, refer to the “Troubleshooting” section.
The data source is created and it will be used by the adapter to connect to the database.
Configure the adapter for inbound processing
207
Run the external service wizard to specify business objects, services, and configuration details.
1. Switch to the Business Integration Perspective in IBM Integration Designer by selecting Window -> Open Perspective Business Integration.
2. Start the external service wizard by selecting File-> New –> External Service.
3. In the Available Types area, select Adapters > JDBC and click Next.
4. Select IBM WebSphere Adapter for JDBC (IBM: 7.5.0.0) and click Next.
208
5. In the Connector project field enter CWYBC_JDBC.
6. In the Target runtime environment field, select the appropriate runtime and click Next.
209
7. In the JDBC driver JAR files field, click Add to add the JDBC driver class to connect to the database. Browse to select the driver JAR file and click Next.
211
8. Select Inbound and click Next.
Set connection properties for the external service wizard To connect to the Oracle database:
1. Expand the Oracle node in the Database system connection information area and then select 10.
2. Enter values in the System ID, Host name, Port number, User name and Password fields, and click Next.
212
Select the business objects and services to be used with the adapter Follow these steps to select the data for Inbound processing:
1. In the Find Objects in Enterprise System window, click Run Query.
213
Generate business object definitions and related artifacts Follow these steps to generate the business object definitions.
1. In the Specify Composite Properties window, accept the default values and click Next.
216
2. In the Specify the Service Generation and Deployment Properties window, perform the following steps:
a) Select Using security properties from the activation specification as the section option.
b) Select Specify predefined DataSource from the Database connection information list.
c) Click Advanced.
217
d) In the Even Configuration area, enter the values for the Event Order By, Event Table Name fields and click Next.
218
4. In the Select a Business Integration Project Type window, select Module and click Next.
5. In the Create a Module window, type JDBCInboundTest in the Module Name field and click Finish.
220
6. Click Finish to complete service creation.
7. Verify the results.
Set up the components to be part of the Inbound environment Add the components and set transaction specific properties for them so that they are part of the inbound environment.
221
1. In the Business Integration view, double click JDBCInboundTest > Assembly Diagram to open the Assembly Diagram.
2. From the Palette, select the Java component and drop it on the assembly diagram.
222
3. Wire JDBCInboundInterface to Component1 by dragging the mouse pointer from the rear end of JDBCInboundInterface to the front end of Component1.
Note: Before the preceding window, i.e., before wiring you will see the following window. Click OK.
225
4. Generate the implementation for Java component. Right-click the component, and select Generate Implementation to complete the service creation.
226
5. Highlight the default package and select OK.
The Java Editor displays the Component1Impl.java file.
6. Scroll down and locate the createSampleCustomer(DataObject createSampleCustomerBGInput) method that needs to be implemented. Write the code into the method so the complete method looks as follows:
7. Scroll down and locate the updateSampleCustomer(DataObject updateSampleCustomerBGInput) method that needs to be implemented. Write the code into the method so the complete method looks as follows:
227
8. Scroll down and locate the deleteSampleCustomer(DataObject deleteSampleCustomerBGInput) method that needs to be implemented. Write the code into the method so the complete method looks as follows:
9. Select File -> Save to save your changes.
10. Close and save the Assembly Diagram. Wait for the workspace to complete building.
228
Deploy the module to the test environment After running the external service wizard, you will have an SCA module that contains an Enterprise Information System (EIS) export. You must install this SCA module in the IBM Integration Designer integration test client. To do this, you must add the SCA module you created earlier to the server using the Servers view in IBM Integration Designer.
Steps for adding the SCA module to the server:
1. In IBM Integration Designer, switch to the Servers view by selecting Windows > Show View > Servers.
2. In the Servers tab in the lower-right pane of the IBM Integration Designer screen, right-click the server, and select Start.
3. After the server is started, right-click the server, and select Add and Remove projects.
4. Add the SCA module to the server.
5. Click Finish.
229
Test the assembled adapter application Test the assembled adapter application using the IBM Integration Designer integration test client.
1. In the Business Integration view right-click on the JDBCInboundTest module, and select Test > Attach.
230
2. To execute the service, click .
3. Insert a record into the Customer table:
INSERT INTO CUSTOMER (pkey,ccode,fname,lname) values('Test', 'ANITA','MEHTA','IBM');
4. Check the output of the service:
232
5. Update an existing record in the Customer table:
UPDATE CUSTOMER SET fname='ABC', lname='XYZ', ccode='' WHERE pkey='Test';
6. Check the output of the service:
233
Clear the sample content After you have tested the application, clear the sample content to return the data to its original state.
234
C h a p t e r 7 . Tutorial 6: Executing a business object created from a stored procedure (DB2)
This scenario demonstrates how WebSphere Adapter for JDBC 7.5.0.0 interacts with database stored procedure business object.
About this task
In this scenario, a SCA component invokes the ‘Execute’ operation of JDBC adapter Outbound Interface. The adapter invokes a stored procedure defined in the target database, and returns the execution result to the SCA component.
The following figure represents this scenario:
Prepare to run through the tutorial Replicas of the artifacts that you create when using the external service wizard are provided as sample files for your reference. Use these files to verify if the files you create using the external service wizard are correct.
Download the sample zip file and extract it into a directory of your choice (you may want to create a new directory).
Configuration prerequisites
Before configuring the adapter, you must complete the following tasks:
• Create tables and stored procedure
• Create an authentication alias
Create tables and stored procedure
You must create the following tables and stored procedure in the DB2 database before starting the scenario.
a. Script for creating the Customer and Address tables
235
CREATE TABLE CUSTOMER ( "PKEY" VARCHAR(10) NOT NULL PRIMARY KEY, "FNAME" VARCHAR(20) , "LNAME" VARCHAR(20) , "CCODE" VARCHAR(10) ) ; CREATE TABLE ADDRESS ( "ADDRID" VARCHAR(10) NOT NULL PRIMARY KEY, "CUSTID" VARCHAR(10) , "CITY" VARCHAR(20) , "ZIPCODE" VARCHAR(10) ) ;
b. Scripts for inserting records to the two tables
INSERT INTO CUSTOMER VALUES ('100', 'fname1', 'lname1', 'IBM'); INSERT INTO CUSTOMER VALUES ('300', 'abc', 'xyz', 'IBM'); INSERT INTO ADDRESS VALUES ('100', '100', 'cxxx', 'xxxx'); INSERT INTO ADDRESS VALUES ('120', '100', 'city1', 'zipcode1');
c. Scripts for creating the stored procedure
The stored procedure can be created using the DB2 Development Center or IBM Integration Designer.
CREATE PROCEDURE CustAddrSP ( ) SPECIFIC CustAddrSP DYNAMIC RESULT SETS 1 ------------------------------------------------------------------------ -- SQL Stored Procedure ------------------------------------------------------------------------ P1: BEGIN -- Declare cursor DECLARE cursor1 CURSOR WITH RETURN FOR SELECT CUSTOMER.FNAME, CUSTOMER.LNAME, ADDRESS.CITY, ADDRESS.ZIPCODE FROM ADDRESS JOIN CUSTOMER ON ADDRESS.CUSTID = CUSTOMER.PKEY ORDER BY ADDRESS.ZIPCODE ASC; -- Cursor left open for client application OPEN cursor1; END P1
Create an authentication alias
The authentication alias needs to be set because the adapter uses the username and password set in the authentication alias to connect to the database. This authentication alias will be used later when generating the artifacts for the module.
Here are the steps to set the authentication alias in IBM Process Server administration console.
1. In IBM Integration Designer, switch to the Servers view by selecting Windows > Show View > Servers.
236
2. In the Servers view, right-click the server that you want to start and select Start.
3. After the server is started, right-click the server, and select Administration > Run administrative console.
237
A list of existing aliases is displayed.
7. Click New to create a new authentication entry. Type the alias name, and a username and password that can connect to the database. Click OK.
241
8. Click Save to save the changes.
Note: You have created an authentication alias that will be used when you configure the adapter properties. Re-start the server for the changes to take effect.
Configure the adapter for outbound processing
1. Switch to the Business Integration perspective in IBM Integration Designer.
2. Select File->New->Module to create a module project.
242
3. Specify the module name as Tutorial6, and click Finish.
4. Expand Tutorial6 and select displayed. Right-click and select New->External Service.
243
5. Select JDBC, and click Next.
6. Select IBM WebSphere Adapter for JDBC (IBM: 7.5.0.0). Click Next.
244
7. In the Target Runtime environment field, select the appropriate runtime and click Next.
8. In the JDBC driver JAR files field, click Add to add the JDBC driver class to connect to the database. Browse to select the driver JAR file and click Next.
245
Set connection properties for the external service wizard To connect to the database:
1. Expand the DB2 node in the Database system connection information area and select appropriate version,
2. Enter values in the Database, Host name, Port number, User name and Password fields, and click Next.
247
Select the business objects and services to be used with the adapter 1. In the Find Object in the Enterprise System window, click Run
Query.
2. Select DB2ADMIN->Stored Procedures->CUSTADDRSP, and
click .
248
3. In the The maximum number of ResultSets returned from the stored procedure field, enter 1. Click Validate. After successful validation, click OK.
249
Generate business object definitions and related artifacts Follow these steps to generate the business object definitions.
1. In the Specify Composite Properties window, accept the default values for the all fields and click Next.
2. In the Specify the Service Generation and Deployment Properties window, perform the following steps:
a) In the J2C authentication data entry field, enter Alias_DB2.
b) disable the Join the global transaction check box.
c) Select Specify local database connection information from the Database connection information list and click Next.
251
3. In the Specify the Location Properties window, click Finish to complete the service creation.
252
Deploy the module to the test environment
The result of running the external service wizard is an SCA module that contains an Enterprise Information System import. Install this SCA module in the IBM Integration Designer integration test client. To do this, you must add the SCA module you created earlier to the server using the Servers view in IBM Integration Designer.
Steps for adding the SCA module to the server:
1. In IBM Integration Designer, switch to the Servers view by selecting Windows > Show View > Servers.
2. In the Servers tab in the lower-right pane of the IBM Integration Designer screen, right-click the server, and select Start.
3. After the server is started, right-click the server, and select Add and Remove projects.
4. In the Add and Remove Projects window, select the module created earlier and click Add. The project moves to the Configured Projects list from the Available Projects list.
254
5. Click Finish. This deploys the project on the server. For troubleshooting issues while adding the project, see the Troubleshooting section. The Console tab in the lower-right pane displays a log while the module is being added to the server.
255
Test the assembled adapter application Test the assembled adapter application using the IBM Integration Designer integration test client:
1. From the Business Integration view, right click on Tutorial6 and select Test > Test Module.
2. Leave all fields in the test client as default.
3. Execute the service by click .
4. In the Select Deployment Location window as shown below, select the server, and click Finish.
256
5. If the deployment and execution of the test module is successful, the result set should return the expected records that reflect the conditions stipulated in the stored procedure.
257
C h a p t e r 8 . Tutorial 7: Sending data to the DB2 database within XA Transaction (outbound processing)
This scenario demonstrates how WebSphere Adapter for JDBC 7.5.0.0 participates in a global transaction using XA a data source for DB2 database.
About this task
In this scenario, we will create a Java component and a JDBC adapter import component. The Java component invokes JDBC adapter to make changes to the database. Both the java component and JDBC adapter will participate in the same global transaction.
The following figure represents this scenario:
258
Prepare to run through the tutorial
Extract the sample files Replicas of the artifacts that you create when using the external service wizard are provided as sample files for your reference. Use these files to verify if the files you create using the external service wizard are correct.
Download the sample zip file and extract it into a directory of your choice (you may want to create a new directory).
Configuration prerequisites
Before configuring the adapter, you must complete the following tasks:
• Create a table
• Create an authentication alias
• Create a data source
Create a table
You must create the following table in the DB2 database before starting the scenario.
Script for creating the CUSTOMER table
CREATE TABLE CUSTOMER ( "PKEY" INTEGER NOT NULL PRIMARY KEY, "FNAME" VARCHAR(20) , "LNAME" VARCHAR(20) , "CCODE" VARCHAR(10) ) ;
Create an authentication alias
The authentication alias needs to be set because the adapter uses the username and password set in the authentication alias to connect to the database. This authentication alias will be used later when generating the artifacts for the module.
Here are the steps to set the authentication alias in IBM Process Server administration console.
1. In IBM Integration Designer, switch to the Servers view by selecting Windows > Show View > Servers.
259
2. In the Servers view, right-click the server that you want to start, and select Start.
3. After the server is started, right-click the server, and select Administration > Run administrative console.
260
A list of existing aliases is displayed.
7. Click New to create a new authentication entry. Type the alias name and a username and password that can connect to the database, as shown in the figure. Click OK.
264
8. Click Save to save the changes.
Create a data source
1. In administrative console, select Resources->JDBC->JDBC Providers.
265
3. Select the following values for the Database type, Provider type, and Implementation type fields. Click Next.
Field Value Database type DB2 Provider type DB2 Universal JDBC Driver Provider Implementation type XA data source
267
4. Enter the absolute path of the JDBC drivers (db2jcc.jar, db2jcc_license_cu.jar, db2jcc_license_cisuz.jar) directory. Click Next.
268
9. Enter jdbc/DB2XADS for JNDI name.
10. Under Component-managed authentication alias and XA recovery authentication alias, select the name of the authentication alias you previously created from the drop-down list. Click Next.
11. Enter the values below for Database name and Server name. Click Next.
271
12. Click Finish.
13. In the Messages area, click Save. This will save changes made to the local configuration onto the master configuration.
272
14. Select the check box next to the Data source you just created. Click Test Connection.
The connection test should succeed as indicated by the message shown in the figure below. For troubleshooting issues while testing the connection, see the Troubleshooting section.
273
15. Close the Administrative Console tab.
Configure the adapter for outbound processing Run the external service wizard to specify business objects, services, and configuration details.
1. Switch to the Business Integration perspective in IBM Integration Designer.
2. Select File->New->Module to create a Module project.
3. Specify the module name as JDBCXADB2, and click Finish.
274
6. Select IBM WebSphere Adapter for JDBC (IBM: 7.5.0.0). Click Next.
7. In the Target Runtime environment field, select the appropriate runtime and click Next.
276
Set connection properties for the external service wizard
To connect to the database:
1. Expand the DB2 node in the Database system connection information area and select appropriate version,
2. Enter values in the Database, Host name, Port number, User name and Password fields, and click Next.
279
Select the business objects and services to be used with the adapter 1. Click Run Query to list the tables, stored procedures, views, and
synonyms for each schema in the database.
2. Select DB2ADMIN->Tables-> CUSTOMER and click the > (Add). The CUSTOMER table is added to the Selected objects list.
280
Generate business object definitions and related artifacts 1. In the Specify Composite Properties window, accept the default settings and
click Next.
282
2. Select the security credential type as Other. Specify the XA DataSource JNDI name property as jdbc/DB2XADS. Click Next.
283
Set up the components to be part of the XA environment 1. In the Business Integration tab, under JDBCXADB2 double-click
Assembly Diagram to open it.
2. In the Palette, expand Components and drag Untyped Component to Assembly Diagram editor, and name it as Component1.
286
3. Wire Component1 to JDBCOutboundInterface. In the Add Wire message window, click OK.
4. Right-click Component1 and select Add > Interface.
287
9. In the New Business Object window, enter Source in the Name field. Click Next.
10. From the list of Available business objects, select the Db2adminCustomer to add all of the Customer business objects's attributes to the Source business object. Click Finish.
292
11. In the Business Object editor, click to add three new fields for Source business object.
12. Then rename these three new fields as operation, objectName and namespace.
293
13. Select File->Save All to save all the changes.
14. Right click on Component1 in the Assembly Diagram and select Generate implementation... -> Java.
15. In the Generate Implementation window, select default package and click OK.
16. In the text editor of Component1Impl.java file, add the following imports.
294
17. Add the following implementation for invoke() method.
public String invoke(DataObject input1) throws BusinessObjectDefinitionNotFoundException { String objName = input1.getString("objectName"); String namespace = input1.getString("namespace"); DataObject customerBO = SDOFactory.createDataObject(namespace, objName); DataObject customerBG = customerBO.getContainer(); customerBO.setString("pkey", input1.getString("pkey")); customerBO.setString("fname", input1.getString("fname")); customerBO.setString("lname", input1.getString("lname")); customerBO.setString("ccode", input1.getString("ccode")); String op = input1.getString("operation"); String operation = op.toLowerCase()+customerBG.getType().getName(); locateService_JDBCOutboundInterfacePartner().invoke(operation, customerBG); return "Success"; }
18. Select File > Save All to save all the changes.
295
Deploy the module to the test environment The result of running the external service wizard is an SCA module that contains an Enterprise Information System import. Install this SCA module in IBM Integration Designer integration test client. To do this, you must add the SCA module you created earlier to the server using the Servers view in IBM Integration Designer.
Steps for adding the SCA module to the server:
1. In IBM Integration Designer, switch to the Servers view by selecting Windows > Show View > Servers.
2. In the Servers tab in the lower-right pane of the IBM Integration Designer screen, right-click the server, and select Start.
296
3. After the server is started, right-click the server, and select Add and Remove projects.
4. In the Add and Remove Projects window, select the module created earlier and click Add. The project is added to the Configured Projects list from the Available Projects list.
5. Click Finish. This deploys the project on the server. For troubleshooting issues while adding the project, see the Troubleshooting section. The Console tab in the lower-right pane displays a log while the module is being added to the server.
297
Test the assembled adapter application Test the assembled adapter application using the IBM Integration Designer integration test client:
1. From the Business Integration view, right click on JDBCXADB2 and select Test > Test Module.
2. From the Component list, select Component1. Specify the parameters as shown in the figure below.
298
Note: Set the operation value to Create; set the objectName value to Db2adminCustomerBG; set the namespace value to http://www.ibm.com/xmlns/prod/websphere/j2ca/jdbc/db2admincustomerbg.
3. Click to continue.
4. In the Select Deployment Location window, select your server, and click Finish.
299
5. Once the service is executed successfully, the customer record will be created in the target database. To verify the result, connect to the database and run the following SQL query:
SELECT * FROM CUSTOMER WHERE pkey = '300';
Clear the sample content Return the data to its original state by deleting the Customer record you created in the CUSTOMER table by connecting to the database and running the SQL query:
DELETE FROM CUSTOMER WHERE pkey = '300';
300
C h a p t e r 9 . Tutorial 8: Sending data to the Oracle database with XA transaction (outbound processing)
This scenario demonstrates how WebSphere Adapter for JDBC 7.5.0.0 participates in a global transaction using a XA data source for Oracle database.
About this task
In this scenario, we will create a Java component and a JDBC adapter import component. The Java component invokes JDBC adapter to make changes to the database. Both, the java component and JDBC adapter will participate in the same global transaction.
The following figure illustrates the scenario:
301
Prepare to run through the tutorial
Extract the sample files Replicas of the artifacts that you create when using the external service wizard are provided as sample files for your reference. Use these files to verify if the files you create using the external service wizard are correct.
Download the sample zip file and extract it into a directory of your choice (you may want to create a new directory).
Configuration prerequisites
Before configuring the adapter, you must complete the following tasks:
• Create a table
• Create an authentication alias
• Create a data source
Create a table
You must create the following table in the Oracle database before starting the scenario.
Script for creating the CUSTOMER table:
CREATE TABLE CUSTOMER ( PKEY VARCHAR2(10) NOT NULL PRIMARY KEY, FNAME VARCHAR2(20) , LNAME VARCHAR2(20) , CCODE VARCHAR2(10) ) ;
Create an authentication alias
The authentication alias needs to be set because the data source created in the next section uses the username and password set in the authentication alias to connect to the database.
Follow these steps to set the authentication alias in the IBM Process Server administrative console.
1. In IBM Integration Designer, switch to the Servers view by selecting Windows > Show View > Servers.
302
2. In the Servers view, right-click the server that you want to start and select Start.
3. After the server is started, right-click the server, and select Administration > Run administrative console.
303
5. Click Security Global security
6. Under Java Authentication and Authorization Service, click J2C authentication data.
305
7. Click New to create a new authentication entry. Type the alias name and a username and password that can connect to the database, as shown in the figure. Click OK.
307
8. Click Save to save the changes.
We have created an authentication alias that will be used to configure the data source.
308
3. Click New in the JDBC providers window.
4. Specify the for the Database type, Provider type, and Implementation type fields as shown in the figure below. Click Next.
5. Enter the absolute path of the JDBC driver (ojdbc6.jar) directory. Click Next.
311
10. Enter jdbc/OracleXADS for JNDI name.
11. Under Component-managed authentication alias and XA recovery authentication alias, select the name of the authentication alias you previously created from the drop-down list. Click Next.
314
12. Enter the URL to connect to the database in the URL field. Click Next.
13. Click Finish.
14. In the Messages area, click on Save link. This will save changes made to the local configuration onto the master configuration.
315
15. Select the check box next to the Data source you just created. Click Test Connection.
16. The connection test should succeed as indicated by the message shown in the figure below. For troubleshooting issues while testing the connection, see the Troubleshooting section.
316
17. Close the Administration Console tab.
Configure the adapter for outbound processing Run the external service wizard to specify business objects, services, and configuration details.
Set connection properties for the external service wizard 1. Switch to the Business Integration perspective in IBM Integration
Designer.
2. Select File->New->Module to create a Module project.
3. Specify the module name as JDBCXAOracle, click Finish.
317
4. Right-click JDBCXAOracle->Assembly Diagram, select New->External Service.
5. Select JDBC, and click Next.
318
6. Select IBM WebSphere Adapter for JDBC (IBM: 7.5.0.0). Click Next.
7. In the Target Runtime environment field, select the appropriate runtime and click Next.
319
8. In the JDBC driver JAR files field, click Add to add the JDBC driver class to connect to the database. Browse to select the driver JAR file and click Next.
320
10. Expand the Oracle node in the Database system connection information area and then select 10.
11. Enter values in the System ID, Host name, Port number, User name and Password fields, and click Next.
322
12. Click Run Query to list the tables, stored procedures, views, and synonyms for each schema in the database.
323
13. Expand the schema name in which you created the CUSTOMER table. Select Tables > CUSTOMER and click the > (Add). The CUSTOMER table is added to the Selected objects list.
324
16. In Specify the Service Generation and Deployment Properties area, select Other. In the XA DataSource JNDI name field enter jdbc/OracleXADS. Click Next.
327
Set up the components to be part of the XA environment 1. In the Business Integration tab, under JDBCXAOracle double-click
Assembly Diagram to open it.
2. In the Palette, expand Components and drag Untyped Component to Assembly Diagram editor, and name it as Component1.
330
3. Wire Component1 to JDBCOutboundInterface. In the Add Wire window, click OK.
4. Right-click Component1 and select Add > Interface.
5. In the Add Interface window, click New.
331
7. Click to add a new operation for CustomerInterface interface.
8. Rename the operation name to invoke. Select "Type" for the Inputs parameter, and select New.
9. In the Create a Business Object window, enter Source in the Name field. Click Next.
333
10. From the list of Available business objects, select SampleCustomer to add all Customer business objects's attributes to the Source business object. Click Finish.
11. In the Business Object editor, click to add three new fields for Source business object.
334
12. Rename the three new fields as operation, objectName and namespace.
13. Select File->Save All to save all the changes.
14. Right click Component1 in the Assembly Diagram and select Generate implementation -> Java.
335
15. In the Generate Implementation window, select default package and click OK.
16. Open the Component1Impl.java file in the editor and add the imports as shown in the figure below.
17. Add the following implementation for invoke() method.
336
public String invoke(DataObject input1) throws BusinessObjectDefinitionNotFoundException { String objName = input1.getString("objectName"); String namespace = input1.getString("namespace"); DataObject customerBO = SDOFactory.createDataObject(namespace, objName); DataObject customerBG = customerBO.getContainer(); customerBO.setString("pkey", input1.getString("pkey")); customerBO.setString("fname", input1.getString("fname")); customerBO.setString("lname", input1.getString("lname")); customerBO.setString("ccode", input1.getString("ccode")); String op = input1.getString("operation"); String operation = op.toLowerCase()+customerBG.getType().getName(); locateService_JDBCOutboundInterfacePartner().invoke(operation, customerBG); return "Success"; }
18. Select File > Save All to save all the changes.
337
Deploy the module to the test environment The result of running the external service wizard is an SCA module that contains an Enterprise Information System import. Install this SCA module in IBM Integration Designer integration test client. To do this, you must add the SCA module you created earlier to the server using the Servers view in IBM Integration Designer.
Steps for adding the SCA module to the server:
1. In IBM Integration Designer, switch to the Servers view by selecting from the toolbar Window > Show View > Servers.
338
2. In the Servers tab in the lower-right pane right click the server, and select Start.
3. After the server is started, right-click the server, and select Add and Remove projects.
4. Add JDBCXAOracleApp into the Configured projects panel. Click Finish.
5. Click Finish. This deploys the project on the server. For troubleshooting issues while adding the project, see the Troubleshooting section. The Console tab in the lower-right pane displays a log while the module is being added to the server.
339
Test the assembled adapter application Test the assembled adapter application using the IBM Integration Designer integration test client:
1. From the Business Integration view, right click JDBCXAOracle and select Test > Test Module.
2. From the Component list, select Component1. Specify the parameters as shown below.
340
Note: Set the operation value to Create; set the objectName value to SampleCustomerBG; set the namespace value to http://www.ibm.com/xmlns/prod/websphere/j2ca/jdbc/Samplecustomerbg.
3. Click to continue.
4. In the Select Deployment Location window, select the server, and click Finish.
341
6. After the service is executed successfully, the customer record will be created in the target database. To verify the result, connect to the database and run the following SQL query:
SELECT * FROM CUSTOMER WHERE pkey = '300';
Clear the sample content Return the data to its original state by deleting the Customer record you created in the CUSTOMER table by connecting to the database and running the SQL query:
DELETE FROM CUSTOMER WHERE pkey = '300';
342
C h a p t e r 1 0 . Tutorial 9: Receiving events from the Oracle database using data source with prepared statement cache (inbound processing)
This tutorial demonstrates how the WebSphere Adapter for JDBC 7.5.0.0 receives events from the Oracle database using a data source with a prepared statement cache. WebSphere JDBC adapter interact with database by polling database event from an event table.
About this task
In this scenario, a legacy application makes a change to the CUSTOMER table in a single operation. Here we will insert an event record into the event table (WBIA_EVENT_TABLE). The JDBC adapter will poll the events from the database periodically. If a new event is found, it will fetch the event and corresponding business objects from database. Finally, the JDBC adapter will convert the event to a SDO and send it to the destination SCA component.
The following figure shows the whole scenario:
Prepare to run through the tutorial
Extract the sample files Replicas of the artifacts that you create when using the external service wizard are provided as sample files for your reference. Use these files to verify if the files you create using the external service wizard are correct.
Download the sample zip file and extract it into a directory of your choice (you may want to create a new directory).
343
Configuration prerequisites
Before configuring the adapter, you must complete the following tasks:
• Create tables and stored procedures
• Create an authentication alias
• Create a data source
Create tables and stored procedures
You must create the following tables and stored procedures in the Oracle database before starting the scenario.
a. Script for creating the tables
CREATE TABLE CUSTOMER ( PKEY VARCHAR2(10) NOT NULL PRIMARY KEY, FNAME VARCHAR2(20), LNAME VARCHAR(20) , CCODE VARCHAR2(10) ) ;
CREATE SEQUENCE EVENT_SEQ INCREMENT BY 1 START WITH 1 MINVALUE 1 CACHE 20 ;
CREATE TABLE wbia_jdbc_eventstore ( event_id NUMBER(20) PRIMARY KEY, xid VARCHAR2(200), object_key VARCHAR2(80) NOT NULL, object_name VARCHAR2(40) NOT NULL, object_function VARCHAR2(40) NOT NULL, event_priority NUMBER(5) NOT NULL, event_time DATE DEFAULT SYSDATE NOT NULL, event_status NUMBER(5) NOT NULL, event_timeout TIMESTAMP, connector_ID VARCHAR2(40), event_comment VARCHAR2(100) );
b. Script for creating triggers for Inbound
344
CREATE OR REPLACE TRIGGER EVENT_CREATE AFTER INSERT ON CUSTOMER REFERENCING OLD AS O NEW AS N FOR EACH ROW BEGIN INSERT INTO wbia_jdbc_eventstore (event_id, object_key, object_name,object_function, event_priority, event_status) VALUES (event_seq.nextval,:N.pkey, 'SampleCustomerBG', 'Create', 1, 0); END; / CREATE OR REPLACE TRIGGER EVENT_DELETE AFTER DELETE ON CUSTOMER REFERENCING OLD AS O NEW AS N FOR EACH ROW BEGIN INSERT INTO wbia_jdbc_eventstore (event_id, object_key, object_name,object_function, event_priority, event_status) VALUES (event_seq.nextval,:O.pkey, 'SampleCustomerBG', 'Delete', 1, 0); END; / CREATE OR REPLACE TRIGGER EVENT_UPDATE AFTER UPDATE OF PKEY, CCODE, FNAME, LNAME ON CUSTOMER REFERENCING OLD AS O NEW AS N FOR EACH ROW BEGIN INSERT INTO wbia_jdbc_eventstore (event_id, object_key, object_name, object_function, event_priority, event_status) VALUES (event_seq.nextval,:N.pkey, 'SampleCustomerBG', 'Update', 1, 0); END; /
c. Script for inserting data into the CUSTOMER table
CREATE OR REPLACE PROCEDURE INSERTCUSTRECORDS AS BEGIN FOR cntr in 1..100 LOOP INSERT INTO CUSTOMER (pkey,ccode,fname,lname) values(to_char(cntr), 'ANITA','MEHTA','IBM'); End Loop; END;
Note: After running this procedure, verify whether the records are inserted correctly into the WBIA_JDBC_EVENTSTORE table.
Create an authentication alias
The authentication alias needs to be set because the data source created in the next section uses the username and password set in the authentication alias to connect to the database.
Follow these steps to set the authentication alias in the IBM Process Server administrative console.
345
1. In IBM Integration Designer, switch to the Servers view by selecting Windows > Show View > Servers.
2. In the Servers view, right-click the server that you want to start and select Start.
3. After the server is started, right-click the server, and select Administration > Run administrative console.
346
6. Under Java Authentication and Authorization Service, click J2C authentication data.
A list of existing aliases is displayed.
7. Click New to create a new authentication entry. Type the alias name, and username and password to connect to the database. Click OK.
349
8. Click Save to save the changes.
You have created an authentication alias that will be used to configure the data source.
350
Create a data source
Create a data source in IBM Process Server, which the adapter will use to connect to the database. This data source is used later when generating the artifacts for the module.
Note: This tutorial uses Oracle as the database and the Oracle thin driver, ojdbc6.jar.
Here are the steps to create the data source in the IBM Process Server administrative console.
1. In the administrative console, select Environment WebSphere Variables.
351
2. On the right page, select ORACLE_JDBC_DRIVER_PATH and specify the path of the ojdbc6.jar file in the Value field. Click OK.
352
3. Click Save to save the changes.
The variable has been added and appears in the list.
4. Select Resources JDBC -> JDBC Providers.
353
6. Select an Oracle database with a connection pool data source for the Oracle JDBC driver. Click Next.
355
7. In the Enter database classpath information page, enter the following value for the Class path field:
$(ORACLE_JDBC_DRIVER_PATH)/ojdbc6.jar, where $(ORACLE_JDBC_DRIVER_PATH) is library path for the run time.
8. Click Next.
356
The JDBC provider is added and appears in the list.
11. Select the Oracle JDBC provider you just created. Under Additional Properties, click Data sources. Click New.
358
12. Type any value in the JNDI name field, and select the authentication alias. Click Next.
13. Provide the appropriate URL value and select a data store helper class name from the Data store helper class name list as shown in the following figure. Click Next.
359
14. Select the authentication alias you just created from the Component-managed authentication alias field and click Next.
15. In the Summary page, review the values entered for the data source and click Finish.
360
16. Click Save to save the changes.
17. Select the data source you just created and click Test connection.
361
The connection should succeed as indicated by the message shown in the following figure. If you experience problems with the test connection, refer to the “Troubleshooting” section.
The data source is created and it will be used by the adapter to connect to the database.
Configure data source statement cache 1. Click the data source you just created.
362
2. On the right, under Additional Properties click WebSphere Application Server data source properties.
3. In the Statement cache size field, enter the value 20. Click OK.
4. In the Messages area, click Save.
5. Select the data source you just created and click Test Connection.
364
The connection test should succeed as indicated by the message shown in the figure below. For troubleshooting issues while testing the connection, see the Troubleshooting section.
6. Close the Admin Console tab.
Configure the adapter for inbound processing Run the external service wizard to specify business objects, services, and configuration details.
1. Switch to the Business Integration Perspective in IBM Integration Designer by selecting Window -> Open Perspective Business Integration.
2. Start the external service wizard by selecting File-> New –> External Service.
3. In the Available Types area, select Adapters > JDBC and click Next.
365
4. Select IBM WebSphere Adapter for JDBC and click Next.
5. In the Connector project field, enter CWYBC_JDBC.
366
7. In the JDBC driver JAR files field, click Add to add the JDBC driver class to connect to the database. Browse to select the driver JAR file and click Next.
368
8. Select Inbound and click Next.
Set connection properties for the external service wizard To connect to the Oracle database:
1. Expand the Oracle node in the Database system connection information area, and then select 10.
2. Enter values in the System ID, Host name, Port number, User name and Password fields, and click Next.
369
Select the business objects and services to be used with the adapter Follow these steps to select the data for Inbound Processing:
1. In the Find Objects in Enterprise System window, click Run Query.
370
Generate business object definitions and related artifacts Follow these steps to generate the business object definitions.
1. In the Specify Composite Properties window, accept the default values and click Next.
373
2. In the Specify the Service Generation and Deployment Properties window, perform the following steps:
a) Select Using security properties from the managed connection factory.
b) Select Specify predefined DataSource from the Database connection information list and input the preconfigured JNDI name of oracle data source in DataSource JNDI name.
c) Click Advanced.
374
d) In the Even Configuration area, enter the values for the Event Order By, Event Table Name fields and click Next.
375
4. In the Select a Business Integration Project Type window, select Module and click Next.
5. In the Create a Module window, type JDBCInboundTest in the Module Name field and click Finish.
377
6. Click Finish to complete service creation.
7. Verify the results.
Set up the components to be part of the inbound environment Add the components and set transaction specific properties for them so that they are part of the inbound environment.
378
1. Open the Assembly Diagram. It shows the JDBCInboundInterface that was generated when the artifacts were created.
2. From the Palette, select the Java component and drop it on the assembly diagram.
379
3. Wire JDBCInboundInterface to Component1 by dragging the mouse pointer from the rear end of JDBCInboundInterface to the front end of Component1.
Note: Before the preceding window, i.e., before wiring you will see the following window. Click OK.
The Assembly diagram now looks like the figure below.
381
4. Generate the implementation for Java component. Right-click the component, and select Generate Implementation to complete service creation.
5. Highlight the default package and select OK.
The Java Editor displays the Component1Impl.java file.
382
6. Scroll down and locate the createSample1Customer(DataObject createSample1CustomerBGInput) method that needs to be implemented. Write the code into the method so the complete method looks as follows:
7. Scroll down and locate the updateSample1Customer(DataObject updateSample1CustomerBGInput) method that needs to be implemented. Write the code into the method so the complete method looks as follows:
383
8. Scroll down and locate the deleteSample1Customer(DataObject deleteSample1CustomerBGInput) method that needs to be implemented. Write the code into the method so the complete method looks as follows:
9. Select File -> Save to save your changes.
10. Close and save the Assembly Diagram. Wait for the workspace to complete building.
384
Deploy the module to the test environment After running the external service wizard, you will have an SCA module that contains an Enterprise Information System (EIS) export. You must install this SCA module in the IBM Integration Designer integration test client. To do this, you must add the SCA module you created earlier to the server using the Servers view in IBM Integration Designer.
Steps for adding the SCA module to the server:
1. In IBM Integration Designer, switch to the Servers view by selecting from the toolbar Window > Show View > Servers.
2. In the Servers tab in the lower-right pane right click the server, and select Start.
3. After the server is started, right-click the server, and select Add and Remove projects.
4. Add the SCA module to the server.
385
5. Click Finish.
Test the assembled adapter application Test the assembled adapter application using the IBM Integration Designer integration test client.
1. In the Business Integration view right-click on the JDBCInboundTest module, and select Test > Attach.
386
2. To execute the service, click .
3. Execute the INSERTCUSTRECORDS stored procedure to insert records into the Customer table:
BEGIN INSERTCUSTRECORDS();
END;
4. Check the output of the service:
388
C h a p t e r 1 1 . Tutorial 10: Generate wrapper business objects (Oracle)
Wrapper business object is a top-level business object in business object hierarchy and it used to relate unrelated child business objects. Wrapper object needs a minimum of two table business objects to wrap them together.
This tutorial demonstrates how WebSphere Adapter for JDBC 7.5.0.0 generates wrapper business objects and creates record in tables using wrapper business objects.
About this task
In this scenario, an application SCA component raises a retrieve test request to the JDBC Outbound Interface. The JDBC adapter executes a SQL query to select all specific records back. Finally, the JDBC adapter converts the test result to a SDO and gives a response to the SCA component. The following figure represents this scenario:
Prepare to run through the tutorial
Extract the sample files Replicas of the artifacts that you create when using the external service wizard are provided as sample files for your reference. Use these files to verify if the files you create using the external service wizard are correct.
Download the sample zip file and extract it into a directory of your choice (you may want to create a new directory).
390
Configuration prerequisites
Before configuring the adapter, you must complete the following tasks:
• Create a table
• Create an authentication alias
• Create a data source
Create a table
You must create the following table in the Oracle database before starting the scenario.
CREATE TABLE CUSTOMER ( PKEY VARCHAR2(10) NOT NULL PRIMARY KEY, FNAME VARCHAR2(20) , LNAME VARCHAR2(20) , CCODE VARCHAR2(10) ) ; Insert a record into the table you just created. insert into customer values ('1000', 'testFname', 'testLname', 'testCcode')
Create an authentication alias
The authentication alias needs to be set because the data source created in the next section uses the username and password set in the authentication alias to connect to the database.
Follow these steps to set the authentication alias in the IBM Process Server administrative console.
1. In IBM Integration Designer, switch to the Servers view by selecting Window > Show View > Servers.
391
2. In the Servers view, right-click the server that you want to start and select Start.
3. After the server is started, right-click the server, and select Administration > Run administrative console.
392
6. Under Java Authentication and Authorization Service, click J2C authentication Data.
A list of existing aliases is displayed.
394
7. Click New to create a new authentication entry. Type the alias name, and username and password to connect to the database. Click OK.
You have created an authentication alias that will be used to configure the adapter properties.
395
Create a data source
Create a data source in IBM Process Server, which the adapter will use to connect to the database. This data source will be used in generating the artifacts for the module.
Note: This tutorial will use Oracle as the database and the Oracle thin driver, ojdbc6.jar.
Here are the steps to create the data source in the IBM Process Server administrative console.
1. In the administrative console, select Environment WebSphere variables
2. On the right, click ORACLE_JDBC_DRIVER_PATH and specify the path of the ojdbc6.jar file in the Value field. Click OK.
396
4. Click New in the JDBC providers window.
5. Click New. Select the Oracle database with a connection pool data source for the Oracle JDBC driver. Click Next.
398
6. In the Enter database classpath information page, enter the following value for the Class path field:
$(ORACLE_JDBC_DRIVER_PATH)/ojdbc6.jar, where $(ORACLE_JDBC_DRIVER_PATH) is library path for the run time. Because you have added the ojdbc6.jar file to this path, you must specify that path here.
7. Click Next.
399
10. Type any value in the JNDI name field, and select the authentication alias “OracleDS” that you created earlier from the Component-managed authentication alias and XA recovery authentication alias list. Click Next.
11. Provide the appropriate URL value and select a data store helper class name from the Data store helper class name list as shown in the following figure. Click Next.
401
12. In the Setup security aliases window, configure the aliases.
13. In the Summary page, review the values entered for the data source and click Finish.
402
14. Click Save to save the changes.
15. Select the data source you just created and click Test connection.
403
The connection should succeed as indicated by the message shown in the following figure. If you experience problems with the test connection, refer to the “Troubleshooting” section.
The data source is created and it will be used by the adapter to connect to the database.
Configure the adapter for outbound processing
Run the external service wizard to specify business objects, services, and configuration details.
1. Switch to the Business Integration Perspective in IBM Integration Designer by selecting Window -> Open Perspective Business Integration.
2. Start the external service wizard by selecting File-> New –> External Service.
3. In the Available Types area, select Adapters > JDBC and click Next.
404
4. Select IBM WebSphere Adapter for JDBC and click Next.
5. In the Connector project field enter CWYBC_JDBC.
405
6. In the Target runtime environment field, select the appropriate runtime and click Next.
7. In the JDBC driver JAR files field, click Add, to add the JDBC driver class to connect to the database. Browse to select the driver JAR file and click Next.
406
Set connection properties for the external service wizard To connect to the Oracle database:
1. Expand the Oracle node in the Database system connection information area and select 10.
2. Enter values in the System ID, Host name, Port number, User name and Password fields, and click Next.
408
Select the business objects and services to be used with the adapter Follow these steps to select the Customer and Address business object:
1. In the Find Objects in Enterprise System window, click Run Query.
409
2. In the Discovered objects pane, select the SAMPLE (for this tutorial only) node, expand it and then select the Tables node and expand it.
3. Select the CUSTOMER and CUSTADD tables and click .
410
Note: Remember Wrapper business objects needs minimum two table objects.
4. Click Next. The Specify Composite Properties window is displayed.
5. In the Wrapper object names area, click Add.
411
6. In the Add Value window, specify the name for the wrapper. Enter Wrapper1 and click OK.
Wrapper1 is added into the Wrapper object names area.
7. In the Table, View or nickname child business objects for the selected wrapper object area, click Add to add child table business objects for the wrapper.
412
8. In the Add Value window, select CUSTADD and CUSTOMER tables and click OK.
Both CUSTADD and CUSTOMER tables are added into child business objects for the selected wrapper object.
413
9. In the Service functions for the selected wrapper object area, click Add to add service functions to the wrapper.
10. In the Add Value window, select the Create and click OK.
414
The selected service operation is added into the Service functions for the selected wrapper object area.
11. Accept the default values for the other fields and click Next.
Generate business object definitions and related artifacts Follow these steps to generate the business object definitions.
1. In the Specify the Service Generation and Deployment Properties window, perform the following steps:
a) Select Other for security options under Deployment Properties. Clear the Join the global transaction check box.
b) Select Specify predefined connection pool DataSource from the Database connection information list.
c) Enter OracleDS in the Connection pool DataSource JNDI Name field, and click Next.
415
5. In the Specify the Location Properties window, accept the default values for all fields and click Finish.
419
Deploy the module to the test environment
After running the external service wizard, you will have an SCA module that contains an EIS import. You must install this SCA module in the IBM Integration Designer integration test client. To do this, you must add the SCA module you created earlier to the server using the Servers view in IBM Integration Designer.
Steps for adding the SCA module to the server:
1. In IBM Integration Designer, switch to the Servers view by selecting from the toolbar Window > Show View > Servers.
421
2. In the Servers tab in the lower-right pane right click the server, and select Start.
3. After the server is started, right-click the server, and select Add and Remove projects.
.
The Add and Remove Projects window lists the available projects in the IBM Integration Designer workspace.
422
4. Select your project (TestWrapperApp) and click Add to configure the project on the server and click Finish.
423
Test the assembled adapter application
Test the assembled adapter application using the IBM Integration Designer integration test client.
1. Select the TestWrapper module, right-click, and select Test > Test Module. The Test Client window is displayed.
424
2. Select createWrapper1 from the Operation list and set "Create" as verb. Right-click custaddobj and select Add Elements.
425
3. Enter 1 and click OK.
4. Enter the input values for custaddobj[0] as shown in the below figure.
5. Now, right-click over customerobj and select Add Elements and enter 1 and click OK.
426
6. Enter the input values for customerobj[0] as shown in the below figure.
7. To execute the service, click Continue .
8. In the Select Deployment location window, select the server and click Finish.
427
9. Check the output of the service, and check the data in the enterprise information system (EIS) to ensure it matches the expected values.
428
Clear the sample content
Return the data to its original state. Nothing is required to clean up after this tutorial.
429
C h a p t e r 1 2 . Tutorial 11: Creating business objects for stored procedure and executing stored procedure with Execute operation (SQL Server)
This tutorial demonstrates how WebSphere Adapter for JDBC 7.5.0.0 creates business object for stored procedure and execute the stored procedure with execute operation. It also demonstrates the support for result sets returned by stored procedure.
About this task
In this scenario, an application SCA component raises an execute request to the JDBC Outbound Interface. The JDBC adapter generates an execute SQL statement to call the corresponding stored procedure. The stored procedure executes its internal business logic and generates output. Finally, JDBC adapter generates response according to the execution status and the output of the stored procedure. The following figure represents this scenario:
430
Prepare to run through the tutorial
Extract the sample files Replicas of the artifacts that you create when using the external service wizard are provided as sample files for your reference. Use these files to verify if the files you create using the external service wizard are correct.
Download the sample zip file and extract it into a directory of your choice (you may want to create a new directory).
Configuration prerequisites
Before configuring the adapter, you must complete the following tasks:
• Create tables and stored procedure
• Create an authentication alias
• Create a data source
Create tables and stored procedure
You must create the following tables and stored procedure in the SQL Server database before starting the scenario.
a. Script for creating the reference types
Execute the below scripts to create CUSTOMER and ADDRESS tables.
CREATE TABLE CUSTOMER ( PKEY VARCHAR(10) NOT NULL PRIMARY KEY, FNAME VARCHAR(20) , LNAME VARCHAR(20) , CCODE VARCHAR(10) ) ;
CREATE TABLE ADDRESS ( ADDRID VARCHAR(10) NOT NULL PRIMARY KEY, CUSTID VARCHAR(10) , CITY VARCHAR(20) , ZIPCODE VARCHAR (10) );
Execute the below scripts to enter the following records in the customer table.
INSERT INTO CUSTOMER VALUES ('100', 'fname1', 'lname1', 'IBM'); INSERT INTO CUSTOMER VALUES ('200', 'fname2', 'lname2', 'IBM');
Execute the below scripts to enter the following records in the address table
431
INSERT INTO ADDRESS VALUES ('100', '100', 'test1', '12345'); INSERT INTO ADDRESS VALUES ('200', '200', 'test2', '12346');
b. Script for creating the stored procedure
The stored procedure can be created using the SQL Server Client.
Create a stored procedure that has one input string and one output string parameter, and returns two result sets. Stored Procedures in SQL Server Database always have return value.
CREATE PROCEDURE PROCEDURE1 @var0 varchar(10), @var1 varchar(10) OUT AS SELECT PKEY,LNAME,FNAME,CCODE FROM CUSTOMER; SELECT ADDRID,CUSTID,CITY,ZIPCODE FROM ADDRESS; Set @var1= @var0; Return (@var1) GO
Create an authentication alias
The authentication alias needs to be set because the data source created in the next section uses the username and password set in the authentication alias to connect to the database.
Follow these steps to set the authentication alias in the IBM Process Server administrative console.
1. In IBM Integration Designer, switch to the Servers view by selecting Windows > Show View > Servers.
2. In the Servers view, right-click the server that you want to start and select Start.
432
3. After the server is started, right-click the server, and select Administration > Run administrative console.
4. Log on to the administrative console.
433
A list of existing aliases is displayed.
7. Click New to create a new authentication entry. Type the alias name, and username and password to connect to the database. Click OK.
8. Click Save to save the changes.
436
You have created an authentication alias that will be used to configure the data source.
Create a data source
Create a data source in IBM Process Server, which the adapter will use to connect to the database. This data source is used later when generating the artifacts for the module.
Note: This tutorial uses SQL Server as the database and the SQL Server JDBC driver sqljdbc.jar.
Here are the steps to create the data source in the IBM Process Server administrative console.
1. In the administrative console, select Environment WebSphere Variables.
437
2. On the right, select MICROSOFT_JDBC_DRIVER_PATH and specify the path of the sqljdbc.jar file in the Value field. Click OK.
438
6. Select SQL Server database with a connection pool data source for the SQL Server JDBC driver. Click Next.
442
7. In the Enter database classpath information page, enter the following value for the Class path field: $(MICROSOFT_JDBC_DRIVER_PATH)/sqljdbc.jar, where $(MICROSOFT_JDBC_DRIVER_PATH) is library path for the run time.
8. Click Next.
443
The JDBC provider is added and appears in the list.
11. Select the SQL Server JDBC provider you created. Under Additional Properties, click Data sources. Click New.
445
12. Type any value in the JNDI name field, and select the authentication alias. Click Next.
13. Provide the appropriate Database name, Port number, Server name value. Click Next.
446
14. Select the authentication alias you just created from the Component-managed authentication alias field and click Next.
15. In the Summary page, review the values entered for the data source and click Finish.
447
16. Click Save to save the changes.
17. Select the check box for the newly created data source and click Test connection.
448
The connection should succeed as indicated by the message shown in the following figure. If you experience problems with the test connection, refer to the “Troubleshooting” section.
449
Note: The data source is created which will be used by the adapter to connect to the database.
Configure the adapter for outbound processing
Run the external service wizard to specify business objects, services, and configuration details.
1. Switch to the Business Integration Perspective in IBM Integration Designer by selecting Window -> Open Perspective Business Integration.
2. Start the external service wizard by selecting File-> New –> External Service.
3. In the Available Types area, select Adapters > JDBC and then click Next.
4. Select the IBM WebSphere Adapter for JDBC (IBM: 7.5.0.0) and click Next.
450
5. In the Connector project field enter CWYBC_JDBC, and in the Target runtime environment field, select the appropriate runtime. Click Next.
451
6. In the JDBC driver JAR files field, click Add, to add the JDBC driver class to connect to the database. Browse to select the driver JAR file and click Next.
452
7. Select Outbound and click Next.
Set connection properties for the external service wizard To connect to the SQL Server:
453
1. Expand the SQL Server node in the Database system connection information area and select 2005.
2. Enter Database, Host name, Port number, User name and Password fields, and click Next.
Select the business objects and services to be used with the adapter 1. In the Find Objects in Enterprise System window, click Run Query.
454
2. Expand the dbo (for this tutorial only) node and select Stored Procedures and expand it.
3. Select PROCEDURE1;1 and click .
455
4. Change the maximum number of resultsets to 2 and select String as data type for @RETURN_VALUE, @var0 and @var1.
456
5. Enter sample values for the stored procedure input types, which are @var0 and @var1 and click Validate to verify if the stored procedure executes successfully. Verify the result from the validation and click OK.
457
Generate business object definitions and related artifacts Follow these steps to generate the business object definitions.
1. In the Specify Composite Properties window, accept the default values for all fields and click Next.
459
2. In the Specify the Service Generation and Deployment Properties window, select Other for security options under Deployment Properties.
a) Clear the Join the global transaction check box.
b) Select Specify predefined connection pool DataSource from the Database connection information list.
c) Enter SQLServerDS in the Connection pool DataSource JNDI Name field, and click Next.
460
5. In the Create a Module window, type TestExecuteSPSQLServer in the Module Name field and click Finish.
463
7. Expand the created Business Integration Project and verify whether the artifacts are generated correctly.
465
Deploy the module to the test environment
After running the external service wizard, you will have an SCA module that contains an Enterprise Information System (EIS) import. You must install this SCA module in the IBM Integration Designer integration test client. To do this, you must add the SCA module you created earlier to the server using the Servers view in IBM Integration Designer.
Steps for adding the SCA module to the server:
1. In IBM Integration Designer, switch to the Servers view by selecting from the toolbar Window > Show View > Servers.
2. In the Servers tab in the lower-right pane right click the server, and select Start.
3. After the server is started, right-click the server, and select Add and Remove projects.
The Add and Remove Projects window lists the available projects in the IBM Integration Designer workspace.
4. Select your project (TestExecuteSPSQLServerApp) and click Add to configure the project on the server.
466
5. Click Finish.
Test the assembled adapter application
Test the assembled adapter application using the IBM Integration Designer integration test client.
1. Select the TestExecuteSPSQLServer Module, right-click it, and select Test > Test Module. The Test Client window is displayed.
467
3. Enter value for the input type var0.
4. Unset the value for the output type var1 and return_value. Right-click u64return_value, and select Set To > Unset.
An unset field is indicated by a ‘X’ mark.
469
5. To execute the service, click .
6. In the Select Deployment location window, select the server, and click Finish.
7. Check the output of the service, and check the data in the Enterprise Information System to ensure it matches the expected values.
470
Clear the sample content
Return the data to its original state.
Nothing is required to clean up after this tutorial.
471
C h a p t e r 1 3 . Tutorial 12: Retrieve business object from database using user defined query (DB2)
This tutorial demonstrates how WebSphere Adapter for JDBC 7.5.0.0 populates customer information into an application’s database using user defined query where CUSTOMER and ADDRESS tables have a parent-child relationship.
About this task
In this scenario, an application SCA component raises a retrieveAll test request to the JDBC Outbound Interface. The JDBC adapter executes a SQL query to select all specific records back. Finally, JDBC adapter convert the test result to a SDO and give a response to the SCA component. The following figure represents this scenario:
Prerequisites to run the scenario
Extract the sample files Replicas of the artifacts that you create when using the external service wizard are provided as sample files for your reference. Use these files to verify if the files you create using the external service wizard are correct.
Download the sample zip file and extract it into a directory of your choice (you may want to create a new directory).
Configuration prerequisites
Before configuring the adapter, you must complete the following tasks:
• Create tables
• Create an authentication alias
472
Create tables
You must create the following tables in the DB2 database before starting the scenario.
Script for creating the CUSTOMER and ADDRESS tables
CREATE TABLE CUSTOMER ( PKEY VARCHAR(10) NOT NULL, FNAME VARCHAR(20) , LNAME VARCHAR(20) , CCODE VARCHAR(10) , PRIMARY KEY(PKEY));
CREATE TABLE ADDRESS ( ADDRID VARCHAR(10) NOT NULL, CUSTID VARCHAR(10) , CITY VARCHAR(20) , ZIPCODE VARCHAR(10), PRIMARY KEY(ADDRID) ) ;
Create an authentication alias
The authentication alias needs to be set because the adapter uses the username and password to connect to the database. This authentication alias will be used later when generating the artifacts for the module.
Here are the steps to set the authentication alias in IBM Process Server administration console.
1. In IBM Integration Designer, switch to the Servers view by selecting Window > Show View > Servers.
473
2. In the Servers view, right-click the server that you want to start and select Start.
3. After the server is started, right-click the server, and select Administration > Run administrative console.
4. Log on to the administrative console.
474
5. In the administrative console, click Security -> Global security.
6. Under Java Authentication and Authorization Service, click J2C authentication Data.
A list of existing aliases is displayed.
475
7. Uncheck Prefix new alias names with the node name of the cell(for compatibility with earlier releases). And click Apply button.
8. Click New to create a new authentication entry. Type the alias name, username and password to connect to the database. Click OK.
9. Click Save to save the changes.
You have created an authentication alias that will be used to configure the adapter properties. Restart the server for the changes to take effect.
Configure the adapter for outbound processing
Run the external service wizard to specify business objects, services, and configuration details.
The wizard will guide you to do the following steps:
476
• Setting connection properties for the enterprise service discovery wizard
• Selecting the business objects and services to be used with the adapter
• Generating business object definitions and related artifacts
Follow these instructions to launch the Enterprise Service Discovery (ESD) wizard.
1. Switch to the Business Integration Perspective in IBM Integration Designer by selecting Window -> Open Perspective Business Integration (default).
2. Start the external service wizard by selecting File-> New –> External Service.
3. In the Available Types area, select Adapters > JDBC and click Next.
4. Select the IBM WebSphere Adapter for JDBC (IBM: 7.5.0.0) and click Next.
477
5. In the Connector project field enter CWYBC_JDBC.
6. In the Target runtime environment field, select appropriate runtime and click Next.
7. In the JDBC driver JAR files field, click Add to add the JDBC driver class to connect to the database. Browse to select the driver JAR file and click Next.
478
Set connection properties for the external service wizard To connect to the preferred database:
1. Select the appropriate database server in the Database system connection information area.
2. Enter values in the System ID, Host name, Port number, User name and Password fields, and click Next.
480
Database connection is established to retrieve the database schema.
Select the business objects and services to be used with the adapter 1. In the Find Objects in Enterprise System window, click Edit Query.
481
2. In the Specify the Query Properties window, select Create a query business object to build user-defined select statements check box and enter the number of query business objects you want to create. Click OK.
482
4. Span Expand the Query Statements node, select the Select Statement 1
and click . The window to configure the query object is displayed.
484
5. In the Name of the business object field, type a name for the business object. The name can contain spaces and national language characters.
6. In the Select statement field, type the SELECT statement you want to run. Indicate each parameter with a question mark (?).
7. Click Validate. The Result area displays the result of the validation. Click OK.
8. Click Next.
Generate business object definitions and related artifacts Follow these steps to generate the business object definitions.
1. In the Specify Composite Properties window, click the Advanced button, collapse the RetrieveAll configuration properties, accept the default values for all fields in this group and click Next.
485
2. In the Specify the Service Generation and Deployment Properties window, perform the following steps;
a) Select Using an existing JAAS alias for security options under Deployment Properties.
b) Enter the authentication alias that you created in previews section into the J2C Authentication data entry field.
c) Clear the Join the global transaction check box.
d) Select Specify local database connection information from the Database connection information list, and click Next.
486
5. In the Create a Module window, type BOCustAddrDB2 in the Module Name field, and click Finish.
489
Expand the created Business Integration Project and verify whether the artifacts are generated correctly.
491
Deploy the module to the test environment After running the external service wizard, you will have an SCA module that contains an Enterprise Information System import. You must install this SCA module in the IBM Integration Designer integration test client. To do this, you must add the SCA module you created earlier to the server using the Servers view in IBM Integration Designer.
Steps for adding the SCA module to the server:
1. In IBM Integration Designer, switch to the Servers view by selecting from the toolbar Window > Show View > Servers.
2. In the Servers tab in the lower-right pane right click the server, and select Start.
3. After the server is started, right-click the server, and select Add and Remove projects.
4. Add the BOCustAddrDB2App module to the server.
5. Click Finish..
Test the assembled adapter application
Test the assembled adapter application using the IBM Integration Designer integration test client by following these steps:
492
1. Based on the SCA module file, sca.module, double-click to display it as an assembly diagram and right-click anywhere within the diagram to bring up the context menu for creating a test module, select Test Module.
2. A test client is created with input fields.
493
A test client page is automatically created and displayed and it is ready to accept values before the test execution. The first invocation is created by default. Subsequent invocation can be created by clicking
Invoke .
3. Determine the type of operation. The verb prefix indicates the type of operation. For example, one of the operation names for selection, retrieveallTestQuery1BG, is a named combination of the verb prefix (retrieveall), business object name (TestQuery1BG), and an abbreviation for Business Graph (BG).
4. Based on the type of operation, double-click the field under Value column for the corresponding field under Name column to enter an appropriate value. Simply, unset all existing Value fields of the relevant business object.
5. To run the test client, click Continue on the top of the page. The result of the test execution is displayed.
494
Clear the sample content After a record has been created with the IBM Integration Designer environment, it can be removed with the Delete operation, determine the key field that uniquely represent the record just created and enter its value.
495
C h a p t e r 1 4 . Tutorial 13: Checking for the existence of a business object (Oracle)
This tutorial demonstrates how WebSphere Adapter for JDBC 7.5.0.0 checks for the existence of a business object.
About this task
In this scenario, an application SCA component raises an existence test request to the JDBC Outbound Interface. The JDBC adapter executes a SQL query to determine whether specific records exist or not. Finally, JDBC adapter convert the test result to a SDO and give a response to the SCA component. The following figure represents this scenario:
Prepare to run through the tutorial
Extract the sample files Replicas of the artifacts that you create when using the external service wizard are provided as sample files for your reference. Use these files to verify if the files you create using the external service wizard are correct.
Download the sample zip file and extract it into a directory of your choice (you may want to create a new directory).
Configuration prerequisites
Before configuring the adapter, you must complete the following tasks:
• Create a table
• Create an authentication alias
• Create a data source
496
Create a table
You must create the following table in the Oracle database before starting the scenario.
CREATE TABLE CUSTOMER ( PKEY VARCHAR2(10) NOT NULL PRIMARY KEY, FNAME VARCHAR2(20) , LNAME VARCHAR2(20) ,
CCODE VARCHAR2(10) ) ; Insert a record into the table you just created.
insert into customer values ('1000', 'testFname', 'testLname', 'testCcode')
Create an authentication alias
The authentication alias needs to be set because the data source created in the next section uses the username and password set in the authentication alias to connect to the database.
Follow these steps to set the authentication alias in the IBM Process Server administrative console.
1. In IBM Integration Designer, switch to the Servers view by selecting Window > Show View > Servers.
2. In the Servers view, right-click the server that you want to start and select Start.
497
3. After the server is started, right-click the server, and select Administration > Run administrative console.
4. Log on to the administrative console.
498
5. Click Security Global security.
6. Under Java Authentication and Authorization Service, click J2C authentication Data.
499
A list of existing aliases is displayed.
7. Click New to create a new authentication entry. Type the alias name, and username and password to connect to the database. Click OK.
500
You have created an authentication alias that will be used to configure the adapter properties.
Create a data source
Create a data source in IBM Process Server, which the adapter will use to connect to the database. This data source will be used in generating the artifacts for the module.
Note: This tutorial will use Oracle as the database and the Oracle thin driver, ojdbc6.jar.
Here are the steps to create the data source in the IBM Process Server administrative console.
1. In the administrative console, select Environment WebSphere variables
501
2. On the right, click ORACLE_JDBC_DRIVER_PATH and specify the path of the ojdbc6.jar file in the Value field. Click OK.
The variable is added and appears in the list.
3. Select Resources JDBC -> JDBC Providers.
502
4. Click New in the JDBC providers window.
5. Click New. Select the Oracle database with a connection pool data source for the Oracle JDBC driver. Click Next.
503
6. In the Enter database classpath information page, enter the following value for the Class path field:
$(ORACLE_JDBC_DRIVER_PATH)/ojdbc6.jar, where $(ORACLE_JDBC_DRIVER_PATH) is library path for the run time. Because you have added the ojdbc6.jar file to this path, you must specify that path here.
7. Click Next.
504
10. Type any value in the JNDI name field, and select the authentication alias “OracleDS” that you created earlier from the Component-managed authentication alias and XA recovery authentication alias list. Click Next.
11. Provide the appropriate URL value and select a data store helper class name from the Data store helper class name list as shown in the following figure. Click Next.
506
12. In the Setup security aliases window, configure the aliases.
13. In the Summary page, review the values entered for the data source and click Finish.
507
14. Click Save to save the changes.
15. Select the data source you just created and click Test connection.
508
The connection should succeed as indicated by the message shown in the following figure. If you experience problems with the test connection, refer to the “Troubleshooting” section.
The data source is created and it will be used by the adapter to connect to the database.
Configure the adapter for outbound processing Run the external service wizard to specify business objects, services, and configuration details.
1. Switch to the Business Integration Perspective in IBM Integration Designer by selecting Window -> Open Perspective Business Integration.
2. Start the external service wizard by selecting File-> New –> External Service.
3. In the Available Types area, select Adapters > JDBC and click Next.
509
4. Select the IBM WebSphere Adapter for JDBC (IBM: 7.5.0.0) and click Next.
5. In the Connector project field enter CWYBC_JDBC.
6. In the Target runtime environment field, select appropriate runtime and click Next.
510
7. In the JDBC driver JAR files field, click Add to add the JDBC driver class to connect to the database. Browse to select the driver JAR file and click Next.
511
8. Select Outbound and click Next.
Set connection properties for the external service wizard To connect to the Oracle database:
1. Expand Oracle from Database system connection information then select 10.
2. Enter values in the System ID, Host name, User name and Password fields, and click Next.
512
Select the business objects to be used with the adapter
1. In the Find Objects in Enterprise System window, click Run Query.
513
2. In the Discovered objects pane, select the JABDULLA (for this tutorial only) node and expand it. Expand Tables, select the CUSTOMER
table and click . Click Next.
Generate business object definitions and related artifacts Follow these steps to generate the business object definitions.
1. In the Specify Composite Properties window, accept the default values for the Maximum records for RetrieveAll operation and Business object namespace fields. Leave the Generate business graph for each business object fields check box selected and click Next.
514
2. In the Specify the Service Generation and Deployment Properties window, perform the following steps:
a) Select Other for security options under Deployment properties.
b) Clear the Join the global transaction check box.
c) Select Specify predefined connection pool DataSource from the Database connection information list.
d) Enter OracleDS in the Connection pool DataSource JNDI Name field, and click Next.
515
3. Click New in the Specify the Location Properties window.
4. In the Select a Business Integration Project Type window, select Module and click Next.
517
5. In the Create a Module window, type TestExists in the Module Name field and click Finish.
6. In the Specify the Location Properties window, click Finish to finish the service creation.
518
Deploy the module to the test environment After running the external service wizard, you will have an SCA module that contains an Enterprise Information System (EIS) import. You must install this SCA module in the IBM Integration Designer integration test client to deploy it. To do this, you must add the SCA module you created earlier to the server using the Servers view in IBM Integration Designer.
Steps for adding the SCA module to the server:
1. In IBM Integration Designer, switch to the Servers view by selecting from the toolbar Window > Show View > Servers.
2. In the Servers tab in the lower-right pane right click the server, and select Start.
3. After the server is started, right-click the server, and select Add and Remove projects.
520
The Add and Remove Projects window lists the available projects in the IBM Integration Designer workspace.
521
4. In the Add and Remove Projects window, select your project (TestExistsApp) and click Add to configure the project on the server. Click Finish.
Test the assembled adapter application Test the assembled adapter application using the IBM Integration Designer integration test client.
1. Select the TestExists module, right-click, and select Test > Test Module. The Test Client window is displayed.
522
3. Right-click verb, select Set To > Unset. Enter 1000 for pkey, and unset lname, fname and ccode.
4. To execute the service, click Continue .
5. In the Select Deployment location window, select the server and click Finish.
524
C h a p t e r 1 5 . Tutorial 14: Generate Wrapper business objects for Inbound (Oracle)
This tutorial demonstrates how WebSphere Adapter for JDBC 7.5.0.0 retrieves customer information from an application’s database. A wrapper business object is used to retrieve records from multiple tables with one event entry.
About this task
This scenario illustrates the ability of WebSphere JDBC adapter to interact with database by polling database event from an event table. In this scenario, a legacy application makes some change of the CUSTOMER table and the GOODS table in a single operation. Then, insert an event entry record into the event table (WBIA_EVENT_TABLE). Then, the event will be polled by JDBC adapter and send it to one SCA component. JDBC adapter screen all the database operation details, event quality assuring details and provide a simple event interface for the application component. The following figure shows the whole scenario:
526
This case has three steps:
1. The legacy application will make the changes and then generate an event record. For simplify reason, we will insert records using SQL statement directly.
2. JDBC adapter will poll the event from database periodically. Thus, it will find the new events and fetch the event and corresponding business objects from database.
3. At last, JDBC adapter will convert the event to a SDO and send it to the destination SCA component.
Prepare to run through the tutorial
Extract the sample files Replicas of the artifacts that you create when using the external service wizard are provided as sample files for your reference. Use these files to verify if the files you create using the external service wizard are correct.
Download the sample zip file and extract it into a directory of your choice (you may want to create a new directory).
Configuration prerequisites
Before configuring the adapter, you must complete the following tasks:
• Create tables
• Create an authentication alias
• Create a data source
Create tables
You must create the following tables in the Oracle database before starting the scenario.
527
CREATE TABLE CUSTOMER ( PKEY VARCHAR2(10) NOT NULL PRIMARY KEY, FNAME VARCHAR2(20) , LNAME VARCHAR2(20) , CCODE VARCHAR2(10) ) ; CREATE TABLE CUSTADD ( ADDRID VARCHAR2(10) NOT NULL PRIMARY KEY, CUSTID VARCHAR2(10) , CITY VARCHAR2(20) , ZIPCODE VARCHAR2(10) ) ;
CREATE TABLE WBIA_JDBC_EVENTSTORE ( EVENT_ID INTEGER NOT NULL PRIMARY KEY, XID VARCHAR2(200), OBJECT_KEY VARCHAR2(80) NOT NULL, OBJECT_NAME VARCHAR2(40) NOT NULL, OBJECT_FUNCTION VARCHAR2(40) NOT NULL, EVENT_PRIORITY INTEGER NOT NULL, EVENT_TIME TIMESTAMP, EVENT_STATUS INTEGER NOT NULL, EVENT_COMMENT VARCHAR2(100)
); Insert records into the tables we just created.
INSERT INTO CUSTOMER (PKEY, FNAME, LNAME, CCODE) VALUES ('C1', 'JONE', 'TIGER', '1'); INSERT INTO CUSTOMER (PKEY, FNAME, LNAME, CCODE) VALUES ('C2', 'ROTH', 'GREEN', '1'); INSERT INTO CUSTADD (ADDRID, CUSTID, CITY, ZIPCODE) VALUES ('A1', 'C1', 'BEIJING', '100000'); INSERT INTO CUSTADD (ADDRID, CUSTID, CITY, ZIPCODE) VALUES ('A2', 'C2', 'SHANGHAI', '200000');
Create an authentication alias
The authentication alias needs to be set because the data source created in the next section uses the username and password set in the authentication alias to connect to the database.
Follow these steps to set the authentication alias in the IBM Process Server administrative console.
1. In IBM Integration Designer, switch to the Servers view by selecting Windows > Show View > Servers.
528
2. In the Servers view, right-click the server that you want to start and select Start.
3. After the server is started, right-click the server, and select Administration > Run administrative console.
529
6. On the right, click J2C Authentication Data under Java Authentication and Authorization Service.
531
A list of existing aliases is displayed.
7. Click New to create a new authentication entry. Type the alias name, and username and password to connect to the database. Click OK.
8. Click Save to save the changes.
532
You have created an authentication alias that will be used to configure the data source.
Create a data source
Create a data source in IBM Process Server, which the adapter will use to connect to the database. Here are the steps to create the data source in the IBM Process Server administrative console. This data source will be used later when generating the artifacts for the module.
Note: This tutorial will use Oracle as the database and the Oracle thin driver, ojdbc6.jar.
1. In the administrative console, select Environment WebSphere Variables.
533
2. On the right, select ORACLE_JDBC_DRIVER_PATH and specify the path of the ojdbc6.jar file in the Value field. Click OK.
534
6. Select Oracle database with a connection pool data source for the Oracle JDBC driver. Click Next.
537
7. In the Enter database classpath information page, enter the following value for the Class path field: $(ORACLE_JDBC_DRIVER_PATH)/ojdbc6.jar, where $(ORACLE_JDBC_DRIVER_PATH) is library path for the run time.
8. Click Next.
538
The JDBC provider is added and appears in the list.
11. Select the Oracle JDBC provider you created. Under Additional Properties, select Data sources. Click New.
540
12. Type any value in the JNDI name field, and select the authentication alias. Click Next.
13. Provide the appropriate URL value and select a data store helper class name from the Data store helper class name list as shown in the following figure. Click Next.
541
14. Select the authentication alias you just created from the Component-managed authentication alias field and click Next.
15. In the Summary page, review the values entered for the data source and click Finish.
542
16. Click Save to save the changes.
17. Select the newly created data source and click Test connection.
543
The connection should succeed as indicated by the message shown in the following figure. If you experience problems with the test connection, refer to the “Troubleshooting” section.
The data source is created and it will be used by the adapter to connect to the database.
Configure the adapter for inbound processing
544
Run the external service wizard to specify business objects, services, and configuration details.
1. Switch to the Business Integration Perspective in IBM Integration Designer by selecting Window -> Open Perspective Business Integration.
2. Start the external service wizard by selecting File-> New –> External Service.
3. In the Available Types area, select Adapters > JDBC and click Next.
4. Select the IBM WebSphere Adapter for JDBC (IBM: 7.5.0.0) and click Next.
545
5. In the Connector project field, enter CWYBC_JDBC.
6. In the Target runtime environment field, select the appropriate runtime and click Next.
546
7. In the JDBC driver JAR files field, click Add, to add the JDBC driver class to connect to the database. Browse to select the driver JAR file and click Next.
547
8. Select Inbound and click Next.
Set connection properties for the external service wizard To connect to the Oracle database:
1. Expand the Oracle node in the Database system connection information area and select 10.
2. Enter values in the System ID, Host name, Port number, User name and Password fields, and click Next.
548
Select the business objects to be used with the adapter
1. In the Find Objects in Enterprise System window, click Run Query.
549
2. In the Discovered objects pane, expand the SAMPLE (for this tutorial only) node, select Tables and expand it.
3. Select the CUSTOMER and CUSTADD tables and click .
4. Click Next.
550
Generate business object definitions and related artifacts Follow these steps to generate the business object definitions.
1. In the Specify Composite Properties window, click Add and enter the name for the new wrapper business object. Click OK.
551
2. In the Table, view, synonym, or nickname child objects for the selected wrapper area, click Add to add CUSTOMER and CUSTADD table business objects for the wrapper.
552
3. In the Service functions for selected wrapper object area, click Add to add functions for the wrapper.
553
5. In the Specify the Service Generation and Deployment Properties window, select the security credential as Other. Select Specify predefined DataSource form the Database connection information list.
555
6. In the DataSource JNDI name field, enter the JNDI name of the data source, which you created in the previous section. Click Next.
556
7. Click New in the Specify the Location Properties window.
8. In the Select a Business Integration Project Type window, select Module and click Next.
558
9. In the Create a Module window, type TestWrapperInbound in the Module Name field, click Finish.
559
11. Expand the created Business Integration Project and verify whether the artifacts are generated correctly.
Set up the components to be part of the inbound environment Next, we add and set up components that to be part of the inbound environment.
1. In the Assembly Diagram, in the Palette, expand Components and click Java component.
561
2. Click anywhere in the TestWrapperInbound -Assembly Diagram window (white part) to create the Java component, Component1.
3. To wire JDBCInboundInterface to Component1 hover the cursor over the right end of JDBCInboundInterface until a yellow wire appears.
562
4. Click on the yellow wire and drag it to the left end of Component1. When the Add Wire pop-up window displays click OK.
5. Click File > Save from the toolbar to save changes made.
6. Right-click on Component1 in the Assembly Diagram and select Generate implementation.
563
9. Scroll down and locate the createwrapperBG method.
10. Replace the entire method so that it looks like the one shown below:
566
public void createwrapperBG( DataObject wrapper = createwrapperBGInput.getDataObject("wrapper"); System.out.println("-----------------------------"); System.out.println("Wrapper was created."); DataObject customer = (DataObject) wrapper.getList("customerobj").get(0); DataObject addr = (DataObject) wrapper.getList("custaddobj").get(0); System.out.println("CUSTOMER info as below:"); System.out.println("PKEY is: "+ customer.getString("pkey")); System.out.println("FNAME is: "+ customer.getString("fname")); System.out.println("LNAME is: "+ customer.getString("lname")); System.out.println("CCODE is: "+ customer.getString("ccode")); System.out.println(); System.out.println("CUSTADD info as below:"); System.out.println("ADDRID is: "+ addr.getString("addrid")); System.out.println("CUSTID is: "+ addr.getString("custid")); System.out.println("CITY is: "+ addr.getString("city")); System.out.println("ZIPCODE is: "+ addr.getString("zipcode")); System.out.println("-----------------------------"); System.out.println(); }
11. Scroll down and locate the deletewrapperBG method.
12. Replace the entire method so that it looks like the one shown below:
public void deletewrapperBG( DataObject deletewrapperBGInput) { DataObject wrapper = deletewrapperBGInput.getDataObject("wrapper"); System.out.println("-----------------------------"); System.out.println("Wrapper was deleted."); System.out.println("PKEY of customer is: "+ wrapper.getString("wrapcustomerpkey")); System.out.println("ADDRID custadd is: "+ wrapper.getString("wrapcustaddaddrid")); System.out.println("-----------------------------"); System.out.println(); }
13. Scroll down and locate the updatewrapperBG method.
14. Replace the entire method so that it looks like the one shown below:
567
public void updatewrapperBG( DataObject updatewrapperBGInput) { DataObject wrapper = updatewrapperBGInput.getDataObject("wrapper"); System.out.println("-----------------------------"); System.out.println("Wrapper was updated."); DataObject customer = (DataObject) wrapper.getList("customerobj").get(0); DataObject addr = (DataObject) wrapper.getList("custaddobj").get(0); System.out.println("CUSTOMER info as below:"); System.out.println("PKEY is: "+ customer.getString("pkey")); System.out.println("FNAME is: "+ customer.getString("fname")); System.out.println("LNAME is: "+ customer.getString("lname")); System.out.println("CCODE is: "+ customer.getString("ccode")); System.out.println(); System.out.println("CUSTADD info as below:"); System.out.println("ADDRID is: "+ addr.getString("addrid")); System.out.println("CUSTID is: "+ addr.getString("custid")); System.out.println("CITY is: "+ addr.getString("city")); System.out.println("ZIPCODE is: "+ addr.getString("zipcode")); System.out.println("-----------------------------"); System.out.println(); }
15. Click on File > Save from the toolbar to save the changes made.
Deploy the module to the test environment After running the external service wizard, you will have an SCA module that contains an Enterprise Information System (EIS) export. You must install this SCA module in the IBM Integration Designer integration test client to deploy it. To do this, you must add the SCA module you created earlier to the server using the Servers view in IBM Integration Designer.
Steps for adding the SCA module to the server:
1. In IBM Integration Designer, switch to the Servers view by selecting from the toolbar Window > Show View > Servers.
2. In the Servers tab in the lower-right pane right click the server, and select Start.
3. After the server is started, right-click the server, and select Add and Remove projects.
568
A window is displayed that shows the available projects on the IBM Integration Designer workspace.
569
4. In the Add and Remove Projects window, select your project (TestWrapperInbound) and click Add to configure the project on the server. Click Finish.
570
Test the assembled adapter application Test the assembled adapter application using the IBM Integration Designer integration test client.
1. In the Business Integration view right-click on the TestInboundWrapper module, and select Test > Attach.
571
2. To execute the service, click .
3. Execute below SQL scripts to generate events:
INSERT INTO WBIA_JDBC_EVENTSTORE (EVENT_ID,OBJECT_KEY,OBJECT_NAME,OBJECT_FUNCTION,EVENT_PRIORITY,EVENT_TIME,EVENT_STATUS) VALUES (1,'A1;C1','WrapperBG','Create',1, SYSTIMESTAMP,0); INSERT INTO WBIA_JDBC_EVENTSTORE (EVENT_ID,OBJECT_KEY,OBJECT_NAME,OBJECT_FUNCTION,EVENT_PRIORITY,EVENT_TIME,EVENT_STATUS) VALUES (2,'A2;C2','WrapperBG','Update',1, SYSTIMESTAMP,0); INSERT INTO WBIA_JDBC_EVENTSTORE (EVENT_ID,OBJECT_KEY,OBJECT_NAME,OBJECT_FUNCTION,EVENT_PRIORITY,EVENT_TIME,EVENT_STATUS) VALUES (3,'A3;C3','WrapperBG','Delete',1, SYSTIMESTAMP,0);
Note: in a real environment, a trigger or another application, which can access the database, may insert the event record.
4. Check the output of the service:
573
C h a p t e r 1 6 . Troubleshooting 1. Symptom: Error while attempting to connect to Oracle database
with Enterprise Metadata Discovery tool.
Resolution:
Verify whether the connection parameters have been entered correctly.
2. Symptom: There are no tables listed in the tree view the Discovered objects area.
Resolution:
Verify whether the tables are added to the Supported database object types property in the Query Properties window.
3. Symptom: A ClassNotFoundException exception is generated from the external service wizard or at runtime:
Cause: This is usually caused by configuration issues with the Oracle JDBC driver path.
Resolution:
Verify that the WebSphere variable such as ORACLE_JDBC_DRIVER_PATH is the path contains the JDBC DB driver.
Verify that the oracle driver jar is exactly the jar required.
4. Symptom: A primary key does not exist exception is generated from the external service wizard or at runtime.
Cause: The table does not have a primary key defined. Hence, the PrimaryKey ASI on the business object is not set to true.
Resolution:
Define a primary key in the table.
Set a PrimaryKey column on the business object.
5. Symptom: A record already exists exception is generated at runtime.
Cause: A record with the primary key already exists in the database.
Resolution:
Insert a record with a primary key that does not exist in the database.
6. Symptom: Test failed with following Exception message: javax.resource.ResourceException: LoginException getting Subject, and with following Exception trace.
575
Caused by: javax.security.auth.login.LoginException: Incorrect authDataEntry and alias is: <AliasName> at com.ibm.ws.security.auth.j2c.WSDefaultPrincipalMapping.getMappedSubject(WSDefaultPrincipalMapping.java:505) at com.ibm.ejs.j2c.PrivExAction.run(PrivExAction.java:145) ... 53 more
Cause: This is usually caused by configuration issues such as incorrect J2C Authentication Data Entry value entered in the Service Generation and Deployment Configuration window.
Resolution:
Verify that the authentication alias is a full authentication alias which could be exactly found in the JAAS - J2C authentication data view under administrative console.
576
C h a p t e r 1 7 . Notices This information was developed for products and services offered in the U.S.A.
IBM may not offer the products, services, or features discussed in this document in other countries. Consult your local IBM representative for information on the products and services currently available in your area. Any reference to an IBM product, program, or service is not intended to state or imply that only that IBM product, program, or service may be used. Any functionally equivalent product, program, or service that does not infringe any IBM intellectual property right may be used instead. However, it is the user's responsibility to evaluate and verify the operation of any non-IBM product, program, or service.
IBM may have patents or pending patent applications covering subject matter described in this document. The furnishing of this document does not grant you any license to these patents. You can send license inquiries, in writing, to:
IBM Director of Licensing
IBM Corporation
North Castle Drive
Armonk, NY 10504-1785
U.S.A.
For license inquiries regarding double-byte (DBCS) information, contact the IBM Intellectual Property Department in your country or send inquiries, in
writing, to:
IBM World Trade Asia Corporation Licensing
2-31 Roppongi 3-chome, Minato-ku
Tokyo 106-0032, Japan
The following paragraph does not apply to the United Kingdom or any other country where such provisions are inconsistent with local law:
INTERNATIONAL BUSINESS MACHINES CORPORATION PROVIDES THIS PUBLICATION "AS IS" WITHOUT WARRANTY OF ANY KIND, EITHER EXPRESS OR IMPLIED, INCLUDING, BUT NOT LIMITED TO, THE IMPLIED WARRANTIES OF NON-INFRINGEMENT, MERCHANTABILITY OR FITNESS FOR A PARTICULAR PURPOSE. Some states do not allow disclaimer of express or implied warranties in certain transactions, therefore, this statement may not apply to you.
This information could include technical inaccuracies or typographical errors. Changes are periodically made to the information herein; these changes will be incorporated in new editions of the publication.
IBM may make improvements and/or changes in the product(s) and/or the program(s) described in this publication at any time without notice.
577
Any references in this information to non-IBM Web sites are provided for convenience only and do not in any manner serve as an endorsement of those Web sites.
The materials at those Web sites are not part of the materials for this IBM product and use of those Web sites is at your own risk.
IBM may use or distribute any of the information you supply in any way it believes appropriate without incurring any obligation to you.
Licensees of this program who wish to have information about it for the purpose of enabling: (i) the exchange of information between independently created programs and other programs (including this one) and (ii) the mutual use of the information which has been exchanged, should contact:
IBM Corporation Department
2Z4A/SOM1 294 Route 100
Somers, NY 10589-0100 U.S.A.
Information concerning non-IBM products was obtained from the suppliers of those products, their published announcements or other publicly available sources. IBM has not tested those products and cannot confirm the accuracy of performance, compatibility or any other claims related to non-IBM products. Questions on the capabilities of non-IBM products should be addressed to the suppliers of those products.
This information contains examples of data and reports used in daily business operations. To illustrate them as completely as possible, the examples include
the names of individuals, companies, brands, and products. All of these names are fictitious and any similarity to the names and addresses used by an actual business enterprise is entirely coincidental.
COPYRIGHT LICENSE:
This information contains sample application programs in source language, which illustrate programming techniques on various operating platforms. You may copy, modify, and distribute these sample programs in any form without payment to IBM, for the purposes of developing, using, marketing or distributing application programs conforming to the application programming interface for the operating platform for which the sample programs are written. These examples have not been thoroughly tested under all conditions. IBM, therefore, cannot guarantee or imply reliability, serviceability, or function of these programs.
If you are viewing this information softcopy, the photographs and color illustrations may not appear.
Programming interface information
Programming interface information, if provided, is intended to help you create application software using this program.
General-use programming interfaces allow you to write application software that obtain the services of this program's tools.
578
However, this information may also contain diagnosis, modification, and tuning information. Diagnosis, modification and tuning information is provided to help you debug your application software.
Warning:
Do not use this diagnosis, modification, and tuning information as a programming interface because it is subject to change.
579
580
Trademarks
IBM, the IBM logo, and ibm.com are trademarks or registered trademarks of International Business Machines Corporation in the United States, other countries, or both. These and other IBM trademarked terms are marked on their first occurrence in this information with the appropriate symbol (® or ™), indicating US registered or common law trademarks owned by IBM at the time this information was published. Such trademarks may also be registered or common law trademarks in other countries. A complete and current list of IBM trademarks is available on the Web at http://www.ibm.com/legal/copytrade.shtml
Linux is a registered trademark of Linus Torvalds in the United States, other countries, or both.
Microsoft and Windows are trademarks of Microsoft Corporation in the United States, other countries, or both.
Java and all Java based trademarks and logos are trademarks of Sun Microsystems, Inc. in the United States, other countries, or both.
UNIX is a registered trademark of The Open Group in the United States and other countries.
Other company, product, or service names may be trademarks or service marks of others.
This product includes software developed by the Eclipse Project (http://www.eclipse.org).