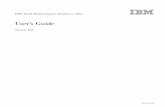IBM Tivoli Monitoringpublib.boulder.ibm.com/tividd/td/ITM/SC23-4799-00/en_US/PDF/SC23... · Note:...
Transcript of IBM Tivoli Monitoringpublib.boulder.ibm.com/tividd/td/ITM/SC23-4799-00/en_US/PDF/SC23... · Note:...

IBM Tivoli Monitoring
Deployment SupplementVersion 5.1.0
SC23-4799-00


IBM Tivoli Monitoring
Deployment SupplementVersion 5.1.0
SC23-4799-00

IBM Tivoli Monitoring, Version 5.1.0: Deployment Supplement
Copyright Notice
© Copyright IBM Corporation 2002. All rights reserved. May only be used pursuant to a Tivoli Systems SoftwareLicense Agreement, an IBM Software License Agreement, or Addendum for Tivoli Products to IBM Customer orLicense Agreement. No part of this publication may be reproduced, transmitted, transcribed, stored in a retrievalsystem, or translated into any computer language, in any form or by any means, electronic, mechanical, magnetic,optical, chemical, manual, or otherwise, without prior written permission of IBM Corporation. IBM Corporationgrants you limited permission to make hardcopy or other reproductions of any machine-readable documentation foryour own use, provided that each such reproduction shall carry the IBM Corporation copyright notice. No otherrights under copyright are granted without prior written permission of IBM Corporation. The document is notintended for production and is furnished “as is” without warranty of any kind. All warranties on this documentare hereby disclaimed, including the warranties of merchantability and fitness for a particular purpose.
U.S. Government Users Restricted Rights—Use, duplication or disclosure restricted by GSA ADP Schedule Contractwith IBM Corporation.
Trademarks
AIX, IBM, the IBM logo, Tivoli, the Tivoli logo, and Tivoli Enterprise Console are trademarks or registeredtrademarks of International Business Machines Corporation or Tivoli Systems Inc. in the United States, othercountries, or both.
Lotus and Lotus Notes are registered trademarks of Lotus Development Corporation. Domino is a trademark ofLotus Development Corporation.
Microsoft, Windows, Windows NT, and the Windows logo are trademarks of Microsoft Corporation in the UnitedStates, other countries, or both.
UNIX is a registered trademark of The Open Group in the United States and other countries.
Solaris Operating Environment, Java, and all Java-based trademarks are trademarks of Sun Microsystems, Inc. in theUnited States, other countries, or both.
Other company, product, and service names may be trademarks or service marks of others.Notices
References in this publication to Tivoli Systems or IBM products, programs, or services do not imply that they willbe available in all countries in which Tivoli Systems or IBM operates. Any reference to these products, programs, orservices is not intended to imply that only Tivoli Systems or IBM products, programs, or services can be used.Subject to valid intellectual property or other legally protectable right of Tivoli Systems or IBM, any functionallyequivalent product, program, or service can be used instead of the referenced product, program, or service. Theevaluation and verification of operation in conjunction with other products, except those expressly designated byTivoli Systems or IBM, are the responsibility of the user. Tivoli Systems or IBM may have patents or pending patentapplications covering subject matter in this document. The furnishing of this document does not give you anylicense to these patents. You can send license inquiries, in writing, to the IBM Director of Licensing, IBMCorporation, North Castle Drive, Armonk, New York 10504-1785, U.S.A.

Contents
Chapter 1. Overview of the RapidDeployment Installation Wizard. . . . . 1
Chapter 2. Installing the Product . . . . 3Performing a Typical installation. . . . . . . . 3
Objective . . . . . . . . . . . . . . 3Background Information . . . . . . . . . 3Required authorization . . . . . . . . . . 4Before you begin . . . . . . . . . . . . 4When you finish . . . . . . . . . . . . 5Procedure . . . . . . . . . . . . . . 5
Performing a custom installation. . . . . . . . 7Objective . . . . . . . . . . . . . . 7
Background information . . . . . . . . . 7Required authorization . . . . . . . . . . 7Before you begin . . . . . . . . . . . . 7When you finish . . . . . . . . . . . . 8Procedure . . . . . . . . . . . . . . 8
Chapter 3. Considerations forinstallation . . . . . . . . . . . . . 31
Chapter 4. Installing a Windows ProxyEndpoint . . . . . . . . . . . . . . 33
iii

iv IBM Tivoli Monitoring: Deployment Supplement

Chapter 1. Overview of the Rapid Deployment InstallationWizard
This section provides a general description of the installation wizard. Theinstallation wizard provides two installation paths, Typical and Custom. These twoinstallation methods are designed primarily to set up a Tivoli environment, installthe Tivoli Management Framework, and install IBM Tivoli Monitoring software.The Typical method enables you to automatically set up a Tivoli environment withIBM Tivoli Monitoring. The Custom method provides more flexibility in using theadvanced features of the Tivoli architecture. The Custom method is recommendedif you have a more complex environment than the Typical environment describedin the Background information section of the Performing a Typical installationprocedure.
1

2 IBM Tivoli Monitoring: Deployment Supplement

Chapter 2. Installing the Product
This section describes these topics: “Performing a Typical installation” on page 3and “Performing a custom installation” on page 7.
Performing a Typical installation
ObjectiveTo use an installation wizard to deploy IBM Tivoli Monitoring and the TivoliManagement Framework in a typical Tivoli environment.
Note: Installation of the Tivoli Management Framework has the followingrequirements:v Your IBM Tivoli Sales representative can provide CDs for the following
software that is required in addition to the software for IBM TivoliMonitoring, Version 5.1.0:– Tivoli Management Framework CDs: Tivoli Management Framework,
Version 3.7, Revision B; and Tivoli Management Framework, Upgrade fromVersion 3.7, Revision B to Version 3.7.1
– CDs for configuring Linux computers: Tivoli Framework Server, Gatewayand Endpoint for LINUX, Version 3.7B (3KLK3T-5815-00)
v If a previous installation of the Tivoli Management Framework exists onthe computer, use the Tivoli command line interface or Tivoli desktop toinstall this product. See the Tivoli Enterprise Installation Guide that comeswith the Tivoli Management Framework software for additionalinformation.
Background Information
Who should use the Typical installation method?The installation wizard provides two deployment paths: Typical and Custom.
Use the Typical installation path if:
v You want to install the product on a server that has never had the TivoliManagement Framework installed on it.
v You are a first-time Tivoli user.v Your environment matches the Typical installation described in “What is a
Typical installation?” on page 4.v You do not want to create Windows endpoints during the installation process.
(You can create Windows endpoints during the Custom installation process asdescribed in the IBM Tivoli Monitoring, Version 5.1.0: Deployment Supplement.)
Note: For HP-UX operating systems, you must be running HP-UX Version 11.x toinstall this product. The required Java run-time environment, Version 1.3, isavailable only for HP-UX 11.x. You cannot run the installation wizard onprevious versions of HP-UX.
Use the Custom installation path if you have a more complex environment than thetypical installation. IBM Tivoli Monitoring, Version 5.1.0: Deployment Supplementprovides procedures for the custom installation process.
3

Note: See the instructions for the Custom installation path in the IBM TivoliMonitoring, Version 5.1.0: Deployment Supplement to learn how to createWindows managed nodes and endpoints during the Custom installationprocess.
What is a Typical installation?During the Typical installation, Tivoli recommends that you create the following:v Mandatory: One Tivoli management region server to monitor endpoints. The
Tivoli server runs the Tivoli Management Framework and IBM Tivoli Monitoringsoftware.
v A managed node, which is a computer system on which Tivoli ManagementFramework is installed. Each managed node you create increases performance inthe Tivoli environment by reducing traffic on the Tivoli management regionserver. The IBM Tivoli Monitoring software also runs on a managed node.
v Up to 50 endpoints for monitoring resources on your network. You distributemonitoring software to the endpoints.
v One Health Console on a managed node or endpoint. The console shows thestatus and health of a server in a Web browser. You can create an unlimitednumber of Health Consoles. These consoles can display the status of resourcesfor an unlimited number of Tivoli management regions.
Required authorizationOn UNIX, the user who installs the product must have root privileges. OnWindows, the user who installs the product must have membership in theAdministrators group.
Before you begin
Disk space requirementsThe product installation requires the following amount of free disk space:v Tivoli Management Framework and IBM Tivoli Monitoring: 500 MBv The installation depot (temporary directory): 2.1 GBv Files that the installation wizard places in the temporary (/tmp or %temp%)
directory that is defined for your operating system: approximately 10 MBv Web Health Console server: 130 to 200 MB, depending on the operating system
of the target computer.
Information required by the Typical installationObtain the following information before you begin a Typical installation:v The directory path on the computer on which you want to install the product.
Remember the directory must have 500 MB of free disk space.v A directory path that is accessible from the installation computer with 2.1 GB of
disk space to store temporary files. (The installation wizard provides the optionto automatically delete this directory after installation.)
v The user password of the person who is installing the product. On UNIX, theuser who installs the product must have root privileges. On Windows, the userwho installs the product must have membership in the Administrators group.
v The license key for Tivoli Management Framework software. Obtain the licensekey from the Tivoli Key Memo that comes with the Tivoli ManagementFramework software package.
v The following values for all managed nodes and endpoints:– The IP host name.
4 IBM Tivoli Monitoring: Deployment Supplement

– A label to identify each endpoint. The label name can include alphanumericcharacters, underscores (_), hyphens (-), and periods (.). The names arecase-sensitive. For example, the name EPName is different from epname.
– The type of the operating system used by the endpoint or managed node.– The user ID and password for a user who has the required privileges on the
computer you are configuring. On UNIX, the user must have root privileges.On Windows, the user must have membership in the Administrators group.Tivoli recommends that you log on as root on UNIX and Administrator onWindows.
Additional Information: See Chapter 3, “Considerations for installation”:v “General considerations” on page 31:
– What to do if the installation process is interrupted temporarily.– Messages that are displayed during installation.
v “UNIX considerations” on page 31
– Required fix packages and fonts for some versions of Solaris.v “Windows considerations” on page 32:
– How to create endpoints.
When you finishNone
ProcedureOn Windows, the installation wizard prompts you to restart your computer after itperforms the following tasks:v Creation of the user ID for the Tivoli Management Framework softwarev Installation of the Tivoli Management Framework software
If you are installing the product in a language other than English, you must typesingle-byte characters (not double-byte characters) in the text boxes of the wizardpanels. The strings that you type can include alphanumeric characters, underscores(_), hyphens (-), and periods (.).1. Log on to the computer that you want to be the main Tivoli server. On UNIX,
the user who installs the product must have root privileges. On Windows, theuser who installs the product must have membership in the Administratorsgroup. The installation wizard installs software for the Tivoli managementregion on this computer.
2. Test that required software is running on the remote target computers that youconfigure during this installation. For example, in the environmentrecommended in “What is a Typical installation?” on page 4 the requiredsoftware must be running on any remote computers that you configure asmanaged nodes and endpoints:v For installation of managed nodes and endpoints on UNIX target computers,
test the rexecd daemon:a. Run a basic rexec command string against the target computer. For
example, run the following command from a DOS prompt or xtermwindow:rexec <target_computer_name> echo test
b. Respond to the prompt for a user ID and password by typing the root IDand password.
Chapter 2. Installing the Product 5

If the command is unsuccessful, you receive an error, for example, anauthentication error, a notice that the server is down, or a notice thatrexec failed to run.
c. Do not proceed with installation of this product until a systemadministrator can make the rexec daemon accessible on the targetcomputer.
—OR—v For installation of Windows managed nodes on target computers, test the
Tivoli Remote Execution Service (TRIP) process:
Note: Creation of Windows endpoints is not an option in the Typicalinstallation path. If you want to use the installation wizard to createendpoints on Windows target computers, use the Custom installationpath.
a. Run a basic rexec command string against the target system. For example,run the following command from a DOS prompt or xterm window:rexec <target_computer_name> cmd /c echo test
b. Respond to the prompt for a user ID and password by typing theAdministrator ID and password.If the command is unsuccessful, you receive an error, for example, anauthentication error, a notice that the server is down, or a notice that theprocess failed to run.
c. Do not proceed with installation of this product until you complete thesesteps:1) Log on to the target computer on which you want to confirm that the
Tivoli Remote Execution Service exists.2) Access the Services user interface in the Windows control panel.3) Find the Tivoli Remote Execution Service in the Service list and
perform one of the following actions:a) If this service exists and the status is Stopped, click the Start
button.—OR—
b) If this service exists and the status is Started, resolve firewallblocks or other network connectivity problems between thiscomputer and the computer on which you are installing IBMTivoli Monitoring.—OR—
c) If this service does not exist, run the setup.exe executable in theTRIP directory of the software installation CD for TivoliManagement Framework. Follow the instructions in the wizardpanels.
3. Run the setup executable in the root directory of the installation CD labeledIBM Tivoli Monitoring Tools V5.1.Additional Information: The executable launches the installation wizard. Selectthe executable that matches your operating system:v For Windows, setupwin32.exe
v For Solaris, setupsolaris.bin
v For AIX, setupaix.bin
v For HP-UX, setuphpux11.bin (This executable is valid only for HP-UX,Version 11.x.)
6 IBM Tivoli Monitoring: Deployment Supplement

4. Follow the instructions in the wizard panels.The wizard prompts you to insert CDs for each software component that youneed to install. The “Objective” on page 3 describes CDs that are required inaddition to the CDs for IBM Tivoli Monitoring, Version 5.1.0.CAUTION: You can click Cancel to temporarily suspend an installation andresume it only in the Step List panel of the wizard. This panel is displayed inthe last stages of the installation. If you click the Cancel button in any otherwizard panel and stop the installation, you cannot resume installation. Instead,you must begin installation again by running the setup executable on theinstallation CD.
Performing a custom installation
ObjectiveTo install the IBM Tivoli Monitoring software using the installation wizarddesigned for a custom Tivoli environment.
Note: The installation wizard installs the Tivoli Management Framework software.If a previous installation of Tivoli Management Framework exists on thecomputer, the installation wizard will not work. You must use the Tivolicommand line interface or Tivoli desktop to install the product. See theTivoli Enterprise Installation Guide that comes with the Tivoli ManagementFramework software for additional information.
Background informationUse the Custom installation path if you have a more complex environment than thetypical installation described previously. As with the Typical installation, install theproduct on a server that has never had the Tivoli Management Frameworkinstalled.
Note: The Custom installation path enables you to configure Windows managednodes and endpoints during the installation process. You provide theinformation needed for creating the managed nodes and endpoints using theRapid Deployment Planner (also referred to as the Planner).
Required authorizationOn UNIX, the user who installs the product must have root privileges. OnWindows, the user who installs the product must have membership in theAdministrators group.
Before you begin
Disk space requirementsThe product installation requires the following amount of free disk space:v Tivoli Management Framework and IBM Tivoli Monitoring: 500 MBv The installation depot (temporary directory): 2.1 GBv Files that the installation wizard places in the temporary (/tmp or %temp%)
directory that is defined for your operating system: approximately 10 MBv Web Health Console server: 130 to 200 MB, depending on the operating system
of the target computer.
Chapter 2. Installing the Product 7

Information required by the Custom installationObtain the following information before you begin a Custom installation:v A directory path on the installation computer that has 500 MB of free disk space
on which to install the product.v A directory path that is accessible from the installation computer with at least
2.1 GB of disk space to store temporary files. (The installation wizard providesthe option to automatically delete this directory after installation.)
v The user password of the person who is installing the product.
Note: On UNIX, the user who installs the product must have root privileges. OnWindows, the user who installs the product must have membership in theAdministrators group.
v The license key for Tivoli Management Framework software. Obtain the licensekey from the one-page document entitled Tivoli Key Memo that comes with theTivoli Management Framework software package.
v Provide the following values for all managed nodes and endpoints:– The host name.– A label to identify each endpoint. The label name can include alphanumeric
characters, underscores (_), hyphens (-), and periods (.). The names arecase-sensitive. For example, the name EPName is different from epname.
– The name of the operating system used by the endpoint or managed node.– The user ID and password for a user who has the required privileges on the
computer you are configuring. On UNIX, the user must have root privileges.On Windows the user must have membership in the Administrators group.
Additional Information: See “General considerations” on page 31to learn about thefollowing topics:v General considerations:
– What to do if the installation process is interrupted temporarily– Messages that are displayed during installation
v UNIX considerations
– Required fix packages and fonts for some versions of Solaris operatingsystems.
v Windows considerations: How to create endpoints on Windows.
When you finishNone
Procedure1. Run the setup executable in the root directory of the installation CD labeled
IBM Tivoli Monitoring Tools V5.1
Additional Information: The executable launches the installation wizard. Selectthe executable that matches your operating system:v For Windows, setupwin32.exe
v For Solaris, setupsolaris.bin
v For AIX, setupaix.bin
v For HP-UX, setuphpux11.bin
2. Click Next when you see the message, The InstallShield Wizard will install IBMTivoli Monitoring Version 5.1.0 on your computer.
8 IBM Tivoli Monitoring: Deployment Supplement

3. Read the license agreement and click Next to continue.
4. Specify the directory path where you want to install the product.Additional Information: Click Browse to choose a path that is different from thedefault path, C:\Tivoli.
Chapter 2. Installing the Product 9

5. Specify the directory path where you want to create a depot for productinstallation. The depot directory contains all the files required for installationof the product. After the installation is complete, the installation wizardprovides an option to automatically delete this directory.Additional Information: Click Browse to choose a path that is different from thedefault path, C:\Tivoli.
6. Type the password for the current user who must have membership in theAdministrators group in Windows or root privileges on UNIX.
10 IBM Tivoli Monitoring: Deployment Supplement

7. Type the Tivoli Management Framework license key. This key is found in theTivoli Management Framework software package.
8. Click Next to continue.
9. Select the Custom installation setup.10. Click Next to continue.
Chapter 2. Installing the Product 11

Note: The Next and Back buttons are disabled when you launch the Planner.The buttons become enabled when you close the Planner.
11. From the IBM Tivoli Monitoring Version 5.1.0 dialog box, click LaunchPlanner.
12 IBM Tivoli Monitoring: Deployment Supplement

Note: The Planner lays out what your configuration will look like, but makesno real changes to your system. The changes are done by the deployengine when you exit the Planner.
Additional Information: This panel shows that the Tivoli Management regionserver is ready to be installed on the current computer. The panel also showsthat a managed node is ready to be installed on the Tivoli Management regionserver and a gateway for the current computer is ready to be added to themanaged node. Under Applications, note that the Tivoli ManagementFramework software is configured to be installed automatically. Theinstallation wizard also configures IBM Tivoli Monitoring, Version 5.1.0, WebHealth Console and the Java components for the Tivoli ManagementFramework software. You have the option to remove these from the Planner.You cannot delete the Tivoli Management Framework software. Forinstructions on how to remove these applications, see Step 18 on page 21.
Note: For every change made to the panels in the Planner, you must clickApply before leaving the current panel or you lose any changes youmade.
12. Create additional managed nodes by doing the following:
Note: Go to Step 13 to learn how to create a gateway for each managed nodethat you create in the current step.v To install a Windows managed node, you must first install Tivoli
Remote Execution Service (TRIP) on it. See the step regarding testingfor required software on page 5 for more information on TRIP.
v To install an endpoint on a Windows computer, you need a proxyagent installed. For more details, see Chapter 4, “Installing aWindows Proxy Endpoint” on page 33 for information on manuallyinstalling endpoints.
a. Right-click the Managed Nodes tree view.b. Click Add in the pop-up menu to select the name of the operating system
on the managed node.
Chapter 2. Installing the Product 13

Additional Information: The following options are available: AIX, Windows,HP-UX, and Solaris. After you select an option, the Managed NodeProperties options are displayed in the right panel of the window.
c. Modify the default settings under the Managed Node Properties view, ifnecessary.Additional Information: Mandatory fields in the Planner window contain anasterisk (*) and have a yellow background. Available options varydepending on the type of operating system you want to install on themanaged node. For instance, for UNIX (AIX, HPUX, or Solaris operatingsystems), the following options are available:
Hostname The fully qualified host name for the managed node. Forexample, the fully qualified host name for myhost ismyhost.mycompany.com.
Binary DirectoryThe absolute path of the directory where you want toinstall the binary files.
Database DirectoryThe absolute path of the directory where you want toinstall Tivoli database.
Library DirectoryUNIX only. The absolute path of the directory where youwant to install the Tivoli library.
Message Catalogue DirectoryUNIX only. The absolute path of the directory where youwant to install the message catalog.
Applications Default DirectoryUNIX only. The absolute path of the directory where youwant to install the X11 resource files. X11 files are theUNIX desktop files.
14 IBM Tivoli Monitoring: Deployment Supplement

Man Pages Default DirectoryUNIX only. The absolute path of the directory where youwant to install the Tivoli man pages. This includes the manpages for all Tivoli products.
Login The required login user ID to perform the installation.Usually it is Administrator for Windows, and root forUNIX platforms.
Password The login password of the user specified in the Login textbox.
Reboot This check box must be checked when adding Windowsmanaged nodes.
d. Click Apply to apply the settings.e. Repeat Step 12 for each managed node that you want to create.
Note: For every change you make to the panels in the Planner, you must clickApply before leaving the current panel or you lose any changes youmade.
13. Configure the gateway servers by performing the following steps.Additional Information: A gateway transfers large amounts of data to endpointsmore efficiently. By default, the maximum amount of memory to use forstoring transient data is set to 10 MB. Gateways also ease temporary diskspace with a default maximum size of 50 MB.For UNIX, the location of the temporary disk space is /tmp. For Windows, thelocation of the temporary disk space is $DBDIR/tmp, which is the temporarydirectory under the Tivoli database directory.
Chapter 2. Installing the Product 15

Note: The number of gateways must not exceed the number of availablemanaged nodes. Otherwise the Managed Node Host Name list appearsempty and you cannot associate the gateway to any managed node.
a. Right-click the Tivoli Gateways tree view.b. Click Add.c. Select Gateway from the displayed content menu.d. Enter the required information in the Gateway Properties text boxes, or
click Reset Defaults to use the default values. It is recommended that youuse the default values, which were derived from a study of best practices.
Note: Only users with advanced Tivoli Management Framework softwareexperience should change the defaults.
Managed Node Host NameThe machine name of the managed node you want to beyour gateway. This list shows all the managed nodesconfigured for this region and not associated with othergateways.
Gateway NameThe name of your gateway. This can be any name. It isrecommended to use <host name>-gw to distinguish thisgateway from other gateways and endpoints. For example,if the managed node is vision35, name the gatewayvision35–gw.
ProtocolsThe network protocol used to communicate with this gateway. Theonly supported protocol is TCP/IP.
Port The number of the port that the endpoints use to communicatewith this gateway.
TimeoutThe amount of time the gateway waits for a response from theendpoint.
Max JobsThe maximum number of simultaneous connections initiated bythe gateway.
Debug LevelThe level (0 through 8) of message information logged by thegateway.
Max number of connectionsThe maximum number of simultaneous connections initiated bythe repeater during a distribution.
Net loadThe maximum amount of data (in kilobytes per second [KBps])that the repeater sends to the network for each distribution.
Disk directoryOptionally set Disk directory to override the temporary disk spacelocation.
Memory PercentageOptionally set Memory Percentage to a certain percentage of thesystem’s RAM.
16 IBM Tivoli Monitoring: Deployment Supplement

Disk Max/MinThe minimum size that you want the maximum disk space to be.
Disk PercentageThe percentage of current available disk space for that diskdirectory. This setting determines the Maximum Disk space to beused.
e. Click the Managed Node Host Name drop-down menu.f. Select the name of the managed node to associate with the gateway.g. Click Apply.
14. The Gateway properties panel allows you to assign the selected gateway tothe appropriate managed node.a. Click Managed Node Hostname to display a list of managed nodes.b. Click Apply after you select the managed node where you are assigning
the gateway.c. Repeat for each gateway you create.
Chapter 2. Installing the Product 17

15. To create an endpoint in your region, perform the following steps:Additional Information: You create endpoints on a computer to distributemonitoring software to that computer.a. Right-click Endpoints in the tree view.b. Select Add from the displayed content menu.c. Select a platform for the endpoint you are creating.
Note: Depending on the platform you select, different Endpoint Propertiesare displayed. Most text boxes are common to all the platforms,however the following steps apply to Windows platforms. The maindifference is that endpoints installed on Windows platforms requirea proxy agent. For handling of proxy endpoints installation refer toChapter 4, “Installing a Windows Proxy Endpoint” on page 33 forinstructions on creating your proxy endpoint using the InstallShield
18 IBM Tivoli Monitoring: Deployment Supplement

setup.exe command.
d. In the enabled Endpoint Properties text boxes, enter the followingrequired information.
Proxy name This field is enabled for Windows endpoints only. Type thename of an existing Windows endpoint that serves as thenew endpoint’s proxy agent. This proxy should share thesame domain as the Tivoli management region domain,because it uses Windows Universal Naming Convention(UNC) methods to provide remote access to newly createdWindow endpoints.
Endpoint NameThe name for your endpoint. This can be any name youwant. It is recommended that you name it <hostname>-ep,in case you have a gateway with the same name on thesame computer. This distinguishes the gateway from theendpoint. For example, vision35–ep, vision35–gw).
Base directoryThe absolute path of the directory where you want to install theendpoint.
HostnameThe hostname, or the fully qualified host name of the endpointyou are creating.
Port The number of the port that the endpoint uses to communicatewith the gateway. Do not type the same port number specified inthe Gateway Properties.
Login The required login user ID to perform the installation. Usually it isAdministrator for Windows and root for UNIX platforms.
PasswordThe login password of the user specified in the Login text box.
Chapter 2. Installing the Product 19

e. Click Apply to implement the changes.f. Repeat Step 14 for each endpoint you add.
16. To install the Web Health console on an endpoint, perform the followingsteps:a. Right-click the Applications tree view.b. Select Add from the displayed content menu.c. Click the check box next to the managed node or endpoint on which you
want to install the Web Health console.d. Click Apply to save your changes.
17. Verify that there are no red X’s displayed on the installer.a. Click the entry marked with the red X.b. Review all the data fields to insure the data is complete.c. Click Apply and the red X should disappear.d. A confirmation message ″The changes have been applied successfully″ is
displayed.e. Click the entry marked with the red X on the Region tree view.f. Repeat Step c. above.
20 IBM Tivoli Monitoring: Deployment Supplement

18. To remove any of the additional managed nodes (not the Tivoli managementregion server), endpoints, or applications you have created:a. Right-click the entity you want to delete.b. Click Remove.c. Click OK to remove or Cancel to cancel the operation.
19. To save all the configurations and start the installation process, do thefollowing:a. Click File.b. Select Save on the menu bar to save all the configurations you have
createdc. Click File.d. Select Close to get out of the Planner and back to the installation wizard.
Chapter 2. Installing the Product 21

20. The installation wizard creates a file with all the configuration data. You cansave (export) this file and import it at a later time if you are forced to reinstall.The file saves you from typing all the machine information again.
Note: You must resolve all the red X’s before attempting to export a file. Youmust save (export) the file before you close the installation wizard oryou lose all the configuration information. This option is only availablewith the Custom installation.
a. Click File on the menu bar.
22 IBM Tivoli Monitoring: Deployment Supplement

b. Select Export.
c. Select the directory where you want to save the file.d. Click Save.
The following dialog box is displayed, showing the list of steps for theinstallation process:
Chapter 2. Installing the Product 23

21. To import the file you saved, do the following:
Note: A prompt is displayed asking Are you sure you want to load a new model?The model you are currently working on will be replaced by the new one.Click OK or Cancel. This option is only available with the Custominstallation.
a. Select File from the menu bar.b. Click Import.c. Select the directory where the file was saved.d. Click Open.e. The newly imported file replaces the old configuration data with the new
configuration data.
24 IBM Tivoli Monitoring: Deployment Supplement

22. Click Next to proceed with the installation. The following dialog box isdisplayed with the list of steps for the installation process:
23. Choose one of the following methods:v Click Run step to run the installation one step at a time.
—OR—v Click Run All if you want to automatically run all the steps of the
installation process.Additional Information: To view more information about a step status,double-click the required step and the following dialog box is displayed.The same dialog box is displayed if a step fails or if you must reboot the
Chapter 2. Installing the Product 25

computer:
The dialog box informs you about the following:– The product that you are installing and configuring– The installation status of the current step– A short description of the step– Possible error messages in case of a warning or step failure.
The following list shows the possible status values for steps:
PendingThe step was not run.
PassedThe step completed successfully.
Passed_RebootThe step completed successfully and you must reboot the system.
Passed_WarningThe step completed with one or more warnings.
Failed The step failed.
DeferredThe step was postponed to a later time.
You can perform the following actions by clicking the correspondingbuttons:
Defer Postpones this step to a later time.
Note: Deferral of steps can cause failure in future stepsbecause of dependencies.
Toggle BreakpointActivate or Deactivate the breakpoint. If you activate the
26 IBM Tivoli Monitoring: Deployment Supplement

breakpoint, the automatic installation process is interruptedwhen it reaches that step and you are asked for input.
Reboot Reboots the system when required.
OK Returns to the previous dialog box.
Change Changes the user ID or password.
Additional Information: In case of installation errors, you can see the details inthe error log that is automatically created in the following directory:tivoli/depot/DeployEngine/logs/deploy.log. For complete troubleshootinganalysis, see the Tivoli Enterprise Installation Guide.
Chapter 2. Installing the Product 27

For host name and password errors, fill in the correct information and clickOK.
24. After you finish the installations, all the steps display a green check next tothem if they were installed successfully.
a. Click OK to continue.b. Click Next.
28 IBM Tivoli Monitoring: Deployment Supplement

25. Select the option to delete or not delete the temporary files that were copiedto the depot directory.
26. Click Next to continue.
27. The installation is complete. Click Finish to exit the installation wizard.
Chapter 2. Installing the Product 29

30 IBM Tivoli Monitoring: Deployment Supplement

Chapter 3. Considerations for installation
This section describes issues by category and describes workarounds for a Typicalinstallation. The list might not be complete.
Table 1. Considerations for installation
Consideration Workaround
General considerations
When you enter an invalid user ID or password forthe installation of managed nodes or endpoints, thewizard panel accepts your settings, but later thewizard displays an error message in the Step Detaildialog box when it begins to install this software.
Perform the following steps:
1. Click the Change button in the Step Detail dialog box todisplay the Change Value dialog box.
2. Enter the new value in the Change Value dialog box foruser ID, password, and destination directory, as needed.
At any time you can double-click this failed step in the StepList panel of the wizard to perform this workaround.
If this operation fails, perform the following steps:
1. Click the Defer button in the Step Detail dialog box.
2. Allow the installation process to finish.
3. Manually perform any step that you defer. See the TivoliEnterprise Installation Guide that comes with the TivoliManagement Framework software for information onmanually installing managed nodes and endpoints.
You can click Cancel to temporarily suspend aninstallation and resume it only in the Step List panelof the wizard. This panel is displayed in the laststages of an installation when the installation ofsoftware actually begins.
CAUTION: If you click the Cancel button in anyother wizard panel and stop the installation, youcannot resume installation. Instead, you must begininstallation again by running the setup executable onthe installation CD.
Suspend and resume an installation at the point where youcanceled, preserving all previous settings:
1. Click the Stop button in the Step List panel of theinstallation wizard.
2. Allow the currently running process to finish.
3. Click Cancel to stop the installation and close thewizard.
4. When you want to resume the installation, run theinstallation executable that the wizard places in theinstallation depot (the temporary directory that theinstallation wizard places on your hard drive).
UNIX considerations
A Solaris environment requires certain fix packages toenable installation of this product.
Install these fix packages prior to installing the product:
Fix packages for Solaris 2.6105181-29, 105210-38, 105284-45, 105568-23, 105591-11,105633-59, 105669-10, 106040-17, 106125-11, 106409-01,106429-02, 106841-01, 106842-09, 107733-09, and108091-03
Fix packages for Solaris 7106327-10, 106541-17, 106950-14, 106980-17, 107081-37,107153-01, 107226-18, 107544-03, 107636-08, 107656-07,107702-09, 108374-05, 108376-29, and SUNWi1 fontspackageNote: You can obtain the fonts package on the Solarisinstallation CD.
Fix packages for Solaris 8108652-37, 108921-13, and 108940-32
31

Table 1. Considerations for installation (continued)
Consideration Workaround
Installation of the product might hang at a specificstage in the HP-UX Version 11.x operating system.Specifically, in the Step List panel of the wizard theinstallation of the patch that enables Version 3.7.1 ofthe Tivoli Management Framework completessuccessfully, but the process occasionally does notreturn control to the installation wizard.
If the wizard step that installs this patch continues for over15 minutes, inspect the Tivoli installation file, tivoli.cinstall,to confirm that it has not been updated for at least fiveminutes:
1. Run the following command to get the timestamp of thefile:
ls -l /tmp/tivoli.cinstall
2. Run the following command to get the timestamp of thecomputer:
date
3. Respond as appropriate to the timestamp values:
a. If the timestamps in Steps 1 and 2 differ by five ormore minutes, the installation is hung. Go to Step 4.
b. If the timestamps differ by less than five minutes,watch the installation wizard panel for signs thatinstallation is continuing.
4. Run the following commands to kill the processcorresponding to this step of the installation process:
a. Get the ID of the process:
ps -ef | grep wpatch
b. Kill the process:
kill -9 <process_ID>
where <process_ID> is the ID of the process.
5. Access the Tivoli command line interface as follows:
v For the Bourne, Korn, or bash shell, run the followingcommand:
./etc/Tivoli/setup_env.sh
—OR—
v For the C shell, run the following command:
source /etc/Tivoli/setup_env.csh
6. Run the following command to recycle the Tivoli oservdaemon:
odadmin reexec all
7. Click the Run All button in the Step List wizard panelto resume installation. This action also changes the red″x″ that indicates a problem with the step to a greencheck mark.
Windows considerations
You cannot create Windows endpoints during theTypical installation for this product. This limitationexists because the Tivoli management region serverrequires a user ID and password on a pre-existingendpoint to obtain access to a Windows domain. Thisendpoint acts as a proxy endpoint through which youcan configure other endpoints in the target domain.Without a proxy endpoint, the Tivoli server cannotcreate endpoints on other Windows servers in thatdomain.
Create Windows endpoints during the Custom installation,as described in Chapter 4, “Installing a Windows ProxyEndpoint” on page 33.
—OR—
After you complete a Typical installation, manuallyconfigure a Windows endpoint in a Windows domain, asdescribed in the Tivoli Enterprise Installation Guide that comeswith the Tivoli Management Framework software.
32 IBM Tivoli Monitoring: Deployment Supplement

Chapter 4. Installing a Windows Proxy Endpoint
This section provides the information required to install a proxy endpoint on aWindows computer. A proxy endpoint is necessary to create other endpoints withinthe same Windows domain or a related domain. The first section of the procedure,“Procedure” on page 34, instructs you on how to stop the Planner so that you cango to the Windows machine to install the endpoint. The second section,“Procedure” on page 36, gives you instructions on how to install the endpoint onthe Windows computer.
ObjectiveTo install a proxy endpoint on a Windows computer.
Background informationTo set up a Windows endpoint using the Installation Wizard, you must first installan endpoint on a Windows computer. This computer must share the same domainas the Tivoli management region since it uses Windows UNC methods to provideremote access to newly created Window Endpoints. This computer acts as a proxyendpoint through which you can configure other endpoints in the target domain.
Required authorizationOn UNIX, the user who installs the product must have root privileges. OnWindows, the user who installs the product must have membership in theAdministrators group.
Before you beginIdentify the Windows computer that will serve as the proxy endpoint. You need anendpoint name as well as the host name for the machine. For instance, if the hostname is vision35, you might want to name the endpoint vision35–ep.
When you finishNone.
33

ProcedureStopping the Planner to install the Windows endpoint
1. After the installation wizard starts running Step 1 in non-Windows systems orStep 3 in Windows, click the Stop button at the top of the Step List. Thesystem displays a message indicating that it will stop at the end of the currentstep.
2. Click OK
When the step finishes (as indicated by the step process indicator movementabove) scroll to the TMA installation step.
3. Double-click on the endpoint installation step.
34 IBM Tivoli Monitoring: Deployment Supplement

4. Perform the following steps in the dialog box that is displayed:a. Click Toggle Breakpoint.b. Click OK.
This action sets a breakpoint before the endpoint installation enabling you toinstall the endpoint proxy. The breakpoint is indicated by a stop sign icon.
5. Click Run All at the top of the Planner window. The installation wizard runsuntil it reaches the breakpoint.
6. When the breakpoint is reached and the installation stops (as indicated on thestep process indicator), install the endpoint on your proxy machine using theprocedure below, “Procedure” on page 36. After the proxy endpoint is installed,verify it is logged on to the gateway by using the wep ls command.
7. Press OK to complete the endpoint installation.
Chapter 4. Installing a Windows Proxy Endpoint 35

ProcedureInstalling the Windows Endpoint To install an endpoint to a local Windowsoperating system, perform the following steps:1. Insert the Tivoli Management Framework CD into the CD-ROM drive or
insert the installation diskette into the drive.2. From the taskbar, click Start, and then select Run to display the Run dialog
box.3. In the Open field, type the following command:
x:\directory\setup icons
where:
x:\directory\setupSpecifies the directory where the installation image for the supportedoperating system is located.
4. Click OK to run the setup program and display the Welcome dialog box. Thisprogram leads you through the endpoint installation process, displayingoption and information dialog boxes that provide you with the necessaryinformation. The Back, Next, and Cancel buttons enable you to navigatethrough these dialog boxes.
5. Click Next. The Endpoint Installation Options dialog box is displayed.6. Make sure the endpoint component is selected.7. If you do not want to use the default directory, click Browse to change the
destination directory.
Note: The default destination directory is %SystemRoot%\ProgramFiles\Tivoli\lcf. You should change it to C:\Tivoli\lcf to match thedestination directory of the other installation directories.
8. Click Next. The Remote User File Access dialog box is displayed.Type the name and password of the account through which TivoliManagement Framework will access remote file systems. If you do not needremote access, click Next to skip this step.
9. Click Next. The Advanced Configuration dialog box is displayed. Use thisdialog box to specify startup and configuration options:
Field Name Use When ...
Gateway port The gateway uses a port number other than the default 9494.
Endpoint port You want to specify a port for the endpoint to use. The default is9495.
Options Use the –g hostname option to specify the intercepting gateway.Use the –n hostname of the endpoint option to specify the name ofthe endpoint you are installing as the proxy.
Note: It is important that the parameters supplied for the -g and -n agreewith the information that was supplied in the Planner dialog box whenyou configured the endpoints.
10. Click Next to continue the installation process.11. Click Next. When installation is completed, a confirmation dialog box stating
this fact is displayed.12. Click Finish.
36 IBM Tivoli Monitoring: Deployment Supplement

The endpoint is installed and logged into a gateway. The installation processconfigures the endpoint system to automatically start the endpoint service whenthe system starts. The installation process depends on the platform type:
Windows 95 or Windows 98Modifies the Registry to start the endpoint.
Windows NT, Windows 2000, or Windows XPAdds the Tivoli Endpoint as a service with the startup type set toautomatic.
Chapter 4. Installing a Windows Proxy Endpoint 37

38 IBM Tivoli Monitoring: Deployment Supplement


Printed in U.S.A.
SC23-4799-00