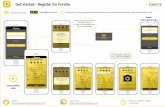IBM, the IBM logo and ibm.com ar e trademarks or r egister ... · Chapter 1. Accessibility features...
Transcript of IBM, the IBM logo and ibm.com ar e trademarks or r egister ... · Chapter 1. Accessibility features...

IBM Cognos AnalyticsVersion 11.0
Accessibility Guide
IBM

©
Product Information
This document applies to IBM Cognos Analytics version 11.0.0 and may also apply to subsequent releases.
Copyright
Licensed Materials - Property of IBM
© Copyright IBM Corp. 2015, 2017.
US Government Users Restricted Rights – Use, duplication or disclosure restricted by GSA ADP Schedule Contractwith IBM Corp.
IBM, the IBM logo and ibm.com are trademarks or registered trademarks of International Business Machines Corp.,registered in many jurisdictions worldwide. Other product and service names might be trademarks of IBM or othercompanies. A current list of IBM trademarks is available on the Web at “Copyright and trademark information” atwww.ibm.com/legal/copytrade.shtml.

Contents
Chapter 1. Accessibility features overview . . . . . . . . . . . . . . . . . . . . . 1Text tour of the interface . . . . . . . . . . . . . . . . . . . . . . . . . . . . . . . 2Turning on accessibility features . . . . . . . . . . . . . . . . . . . . . . . . . . . . . 3Keyboard navigation. . . . . . . . . . . . . . . . . . . . . . . . . . . . . . . . . 3Enabling accessibility when subscribing and scheduling . . . . . . . . . . . . . . . . . . . . . 5IBM and accessibility . . . . . . . . . . . . . . . . . . . . . . . . . . . . . . . . 6
Chapter 2. Accessible report authoring . . . . . . . . . . . . . . . . . . . . . . 7Considerations to improve report accessibility . . . . . . . . . . . . . . . . . . . . . . . . 7Alternate text and summary text. . . . . . . . . . . . . . . . . . . . . . . . . . . . . 8
Add Alternate Text to Images and Charts . . . . . . . . . . . . . . . . . . . . . . . . . 8Add Summary Text to Tables . . . . . . . . . . . . . . . . . . . . . . . . . . . . . 9
Designate Cells as Headers in Tables . . . . . . . . . . . . . . . . . . . . . . . . . . . 10Headings and emphasis . . . . . . . . . . . . . . . . . . . . . . . . . . . . . . . 10Prompt control labels . . . . . . . . . . . . . . . . . . . . . . . . . . . . . . . . 10
Associating a text item to a prompt control in IBM Cognos Analytics - Reporting . . . . . . . . . . . 11Associating labels with prompt controls using field sets . . . . . . . . . . . . . . . . . . . 11Associating labels with prompt controls using HTML items . . . . . . . . . . . . . . . . . . 11
Showing accessible report output in IBM Cognos Analytics - Reporting . . . . . . . . . . . . . . . 12Example - Conditionally Show a List Below a Chart for an Accessible Report . . . . . . . . . . . . . 12
Appendix. About this guide . . . . . . . . . . . . . . . . . . . . . . . . . . . 15
Index . . . . . . . . . . . . . . . . . . . . . . . . . . . . . . . . . . . . 17
iii

iv IBM Cognos Analytics Version 11.0: Accessibility Guide

Chapter 1. Accessibility features overview
Accessibility features assist users who have a disability, such as restricted mobilityor limited vision, to use information technology content successfully. Cognos®
Analytics includes accessibility features for navigating the user interface, and forauthoring reports so that they're accessible for yourself or others.
Cognos Analytics includes the following major accessibility features:v Keyboard-only operation.v Operations that use a screen reader.v User preference and report settings to enable accessibility features.v Accessible report output for report runs, including jobs, job steps, subscriptions,
and scheduled items.v Operable in high contrast modes.v Operable when the browser zoom level is increased up to 200%.
With a Microsoft Windows OS, use the latest release of the JAWS screen reader incombination with the latest Extended Support Release of the Mozilla Firefox webbrowser.
The first thing to do after you sign in is set your user preference to turn onaccessibility features. You want to set this preference because only some parts ofthe user interface are accessible by default. For more information, see “Turning onaccessibility features” on page 3.
With your preference set, you can navigate by keyboard throughout the userinterface and you get accessible report output when you run reports that wereauthored to include accessibility features.
The Cognos Analytics sample report, Employee satisfaction, was authored to includeaccessibility features. The following figure is an example of output that includesaccessibility features.
Figure 1. Accessible output for sample report
1

For comparison purposes, the following figure shows the same sample report runwith accessibility features disabled and therefore appears with visually orientedgraphics.
For information on how to author accessible reports, see Chapter 2, “Accessiblereport authoring,” on page 7.
Text tour of the interfaceThe Cognos Analytics web user interface includes WAI-ARIA navigationallandmarks that you can use to quickly navigate to functional areas in theapplication. Here's a description of the layout to help you get oriented.
After you sign in and you're on the Welcome home page, the user interfaceincludes a navigation toolbar down the left of the window, an application toolbaracross the top, and the main area for interacting with content.
From the left-side navigation bar you can search, open content folders or recentitems, create new items (reports, dashboards, stories, data modules), open yournotifications, upload data files, and open Manage if you're an administrator.
The application bar includes icons on the left, center, and right of the bar. The pageswitcher is in the center of the bar. Use the page switcher to open, remove, orchange between pages. The personal menu on the far right, includes access to youruser preferences, subscriptions, sign in, and sign out.
For descriptions of the functions in the different parts of the user interface, see theGetting Started Guide overview.
Additional interface information
The Cognos Analytics user interfaces do not have content that flashes 2 - 55 timesper second.
The Cognos Analytics web user interfaces rely on cascading stylesheets to rendercontent properly and to provide a usable experience. If you are a low-vision user,you can adjust your operating system display settings, and use settings such as
Figure 2. Output for sample report without accessibility features
2 IBM Cognos Analytics Version 11.0: Accessibility Guide

high contrast mode. You can control font size by using the device or web browsersettings.
Turning on accessibility featuresThe user preference Turn on accessibility features is off by default. To turn it on,go to your Personal menu and open My preferences. You can set this preferenceby using mouse or keyboard navigation. The following procedure is for signing inand navigating by keyboard to set your preference.
About this task
When the Turn on accessibility features preference is off, its check box is notselected.
When the preference is selected, your experience in the user interface changes inthe following ways:v You can operate throughout the interface by using only a keyboard.v When you run reports that were authored accessibly, you get accessible output.v When you author reports, the option Show on-demand UI on right click (More
icon , Options, View tab) is automatically selected. As a result, report objecttoolbars do not appear. To show an object's toolbar, navigate to the object andpress the Enter key.
Procedure1. From the sign in screen, tab to Select Namespace. Press Enter to select a
namespace. Optionally, if there are multiple namespaces, use the up and downarrow keys to navigate the list.
2. Tab to the User ID field, type your user ID, then tab to the Password field.3. Type your password, and press Enter.4. On the Welcome screen, tab to your Personal menu in the application bar.5. With focus on the Personal menu, press Enter and tab to My preferences. Press
Enter.6. On the My preferences panel, tab to Turn on accessibility features, and press
Enter to select the check box.7. Press the Ctrl+S shortcut. The panel closes and your preference is set.
What to do next
If you want to subscribe to reports that include accessible output, you must firstset the report properties to enable accessibility support. For more information, see“Enabling accessibility when subscribing and scheduling” on page 5.
Keyboard navigationCognos Analytics uses mainly standard navigation keys and gestures, but there aresome unique keyboard shortcuts.
On mobile devices, when the VoiceOver feature is enabled, it acts as a screenreader. You can then navigate by using an Apple Bluetooth keyboard.
Cognos Analytics uses the following keyboard shortcuts.
Chapter 1. Accessibility features overview 3

Table 1. Keyboard shortcuts in Cognos Analytics
Action Desktop keyboard shortcut Mobile keyboard shortcut
Save changes to a slide-outpanel.
Ctrl+S Ctrl+S
Close slide-out panels(except for the modelinginterface), drop-down lists,and toolbar menus.
Escape Ctrl+[
Type text in a dashboard orstory text field.
F12 Ctrl+1
Exit dashboard or story textfield.
Shift+F12 Ctrl+0
Expand a visualization forediting.
F10 Ctrl+X
Go to the first row of a datagrid.
Ctrl+Home Ctrl+H
Go to the last row of a datagrid.
Ctrl+End Ctrl+E
Open the context menu. Shift+F10 Not applicable
Keyboard navigation in the modeling interface
To navigate the modeling user interface, use the standard Cognos Analyticskeyboard shortcuts, and some additional shortcuts that are provided in thefollowing table. Please note that the mobile keyboard shortcuts are not applicableto the modeling component.
Table 2. Keyboard shortcuts in the Cognos Analytics modeling interface
Action Desktop keyboard shortcut
Add metadata to a data module or to an expression. Shift+Right arrow
Expand or collapse the data tray. Enter
View columns in the data tray. Right and left arrow keys, ortab
View rows in the data tray. Up and down arrow keys
Increase or decrease the number of rows that you view inthe data tray.
Up and down arrow keys
Copy a selected item from the metadata tree or slots view. Ctrl+C
Paste a copied metadata tree or slot item into a new slotposition. Tab to the desired insertion point:
v adds the copied item beforeOpening Inventory.
v replaces Opening Inventorywith the copied item.
v adds the copied item afterOpening Inventory.
Ctrl+V
4 IBM Cognos Analytics Version 11.0: Accessibility Guide

The following list provides examples of actions in the modeling interface, and thekeyboard shortcuts to perform these actions.v Add tables to a data module
In the Selected sources panel, select one or more tables, and press theShift+Right arrow keys to add the tables to the Data module panel.
v Use the context menu in the Data module panelPress the Shift+F10 shortcut to open the context menu for a module, a table, or acolumn. Use the up and down arrow keys to navigate between the menuoptions, and the Enter key to select an option. The Escape key closes the contextmenu without selecting any options.
v Create a custom calculationSelect a column in the Data module panel, and press the Shift+Right arrowshortcut to add the column name to the expression in the expression editor. Toadd a function to your expression, type the first letter of the function. In thedrop-down list that is displayed, navigate to the function that you need to use,and press the Enter key.
Keyboard navigation in IBM® Cognos LifeCycle Manager
To navigate the Cognos LifeCycle Manager user interface, use the standardnavigation keys and some additional shortcuts that are provided in the followingtable. Please note that the mobile keyboard shortcuts are not applicable to CognosLifeCycle Manager.
Table 3. Keyboard shortcuts in Cognos LifeCycle Manager
Action Desktop keyboard shortcut
Go to the Cognos LifeCycle Manager home(IBM Cognos LifeCycle Manager text in theuser interface).
Ctrl+Alt+h
Open slide-out panels, drill downcomparison results.
Enter
Close slide-out panels. Escape
Enabling accessibility when subscribing and schedulingIf you want to subscribe to a report and get accessible saved output, you mustenable accessibility support in the report's properties. Similarly, if you want toschedule an accessible report to run and to save output that's accessible, you setthe report’s properties to enable accessibility features. Users of accessibility featurescan then consume the saved output for that report.
About this task
Before you subscribe to a report or schedule a report, enable accessibility supportin the report's properties.
If you change the report properties to enable accessibility support, report outputsare accessible for all consumers of that report, regardless of their user preferencesettings.
Chapter 1. Accessibility features overview 5

Procedure
1. For a report in a content list, tap
and then tap .2. On the properties slide-out, tap the Report tab.3. Tap Report options.4. From the drop-down list for the Enable accessibility support option, select
True. With accessibility support enabled, saved output for the report includesaccessibility features.
IBM and accessibilityIBM is committed to accessibility. Accessibility features that follow complianceguidelines are included in Cognos Analytics to benefit users with disabilities.
Cognos Analytics uses the latest W3C Standard, WAI-ARIA 1.0(http://www.w3.org/TR/wain-aria/) to ensure compliance with the United StatesAccess Board Section 508 Standards (http://www.access-board.gov/guidelines-and-standards/communications-and-it/about-the-section-508-standards/section-508-standards), and the Web Content Accessibility Guidelines (WCAG) 2.0(http://www.w3.org/TR/WCAG20/).
The Cognos Analytics online product documentation in IBM Knowledge Center isenabled for accessibility. For more information, see Accessibility features for IBMKnowledge Center (https://www.ibm.com/support/knowledgecenter/help#accessibility).
For more information about the commitment that IBM has to accessibility, see IBMAccessibility (www.ibm.com/able).
In addition to standard IBM help desk and support websites, IBM has establisheda TTY telephone service for use by deaf or hard of hearing customers to accesssales and support services:
TTY service800-IBM-3383 (800-426-3383)(within North America)
6 IBM Cognos Analytics Version 11.0: Accessibility Guide

Chapter 2. Accessible report authoring
Creating accessible reports ensures access of information to all users, with all levelsof ability. To support the use of accessibility features, report authors can addalternate and summary text for images, charts, and tables, define table and otherheadings, associate labels with prompt controls, and add conditional layouts.
When you build accessibility into a report, you can test and check the output byusing a run option to include accessibility features. This run option is handy forauthors that don't have their user preference set to turn on accessibility features.For more information, see “Showing accessible report output in IBM CognosAnalytics - Reporting” on page 12.
If you want to schedule an accessible report to run and save output that'saccessible, you set the report’s properties to enable accessibility features. A user ofaccessibility features can then consume the saved output for that report.
Considerations to improve report accessibilityIn addition to accessible formats that you can build into your reports to supportaccessibility, you can also follow some best practices to help ensure your content iswidely useable.
The following are some design considerations for creating accessible reports:v Avoid using visual cues, such as bold text or color, to convey important
information.v Avoid using pictures and OLE Objects in PDF documents, as these items are
tagged as artifacts and ignored by the screen reader.v Avoid using conditional formatting to convey important information.v When selecting color palettes for report objects, choose patterns or shades of
gray.v Ensure that there is a table corresponding to chart types that are rendered as
images because the screen reader ignores this information.v Deliver reports in HTML format, which is the most supported output format for
most screen readers.v Ensure that the report has a title.v Gain an understanding for screen reading technology.v Avoid spelling and grammatical errors, as they cause the screen reading software
to misinterpret the information.v Avoid using features like calendar boxes and up and down selections on time
controls. Instead use prompts such as check boxes, radio buttons, combo boxes,and multi-select boxes.
v Ensure that the target application is accessible when using embedded Webapplications or drill-through paths.
v Avoid using large, complex list or crosstab reports.Displaying the information in multiple simple lists or crosstab reports is moremanageable for assistive technology users.
v Add alternate text to images, charts, and other visual objects so that screenreaders can provide context for them.
7

v When using tables, add summary text to provide context for the table content. Ifthe top cells in a table behave as headers, designate these cells as headers so thatscreen readers can identify the relationships.
v Avoid using range prompt controls that contain radio buttons.
When users tab to a radio group, the focus should be in the selected radiobutton. In the case of range prompts, for both the From and To sections, theradio button groups start first in the tab order. However, the secondary inputelements, which can be text boxes, drop-down lists, date edit boxes, and so on,are located before the selected radio button in the tab order. Instead of going tothe selected radio button, the focus goes to the secondary input element. As aresult, users using a screen reader do not know that the input element is one oftwo options.
Alternate text and summary textTo make reports accessible, you can add alternate text or summary text to objectssuch as images, charts, and tables. When a screen reader encounters one of theseobjects, it reads the text that you added to the object.
Add Alternate Text to Images and ChartsYou can add alternate text for images, maps, and charts to make your reportsaccessible. When a screen reader encounters one of these objects, it reads thealternate text that you added to the object.
You can add translations for the text to support users in multiple languages. Whenusers run a report, IBM Cognos Analytics uses the alternate text in the appropriatelanguage.
If you use images only for visual spacing in your report, leave the Alternate textproperty empty.
Before you begin
For the report output to contain the alternate text, you must enable the accessibilityfeatures for the report. For more information, see “Showing accessible reportoutput in IBM Cognos Analytics - Reporting” on page 12.
Procedure1. Select the image or chart object.
2. Click the Show properties icon , and in the Properties pane, click the
Select ancestor icon
and select the Image, Map, or chart object.
Figure 3. Range prompt with From and To sections
8 IBM Cognos Analytics Version 11.0: Accessibility Guide

3. Double-click the Alternate text property.4. Select Specified text and click the ellipsis button.5. In the Default text box, type a description for the object, and click the add icon
.6. In the Languages dialog box, select the languages that apply to your text.7. Double-click a language and type the translation of the text for each language
and click OK.
Add Summary Text to TablesYou can provide summary text for crosstabs, lists, repeater tables, and table objects.This text provides context for the entire object to make your reports accessible.When a screen reader encounters one of these objects in HTML report outputs, itreads the description that you added to the object.
The table summary is not displayed in visual Web browsers. Only screen readersand speech browsers use the summary text. The summary text is usually readimmediately before the table caption.
You can add translations for the text to support users in multiple languages. Whenusers run a report, IBM Cognos Analytics uses the summary text in the appropriatelanguage.
If you use tables for report layout, leave the summary empty to indicate to screenreaders that the table is used exclusively for visual layout and not for presentingtabular data.
Before you begin
For the report output to contain the summary text, you must enable theaccessibility features for the report. For more information, see “Showing accessiblereport output in IBM Cognos Analytics - Reporting” on page 12.
Procedure1. Select the crosstab, list, or table.
2. Click the Show properties icon , and in the Properties pane, click the
Select ancestor icon
and select the Crosstab, List, Repeater Table, or Tableobject.
Tip: You can also click the container selector (three orange dots) of thecontainer to select it.
3. Double-click the Summary text property.4. Select Specified text and click the ellipsis button.5. In the Default text box, type a description for the object, and click the add icon
.6. In the Languages dialog box, select the languages that apply to your text.7. Double-click a language and type the translation of the text for each language
and click OK.
Chapter 2. Accessible report authoring 9

Designate Cells as Headers in TablesYou can specify whether specific table cells are table headers. This allows screenreaders and speech browsers to identify the relationships between the cells in yourtables.
Before you begin
For the report output to contain the cell headers, you must enable the accessibilityfeatures for the report. For more information, see “Showing accessible reportoutput in IBM Cognos Analytics - Reporting” on page 12.
Procedure1. Select the table cells.
2. Click the Show properties icon , and in the Properties pane, set the Tableheader property to Yes.
Headings and emphasisYou can apply certain global classes to text objects to make the text easier to readfor visually impaired users.
The following global classes are available to improve text readability for headingsand blocks of text:v Heading 1 through 6
Tip: In HTML output, these classes are converted to <h1> to <h6> tags.v Emphasize Text and Strong Text
Tip: In HTML output, these classes are converted to <em> and <strong> tags.
You apply one of these global classes to text by accessing the Classes property ofthe text and choosing the class that you want to apply.
Prompt control labelsYou can associate labels to prompt controls to make the prompts accessible.
There are several methods that you can use to associate a label to a promptcontrol:v Associate a text item to the prompt control.v Insert the prompt control in a field set and use the caption of the field set to
specify the label.v Use HTML items to define a field set.
When a text item is associated to a prompt control, the text is read by screenreaders when users tab to the control. When a prompt control is inserted in a fieldset, screen readers read the label of the field set when the focus moves to anyinput element within the field set.
10 IBM Cognos Analytics Version 11.0: Accessibility Guide

Associating a text item to a prompt control in IBM CognosAnalytics - Reporting
Associate a text item to a prompt control to create a label for the prompt.
Before you begin
You must specify a name for the prompt control before you can associate a textitem to the control.
Procedure1. To specify a name for the prompt control, select the control, click the Show
properties icon , and in the Properties pane, type the name in the Nameproperty.
2. Create a text item or select an existing text item.3. In the Properties pane, in the Label for property, type the name of the prompt
control.
Associating labels with prompt controls using field setsYou can associate labels with prompt controls using field sets.
Procedure
1. Click the Toolbox icon
and drag Field set to the report.2. Double-click the caption of the field set and type the text that you want to
appear as the prompt control label.3. Click the Toolbox icon and drag a prompt control to the field set.4. Optional: To hide the field set border so that only the prompt control border
appears in the prompt page, set the border to none.a. Select the field set.
b. Click the Show properties icon , and in the Properties pane, click theBorder property.
c. In the Style box, click None.
d. Under Preview, click the apply all borders icon
and click OK.
Associating labels with prompt controls using HTML itemsInstead of using the field set object, you can associate labels with prompt controlsusing HTML items. You use the HTML items to create the field sets.
Procedure
1. Click the Toolbox icon
and drag HTML item to the left of the prompt.2. Click the HTML item.
3. Click the Show properties icon , and in the Properties pane, double-clickthe HTML property.
4. In the HTML window, type the following text and click OK.<fieldset style="border:0;">
<legend>Prompt label</legend>
Chapter 2. Accessible report authoring 11

5. Click the Toolbox icon and drag HTML item to the right of the prompt.6. Click the HTML item.7. In the Properties pane, double-click the HTML property.8. In the HTML window, type the following text and click OK.
</fieldset>
Showing accessible report output in IBM Cognos Analytics - ReportingYou can show accessibility features in report output when you run a report fromwithin Cognos Analytics - Reporting.
About this task
When you enable accessible report output in Cognos Analytics - Reporting, youcan test accessible features that were added to a report.
Procedure
1. In Cognos Analytics - Reporting, click the Run options icon .2. Click Show run options.3. Select the Include accessibility features check box.
Example - Conditionally Show a List Below a Chart for an AccessibleReport
Charts are rendered as images in report outputs, such as HTML and PDF. As aresult, they are difficult to navigate for visually impaired users and screen readerscannot convey the information shown in charts. To make your reports accessible,you can add a conditional layout that shows list or crosstab equivalents of thechart when the accessibility features are enabled for the report output.
To set up this conditional layout, use a conditional block that contains the list orcrosstab and the report function IsAccessible. The IsAccessible function is aBoolean function that returns Yes (or true) when the accessibility features areenabled for the report output and No (or false) when the accessibility features arenot enabled.
Therefore, the list or crosstab becomes conditional and appears only when theaccessible report output option is enabled. In addition, you should add alternatetext for the chart object so that screen readers can let users know that an accessiblelist or crosstab follows.
Procedure1. Open IBM Cognos Analytics - Reporting with the sample GO Sales (query)
package.2. Create a new report with a pie chart.
3. Add data items to the chart. Click the Data icon , and from the Source tab
, do the following:v Expand Sales (query) and Sales and then insert Quantity in the Default
measure area.v Expand Products and insert Product line in the Series (pie slices) area.
12 IBM Cognos Analytics Version 11.0: Accessibility Guide

4. Run the report to see your chart.5. Add alternate text for the pie chart:
v Select the chart, click the Properties icon , and in the Properties pane,double-click the Alternate text property.
v Select Specified text and click the ellipsis button.v Type default text for the chart, such as
A pie chart shows the quantity of sales by product line as apercentage of total sales. An equivalent list is below.
If you want to add the alternate text in additional languages, click the add
button .
6. Click the Toolbox icon , and from the Advanced group, insert aConditional blocks object below the chart.
7. Select the conditional block and, from the Properties pane, double-click theBlock variable property.
8. Under Variable, select New boolean variable and type a name for thevariable, such as accessibility_condition.
9. In the Report expression dialog box, specify the expression that defines thevariable:
v From the Functions tab , expand Report Functions and insert theIsAccessible function to the Expression Definition box.
v Type a closing bracket at the end of the function IsAccessible () and clickOK.
10. Select the conditional block, and in the Properties pane, change the Currentblock property to Yes.
11. Click the Toolbox icon, and add a list inside the conditional block.12. Add the same data items from the chart to the list. Click the Data icon, and
from the Source tab, do the following:v Expand Sales (query) and Products and insert Product line in the list.v Expand Sales and insert Quantity as the second column in the list.
13. Add summary text for the list:v Select the list, and in the Properties pane, double-click the Summary text
property.v Select Specified text and click the ellipsis button.v Type default text for the list, such as
The first column lists all product lines and the second column listssales quantities.
If you want to add the alternate text in additional languages, click the addbutton.
14. Select the conditional block, and in the Properties pane, change the CurrentBlock property to No.
15. Click the Run options icon , click Show run options, and select theInclude accessibility features check box.
16. Run the report.
Chapter 2. Accessible report authoring 13

Results
Because we just chose to include the accessibility features, you see both the chartand the list. Also, when a screen reader encounters the image for the chart, it readsthe alternate text that you added.
If you clear the Include accessibility features check box and run the report again,you see only the chart.
Figure 4. Report showing both a pie chart and a list
14 IBM Cognos Analytics Version 11.0: Accessibility Guide

Appendix. About this guide
This document is intended for use with IBM Cognos Analytics. Cognos Analyticsintegrates reporting, modeling, analysis, dashboards, stories,metrics, and eventmanagement so you can understand your organization's data, and make effectivebusiness decisions.
To find product documentation on the web, including all translateddocumentation, access IBM Knowledge Center (http://www.ibm.com/support/knowledgecenter).
Forward-looking statements
This documentation describes the current functionality of the product. Referencesto items that are not currently available may be included. No implication of anyfuture availability should be inferred. Any such references are not a commitment,promise, or legal obligation to deliver any material, code, or functionality. Thedevelopment, release, and timing of features or functionality remain at the solediscretion of IBM.
Samples disclaimer
The Sample Outdoors Company, Great Outdoors Company, GO Sales, anyvariation of the Sample Outdoors or Great Outdoors names, and Planning Sampledepict fictitious business operations with sample data used to develop sampleapplications for IBM and IBM customers. These fictitious records include sampledata for sales transactions, product distribution, finance, and human resources.Any resemblance to actual names, addresses, contact numbers, or transactionvalues is coincidental. Other sample files may contain fictional data manually ormachine generated, factual data compiled from academic or public sources, or dataused with permission of the copyright holder, for use as sample data to developsample applications. Product names referenced may be the trademarks of theirrespective owners. Unauthorized duplication is prohibited.
15

16 IBM Cognos Analytics Version 11.0: Accessibility Guide

Index
Aaccessibility features for Cognos Analytics 1accessible output
scheduling 5subscribing 5
accessible reports 7adding alternate text 8adding summary text 9associating labels to prompt controls 10conditional blocks 12emphasizing text 10headings 10report output options 12specifying cell headers in tables 10
alternate textaccessibility 8
Ccharts
accessible reports 12adding alternate text 8
conditional blocksaccessible reports 12
EEnabling accessibility 3
Iimages
adding alternate text 8
Pprompts
associating labels to create accessible prompts 10
prompts (continued)associating text items 11
Rreport outputs
accessibility options 12report properties
enable accessibility support 5run options
accessibility options 12
Sscheduling reports
enable accessible saved output 5Sign in
keyboard navigation 3subscribing
enable accessible saved output 5summary text
adding to tables 9
Ttables
adding summary text 9specifying cell headers 10
textcreating labels for prompts 11
Turning on accessibility featuresUser preference 3
UUser preference
accessibility 3
17