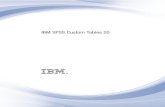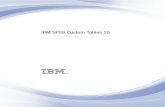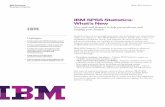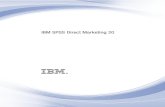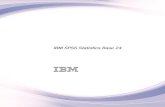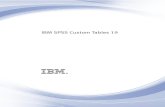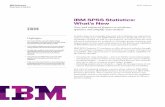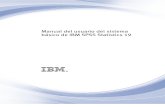IBM SPSS statistics_core_system_user_guide
Transcript of IBM SPSS statistics_core_system_user_guide

IBM SPSS Statistics 22 Core SystemUser's Guide
���

NoteBefore using this information and the product it supports, read the information in “Notices” on page 265.
Product Information
This edition applies to version 22, release 0, modification 0 of IBM SPSS Statistics and to all subsequent releases andmodifications until otherwise indicated in new editions.

Contents
Chapter 1. Overview . . . . . . . . . 1What's new in version 22? . . . . . . . . . . 1Windows . . . . . . . . . . . . . . . 2
Designated window versus active window . . . 3Status Bar . . . . . . . . . . . . . . . 3Dialog boxes . . . . . . . . . . . . . . 4Variable names and variable labels in dialog box lists 4Resizing dialog boxes . . . . . . . . . . . 4Dialog box controls . . . . . . . . . . . . 4Selecting variables . . . . . . . . . . . . 5Data type, measurement level, and variable list icons 5Getting information about variables in dialog boxes . 5Basic steps in data analysis . . . . . . . . . 6Statistics Coach . . . . . . . . . . . . . 6Finding out more . . . . . . . . . . . . . 6
Chapter 2. Getting Help . . . . . . . . 7Getting Help on Output Terms . . . . . . . . 8
Chapter 3. Data files . . . . . . . . . 9Opening data files . . . . . . . . . . . . 9
To open data files. . . . . . . . . . . . 9Data file types . . . . . . . . . . . . 10Opening file options . . . . . . . . . . 10Reading Excel Files . . . . . . . . . . . 10Reading older Excel files and other spreadsheets 11Reading dBASE files . . . . . . . . . . 11Reading Stata files . . . . . . . . . . . 11Reading Database Files . . . . . . . . . 11Text Wizard . . . . . . . . . . . . . 17Reading Cognos data . . . . . . . . . . 20Reading IBM SPSS Data Collection Data . . . . 22
File information . . . . . . . . . . . . . 24Saving data files . . . . . . . . . . . . . 24
To save modified data files . . . . . . . . 24Saving data files in external formats . . . . . 24Saving data files in Excel format . . . . . . 27Saving data files in SAS format . . . . . . . 27Saving data files in Stata format . . . . . . 28Saving Subsets of Variables . . . . . . . . 29Encrypting data files . . . . . . . . . . 29Exporting to a Database . . . . . . . . . 30Exporting to IBM SPSS Data Collection . . . . 35
Comparing datasets . . . . . . . . . . . 36Compare Datasets: Compare tab . . . . . . 36Compare Datasets: Attributes tab . . . . . . 37Comparing datasets: Output tab . . . . . . 37
Protecting original data . . . . . . . . . . 38Virtual Active File . . . . . . . . . . . . 38
Creating a Data Cache . . . . . . . . . . 39
Chapter 4. Distributed Analysis Mode 41Server Login . . . . . . . . . . . . . . 41
Adding and Editing Server Login Settings . . . 41To Select, Switch, or Add Servers . . . . . . 42
Searching for Available Servers . . . . . . . 43Opening Data Files from a Remote Server . . . . 43File Access in Local and Distributed Analysis Mode 43Availability of Procedures in Distributed AnalysisMode . . . . . . . . . . . . . . . . 44Absolute versus Relative Path Specifications . . . 44
Chapter 5. Data Editor . . . . . . . . 47Data View . . . . . . . . . . . . . . . 47Variable View. . . . . . . . . . . . . . 47
To display or define variable attributes . . . . 48Variable names . . . . . . . . . . . . 48Variable measurement level . . . . . . . . 49Variable type . . . . . . . . . . . . . 49Variable labels . . . . . . . . . . . . 51Value labels . . . . . . . . . . . . . 51Inserting line breaks in labels . . . . . . . 51Missing values . . . . . . . . . . . . 51Roles . . . . . . . . . . . . . . . 52Column width . . . . . . . . . . . . 52Variable alignment . . . . . . . . . . . 52Applying variable definition attributes tomultiple variables . . . . . . . . . . . 52Custom Variable Attributes . . . . . . . . 53Customizing Variable View . . . . . . . . 55Spell checking . . . . . . . . . . . . 56
Entering data . . . . . . . . . . . . . . 56To enter numeric data . . . . . . . . . . 56To enter non-numeric data . . . . . . . . 57To use value labels for data entry . . . . . . 57Data value restrictions in the data editor . . . 57
Editing data . . . . . . . . . . . . . . 57Replacing or modifying data values . . . . . 57Cutting, copying, and pasting data values . . . 57Inserting new cases . . . . . . . . . . . 58Inserting new variables . . . . . . . . . 58To change data type . . . . . . . . . . 59
Finding cases, variables, or imputations . . . . . 59Finding and replacing data and attribute values . . 60Obtaining Descriptive Statistics for SelectedVariables . . . . . . . . . . . . . . . 60Case selection status in the Data Editor . . . . . 61Data Editor display options . . . . . . . . . 61Data Editor printing . . . . . . . . . . . 61
To print Data Editor contents . . . . . . . 62
Chapter 6. Working with Multiple DataSources . . . . . . . . . . . . . . 63Basic Handling of Multiple Data Sources . . . . 63Working with Multiple Datasets in CommandSyntax . . . . . . . . . . . . . . . . 63Copying and Pasting Information between Datasets 63Renaming Datasets . . . . . . . . . . . . 64Suppressing Multiple Datasets . . . . . . . . 64
iii

Chapter 7. Data preparation. . . . . . 65Variable properties . . . . . . . . . . . . 65Defining Variable Properties . . . . . . . . . 65
To Define Variable Properties . . . . . . . 66Defining Value Labels and Other VariableProperties . . . . . . . . . . . . . . 66Assigning the Measurement Level . . . . . . 67Custom Variable Attributes . . . . . . . . 68Copying Variable Properties . . . . . . . . 68
Setting measurement level for variables withunknown measurement level . . . . . . . . 68Multiple Response Sets . . . . . . . . . . 69
Defining Multiple Response Sets . . . . . . 69Copy Data Properties . . . . . . . . . . . 71
Copying Data Properties . . . . . . . . . 71Identifying Duplicate Cases . . . . . . . . . 74Visual Binning . . . . . . . . . . . . . 75
To Bin Variables . . . . . . . . . . . . 75Binning Variables . . . . . . . . . . . 76Automatically Generating Binned Categories . . 77Copying Binned Categories . . . . . . . . 78User-Missing Values in Visual Binning . . . . 79
Chapter 8. Data Transformations . . . 81Data Transformations . . . . . . . . . . . 81Computing Variables . . . . . . . . . . . 81
Compute Variable: If Cases . . . . . . . . 81Compute Variable: Type and Label . . . . . 82
Functions . . . . . . . . . . . . . . . 82Missing Values in Functions . . . . . . . . . 82Random Number Generators . . . . . . . . 83Count Occurrences of Values within Cases . . . . 83
Count Values within Cases: Values to Count . . 83Count Occurrences: If Cases . . . . . . . . 83
Shift Values . . . . . . . . . . . . . . 84Recoding Values . . . . . . . . . . . . . 84Recode into Same Variables . . . . . . . . . 84
Recode into Same Variables: Old and New Values 85Recode into Different Variables . . . . . . . . 86
Recode into Different Variables: Old and NewValues . . . . . . . . . . . . . . . 86
Automatic Recode . . . . . . . . . . . . 87Rank Cases . . . . . . . . . . . . . . 88
Rank Cases: Types . . . . . . . . . . . 89Rank Cases: Ties. . . . . . . . . . . . 89
Date and Time Wizard. . . . . . . . . . . 90Dates and Times in IBM SPSS Statistics . . . . 90Create a Date/Time Variable from a String . . . 91Create a Date/Time Variable from a Set ofVariables . . . . . . . . . . . . . . 91Add or Subtract Values from Date/TimeVariables . . . . . . . . . . . . . . 92Extract Part of a Date/Time Variable . . . . . 94
Time Series Data Transformations . . . . . . . 94Define Dates . . . . . . . . . . . . . 94Create Time Series . . . . . . . . . . . 95Replace Missing Values . . . . . . . . . 97
Chapter 9. File handling and filetransformations . . . . . . . . . . . 99File handling and file transformations . . . . . 99Sort cases . . . . . . . . . . . . . . . 99Sort variables . . . . . . . . . . . . . 100Transpose . . . . . . . . . . . . . . 101Merging Data Files . . . . . . . . . . . 101
Add Cases . . . . . . . . . . . . . 101Add Variables . . . . . . . . . . . . 102
Aggregate Data. . . . . . . . . . . . . 104Aggregate Data: Aggregate Function . . . . 105Aggregate Data: Variable Name and Label. . . 105
Split file . . . . . . . . . . . . . . . 105Select cases . . . . . . . . . . . . . . 106
Select cases: If . . . . . . . . . . . . 107Select cases: Random sample . . . . . . . 107Select cases: Range . . . . . . . . . . 107
Weight cases. . . . . . . . . . . . . . 107Restructuring Data . . . . . . . . . . . 108
To Restructure Data . . . . . . . . . . 108Restructure Data Wizard: Select Type . . . . 108Restructure Data Wizard (Variables to Cases):Number of Variable Groups . . . . . . . 111Restructure Data Wizard (Variables to Cases):Select Variables . . . . . . . . . . . . 111Restructure Data Wizard (Variables to Cases):Create Index Variables . . . . . . . . . 112Restructure Data Wizard (Variables to Cases):Create One Index Variable . . . . . . . . 113Restructure Data Wizard (Variables to Cases):Create Multiple Index Variables . . . . . . 114Restructure Data Wizard (Variables to Cases):Options . . . . . . . . . . . . . . 114Restructure Data Wizard (Cases to Variables):Select Variables . . . . . . . . . . . . 115Restructure Data Wizard (Cases to Variables):Sort Data . . . . . . . . . . . . . . 115Restructure Data Wizard (Cases to Variables):Options . . . . . . . . . . . . . . 115Restructure Data Wizard: Finish . . . . . . 116
Chapter 10. Working with output . . . 119Working with output . . . . . . . . . . . 119Viewer . . . . . . . . . . . . . . . 119
Showing and hiding results. . . . . . . . 119Moving, deleting, and copying output . . . . 119Changing initial alignment . . . . . . . . 120Changing alignment of output items . . . . 120Viewer outline . . . . . . . . . . . . 120Adding items to the Viewer . . . . . . . 121Finding and replacing information in the Viewer 122
Copying output into other applications . . . . . 123Export output . . . . . . . . . . . . . 123
HTML options . . . . . . . . . . . . 124Web report options . . . . . . . . . . 125Word/RTF options . . . . . . . . . . 125Excel options . . . . . . . . . . . . 126PowerPoint options . . . . . . . . . . 127PDF options . . . . . . . . . . . . . 127Text options . . . . . . . . . . . . . 128
iv IBM SPSS Statistics 22 Core System User's Guide

Graphics only options . . . . . . . . . 129Graphics format options . . . . . . . . . 129
Viewer printing . . . . . . . . . . . . 130To print output and charts . . . . . . . . 130Print Preview . . . . . . . . . . . . 130Page Attributes: Headers and Footers . . . . 130Page Attributes: Options. . . . . . . . . 131
Saving output . . . . . . . . . . . . . 131To save a Viewer document . . . . . . . 132
Chapter 11. Pivot tables . . . . . . . 133Pivot tables . . . . . . . . . . . . . . 133Manipulating a pivot table . . . . . . . . . 133
Activating a pivot table . . . . . . . . . 133Pivoting a table. . . . . . . . . . . . 133Changing display order of elements within adimension . . . . . . . . . . . . . 133Moving rows and columns within a dimensionelement . . . . . . . . . . . . . . 134Transposing rows and columns . . . . . . 134Grouping rows or columns . . . . . . . . 134Ungrouping rows or columns . . . . . . . 134Rotating row or column labels. . . . . . . 134Sorting rows. . . . . . . . . . . . . 134Inserting rows and columns . . . . . . . 135Controlling display of variable and value labels 135Changing the output language . . . . . . 136Navigating large tables . . . . . . . . . 136Undoing changes . . . . . . . . . . . 136
Working with layers . . . . . . . . . . . 136Creating and displaying layers . . . . . . 136Go to layer category . . . . . . . . . . 137
Showing and hiding items . . . . . . . . . 137Hiding rows and columns in a table. . . . . 137Showing hidden rows and columns in a table 137Hiding and showing dimension labels . . . . 137Hiding and showing table titles . . . . . . 137
TableLooks . . . . . . . . . . . . . . 137To apply a TableLook. . . . . . . . . . 138To edit or create a TableLook . . . . . . . 138
Table properties . . . . . . . . . . . . 138To change pivot table properties . . . . . . 138Table properties: general. . . . . . . . . 138Table properties: notes . . . . . . . . . 139Table properties: cell formats . . . . . . . 139Table properties: borders . . . . . . . . 140Table properties: printing . . . . . . . . 140
Cell properties . . . . . . . . . . . . . 141Font and background. . . . . . . . . . 141Format value . . . . . . . . . . . . 141Alignment and margins . . . . . . . . . 141
Footnotes and captions . . . . . . . . . . 141Adding footnotes and captions . . . . . . 141To hide or show a caption . . . . . . . . 141To hide or show a footnote in a table . . . . 142Footnote marker . . . . . . . . . . . 142Renumbering footnotes . . . . . . . . . 142Editing footnotes in legacy tables . . . . . . 142
Data cell widths . . . . . . . . . . . . 143Changing column width. . . . . . . . . . 143Displaying hidden borders in a pivot table . . . 143
Selecting rows, columns and cells in a pivot table 144Printing pivot tables . . . . . . . . . . . 144
Controlling table breaks for wide and longtables . . . . . . . . . . . . . . . 144
Creating a chart from a pivot table . . . . . . 145Legacy tables . . . . . . . . . . . . . 145
Chapter 12. Models . . . . . . . . . 147Interacting with a model . . . . . . . . . 147
Working with the Model Viewer . . . . . . 147Printing a model . . . . . . . . . . . . 148Exporting a model. . . . . . . . . . . . 149Saving fields used in the model to a new dataset 149Saving predictors to a new dataset based onimportance . . . . . . . . . . . . . . 149Ensemble Viewer . . . . . . . . . . . . 149
Models for Ensembles . . . . . . . . . 149Split Model Viewer . . . . . . . . . . . 151
Chapter 13. Automated OutputModification . . . . . . . . . . . . 153Style Output: Select . . . . . . . . . . . 153Style Output . . . . . . . . . . . . . 154
Style Output: Labels and Text . . . . . . . 156Style Output: Indexing . . . . . . . . . 156Style Output: TableLooks . . . . . . . . 157Style Output: Size . . . . . . . . . . . 157
Table Style . . . . . . . . . . . . . . 157Table Style: Condition . . . . . . . . . 158Table Style: Format . . . . . . . . . . 158
Chapter 14. Working with CommandSyntax . . . . . . . . . . . . . . 161Syntax Rules . . . . . . . . . . . . . 161Pasting Syntax from Dialog Boxes . . . . . . 162
To Paste Syntax from Dialog Boxes . . . . . 162Copying Syntax from the Output Log . . . . . 162
To Copy Syntax from the Output Log . . . . 163Using the Syntax Editor . . . . . . . . . . 163
Syntax Editor Window . . . . . . . . . 163Terminology. . . . . . . . . . . . . 164Auto-Completion . . . . . . . . . . . 165Color Coding . . . . . . . . . . . . 165Breakpoints . . . . . . . . . . . . . 166Bookmarks . . . . . . . . . . . . . 167Commenting or Uncommenting Text . . . . 168Formatting Syntax . . . . . . . . . . . 168Running Command Syntax . . . . . . . . 169Unicode Syntax Files . . . . . . . . . . 170Multiple Execute Commands . . . . . . . 170
Unicode Syntax Files . . . . . . . . . . . 170Multiple Execute Commands . . . . . . . . 171Encrypting syntax files . . . . . . . . . . 171
Chapter 15. Overview of the chartfacility . . . . . . . . . . . . . . 173Building and editing a chart . . . . . . . . 173
Building Charts . . . . . . . . . . . 173Editing Charts . . . . . . . . . . . . 174
Contents v

Chart definition options . . . . . . . . . . 175Adding and Editing Titles and Footnotes . . . 175Setting General Options . . . . . . . . . 176
Chapter 16. Scoring data withpredictive models . . . . . . . . . 177Scoring Wizard . . . . . . . . . . . . . 177
Matching model fields to dataset fields . . . . 178Selecting scoring functions . . . . . . . . 179Scoring the active dataset . . . . . . . . 180
Merging model and transformation XML files . . 180
Chapter 17. Utilities. . . . . . . . . 183Utilities . . . . . . . . . . . . . . . 183Variable information . . . . . . . . . . . 183Data file comments . . . . . . . . . . . 183Variable sets . . . . . . . . . . . . . . 184Defining variable sets . . . . . . . . . . 184Using variable sets to show and hide variables . . 184Reordering target variable lists . . . . . . . 185Extension bundles . . . . . . . . . . . . 185
Creating and editing extension bundles. . . . 185Installing local extension bundles. . . . . . 188Viewing installed extension bundles . . . . . 191Downloading extension bundles . . . . . . 191
Chapter 18. Options . . . . . . . . 193Options . . . . . . . . . . . . . . . 193General options . . . . . . . . . . . . 193Viewer Options. . . . . . . . . . . . . 194Data Options . . . . . . . . . . . . . 195
Changing the default variable view . . . . . 196Language options . . . . . . . . . . . . 196Currency options . . . . . . . . . . . . 197
To create custom currency formats . . . . . 198Output options . . . . . . . . . . . . . 198Chart options . . . . . . . . . . . . . 198
Data Element Colors . . . . . . . . . . 199Data Element Lines . . . . . . . . . . 199Data Element Markers . . . . . . . . . 199Data Element Fills . . . . . . . . . . . 200
Pivot table options . . . . . . . . . . . 200File locations options . . . . . . . . . . . 202Script options . . . . . . . . . . . . . 203Syntax editor options . . . . . . . . . . . 203Multiple imputations options . . . . . . . . 204
Chapter 19. Customizing Menus andToolbars . . . . . . . . . . . . . 207Customizing Menus and Toolbars . . . . . . 207Menu Editor. . . . . . . . . . . . . . 207Customizing Toolbars . . . . . . . . . . 207Show Toolbars . . . . . . . . . . . . . 207To Customize Toolbars . . . . . . . . . . 207
Toolbar Properties . . . . . . . . . . . 208Edit Toolbar . . . . . . . . . . . . . 208Create New Tool . . . . . . . . . . . 208
Chapter 20. Creating and ManagingCustom Dialogs . . . . . . . . . . 209Custom Dialog Builder Layout . . . . . . . 210Building a Custom Dialog . . . . . . . . . 210Dialog Properties . . . . . . . . . . . . 210Specifying the Menu Location for a Custom Dialog 211Laying Out Controls on the Canvas . . . . . . 212Building the Syntax Template . . . . . . . . 212Previewing a Custom Dialog . . . . . . . . 215Managing Custom Dialogs . . . . . . . . . 215Control Types . . . . . . . . . . . . . 217
Source List . . . . . . . . . . . . . 217Target List . . . . . . . . . . . . . 218Filtering Variable Lists . . . . . . . . . 219Check Box . . . . . . . . . . . . . 219Combo Box and List Box Controls . . . . . 219Text Control . . . . . . . . . . . . . 221Number Control . . . . . . . . . . . 221Static Text Control . . . . . . . . . . . 222Item Group . . . . . . . . . . . . . 222Radio Group . . . . . . . . . . . . 223Check Box Group . . . . . . . . . . . 224File Browser . . . . . . . . . . . . . 224Sub-dialog Button . . . . . . . . . . . 225
Custom Dialogs for Extension Commands . . . . 226Creating Localized Versions of Custom Dialogs . . 227
Chapter 21. Production jobs . . . . . 231Syntax files . . . . . . . . . . . . . . 231Output . . . . . . . . . . . . . . . 232
HTML options . . . . . . . . . . . . 233PowerPoint options . . . . . . . . . . 233PDF options . . . . . . . . . . . . . 233Text options . . . . . . . . . . . . . 233Production jobs with OUTPUT commands . . 234
Runtime values. . . . . . . . . . . . . 234Run options . . . . . . . . . . . . . . 234Server login . . . . . . . . . . . . . . 235
Adding and Editing Server Login Settings. . . 235User prompts . . . . . . . . . . . . . 235Background job status . . . . . . . . . . 235Running production jobs from a command line . . 236Converting Production Facility files . . . . . . 237
Chapter 22. Output ManagementSystem . . . . . . . . . . . . . . 239Output object types . . . . . . . . . . . 240Command identifiers and table subtypes . . . . 241Labels . . . . . . . . . . . . . . . . 242OMS options . . . . . . . . . . . . . 242Logging . . . . . . . . . . . . . . . 244Excluding output display from the viewer. . . . 245Routing output to IBM SPSS Statistics data files 245
Data files created from multiple tables . . . . 245Controlling column elements to controlvariables in the data file . . . . . . . . . 246Variable names in OMS-generated data files . . 246
OXML table structure . . . . . . . . . . 246OMS identifiers . . . . . . . . . . . . 249
vi IBM SPSS Statistics 22 Core System User's Guide

Copying OMS identifiers from the vieweroutline . . . . . . . . . . . . . . 249
Chapter 23. Scripting Facility . . . . 251Autoscripts . . . . . . . . . . . . . . 252
Creating Autoscripts . . . . . . . . . . 252Associating Existing Scripts with Viewer Objects 253
Scripting with the Python Programming Language 253Running Python Scripts and Python programs 254Script Editor for the Python ProgrammingLanguage. . . . . . . . . . . . . . 255
Scripting in Basic . . . . . . . . . . . . 255Compatibility with Versions Prior to 16.0 . . . 255The scriptContext Object . . . . . . . . 257
Startup Scripts . . . . . . . . . . . . . 258
Chapter 24. TABLES and IGRAPHCommand Syntax Converter . . . . . 261
Chapter 25. Encrypting data files,output documents, and syntax files . . 263
Notices . . . . . . . . . . . . . . 265Trademarks . . . . . . . . . . . . . . 267
Index . . . . . . . . . . . . . . . 269
Contents vii

viii IBM SPSS Statistics 22 Core System User's Guide

Chapter 1. Overview
What's new in version 22?Automated output modification
Automated output modification applies formatting and other changes to the contents of the active Viewerwindow. Changes that can be applied include:v All or selected viewer objectsv Selected types of output objects (for example, charts, logs, pivot tables)v Pivot table content that is based on conditional expressionsv Outline (navigation) pane content
The types of changes you can make include:v Delete objectsv Index objects (add a sequential numbering scheme)v Change the visible property of objectsv Change the outline label textv Transpose rows and columns in pivot tablesv Change the selected layer of pivot tablesv Change the formatting of selected areas or specific cells in a pivot table based on conditional
expressions. For example, make all significance values less than 0.05 bold.
For more information, see the topic Chapter 13, “Automated Output Modification,” on page 153.
Web reports
A web report is an interactive document that is compatible with most browsers. Many of the interactivefeatures of pivot tables available in the Viewer are also available in web reports. You can distributeresults in a single HTML file that can be viewed and explored on most mobile devices.
For more information, see the topic “Web report options” on page 125.
Simulation enhancementsv You can now simulate data without a predictive model.v Associations between categorical fields can now be captured from historical data and used when
simulating data for those fields.v There is now full support for simulating categorical string fields.
Nonparametric tests (NPTESTS) enhancementsv As an alternative to model viewer output, you can create pivot table and chart output for
nonparametric tests.v Ordinal fields can now be used in nonparametric tests.
Essentials for Python
IBM® SPSS® Statistics - Essentials for Python is now installed by default with IBM SPSS Statistics, and italso now includes Python 2.7 for all supported operating systems. By default, the IBM SPSS Statistics -Integration Plug-in for Python uses the version of Python 2.7 that is installed by IBM SPSS Statistics, but
© Copyright IBM Corporation 1989, 2013 1

you can configure the plug-in to use a different version of Python 2.7 on your computer.
Downloading extension bundles
You can now search for and download extension bundles, hosted on the SPSS Community athttp://www.ibm.com/developerworks/spssdevcentral, from within SPSS Statistics.
Other enhancements
New build options for Generalized Linear Mixed Models (GLMM) to set convergence criteria.
Screen reader accessibility for pivot tables. Screen readers now read row and column labels with cellcontents. You can control the amount of label information that is read for each cell. For more information,see the topic “Output options” on page 198.
Database wizard enhancements. In distributed mode (connected to an IBM SPSS Statistics Server), youcan include calculations of new fields that are performed in the database before reading the databasetables into IBM SPSS Statistics. For more information, see the topic “Computing New Fields” on page 14.
Improved resilience of connections to IBM SPSS Statistics Server. In distributed mode (connected to IBMSPSS Statistics Server), session state is paused if the connection is disrupted, as might happen during abrief network outage. When the connection is restored, the connection is resumed automatically, and nowork is lost.
Unicode enhancements.v Ability to save text data in more Unicode formats or specify a particular code page.v Ability to save Unicode text data with or without a byte order mark.
See the SAVE TRANSLATE and WRITE commands.
Enhanced bidirectional text support. For more information, see the topic “Language options” on page196.
The AGGREGATE command now includes summary functions for counts. See the AGGREGATE command.
Password protection and encryption for syntax files. For more information, see the topic “Encryptingsyntax files” on page 171
Expanded support for reading password-protected, encrypted data files. These commands now support aPASSWORD keyword for reading encrypted data files:v ADD FILES
v APPLY DICTIONARY
v COMPARE DATASETS
v INCLUDE
v INSERT
v MATCH FILES
v STAR JOIN
v SYSFILE INFO
v UPDATE
WindowsThere are a number of different types of windows in IBM SPSS Statistics:
2 IBM SPSS Statistics 22 Core System User's Guide

Data Editor. The Data Editor displays the contents of the data file. You can create new data files ormodify existing data files with the Data Editor. If you have more than one data file open, there is aseparate Data Editor window for each data file.
Viewer. All statistical results, tables, and charts are displayed in the Viewer. You can edit the output andsave it for later use. A Viewer window opens automatically the first time you run a procedure thatgenerates output.
Pivot Table Editor. Output that is displayed in pivot tables can be modified in many ways with the PivotTable Editor. You can edit text, swap data in rows and columns, add color, create multidimensional tables,and selectively hide and show results.
Chart Editor. You can modify high-resolution charts and plots in chart windows. You can change thecolors, select different type fonts or sizes, switch the horizontal and vertical axes, rotate 3-D scatterplots,and even change the chart type.
Text Output Editor. Text output that is not displayed in pivot tables can be modified with the TextOutput Editor. You can edit the output and change font characteristics (type, style, color, size).
Syntax Editor. You can paste your dialog box choices into a syntax window, where your selections appearin the form of command syntax. You can then edit the command syntax to use special features that arenot available through dialog boxes. You can save these commands in a file for use in subsequent sessions.
Designated window versus active windowIf you have more than one open Viewer window, output is routed to the designated Viewer window. Ifyou have more than one open Syntax Editor window, command syntax is pasted into the designatedSyntax Editor window. The designated windows are indicated by a plus sign in the icon in the title bar.You can change the designated windows at any time.
The designated window should not be confused with the active window, which is the currently selectedwindow. If you have overlapping windows, the active window appears in the foreground. If you open awindow, that window automatically becomes the active window and the designated window.
Changing the designated window1. Make the window that you want to designate the active window (click anywhere in the window).2. Click the Designate Window button on the toolbar (the plus sign icon).
or3. From the menus choose:
Utilities > Designate Window
Note: For Data Editor windows, the active Data Editor window determines the dataset that is used insubsequent calculations or analyses. There is no "designated" Data Editor window. See the topic “BasicHandling of Multiple Data Sources” on page 63 for more information.
Status BarThe status bar at the bottom of each IBM SPSS Statistics window provides the following information:
Command status. For each procedure or command that you run, a case counter indicates the number ofcases processed so far. For statistical procedures that require iterative processing, the number of iterationsis displayed.
Chapter 1. Overview 3

Filter status. If you have selected a random sample or a subset of cases for analysis, the message Filteron indicates that some type of case filtering is currently in effect and not all cases in the data file areincluded in the analysis.
Weight status. The message Weight on indicates that a weight variable is being used to weight cases foranalysis.
Split File status. The message Split File on indicates that the data file has been split into separate groupsfor analysis, based on the values of one or more grouping variables.
Dialog boxesMost menu selections open dialog boxes. You use dialog boxes to select variables and options foranalysis.
Dialog boxes for statistical procedures and charts typically have two basic components:
Source variable list. A list of variables in the active dataset. Only variable types that are allowed by theselected procedure are displayed in the source list. Use of short string and long string variables isrestricted in many procedures.
Target variable list(s). One or more lists indicating the variables that you have chosen for the analysis,such as dependent and independent variable lists.
Variable names and variable labels in dialog box listsYou can display either variable names or variable labels in dialog box lists, and you can control the sortorder of variables in source variable lists. To control the default display attributes of variables in sourcelists, choose Options on the Edit menu. See the topic “General options” on page 193 for moreinformation.
You can also change the variable list display attributes within dialogs. The method for changing thedisplay attributes depends on the dialog:v If the dialog provides sorting and display controls above the source variable list, use those controls to
change the display attributes.v If the dialog does not contain sorting controls above the source variable list, right-click any variable in
the source list and select the display attributes from the pop-up menu.
You can display either variable names or variable labels (names are displayed for any variables withoutdefined labels), and you can sort the source list by file order, alphabetical order, or measurement level. (Indialogs with sorting controls above the source variable list, the default selection of None sorts the list infile order.)
Resizing dialog boxesYou can resize dialog boxes just like windows, by clicking and dragging the outside borders or corners.For example, if you make the dialog box wider, the variable lists will also be wider.
Dialog box controlsThere are five standard controls in most dialog boxes:
OK or Run. Runs the procedure. After you select your variables and choose any additional specifications,click OK to run the procedure and close the dialog box. Some dialogs have a Run button instead of theOK button.
4 IBM SPSS Statistics 22 Core System User's Guide

Paste. Generates command syntax from the dialog box selections and pastes the syntax into a syntaxwindow. You can then customize the commands with additional features that are not available fromdialog boxes.
Reset. Deselects any variables in the selected variable list(s) and resets all specifications in the dialog boxand any subdialog boxes to the default state.
Cancel. Cancels any changes that were made in the dialog box settings since the last time it was openedand closes the dialog box. Within a session, dialog box settings are persistent. A dialog box retains yourlast set of specifications until you override them.
Help. Provides context-sensitive Help. This control takes you to a Help window that contains informationabout the current dialog box.
Selecting variablesTo select a single variable, simply select it in the source variable list and drag and drop it into the targetvariable list. You can also use arrow button to move variables from the source list to the target lists. Ifthere is only one target variable list, you can double-click individual variables to move them from thesource list to the target list.
You can also select multiple variables:v To select multiple variables that are grouped together in the variable list, click the first variable and
then Shift-click the last variable in the group.v To select multiple variables that are not grouped together in the variable list, click the first variable,
then Ctrl-click the next variable, and so on (Macintosh: Command-click).
Data type, measurement level, and variable list iconsThe icons that are displayed next to variables in dialog box lists provide information about the variabletype and measurement level.
Table 1. Measurement level icons
Numeric String Date Time
Scale (Continuous) n/a
Ordinal
Nominal
v For more information on measurement level, see “Variable measurement level” on page 49.v For more information on numeric, string, date, and time data types, see “Variable type” on page 49.
Getting information about variables in dialog boxesMany dialogs provide the ability to find out more about the variables displayed in the variable lists.1. Right-click a variable in the source or target variable list.2. Choose Variable Information.
Chapter 1. Overview 5

Basic steps in data analysisAnalyzing data with IBM SPSS Statistics is easy. All you have to do is:
Get your data into IBM SPSS Statistics. You can open a previously saved IBM SPSS Statistics data file,you can read a spreadsheet, database, or text data file, or you can enter your data directly in the DataEditor.
Select a procedure. Select a procedure from the menus to calculate statistics or to create a chart.
Select the variables for the analysis. The variables in the data file are displayed in a dialog box for theprocedure.
Run the procedure and look at the results. Results are displayed in the Viewer.
Statistics CoachIf you are unfamiliar with IBM SPSS Statistics or with the available statistical procedures, the StatisticsCoach can help you get started by prompting you with simple questions, nontechnical language, andvisual examples that help you select the basic statistical and charting features that are best suited for yourdata.
To use the Statistics Coach, from the menus in any IBM SPSS Statistics window choose:
Help > Statistics Coach
The Statistics Coach covers only a selected subset of procedures. It is designed to provide generalassistance for many of the basic, commonly used statistical techniques.
Finding out moreFor a comprehensive overview of the basics, see the online tutorial. From any IBM SPSS Statistics menuchoose:
Help > Tutorial
6 IBM SPSS Statistics 22 Core System User's Guide

Chapter 2. Getting Help
Help is provided in many different forms:
Help menu. The Help menu in most windows provides access to the main Help system, plus tutorialsand technical reference material.v Topics. Provides access to the Contents, Index, and Search tabs, which you can use to find specific
Help topics.v Tutorial. Illustrated, step-by-step instructions on how to use many of the basic features. You don't
have to view the whole tutorial from start to finish. You can choose the topics you want to view, skiparound and view topics in any order, and use the index or table of contents to find specific topics.
v Case Studies. Hands-on examples of how to create various types of statistical analyses and how tointerpret the results. The sample data files used in the examples are also provided so that you canwork through the examples to see exactly how the results were produced. You can choose the specificprocedure(s) that you want to learn about from the table of contents or search for relevant topics in theindex.
v Statistics Coach. A wizard-like approach to guide you through the process of finding the procedurethat you want to use. After you make a series of selections, the Statistics Coach opens the dialog boxfor the statistical, reporting, or charting procedure that meets your selected criteria.
v Command Syntax Reference. Detailed command syntax reference information is available in twoforms: integrated into the overall Help system and as a separate document in PDF form in theCommand Syntax Reference, available from the Help menu.
v Statistical Algorithms. The algorithms used for most statistical procedures are available in two forms:integrated into the overall Help system and as a separate document in PDF form available on themanuals CD. For links to specific algorithms in the Help system, choose Algorithms from the Helpmenu.
Context-sensitive Help. In many places in the user interface, you can get context-sensitive Help.v Dialog box Help buttons. Most dialog boxes have a Help button that takes you directly to a Help
topic for that dialog box. The Help topic provides general information and links to related topics.v Pivot table pop-up menu Help. Right-click on terms in an activated pivot table in the Viewer and
choose What's This? from the pop-up menu to display definitions of the terms.v Command syntax. In a command syntax window, position the cursor anywhere within a syntax block
for a command and press F1 on the keyboard. A complete command syntax chart for that commandwill be displayed. Complete command syntax documentation is available from the links in the list ofrelated topics and from the Help Contents tab.
Other Resources
Technical Support Web site. Answers to many common problems can be found at http://www.ibm.com/support. (The Technical Support Web site requires a login ID and password. Information on how to obtainan ID and password is provided at the URL listed above.)
If you're a student using a student, academic or grad pack version of any IBM SPSS software product,please see our special online Solutions for Education pages for students. If you're a student using auniversity-supplied copy of the IBM SPSS software, please contact the IBM SPSS product coordinator atyour university.
SPSS Community. The SPSS community has resources for all levels of users and application developers.Download utilities, graphics examples, new statistical modules, and articles. Visit the SPSS community athttp://www.ibm.com/developerworks/spssdevcentral. .
© Copyright IBM Corporation 1989, 2013 7

Getting Help on Output TermsTo see a definition for a term in pivot table output in the Viewer:1. Double-click the pivot table to activate it.2. Right-click on the term that you want explained.3. Choose What's This? from the pop-up menu.
A definition of the term is displayed in a pop-up window.
Show me
8 IBM SPSS Statistics 22 Core System User's Guide

Chapter 3. Data files
Data files come in a wide variety of formats, and this software is designed to handle many of them,including:v Spreadsheets created with Excel and Lotusv Database tables from many database sources, including Oracle, SQLServer, Access, dBASE, and othersv Tab-delimited and other types of simple text filesv Data files in IBM SPSS Statistics format created on other operating systemsv SYSTAT data files. SYSTAT SYZ files are not supported.v SAS data filesv Stata data filesv IBM Cognos Business Intelligence data packages and list reports
Opening data filesIn addition to files saved in IBM SPSS Statistics format, you can open Excel, SAS, Stata, tab-delimited,and other files without converting the files to an intermediate format or entering data definitioninformation.v Opening a data file makes it the active dataset. If you already have one or more open data files, they
remain open and available for subsequent use in the session. Clicking anywhere in the Data Editorwindow for an open data file will make it the active dataset. See the topic Chapter 6, “Working withMultiple Data Sources,” on page 63 for more information.
v In distributed analysis mode using a remote server to process commands and run procedures, theavailable data files, folders, and drives are dependent on what is available on or from the remoteserver. The current server name is indicated at the top of the dialog box. You will not have access todata files on your local computer unless you specify the drive as a shared device and the folderscontaining your data files as shared folders. See the topic Chapter 4, “Distributed Analysis Mode,” onpage 41 for more information.
To open data files1. From the menus choose:
File > Open > Data...
2. In the Open Data dialog box, select the file that you want to open.3. Click Open.
Optionally, you can:v Automatically set the width of each string variable to the longest observed value for that variable
using Minimize string widths based on observed values. This is particularly useful when readingcode page data files in Unicode mode. See the topic “General options” on page 193 for moreinformation.
v Read variable names from the first row of spreadsheet files.v Specify a range of cells to read from spreadsheet files.v Specify a worksheet within an Excel file to read (Excel 95 or later).
For information on reading data from databases, see “Reading Database Files” on page 11. Forinformation on reading data from text data files, see “Text Wizard” on page 17. For information onreading IBM Cognos data, see “Reading Cognos data” on page 20.
© Copyright IBM Corporation 1989, 2013 9

Data file typesIBM SPSS Statistics. Opens data files saved in IBM SPSS Statistics format and also the DOS productSPSS/PC+.
IBM SPSS Statistics Compressed. Opens data files saved in IBM SPSS Statistics compressed format.
SPSS/PC+. Opens SPSS/PC+ data files. This is available only on Windows operating systems.
SYSTAT. Opens SYSTAT data files.
IBM SPSS Statistics Portable. Opens data files saved in portable format. Saving a file in portable formattakes considerably longer than saving the file in IBM SPSS Statistics format.
Excel. Opens Excel files.
Lotus 1-2-3. Opens data files saved in 1-2-3 format for release 3.0, 2.0, or 1A of Lotus.
SYLK. Opens data files saved in SYLK (symbolic link) format, a format used by some spreadsheetapplications.
dBASE. Opens dBASE-format files for either dBASE IV, dBASE III or III PLUS, or dBASE II. Each case isa record. Variable and value labels and missing-value specifications are lost when you save a file in thisformat.
SAS. SAS versions 6–9 and SAS transport files.
Stata. Stata versions 4–8.
Opening file optionsRead variable names. For spreadsheets, you can read variable names from the first row of the file or thefirst row of the defined range. The values are converted as necessary to create valid variable names,including converting spaces to underscores.
Worksheet. Excel 95 or later files can contain multiple worksheets. By default, the Data Editor reads thefirst worksheet. To read a different worksheet, select the worksheet from the drop-down list.
Range. For spreadsheet data files, you can also read a range of cells. Use the same method for specifyingcell ranges as you would with the spreadsheet application.
Reading Excel Files
Reading Excel 95 or Later FilesThe following rules apply to reading Excel 95 or later files:
Data type and width. Each column is a variable. The data type and width for each variable aredetermined by the data type and width in the Excel file. If the column contains more than one data type(for example, date and numeric), the data type is set to string, and all values are read as valid stringvalues.
Blank cells. For numeric variables, blank cells are converted to the system-missing value, indicated by aperiod. For string variables, a blank is a valid string value, and blank cells are treated as valid stringvalues.
10 IBM SPSS Statistics 22 Core System User's Guide

Variable names. If you read the first row of the Excel file (or the first row of the specified range) asvariable names, values that don't conform to variable naming rules are converted to valid variable names,and the original names are used as variable labels. If you do not read variable names from the Excel file,default variable names are assigned.
Reading older Excel files and other spreadsheetsThe following rules apply to reading Excel files prior to Excel 95 and other spreadsheet data:
Data type and width. The data type and width for each variable are determined by the column widthand data type of the first data cell in the column. Values of other types are converted to thesystem-missing value. If the first data cell in the column is blank, the global default data type for thespreadsheet (usually numeric) is used.
Blank cells. For numeric variables, blank cells are converted to the system-missing value, indicated by aperiod. For string variables, a blank is a valid string value, and blank cells are treated as valid stringvalues.
Variable names. If you do not read variable names from the spreadsheet, the column letters (A, B, C, ...)are used for variable names for Excel and Lotus files. For SYLK files and Excel files saved in R1C1display format, the software uses the column number preceded by the letter C for variable names (C1, C2,C3, ...).
Reading dBASE filesDatabase files are logically very similar to IBM SPSS Statistics data files. The following general rulesapply to dBASE files:v Field names are converted to valid variable names.v Colons used in dBASE field names are translated to underscores.v Records marked for deletion but not actually purged are included. The software creates a new string
variable, D_R, which contains an asterisk for cases marked for deletion.
Reading Stata filesThe following general rules apply to Stata data files:v Variable names. Stata variable names are converted to IBM SPSS Statistics variable names in
case-sensitive form. Stata variable names that are identical except for case are converted to validvariable names by appending an underscore and a sequential letter (_A, _B, _C, ..., _Z, _AA, _AB, ...,and so forth).
v Variable labels. Stata variable labels are converted to IBM SPSS Statistics variable labels.v Value labels. Stata value labels are converted to IBM SPSS Statistics value labels, except for Stata value
labels assigned to "extended" missing values.v Missing values. Stata "extended" missing values are converted to system-missing values.v Date conversion. Stata date format values are converted to IBM SPSS Statistics DATE format (d-m-y)
values. Stata "time-series" date format values (weeks, months, quarters, and so on) are converted tosimple numeric (F) format, preserving the original, internal integer value, which is the number ofweeks, months, quarters, and so on, since the start of 1960.
Reading Database FilesYou can read data from any database format for which you have a database driver. In local analysismode, the necessary drivers must be installed on your local computer. In distributed analysis mode(available with IBM SPSS Statistics Server), the drivers must be installed on the remote server. See thetopic Chapter 4, “Distributed Analysis Mode,” on page 41 for more information.
Chapter 3. Data files 11

Note: If you are running the Windows 64-bit version of IBM SPSS Statistics, you cannot read Excel,Access, or dBASE database sources, even though they may appear on the list of available databasesources. The 32-bit ODBC drivers for these products are not compatible.
To Read Database Files1. From the menus choose:
File > Open Database > New Query...
2. Select the data source.3. If necessary (depending on the data source), select the database file and/or enter a login name,
password, and other information.4. Select the table(s) and fields. For OLE DB data sources (available only on Windows operating
systems), you can only select one table.5. Specify any relationships between your tables.6. Optionally:v Specify any selection criteria for your data.v Add a prompt for user input to create a parameter query.v Save your constructed query before running it.
Connection Pooling
If you access the same database source multiple times in the same session or job, you can improveperformance with connection pooling.1. In the last step of the wizard, paste the command syntax into a syntax window.2. At the end of the quoted CONNECT string, add Pooling=true.
To Edit Saved Database Queries1. From the menus choose:
File > Open Database > Edit Query...
2. Select the query file (*.spq) that you want to edit.3. Follow the instructions for creating a new query.
To Read Database Files with Saved Queries1. From the menus choose:
File > Open Database > Run Query...
2. Select the query file (*.spq) that you want to run.3. If necessary (depending on the database file), enter a login name and password.4. If the query has an embedded prompt, enter other information if necessary (for example, the quarter
for which you want to retrieve sales figures).
Selecting a Data Source
Use the first screen of the Database Wizard to select the type of data source to read.
ODBC Data Sources
If you do not have any ODBC data sources configured, or if you want to add a new data source, clickAdd ODBC Data Source.v On Linux operating systems, this button is not available. ODBC data sources are specified in odbc.ini,
and the ODBCINI environment variables must be set to the location of that file. For more information,see the documentation for your database drivers.
12 IBM SPSS Statistics 22 Core System User's Guide

v In distributed analysis mode (available with IBM SPSS Statistics Server), this button is not available.To add data sources in distributed analysis mode, see your system administrator.
An ODBC data source consists of two essential pieces of information: the driver that will be used toaccess the data and the location of the database you want to access. To specify data sources, you musthave the appropriate drivers installed. Drivers for a variety of database formats are included with theinstallation media.
To access OLE DB data sources (available only on Microsoft Windows operating systems), you must havethe following items installed:v .NET framework. To obtain the most recent version of the .NET framework, go to http://
www.microsoft.com/net.v IBM SPSS Data Collection Survey Reporter Developer Kit. For information on obtaining a compatible
version of IBM SPSS Data Collection Survey Reporter Developer Kit, go to www.ibm.com/support.
The following limitations apply to OLE DB data sources:v Table joins are not available for OLE DB data sources. You can read only one table at a time.v You can add OLE DB data sources only in local analysis mode. To add OLE DB data sources in
distributed analysis mode on a Windows server, consult your system administrator.v In distributed analysis mode (available with IBM SPSS Statistics Server), OLE DB data sources are
available only on Windows servers, and both .NET and IBM SPSS Data Collection Survey ReporterDeveloper Kit must be installed on the server.
To add an OLE DB data source:1. Click Add OLE DB Data Source.2. In Data Link Properties, click the Provider tab and select the OLE DB provider.3. Click Next or click the Connection tab.4. Select the database by entering the directory location and database name or by clicking the button to
browse to a database. (A user name and password may also be required.)5. Click OK after entering all necessary information. (You can make sure the specified database is
available by clicking the Test Connection button.)6. Enter a name for the database connection information. (This name will be displayed in the list of
available OLE DB data sources.)7. Click OK.
This takes you back to the first screen of the Database Wizard, where you can select the saved name fromthe list of OLE DB data sources and continue to the next step of the wizard.
Deleting OLE DB Data Sources
To delete data source names from the list of OLE DB data sources, delete the UDL file with the name ofthe data source in:
[drive]:\Documents and Settings\[user login]\Local Settings\Application Data\SPSS\UDL
Selecting Data FieldsThe Select Data step controls which tables and fields are read. Database fields (columns) are read asvariables.
If a table has any field(s) selected, all of its fields will be visible in the following Database Wizardwindows, but only fields that are selected in this step will be imported as variables. This enables you tocreate table joins and to specify criteria by using fields that you are not importing.
Chapter 3. Data files 13

Displaying field names. To list the fields in a table, click the plus sign (+) to the left of a table name. Tohide the fields, click the minus sign (–) to the left of a table name.
To add a field. Double-click any field in the Available Tables list, or drag it to the Retrieve Fields In ThisOrder list. Fields can be reordered by dragging and dropping them within the fields list.
To remove a field. Double-click any field in the Retrieve Fields In This Order list, or drag it to theAvailable Tables list.
Sort field names. If this check box is selected, the Database Wizard will display your available fields inalphabetical order.
By default, the list of available tables displays only standard database tables. You can control the type ofitems that are displayed in the list:v Tables. Standard database tables.v Views. Views are virtual or dynamic "tables" defined by queries. These can include joins of multiple
tables and/or fields derived from calculations based on the values of other fields.v Synonyms. A synonym is an alias for a table or view, typically defined in a query.v System tables. System tables define database properties. In some cases, standard database tables may
be classified as system tables and will only be displayed if you select this option. Access to real systemtables is often restricted to database administrators.
Note: For OLE DB data sources (available only on Windows operating systems), you can select fields onlyfrom a single table. Multiple table joins are not supported for OLE DB data sources.
Creating a Relationship between TablesThe Specify Relationships step allows you to define the relationships between the tables for ODBC datasources. If fields from more than one table are selected, you must define at least one join.
Establishing relationships. To create a relationship, drag a field from any table onto the field to whichyou want to join it. The Database Wizard will draw a join line between the two fields, indicating theirrelationship. These fields must be of the same data type.
Auto Join Tables. Attempts to automatically join tables based on primary/foreign keys or matching fieldnames and data type.
Join Type. If outer joins are supported by your driver, you can specify inner joins, left outer joins, orright outer joins.v Inner joins. An inner join includes only rows where the related fields are equal. In this example, all
rows with matching ID values in the two tables will be included.v Outer joins. In addition to one-to-one matching with inner joins, you can also use outer joins to merge
tables with a one-to-many matching scheme. For example, you could match a table in which there areonly a few records representing data values and associated descriptive labels with values in a tablecontaining hundreds or thousands of records representing survey respondents. A left outer joinincludes all records from the table on the left and, from the table on the right, includes only thoserecords in which the related fields are equal. In a right outer join, the join imports all records from thetable on the right and, from the table on the left, imports only those records in which the related fieldsare equal.
Computing New FieldsIf you are in distributed mode, connected to a remote server (available with IBM SPSS Statistics Server),you can compute new fields before you read the data into IBM SPSS Statistics.
You can also compute new fields after you read the data into IBM SPSS Statistics, but computing newfields in the database can save time for large data sources.
14 IBM SPSS Statistics 22 Core System User's Guide

New Field Name. The name must comply with IBM SPSS Statistics variable name rules.
Expression. Enter the expression to compute the new field. You can drag existing field names from theFields list and functions from the Functions list.
Limiting Retrieved CasesThe Limit Retrieved Cases step allows you to specify the criteria to select subsets of cases (rows).Limiting cases generally consists of filling the criteria grid with criteria. Criteria consist of twoexpressions and some relation between them. The expressions return a value of true, false, or missing foreach case.v If the result is true, the case is selected.v If the result is false or missing, the case is not selected.v Most criteria use one or more of the six relational operators (<, >, <=, >=, =, and <>).v Expressions can include field names, constants, arithmetic operators, numeric and other functions, and
logical variables. You can use fields that you do not plan to import as variables.
To build your criteria, you need at least two expressions and a relation to connect the expressions.1. To build an expression, choose one of the following methods:
v In an Expression cell, type field names, constants, arithmetic operators, numeric and otherfunctions, or logical variables.
v Double-click the field in the Fields list.v Drag the field from the Fields list to an Expression cell.v Choose a field from the drop-down menu in any active Expression cell.
2. To choose the relational operator (such as = or >), put your cursor in the Relation cell and either typethe operator or choose it from the drop-down menu.If the SQL contains WHERE clauses with expressions for case selection, dates and times in expressionsneed to be specified in a special manner (including the curly braces shown in the examples):v Date literals should be specified using the general form {d ’yyyy-mm-dd’}.v Time literals should be specified using the general form {t ’hh:mm:ss’}.v Date/time literals (timestamps) should be specified using the general form {ts ’yyyy-mm-dd
hh:mm:ss’}.v The entire date and/or time value must be enclosed in single quotes. Years must be expressed in
four-digit form, and dates and times must contain two digits for each portion of the value. Forexample January 1, 2005, 1:05 AM would be expressed as:{ts ’2005-01-01 01:05:00’}
Functions. A selection of built-in arithmetic, logical, string, date, and time SQL functions is provided.You can drag a function from the list into the expression, or you can enter any valid SQL function.See your database documentation for valid SQL functions. A list of standard functions is available at:Use Random Sampling. This option selects a random sample of cases from the data source. For largedata sources, you may want to limit the number of cases to a small, representative sample, which cansignificantly reduce the time that it takes to run procedures. Native random sampling, if available forthe data source, is faster than IBM SPSS Statistics random sampling, because IBM SPSS Statisticsrandom sampling must still read the entire data source to extract a random sample.v Approximately. Generates a random sample of approximately the specified percentage of cases.
Since this routine makes an independent pseudorandom decision for each case, the percentage ofcases selected can only approximate the specified percentage. The more cases there are in the datafile, the closer the percentage of cases selected is to the specified percentage.
v Exactly. Selects a random sample of the specified number of cases from the specified total numberof cases. If the total number of cases specified exceeds the total number of cases in the data file, thesample will contain proportionally fewer cases than the requested number.
Chapter 3. Data files 15

Note: If you use random sampling, aggregation (available in distributed mode with IBM SPSSStatistics Server) is not available.Prompt For Value. You can embed a prompt in your query to create a parameter query. When usersrun the query, they will be asked to enter information (based on what is specified here). You mightwant to do this if you need to see different views of the same data. For example, you may want torun the same query to see sales figures for different fiscal quarters.
3. Place your cursor in any Expression cell, and click Prompt For Value to create a prompt.
Creating a Parameter QueryUse the Prompt for Value step to create a dialog box that solicits information from users each timesomeone runs your query. This feature is useful if you want to query the same data source by usingdifferent criteria.
To build a prompt, enter a prompt string and a default value. The prompt string is displayed each time auser runs your query. The string should specify the kind of information to enter. If the user is notselecting from a list, the string should give hints about how the input should be formatted. An example isas follows: Enter a Quarter (Q1, Q2, Q3, ...).
Allow user to select value from list. If this check box is selected, you can limit the user to the values thatyou place here. Ensure that your values are separated by returns.
Data type. Choose the data type here (Number, String, or Date).
Date and time values must be entered in special manner:v Date values must use the general form yyyy-mm-dd.v Time values must use the general form: hh:mm:ss.v Date/time values (timestamps) must use the general form yyyy-mm-dd hh:mm:ss.
Aggregating DataIf you are in distributed mode, connected to a remote server (available with IBM SPSS Statistics Server),you can aggregate the data before reading it into IBM SPSS Statistics.
You can also aggregate data after reading it into IBM SPSS Statistics, but preaggregating may save timefor large data sources.1. To create aggregated data, select one or more break variables that define how cases are grouped.2. Select one or more aggregated variables.3. Select an aggregate function for each aggregate variable.4. Optionally, create a variable that contains the number of cases in each break group.
Note: If you use IBM SPSS Statistics random sampling, aggregation is not available.
Defining VariablesVariable names and labels. The complete database field (column) name is used as the variable label.Unless you modify the variable name, the Database Wizard assigns variable names to each column fromthe database in one of two ways:v If the name of the database field forms a valid, unique variable name, the name is used as the variable
name.v If the name of the database field does not form a valid, unique variable name, a new, unique name is
automatically generated.
Click any cell to edit the variable name.
16 IBM SPSS Statistics 22 Core System User's Guide

Converting strings to numeric values. Select the Recode to Numeric box for a string variable if youwant to automatically convert it to a numeric variable. String values are converted to consecutive integervalues based on alphabetical order of the original values. The original values are retained as value labelsfor the new variables.
Width for variable-width string fields. This option controls the width of variable-width string values. Bydefault, the width is 255 bytes, and only the first 255 bytes (typically 255 characters in single-bytelanguages) will be read. The width can be up to 32,767 bytes. Although you probably don't want totruncate string values, you also don't want to specify an unnecessarily large value, which will causeprocessing to be inefficient.
Minimize string widths based on observed values. Automatically set the width of each string variableto the longest observed value.
Sorting CasesIf you are in distributed mode, connected to a remote server (available with IBM SPSS Statistics Server),you can sort the data before reading it into IBM SPSS Statistics.
You can also sort data after reading it into IBM SPSS Statistics, but presorting may save time for largedata sources.
ResultsThe Results step displays the SQL Select statement for your query.v You can edit the SQL Select statement before you run the query, but if you click the Back button to
make changes in previous steps, the changes to the Select statement will be lost.v To save the query for future use, use the Save query to file section.v To paste complete GET DATA syntax into a syntax window, select Paste it into the syntax editor for
further modification. Copying and pasting the Select statement from the Results window will notpaste the necessary command syntax.
Note: The pasted syntax contains a blank space before the closing quote on each line of SQL that isgenerated by the wizard. These blanks are not superfluous. When the command is processed, all lines ofthe SQL statement are merged together in a very literal fashion. Without the space, there would be nospace between the last character on one line and first character on the next line.
Text WizardThe Text Wizard can read text data files formatted in a variety of ways:v Tab-delimited filesv Space-delimited filesv Comma-delimited filesv Fixed-field format files
For delimited files, you can also specify other characters as delimiters between values, and you canspecify multiple delimiters.
To Read Text Data Files1. From the menus choose:
File > Read Text Data...
2. Select the text file in the Open Data dialog box.3. If necessary, select the encoding of the file. The encoding can be either Unicode (UTF-8) or Local
encoding, which is the code page encoding of the current locale. If the file contains a UTF-8 byteorder mark, it will be read as that encoding, regardless of the encoding you select.
4. Follow the steps in the Text Wizard to define how to read the data file.
Chapter 3. Data files 17

Show me
Text Wizard: Step 1The text file is displayed in a preview window. You can apply a predefined format (previously savedfrom the Text Wizard) or follow the steps in the Text Wizard to specify how the data should be read.
Text Wizard: Step 2This step provides information about variables. A variable is similar to a field in a database. For example,each item in a questionnaire is a variable.
How are your variables arranged? To read your data properly, the Text Wizard needs to know how todetermine where the data value for one variable ends and the data value for the next variable begins. Thearrangement of variables defines the method used to differentiate one variable from the next.v Delimited. Spaces, commas, tabs, or other characters are used to separate variables. The variables are
recorded in the same order for each case but not necessarily in the same column locations.v Fixed width. Each variable is recorded in the same column location on the same record (line) for each
case in the data file. No delimiter is required between variables. In fact, in many text data filesgenerated by computer programs, data values may appear to run together without even spacesseparating them. The column location determines which variable is being read.Note: The Text Wizard cannot read fixed-width Unicode text files. You can use the DATA LIST commandto read fixed-width Unicode files.
Are variable names included at the top of your file? If the first row of the data file contains descriptivelabels for each variable, you can use these labels as variable names. Values that don't conform to variablenaming rules are converted to valid variable names.
Text Wizard: Step 3 (Delimited Files)This step provides information about cases. A case is similar to a record in a database. For example, eachrespondent to a questionnaire is a case.
The first case of data begins on which line number? Indicates the first line of the data file that containsdata values. If the top line(s) of the data file contain descriptive labels or other text that does notrepresent data values, this will not be line 1.
How are your cases represented? Controls how the Text Wizard determines where each case ends andthe next one begins.v Each line represents a case. Each line contains only one case. It is fairly common for each case to be
contained on a single line (row), even though this can be a very long line for data files with a largenumber of variables. If not all lines contain the same number of data values, the number of variablesfor each case is determined by the line with the greatest number of data values. Cases with fewer datavalues are assigned missing values for the additional variables.
v A specific number of variables represents a case. The specified number of variables for each casetells the Text Wizard where to stop reading one case and start reading the next. Multiple cases can becontained on the same line, and cases can start in the middle of one line and be continued on the nextline. The Text Wizard determines the end of each case based on the number of values read, regardlessof the number of lines. Each case must contain data values (or missing values indicated by delimiters)for all variables, or the data file will be read incorrectly.
How many cases do you want to import? You can import all cases in the data file, the first n cases (n is anumber you specify), or a random sample of a specified percentage. Since the random sampling routinemakes an independent pseudo-random decision for each case, the percentage of cases selected can onlyapproximate the specified percentage. The more cases there are in the data file, the closer the percentageof cases selected is to the specified percentage.
18 IBM SPSS Statistics 22 Core System User's Guide

Text Wizard: Step 3 (Fixed-Width Files)This step provides information about cases. A case is similar to a record in a database. For example, eachrespondent to questionnaire is a case.
The first case of data begins on which line number? Indicates the first line of the data file that containsdata values. If the top line(s) of the data file contain descriptive labels or other text that does notrepresent data values, this will not be line 1.
How many lines represent a case? Controls how the Text Wizard determines where each case ends andthe next one begins. Each variable is defined by its line number within the case and its column location.You need to specify the number of lines for each case to read the data correctly.
How many cases do you want to import? You can import all cases in the data file, the first n cases (n is anumber you specify), or a random sample of a specified percentage. Since the random sampling routinemakes an independent pseudo-random decision for each case, the percentage of cases selected can onlyapproximate the specified percentage. The more cases there are in the data file, the closer the percentageof cases selected is to the specified percentage.
Text Wizard: Step 4 (Delimited Files)This step displays the Text Wizard's best guess on how to read the data file and allows you to modifyhow the Text Wizard will read variables from the data file.
Which delimiters appear between variables? Indicates the characters or symbols that separate datavalues. You can select any combination of spaces, commas, semicolons, tabs, or other characters. Multiple,consecutive delimiters without intervening data values are treated as missing values.
What is the text qualifier? Characters used to enclose values that contain delimiter characters. Forexample, if a comma is the delimiter, values that contain commas will be read incorrectly unless there is atext qualifier enclosing the value, preventing the commas in the value from being interpreted asdelimiters between values. CSV-format data files exported from Excel use a double quotation mark (") asa text qualifier. The text qualifier appears at both the beginning and the end of the value, enclosing theentire value.
Text Wizard: Step 4 (Fixed-Width Files)This step displays the Text Wizard's best guess on how to read the data file and allows you to modifyhow the Text Wizard will read variables from the data file. Vertical lines in the preview window indicatewhere the Text Wizard currently thinks each variable begins in the file.
Insert, move, and delete variable break lines as necessary to separate variables. If multiple lines are usedfor each case, the data will be displayed as one line for each case, with subsequent lines appended to theend of the line.
Notes:
For computer-generated data files that produce a continuous stream of data values with no interveningspaces or other distinguishing characteristics, it may be difficult to determine where each variable begins.Such data files usually rely on a data definition file or some other written description that specifies theline and column location for each variable.
Text Wizard: Step 5This steps controls the variable name and the data format that the Text Wizard will use to read eachvariable and which variables will be included in the final data file.
Chapter 3. Data files 19

Variable name. You can overwrite the default variable names with your own variable names. If you readvariable names from the data file, the Text Wizard will automatically modify variable names that don'tconform to variable naming rules. Select a variable in the preview window and then enter a variablename.
Data format. Select a variable in the preview window and then select a format from the drop-down list.Shift-click to select multiple contiguous variables or Ctrl-click to select multiple noncontiguous variables.
The default format is determined from the data values in the first 250 rows. If more than one format (e.g.,numeric, date, string) is encountered in the first 250 rows, the default format is set to string.
Text Wizard Formatting Options: Formatting options for reading variables with the Text Wizardinclude:
Do not import. Omit the selected variable(s) from the imported data file.
Numeric. Valid values include numbers, a leading plus or minus sign, and a decimal indicator.
String. Valid values include virtually any keyboard characters and embedded blanks. For delimited files,you can specify the number of characters in the value, up to a maximum of 32,767. By default, the TextWizard sets the number of characters to the longest string value encountered for the selected variable(s)in the first 250 rows of the file. For fixed-width files, the number of characters in string values is definedby the placement of variable break lines in step 4.
Date/Time. Valid values include dates of the general format dd-mm-yyyy, mm/dd/yyyy, dd.mm.yyyy,yyyy/mm/dd, hh:mm:ss, and a variety of other date and time formats. Months can be represented in digits,Roman numerals, or three-letter abbreviations, or they can be fully spelled out. Select a date format fromthe list.
Dollar. Valid values are numbers with an optional leading dollar sign and optional commas as thousandsseparators.
Comma. Valid values include numbers that use a period as a decimal indicator and commas as thousandsseparators.
Dot. Valid values include numbers that use a comma as a decimal indicator and periods as thousandsseparators.
Note: Values that contain invalid characters for the selected format will be treated as missing. Values thatcontain any of the specified delimiters will be treated as multiple values.
Text Wizard: Step 6This is the final step of the Text Wizard. You can save your specifications in a file for use when importingsimilar text data files. You can also paste the syntax generated by the Text Wizard into a syntax window.You can then customize and/or save the syntax for use in other sessions or in production jobs.
Cache data locally. A data cache is a complete copy of the data file, stored in temporary disk space.Caching the data file can improve performance.
Reading Cognos dataIf you have access to a IBM Cognos Business Intelligence server, you can read IBM Cognos BusinessIntelligence data packages and list reports into IBM SPSS Statistics.
To read IBM Cognos Business Intelligence data:1. From the menus choose:
20 IBM SPSS Statistics 22 Core System User's Guide

File > Read Cognos Data
2. Specify the URL for the IBM Cognos Business Intelligence server connection.3. Specify the location of the data package or report.4. Select the data fields or report that you want to read.
Optionally, you can:v Select filters for data packages.v Import aggregated data instead of raw data.v Specify parameter values.
Mode. Specifies the type of information you want to read: Data or Report. The only type of report thatcan be read is a list report.
Connection. The URL of the Cognos Business Intelligence server. Click the Edit button to define thedetails of a new Cognos connection from which to import data or reports. See the topic “Cognosconnections” for more information.
Location. The location of the package or report that you want to read. Click the Edit button to display alist of available sources from which to import content. See the topic “Cognos location” on page 22 formore information.
Content. For data, displays the available data packages and filters. For reports, display the availablereports.
Fields to import. For data packages, select the fields you want to include and move them to this list.
Report to import. For reports, select the list report you want to import. The report must be a list report.
Filters to apply. For data packages, select the filters you want to apply and move them to this list.
Parameters. If this button is enabled, the selected object has parameters defined. You can use parametersto make adjustments (for example, perform a parameterized calculation) before importing the data. Ifparameters are defined but no default is provided, the button displays a warning triangle.
Aggregate data before performing import. For data packages, if aggregation is defined in the package,you can import the aggregated data instead of the raw data.
Cognos connectionsThe Cognos Connections dialog specifies the IBM Cognos Business Intelligence server URL and anyrequired additional credentials.
Cognos server URL. The URL of the IBM Cognos Business Intelligence server. This is the value of the"external dispatcher URI" environment property of IBM Cognos Configuration on the server. Contact yoursystem administrator for more information
Mode. Select Set Credentials if you need to log in with a specific namespace, username and password(for example, as an administrator). Select Use Anonymous connection to log in with no user credentials,in which case you do not fill in the other fields.
Namespace ID. The security authentication provider used to log on to the server. The authenticationprovider is used to define and maintain users, groups, and roles, and to control the authenticationprocess.
User name. Enter the user name with which to log on to the server.
Chapter 3. Data files 21

Password. Enter the password associated with the specified user name.
Save as Default. Saves these settings as your default, to avoid having to re-enter them each time.
Cognos locationThe Specify Location dialog box enables you to select a package from which to import data, or a packageor folder from which to import reports. It displays the public folders that are available to you. If youselect Data in the main dialog, the list will display folders containing data packages. If you select Reportin the main dialog, the list will display folders containing list reports. Select the location you want bynavigating through the folder structure.
Specifying parameters for data or reportsIf parameters have been defined, either for a data object or a report, you can specify values for theseparameters before importing the data or report. An example of parameters for a report would be startand end dates for the report contents.
Name. The parameter name as it is specified in the IBM Cognos Business Intelligence database.
Type. A description of the parameter.
Value. The value to assign to the parameter. To enter or edit a value, double-click its cell in the table.Values are not validated here; any invalid values are detected at run time.
Automatically remove invalid parameters from table. This option is selected by default and will removeany invalid parameters found within the data object or report.
Changing variable namesFor IBM Cognos Business Intelligence data packages, package field names are automatically converted tovalid variable names. You can use the Fields tab of the Read Cognos Data dialog to override the defaultnames. Names must be unique and must conform to variable naming rules. See the topic “Variablenames” on page 48 for more information.
Reading IBM SPSS Data Collection DataOn Microsoft Windows operating systems, you can read data from IBM SPSS Data Collection products.(Note: This feature is only available with IBM SPSS Statistics installed on Microsoft Windows operatingsystems.)
To read IBM SPSS Data Collection data sources, you must have the following items installed:v .NET framework. To obtain the most recent version of the .NET framework, go to http://
www.microsoft.com/net.v IBM SPSS Data Collection Survey Reporter Developer Kit. An installable version of IBM SPSS Data
Collection Survey Reporter Developer Kit is available with the installation media.
You can read IBM SPSS Data Collection data sources only in local analysis mode. This feature is notavailable in distributed analysis mode using IBM SPSS Statistics Server.
To read data from a IBM SPSS Data Collection data source:1. In any open IBM SPSS Statistics window, from the menus choose:
File > Open IBM SPSS Data Collection Data
2. On the Connection tab of Data Link Properties, specify the metadata file, the case data type, and thecase data file.
3. Click OK.4. In the IBM SPSS Data Collection Data Import dialog box, select the variables that you want to include
and select any case selection criteria.
22 IBM SPSS Statistics 22 Core System User's Guide

5. Click OK to read the data.
Data Link Properties Connection tabTo read a IBM SPSS Data Collection data source, you need to specify:
Metadata Location. The metadata document file (.mdd) that contains questionnaire definition information.
Case Data Type. The format of the case data file. Available formats include:v Quancept Data File (DRS). Case data in a Quancept .drs, .drz, or .dru file.v Quanvert Database. Case data in a Quanvert database.v IBM SPSS Data Collection Database (MS SQL Server). Case data in a relational database in SQL Server.v IBM SPSS Data Collection XML Data File. Case data in an XML file.
Case Data Location. The file that contains the case data. The format of this file must be consistent withthe selected case data type.
Note: The extent to which other settings on the Connection tab or any settings on the other Data LinkProperties tabs may or may not affect reading IBM SPSS Data Collection data into IBM SPSS Statistics isnot known, so we recommend that you do not change any of them.
Select Variables tabYou can select a subset of variables to read. By default, all standard variables in the data source aredisplayed and selected.v Show System variables. Displays any "system" variables, including variables that indicate interview
status (in progress, completed, finish date, and so on). You can then select any system variables that youwant to include. By default, all system variables are excluded.
v Show Codes variables. Displays any variables that represent codes that are used for open-ended"Other" responses for categorical variables. You can then select any Codes variables that you want toinclude. By default, all Codes variables are excluded.
v Show SourceFile variables. Displays any variables that contain filenames of images of scannedresponses. You can then select any SourceFile variables that you want to include. By default, allSourceFile variables are excluded.
Case Selection TabFor IBM SPSS Data Collection data sources that contain system variables, you can select cases based on anumber of system variable criteria. You do not need to include the corresponding system variables in thelist of variables to read, but the necessary system variables must exist in the source data to apply theselection criteria. If the necessary system variables do not exist in the source data, the correspondingselection criteria are ignored.
Data collection status. You can select respondent data, test data, or both. You can also select cases basedon any combination of the following interview status parameters:v Completed successfullyv Active/in progressv Timed outv Stopped by scriptv Stopped by respondentv Interview system shutdownv Signal (terminated by a signal statement in the script)
Data collection finish date. You can select cases based on the data collection finish date.v Start Date. Cases for which data collection finished on or after the specified date are included.
Chapter 3. Data files 23

v End Date. Cases for which data collection finished before the specified date are included. This does notinclude cases for which data collection finished on the end date.
v If you specify both a start date and end date, this defines a range of finish dates from the start date to(but not including) the end date.
File informationA data file contains much more than raw data. It also contains any variable definition information,including:v Variable namesv Variable formatsv Descriptive variable and value labels
This information is stored in the dictionary portion of the data file. The Data Editor provides one way toview the variable definition information. You can also display complete dictionary information for theactive dataset or any other data file.
To Display Data File Information1. From the menus in the Data Editor window choose:
File > Display Data File Information
2. For the currently open data file, choose Working File.3. For other data files, choose External File, and then select the data file.
The data file information is displayed in the Viewer.
Saving data filesIn addition to saving data files in IBM SPSS Statistics format, you can save data in a wide variety ofexternal formats, including:v Excel and other spreadsheet formatsv Tab-delimited and CSV text filesv SASv Statav Database tables
To save modified data files1. Make the Data Editor the active window (click anywhere in the window to make it active).2. From the menus choose:
File > Save
The modified data file is saved, overwriting the previous version of the file.
Saving data files in external formats1. Make the Data Editor the active window (click anywhere in the window to make it active).2. From the menus choose:
File > Save As...
3. Select a file type from the drop-down list.4. Enter a filename for the new data file.
To write variable names to the first row of a spreadsheet or tab-delimited data file:
24 IBM SPSS Statistics 22 Core System User's Guide

1. Click Write variable names to spreadsheet in the Save Data As dialog box.
To save value labels instead of data values in Excel files:1. Click Save value labels where defined instead of data values in the Save Data As dialog box.
To save value labels to a SAS syntax file (active only when a SAS file type is selected):1. Click Save value labels into a .sas file in the Save Data As dialog box.
For information on exporting data to database tables, see “Exporting to a Database” on page 30.
Saving data: Data file typesYou can save data in the following formats:
IBM SPSS Statistics (*.sav). IBM SPSS Statistics format.v Data files saved in IBM SPSS Statistics format cannot be read by versions of the software prior to
version 7.5. Data files saved in Unicode encoding cannot be read by releases of IBM SPSS Statisticsprior to version 16.0 See the topic “General options” on page 193 for more information.
v When using data files with variable names longer than eight bytes in version 10.x or 11.x, unique,eight-byte versions of variable names are used—but the original variable names are preserved for usein release 12.0 or later. In releases prior to 10.0, the original long variable names are lost if you save thedata file.
v When using data files with string variables longer than 255 bytes in versions prior to release 13.0, thosestring variables are broken up into multiple 255-byte string variables.
IBM SPSS Statistics Compressed (*.zsav). Compressed IBM SPSS Statistics format.v ZSAV files have the same features as SAV files, but they take up less disk space.v ZSAV files may take more or less time to open and save, depending on the file size and system
configuration. Extra time is needed to de-compress and compress ZSAV files. However, because ZSAVfiles are smaller on disk, they reduce the time needed to read and write from disk. As the file size getslarger, this time savings surpasses the extra time needed to de-compress and compress the files.
v Only IBM SPSS Statistics version 21 or higher can open ZSAV files.v The option to save the data file with your local code page encoding is not available for ZSAV files.
These files are always saved in UTF-8 encoding.
Version 7.0 (*.sav). Version 7.0 format. Data files saved in version 7.0 format can be read by version 7.0and earlier versions but do not include defined multiple response sets or Data Entry for Windowsinformation.
SPSS/PC+ (*.sys). SPSS/PC+ format. If the data file contains more than 500 variables, only the first 500will be saved. For variables with more than one defined user-missing value, additional user-missingvalues will be recoded into the first defined user-missing value. This format is available only onWindows operating systems.
IBM SPSS Statistics Portable (*.por). Portable format that can be read by other versions of IBM SPSSStatistics and versions on other operating systems. Variable names are limited to eight bytes and areautomatically converted to unique eight-byte names if necessary. In most cases, saving data in portableformat is no longer necessary, since IBM SPSS Statistics data files should be platform/operating systemindependent. You cannot save data files in portable file in Unicode mode. See the topic “General options”on page 193 for more information.
Tab-delimited (*.dat). Text files with values separated by tabs. (Note: Tab characters embedded in stringvalues are preserved as tab characters in the tab-delimited file. No distinction is made between tabcharacters embedded in values and tab characters that separate values.) You can save files in Unicodeencoding or local code page encoding.
Chapter 3. Data files 25

Comma-delimited (*.csv). Text files with values separated by commas or semicolons. If the current IBMSPSS Statistics decimal indicator is a period, values are separated by commas. If the current decimalindicator is a comma, values are separated by semicolons. You can save files in Unicode encoding or localcode page encoding.
Fixed ASCII (*.dat). Text file in fixed format, using the default write formats for all variables. There areno tabs or spaces between variable fields. You can save files in Unicode encoding or local code pageencoding.
Excel 2007 (*.xlsx). Microsoft Excel 2007 XLSX-format workbook. The maximum number of variables is16,000; any additional variables beyond the first 16,000 are dropped. If the dataset contains more than onemillion cases, multiple sheets are created in the workbook.
Excel 97 through 2003 (*.xls). Microsoft Excel 97 workbook. The maximum number of variables is 256;any additional variables beyond the first 256 are dropped. If the dataset contains more than 65,356 cases,multiple sheets are created in the workbook.
Excel 2.1 (*.xls). Microsoft Excel 2.1 spreadsheet file. The maximum number of variables is 256, and themaximum number of rows is 16,384.
1-2-3 Release 3.0 (*.wk3). Lotus 1-2-3 spreadsheet file, release 3.0. The maximum number of variables thatyou can save is 256.
1-2-3 Release 2.0 (*.wk1). Lotus 1-2-3 spreadsheet file, release 2.0. The maximum number of variables thatyou can save is 256.
1-2-3 Release 1.0 (*.wks). Lotus 1-2-3 spreadsheet file, release 1A. The maximum number of variables thatyou can save is 256.
SYLK (*.slk). Symbolic link format for Microsoft Excel and Multiplan spreadsheet files. The maximumnumber of variables that you can save is 256.
dBASE IV (*.dbf). dBASE IV format.
dBASE III (*.dbf). dBASE III format.
dBASE II (*.dbf). dBASE II format.
SAS v9+ Windows (*.sas7bdat). SAS versions 9 for Windows. You can save files in Unicode (UTF-8) orlocal code page encoding.
SAS v9+ UNIX (*.sas7bdat). SAS versions 9 for UNIX. You can save files in Unicode (UTF-8) or local codepage encoding.
SAS v7-8 Windows short extension (*.sd7). SAS versions 7–8 for Windows short filename format.
SAS v7-8 Windows long extension (*.sas7bdat). SAS versions 7–8 for Windows long filename format.
SAS v7-8 for UNIX (*.sas7bdat). SAS v8 for UNIX.
SAS v6 for Windows (*.sd2). SAS v6 file format for Windows/OS2.
SAS v6 for UNIX (*.ssd01). SAS v6 file format for UNIX (Sun, HP, IBM).
SAS v6 for Alpha/OSF (*.ssd04). SAS v6 file format for Alpha/OSF (DEC UNIX).
26 IBM SPSS Statistics 22 Core System User's Guide

SAS Transport (*.xpt). SAS transport file.
Stata Version 8 Intercooled (*.dta).
Stata Version 8 SE (*.dta).
Stata Version 7 Intercooled (*.dta).
Stata Version 7 SE (*.dta).
Stata Version 6 (*.dta).
Stata Versions 4–5 (*.dta).
Note: SAS data file names can be up to 32 characters in length. Blank spaces and non-alphanumericcharacters other than the underscore ("_") are not allowed and names have to start with a letter or anunderscore, numbers can follow.
Saving file optionsFor spreadsheet, tab-delimited files, and comma-delimited files, you can write variable names to the firstrow of the file.
Saving data files in Excel formatYou can save your data in one of three Microsoft Excel file formats. Excel 2.1, Excel 97, and Excel 2007.v Excel 2.1 and Excel 97 are limited to 256 columns; so only the first 256 variables are included.v Excel 2007 is limited to 16,000 columns; so only the first 16,000 variables are included.v Excel 2.1 is limited to 16,384 rows; so only the first 16,384 cases are included.v Excel 97 and Excel 2007 also have limits on the number of rows per sheet, but workbooks can have
multiple sheets, and multiple sheets are created if the single-sheet maximum is exceeded.
Variable Types
The following table shows the variable type matching between the original data in IBM SPSS Statisticsand the exported data in Excel.
Table 2. How Excel data formats map to IBM SPSS Statistics variable types and formats
IBM SPSS Statistics Variable Type Excel Data Format
Numeric 0.00; #,##0.00; ...
Comma 0.00; #,##0.00; ...
Dollar $#,##0_); ...
Date d-mmm-yyyy
Time hh:mm:ss
String General
Saving data files in SAS formatSpecial handling is given to various aspects of your data when saved as a SAS file. These cases include:v Certain characters that are allowed in IBM SPSS Statistics variable names are not valid in SAS, such as
@, #, and $. These illegal characters are replaced with an underscore when the data are exported.v IBM SPSS Statistics variable names that contain multibyte characters (for example, Japanese or Chinese
characters) are converted to variables names of the general form Vnnn, where nnn is an integer value.
Chapter 3. Data files 27

v IBM SPSS Statistics variable labels containing more than 40 characters are truncated when exported toa SAS v6 file.
v Where they exist, IBM SPSS Statistics variable labels are mapped to the SAS variable labels. If novariable label exists in the IBM SPSS Statistics data, the variable name is mapped to the SAS variablelabel.
v SAS allows only one value for system-missing, whereas IBM SPSS Statistics allows numeroususer-missing values in addition to system-missing. As a result, all user-missing values in IBM SPSSStatistics are mapped to a single system-missing value in the SAS file.
v SAS 6-8 data files are saved in the current IBM SPSS Statistics locale encoding, regardless of currentmode (Unicode or code page). In Unicode mode, SAS 9 files are saved in UTF-8 format. In code pagemode, SAS 9 files are saved in the current locale encoding.
v A maximum of 32,767 variables can be saved to SAS 6-8.v SAS data file names can be up to 32 characters in length. Blank spaces and non-alphanumeric
characters other than the underscore ("_") are not allowed and names have to start with a letter or anunderscore, numbers can follow.
Save Value Labels
You have the option of saving the values and value labels associated with your data file to a SAS syntaxfile. This syntax file contains proc format and proc datasets commands that can be run in SAS to createa SAS format catalog file.
This feature is not supported for the SAS transport file.
Variable Types
The following table shows the variable type matching between the original data in IBM SPSS Statisticsand the exported data in SAS.
Table 3. How SAS variable types and formats map to IBM SPSS Statistics types and formats
IBM SPSS Statistics Variable Type SAS Variable Type SAS Data Format
Numeric Numeric 12
Comma Numeric 12
Dot Numeric 12
Scientific Notation Numeric 12
Date Numeric (Date) for example, MMDDYY10, ...
Date (Time) Numeric Time18
Dollar Numeric 12
Custom Currency Numeric 12
String Character $8
Saving data files in Stata formatv Data can be written in Stata 5–8 format and in both Intercooled and SE format (versions 7 and 8 only).v Data files that are saved in Stata 5 format can be read by Stata 4.v The first 80 bytes of variable labels are saved as Stata variable labels.v For numeric variables, the first 80 bytes of value labels are saved as Stata value labels. Value labels are
dropped for string variables, non-integer numeric values, and numeric values greater than an absolutevalue of 2,147,483,647.
28 IBM SPSS Statistics 22 Core System User's Guide

v For versions 7 and 8, the first 32 bytes of variable names in case-sensitive form are saved as Statavariable names. For earlier versions, the first eight bytes of variable names are saved as Stata variablenames. Any characters other than letters, numbers, and underscores are converted to underscores.
v IBM SPSS Statistics variable names that contain multibyte characters (for example, Japanese or Chinesecharacters) are converted to variable names of the general form Vnnn, where nnn is an integer value.
v For versions 5–6 and Intercooled versions 7–8, the first 80 bytes of string values are saved. For Stata SE7–8, the first 244 bytes of string values are saved.
v For versions 5–6 and Intercooled versions 7–8, only the first 2,047 variables are saved. For Stata SE 7–8,only the first 32,767 variables are saved.
Table 4. How Stata variable type and format map to IBM SPSS Statistics type and format
IBM SPSS StatisticsVariable Type
Stata Variable Type Stata Data Format
Numeric Numeric g
Comma Numeric g
Dot Numeric g
Scientific Notation Numeric g
Date*, Datetime Numeric D_m_Y
Time, DTime Numeric g (number of seconds)
Wkday Numeric g (1–7)
Month Numeric g (1–12)
Dollar Numeric g
Custom Currency Numeric g
String String s
*Date, Adate, Edate, SDate, Jdate, Qyr, Moyr, Wkyr
Saving Subsets of Variables
The Save Data As Variables dialog box allows you to select the variables that you want saved in the newdata file. By default, all variables will be saved. Deselect the variables that you don't want to save, orclick Drop All and then select the variables that you want to save.
Visible Only. Selects only variables in variable sets currently in use. See the topic “Using variable sets toshow and hide variables” on page 184 for more information.
To Save a Subset of Variables1. Make the Data Editor the active window (click anywhere in the window to make it active).2. From the menus choose:
File > Save As...
3. Click Variables.4. Select the variables that you want to save.
Encrypting data files
You can protect confidential information stored in a data file by encrypting the file with a password.Once encrypted, the file can only be opened by providing the password.1. Make the Data Editor the active window (click anywhere in the window to make it active).
Chapter 3. Data files 29

2. From the menus choose:File > Save As...
3. Select Encrypt file with password in the Save Data As dialog box.4. Click Save.5. In the Encrypt File dialog box, provide a password and re-enter it in the Confirm password text box.
Passwords are limited to 10 characters and are case-sensitive.
Warning: Passwords cannot be recovered if they are lost. If the password is lost the file cannot be opened.
Creating strong passwordsv Use eight or more characters.v Include numbers, symbols and even punctuation in your password.v Avoid sequences of numbers or characters, such as "123" and "abc", and avoid repetition, such as
"111aaa".v Do not create passwords that use personal information such as birthdays or nicknames.v Periodically change the password.
Note: Storing encrypted files to an IBM SPSS Collaboration and Deployment Services Repository is notsupported.
Modifying encrypted filesv If you open an encrypted file, make modifications to it and choose File > Save, the modified file will be
saved with the same password.v You can change the password on an encrypted file by opening the file, repeating the steps for
encrypting it, and specifying a different password in the Encrypt File dialog box.v You can save an unencrypted version of an encrypted file by opening the file, choosing File > Save As
and deselecting Encrypt file with password in the Save Data As dialog box.
Note: Encrypted data files and output documents cannot be opened in versions of IBM SPSS Statisticsprior to version 21. Encrypted syntax files cannot be opened in versions prior to version 22.
Exporting to a DatabaseYou can use the Export to Database Wizard to:v Replace values in existing database table fields (columns) or add new fields to a table.v Append new records (rows) to a database table.v Completely replace a database table or create a new table.
To export data to a database:1. From the menus in the Data Editor window for the dataset that contains the data you want to export,
choose:File > Export to Database
2. Select the database source.3. Follow the instructions in the export wizard to export the data.
Creating Database Fields from IBM SPSS Statistics Variables
When creating new fields (adding fields to an existing database table, creating a new table, replacing atable), you can specify field names, data type, and width (where applicable).
Field name. The default field names are the same as the IBM SPSS Statistics variable names. You canchange the field names to any names allowed by the database format. For example, many databases
30 IBM SPSS Statistics 22 Core System User's Guide

allow characters in field names that aren't allowed in variable names, including spaces. Therefore, avariable name like CallWaiting could be changed to the field name Call Waiting.
Type. The export wizard makes initial data type assignments based on the standard ODBC data types ordata types allowed by the selected database format that most closely matches the defined IBM SPSSStatistics data format--but databases can make type distinctions that have no direct equivalent in IBMSPSS Statistics, and vice versa. For example, most numeric values in IBM SPSS Statistics are stored asdouble-precision floating-point values, whereas database numeric data types include float (double),integer, real, and so on. In addition, many databases don't have equivalents to IBM SPSS Statistics timeformats. You can change the data type to any type available in the drop-down list.
As a general rule, the basic data type (string or numeric) for the variable should match the basic datatype of the database field. If there is a data type mismatch that cannot be resolved by the database, anerror results and no data are exported to the database. For example, if you export a string variable to adatabase field with a numeric data type, an error will result if any values of the string variable containnon-numeric characters.
Width. You can change the defined width for string (char, varchar) field types. Numeric field widths aredefined by the data type.
By default, IBM SPSS Statistics variable formats are mapped to database field types based on thefollowing general scheme. Actual database field types may vary, depending on the database.
Table 5. Format conversion for databases
IBM SPSS Statistics Variable Format Database Field Type
Numeric Float or Double
Comma Float or Double
Dot Float or Double
Scientific Notation Float or Double
Date Date or Datetime or Timestamp
Datetime Datetime or Timestamp
Time, DTime Float or Double (number of seconds)
Wkday Integer (1–7)
Month Integer (1–12)
Dollar Float or Double
Custom Currency Float or Double
String Char or Varchar
User-Missing Values
There are two options for the treatment of user-missing values when data from variables are exported todatabase fields:v Export as valid values. User-missing values are treated as regular, valid, nonmissing values.v Export numeric user-missing as nulls and export string user-missing values as blank spaces.
Numeric user-missing values are treated the same as system-missing values. String user-missing valuesare converted to blank spaces (strings cannot be system-missing).
Selecting a Data SourceIn the first panel of the Export to Database Wizard, you select the data source to which you want toexport data.
Chapter 3. Data files 31

You can export data to any database source for which you have the appropriate ODBC driver. (Note:Exporting data to OLE DB data sources is not supported.)
If you do not have any ODBC data sources configured, or if you want to add a new data source, clickAdd ODBC Data Source.v On Linux operating systems, this button is not available. ODBC data sources are specified in odbc.ini,
and the ODBCINI environment variables must be set to the location of that file. For more information,see the documentation for your database drivers.
v In distributed analysis mode (available with IBM SPSS Statistics Server), this button is not available.To add data sources in distributed analysis mode, see your system administrator.
An ODBC data source consists of two essential pieces of information: the driver that will be used toaccess the data and the location of the database you want to access. To specify data sources, you musthave the appropriate drivers installed. Drivers for a variety of database formats are included with theinstallation media.
Some data sources may require a login ID and password before you can proceed to the next step.
Choosing How to Export the DataAfter you select the data source, you indicate the manner in which you want to export the data.
The following choices are available for exporting data to a database:v Replace values in existing fields. Replaces values of selected fields in an existing table with values
from the selected variables in the active dataset. See the topic “Replacing Values in Existing Fields” onpage 33 for more information.
v Add new fields to an existing table. Creates new fields in an existing table that contain the values ofselected variables in the active dataset. See the topic “Adding New Fields” on page 34 for moreinformation. This option is not available for Excel files.
v Append new records to an existing table. Adds new records (rows) to an existing table containing thevalues from cases in the active dataset. See the topic “Appending New Records (Cases)” on page 34 formore information.
v Drop an existing table and create a new table of the same name. Deletes the specified table andcreates a new table of the same name that contains selected variables from the active dataset. Allinformation from the original table, including definitions of field properties (for example, primary keys,data types) is lost. See the topic “Creating a New Table or Replacing a Table” on page 34 for moreinformation.
v Create a new table. Creates a new table in the database containing data from selected variables in theactive dataset. The name can be any value that is allowed as a table name by the data source. Thename cannot duplicate the name of an existing table or view in the database. See the topic “Creating aNew Table or Replacing a Table” on page 34 for more information.
Selecting a TableWhen modifying or replacing a table in the database, you need to select the table to modify or replace.This panel in the Export to Database Wizard displays a list of tables and views in the selected database.
By default, the list displays only standard database tables. You can control the type of items that aredisplayed in the list:v Tables. Standard database tables.v Views. Views are virtual or dynamic "tables" defined by queries. These can include joins of multiple
tables and/or fields derived from calculations based on the values of other fields. You can appendrecords or replace values of existing fields in views, but the fields that you can modify may berestricted, depending on how the view is structured. For example, you cannot modify a derived field,add fields to a view, or replace a view.
v Synonyms. A synonym is an alias for a table or view, typically defined in a query.
32 IBM SPSS Statistics 22 Core System User's Guide

v System tables. System tables define database properties. In some cases, standard database tables maybe classified as system tables and will be displayed only if you select this option. Access to real systemtables is often restricted to database administrators.
Selecting Cases to ExportCase selection in the Export to Database Wizard is limited either to all cases or to cases selected using apreviously defined filter condition. If no case filtering is in effect, this panel will not appear, and all casesin the active dataset will be exported.
For information on defining a filter condition for case selection, see “Select cases” on page 106.
Matching Cases to RecordsWhen adding fields (columns) to an existing table or replacing the values of existing fields, you need tomake sure that each case (row) in the active dataset is correctly matched to the corresponding record inthe database.v In the database, the field or set of fields that uniquely identifies each record is often designated as the
primary key.v You need to identify which variable(s) correspond to the primary key field(s) or other fields that
uniquely identify each record.v The fields don't have to be the primary key in the database, but the field value or combination of field
values must be unique for each case.
To match variables with fields in the database that uniquely identify each record:1. Drag and drop the variable(s) onto the corresponding database fields.
or2. Select a variable from the list of variables, select the corresponding field in the database table, and
click Connect.To delete a connection line:
3. Select the connection line and press the Delete key.
Note: The variable names and database field names may not be identical (since database field names maycontain characters not allowed in IBM SPSS Statistics variable names), but if the active dataset wascreated from the database table you are modifying, either the variable names or the variable labels willusually be at least similar to the database field names.
Replacing Values in Existing FieldsTo replace values of existing fields in a database:1. In the Choose how to export the data panel of the Export to Database Wizard, select Replace values
in existing fields.2. In the Select a table or view panel, select the database table.3. In the Match cases to records panel, match the variables that uniquely identify each case to the
corresponding database field names.4. For each field for which you want to replace values, drag and drop the variable that contains the new
values into the Source of values column, next to the corresponding database field name.v As a general rule, the basic data type (string or numeric) for the variable should match the basic data
type of the database field. If there is a data type mismatch that cannot be resolved by the database, anerror results and no data is exported to the database. For example, if you export a string variable to adatabase field with a numeric data type (for example, double, real, integer), an error will result if anyvalues of the string variable contain non-numeric characters. The letter a in the icon next to a variabledenotes a string variable.
v You cannot modify the field name, type, or width. The original database field attributes are preserved;only the values are replaced.
Chapter 3. Data files 33

Adding New FieldsTo add new fields to an existing database table:1. In the Choose how to export the data panel of the Export to Database Wizard, select Add new fields
to an existing table.2. In the Select a table or view panel, select the database table.3. In the Match cases to records panel, match the variables that uniquely identify each case to the
corresponding database field names.4. Drag and drop the variables that you want to add as new fields to the Source of values column.
For information on field names and data types, see the section on creating database fields from IBM SPSSStatistics variables in “Exporting to a Database” on page 30.
Show existing fields. Select this option to display a list of existing fields. You cannot use this panel in theExport to Database Wizard to replace existing fields, but it may be helpful to know what fields arealready present in the table. If you want to replace the values of existing fields, see “Replacing Values inExisting Fields” on page 33.
Appending New Records (Cases)To append new records (cases) to a database table:1. In the Choose how to export the data panel of the Export to Database Wizard, select Append new
records to an existing table.2. In the Select a table or view panel, select the database table.3. Match variables in the active dataset to table fields by dragging and dropping variables to the Source
of values column.
The Export to Database Wizard will automatically select all variables that match existing fields, based oninformation about the original database table stored in the active dataset (if available) and/or variablenames that are the same as field names. This initial automatic matching is intended only as a guide anddoes not prevent you from changing the way in which variables are matched with database fields.
When adding new records to an existing table, the following basic rules/limitations apply:v All cases (or all selected cases) in the active dataset are added to the table. If any of these cases
duplicate existing records in the database, an error may result if a duplicate key value is encountered.For information on exporting only selected cases, see “Selecting Cases to Export” on page 33.
v You can use the values of new variables created in the session as the values for existing fields, but youcannot add new fields or change the names of existing fields. To add new fields to a database table, see“Adding New Fields.”
v Any excluded database fields or fields not matched to a variable will have no values for the addedrecords in the database table. (If the Source of values cell is empty, there is no variable matched to thefield.)
Creating a New Table or Replacing a TableTo create a new database table or replace an existing database table:1. In the Choose how to export the data panel of the export wizard, select Drop an existing table and
create a new table of the same name or select Create a new table and enter a name for the newtable. If the table name contains any characters other than letters, numbers, or an underscore, thename must be enclosed in double quotes.
2. If you are replacing an existing table, in the Select a table or view panel, select the database table.3. Drag and drop variables into the Variables to save column.4. Optionally, you can designate variables/fields that define the primary key, change field names, and
change the data type.
34 IBM SPSS Statistics 22 Core System User's Guide

Primary key. To designate variables as the primary key in the database table, select the box in the columnidentified with the key icon.v All values of the primary key must be unique or an error will result.v If you select a single variable as the primary key, every record (case) must have a unique value for that
variable.v If you select multiple variables as the primary key, this defines a composite primary key, and the
combination of values for the selected variables must be unique for each case.
For information on field names and data types, see the section on creating database fields from IBM SPSSStatistics variables in “Exporting to a Database” on page 30.
Completing the Database Export WizardThe last panel of the Export to Database Wizard provides a summary that indicates what data will beexported and how it will be exported. It also gives you the option of either exporting the data or pastingthe underlying command syntax to a syntax window.
Summary Informationv Dataset. The IBM SPSS Statistics session name for the dataset that will be used to export data. This
information is primarily useful if you have multiple open data sources. Data sources opened using thegraphical user interface (for example, the Database Wizard) are automatically assigned names such asDataSet1, DataSet2, etc. A data source opened using command syntax will have a dataset name only ifone is explicitly assigned.
v Table. The name of the table to be modified or created.v Cases to Export. Either all cases are exported or cases selected by a previously defined filter condition
are exported. See the topic “Selecting Cases to Export” on page 33 for more information.v Action. Indicates how the database will be modified (for example, create a new table, add fields or
records to an existing table).v User-Missing Values. User-missing values can be exported as valid values or treated the same as
system-missing for numeric variables and converted to blank spaces for string variables. This setting iscontrolled in the panel in which you select the variables to export.
Exporting to IBM SPSS Data CollectionThe Export to IBM SPSS Data Collection dialog box creates IBM SPSS Statistics data files and IBM SPSSData Collection metadata files that you can use to read the data into IBM SPSS Data Collectionapplications. This is particularly useful when "roundtripping" data between IBM SPSS Statistics and IBMSPSS Data Collection applications.
To export data for use in IBM SPSS Data Collection applications:1. From the menus in the Data Editor window that contains the data you want to export, choose:
File > Export to IBM SPSS Data Collection
2. Click Data File to specify the name and location of the IBM SPSS Statistics data file.3. Click Metadata File to specify the name and location of the IBM SPSS Data Collection metadata file.
For new variables and datasets not created from IBM SPSS Data Collection data sources, IBM SPSSStatistics variable attributes are mapped to IBM SPSS Data Collection metadata attributes in the metadatafile according to the methods described in the SAV DSC documentation in the IBM SPSS Data CollectionDeveloper Library.
If the active dataset was created from a IBM SPSS Data Collection data source:v The new metadata file is created by merging the original metadata attributes with metadata attributes
for any new variables, plus any changes to original variables that might affect their metadata attributes(for example, addition of, or changes to, value labels).
Chapter 3. Data files 35

v For original variables read from the IBM SPSS Data Collection data source, any metadata attributes notrecognized by IBM SPSS Statistics are preserved in their original state. For example, IBM SPSS Statisticsconverts grid variables to regular IBM SPSS Statistics variables, but the metadata that defines thesegrid variables is preserved when you save the new metadata file.
v If any IBM SPSS Data Collection variables were automatically renamed to conform to IBM SPSSStatistics variable naming rules, the metadata file maps the converted names back to the original IBMSPSS Data Collection variable names.
The presence or absence of value labels can affect the metadata attributes of variables and consequentlythe way those variables are read by IBM SPSS Data Collection applications. If value labels have beendefined for any nonmissing values of a variable, they should be defined for all nonmissing values of thatvariable; otherwise, the unlabeled values will be dropped when the data file is read by IBM SPSS DataCollection.
This feature is only available with IBM SPSS Statistics installed on Microsoft Windows operating systems,and is only available in local analysis mode. This feature is not available in distributed analysis modeusing IBM SPSS Statistics Server.
To write IBM SPSS Data Collection metadata files, you must have the following items installed:v .NET framework. To obtain the most recent version of the .NET framework, go to http://
www.microsoft.com/net.v IBM SPSS Data Collection Survey Reporter Developer Kit. An installable version of IBM SPSS Data
Collection Survey Reporter Developer Kit is available with the installation media.
Comparing datasetsCompare Datasets compares the active dataset to another dataset in the current session or an external filein IBM SPSS Statistics format.
To compare datasets1. Open a data file and make sure it is the active dataset. (You can make a dataset the active dataset by
clicking on the Data Editor window for that dataset.)2. From the menus choose:
Data > Compare Datasets
3. Select the open dataset or IBM SPSS Statistics data file that you want to compare to the active dataset.4. Select one or more fields (variables) that you want to compare.
Optionally, you can:v Match cases (records) based on one or more case ID values.v Compare data dictionary properties (field and value labels, user-missing values, measurement level,
etc).v Create a flag field in the active dataset that identifies mismatched cases.v Create new datasets that contain only matched cases or only mismatched cases.
Compare Datasets: Compare tabThe Matched fields list displays a list of fields that have the same name and same basic type (string ornumeric) in both datasets.1. Select one or more fields (variables) to compare. The comparison of the two datasets is based on the
selected fields only.2. To see a list of fields that either do no have matching names or are not the same basic type in both
datasets, click Unmatched fields. Unmatched fields are excluded from the comparison of the twodatasets.
36 IBM SPSS Statistics 22 Core System User's Guide

3. Optionally, select one or more case (record) ID fields that identify each case.v If you specify multiple case ID fields, each unique combination of values identifies a case.v Both files must be sorted in ascending order of the case ID fields. If the datasets are not already sorted,
select (check) Sort Cases to sort both datasets in case ID order.v If you do not include any case ID fields, cases are compared in file order. That is, the first case (record)
in the active dataset is compared to the first case in the other dataset, and so on.
Compare Datasets: Unmatched FieldsThe Unmatched Fields dialog displays a list of fields (variables) that are considered unmatched in thetwo datasets. An unmatched field is a field that either is missing from one of the datasets or is not thesame basic type (string or numeric) in both files. Unmatched fields are excluded from the comparison ofthe two datasets.
Compare Datasets: Attributes tabBy default, only data values are compared, and field attributes (data dictionary properties) such as valuelabels, user-missing values, and measurement level, are not compared. To compare field attributes:1. In the Compare Datasets dialog, click the Attributes tab.2. Click Compare the Data Dictionaries.3. Select the attributes you want to compare.v Width. For numeric fields, the maximum number of characters displayed (digits plus formatting
characters, such as currency symbols, grouping symbols, and decimal indicator). For string fields, themaximum number of bytes allowed.
v Label. Descriptive field label.v Value Label. Descriptive value labels.v Missing. Defined user-missing values.v Columns. Column width in Data view of the Data Editor.v Align. Alignment in Data view of the Data Editor.v Measure. Measurement level.v Role. Field role.v Attributes. User-defined custom field attributes.
Comparing datasets: Output tabBy default, Compare Datasets creates a new field in the active dataset that identifies mismatches andproduces a table that provides details for the first 100 mismatches. You can use the Output tab to changethe output options.
Flag mismatches in a new field. A new field that identifies mismatches is created in the active dataset.v The value of the new field is 1 if there are differences and 0 if all the values are the same. If there are
cases (records) in the active dataset that are not present in the other dataset, the value is -1.v The default name of the new field is CasesCompare. You can specify a different field name. The name
must conform to field (variable) naming rules. See the topic “Variable names” on page 48 for moreinformation.
Copy matched cases to a new dataset. Creates a new dataset that contains only cases (records) from theactive dataset that have matching values in the other dataset. The dataset name must conform to field(variable) naming rules. If the dataset already exists, it will be overwritten.
Copy mismatched cases to a new dataset. Creates a new dataset that contains only cases from the activedataset that have different values in the other dataset. The dataset name must conform to field (variable)naming rules. If the dataset already exists, it will be overwritten.
Chapter 3. Data files 37

Limit the case-by-case table. For cases (records) in the active dataset that also exist in the other datasetand also have the same basic type (numeric or string) in both datasets, the case-by-case table providesdetails on the mismatched values for each case. By default, the table is limited to the first 100mismatches. You can specify a different value or deselect (clear) this item to include all mismatches.
Protecting original dataTo prevent the accidental modification or deletion of your original data, you can mark the file asread-only.1. From the Data Editor menus choose:
File > Mark File Read Only
If you make subsequent modifications to the data and then try to save the data file, you can save thedata only with a different filename, so the original data are not affected.
You can change the file permissions back to read-write by choosing Mark File Read Write from the Filemenu.
Virtual Active FileThe virtual active file enables you to work with large data files without requiring equally large (or larger)amounts of temporary disk space. For most analysis and charting procedures, the original data source isreread each time you run a different procedure. Procedures that modify the data require a certain amountof temporary disk space to keep track of the changes, and some actions always require enough disk spacefor at least one entire copy of the data file.
Actions that don't require any temporary disk space include:v Reading IBM SPSS Statistics data filesv Merging two or more IBM SPSS Statistics data filesv Reading database tables with the Database Wizardv Merging IBM SPSS Statistics data files with database tablesv Running procedures that read data (for example, Frequencies, Crosstabs, Explore)
Actions that create one or more columns of data in temporary disk space include:v Computing new variablesv Recoding existing variablesv Running procedures that create or modify variables (for example, saving predicted values in Linear
Regression)
Actions that create an entire copy of the data file in temporary disk space include:v Reading Excel filesv Running procedures that sort data (for example, Sort Cases, Split File)v Reading data with GET TRANSLATE or DATA LIST commandsv Using the Cache Data facility or the CACHE commandv Launching other applications from IBM SPSS Statistics that read the data file (for example, AnswerTree,
DecisionTime)
Note: The GET DATA command provides functionality comparable to DATA LIST without creating an entirecopy of the data file in temporary disk space. The SPLIT FILE command in command syntax does notsort the data file and therefore does not create a copy of the data file. This command, however, requires
38 IBM SPSS Statistics 22 Core System User's Guide

sorted data for proper operation, and the dialog box interface for this procedure will automatically sortthe data file, resulting in a complete copy of the data file. (Command syntax is not available with theStudent Version.)
Actions that create an entire copy of the data file by default:v Reading databases with the Database Wizardv Reading text files with the Text Wizard
The Text Wizard provides an optional setting to automatically cache the data. By default, this option isselected. You can turn it off by deselecting Cache data locally. For the Database Wizard, you can pastethe generated command syntax and delete the CACHE command.
Creating a Data CacheAlthough the virtual active file can vastly reduce the amount of temporary disk space required, theabsence of a temporary copy of the "active" file means that the original data source has to be reread foreach procedure. For large data files read from an external source, creating a temporary copy of the datamay improve performance. For example, for data tables read from a database source, the SQL query thatreads the information from the database must be reexecuted for any command or procedure that needs toread the data. Since virtually all statistical analysis procedures and charting procedures need to read thedata, the SQL query is reexecuted for each procedure you run, which can result in a significant increasein processing time if you run a large number of procedures.
If you have sufficient disk space on the computer performing the analysis (either your local computer ora remote server), you can eliminate multiple SQL queries and improve processing time by creating a datacache of the active file. The data cache is a temporary copy of the complete data.
Note: By default, the Database Wizard automatically creates a data cache, but if you use the GET DATAcommand in command syntax to read a database, a data cache is not automatically created. (Commandsyntax is not available with the Student Version.)
To Create a Data Cache1. From the menus choose:
File > Cache Data...
2. Click OK or Cache Now.
OK creates a data cache the next time the program reads the data (for example, the next time you run astatistical procedure), which is usually what you want because it doesn't require an extra data pass.Cache Now creates a data cache immediately, which shouldn't be necessary under most circumstances.Cache Now is useful primarily for two reasons:v A data source is "locked" and can't be updated by anyone until you end your session, open a different
data source, or cache the data.v For large data sources, scrolling through the contents of the Data View tab in the Data Editor will be
much faster if you cache the data.
To Cache Data AutomaticallyYou can use the SET command to automatically create a data cache after a specified number of changes inthe active data file. By default, the active data file is automatically cached after 20 changes in the activedata file.1. From the menus choose:
File > New > Syntax
2. In the syntax window, type SET CACHE n (where n represents the number of changes in the active datafile before the data file is cached).
3. From the menus in the syntax window choose:
Chapter 3. Data files 39

Run > All
Note: The cache setting is not persistent across sessions. Each time you start a new session, the value isreset to the default of 20.
40 IBM SPSS Statistics 22 Core System User's Guide

Chapter 4. Distributed Analysis Mode
Distributed analysis mode allows you to use a computer other than your local (or desktop) computer formemory-intensive work. Because remote servers that are used for distributed analysis are typically morepowerful and faster than your local computer, distributed analysis mode can significantly reducecomputer processing time. Distributed analysis with a remote server can be useful if your work involves:v Large data files, particularly data read from database sources.v Memory-intensive tasks. Any task that takes a long time in local analysis mode may be a good
candidate for distributed analysis.
Distributed analysis affects only data-related tasks, such as reading data, transforming data, computingnew variables, and calculating statistics. Distributed analysis has no effect on tasks related to editingoutput, such as manipulating pivot tables or modifying charts.
Note: Distributed analysis is available only if you have both a local version and access to a licensed serverversion of the software that is installed on a remote server.
Server LoginThe Server Login dialog box allows you to select the computer that processes commands and runsprocedures. You can select your local computer or a remote server.
You can add, modify, or delete remote servers in the list. Remote servers usually require a user ID andpassword, and a domain name may also be necessary. If you are licensed to use the Statistics Adapterand your site is running IBM SPSS Collaboration and Deployment Services you may be able to connect toa remote server using single sign-on. Single sign-on allows users to connect to a remote server withoutexplicitly providing a user ID and password. The necessary authentication is performed with the user'sexisting credentials on the current machine--obtained, for example, from Windows Active Directory.Contact your system administrator for information about available servers, a user ID and password,domain names, and other connection information, including whether single sign-on is supported at yoursite. Note: Single sign-on is not supported for servers running UNIX.
You can select a default server and save the user ID, domain name, and password that are associatedwith any server. You are automatically connected to the default server when you start a new session.
Important: You can connect to a server that is not at the same release level as the client. The server can beone or two releases newer or older compared to the client. However, it is not recommended to maintainthis configuration for an extended time. If the server is newer than the client, the server may createoutput that cannot be read by the client. If the client is newer than the server, syntax submitted by theclient may not be recognized by the server. Therefore, you should talk to your administrator aboutconnecting to a server that is at the same release level as the client.
If you are licensed to use the Statistics Adapter and your site is running IBM SPSS Collaboration andDeployment Services 3.5 or later, you can click Search... to view a list of servers that are available onyour network. If you are not logged on to a IBM SPSS Collaboration and Deployment ServicesRepository, you will be prompted to enter connection information before you can view the list of servers.
Adding and Editing Server Login SettingsUse the Server Login Settings dialog box to add or edit connection information for remote servers for usein distributed analysis mode.
© Copyright IBM Corporation 1989, 2013 41

Contact your system administrator for a list of available servers, port numbers for the servers, andadditional connection information. Do not use the Secure Socket Layer unless instructed to do so by youradministrator.
Server Name. A server "name" can be an alphanumeric name that is assigned to a computer (forexample, NetworkServer) or a unique IP address that is assigned to a computer (for example,202.123.456.78).
Port Number. The port number is the port that the server software uses for communications.
Description. You can enter an optional description to display in the servers list.
Connect with Secure Socket Layer. Secure Socket Layer (SSL) encrypts requests for distributed analysiswhen they are sent to the remote server. Before you use SSL, check with your administrator. For thisoption to be enabled, SSL must be configured on your desktop computer and the server.
To Select, Switch, or Add Servers1. From the menus choose:
File > Switch Server...
To select a default server:2. In the server list, select the box next to the server that you want to use.3. If the server is configured for single sign-on then simply ensure that Set Credentials is unchecked.
Otherwise, select Set Credentials and enter the user ID, domain name, and password that wereprovided by your administrator.Note: You are automatically connected to the default server when you start a new session.To switch to another server:
4. Select the server from the list.5. If the server is configured for single sign-on then simply ensure that Set Credentials is unchecked.
Otherwise, select Set Credentials and enter the user ID, domain name, and password (if necessary).Note: When you switch servers during a session, all open windows are closed. You will be promptedto save changes before the windows are closed.To add a server:
6. Get the server connection information from your administrator.7. Click Add to open the Server Login Settings dialog box.8. Enter the connection information and optional settings, and then click OK.
To edit a server:9. Get the revised connection information from your administrator.
10. Click Edit to open the Server Login Settings dialog box.11. Enter the changes and click OK.
To search for available servers:Note: The ability to search for available servers is available only if you are licensed to use theStatistics Adapter and your site is running IBM SPSS Collaboration and Deployment Services 3.5 orlater.
12. Click Search... to open the Search for Servers dialog box. If you are not logged on to a IBM SPSSCollaboration and Deployment Services Repository, you will be prompted for connectioninformation.
13. Select one or more available servers and click OK. The servers will now appear in the Server Logindialog box.
14. To connect to one of the servers, follow the instructions "To switch to another server."
42 IBM SPSS Statistics 22 Core System User's Guide

Searching for Available ServersUse the Search for Servers dialog box to select one or more servers that are available on your network.This dialog box appears when you click Search... on the Server Login dialog box.
Select one or more servers and click OK to add them to the Server Login dialog box. Although you canmanually add servers in the Server Login dialog box, searching for available servers lets you connect toservers without requiring that you know the correct server name and port number. This information isautomatically provided. However, you still need the correct logon information, such as user name,domain, and password.
Opening Data Files from a Remote ServerIn distributed analysis mode, the Open Remote File dialog box replaces the standard Open File dialogbox.v The contents of the list of available files, folders, and drives depends on what is available on or from
the remote server. The current server name is indicated at the top of the dialog box.v In distributed analysis mode, you will not have access to files on your local computer unless you
specify the drive as a shared device or specify the folders containing your data files as shared folders.Consult the documentation for your operating system for information on how to "share" folders onyour local computer with the server network.
v If the server is running a different operating system (for example, you are running Windows and theserver is running UNIX), you probably won't have access to local data files in distributed analysismode even if they are in shared folders.
File Access in Local and Distributed Analysis ModeThe view of data folders (directories) and drives for both your local computer and the network is basedon the computer that you are currently using to process commands and run procedures—which is notnecessarily the computer in front of you.
Local analysis mode. When you use your local computer as your "server," the view of data files, folders,and drives in the file access dialog box (for opening data files) is similar to what you see in otherapplications or in Windows Explorer. You can see all of the data files and folders on your computer andany files and folders on mounted network drives.
Distributed analysis mode. When you use another computer as a "remote server" to run commands andprocedures, the view of data files, folders, and drives represents the view from the remote servercomputer. Although you may see familiar folder names (such as Program Files) and drives (such as C),these items are not the folders and drives on your computer; they are the folders and drives on theremote server.
In distributed analysis mode, you will not have access to data files on your local computer unless youspecify the drive as a shared device or specify the folders containing your data files as shared folders. Ifthe server is running a different operating system (for example, you are running Windows and the serveris running UNIX), you probably won't have access to local data files in distributed analysis mode even ifthey are in shared folders.
Distributed analysis mode is not the same as accessing data files that reside on another computer on yournetwork. You can access data files on other network devices in local analysis mode or in distributedanalysis mode. In local mode, you access other devices from your local computer. In distributed mode,you access other network devices from the remote server.
Chapter 4. Distributed Analysis Mode 43

If you're not sure if you're using local analysis mode or distributed analysis mode, look at the title bar inthe dialog box for accessing data files. If the title of the dialog box contains the word Remote (as in OpenRemote File), or if the text Remote Server: [server name] appears at the top of the dialog box, you'reusing distributed analysis mode.
Note: This situation affects only dialog boxes for accessing data files (for example, Open Data, Save Data,Open Database, and Apply Data Dictionary). For all other file types (for example, Viewer files, syntaxfiles, and script files), the local view is always used.
Availability of Procedures in Distributed Analysis ModeIn distributed analysis mode, procedures are available for use only if they are installed on both your localversion and the version on the remote server.
If you have optional components installed locally that are not available on the remote server and youswitch from your local computer to a remote server, the affected procedures will be removed from themenus and the corresponding command syntax will result in errors. Switching back to local mode willrestore all affected procedures.
Absolute versus Relative Path SpecificationsIn distributed analysis mode, relative path specifications for data files and command syntax files arerelative to the current server, not relative to your local computer. A relative path specification such as/mydocs/mydata.sav does not point to a directory and file on your local drive; it points to a directory andfile on the remote server's hard drive.
Windows UNC Path Specifications
If you are using a Windows server version, you can use universal naming convention (UNC)specifications when accessing data and syntax files with command syntax. The general form of a UNCspecification is:
\\servername\sharename\path\filename
v Servername is the name of the computer that contains the data file.v Sharename is the folder (directory) on that computer that is designated as a shared folder.v Path is any additional folder (subdirectory) path below the shared folder.v Filename is the name of the data file.
An example is as follows:
GET FILE=’\\hqdev001\public\july\sales.sav’.
If the computer does not have a name assigned to it, you can use its IP address, as in:
GET FILE=’\\204.125.125.53\public\july\sales.sav’.
Even with UNC path specifications, you can access data and syntax files only from devices and foldersthat are designated as shared. When you use distributed analysis mode, this situation includes data andsyntax files on your local computer.
UNIX Absolute Path Specifications
44 IBM SPSS Statistics 22 Core System User's Guide

For UNIX server versions, there is no equivalent to the UNC path, and all directory paths must beabsolute paths that start at the root of the server; relative paths are not allowed. For example, if the datafile is located in /bin/data and the current directory is also /bin/data, GET FILE=’sales.sav’ is not valid;you must specify the entire path, as in:GET FILE=’/bin/sales.sav’.INSERT FILE=’/bin/salesjob.sps’.
Chapter 4. Distributed Analysis Mode 45

46 IBM SPSS Statistics 22 Core System User's Guide

Chapter 5. Data Editor
The Data Editor provides a convenient, spreadsheet-like method for creating and editing data files. TheData Editor window opens automatically when you start a session.
The Data Editor provides two views of your data:v Data View. This view displays the actual data values or defined value labels.v Variable View. This view displays variable definition information, including defined variable and
value labels, data type (for example, string, date, or numeric), measurement level (nominal, ordinal, orscale), and user-defined missing values.
In both views, you can add, change, and delete information that is contained in the data file.
Data ViewMany of the features of Data View are similar to the features that are found in spreadsheet applications.There are, however, several important distinctions:v Rows are cases. Each row represents a case or an observation. For example, each individual respondent
to a questionnaire is a case.v Columns are variables. Each column represents a variable or characteristic that is being measured. For
example, each item on a questionnaire is a variable.v Cells contain values. Each cell contains a single value of a variable for a case. The cell is where the case
and the variable intersect. Cells contain only data values. Unlike spreadsheet programs, cells in theData Editor cannot contain formulas.
v The data file is rectangular. The dimensions of the data file are determined by the number of cases andvariables. You can enter data in any cell. If you enter data in a cell outside the boundaries of thedefined data file, the data rectangle is extended to include any rows and/or columns between that celland the file boundaries. There are no "empty" cells within the boundaries of the data file. For numericvariables, blank cells are converted to the system-missing value. For string variables, a blank isconsidered a valid value.
Variable ViewVariable View contains descriptions of the attributes of each variable in the data file. In Variable View:v Rows are variables.v Columns are variable attributes.
You can add or delete variables and modify attributes of variables, including the following attributes:v Variable namev Data typev Number of digits or charactersv Number of decimal placesv Descriptive variable and value labelsv User-defined missing valuesv Column widthv Measurement level
All of these attributes are saved when you save the data file.
47

In addition to defining variable properties in Variable View, there are two other methods for definingvariable properties:v The Copy Data Properties Wizard provides the ability to use an external IBM SPSS Statistics data file
or another dataset that is available in the current session as a template for defining file and variableproperties in the active dataset. You can also use variables in the active dataset as templates for othervariables in the active dataset. Copy Data Properties is available on the Data menu in the Data Editorwindow.
v Define Variable Properties (also available on the Data menu in the Data Editor window) scans yourdata and lists all unique data values for any selected variables, identifies unlabeled values, andprovides an auto-label feature. This method is particularly useful for categorical variables that usenumeric codes to represent categories--for example, 0 = Male, 1 = Female.
To display or define variable attributes1. Make the Data Editor the active window.2. Double-click a variable name at the top of the column in Data View, or click the Variable View tab.3. To define new variables, enter a variable name in any blank row.4. Select the attribute(s) that you want to define or modify.
Variable namesThe following rules apply to variable names:v Each variable name must be unique; duplication is not allowed.v Variable names can be up to 64 bytes long, and the first character must be a letter or one of the
characters @, #, or $. Subsequent characters can be any combination of letters, numbers,nonpunctuation characters, and a period (.). In code page mode, sixty-four bytes typically means 64characters in single-byte languages (for example, English, French, German, Spanish, Italian, Hebrew,Russian, Greek, Arabic, and Thai) and 32 characters in double-byte languages (for example, Japanese,Chinese, and Korean). Many string characters that only take one byte in code page mode take two ormore bytes in Unicode mode. For example, é is one byte in code page format but is two bytes inUnicode format; so résumé is six bytes in a code page file and eight bytes in Unicode mode.Note: Letters include any nonpunctuation characters used in writing ordinary words in the languagessupported in the platform's character set.
v Variable names cannot contain spaces.v A # character in the first position of a variable name defines a scratch variable. You can only create
scratch variables with command syntax. You cannot specify a # as the first character of a variable indialog boxes that create new variables.
v A $ sign in the first position indicates that the variable is a system variable. The $ sign is not allowedas the initial character of a user-defined variable.
v The period, the underscore, and the characters $, #, and @ can be used within variable names. Forexample, A._$@#1 is a valid variable name.
v Variable names ending with a period should be avoided, since the period may be interpreted as acommand terminator. You can only create variables that end with a period in command syntax. Youcannot create variables that end with a period in dialog boxes that create new variables.
v Variable names ending in underscores should be avoided, since such names may conflict with names ofvariables automatically created by commands and procedures.
v Reserved keywords cannot be used as variable names. Reserved keywords are ALL, AND, BY, EQ, GE,GT, LE, LT, NE, NOT, OR, TO, and WITH.
v Variable names can be defined with any mixture of uppercase and lowercase characters, and case ispreserved for display purposes.
v When long variable names need to wrap onto multiple lines in output, lines are broken at underscores,periods, and points where content changes from lower case to upper case.
48 IBM SPSS Statistics 22 Core System User's Guide

Variable measurement levelYou can specify the level of measurement as scale (numeric data on an interval or ratio scale), ordinal, ornominal. Nominal and ordinal data can be either string (alphanumeric) or numeric.v Nominal. A variable can be treated as nominal when its values represent categories with no intrinsic
ranking (for example, the department of the company in which an employee works). Examples ofnominal variables include region, postal code, and religious affiliation.
v Ordinal. A variable can be treated as ordinal when its values represent categories with some intrinsicranking (for example, levels of service satisfaction from highly dissatisfied to highly satisfied).Examples of ordinal variables include attitude scores representing degree of satisfaction or confidenceand preference rating scores.
v Scale. A variable can be treated as scale (continuous) when its values represent ordered categories witha meaningful metric, so that distance comparisons between values are appropriate. Examples of scalevariables include age in years and income in thousands of dollars.
Note: For ordinal string variables, the alphabetic order of string values is assumed to reflect the true orderof the categories. For example, for a string variable with the values of low, medium, high, the order of thecategories is interpreted as high, low, medium, which is not the correct order. In general, it is more reliableto use numeric codes to represent ordinal data.
For new numeric variables created with transformations, data from external sources, and IBM SPSSStatistics data files created prior to version 8, default measurement level is determined by the conditionsin the following table. Conditions are evaluated in the order listed in the table . The measurement levelfor the first condition that matches the data is applied.
Table 6. Rules for determining measurement level
Condition Measurement Level
All values of a variable are missing Nominal
Format is dollar or custom-currency Continuous
Format is date or time (excluding Month and Wkday) Continuous
Variable contains at least one non-integer value Continuous
Variable contains at least one negative value Continuous
Variable contains no valid values less than 10,000 Continuous
Variable has N or more valid, unique values* Continuous
Variable has no valid values less than 10 Continuous
Variable has less than N valid, unique values* Nominal
* N is a user-specified cut-off value. The default is 24.v You can change the cutoff value in the Options dialog box. See the topic “Data Options” on page 195
for more information.v The Define Variable Properties dialog box, available from the Data menu, can help you assign the
correct measurement level. See the topic “Assigning the Measurement Level” on page 67 for moreinformation.
Variable typeVariable Type specifies the data type for each variable. By default, all new variables are assumed to benumeric. You can use Variable Type to change the data type. The contents of the Variable Type dialog boxdepend on the selected data type. For some data types, there are text boxes for width and number ofdecimals; for other data types, you can simply select a format from a scrollable list of examples.
The available data types are as follows:
Chapter 5. Data Editor 49

Numeric. A variable whose values are numbers. Values are displayed in standard numeric format. TheData Editor accepts numeric values in standard format or in scientific notation.
Comma. A numeric variable whose values are displayed with commas delimiting every three places anddisplayed with the period as a decimal delimiter. The Data Editor accepts numeric values for commavariables with or without commas or in scientific notation. Values cannot contain commas to the right ofthe decimal indicator.
Dot. A numeric variable whose values are displayed with periods delimiting every three places and withthe comma as a decimal delimiter. The Data Editor accepts numeric values for dot variables with orwithout periods or in scientific notation. Values cannot contain periods to the right of the decimalindicator.
Scientific notation. A numeric variable whose values are displayed with an embedded E and a signedpower-of-10 exponent. The Data Editor accepts numeric values for such variables with or without anexponent. The exponent can be preceded by E or D with an optional sign or by the sign alone--forexample, 123, 1.23E2, 1.23D2, 1.23E+2, and 1.23+2.
Date. A numeric variable whose values are displayed in one of several calendar-date or clock-timeformats. Select a format from the list. You can enter dates with slashes, hyphens, periods, commas, orblank spaces as delimiters. The century range for two-digit year values is determined by your Optionssettings (from the Edit menu, choose Options, and then click the Data tab).
Dollar. A numeric variable displayed with a leading dollar sign ($), commas delimiting every threeplaces, and a period as the decimal delimiter. You can enter data values with or without the leadingdollar sign.
Custom currency. A numeric variable whose values are displayed in one of the custom currency formatsthat you have defined on the Currency tab of the Options dialog box. Defined custom currency characterscannot be used in data entry but are displayed in the Data Editor.
String. A variable whose values are not numeric and therefore are not used in calculations. The valuescan contain any characters up to the defined length. Uppercase and lowercase letters are considereddistinct. This type is also known as an alphanumeric variable.
Restricted numeric. A variable whose values are restricted to non-negative integers. Values are displayedwith leading zeros padded to the maximum width of the variable. Values can be entered in scientificnotation.
To define variable type1. Click the button in the Type cell for the variable that you want to define.2. Select the data type in the Variable Type dialog box.3. Click OK.
Input versus display formatsDepending on the format, the display of values in Data View may differ from the actual value as enteredand stored internally. Following are some general guidelines:v For numeric, comma, and dot formats, you can enter values with any number of decimal positions (up
to 16), and the entire value is stored internally. The Data View displays only the defined number ofdecimal places and rounds values with more decimals. However, the complete value is used in allcomputations.
v For string variables, all values are right-padded to the maximum width. For a string variable with amaximum width of three, a value of No is stored internally as ’No ’ and is not equivalent to ’ No’.
v For date formats, you can use slashes, dashes, spaces, commas, or periods as delimiters between day,month, and year values, and you can enter numbers, three-letter abbreviations, or complete names for
50 IBM SPSS Statistics 22 Core System User's Guide

month values. Dates of the general format dd-mmm-yy are displayed with dashes as delimiters andthree-letter abbreviations for the month. Dates of the general format dd/mm/yy and mm/dd/yy aredisplayed with slashes for delimiters and numbers for the month. Internally, dates are stored as thenumber of seconds from October 14, 1582. The century range for dates with two-digit years isdetermined by your Options settings (from the Edit menu, choose Options, and then click the Datatab).
v For time formats, you can use colons, periods, or spaces as delimiters between hours, minutes, andseconds. Times are displayed with colons as delimiters. Internally, times are stored as a number ofseconds that represents a time interval. For example, 10:00:00 is stored internally as 36000, which is 60(seconds per minute) x 60 (minutes per hour) x 10 (hours).
Variable labelsYou can assign descriptive variable labels up to 256 characters (128 characters in double-byte languages).Variable labels can contain spaces and reserved characters that are not allowed in variable names.
To specify variable labels1. Make the Data Editor the active window.2. Double-click a variable name at the top of the column in Data View, or click the Variable View tab.3. In the Label cell for the variable, enter the descriptive variable label.
Value labelsYou can assign descriptive value labels for each value of a variable. This process is particularly useful ifyour data file uses numeric codes to represent non-numeric categories (for example, codes of 1 and 2 formale and female).
To specify value labels1. Click the button in the Values cell for the variable that you want to define.2. For each value, enter the value and a label.3. Click Add to enter the value label.4. Click OK.
Inserting line breaks in labelsVariable labels and value labels automatically wrap to multiple lines in pivot tables and charts if the cellor area isn't wide enough to display the entire label on one line, and you can edit results to insert manualline breaks if you want the label to wrap at a different point. You can also create variable labels andvalue labels that will always wrap at specified points and be displayed on multiple lines.1. For variable labels, select the Label cell for the variable in Variable View in the Data Editor.2. For value labels, select the Values cell for the variable in Variable View in the Data Editor, click the
button in the cell, and select the label that you want to modify in the Value Labels dialog box.3. At the place in the label where you want the label to wrap, type \n.
The \n is not displayed in pivot tables or charts; it is interpreted as a line break character.
Missing valuesMissing Values defines specified data values as user-missing. For example, you might want todistinguish between data that are missing because a respondent refused to answer and data that aremissing because the question didn't apply to that respondent. Data values that are specified asuser-missing are flagged for special treatment and are excluded from most calculations.
Chapter 5. Data Editor 51

To define missing values1. Click the button in the Missing cell for the variable that you want to define.2. Enter the values or range of values that represent missing data.
RolesSome dialogs support predefined roles that can be used to pre-select variables for analysis. When youopen one of these dialogs, variables that meet the role requirements will be automatically displayed inthe destination list(s). Available roles are:
Input. The variable will be used as an input (e.g., predictor, independent variable).
Target. The variable will be used as an output or target (e.g., dependent variable).
Both. The variable will be used as both input and output.
None. The variable has no role assignment.
Partition. The variable will be used to partition the data into separate samples for training, testing, andvalidation.
Split. Included for round-trip compatibility with IBM SPSS Modeler. Variables with this role are not usedas split-file variables in IBM SPSS Statistics.v By default, all variables are assigned the Input role. This includes data from external file formats and
data files from versions of IBM SPSS Statistics prior to version 18.v Role assignment only affects dialogs that support role assignment. It has no effect on command syntax.
To assign roles1. Select the role from the list in the Role cell for the variable.
Column widthYou can specify a number of characters for the column width. Column widths can also be changed inData View by clicking and dragging the column borders.v Column width for proportional fonts is based on average character width. Depending on the characters
used in the value, more or fewer characters may be displayed in the specified width.v Column width affect only the display of values in the Data Editor. Changing the column width does
not change the defined width of a variable.
Variable alignmentAlignment controls the display of data values and/or value labels in Data View. The default alignment isright for numeric variables and left for string variables. This setting affects only the display in Data View.
Applying variable definition attributes to multiple variablesAfter you have defined variable definition attributes for a variable, you can copy one or more attributesand apply them to one or more variables.
Basic copy and paste operations are used to apply variable definition attributes. You can:v Copy a single attribute (for example, value labels) and paste it to the same attribute cell(s) for one or
more variables.v Copy all attributes from one variable and paste them to one or more other variables.v Create multiple new variables with all the attributes of a copied variable.
52 IBM SPSS Statistics 22 Core System User's Guide

Applying variable definition attributes to other variables
To Apply Individual Attributes from a Defined Variable1. In Variable View, select the attribute cell that you want to apply to other variables.2. From the menus choose:
Edit > Copy
3. Select the attribute cell(s) to which you want to apply the attribute. (You can select multiple targetvariables.)
4. From the menus choose:Edit > Paste
If you paste the attribute to blank rows, new variables are created with default attributes for all attributesexcept the selected attribute.
To apply all attributes from a defined variable1. In Variable View, select the row number for the variable with the attributes that you want to use. (The
entire row is highlighted.)2. From the menus choose:
Edit > Copy
3. Select the row number(s) for the variable(s) to which you want to apply the attributes. (You can selectmultiple target variables.)
4. From the menus choose:Edit > Paste
Generating multiple new variables with the same attributes1. In Variable View, click the row number for the variable that has the attributes that you want to use for
the new variable. (The entire row is highlighted.)2. From the menus choose:
Edit > Copy
3. Click the empty row number beneath the last defined variable in the data file.4. From the menus choose:
Edit > Paste Variables...
5. In the Paste Variables dialog box, enter the number of variables that you want to create.6. Enter a prefix and starting number for the new variables.7. Click OK.
The new variable names will consist of the specified prefix plus a sequential number starting with thespecified number.
Custom Variable AttributesIn addition to the standard variable attributes (for example, value labels, missing values, measurementlevel), you can create your own custom variable attributes. Like standard variable attributes, these customattributes are saved with IBM SPSS Statistics data files. Therefore, you could create a variable attributethat identifies the type of response for survey questions (for example, single selection, multiple selection,fill-in-the-blank) or the formulas used for computed variables.
Creating Custom Variable AttributesTo create new custom attributes:1. In Variable View, from the menus choose:
Data > New Custom Attribute...
Chapter 5. Data Editor 53

2. Drag and drop the variables to which you want to assign the new attribute to the Selected Variableslist.
3. Enter a name for the attribute. Attribute names must follow the same rules as variable names. See thetopic “Variable names” on page 48 for more information.
4. Enter an optional value for the attribute. If you select multiple variables, the value is assigned to allselected variables. You can leave this blank and then enter values for each variable in Variable View.
Display attribute in the Data Editor. Displays the attribute in Variable View of the Data Editor. Forinformation on controlling the display of custom attributes, see “Displaying and Editing Custom VariableAttributes” below.
Display Defined List of Attributes. Displays a list of custom attributes already defined for the dataset.Attribute names that begin with a dollar sign ($) are reserved attributes that cannot be modified.
Displaying and Editing Custom Variable AttributesCustom variable attributes can be displayed and edited in the Data Editor in Variable View.v Custom variable attribute names are enclosed in square brackets.v Attribute names that begin with a dollar sign are reserved and cannot be modified.v A blank cell indicates that the attribute does not exist for that variable; the text Empty displayed in a
cell indicates that the attribute exists for that variable but no value has been assigned to the attributefor that variable. Once you enter text in the cell, the attribute exists for that variable with the value youenter.
v The text Array... displayed in a cell indicates that this is an attribute array--an attribute that containsmultiple values. Click the button in the cell to display the list of values.
To Display and Edit Custom Variable Attributes1. In Variable View, from the menus choose:
View > Customize Variable View...
2. Select (check) the custom variable attributes you want to display. (The custom variable attributes arethe ones enclosed in square brackets.)
Once the attributes are displayed in Variable View, you can edit them directly in the Data Editor.
Variable Attribute Arrays: The text Array... (displayed in a cell for a custom variable attribute inVariable View or in the Custom Variable Properties dialog box in Define Variable Properties) indicatesthat this is an attribute array, an attribute that contains multiple values. For example, you could have anattribute array that identifies all of the source variables used to compute a derived variable. Click thebutton in the cell to display and edit the list of values.
Customizing Variable ViewYou can use Customize Variable View to control which attributes are displayed in Variable View (forexample, name, type, label) and the order in which they are displayed.v Any custom variable attributes associated with the dataset are enclosed in square brackets. See the
topic “Creating Custom Variable Attributes” on page 53 for more information.v Customized display settings are saved with IBM SPSS Statistics data files.v You can also control the default display and order of attributes in Variable View. See the topic
“Changing the default variable view” on page 196 for more information.
To customize Variable View1. In Variable View, from the menus choose:
View > Customize Variable View...
2. Select (check) the variable attributes you want to display.
54 IBM SPSS Statistics 22 Core System User's Guide

3. Use the up and down arrow buttons to change the display order of the attributes.
Restore Defaults. Apply the default display and order settings.
Spell checkingvariable and value labels
To check the spelling of variable labels and value labels:1. Select the Variable View tab in the Data Editor window.2. Right-click the Labels or Values column and from the pop-up menu choose:
Spelling
or3. In Variable View, from the menus choose:
Utilities > Spelling
or4. In the Value Labels dialog box, click Spelling. (This limits the spell checking to the value labels for a
particular variable.)
Spell checking is limited to variable labels and value labels in Variable View of the Data Editor.
String data values
To check the spelling of string data values:1. Select the Data View tab of the Data Editor.2. Optionally, select one or more variables (columns) to check. To select a variable, click the variable
name at the top of the column.3. From the menus choose:
Utilities > Spelling
v If there are no selected variables in Data View, all string variables will be checked.v If there are no string variables in the dataset or the none of the selected variables is a string variable,
the Spelling option on the Utilities menu is disabled.
Customizing Variable ViewYou can use Customize Variable View to control which attributes are displayed in Variable View (forexample, name, type, label) and the order in which they are displayed.v Any custom variable attributes associated with the dataset are enclosed in square brackets. See the
topic “Creating Custom Variable Attributes” on page 53 for more information.v Customized display settings are saved with IBM SPSS Statistics data files.v You can also control the default display and order of attributes in Variable View. See the topic
“Changing the default variable view” on page 196 for more information.
To customize Variable View1. In Variable View, from the menus choose:
View > Customize Variable View...
2. Select (check) the variable attributes you want to display.3. Use the up and down arrow buttons to change the display order of the attributes.
Restore Defaults. Apply the default display and order settings.
Chapter 5. Data Editor 55

Spell checkingvariable and value labels
To check the spelling of variable labels and value labels:1. Select the Variable View tab in the Data Editor window.2. Right-click the Labels or Values column and from the pop-up menu choose:
Spelling
or3. In Variable View, from the menus choose:
Utilities > Spelling
or4. In the Value Labels dialog box, click Spelling. (This limits the spell checking to the value labels for a
particular variable.)
Spell checking is limited to variable labels and value labels in Variable View of the Data Editor.
String data values
To check the spelling of string data values:1. Select the Data View tab of the Data Editor.2. Optionally, select one or more variables (columns) to check. To select a variable, click the variable
name at the top of the column.3. From the menus choose:
Utilities > Spelling
v If there are no selected variables in Data View, all string variables will be checked.v If there are no string variables in the dataset or the none of the selected variables is a string variable,
the Spelling option on the Utilities menu is disabled.
Entering dataIn Data View, you can enter data directly in the Data Editor. You can enter data in any order. You canenter data by case or by variable, for selected areas or for individual cells.v The active cell is highlighted.v The variable name and row number of the active cell are displayed in the top left corner of the Data
Editor.v When you select a cell and enter a data value, the value is displayed in the cell editor at the top of the
Data Editor.v Data values are not recorded until you press Enter or select another cell.v To enter anything other than simple numeric data, you must define the variable type first.
If you enter a value in an empty column, the Data Editor automatically creates a new variable andassigns a variable name.
To enter numeric data1. Select a cell in Data View.2. Enter the data value. (The value is displayed in the cell editor at the top of the Data Editor.)3. To record the value, press Enter or select another cell.
56 IBM SPSS Statistics 22 Core System User's Guide

To enter non-numeric data1. Double-click a variable name at the top of the column in Data View or click the Variable View tab.2. Click the button in the Type cell for the variable.3. Select the data type in the Variable Type dialog box.4. Click OK.5. Double-click the row number or click the Data View tab.6. Enter the data in the column for the newly defined variable.
To use value labels for data entry1. If value labels aren't currently displayed in Data View, from the menus choose:
View > Value Labels
2. Click the cell in which you want to enter the value.3. Choose a value label from the drop-down list.
The value is entered, and the value label is displayed in the cell.
Note: This process works only if you have defined value labels for the variable.
Data value restrictions in the data editorThe defined variable type and width determine the type of value that can be entered in the cell in DataView.v If you type a character that is not allowed by the defined variable type, the character is not entered.v For string variables, characters beyond the defined width are not allowed.v For numeric variables, integer values that exceed the defined width can be entered, but the Data Editor
displays either scientific notation or a portion of the value followed by an ellipsis (...) to indicate thatthe value is wider than the defined width. To display the value in the cell, change the defined width ofthe variable.Note: Changing the column width does not affect the variable width.
Editing dataWith the Data Editor, you can modify data values in Data View in many ways. You can:v Change data valuesv Cut, copy, and paste data valuesv Add and delete casesv Add and delete variablesv Change the order of variables
Replacing or modifying data valuesTo Delete the Old Value and Enter a New Value1. In Data View, double-click the cell. (The cell value is displayed in the cell editor.)2. Edit the value directly in the cell or in the cell editor.3. Press Enter or select another cell to record the new value.
Cutting, copying, and pasting data valuesYou can cut, copy, and paste individual cell values or groups of values in the Data Editor. You can:v Move or copy a single cell value to another cellv Move or copy a single cell value to a group of cells
Chapter 5. Data Editor 57

v Move or copy the values for a single case (row) to multiple casesv Move or copy the values for a single variable (column) to multiple variablesv Move or copy a group of cell values to another group of cells
Data conversion for pasted values in the data editorIf the defined variable types of the source and target cells are not the same, the Data Editor attempts toconvert the value. If no conversion is possible, the system-missing value is inserted in the target cell.
Converting numeric or date into string. Numeric (for example, numeric, dollar, dot, or comma) and dateformats are converted to strings if they are pasted into a string variable cell. The string value is thenumeric value as displayed in the cell. For example, for a dollar format variable, the displayed dollarsign becomes part of the string value. Values that exceed the defined string variable width are truncated.
Converting string into numeric or date. String values that contain acceptable characters for the numericor date format of the target cell are converted to the equivalent numeric or date value. For example, astring value of 25/12/91 is converted to a valid date if the format type of the target cell is one of theday-month-year formats, but the value is converted to system-missing if the format type of the target cellis one of the month-day-year formats.
Converting date into numeric. Date and time values are converted to a number of seconds if the targetcell is one of the numeric formats (for example, numeric, dollar, dot, or comma). Because dates are storedinternally as the number of seconds since October 14, 1582, converting dates to numeric values can yieldsome extremely large numbers. For example, the date 10/29/91 is converted to a numeric value of12,908,073,600.
Converting numeric into date or time. Numeric values are converted to dates or times if the valuerepresents a number of seconds that can produce a valid date or time. For dates, numeric values that areless than 86,400 are converted to the system-missing value.
Inserting new casesEntering data in a cell in a blank row automatically creates a new case. The Data Editor inserts thesystem-missing value for all other variables for that case. If there are any blank rows between the newcase and the existing cases, the blank rows become new cases with the system-missing value for allvariables. You can also insert new cases between existing cases.
To insert new cases between existing cases1. In Data View, select any cell in the case (row) below the position where you want to insert the new
case.2. From the menus choose:
Edit > Insert Cases
A new row is inserted for the case, and all variables receive the system-missing value.
Inserting new variablesEntering data in an empty column in Data View or in an empty row in Variable View automaticallycreates a new variable with a default variable name (the prefix var and a sequential number) and adefault data format type (numeric). The Data Editor inserts the system-missing value for all cases for thenew variable. If there are any empty columns in Data View or empty rows in Variable View between thenew variable and the existing variables, these rows or columns also become new variables with thesystem-missing value for all cases. You can also insert new variables between existing variables.
To insert new variables between existing variables1. Select any cell in the variable to the right of (Data View) or below (Variable View) the position where
you want to insert the new variable.
58 IBM SPSS Statistics 22 Core System User's Guide

2. From the menus choose:
Edit > Insert Variable
A new variable is inserted with the system-missing value for all cases.
To move variables1. To select the variable, click the variable name in Data View or the row number for the variable in
Variable View.2. Drag and drop the variable to the new location.3. If you want to place the variable between two existing variables: In Data View, drop the variable on
the variable column to the right of where you want to place the variable, or in Variable View, drop thevariable on the variable row below where you want to place the variable.
To change data typeYou can change the data type for a variable at any time by using the Variable Type dialog box in VariableView. The Data Editor will attempt to convert existing values to the new type. If no conversion ispossible, the system-missing value is assigned. The conversion rules are the same as the rules for pastingdata values to a variable with a different format type. If the change in data format may result in the lossof missing-value specifications or value labels, the Data Editor displays an alert box and asks whetheryou want to proceed with the change or cancel it.
Finding cases, variables, or imputationsThe Go To dialog box finds the specified case (row) number or variable name in the Data Editor.
Cases1. For cases, from the menus choose:
Edit > Go to Case...
2. Enter an integer value that represents the current row number in Data View.
Note: The current row number for a particular case can change due to sorting and other actions.
Variables1. For variables, from the menus choose:
Edit > Go to Variable...
2. Enter the variable name or select the variable from the drop-down list.
Imputations1. From the menus choose:
Edit > Go to Imputation...
2. Select the imputation (or Original data) from the drop-down list.
Alternatively, you can select the imputation from the drop-down list in the edit bar in Data View of theData Editor.
Relative case position is preserved when selecting imputations. For example, if there are 1000 cases in theoriginal dataset, case 1034, the 34th case in the first imputation, displays at the top of the grid. If youselect imputation 2 in the dropdown, case 2034, the 34th case in imputation 2, would display at the top ofthe grid. If you select Original data in the dropdown, case 34 would display at the top of the grid.Column position is also preserved when navigating between imputations, so that it is easy to comparevalues between imputations.
Chapter 5. Data Editor 59

Finding and replacing data and attribute valuesTo find and/or replace data values in Data View or attribute values in Variable View:1. Click a cell in the column you want to search. (Finding and replacing values is restricted to a single
column.)2. From the menus choose:
Edit > Find
orEdit > Replace
Data Viewv You cannot search up in Data View. The search direction is always down.v For dates and times, the formatted values as displayed in Data View are searched. For example, a date
displayed as 10/28/2007 will not be found by a search for a date of 10-28-2007.v For other numeric variables, Contains, Begins with, and Ends with search formatted values. For
example, with the Begins with option, a search value of $123 for a Dollar format variable will findboth $123.00 and $123.40 but not $1,234. With the Entire cell option, the search value can be formattedor unformatted (simple F numeric format), but only exact numeric values (to the precision displayed inthe Data Editor) are matched.
v The numeric system-missing value is represented by a single period (.) To find system-missing values,enter a single period as the search value and select Entire cell.
v If value labels are displayed for the selected variable column, the label text is searched, not theunderlying data value, and you cannot replace the label text.
Variable Viewv Find is only available for the Name, Label, Values, Missing, and custom variable attribute columns.v Replace is only available for the Label, Values, and custom attribute columns.v In the Values (value labels) column, the search string can match either the data value or a value label.
Note: Replacing the data value will delete any previous value label associated with that value.
Obtaining Descriptive Statistics for Selected VariablesTo obtain descriptive statistics for selected variables:1. Right-click the selected variables in either Data View or Variable View.2. From the pop-up menu select Descriptive Statistics.
By default, frequency tables (tables of counts) are displayed for all variables with 24 or fewer uniquevalues. Summary statistics are determined by variable measurement level and data type (numeric orstring):v String. No summary statistics are calculated for string variables.v Numeric, nominal or unknown measurement level. Range, minimum, maximum, mode.v Numeric, ordinal measurement level. Range, minimum, maximum, mode, mean, median.v Numeric, continuous (scale) measurement level. Range, minimum, maximum, mode, mean, median,
standard deviation.
You can also obtain bar charts for nominal and ordinal variables, histograms for continuous (scale)variables, and change the cut-off value that determines when to display frequency tables. See the topic“Output options” on page 198 for more information.
60 IBM SPSS Statistics 22 Core System User's Guide

Case selection status in the Data EditorIf you have selected a subset of cases but have not discarded unselected cases, unselected cases aremarked in the Data Editor with a diagonal line (slash) through the row number.
Data Editor display optionsThe View menu provides several display options for the Data Editor:
Fonts. This option controls the font characteristics of the data display.
Grid Lines. This option toggles the display of grid lines.
Value Labels. This option toggles between the display of actual data values and user-defined descriptivevalue labels. This option is available only in Data View.
Using Multiple Views
In Data View, you can create multiple views (panes) by using the splitters that are located below thehorizontal scroll bar and to the right of the vertical scroll bar.
You can also use the Window menu to insert and remove pane splitters. To insert splitters:1. In Data View, from the menus choose:
Window > Split
Splitters are inserted above and to the left of the selected cell.v If the top left cell is selected, splitters are inserted to divide the current view approximately in half,
both horizontally and vertically.v If any cell other than the top cell in the first column is selected, a horizontal pane splitter is inserted
above the selected cell.v If any cell other than the first cell in the top row is selected, a vertical pane splitter is inserted to the
left of the selected cell.
Data Editor printingA data file is printed as it appears on the screen.
Figure 1. Filtered cases in the Data Editor
Chapter 5. Data Editor 61

v The information in the currently displayed view is printed. In Data View, the data are printed. InVariable View, data definition information is printed.
v Grid lines are printed if they are currently displayed in the selected view.v Value labels are printed in Data View if they are currently displayed. Otherwise, the actual data values
are printed.
Use the View menu in the Data Editor window to display or hide grid lines and toggle between thedisplay of data values and value labels.
To print Data Editor contents1. Make the Data Editor the active window.2. Click the tab for the view that you want to print.3. From the menus choose:
File > Print...
62 IBM SPSS Statistics 22 Core System User's Guide

Chapter 6. Working with Multiple Data Sources
Starting with version 14.0, multiple data sources can be open at the same time, making it easier to:v Switch back and forth between data sources.v Compare the contents of different data sources.v Copy and paste data between data sources.v Create multiple subsets of cases and/or variables for analysis.v Merge multiple data sources from various data formats (for example, spreadsheet, database, text data)
without saving each data source first.
Basic Handling of Multiple Data SourcesBy default, each data source that you open is displayed in a new Data Editor window. (See “Generaloptions” on page 193 for information on changing the default behavior to only display one dataset at atime, in a single Data Editor window.)v Any previously open data sources remain open and available for further use.v When you first open a data source, it automatically becomes the active dataset.v You can change the active dataset simply by clicking anywhere in the Data Editor window of the data
source that you want to use or by selecting the Data Editor window for that data source from theWindow menu.
v Only the variables in the active dataset are available for analysis.v You cannot change the active dataset when any dialog box that accesses the data is open (including all
dialog boxes that display variable lists).v At least one Data Editor window must be open during a session. When you close the last open Data
Editor window, IBM SPSS Statistics automatically shuts down, prompting you to save changes first.
Working with Multiple Datasets in Command SyntaxIf you use command syntax to open data sources (for example, GET FILE, GET DATA), you need to use theDATASET NAME command to name each dataset explicitly in order to have more than one data source openat the same time.
When working with command syntax, the active dataset name is displayed on the toolbar of the syntaxwindow. All of the following actions can change the active dataset:v Use the DATASET ACTIVATE command.v Click anywhere in the Data Editor window of a dataset.v Select a dataset name from the Active drop-down list on the toolbar in the syntax window.
Copying and Pasting Information between DatasetsYou can copy both data and variable definition attributes from one dataset to another dataset in basicallythe same way that you copy and paste information within a single data file.v Copying and pasting selected data cells in Data View pastes only the data values, with no variable
definition attributes.v Copying and pasting an entire variable in Data View by selecting the variable name at the top of the
column pastes all of the data and all of the variable definition attributes for that variable.v Copying and pasting variable definition attributes or entire variables in Variable View pastes the
selected attributes (or the entire variable definition) but does not paste any data values.
63

Renaming DatasetsWhen you open a data source through the menus and dialog boxes, each data source is automaticallyassigned a dataset name of DataSetn, where n is a sequential integer value, and when you open a datasource using command syntax, no dataset name is assigned unless you explicitly specify one withDATASET NAME . To provide more descriptive dataset names:1. From the menus in the Data Editor window for the dataset whose name you want to change choose:
File > Rename Dataset...
2. Enter a new dataset name that conforms to variable naming rules. See the topic “Variable names” onpage 48 for more information.
Suppressing Multiple DatasetsIf you prefer to have only one dataset available at a time and want to suppress the multiple datasetfeature:1. From the menus choose:
Edit > Options...
2. Click the General tab.
Select (check) Open only one dataset at a time.
See the topic “General options” on page 193 for more information.
64 IBM SPSS Statistics 22 Core System User's Guide

Chapter 7. Data preparation
Once you've opened a data file or entered data in the Data Editor, you can start creating reports, charts,and analyses without any additional preliminary work. However, there are some additional datapreparation features that you may find useful, including the ability to:v Assign variable properties that describe the data and determine how certain values should be treated.v Identify cases that may contain duplicate information and exclude those cases from analyses or delete
them from the data file.v Create new variables with a few distinct categories that represent ranges of values from variables with
a large number of possible values.
Variable propertiesData entered in the Data Editor in Data View or read from an external file format (such as an Excelspreadsheet or a text data file) lack certain variable properties that you may find very useful, including:v Definition of descriptive value labels for numeric codes (for example, 0 = Male and 1 = Female).v Identification of missing values codes (for example, 99 = Not applicable).v Assignment of measurement level (nominal, ordinal, or scale).
All of these variable properties (and others) can be assigned in Variable View in the Data Editor. Thereare also several utilities that can assist you in this process:v Define Variable Properties can help you define descriptive value labels and missing values. This is
particularly useful for categorical data with numeric codes used for category values. See the topic“Defining Variable Properties” for more information.
v Set Measurement Level for Unknown identifies variables (fields) that do not have a definedmeasurement level and provides the ability to set the measurement level for those variables. This isimportant for procedures in which measurement level can affect the results or determines whichfeatures are available. See the topic “Setting measurement level for variables with unknownmeasurement level” on page 68 for more information.
v Copy Data Properties provides the ability to use an existing IBM SPSS Statistics data file as a templatefor file and variable properties in the current data file. This is particularly useful if you frequently useexternal-format data files that contain similar content (such as monthly reports in Excel format). See thetopic “Copying Data Properties” on page 71 for more information.
Defining Variable PropertiesDefine Variable Properties is designed to assist you in the process of assigning attributes to variables,including creating descriptive value labels for categorical (nominal, ordinal) variables. Define VariableProperties:v Scans the actual data values and lists all unique data values for each selected variable.v Identifies unlabeled values and provides an "auto-label" feature.v Provides the ability to copy defined value labels and other attributes from another variable to the
selected variable or from the selected variable to multiple additional variables.
Note: To use Define Variable Properties without first scanning cases, enter 0 for the number of cases toscan.
© Copyright IBM Corporation 1989, 2013 65

To Define Variable Properties1. From the menus choose:
Data > Define Variable Properties...
2. Select the numeric or string variables for which you want to create value labels or define or changeother variable properties, such as missing values or descriptive variable labels.
3. Specify the number of cases to scan to generate the list of unique values. This is particularly usefulfor data files with a large number of cases for which a scan of the complete data file might take asignificant amount of time.
4. Specify an upper limit for the number of unique values to display. This is primarily useful toprevent listing hundreds, thousands, or even millions of values for scale (continuous interval, ratio)variables.
5. Click Continue to open the main Define Variable Properties dialog box.6. Select a variable for which you want to create value labels or define or change other variable
properties.7. Enter the label text for any unlabeled values that are displayed in the Value Label grid.8. If there are values for which you want to create value labels but those values are not displayed, you
can enter values in the Value column below the last scanned value.9. Repeat this process for each listed variable for which you want to create value labels.
10. Click OK to apply the value labels and other variable properties.
Defining Value Labels and Other Variable PropertiesThe Define Variable Properties main dialog box provides the following information for the scannedvariables:
Scanned Variable List. For each scanned variable, a check mark in the Unlabeled (U.) column indicatesthat the variable contains values without assigned value labels.
To sort the variable list to display all variables with unlabeled values at the top of the list:1. Click the Unlabeled column heading under Scanned Variable List.
You can also sort by variable name or measurement level by clicking the corresponding column headingunder Scanned Variable List.
Value Label Gridv Label. Displays any value labels that have already been defined. You can add or change labels in this
column.v Value. Unique values for each selected variable. This list of unique values is based on the number of
scanned cases. For example, if you scanned only the first 100 cases in the data file, then the list reflectsonly the unique values present in those cases. If the data file has already been sorted by the variablefor which you want to assign value labels, the list may display far fewer unique values than areactually present in the data.
v Count. The number of times each value occurs in the scanned cases.v Missing. Values defined as representing missing data. You can change the missing values designation
of the category by clicking the check box. A check indicates that the category is defined as auser-missing category. If a variable already has a range of values defined as user-missing (for example,90-99), you cannot add or delete missing values categories for that variable with Define VariableProperties. You can use Variable View in the Data Editor to modify the missing values categories forvariables with missing values ranges. See the topic “Missing values” on page 51 for more information.
v Changed. Indicates that you have added or changed a value label.
66 IBM SPSS Statistics 22 Core System User's Guide

Note: If you specified 0 for the number of cases to scan in the initial dialog box, the Value Label grid willinitially be blank, except for any preexisting value labels and/or defined missing values categories for theselected variable. In addition, the Suggest button for the measurement level will be disabled.
Measurement Level. Value labels are primarily useful for categorical (nominal and ordinal) variables, andsome procedures treat categorical and scale variables differently; so it is sometimes important to assignthe correct measurement level. However, by default, all new numeric variables are assigned the scalemeasurement level. Thus, many variables that are in fact categorical may initially be displayed as scale.
If you are unsure of what measurement level to assign to a variable, click Suggest.
Role. Some dialogs support the ability to pre-select variables for analysis based on defined roles. See thetopic “Roles” on page 52 for more information.
Copy Properties. You can copy value labels and other variable properties from another variable to thecurrently selected variable or from the currently selected variable to one or more other variables.
Unlabeled Values. To create labels for unlabeled values automatically, click Automatic Labels.
Variable Label and Display Format
You can change the descriptive variable label and the display format.v You cannot change the variable's fundamental type (string or numeric).v For string variables, you can change only the variable label, not the display format.v For numeric variables, you can change the numeric type (such as numeric, date, dollar, or custom
currency), width (maximum number of digits, including any decimal and/or grouping indicators), andnumber of decimal positions.
v For numeric date format, you can select a specific date format (such as dd-mm-yyyy, mm/dd/yy, andyyyyddd)
v For numeric custom format, you can select one of five custom currency formats (CCA through CCE).See the topic “Currency options” on page 197 for more information.
v An asterisk is displayed in the Value column if the specified width is less than the width of thescanned values or the displayed values for preexisting defined value labels or missing valuescategories.
v A period (.) is displayed if the scanned values or the displayed values for preexisting defined valuelabels or missing values categories are invalid for the selected display format type. For example, aninternal numeric value of less than 86,400 is invalid for a date format variable.
Assigning the Measurement LevelWhen you click Suggest for the measurement level in the Define Variable Properties main dialog box, thecurrent variable is evaluated based on the scanned cases and defined value labels, and a measurementlevel is suggested in the Suggest Measurement Level dialog box that opens. The Explanation areaprovides a brief description of the criteria used to provide the suggested measurement level.
Note: Values defined as representing missing values are not included in the evaluation for measurementlevel. For example, the explanation for the suggested measurement level may indicate that the suggestionis in part based on the fact that the variable contains no negative values, whereas it may in fact containnegative values--but those values are already defined as missing values.1. Click Continue to accept the suggested level of measurement or Cancel to leave the measurement
level unchanged.
Chapter 7. Data preparation 67

Custom Variable AttributesThe Attributes button in Define Variable Properties opens the Custom Variable Attributes dialog box. Inaddition to the standard variable attributes, such as value labels, missing values, and measurement level,you can create your own custom variable attributes. Like standard variable attributes, these customattributes are saved with IBM SPSS Statistics data files.
Name. Attribute names must follow the same rules as variable names. See the topic “Variable names” onpage 48 for more information.
Value. The value assigned to the attribute for the selected variable.v Attribute names that begin with a dollar sign are reserved and cannot be modified. You can view the
contents of a reserved attribute by clicking the button in the desired cell.v The text Array..., displayed in a Value cell, indicates that this is an attribute array, an attribute that
contains multiple values. Click the button in the cell to display the list of values.
Copying Variable PropertiesThe Apply Labels and Level dialog box is displayed when you click From Another Variable or To OtherVariables in the Define Variable Properties main dialog box. It displays all of the scanned variables thatmatch the current variable's type (numeric or string). For string variables, the defined width must alsomatch.1. Select a single variable from which to copy value labels and other variable properties (except variable
label).or
2. Select one or more variables to which to copy value labels and other variable properties.3. Click Copy to copy the value labels and the measurement level.v Existing value labels and missing value categories for target variable(s) are not replaced.v Value labels and missing value categories for values not already defined for the target variable(s) are
added to the set of value labels and missing value categories for the target variable(s).v The measurement level for the target variable is always replaced.v The role for the target variable is always replaced.v If either the source or target variable has a defined range of missing values, missing values definitions
are not copied.
Setting measurement level for variables with unknown measurementlevelFor some procedures, measurement level can affect the results or determine which features are available,and you cannot access the dialogs for these procedures until all variables have a defined measurementlevel. The Set Measurement Level for Unknown dialog allows you to define measurement level for anyvariables with an unknown measurement level without performing a data pass (which may betime-consuming for large data files).
Under certain conditions, the measurement level for some or all numeric variables (fields) in a file maybe unknown. These conditions include:v Numeric variables from Excel 95 or later files, text data files, or data base sources prior to the first data
pass.v New numeric variables created with transformation commands prior to the first data pass after
creation of those variables.
68 IBM SPSS Statistics 22 Core System User's Guide

These conditions apply primarily to reading data or creating new variables via command syntax. Dialogsfor reading data and creating new transformed variables automatically perform a data pass that sets themeasurement level, based on the default measurement level rules.
To set the measurement level for variables with an unknown measurement level1. In the alert dialog that appears for the procedure, click Assign Manually.
or2. From the menus, choose:
Data > Set Measurement Level for Unknown
3. Move variables (fields) from the source list to the appropriate measurement level destination list.v Nominal. A variable can be treated as nominal when its values represent categories with no intrinsic
ranking (for example, the department of the company in which an employee works). Examples ofnominal variables include region, postal code, and religious affiliation.
v Ordinal. A variable can be treated as ordinal when its values represent categories with some intrinsicranking (for example, levels of service satisfaction from highly dissatisfied to highly satisfied).Examples of ordinal variables include attitude scores representing degree of satisfaction or confidenceand preference rating scores.
v Continuous. A variable can be treated as scale (continuous) when its values represent ordered categorieswith a meaningful metric, so that distance comparisons between values are appropriate. Examples ofscale variables include age in years and income in thousands of dollars.
Multiple Response SetsCustom Tables and the Chart Builder support a special kind of "variable" called a multiple response set.Multiple response sets aren't really "variables" in the normal sense. You can't see them in the Data Editor,and other procedures don't recognize them. Multiple response sets use multiple variables to recordresponses to questions where the respondent can give more than one answer. Multiple response sets aretreated like categorical variables, and most of the things you can do with categorical variables, you canalso do with multiple response sets.
Multiple response sets are constructed from multiple variables in the data file. A multiple response set isa special construct within a data file. You can define and save multiple response sets in IBM SPSSStatistics data files, but you cannot import or export multiple response sets from/to other file formats.You can copy multiple response sets from other IBM SPSS Statistics data files using Copy Data Properties,which is accessed from the Data menu in the Data Editor window.
Defining Multiple Response SetsTo define multiple response sets:1. From the menus, choose:
Data > Define Multiple Response Sets...
2. Select two or more variables. If your variables are coded as dichotomies, indicate which value youwant to have counted.
3. Enter a unique name for each multiple response set. The name can be up to 63 bytes long. A dollarsign is automatically added to the beginning of the set name.
4. Enter a descriptive label for the set. (This is optional.)5. Click Add to add the multiple response set to the list of defined sets.
Dichotomies
Chapter 7. Data preparation 69

A multiple dichotomy set typically consists of multiple dichotomous variables: variables with only twopossible values of a yes/no, present/absent, checked/not checked nature. Although the variables may notbe strictly dichotomous, all of the variables in the set are coded the same way, and the Counted Valuerepresents the positive/present/checked condition.
For example, a survey asks the question, "Which of the following sources do you rely on for news?" andprovides five possible responses. The respondent can indicate multiple choices by checking a box next toeach choice. The five responses become five variables in the data file, coded 0 for No (not checked) and 1for Yes (checked). In the multiple dichotomy set, the Counted Value is 1.
The sample data file survey_sample.sav already has three defined multiple response sets. $mltnews is amultiple dichotomy set.1. Select (click) $mltnews in the Mult. Response Sets list.
This displays the variables and settings used to define this multiple response set.v The Variables in Set list displays the five variables used to construct the multiple response set.v The Variable Coding group indicates that the variables are dichotomous.v The Counted Value is 1.
2. Select (click) one of the variables in the Variables in Set list.3. Right-click the variable and select Variable Information from the pop-up pop-up menu.4. In the Variable Information window, click the arrow on the Value Labels drop-down list to display the
entire list of defined value labels.
The value labels indicate that the variable is a dichotomy with values of 0 and 1, representing No and Yes,respectively. All five variables in the list are coded the same way, and the value of 1 (the code for Yes) isthe counted value for the multiple dichotomy set.
Categories
A multiple category set consists of multiple variables, all coded the same way, often with many possibleresponse categories. For example, a survey item states, "Name up to three nationalities that best describeyour ethnic heritage." There may be hundreds of possible responses, but for coding purposes the list islimited to the 40 most common nationalities, with everything else relegated to an "other" category. In thedata file, the three choices become three variables, each with 41 categories (40 coded nationalities and one"other" category).
In the sample data file, $ethmult and $mltcars are multiple category sets.
Category Label Source
For multiple dichotomies, you can control how sets are labeled.v Variable labels. Uses the defined variable labels (or variable names for variables without defined
variable labels) as the set category labels. For example, if all of the variables in the set have the samevalue label (or no defined value labels) for the counted value (for example, Yes), then you should usethe variable labels as the set category labels.
v Labels of counted values. Uses the defined value labels of the counted values as set category labels.Select this option only if all variables have a defined value label for the counted value and the valuelabel for the counted value is different for each variable.
v Use variable label as set label. If you select Label of counted values, you can also use the variablelabel for the first variable in the set with a defined variable label as the set label. If none of thevariables in the set have defined variable labels, the name of the first variable in the set is used as theset label.
70 IBM SPSS Statistics 22 Core System User's Guide

Copy Data Properties
Copying Data PropertiesThe Copy Data Properties Wizard provides the ability to use an external IBM SPSS Statistics data file as atemplate for defining file and variable properties in the active dataset. You can also use variables in theactive dataset as templates for other variables in the active dataset. You can:v Copy selected file properties from an external data file or open dataset to the active dataset. File
properties include documents, file labels, multiple response sets, variable sets, and weighting.v Copy selected variable properties from an external data file or open dataset to matching variables in
the active dataset. Variable properties include value labels, missing values, level of measurement,variable labels, print and write formats, alignment, and column width (in the Data Editor).
v Copy selected variable properties from one variable in either an external data file, open dataset, or theactive dataset to many variables in the active dataset.
v Create new variables in the active dataset based on selected variables in an external data file or opendataset.
When copying data properties, the following general rules apply:v If you use an external data file as the source data file, it must be a data file in IBM SPSS Statistics
format.v If you use the active dataset as the source data file, it must contain at least one variable. You cannot
use a completely blank active dataset as the source data file.v Undefined (empty) properties in the source dataset do not overwrite defined properties in the active
dataset.v Variable properties are copied from the source variable only to target variables of a matching
type--string (alphanumeric) or numeric (including numeric, date, and currency).
Note: Copy Data Properties replaces Apply Data Dictionary, formerly available on the File menu.
To Copy Data Properties1. From the menus in the Data Editor window choose:
Data > Copy Data Properties...
2. Select the data file with the file and/or variable properties that you want to copy. This can be acurrently open dataset, an external IBM SPSS Statistics data file, or the active dataset.
3. Follow the step-by-step instructions in the Copy Data Properties Wizard.
Selecting Source and Target VariablesIn this step, you can specify the source variables containing the variable properties that you want to copyand the target variables that will receive those variable properties.
Apply properties from selected source dataset variables to matching active dataset variables. Variableproperties are copied from one or more selected source variables to matching variables in the activedataset. Variables "match" if both the variable name and type (string or numeric) are the same. For stringvariables, the defined length must also be the same. By default, only matching variables are displayed inthe two variable lists.v Create matching variables in the active dataset if they do not already exist. This updates the source
list to display all variables in the source data file. If you select source variables that do not exist in theactive dataset (based on variable name), new variables will be created in the active dataset with thevariable names and properties from the source data file.
If the active dataset contains no variables (a blank, new dataset), all variables in the source data file aredisplayed and new variables based on the selected source variables are automatically created in the activedataset.
Chapter 7. Data preparation 71

Apply properties from a single source variable to selected active dataset variables of the same type.Variable properties from a single selected variable in the source list can be applied to one or moreselected variables in the active dataset list. Only variables of the same type (numeric or string) as theselected variable in the source list are displayed in the active dataset list. For string variables, only stringsof the same defined length as the source variable are displayed. This option is not available if the activedataset contains no variables.
Note: You cannot create new variables in the active dataset with this option.
Apply dataset properties only--no variable selection. Only file properties (for example, documents, filelabel, weight) will be applied to the active dataset. No variable properties will be applied. This option isnot available if the active dataset is also the source data file.
Choosing Variable Properties to CopyYou can copy selected variable properties from the source variables to the target variables. Undefined(empty) properties in the source variables do not overwrite defined properties in the target variables.
Value Labels. Value labels are descriptive labels associated with data values. Value labels are often usedwhen numeric data values are used to represent non-numeric categories (for example, codes of 1 and 2for Male and Female). You can replace or merge value labels in the target variables.v Replace deletes any defined value labels for the target variable and replaces them with the defined
value labels from the source variable.v Merge merges the defined value labels from the source variable with any existing defined value label
for the target variable. If the same value has a defined value label in both the source and targetvariables, the value label in the target variable is unchanged.
Custom Attributes. User-defined custom variable attributes. See the topic “Custom Variable Attributes”on page 53 for more information.v Replace deletes any custom attributes for the target variable and replaces them with the defined
attributes from the source variable.v Merge merges the defined attributes from the source variable with any existing defined attributes for
the target variable.
Missing Values. Missing values are values identified as representing missing data (for example, 98 for Donot know and 99 for Not applicable). Typically, these values also have defined value labels that describewhat the missing value codes stand for. Any existing defined missing values for the target variable aredeleted and replaced with the defined missing values from the source variable.
Variable Label. Descriptive variable labels can contain spaces and reserved characters not allowed invariable names. If you're copying variable properties from a single source variable to multiple targetvariables, you might want to think twice before selecting this option.
Measurement Level. The measurement level can be nominal, ordinal, or scale.
Role. Some dialogs support the ability to pre-select variables for analysis based on defined roles. See thetopic “Roles” on page 52 for more information.
Formats. For numeric variables, this controls numeric type (such as numeric, date, or currency), width(total number of displayed characters, including leading and trailing characters and decimal indicator),and number of decimal places displayed. This option is ignored for string variables.
Alignment. This affects only alignment (left, right, center) in Data View in the Data Editor.
Data Editor Column Width. This affects only column width in Data View in the Data Editor.
72 IBM SPSS Statistics 22 Core System User's Guide

Copying Dataset (File) PropertiesYou can apply selected, global dataset properties from the source data file to the active dataset. (This isnot available if the active dataset is the source data file.)
Multiple Response Sets. Applies multiple response set definitions from the source data file to the activedataset.v Multiple response sets that contain no variables in the active dataset are ignored unless those variables
will be created based on specifications in step 2 (Selecting Source and Target Variables) in the CopyData Properties Wizard.
v Replace deletes all multiple response sets in the active dataset and replaces them with the multipleresponse sets from the source data file.
v Merge adds multiple response sets from the source data file to the collection of multiple response setsin the active dataset. If a set with the same name exists in both files, the existing set in the activedataset is unchanged.
Variable Sets. Variable sets are used to control the list of variables that are displayed in dialog boxes.Variable sets are defined by selecting Define Variable Sets from the Utilities menu.v Sets in the source data file that contain variables that do not exist in the active dataset are ignored
unless those variables will be created based on specifications in step 2 (Selecting Source and TargetVariables) in the Copy Data Properties Wizard.
v Replace deletes any existing variable sets in the active dataset, replacing them with variable sets fromthe source data file.
v Merge adds variable sets from the source data file to the collection of variable sets in the activedataset. If a set with the same name exists in both files, the existing set in the active dataset isunchanged.
Documents. Notes appended to the data file via the DOCUMENT command.v Replace deletes any existing documents in the active dataset, replacing them with the documents from
the source data file.v Merge combines documents from the source and active dataset. Unique documents in the source file
that do not exist in the active dataset are added to the active dataset. All documents are then sorted bydate.
Custom Attributes. Custom data file attributes, typically created with the DATAFILE ATTRIBUTE commandin command syntax.v Replace deletes any existing custom data file attributes in the active dataset, replacing them with the
data file attributes from the source data file.v Merge combines data file attributes from the source and active dataset. Unique attribute names in the
source file that do not exist in the active dataset are added to the active dataset. If the same attributename exists in both data files, the named attribute in the active dataset is unchanged.
Weight Specification. Weights cases by the current weight variable in the source data file if there is amatching variable in the active dataset. This overrides any weighting currently in effect in the activedataset.
File Label. Descriptive label applied to a data file with the FILE LABEL command.
ResultsThe last step in the Copy Data Properties Wizard provides information on the number of variables forwhich variable properties will be copied from the source data file, the number of new variables that willbe created, and the number of dataset (file) properties that will be copied.
Chapter 7. Data preparation 73

You can also choose to paste the generated command syntax into a syntax window and save the syntaxfor later use.
Identifying Duplicate Cases"Duplicate" cases may occur in your data for many reasons, including:v Data entry errors in which the same case is accidentally entered more than once.v Multiple cases share a common primary ID value but have different secondary ID values, such as
family members who all live in the same house.v Multiple cases represent the same case but with different values for variables other than those that
identify the case, such as multiple purchases made by the same person or company for differentproducts or at different times.
Identify Duplicate Cases allows you to define duplicate almost any way that you want and provides somecontrol over the automatic determination of primary versus duplicate cases.
To Identify and Flag Duplicate Cases1. From the menus choose:
Data > Identify Duplicate Cases...
2. Select one or more variables that identify matching cases.3. Select one or more of the options in the Variables to Create group.
Optionally, you can:4. Select one or more variables to sort cases within groups defined by the selected matching cases
variables. The sort order defined by these variables determines the "first" and "last" case in eachgroup. Otherwise, the original file order is used.
5. Automatically filter duplicate cases so that they won't be included in reports, charts, or calculations ofstatistics.
Define matching cases by. Cases are considered duplicates if their values match for all selected variables.If you want to identify only cases that are a 100% match in all respects, select all of the variables.
Sort within matching groups by. Cases are automatically sorted by the variables that define matchingcases. You can select additional sorting variables that will determine the sequential order of cases in eachmatching group.v For each sort variable, you can sort in ascending or descending order.v If you select multiple sort variables, cases are sorted by each variable within categories of the
preceding variable in the list. For example, if you select date as the first sorting variable and amount asthe second sorting variable, cases will be sorted by amount within each date.
v Use the up and down arrow buttons to the right of the list to change the sort order of the variables.v The sort order determines the "first" and "last" case within each matching group, which determines the
value of the optional primary indicator variable. For example, if you want to filter out all but the mostrecent case in each matching group, you could sort cases within the group in ascending order of a datevariable, which would make the most recent date the last date in the group.
Indicator of primary cases. Creates a variable with a value of 1 for all unique cases and the caseidentified as the primary case in each group of matching cases and a value of 0 for the nonprimaryduplicates in each group.v The primary case can be either the last or first case in each matching group, as determined by the sort
order within the matching group. If you don't specify any sort variables, the original file orderdetermines the order of cases within each group.
v You can use the indicator variable as a filter variable to exclude nonprimary duplicates from reportsand analyses without deleting those cases from the data file.
74 IBM SPSS Statistics 22 Core System User's Guide

Sequential count of matching cases in each group. Creates a variable with a sequential value from 1 to nfor cases in each matching group. The sequence is based on the current order of cases in each group,which is either the original file order or the order determined by any specified sort variables.
Move matching cases to the top. Sorts the data file so that all groups of matching cases are at the top ofthe data file, making it easy to visually inspect the matching cases in the Data Editor.
Display frequencies for created variables. Frequency tables containing counts for each value of thecreated variables. For example, for the primary indicator variable, the table would show the number ofcases with a value 0 for that variable, which indicates the number of duplicates, and the number of caseswith a value of 1 for that variable, which indicates the number of unique and primary cases.
Missing Values. For numeric variables, the system-missing value is treated like any other value—caseswith the system-missing value for an identifier variable are treated as having matching values for thatvariable. For string variables, cases with no value for an identifier variable are treated as having matchingvalues for that variable.
Visual BinningVisual Binning is designed to assist you in the process of creating new variables based on groupingcontiguous values of existing variables into a limited number of distinct categories. You can use VisualBinning to:v Create categorical variables from continuous scale variables. For example, you could use a scale income
variable to create a new categorical variable that contains income ranges.v Collapse a large number of ordinal categories into a smaller set of categories. For example, you could
collapse a rating scale of nine down to three categories representing low, medium, and high.
In the first step, you:1. Select the numeric scale and/or ordinal variables for which you want to create new categorical
(binned) variables.
Optionally, you can limit the number of cases to scan. For data files with a large number of cases,limiting the number of cases scanned can save time, but you should avoid this if possible because it willaffect the distribution of values used in subsequent calculations in Visual Binning.
Note: String variables and nominal numeric variables are not displayed in the source variable list. VisualBinning requires numeric variables, measured on either a scale or ordinal level, since it assumes that thedata values represent some logical order that can be used to group values in a meaningful fashion. Youcan change the defined measurement level of a variable in Variable View in the Data Editor. See the topic“Variable measurement level” on page 49 for more information.
To Bin Variables1. From the menus in the Data Editor window choose:
Transform > Visual Binning...
2. Select the numeric scale and/or ordinal variables for which you want to create new categorical(binned) variables.
3. Select a variable in the Scanned Variable List.4. Enter a name for the new binned variable. Variable names must be unique and must follow variable
naming rules. See the topic “Variable names” on page 48 for more information.5. Define the binning criteria for the new variable. See the topic “Binning Variables” on page 76 for more
information.6. Click OK.
Chapter 7. Data preparation 75

Binning VariablesThe Visual Binning main dialog box provides the following information for the scanned variables:
Scanned Variable List. Displays the variables you selected in the initial dialog box. You can sort the listby measurement level (scale or ordinal) or by variable label or name by clicking on the column headings.
Cases Scanned. Indicates the number of cases scanned. All scanned cases without user-missing orsystem-missing values for the selected variable are used to generate the distribution of values used incalculations in Visual Binning, including the histogram displayed in the main dialog box and cutpointsbased on percentiles or standard deviation units.
Missing Values. Indicates the number of scanned cases with user-missing or system-missing values.Missing values are not included in any of the binned categories. See the topic “User-Missing Values inVisual Binning” on page 79 for more information.
Current Variable. The name and variable label (if any) for the currently selected variable that will beused as the basis for the new, binned variable.
Binned Variable. Name and optional variable label for the new, binned variable.v Name. You must enter a name for the new variable. Variable names must be unique and must follow
variable naming rules. See the topic “Variable names” on page 48 for more information.v Label. You can enter a descriptive variable label up to 255 characters long. The default variable label is
the variable label (if any) or variable name of the source variable with (Binned) appended to the end ofthe label.
Minimum and Maximum. Minimum and maximum values for the currently selected variable, based onthe scanned cases and not including values defined as user-missing.
Nonmissing Values. The histogram displays the distribution of nonmissing values for the currentlyselected variable, based on the scanned cases.v After you define bins for the new variable, vertical lines on the histogram are displayed to indicate the
cutpoints that define bins.v You can click and drag the cutpoint lines to different locations on the histogram, changing the bin
ranges.v You can remove bins by dragging cutpoint lines off the histogram.
Note: The histogram (displaying nonmissing values), the minimum, and the maximum are based on thescanned values. If you do not include all cases in the scan, the true distribution may not be accuratelyreflected, particularly if the data file has been sorted by the selected variable. If you scan zero cases, noinformation about the distribution of values is available.
Grid. Displays the values that define the upper endpoints of each bin and optional value labels for eachbin.v Value. The values that define the upper endpoints of each bin. You can enter values or use Make
Cutpoints to automatically create bins based on selected criteria. By default, a cutpoint with a value ofHIGH is automatically included. This bin will contain any nonmissing values above the othercutpoints. The bin defined by the lowest cutpoint will include all nonmissing values lower than orequal to that value (or simply lower than that value, depending on how you define upper endpoints).
v Label. Optional, descriptive labels for the values of the new, binned variable. Since the values of thenew variable will simply be sequential integers from 1 to n, labels that describe what the valuesrepresent can be very useful. You can enter labels or use Make Labels to automatically create valuelabels.
To Delete a Bin from the Grid
76 IBM SPSS Statistics 22 Core System User's Guide

1. Right-click either the Value or Label cell for the bin.2. From the pop-up menu, select Delete Row.
Note: If you delete the HIGH bin, any cases with values higher than the last specified cutpoint value willbe assigned the system-missing value for the new variable.
To Delete All Labels or Delete All Defined Bins1. Right-click anywhere in the grid.2. From the pop-up menu select either Delete All Labels or Delete All Cutpoints.
Upper Endpoints. Controls treatment of upper endpoint values entered in the Value column of the grid.v Included (<=). Cases with the value specified in the Value cell are included in the binned category. For
example, if you specify values of 25, 50, and 75, cases with a value of exactly 25 will go in the first bin,since this will include all cases with values less than or equal to 25.
v Excluded (<). Cases with the value specified in the Value cell are not included in the binned category.Instead, they are included in the next bin. For example, if you specify values of 25, 50, and 75, caseswith a value of exactly 25 will go in the second bin rather than the first, since the first bin will containonly cases with values less than 25.
Make Cutpoints. Generates binned categories automatically for equal width intervals, intervals with thesame number of cases, or intervals based on standard deviations. This is not available if you scannedzero cases. See the topic “Automatically Generating Binned Categories” for more information.
Make Labels. Generates descriptive labels for the sequential integer values of the new, binned variable,based on the values in the grid and the specified treatment of upper endpoints (included or excluded).
Reverse scale. By default, values of the new, binned variable are ascending sequential integers from 1 ton. Reversing the scale makes the values descending sequential integers from n to 1.
Copy Bins. You can copy the binning specifications from another variable to the currently selectedvariable or from the selected variable to multiple other variables. See the topic “Copying BinnedCategories” on page 78 for more information.
Automatically Generating Binned CategoriesThe Make Cutpoints dialog box allows you to auto-generate binned categories based on selected criteria.
To Use the Make Cutpoints Dialog Box1. Select (click) a variable in the Scanned Variable List.2. Click Make Cutpoints.3. Select the criteria for generating cutpoints that will define the binned categories.4. Click Apply.
Note: The Make Cutpoints dialog box is not available if you scanned zero cases.
Equal Width Intervals. Generates binned categories of equal width (for example, 1–10, 11–20, and 21–30)based on any two of the following three criteria:v First Cutpoint Location. The value that defines the upper end of the lowest binned category (for
example, a value of 10 indicates a range that includes all values up to 10).v Number of Cutpoints. The number of binned categories is the number of cutpoints plus one. For
example, 9 cutpoints generate 10 binned categories.v Width. The width of each interval. For example, a value of 10 would bin age in years into 10-year
intervals.
Chapter 7. Data preparation 77

Equal Percentiles Based on Scanned Cases. Generates binned categories with an equal number of casesin each bin (using the aempirical algorithm for percentiles), based on either of the following criteria:v Number of Cutpoints. The number of binned categories is the number of cutpoints plus one. For
example, three cutpoints generate four percentile bins (quartiles), each containing 25% of the cases.v Width (%). Width of each interval, expressed as a percentage of the total number of cases. For
example, a value of 33.3 would produce three binned categories (two cutpoints), each containing 33.3%of the cases.
If the source variable contains a relatively small number of distinct values or a large number of caseswith the same value, you may get fewer bins than requested. If there are multiple identical values at acutpoint, they will all go into the same interval; so the actual percentages may not always be exactlyequal.
Cutpoints at Mean and Selected Standard Deviations Based on Scanned Cases. Generates binnedcategories based on the values of the mean and standard deviation of the distribution of the variable.v If you don't select any of the standard deviation intervals, two binned categories will be created, with
the mean as the cutpoint dividing the bins.v You can select any combination of standard deviation intervals based on one, two, and/or three
standard deviations. For example, selecting all three would result in eight binned categories--six bins inone standard deviation intervals and two bins for cases more than three standard deviations above andbelow the mean.
In a normal distribution, 68% of the cases fall within one standard deviation of the mean; 95%, withintwo standard deviations; and 99%, within three standard deviations. Creating binned categories based onstandard deviations may result in some defined bins outside of the actual data range and even outside ofthe range of possible data values (for example, a negative salary range).
Note: Calculations of percentiles and standard deviations are based on the scanned cases. If you limit thenumber of cases scanned, the resulting bins may not contain the proportion of cases that you wanted inthose bins, particularly if the data file is sorted by the source variable. For example, if you limit the scanto the first 100 cases of a data file with 1000 cases and the data file is sorted in ascending order of age ofrespondent, instead of four percentile age bins each containing 25% of the cases, you may find that thefirst three bins each contain only about 3.3% of the cases, and the last bin contains 90% of the cases.
Copying Binned CategoriesWhen creating binned categories for one or more variables, you can copy the binning specifications fromanother variable to the currently selected variable or from the selected variable to multiple othervariables.
To Copy Binning Specifications1. Define binned categories for at least one variable--but do not click OK or Paste.2. Select (click) a variable in the Scanned Variable List for which you have defined binned categories.3. Click To Other Variables.4. Select the variables for which you want to create new variables with the same binned categories.5. Click Copy.
or6. Select (click) a variable in the Scanned Variable List to which you want to copy defined binned
categories.7. Click From Another Variable.8. Select the variable with the defined binned categories that you want to copy.9. Click Copy.
78 IBM SPSS Statistics 22 Core System User's Guide

If you have specified value labels for the variable from which you are copying the binning specifications,those are also copied.
Note: Once you click OK in the Visual Binning main dialog box to create new binned variables (or closethe dialog box in any other way), you cannot use Visual Binning to copy those binned categories to othervariables.
User-Missing Values in Visual BinningValues defined as user-missing (values identified as codes for missing data) for the source variable arenot included in the binned categories for the new variable. User-missing values for the source variablesare copied as user-missing values for the new variable, and any defined value labels for missing valuecodes are also copied.
If a missing value code conflicts with one of the binned category values for the new variable, the missingvalue code for the new variable is recoded to a nonconflicting value by adding 100 to the highest binnedcategory value. For example, if a value of 1 is defined as user-missing for the source variable and thenew variable will have six binned categories, any cases with a value of 1 for the source variable will havea value of 106 for the new variable, and 106 will be defined as user-missing. If the user-missing value forthe source variable had a defined value label, that label will be retained as the value label for the recodedvalue of the new variable.
Note: If the source variable has a defined range of user-missing values of the form LO-n, where n is apositive number, the corresponding user-missing values for the new variable will be negative numbers.
Chapter 7. Data preparation 79

80 IBM SPSS Statistics 22 Core System User's Guide

Chapter 8. Data Transformations
Data TransformationsIn an ideal situation, your raw data are perfectly suitable for the type of analysis you want to perform,and any relationships between variables are either conveniently linear or neatly orthogonal.Unfortunately, this is rarely the case. Preliminary analysis may reveal inconvenient coding schemes orcoding errors, or data transformations may be required in order to expose the true relationship betweenvariables.
You can perform data transformations ranging from simple tasks, such as collapsing categories foranalysis, to more advanced tasks, such as creating new variables based on complex equations andconditional statements.
Computing VariablesUse the Compute dialog box to compute values for a variable based on numeric transformations of othervariables.v You can compute values for numeric or string (alphanumeric) variables.v You can create new variables or replace the values of existing variables. For new variables, you can
also specify the variable type and label.v You can compute values selectively for subsets of data based on logical conditions.v You can use a large variety of built-in functions, including arithmetic functions, statistical functions,
distribution functions, and string functions.
To Compute Variables1. From the menus choose:
Transform > Compute Variable...
2. Type the name of a single target variable. It can be an existing variable or a new variable to be addedto the active dataset.
3. To build an expression, either paste components into the Expression field or type directly in theExpression field.
v You can paste functions or commonly used system variables by selecting a group from the Functiongroup list and double-clicking the function or variable in the Functions and Special Variables list (orselect the function or variable and click the arrow adjacent to the Function group list). Fill in anyparameters indicated by question marks (only applies to functions). The function group labeled Allprovides a listing of all available functions and system variables. A brief description of the currentlyselected function or variable is displayed in a reserved area in the dialog box.
v String constants must be enclosed in quotation marks or apostrophes.v If values contain decimals, a period (.) must be used as the decimal indicator.v For new string variables, you must also select Type & Label to specify the data type.
Compute Variable: If CasesThe If Cases dialog box allows you to apply data transformations to selected subsets of cases, usingconditional expressions. A conditional expression returns a value of true, false, or missing for each case.v If the result of a conditional expression is true, the case is included in the selected subset.v If the result of a conditional expression is false or missing, the case is not included in the selected
subset.
© Copyright IBM Corporation 1989, 2013 81

v Most conditional expressions use one or more of the six relational operators (<, >, <=, >=, =, and ~=)on the calculator pad.
v Conditional expressions can include variable names, constants, arithmetic operators, numeric (andother) functions, logical variables, and relational operators.
Compute Variable: Type and LabelBy default, new computed variables are numeric. To compute a new string variable, you must specify thedata type and width.
Label. Optional, descriptive variable label up to 255 bytes long. You can enter a label or use the first 110characters of the compute expression as the label.
Type. Computed variables can be numeric or string (alphanumeric). String variables cannot be used incalculations.
FunctionsMany types of functions are supported, including:v Arithmetic functionsv Statistical functionsv String functionsv Date and time functionsv Distribution functionsv Random variable functionsv Missing value functionsv Scoring functions
For more information and a detailed description of each function, type functions on the Index tab of theHelp system.
Missing Values in FunctionsFunctions and simple arithmetic expressions treat missing values in different ways. In the expression:
(var1+var2+var3)/3
the result is missing if a case has a missing value for any of the three variables.
In the expression:
MEAN(var1, var2, var3)
the result is missing only if the case has missing values for all three variables.
For statistical functions, you can specify the minimum number of arguments that must have nonmissingvalues. To do so, type a period and the minimum number after the function name, as in:
MEAN.2(var1, var2, var3)
82 IBM SPSS Statistics 22 Core System User's Guide

Random Number GeneratorsThe Random Number Generators dialog box allows you to select the random number generator and setthe starting sequence value so you can reproduce a sequence of random numbers.
Active Generator. Two different random number generators are available:v Version 12 Compatible. The random number generator used in version 12 and previous releases. If you
need to reproduce randomized results generated in previous releases based on a specified seed value,use this random number generator.
v Mersenne Twister. A newer random number generator that is more reliable for simulation purposes. Ifreproducing randomized results from version 12 or earlier is not an issue, use this random numbergenerator.
Active Generator Initialization. The random number seed changes each time a random number isgenerated for use in transformations (such as random distribution functions), random sampling, or caseweighting. To replicate a sequence of random numbers, set the initialization starting point value prior toeach analysis that uses the random numbers. The value must be a positive integer.
Some procedures, such as Linear Models, have internal random number generators.
To select the random number generator and/or set the initialization value:1. From the menus choose:
Transform > Random Number Generators
Count Occurrences of Values within CasesThis dialog box creates a variable that counts the occurrences of the same value(s) in a list of variables foreach case. For example, a survey might contain a list of magazines with yes/no check boxes to indicatewhich magazines each respondent reads. You could count the number of yes responses for eachrespondent to create a new variable that contains the total number of magazines read.
To Count Occurrences of Values within Cases1. From the menus choose:
Transform > Count Values within Cases...
2. Enter a target variable name.3. Select two or more variables of the same type (numeric or string).4. Click Define Values and specify which value or values should be counted.
Optionally, you can define a subset of cases for which to count occurrences of values.
Count Values within Cases: Values to CountThe value of the target variable (on the main dialog box) is incremented by 1 each time one of theselected variables matches a specification in the Values to Count list here. If a case matches severalspecifications for any variable, the target variable is incremented several times for that variable.
Value specifications can include individual values, missing or system-missing values, and ranges. Rangesinclude their endpoints and any user-missing values that fall within the range.
Count Occurrences: If CasesThe If Cases dialog box allows you to count occurrences of values for a selected subset of cases, usingconditional expressions. A conditional expression returns a value of true, false, or missing for each case.
Chapter 8. Data Transformations 83

Shift ValuesShift Values creates new variables that contain the values of existing variables from preceding orsubsequent cases.
Name. Name for the new variable. This must be a name that does not already exist in the active dataset.
Get value from earlier case (lag). Get the value from a previous case in the active dataset. For example,with the default number of cases value of 1, each case for the new variable has the value of the originalvariable from the case that immediately precedes it.
Get value from following case (lead). Get the value from a subsequent case in the active dataset. Forexample, with the default number of cases value of 1, each case for the new variable has the value of theoriginal variable from the next case.
Number of cases to shift. Get the value from the nth preceding or subsequent case, where n is the valuespecified. The value must be a non-negative integer.v If split file processing is on, the scope of the shift is limited to each split group. A shift value cannot be
obtained from a case in a preceding or subsequent split group.v Filter status is ignored.v The value of the result variable is set to system-missing for the first or last n cases in the dataset or
split group, where n is the value specified for Number of cases to shift. For example, using the Lagmethod with a value of 1 would set the result variable to system-missing for the first case in thedataset (or first case in each split group).
v User-missing values are preserved.v Dictionary information from the original variable, including defined value labels and user-missing
value assignments, is applied to the new variable. (Note: Custom variable attributes are not included.)v A variable label is automatically generated for the new variable that describes the shift operation that
created the variable.
To Create a New Variable with Shifted Values1. From the menus, choose:
Transform > Shift Values
2. Select the variable to use as the source of values for the new variable.3. Enter a name for the new variable.4. Select the shift method (lag or lead) and the number of cases to shift.5. Click Change.6. Repeat for each new variable you want to create.
Recoding ValuesYou can modify data values by recoding them. This is particularly useful for collapsing or combiningcategories. You can recode the values within existing variables, or you can create new variables based onthe recoded values of existing variables.
Recode into Same VariablesThe Recode into Same Variables dialog box allows you to reassign the values of existing variables orcollapse ranges of existing values into new values. For example, you could collapse salaries into salaryrange categories.
84 IBM SPSS Statistics 22 Core System User's Guide

You can recode numeric and string variables. If you select multiple variables, they must all be the sametype. You cannot recode numeric and string variables together.
To Recode Values of a Variable1. From the menus choose:
Transform > Recode into Same Variables...
2. Select the variables you want to recode. If you select multiple variables, they must be the same type(numeric or string).
3. Click Old and New Values and specify how to recode values.
Optionally, you can define a subset of cases to recode. The If Cases dialog box for doing this is the sameas the one described for Count Occurrences.
Recode into Same Variables: Old and New ValuesYou can define values to recode in this dialog box. All value specifications must be the same data type(numeric or string) as the variables selected in the main dialog box.
Old Value. The value(s) to be recoded. You can recode single values, ranges of values, and missingvalues. System-missing values and ranges cannot be selected for string variables because neither conceptapplies to string variables. Ranges include their endpoints and any user-missing values that fall withinthe range.v Value. Individual old value to be recoded into a new value. The value must be the same data type
(numeric or string) as the variable(s) being recoded.v System-missing. Values assigned by the program when values in your data are undefined according to
the format type you have specified, when a numeric field is blank, or when a value resulting from atransformation command is undefined. Numeric system-missing values are displayed as periods. Stringvariables cannot have system-missing values, since any character is legal in a string variable.
v System- or user-missing. Observations with values that either have been defined as user-missing valuesor are unknown and have been assigned the system-missing value, which is indicated with a period (.).
v Range. Inclusive range of values. Not available for string variables. Any user-missing values within therange are included.
v All other values. Any remaining values not included in one of the specifications on the Old-New list.This appears as ELSE on the Old-New list.
New Value. The single value into which each old value or range of values is recoded. You can enter avalue or assign the system-missing value.v Value. Value into which one or more old values will be recoded. The value must be the same data type
(numeric or string) as the old value.v System-missing. Recodes specified old values into the system-missing value. The system-missing value
is not used in calculations, and cases with the system-missing value are excluded from manyprocedures. Not available for string variables.
Old–>New. The list of specifications that will be used to recode the variable(s). You can add, change, andremove specifications from the list. The list is automatically sorted, based on the old value specification,using the following order: single values, missing values, ranges, and all other values. If you change arecode specification on the list, the procedure automatically re-sorts the list, if necessary, to maintain thisorder.
Chapter 8. Data Transformations 85

Recode into Different VariablesThe Recode into Different Variables dialog box allows you to reassign the values of existing variables orcollapse ranges of existing values into new values for a new variable. For example, you could collapsesalaries into a new variable containing salary-range categories.v You can recode numeric and string variables.v You can recode numeric variables into string variables and vice versa.v If you select multiple variables, they must all be the same type. You cannot recode numeric and string
variables together.
To Recode Values of a Variable into a New Variable1. From the menus choose:
Transform > Recode into Different Variables...
2. Select the variables you want to recode. If you select multiple variables, they must be the same type(numeric or string).
3. Enter an output (new) variable name for each new variable and click Change.4. Click Old and New Values and specify how to recode values.
Optionally, you can define a subset of cases to recode. The If Cases dialog box for doing this is the sameas the one described for Count Occurrences.
Recode into Different Variables: Old and New ValuesYou can define values to recode in this dialog box.
Old Value. The value(s) to be recoded. You can recode single values, ranges of values, and missingvalues. System-missing values and ranges cannot be selected for string variables because neither conceptapplies to string variables. Old values must be the same data type (numeric or string) as the originalvariable. Ranges include their endpoints and any user-missing values that fall within the range.v Value. Individual old value to be recoded into a new value. The value must be the same data type
(numeric or string) as the variable(s) being recoded.v System-missing. Values assigned by the program when values in your data are undefined according to
the format type you have specified, when a numeric field is blank, or when a value resulting from atransformation command is undefined. Numeric system-missing values are displayed as periods. Stringvariables cannot have system-missing values, since any character is legal in a string variable.
v System- or user-missing. Observations with values that either have been defined as user-missing valuesor are unknown and have been assigned the system-missing value, which is indicated with a period (.).
v Range. Inclusive range of values. Not available for string variables. Any user-missing values within therange are included.
v All other values. Any remaining values not included in one of the specifications on the Old-New list.This appears as ELSE on the Old-New list.
New Value. The single value into which each old value or range of values is recoded. New values can benumeric or string.v Value. Value into which one or more old values will be recoded. The value must be the same data type
(numeric or string) as the old value.v System-missing. Recodes specified old values into the system-missing value. The system-missing value
is not used in calculations, and cases with the system-missing value are excluded from manyprocedures. Not available for string variables.
v Copy old values. Retains the old value. If some values don't require recoding, use this to include the oldvalues. Any old values that are not specified are not included in the new variable, and cases with thosevalues will be assigned the system-missing value for the new variable.
86 IBM SPSS Statistics 22 Core System User's Guide

Output variables are strings. Defines the new, recoded variable as a string (alphanumeric) variable. The oldvariable can be numeric or string.
Convert numeric strings to numbers. Converts string values containing numbers to numeric values. Stringscontaining anything other than numbers and an optional sign (+ or -) are assigned the system-missingvalue.
Old–>New. The list of specifications that will be used to recode the variable(s). You can add, change, andremove specifications from the list. The list is automatically sorted, based on the old value specification,using the following order: single values, missing values, ranges, and all other values. If you change arecode specification on the list, the procedure automatically re-sorts the list, if necessary, to maintain thisorder.
Automatic RecodeThe Automatic Recode dialog box allows you to convert string and numeric values into consecutiveintegers. When category codes are not sequential, the resulting empty cells reduce performance andincrease memory requirements for many procedures. Additionally, some procedures cannot use stringvariables, and some require consecutive integer values for factor levels.v The new variable(s) created by Automatic Recode retain any defined variable and value labels from the
old variable. For any values without a defined value label, the original value is used as the label forthe recoded value. A table displays the old and new values and value labels.
v String values are recoded in alphabetical order, with uppercase letters preceding their lowercasecounterparts.
v Missing values are recoded into missing values higher than any nonmissing values, with their orderpreserved. For example, if the original variable has 10 nonmissing values, the lowest missing valuewould be recoded to 11, and the value 11 would be a missing value for the new variable.
Use the same recoding scheme for all variables. This option allows you to apply a single autorecodingscheme to all the selected variables, yielding a consistent coding scheme for all the new variables.
If you select this option, the following rules and limitations apply:v All variables must be of the same type (numeric or string).v All observed values for all selected variables are used to create a sorted order of values to recode into
sequential integers.v User-missing values for the new variables are based on the first variable in the list with defined
user-missing values. All other values from other original variables, except for system-missing, aretreated as valid.
Treat blank string values as user-missing. For string variables, blank or null values are not treated assystem-missing. This option will autorecode blank strings into a user-missing value higher than the highestnonmissing value.
Templates
You can save the autorecoding scheme in a template file and then apply it to other variables and otherdata files.
For example, you may have a large number of alphanumeric product codes that you autorecode intointegers every month, but some months new product codes are added that change the originalautorecoding scheme. If you save the original scheme in a template and then apply it to the new datathat contain the new set of codes, any new codes encountered in the data are autorecoded into valueshigher than the last value in the template, preserving the original autorecode scheme of the originalproduct codes.
Chapter 8. Data Transformations 87

Save template as. Saves the autorecode scheme for the selected variables in an external template file.v The template contains information that maps the original nonmissing values to the recoded values.v Only information for nonmissing values is saved in the template. User-missing value information is not
retained.v If you have selected multiple variables for recoding but you have not selected to use the same
autorecoding scheme for all variables or you are not applying an existing template as part of theautorecoding, the template will be based on the first variable in the list.
v If you have selected multiple variables for recoding and you have also selected Use the same recodingscheme for all variables and/or you have selected Apply template, then the template will contain thecombined autorecoding scheme for all variables.
Apply template from. Applies a previously saved autorecode template to variables selected for recoding,appending any additional values found in the variables to the end of the scheme and preserving therelationship between the original and autorecoded values stored in the saved scheme.v All variables selected for recoding must be the same type (numeric or string), and that type must
match the type defined in the template.v Templates do not contain any information on user-missing values. User-missing values for the target
variables are based on the first variable in the original variable list with defined user-missing values.All other values from other original variables, except for system-missing, are treated as valid.
v Value mappings from the template are applied first. All remaining values are recoded into valueshigher than the last value in the template, with user-missing values (based on the first variable in thelist with defined user-missing values) recoded into values higher than the last valid value.
v If you have selected multiple variables for autorecoding, the template is applied first, followed by acommon, combined autorecoding for all additional values found in the selected variables, resulting in asingle, common autorecoding scheme for all selected variables.
To Recode String or Numeric Values into Consecutive Integers1. From the menus choose:
Transform > Automatic Recode...
2. Select one or more variables to recode.3. For each selected variable, enter a name for the new variable and click New Name.
Rank CasesThe Rank Cases dialog box allows you to create new variables containing ranks, normal and Savagescores, and percentile values for numeric variables.
New variable names and descriptive variable labels are automatically generated, based on the originalvariable name and the selected measure(s). A summary table lists the original variables, the newvariables, and the variable labels. (Note: The automatically generated new variable names are limited to amaximum length of 8 bytes.)
Optionally, you can:v Rank cases in ascending or descending order.v Organize rankings into subgroups by selecting one or more grouping variables for the By list. Ranks
are computed within each group. Groups are defined by the combination of values of the groupingvariables. For example, if you select gender and minority as grouping variables, ranks are computed foreach combination of gender and minority.
To Rank Cases1. From the menus choose:
Transform > Rank Cases...
88 IBM SPSS Statistics 22 Core System User's Guide

2. Select one or more variables to rank. You can rank only numeric variables.
Optionally, you can rank cases in ascending or descending order and organize ranks into subgroups.
Rank Cases: TypesYou can select multiple ranking methods. A separate ranking variable is created for each method.Ranking methods include simple ranks, Savage scores, fractional ranks, and percentiles. You can alsocreate rankings based on proportion estimates and normal scores.
Rank. Simple rank. The value of the new variable equals its rank.
Savage score. The new variable contains Savage scores based on an exponential distribution.
Fractional rank. The value of the new variable equals rank divided by the sum of the weights of thenonmissing cases.
Fractional rank as percent. Each rank is divided by the number of cases with valid values and multipliedby 100.
Sum of case weights. The value of the new variable equals the sum of case weights. The new variable is aconstant for all cases in the same group.
Ntiles. Ranks are based on percentile groups, with each group containing approximately the same numberof cases. For example, 4 Ntiles would assign a rank of 1 to cases below the 25th percentile, 2 to casesbetween the 25th and 50th percentile, 3 to cases between the 50th and 75th percentile, and 4 to casesabove the 75th percentile.
Proportion estimates. Estimates of the cumulative proportion of the distribution corresponding to aparticular rank.
Normal scores. The z scores corresponding to the estimated cumulative proportion.
Proportion Estimation Formula. For proportion estimates and normal scores, you can select theproportion estimation formula: Blom, Tukey, Rankit, or Van der Waerden.v Blom. Creates new ranking variable based on proportion estimates that uses the formula (r-3/8) /
(w+1/4), where w is the sum of the case weights and r is the rank.v Tukey. Uses the formula (r-1/3) / (w+1/3), where r is the rank and w is the sum of the case weights.v Rankit. Uses the formula (r-1/2) / w, where w is the number of observations and r is the rank, ranging
from 1 to w.v Van der Waerden. Van der Waerden's transformation, defined by the formula r/(w+1), where w is the
sum of the case weights and r is the rank, ranging from 1 to w.
Rank Cases: TiesThis dialog box controls the method for assigning rankings to cases with the same value on the originalvariable.
The following table shows how the different methods assign ranks to tied values:
Table 7. Ranking methods and results
Value Mean Low High Sequential
10 1 1 1 1
15 3 2 4 2
15 3 2 4 2
Chapter 8. Data Transformations 89

Table 7. Ranking methods and results (continued)
Value Mean Low High Sequential
15 3 2 4 2
16 5 5 5 3
20 6 6 6 4
Date and Time WizardThe Date and Time Wizard simplifies a number of common tasks associated with date and time variables.
To Use the Date and Time Wizard1. From the menus choose:
Transform > Date and Time Wizard...
2. Select the task you want to accomplish and follow the steps to define the task.v Learn how dates and times are represented. This choice leads to a screen that provides a brief
overview of date/time variables in IBM SPSS Statistics. By clicking on the Help button, it also providesa link to more detailed information.
v Create a date/time variable from a string containing a date or time. Use this option to create adate/time variable from a string variable. For example, you have a string variable representing dates inthe form mm/dd/yyyy and want to create a date/time variable from this.
v Create a date/time variable from variables holding parts of dates or times. This choice allows you toconstruct a date/time variable from a set of existing variables. For example, you have a variable thatrepresents the month (as an integer), a second that represents the day of the month, and a third thatrepresents the year. You can combine these three variables into a single date/time variable.
v Calculate with dates and times. Use this option to add or subtract values from date/time variables.For example, you can calculate the duration of a process by subtracting a variable representing thestart time of the process from another variable representing the end time of the process.
v Extract a part of a date or time variable. This option allows you to extract part of a date/timevariable, such as the day of the month from a date/time variable, which has the form mm/dd/yyyy.
v Assign periodicity to a dataset. This choice takes you to the Define Dates dialog box, used to createdate/time variables that consist of a set of sequential dates. This feature is typically used to associatedates with time series data.
Note: Tasks are disabled when the dataset lacks the types of variables required to accomplish the task. Forinstance, if the dataset contains no string variables, then the task to create a date/time variable from astring does not apply and is disabled.
Dates and Times in IBM SPSS StatisticsVariables that represent dates and times in IBM SPSS Statistics have a variable type of numeric, withdisplay formats that correspond to the specific date/time formats. These variables are generally referredto as date/time variables. Date/time variables that actually represent dates are distinguished from thosethat represent a time duration that is independent of any date, such as 20 hours, 10 minutes, and 15seconds. The latter are referred to as duration variables and the former as date or date/time variables.For a complete list of display formats, see "Date and Time" in the "Universals" section of the CommandSyntax Reference.
Date and date/time variables. Date variables have a format representing a date, such as mm/dd/yyyy.Date/time variables have a format representing a date and time, such as dd-mmm-yyyy hh:mm:ss.Internally, date and date/time variables are stored as the number of seconds from October 14, 1582. Dateand date/time variables are sometimes referred to as date-format variables.
90 IBM SPSS Statistics 22 Core System User's Guide

v Both two- and four-digit year specifications are recognized. By default, two-digit years represent arange beginning 69 years prior to the current date and ending 30 years after the current date. Thisrange is determined by your Options settings and is configurable (from the Edit menu, choose Optionsand click the Data tab).
v Dashes, periods, commas, slashes, or blanks can be used as delimiters in day-month-year formats.v Months can be represented in digits, Roman numerals, or three-character abbreviations, and they can
be fully spelled out. Three-letter abbreviations and fully spelled-out month names must be in English;month names in other languages are not recognized.
Duration variables. Duration variables have a format representing a time duration, such as hh:mm. Theyare stored internally as seconds without reference to a particular date.v In time specifications (applies to date/time and duration variables), colons can be used as delimiters
between hours, minutes, and seconds. Hours and minutes are required, but seconds are optional. Aperiod is required to separate seconds from fractional seconds. Hours can be of unlimited magnitude,but the maximum value for minutes is 59 and for seconds is 59.999....
Current date and time. The system variable $TIME holds the current date and time. It represents thenumber of seconds from October 14, 1582, to the date and time when the transformation command thatuses it is executed.
Create a Date/Time Variable from a StringTo create a date/time variable from a string variable:1. Select Create a date/time variable from a string containing a date or time on the introduction screen
of the Date and Time Wizard.
Select String Variable to Convert to Date/Time Variable1. Select the string variable to convert in the Variables list. Note that the list displays only string
variables.2. Select the pattern from the Patterns list that matches how dates are represented by the string variable.
The Sample Values list displays actual values of the selected variable in the data file. Values of thestring variable that do not fit the selected pattern result in a value of system-missing for the newvariable.
Specify Result of Converting String Variable to Date/Time Variable1. Enter a name for the Result Variable. This cannot be the name of an existing variable.
Optionally, you can:v Select a date/time format for the new variable from the Output Format list.v Assign a descriptive variable label to the new variable.
Create a Date/Time Variable from a Set of VariablesTo merge a set of existing variables into a single date/time variable:1. Select Create a date/time variable from variables holding parts of dates or times on the introduction
screen of the Date and Time Wizard.
Select Variables to Merge into Single Date/Time Variable1. Select the variables that represent the different parts of the date/time.v Some combinations of selections are not allowed. For instance, creating a date/time variable from Year
and Day of Month is invalid because once Year is chosen, a full date is required.v You cannot use an existing date/time variable as one of the parts of the final date/time variable you’re
creating. Variables that make up the parts of the new date/time variable must be integers. The
Chapter 8. Data Transformations 91

exception is the allowed use of an existing date/time variable as the Seconds part of the new variable.Since fractional seconds are allowed, the variable used for Seconds is not required to be an integer.
v Values, for any part of the new variable, that are not within the allowed range result in a value ofsystem-missing for the new variable. For instance, if you inadvertently use a variable representing dayof month for Month, any cases with day of month values in the range 14–31 will be assigned thesystem-missing value for the new variable since the valid range for months in IBM SPSS Statistics is1–13.
Specify Date/Time Variable Created by Merging Variables1. Enter a name for the Result Variable. This cannot be the name of an existing variable.2. Select a date/time format from the Output Format list.
Optionally, you can:v Assign a descriptive variable label to the new variable.
Add or Subtract Values from Date/Time VariablesTo add or subtract values from date/time variables:1. Select Calculate with dates and times on the introduction screen of the Date and Time Wizard.
Select Type of Calculation to Perform with Date/Time Variablesv Add or subtract a duration from a date. Use this option to add to or subtract from a date-format
variable. You can add or subtract durations that are fixed values, such as 10 days, or the values from anumeric variable, such as a variable that represents years.
v Calculate the number of time units between two dates. Use this option to obtain the differencebetween two dates as measured in a chosen unit. For example, you can obtain the number of years orthe number of days separating two dates.
v Subtract two durations. Use this option to obtain the difference between two variables that haveformats of durations, such as hh:mm or hh:mm:ss.
Note: Tasks are disabled when the dataset lacks the types of variables required to accomplish the task. Forinstance, if the dataset lacks two variables with formats of durations, then the task to subtract twodurations does not apply and is disabled.
Add or Subtract a Duration from a DateTo add or subtract a duration from a date-format variable:1. Select Add or subtract a duration from a date on the screen of the Date and Time Wizard labeled Do
Calculations on Dates.
Select Date/Time Variable and Duration to Add or Subtract:
1. Select a date (or time) variable.2. Select a duration variable or enter a value for Duration Constant. Variables used for durations cannot
be date or date/time variables. They can be duration variables or simple numeric variables.3. Select the unit that the duration represents from the drop-down list. Select Duration if using a
variable and the variable is in the form of a duration, such as hh:mm or hh:mm:ss.
Specify Result of Adding or Subtracting a Duration from a Date/Time Variable:
1. Enter a name for Result Variable. This cannot be the name of an existing variable.
Optionally, you can:v Assign a descriptive variable label to the new variable.
Subtract Date-Format VariablesTo subtract two date-format variables:
92 IBM SPSS Statistics 22 Core System User's Guide

1. Select Calculate the number of time units between two dates on the screen of the Date and TimeWizard labeled Do Calculations on Dates.
Select Date-Format Variables to Subtract:
1. Select the variables to subtract.2. Select the unit for the result from the drop-down list.3. Select how the result should be calculated (Result Treatment).
Result Treatment
The following options are available for how the result is calculated:v Truncate to integer. Any fractional portion of the result is ignored. For example, subtracting
10/28/2006 from 10/21/2007 returns a result of 0 for years and 11 for months.v Round to integer. The result is rounded to the closest integer. For example, subtracting 10/28/2006
from 10/21/2007 returns a result of 1 for years and 12 for months.v Retain fractional part. The complete value is retained; no rounding or truncation is applied. For
example, subtracting 10/28/2006 from 10/21/2007 returns a result of 0.98 for years and 11.76 formonths.
For rounding and fractional retention, the result for years is based on average number of days in a year(365.25), and the result for months is based on the average number of days in a month (30.4375). Forexample, subtracting 2/1/2007 from 3/1/2007 (m/d/y format) returns a fractional result of 0.92 months,whereas subtracting 3/1/2007 from 2/1/2007 returns a fractional difference of 1.02 months. This alsoaffects values calculated on time spans that include leap years. For example, subtracting 2/1/2008 from3/1/2008 returns a fractional difference of 0.95 months, compared to 0.92 for the same time span in anon-leap year.
Table 8. Date difference for years
Date 1 Date 2 Truncate Round Fraction
10/21/2006 10/28/2007 1 1 1.02
10/28/2006 10/21/2007 0 1 .98
2/1/2007 3/1/2007 0 0 .08
2/1/2008 3/1/2008 0 0 .08
3/1/2007 4/1/2007 0 0 .08
4/1/2007 5/1/2007 0 0 .08
Table 9. Date difference for months
Date 1 Date 2 Truncate Round Fraction
10/21/2006 10/28/2007 12 12 12.22
10/28/2006 10/21/2007 11 12 11.76
2/1/2007 3/1/2007 1 1 .92
2/1/2008 3/1/2008 1 1 .95
3/1/2007 4/1/2007 1 1 1.02
4/1/2007 5/1/2007 1 1 .99
Specify Result of Subtracting Two Date-Format Variables:
1. Enter a name for Result Variable. This cannot be the name of an existing variable.
Optionally, you can:
Chapter 8. Data Transformations 93

v Assign a descriptive variable label to the new variable.
Subtract Duration VariablesTo subtract two duration variables:1. Select Subtract two durations on the screen of the Date and Time Wizard labeled Do Calculations on
Dates.
Select Duration Variables to Subtract:
1. Select the variables to subtract.
Specify Result of Subtracting Two Duration Variables:
1. Enter a name for Result Variable. This cannot be the name of an existing variable.2. Select a duration format from the Output Format list.
Optionally, you can:v Assign a descriptive variable label to the new variable.
Extract Part of a Date/Time VariableTo extract a component--such as the year--from a date/time variable:1. Select Extract a part of a date or time variable on the introduction screen of the Date and Time
Wizard.
Select Component to Extract from Date/Time Variable1. Select the variable containing the date or time part to extract.2. Select the part of the variable to extract, from the drop-down list. You can extract information from
dates that is not explicitly part of the display date, such as day of the week.
Specify Result of Extracting Component from Date/Time Variable1. Enter a name for Result Variable. This cannot be the name of an existing variable.2. If you're extracting the date or time part of a date/time variable, then you must select a format from
the Output Format list. In cases where the output format is not required, the Output Format list willbe disabled.
Optionally, you can:v Assign a descriptive variable label to the new variable.
Time Series Data TransformationsSeveral data transformations that are useful in time series analysis are provided:v Generate date variables to establish periodicity and to distinguish between historical, validation, and
forecasting periods.v Create new time series variables as functions of existing time series variables.v Replace system- and user-missing values with estimates based on one of several methods.
A time series is obtained by measuring a variable (or set of variables) regularly over a period of time.Time series data transformations assume a data file structure in which each case (row) represents a set ofobservations at a different time, and the length of time between cases is uniform.
Define DatesThe Define Dates dialog box allows you to generate date variables that can be used to establish theperiodicity of a time series and to label output from time series analysis.
94 IBM SPSS Statistics 22 Core System User's Guide

Cases Are. Defines the time interval used to generate dates.v Not dated removes any previously defined date variables. Any variables with the following names are
deleted: year_, quarter_, month_, week_, day_, hour_, minute_, second_, and date_.v Custom indicates the presence of custom date variables created with command syntax (for example, a
four-day workweek). This item merely reflects the current state of the active dataset. Selecting it fromthe list has no effect.
First Case Is. Defines the starting date value, which is assigned to the first case. Sequential values, basedon the time interval, are assigned to subsequent cases.
Periodicity at higher level. Indicates the repetitive cyclical variation, such as the number of months in ayear or the number of days in a week. The value displayed indicates the maximum value you can enter.For hours, minutes, and seconds the maximum is the displayed value minus one.
A new numeric variable is created for each component that is used to define the date. The new variablenames end with an underscore. A descriptive string variable, date_, is also created from the components.For example, if you selected Weeks, days, hours, four new variables are created: week_, day_, hour_, anddate_.
If date variables have already been defined, they are replaced when you define new date variables thatwill have the same names as the existing date variables.
To Define Dates for Time Series Data1. From the menus choose:
Data > Define Dates...
2. Select a time interval from the Cases Are list.3. Enter the value(s) that define the starting date for First Case Is, which determines the date assigned to
the first case.
Date Variables versus Date Format VariablesDate variables created with Define Dates should not be confused with date format variables defined inthe Variable View of the Data Editor. Date variables are used to establish periodicity for time series data.Date format variables represent dates and/or times displayed in various date/time formats. Datevariables are simple integers representing the number of days, weeks, hours, and so on, from auser-specified starting point. Internally, most date format variables are stored as the number of secondsfrom October 14, 1582.
Create Time SeriesThe Create Time Series dialog box allows you to create new variables based on functions of existingnumeric time series variables. These transformed values are useful in many time series analysisprocedures.
Default new variable names are the first six characters of the existing variable used to create it, followedby an underscore and a sequential number. For example, for the variable price, the new variable namewould be price_1. The new variables retain any defined value labels from the original variables.
Available functions for creating time series variables include differences, moving averages, runningmedians, lag, and lead functions.
To Create New Time Series Variables1. From the menus choose:
Transform > Create Time Series...
2. Select the time series function that you want to use to transform the original variable(s).
Chapter 8. Data Transformations 95

3. Select the variable(s) from which you want to create new time series variables. Only numeric variablescan be used.
Optionally, you can:v Enter variable names to override the default new variable names.v Change the function for a selected variable.
Time Series Transformation FunctionsDifference. Nonseasonal difference between successive values in the series. The order is the number ofprevious values used to calculate the difference. Because one observation is lost for each order ofdifference, system-missing values appear at the beginning of the series. For example, if the differenceorder is 2, the first two cases will have the system-missing value for the new variable.
Seasonal difference. Difference between series values a constant span apart. The span is based on thecurrently defined periodicity. To compute seasonal differences, you must have defined date variables(Data menu, Define Dates) that include a periodic component (such as months of the year). The order isthe number of seasonal periods used to compute the difference. The number of cases with thesystem-missing value at the beginning of the series is equal to the periodicity multiplied by the order. Forexample, if the current periodicity is 12 and the order is 2, the first 24 cases will have the system-missingvalue for the new variable.
Centered moving average. Average of a span of series values surrounding and including the currentvalue. The span is the number of series values used to compute the average. If the span is even, themoving average is computed by averaging each pair of uncentered means. The number of cases with thesystem-missing value at the beginning and at the end of the series for a span of n is equal to n/2 foreven span values and (n–1)/2 for odd span values. For example, if the span is 5, the number of caseswith the system-missing value at the beginning and at the end of the series is 2.
Prior moving average. Average of the span of series values preceding the current value. The span is thenumber of preceding series values used to compute the average. The number of cases with thesystem-missing value at the beginning of the series is equal to the span value.
Running medians. Median of a span of series values surrounding and including the current value. Thespan is the number of series values used to compute the median. If the span is even, the median iscomputed by averaging each pair of uncentered medians. The number of cases with the system-missingvalue at the beginning and at the end of the series for a span of n is equal to n/2 for even span valuesand (n–1)/2 for odd span values. For example, if the span is 5, the number of cases with thesystem-missing value at the beginning and at the end of the series is 2.
Cumulative sum. Cumulative sum of series values up to and including the current value.
Lag. Value of a previous case, based on the specified lag order. The order is the number of cases prior tothe current case from which the value is obtained. The number of cases with the system-missing value atthe beginning of the series is equal to the order value.
Lead. Value of a subsequent case, based on the specified lead order. The order is the number of casesafter the current case from which the value is obtained. The number of cases with the system-missingvalue at the end of the series is equal to the order value.
Smoothing. New series values based on a compound data smoother. The smoother starts with a runningmedian of 4, which is centered by a running median of 2. It then resmoothes these values by applying arunning median of 5, a running median of 3, and hanning (running weighted averages). Residuals arecomputed by subtracting the smoothed series from the original series. This whole process is thenrepeated on the computed residuals. Finally, the smoothed residuals are computed by subtracting thesmoothed values obtained the first time through the process. This is sometimes referred to as T4253Hsmoothing.
96 IBM SPSS Statistics 22 Core System User's Guide

Replace Missing ValuesMissing observations can be problematic in analysis, and some time series measures cannot be computedif there are missing values in the series. Sometimes the value for a particular observation is simply notknown. In addition, missing data can result from any of the following:v Each degree of differencing reduces the length of a series by 1.v Each degree of seasonal differencing reduces the length of a series by one season.v If you create new series that contain forecasts beyond the end of the existing series (by clicking a Save
button and making suitable choices), the original series and the generated residual series will havemissing data for the new observations.
v Some transformations (for example, the log transformation) produce missing data for certain values ofthe original series.
Missing data at the beginning or end of a series pose no particular problem; they simply shorten theuseful length of the series. Gaps in the middle of a series (embedded missing data) can be a much moreserious problem. The extent of the problem depends on the analytical procedure you are using.
The Replace Missing Values dialog box allows you to create new time series variables from existing ones,replacing missing values with estimates computed with one of several methods. Default new variablenames are the first six characters of the existing variable used to create it, followed by an underscore anda sequential number. For example, for the variable price, the new variable name would be price_1. Thenew variables retain any defined value labels from the original variables.
To Replace Missing Values for Time Series Variables1. From the menus choose:
Transform > Replace Missing Values...
2. Select the estimation method you want to use to replace missing values.3. Select the variable(s) for which you want to replace missing values.
Optionally, you can:v Enter variable names to override the default new variable names.v Change the estimation method for a selected variable.
Estimation Methods for Replacing Missing ValuesSeries mean. Replaces missing values with the mean for the entire series.
Mean of nearby points. Replaces missing values with the mean of valid surrounding values. The span ofnearby points is the number of valid values above and below the missing value used to compute themean.
Median of nearby points. Replaces missing values with the median of valid surrounding values. Thespan of nearby points is the number of valid values above and below the missing value used to computethe median.
Linear interpolation. Replaces missing values using a linear interpolation. The last valid value before themissing value and the first valid value after the missing value are used for the interpolation. If the first orlast case in the series has a missing value, the missing value is not replaced.
Linear trend at point. Replaces missing values with the linear trend for that point. The existing series isregressed on an index variable scaled 1 to n. Missing values are replaced with their predicted values.
Chapter 8. Data Transformations 97

98 IBM SPSS Statistics 22 Core System User's Guide

Chapter 9. File handling and file transformations
File handling and file transformationsData files are not always organized in the ideal form for your specific needs. You may want to combinedata files, sort the data in a different order, select a subset of cases, or change the unit of analysis bygrouping cases together. A wide range of file transformation capabilities is available, including the abilityto:
Sort data. You can sort cases based on the value of one or more variables.
Transpose cases and variables. The IBM SPSS Statistics data file format reads rows as cases and columnsas variables. For data files in which this order is reversed, you can switch the rows and columns and readthe data in the correct format.
Merge files. You can merge two or more data files. You can combine files with the same variables butdifferent cases or the same cases but different variables.
Select subsets of cases. You can restrict your analysis to a subset of cases or perform simultaneousanalyses on different subsets.
Aggregate data. You can change the unit of analysis by aggregating cases based on the value of one ormore grouping variables.
Weight data. You can weight cases for analysis based on the value of a weight variable.
Restructure data. You can restructure data to create a single case (record) from multiple cases or createmultiple cases from a single case.
Sort casesThis dialog box sorts cases (rows) of the active dataset based on the values of one or more sortingvariables. You can sort cases in ascending or descending order.v If you select multiple sort variables, cases are sorted by each variable within categories of the
preceding variable on the Sort list. For example, if you select gender as the first sorting variable andminority as the second sorting variable, cases will be sorted by minority classification within eachgender category.
v The sort sequence is based on the locale-defined order (and is not necessarily the same as thenumerical order of the character codes). The default locale is the operating system locale. You cancontrol the locale with the Language setting on the General tab of the Options dialog box (Edit menu).
To Sort Cases1. From the menus choose:
Data > Sort Cases...
2. Select one or more sorting variables.Optionally, you can do the following:Index the saved file. Indexing table lookup files can improve performance when merging data fileswith STAR JOIN.Save the sorted file. You can save the sorted file, with the option of saving it as encrypted.Encryption allows you to protect confidential information stored in the file. Once encrypted, the filecan only be opened by providing the password assigned to the file.
© Copyright IBM Corporation 1989, 2013 99

To save the sorted file with encryption:3. Select Save file with sorted data and click File.4. Select Encrypt file with password in the Save Sorted Data As dialog box.5. Click Save.6. In the Encrypt File dialog box, provide a password and re-enter it in the Confirm password text box.
Passwords are limited to 10 characters and are case-sensitive.
Warning: Passwords cannot be recovered if they are lost. If the password is lost the file cannot be opened.
Creating strong passwordsv Use eight or more characters.v Include numbers, symbols and even punctuation in your password.v Avoid sequences of numbers or characters, such as "123" and "abc", and avoid repetition, such as
"111aaa".v Do not create passwords that use personal information such as birthdays or nicknames.v Periodically change the password.
Note: Storing encrypted files to an IBM SPSS Collaboration and Deployment Services Repository is notsupported.
Note: Encrypted data files and output documents cannot be opened in versions of IBM SPSS Statisticsprior to version 21. Encrypted syntax files cannot be opened in versions prior to version 22.
Sort variablesYou can sort the variables in the active dataset based on the values of any of the variable attributes (e.g.,variable name, data type, measurement level), including custom variable attributes.v Values can be sorted in ascending or descending order.v You can save the original (pre-sorted) variable order in a custom variable attribute.v Sorting by values of custom variable attributes is limited to custom variable attributes that are
currently visible in Variable View.
For more information on custom variable attributes, see “Custom Variable Attributes” on page 53.
To Sort Variables
In Variable View of the Data Editor:1. Right-click the attribute column heading and from the pop-up menu choose Sort Ascending or Sort
Descending.or
2. From the menus in Variable View or Data View, choose:Data > Sort Variables
3. Select the attribute you want to use to sort variables.4. Select the sort order (ascending or descending).v The list of variable attributes matches the attribute column names displayed in Variable View of the
Data Editor.v You can save the original (pre-sorted) variable order in a custom variable attribute. For each variable,
the value of the attribute is an integer value indicating its position prior to sorting; so by sortingvariables based on the value of that custom attribute you can restore the original variable order.
100 IBM SPSS Statistics 22 Core System User's Guide

TransposeTranspose creates a new data file in which the rows and columns in the original data file are transposedso that cases (rows) become variables and variables (columns) become cases. Transpose automaticallycreates new variable names and displays a list of the new variable names.v A new string variable that contains the original variable name, case_lbl, is automatically created.v If the active dataset contains an ID or name variable with unique values, you can use it as the name
variable, and its values will be used as variable names in the transposed data file. If it is a numericvariable, the variable names start with the letter V, followed by the numeric value.
v User-missing values are converted to the system-missing value in the transposed data file. To retainany of these values, change the definition of missing values in the Variable View in the Data Editor.
To Transpose Variables and Cases1. From the menus choose:
Data > Transpose...
2. Select one or more variables to transpose into cases.
Merging Data FilesYou can merge data from two files in two different ways. You can:v Merge the active dataset with another open dataset or IBM SPSS Statistics data file containing the same
variables but different cases.v Merge the active dataset with another open dataset or IBM SPSS Statistics data file containing the same
cases but different variables.
To Merge Files1. From the menus choose:
Data > Merge Files
2. Select Add Cases or Add Variables.
Add CasesAdd Cases merges the active dataset with a second dataset or external IBM SPSS Statistics data file thatcontains the same variables (columns) but different cases (rows). For example, you might record the sameinformation for customers in two different sales regions and maintain the data for each region in separatefiles. The second dataset can be an external IBM SPSS Statistics data file or a dataset available in thecurrent session.
Unpaired Variables. Variables to be excluded from the new, merged data file. Variables from the activedataset are identified with an asterisk (*). Variables from the other dataset are identified with a plus sign(+). By default, this list contains:v Variables from either data file that do not match a variable name in the other file. You can create pairs
from unpaired variables and include them in the new, merged file.v Variables defined as numeric data in one file and string data in the other file. Numeric variables cannot
be merged with string variables.v String variables of unequal width. The defined width of a string variable must be the same in both
data files.
Variables in New Active Dataset. Variables to be included in the new, merged data file. By default, all ofthe variables that match both the name and the data type (numeric or string) are included on the list.v You can remove variables from the list if you do not want them to be included in the merged file.
Chapter 9. File handling and file transformations 101

v Any unpaired variables included in the merged file will contain missing data for cases from the filethat does not contain that variable.
Indicate case source as variable. Indicates the source data file for each case. This variable has a value of 0 forcases from the active dataset and a value of 1 for cases from the external data file.1. Open at least one of the data files that you want to merge. If you have multiple datasets open, make
one of the datasets that you want to merge the active dataset. The cases from this file will appear firstin the new, merged data file.
2. From the menus choose:Data > Merge Files > Add Cases...
3. Select the dataset or external IBM SPSS Statistics data file to merge with the active dataset.4. Remove any variables that you do not want from the Variables in New Active Dataset list.5. Add any variable pairs from the Unpaired Variables list that represent the same information recorded
under different variable names in the two files. For example, date of birth might have the variablename brthdate in one file and datebrth in the other file.
To Select a Pair of Unpaired Variables1. Click one of the variables on the Unpaired Variables list.2. Ctrl-click the other variable on the list. (Press the Ctrl key and click the left mouse button at the same
time.)3. Click Pair to move the variable pair to the Variables in New Active Dataset list. (The variable name
from the active dataset is used as the variable name in the merged file.)
Add Cases: RenameYou can rename variables from either the active dataset or the other dataset before moving them from theunpaired list to the list of variables to be included in the merged data file. Renaming variables enablesyou to:v Use the variable name from the other dataset rather than the name from the active dataset for variable
pairs.v Include two variables with the same name but of unmatched types or different string widths. For
example, to include both the numeric variable sex from the active dataset and the string variable sexfrom the other dataset, one of them must be renamed first.
Add Cases: Dictionary InformationAny existing dictionary information (variable and value labels, user-missing values, display formats) inthe active dataset is applied to the merged data file.v If any dictionary information for a variable is undefined in the active dataset, dictionary information
from the other dataset is used.v If the active dataset contains any defined value labels or user-missing values for a variable, any
additional value labels or user-missing values for that variable in the other dataset are ignored.
Merging More Than Two Data SourcesUsing command syntax, you can merge up to 50 datasets and/or data files. For more information, see theADD FILES command in the Command Syntax Reference (available from the Help menu).
Add VariablesAdd Variables merges the active dataset with another open dataset or external IBM SPSS Statistics datafile that contains the same cases (rows) but different variables (columns). For example, you might want tomerge a data file that contains pre-test results with one that contains post-test results.v If you are not matching cases based on the values of key variables, file order determines how cases are
matched.
102 IBM SPSS Statistics 22 Core System User's Guide

v If one or more key variables are used to match cases and you indicate that the files are already sorted,the two datasets must be sorted by ascending order of the key variable(s).
v Variable names in the second data file that duplicate variable names in the active dataset are excludedby default because Add Variables assumes that these variables contain duplicate information.
Indicate case source as variable. Indicates the source data file for each case. This variable has a value of 0 forcases from the active dataset and a value of 1 for cases from the external data file.
Excluded Variables. Variables to be excluded from the new, merged data file. By default, this list containsany variable names from the other dataset that duplicate variable names in the active dataset. Variablesfrom the active dataset are identified with an asterisk (*). Variables from the other dataset are identifiedwith a plus sign (+). If you want to include an excluded variable with a duplicate name in the mergedfile, you can rename it and add it to the list of variables to be included.
New Active Dataset. Variables to be included in the new, merged dataset. By default, all unique variablenames in both datasets are included on the list.
Key Variables. You can use key variables to correctly match cases in the two files. For example, theremay be an ID variable that identifies each case.v If one of the files is a table lookup file, you must use key variables to match cases in the two files. Key
values must be unique in table lookup files. If there are multiple keys, the combination of key valuesmust be unique.
v The key variables must have the same names in both datasets. Use Rename to change the key variablenames if they are not the same.
Non-active or active dataset is keyed table. A keyed table, or table lookup file, is a file in which datafor each "case" can be applied to multiple cases in the other data file. For example, if one file containsinformation on individual family members (such as sex, age, education) and the other file containsoverall family information (such as total income, family size, location), you can use the file of family dataas a table lookup file and apply the common family data to each individual family member in themerged data file.1. Open at least one of the data files that you want to merge. If you have multiple datasets open, make
one of the datasets that you want to merge the active dataset.2. From the menus choose:
Data > Merge Files > Add Variables...
3. Select the dataset or external IBM SPSS Statistics data file to merge with the active dataset.
To Select Key Variables1. Select the variables from the external file variables (+) on the Excluded Variables list.2. Select Match cases on key variables in sorted files.3. Add the variables to the Key Variables list.
The key variables must exist in both the active dataset and the other dataset.
Add Variables: RenameYou can rename variables from either the active dataset or the other data file before moving them to thelist of variables to be included in the merged data file. This is primarily useful if you want to include twovariables with the same name that contain different information in the two files or if a key variable hasdifferent names in the two files.
Merging More Than Two Data SourcesUsing command syntax, you can merge more than two data files.
Chapter 9. File handling and file transformations 103

v Use MATCH FILES to merge multiple files that don't contain key variables or multiple files already sortedon key variable values.
v Use STAR JOIN to merge multiple files where there is one case data file and multiple table lookup files.Files do not need to be sorted in order of key variable values, and each table lookup file can use adifferent key variable.
Aggregate DataAggregate Data aggregates groups of cases in the active dataset into single cases and creates a new,aggregated file or creates new variables in the active dataset that contain aggregated data. Cases areaggregated based on the value of zero or more break (grouping) variables. If no break variables arespecified, then the entire dataset is a single break group.v If you create a new, aggregated data file, the new data file contains one case for each group defined
by the break variables. For example, if there is one break variable with two values, the new data filewill contain only two cases. If no break variable is specified, the new data file will contain one case.
v If you add aggregate variables to the active dataset, the data file itself is not aggregated. Each casewith the same value(s) of the break variable(s) receives the same values for the new aggregatevariables. For example, if gender is the only break variable, all males would receive the same value fora new aggregate variable that represents average age. If no break variable is specified, all cases wouldreceive the same value for a new aggregate variable that represents average age.
Break Variable(s). Cases are grouped together based on the values of the break variables. Each uniquecombination of break variable values defines a group. When creating a new, aggregated data file, allbreak variables are saved in the new file with their existing names and dictionary information. The breakvariable, if specified, can be either numeric or string.
Aggregated Variables. Source variables are used with aggregate functions to create new aggregatevariables. The aggregate variable name is followed by an optional variable label, the name of theaggregate function, and the source variable name in parentheses.
You can override the default aggregate variable names with new variable names, provide descriptivevariable labels, and change the functions used to compute the aggregated data values. You can also createa variable that contains the number of cases in each break group.
To Aggregate a Data File1. From the menus choose:
Data > Aggregate...
2. Optionally select break variables that define how cases are grouped to create aggregated data. If nobreak variables are specified, then the entire dataset is a single break group.
3. Select one or more aggregate variables.4. Select an aggregate function for each aggregate variable.
Saving Aggregated Results
You can add aggregate variables to the active dataset or create a new, aggregated data file.v Add aggregated variables to active dataset. New variables based on aggregate functions are added to the
active dataset. The data file itself is not aggregated. Each case with the same value(s) of the breakvariable(s) receives the same values for the new aggregate variables.
v Create a new dataset containing only the aggregated variables. Saves aggregated data to a new dataset inthe current session. The dataset includes the break variables that define the aggregated cases and allaggregate variables defined by aggregate functions. The active dataset is unaffected.
104 IBM SPSS Statistics 22 Core System User's Guide

v Write a new data file containing only the aggregated variables. Saves aggregated data to an external datafile. The file includes the break variables that define the aggregated cases and all aggregate variablesdefined by aggregate functions. The active dataset is unaffected.
Sorting Options for Large Data Files
For very large data files, it may be more efficient to aggregate presorted data.
File is already sorted on break variable(s). If the data have already been sorted by values of the breakvariables, this option enables the procedure to run more quickly and use less memory. Use this optionwith caution.v Data must by sorted by values of the break variables in the same order as the break variables specified
for the Aggregate Data procedure.v If you are adding variables to the active dataset, select this option only if the data are sorted by
ascending values of the break variables.
Sort file before aggregating. In very rare instances with large data files, you may find it necessary to sort thedata file by values of the break variables prior to aggregating. This option is not recommended unlessyou encounter memory or performance problems.
Aggregate Data: Aggregate FunctionThis dialog box specifies the function to use to calculate aggregated data values for selected variables onthe Aggregate Variables list in the Aggregate Data dialog box. Aggregate functions include:v Summary functions for numeric variables, including mean, median, standard deviation, and sumv Number of cases, including unweighted, weighted, nonmissing, and missingv Percentage, fraction or count of values above or below a specified valuev Percentage, fraction, or count of values inside or outside of a specified range
Aggregate Data: Variable Name and LabelAggregate Data assigns default variable names for the aggregated variables in the new data file. Thisdialog box enables you to change the variable name for the selected variable on the Aggregate Variableslist and provide a descriptive variable label. See the topic “Variable names” on page 48 for moreinformation.
Split fileSplit File splits the data file into separate groups for analysis based on the values of one or moregrouping variables. If you select multiple grouping variables, cases are grouped by each variable withincategories of the preceding variable on the Groups Based On list. For example, if you select gender as thefirst grouping variable and minority as the second grouping variable, cases will be grouped by minorityclassification within each gender category.v You can specify up to eight grouping variables.v Each eight bytes of a long string variable (string variables longer than eight bytes) counts as a variable
toward the limit of eight grouping variables.v Cases should be sorted by values of the grouping variables and in the same order that variables are
listed in the Groups Based On list. If the data file isn't already sorted, select Sort the file by groupingvariables.
Compare groups. Split-file groups are presented together for comparison purposes. For pivot tables, asingle pivot table is created and each split-file variable can be moved between table dimensions. Forcharts, a separate chart is created for each split-file group and the charts are displayed together in theViewer.
Chapter 9. File handling and file transformations 105

Organize output by groups. All results from each procedure are displayed separately for each split-filegroup.
To Split a Data File for Analysis1. From the menus choose:
Data > Split File...
2. Select Compare groups or Organize output by groups.3. Select one or more grouping variables.
Select casesSelect Cases provides several methods for selecting a subgroup of cases based on criteria that includevariables and complex expressions. You can also select a random sample of cases. The criteria used todefine a subgroup can include:v Variable values and rangesv Date and time rangesv Case (row) numbersv Arithmetic expressionsv Logical expressionsv Functions
All cases. Turns case filtering off and uses all cases.
If condition is satisfied. Use a conditional expression to select cases. If the result of the conditionalexpression is true, the case is selected. If the result is false or missing, the case is not selected.
Random sample of cases. Selects a random sample based on an approximate percentage or an exact numberof cases.
Based on time or case range. Selects cases based on a range of case numbers or a range of dates/times.
Use filter variable. Use the selected numeric variable from the data file as the filter variable. Cases withany value other than 0 or missing for the filter variable are selected.
Output
This section controls the treatment of unselected cases. You can choose one of the following alternativesfor the treatment of unselected cases:v Filter out unselected cases. Unselected cases are not included in the analysis but remain in the
dataset. You can use the unselected cases later in the session if you turn filtering off. If you select arandom sample or if you select cases based on a conditional expression, this generates a variablenamed filter_$ with a value of 1 for selected cases and a value of 0 for unselected cases.
v Copy selected cases to a new dataset. Selected cases are copied to a new dataset, leaving the originaldataset unaffected. Unselected cases are not included in the new dataset and are left in their originalstate in the original dataset.
v Delete unselected cases. Unselected cases are deleted from the dataset. Deleted cases can be recoveredonly by exiting from the file without saving any changes and then reopening the file. The deletion ofcases is permanent if you save the changes to the data file.
Note: If you delete unselected cases and save the file, the cases cannot be recovered.
To Select a Subset of Cases
106 IBM SPSS Statistics 22 Core System User's Guide

1. From the menus choose:Data > Select Cases...
2. Select one of the methods for selecting cases.3. Specify the criteria for selecting cases.
Select cases: IfThis dialog box allows you to select subsets of cases using conditional expressions. A conditionalexpression returns a value of true, false, or missing for each case.v If the result of a conditional expression is true, the case is included in the selected subset.v If the result of a conditional expression is false or missing, the case is not included in the selected
subset.v Most conditional expressions use one or more of the six relational operators (<, >, <=, >=, =, and ~=)
on the calculator pad.v Conditional expressions can include variable names, constants, arithmetic operators, numeric (and
other) functions, logical variables, and relational operators.
Select cases: Random sampleThis dialog box allows you to select a random sample based on an approximate percentage or an exactnumber of cases. Sampling is performed without replacement; so, the same case cannot be selected morethan once.
Approximately. Generates a random sample of approximately the specified percentage of cases. Since thisroutine makes an independent pseudo-random decision for each case, the percentage of cases selected canonly approximate the specified percentage. The more cases there are in the data file, the closer thepercentage of cases selected is to the specified percentage.
Exactly. A user-specified number of cases. You must also specify the number of cases from which togenerate the sample. This second number should be less than or equal to the total number of cases in thedata file. If the number exceeds the total number of cases in the data file, the sample will containproportionally fewer cases than the requested number.
Select cases: RangeThis dialog box selects cases based on a range of case numbers or a range of dates or times.v Case ranges are based on row number as displayed in the Data Editor.v Date and time ranges are available only for time series data with defined date variables (Data menu,
Define Dates).
Note: If unselected cases are filtered (rather than deleted), subsequently sorting the dataset will turn offfiltering applied by this dialog.
Weight casesWeight Cases gives cases different weights (by simulated replication) for statistical analysis.v The values of the weighting variable should indicate the number of observations represented by single
cases in your data file.v Cases with zero, negative, or missing values for the weighting variable are excluded from analysis.v Fractional values are valid and some procedures, such as Frequencies, Crosstabs, and Custom Tables,
will use fractional weight values. However, most procedures treat the weighting variable as areplication weight and will simply round fractional weights to the nearest integer. Some proceduresignore the weighting variable completely, and this limitation is noted in the procedure-specificdocumentation.
Chapter 9. File handling and file transformations 107

Once you apply a weight variable, it remains in effect until you select another weight variable or turn offweighting. If you save a weighted data file, weighting information is saved with the data file. You canturn off weighting at any time, even after the file has been saved in weighted form.
Weights in Crosstabs. The Crosstabs procedure has several options for handling case weights.
Weights in scatterplots and histograms. Scatterplots and histograms have an option for turning caseweights on and off, but this does not affect cases with a zero, negative, or missing value for the weightvariable. These cases remain excluded from the chart even if you turn weighting off from within thechart.
To Weight Cases1. From the menus choose:
Data > Weight Cases...
2. Select Weight cases by.3. Select a frequency variable.
The values of the frequency variable are used as case weights. For example, a case with a value of 3 forthe frequency variable will represent three cases in the weighted data file.
Restructuring DataUse the Restructure Data Wizard to restructure your data for the procedure that you want to use. Thewizard replaces the current file with a new, restructured file. The wizard can:v Restructure selected variables into casesv Restructure selected cases into variablesv Transpose all data
To Restructure Data1. From the menus choose:
Data > Restructure...
2. Select the type of restructuring that you want to do.3. Select the data to restructure.
Optionally, you can:v Create identification variables, which allow you to trace a value in the new file back to a value in the
original filev Sort the data prior to restructuringv Define options for the new filev Paste the command syntax into a syntax window
Restructure Data Wizard: Select TypeUse the Restructure Data Wizard to restructure your data. In the first dialog box, select the type ofrestructuring that you want to do.v Restructure selected variables into cases. Choose this when you have groups of related columns in
your data and you want them to appear in groups of rows in the new data file. If you choose this, thewizard will display the steps for Variables to Cases.
v Restructure selected cases into variables. Choose this when you have groups of related rows in yourdata and you want them to appear in groups of columns in the new data file. If you choose this, thewizard will display the steps for Cases to Variables.
108 IBM SPSS Statistics 22 Core System User's Guide

v Transpose all data. Choose this when you want to transpose your data. All rows will become columnsand all columns will become rows in the new data. This choice closes the Restructure Data Wizard andopens the Transpose Data dialog box.
Deciding How to Restructure the Data
A variable contains information that you want to analyze--for example, a measurement or a score. A caseis an observation--for example, an individual. In a simple data structure, each variable is a single columnin your data and each case is a single row. So, for example, if you were measuring test scores for allstudents in a class, all score values would appear in only one column, and there would be a row for eachstudent.
When you analyze data, you are often analyzing how a variable varies according to some condition. Thecondition can be a specific experimental treatment, a demographic, a point in time, or something else. Indata analysis, conditions of interest are often referred to as factors. When you analyze factors, you have acomplex data structure. You may have information about a variable in more than one column in your data(for example, a column for each level of a factor), or you may have information about a case in morethan one row (for example, a row for each level of a factor). The Restructure Data Wizard helps you torestructure files with a complex data structure.
The structure of the current file and the structure that you want in the new file determine the choices thatyou make in the wizard.
How are the data arranged in the current file? The current data may be arranged so that factors arerecorded in a separate variable (in groups of cases) or with the variable (in groups of variables).v Groups of cases. Does the current file have variables and conditions recorded in separate columns?
For example:
Table 10. Data with variables and conditions in separate columns
var factor
8 1
9 1
3 2
1 2
In this example, the first two rows are a case group because they are related. They contain data for thesame factor level. In IBM SPSS Statistics data analysis, the factor is often referred to as a groupingvariable when the data are structured this way.v Groups of columns. Does the current file have variables and conditions recorded in the same column?
For example:
Table 11. Data with variables and conditions in same column
var_1 var_2
8 3
9 1
In this example, the two columns are a variable group because they are related. They contain data for thesame variable--var_1 for factor level 1 and var_2 for factor level 2. In IBM SPSS Statistics data analysis, thefactor is often referred to as a repeated measure when the data are structured this way.
How should the data be arranged in the new file? This is usually determined by the procedure that youwant to use to analyze your data.
Chapter 9. File handling and file transformations 109

v Procedures that require groups of cases. Your data must be structured in case groups to do analysesthat require a grouping variable. Examples are univariate, multivariate, and variance components withGeneral Linear Model, Mixed Models, and OLAP Cubes and independent samples with T Test orNonparametric Tests. If your current data structure is variable groups and you want to do theseanalyses, select Restructure selected variables into cases.
v Procedures that require groups of variables. Your data must be structured in variable groups toanalyze repeated measures. Examples are repeated measures with General Linear Model, time-dependentcovariate analysis with Cox Regression Analysis, paired samples with T Test, or related samples withNonparametric Tests. If your current data structure is case groups and you want to do these analyses,select Restructure selected cases into variables.
Example of Variables to CasesIn this example, test scores are recorded in separate columns for each factor, A and B.
Table 12. Test scores recorded in separate columns for each factor
score_a score_b
1014 864
684 636
810 638
You want to do an independent-samples t test. You have a column group consisting of score_a and score_b,but you don't have the grouping variable that the procedure requires. Select Restructure selectedvariables into cases in the Restructure Data Wizard, restructure one variable group into a new variablenamed score, and create an index named group. The new data file is shown in the following figure.
Table 13. New, restructured data for variables to cases
group score
SCORE_A 1014
SCORE_B 864
SCORE_A 684
SCORE_B 636
SCORE_A 810
SCORE_B 638
When you run the independent-samples t test, you can now use group as the grouping variable.
Example of Cases to VariablesIn this example, test scores are recorded twice for each subject—before and after a treatment.
Table 14. Current data for cases to variables
id scor time
1 1014 bef
1 864 aft
2 684 bef
2 636 aft
110 IBM SPSS Statistics 22 Core System User's Guide

You want to do a paired-samples t test. Your data structure is case groups, but you don't have therepeated measures for the paired variables that the procedure requires. Select Restructure selected casesinto variables in the Restructure Data Wizard, use id to identify the row groups in the current data, anduse time to create the variable group in the new file.
Table 15. New, restructured data for cases to variables
id aft bef
1 864 1014
2 636 684
When you run the paired-samples t test, you can now use bef and aft as the variable pair.
Restructure Data Wizard (Variables to Cases): Number of VariableGroupsNote: The wizard presents this step if you choose to restructure variable groups into rows.
In this step, decide how many variable groups in the current file that you want to restructure in the newfile.
How many variable groups are in the current file? Think about how many variable groups exist in thecurrent data. A group of related columns, called a variable group, records repeated measures of the samevariable in separate columns. For example, if you have three columns in the current data--w1, w2, andw3--that record width, you have one variable group. If you have an additional three columns--h1, h2, andh3--that record height, you have two variable groups.
How many variable groups should be in the new file? Consider how many variable groups you want tohave represented in the new data file. You do not have to restructure all variable groups into the new file.v One. The wizard will create a single restructured variable in the new file from one variable group in
the current file.v More than one. The wizard will create multiple restructured variables in the new file. The number
that you specify affects the next step, in which the wizard automatically creates the specified numberof new variables.
Restructure Data Wizard (Variables to Cases): Select VariablesNote: The wizard presents this step if you choose to restructure variable groups into rows.
In this step, provide information about how the variables in the current file should be used in the newfile. You can also create a variable that identifies the rows in the new file.
How should the new rows be identified? You can create a variable in the new data file that identifiesthe row in the current data file that was used to create a group of new rows. The identifier can be asequential case number or it can be the values of the variable. Use the controls in Case GroupIdentification to define the identification variable in the new file. Click a cell to change the defaultvariable name and provide a descriptive variable label for the identification variable.
What should be restructured in the new file? In the previous step, you told the wizard how manyvariable groups you want to restructure. The wizard created one new variable for each group. The valuesfor the variable group will appear in that variable in the new file. Use the controls in Variable to beTransposed to define the restructured variable in the new file.
To Specify One Restructured Variable
Chapter 9. File handling and file transformations 111

1. Put the variables that make up the variable group that you want to transform into the Variable to beTransposed list. All of the variables in the group must be of the same type (numeric or string).
You can include the same variable more than once in the variable group (variables are copied rather thanmoved from the source variable list); its values are repeated in the new file.
To Specify Multiple Restructured Variables1. Select the first target variable that you want to define from the Target Variable drop-down list.2. Put the variables that make up the variable group that you want to transform into the Variable to be
Transposed list. All of the variables in the group must be of the same type (numeric or string). Youcan include the same variable more than once in the variable group. (A variable is copied rather thanmoved from the source variable list, and its values are repeated in the new file.)
3. Select the next target variable that you want to define, and repeat the variable selection process for allavailable target variables.
v Although you can include the same variable more than once in the same target variable group, youcannot include the same variable in more than one target variable group.
v Each target variable group list must contain the same number of variables. (Variables that are listedmore than once are included in the count.)
v The number of target variable groups is determined by the number of variable groups that youspecified in the previous step. You can change the default variable names here, but you must return tothe previous step to change the number of variable groups to restructure.
v You must define variable groups (by selecting variables in the source list) for all available targetvariables before you can proceed to the next step.
What should be copied into the new file? Variables that aren't restructured can be copied into the newfile. Their values will be propagated in the new rows. Move variables that you want to copy into the newfile into the Fixed Variable(s) list.
Restructure Data Wizard (Variables to Cases): Create Index VariablesNote: The wizard presents this step if you choose to restructure variable groups into rows.
In this step, decide whether to create index variables. An index is a new variable that sequentiallyidentifies a row group based on the original variable from which the new row was created.
How many index variables should be in the new file? Index variables can be used as grouping variablesin procedures. In most cases, a single index variable is sufficient; however, if the variable groups in yourcurrent file reflect multiple factor levels, multiple indices may be appropriate.v One. The wizard will create a single index variable.v More than one. The wizard will create multiple indices and enter the number of indices that you want
to create. The number that you specify affects the next step, in which the wizard automatically createsthe specified number of indices.
v None. Select this if you do not want to create index variables in the new file.
Example of One Index for Variables to CasesIn the current data, there is one variable group, width, and one factor, time. Width was measured threetimes and recorded in w1, w2, and w3.
Table 16. Current data for one index
subject w1 w2 w3
1 6.7 4.3 5.7
2 7.1 5.9 5.6
112 IBM SPSS Statistics 22 Core System User's Guide

We'll restructure the variable group into a single variable, width, and create a single numeric index. Thenew data are shown in the following table.
Table 17. New, restructured data with one index
subject index width
1 1 6.7
1 2 4.3
1 3 5.7
2 1 7.1
2 2 5.9
2 3 5.6
Index starts with 1 and increments for each variable in the group. It restarts each time a new row isencountered in the original file. We can now use index in procedures that require a grouping variable.
Example of Two Indices for Variables to CasesWhen a variable group records more than one factor, you can create more than one index; however, thecurrent data must be arranged so that the levels of the first factor are a primary index within which thelevels of subsequent factors cycle. In the current data, there is one variable group, width, and two factors,A and B. The data are arranged so that levels of factor B cycle within levels of factor A.
Table 18. Current data for two indices
subject w_a1b1 w_a1b2 w_a2b1 w_a2b2
1 5.5 6.4 5.8 5.9
2 7.4 7.1 5.6 6.7
We'll restructure the variable group into a single variable, width, and create two indices. The new data areshown in the following table.
Table 19. New, restructured data with two indices
subject index_a index_b width
1 1 1 5.5
1 1 2 6.4
1 2 1 5.8
1 2 2 5.9
2 1 1 7.4
2 1 2 7.1
2 2 1 5.6
2 2 2 6.7
Restructure Data Wizard (Variables to Cases): Create One IndexVariableNote: The wizard presents this step if you choose to restructure variable groups into rows and create oneindex variable.
Chapter 9. File handling and file transformations 113

In this step, decide what values you want for the index variable. The values can be sequential numbersor the names of the variables in an original variable group. You can also specify a name and a label forthe new index variable.
See the topic “Example of One Index for Variables to Cases” on page 112 for more information.v Sequential numbers. The wizard will automatically assign sequential numbers as index values.v Variable names. The wizard will use the names of the selected variable group as index values. Choose
a variable group from the list.v Names and labels. Click a cell to change the default variable name and provide a descriptive variable
label for the index variable.
Restructure Data Wizard (Variables to Cases): Create Multiple IndexVariablesNote: The wizard presents this step if you choose to restructure variable groups into rows and createmultiple index variables.
In this step, specify the number of levels for each index variable. You can also specify a name and a labelfor the new index variable.
See the topic “Example of Two Indices for Variables to Cases” on page 113 for more information.
How many levels are recorded in the current file? Consider how many factor levels are recorded in thecurrent data. A level defines a group of cases that experienced identical conditions. If there are multiplefactors, the current data must be arranged so that the levels of the first factor are a primary index withinwhich the levels of subsequent factors cycle.
How many levels should be in the new file? Enter the number of levels for each index. The values formultiple index variables are always sequential numbers. The values start at 1 and increment for eachlevel. The first index increments the slowest, and the last index increments the fastest.
Total combined levels. You cannot create more levels than exist in the current data. Because therestructured data will contain one row for each combination of treatments, the wizard checks the numberof levels that you create. It will compare the product of the levels that you create to the number ofvariables in your variable groups. They must match.
Names and labels. Click a cell to change the default variable name and provide a descriptive variablelabel for the index variables.
Restructure Data Wizard (Variables to Cases): OptionsNote: The wizard presents this step if you choose to restructure variable groups into rows.
In this step, specify options for the new, restructured file.
Drop unselected variables? In the Select Variables step (step 3), you selected variable groups to berestructured, variables to be copied, and an identification variable from the current data. The data fromthe selected variables will appear in the new file. If there are other variables in the current data, you canchoose to discard or keep them.
Keep missing data? The wizard checks each potential new row for null values. A null value is asystem-missing or blank value. You can choose to keep or discard rows that contain only null values.
Create a count variable? The wizard can create a count variable in the new file. It contains the numberof new rows generated by a row in the current data. A count variable may be useful if you choose todiscard null values from the new file because that makes it possible to generate a different number of
114 IBM SPSS Statistics 22 Core System User's Guide

new rows for a given row in the current data. Click a cell to change the default variable name andprovide a descriptive variable label for the count variable.
Restructure Data Wizard (Cases to Variables): Select VariablesNote: The wizard presents this step if you choose to restructure case groups into columns.
In this step, provide information about how the variables in the current file should be used in the newfile.
What identifies case groups in the current data? A case group is a group of rows that are relatedbecause they measure the same observational unit--for example, an individual or an institution. Thewizard needs to know which variables in the current file identify the case groups so that it canconsolidate each group into a single row in the new file. Move variables that identify case groups in thecurrent file into the Identifier Variable(s) list. Variables that are used to split the current data file areautomatically used to identify case groups. Each time a new combination of identification values isencountered, the wizard will create a new row, so cases in the current file should be sorted by values ofthe identification variables in the same order that variables are listed in the Identifier Variable(s) list. Ifthe current data file isn't already sorted, you can sort it in the next step.
How should the new variable groups be created in the new file? In the original data, a variable appearsin a single column. In the new data file, that variable will appear in multiple new columns. Indexvariables are variables in the current data that the wizard should use to create the new columns. Therestructured data will contain one new variable for each unique value in these columns. Move thevariables that should be used to form the new variable groups to the Index Variable(s) list. When thewizard presents options, you can also choose to order the new columns by index.
What happens to the other columns? The wizard automatically decides what to do with the variablesthat remain in the Current File list. It checks each variable to see if the data values vary within a casegroup. If they do, the wizard restructures the values into a variable group in the new file. If they don't,the wizard copies the values into the new file. When determining if a variable varies within a group,user-missing values are treated like valid values, but system-missing values are not. If the group containsone valid or use-missing value plus the system-missing value, then it is treated as a variable that doesnot vary within the group, and the wizard copies the values into the new file.
Restructure Data Wizard (Cases to Variables): Sort DataNote: The wizard presents this step if you choose to restructure case groups into columns.
In this step, decide whether to sort the current file before restructuring it. Each time the wizardencounters a new combination of identification values, a new row is created, so it is important that thedata are sorted by the variables that identify case groups.
How are the rows ordered in the current file? Consider how the current data are sorted and whichvariables you are using to identify case groups (specified in the previous step).v Yes. The wizard will automatically sort the current data by the identification variables in the same
order that variables are listed in the Identifier Variable(s) list in the previous step. Choose this whenthe data aren't sorted by the identification variables or when you aren't sure. This choice requires aseparate pass of the data, but it guarantees that the rows are correctly ordered for restructuring.
v No. The wizard will not sort the current data. Choose this when you are sure that the current data aresorted by the variables that identify case groups.
Restructure Data Wizard (Cases to Variables): OptionsNote: The wizard presents this step if you choose to restructure case groups into columns.
In this step, specify options for the new, restructured file.
Chapter 9. File handling and file transformations 115

How should the new variable groups be ordered in the new file?
v By variable. The wizard groups the new variables created from an original variable together.v By index. The wizard groups the variables according to the values of the index variables.
Example. The variables to be restructured are w and h, and the index is month:
w, h, month
Grouping by variable results in:
w.jan, w.feb, h.jan
Grouping by index results in:
w.jan, h.jan, w.feb
Create a count variable? The wizard can create a count variable in the new file. It contains the number ofrows in the current data that were used to create a row in the new data file.
Create indicator variables? The wizard can use the index variables to create indicator variables in thenew data file. It creates one new variable for each unique value of the index variable. The indicatorvariables signal the presence or absence of a value for a case. An indicator variable has the value of 1 ifthe case has a value; otherwise, it is 0.
Example. The index variable is product. It records the products that a customer purchased. The originaldata are:
Table 20. All products in a single variable (column)
customer product
1 chick
1 eggs
2 eggs
3 chick
Creating an indicator variable results in one new variable for each unique value of product. Therestructured data are:
Table 21. Separate indicator variables for each product type
customer indchick indeggs
1 1 1
2 0 1
3 1 0
In this example, the restructured data could be used to get frequency counts of the products thatcustomers buy.
Restructure Data Wizard: FinishThis is the final step of the Restructure Data Wizard. Decide what to do with your specifications.v Restructure now. The wizard will create the new, restructured file. Choose this if you want to replace
the current file immediately.
116 IBM SPSS Statistics 22 Core System User's Guide

Note: If original data are weighted, the new data will be weighted unless the variable that is used as theweight is restructured or dropped from the new file.v Paste syntax. The wizard will paste the syntax it generates into a syntax window. Choose this when
you are not ready to replace the current file, when you want to modify the syntax, or when you wantto save it for future use.
Chapter 9. File handling and file transformations 117

118 IBM SPSS Statistics 22 Core System User's Guide

Chapter 10. Working with output
Working with outputWhen you run a procedure, the results are displayed in a window called the Viewer. In this window, youcan easily navigate to the output that you want to see. You can also manipulate the output and create adocument that contains precisely the output that you want.
ViewerResults are displayed in the Viewer. You can use the Viewer to:v Browse resultsv Show or hide selected tables and chartsv Change the display order of results by moving selected itemsv Move items between the Viewer and other applications
The Viewer is divided into two panes:v The left pane contains an outline view of the contents.v The right pane contains statistical tables, charts, and text output.
You can click an item in the outline to go directly to the corresponding table or chart. You can click anddrag the right border of the outline pane to change the width of the outline pane.
Showing and hiding resultsIn the Viewer, you can selectively show and hide individual tables or results from an entire procedure.This process is useful when you want to shorten the amount of visible output in the contents pane.
To hide tables and charts1. Double-click the item's book icon in the outline pane of the Viewer.
or2. Click the item to select it.3. From the menus choose:
View > Hide
or4. Click the closed book (Hide) icon on the Outlining toolbar.
The open book (Show) icon becomes the active icon, indicating that the item is now hidden.
To hide procedure results1. Click the box to the left of the procedure name in the outline pane.
This hides all results from the procedure and collapses the outline view.
Moving, deleting, and copying outputYou can rearrange the results by copying, moving, or deleting an item or a group of items.
To move output in the Viewer1. Select the items in the outline or contents pane.2. Drag and drop the selected items into a different location.
119

To delete output in the Viewer1. Select the items in the outline or contents pane.2. Press the Delete key.
or3. From the menus choose:
Edit > Delete
Changing initial alignmentBy default, all results are initially left-aligned. To change the initial alignment of new output items:1. From the menus choose:
Edit > Options
2. Click the Viewer tab.3. In the Initial Output State group, select the item type (for example, pivot table, chart, text output).4. Select the alignment option you want.
Changing alignment of output items1. In the outline or contents pane, select the items that you want to align.2. From the menus choose:
Format > Align Left
orFormat > Center
orFormat > Align Right
Viewer outlineThe outline pane provides a table of contents of the Viewer document. You can use the outline pane tonavigate through your results and control the display. Most actions in the outline pane have acorresponding effect on the contents pane.v Selecting an item in the outline pane displays the corresponding item in the contents pane.v Moving an item in the outline pane moves the corresponding item in the contents pane.v Collapsing the outline view hides the results from all items in the collapsed levels.
Controlling the outline display. To control the outline display, you can:v Expand and collapse the outline viewv Change the outline level for selected itemsv Change the size of items in the outline displayv Change the font that is used in the outline display
To collapse and expand the outline view1. Click the box to the left of the outline item that you want to collapse or expand.
or2. Click the item in the outline.3. From the menus choose:
View > Collapse
or
View > Expand
120 IBM SPSS Statistics 22 Core System User's Guide

To change the outline level1. Click the item in the outline pane.2. Click the left arrow on the Outlining toolbar to promote the item (move the item to the left).
orClick the right arrow on the Outlining toolbar to demote the item (move the item to the right).or
3. From the menus choose:Edit > Outline > Promote
orEdit > Outline > Demote
Changing the outline level is particularly useful after you move items in the outline level. Moving itemscan change the outline level of the items, and you can use the left- and right-arrow buttons on theOutlining toolbar to restore the original outline level.
To change the size of outline items1. From the menus choose:
View > Outline Size
2. Select the outline size (Small, Medium, or Large).
To change the font in the outline1. From the menus choose:
View > Outline Font...
2. Select a font.
Adding items to the ViewerIn the Viewer, you can add items such as titles, new text, charts, or material from other applications.
To add a title or textText items that are not connected to a table or chart can be added to the Viewer.1. Click the table, chart, or other object that will precede the title or text.2. From the menus choose:
Insert > New Title
orInsert > New Text
3. Double-click the new object.4. Enter the text.
To add a text file1. In the outline pane or contents pane of the Viewer, click the table, chart, or other object that will
precede the text.2. From the menus choose:
Insert > Text File...
3. Select a text file.
To edit the text, double-click it.
Chapter 10. Working with output 121

Pasting Objects into the ViewerObjects from other applications can be pasted into the Viewer. You can use either Paste After or PasteSpecial. Either type of pasting puts the new object after the currently selected object in the Viewer. UsePaste Special when you want to choose the format of the pasted object.
Finding and replacing information in the Viewer1. To find or replace information in the Viewer, from the menus choose:
Edit > Find
orEdit > Replace
You can use Find and Replace to:v Search the entire document or just the selected items.v Search down or up from the current location.v Search both panes or restrict the search to the contents or outline pane.v Search for hidden items. These include any items hidden in the contents pane (for example, Notes
tables, which are hidden by default) and hidden rows and columns in pivot tables.v Restrict the search criteria to case-sensitive matches.v Restrict the search criteria in pivot tables to matches of the entire cell contents.v Restrict the search criteria in pivot tables to footnote markers only. This option is not available if the
selection in the Viewer includes anything other than pivot tables.
Hidden Items and Pivot Table Layersv Layers beneath the currently visible layer of a multidimensional pivot table are not considered hidden
and will be included in the search area even when hidden items are not included in the search.v Hidden items include hidden items in the contents pane (items with closed book icons in the outline
pane or included within collapsed blocks of the outline pane) and rows and columns in pivot tableseither hidden by default (for example, empty rows and columns are hidden by default) or manuallyhidden by editing the table and selectively hiding specific rows or columns. Hidden items are onlyincluded in the search if you explicitly select Include hidden items.
v In both cases, the hidden or nonvisible element that contains the search text or value is displayed whenit is found, but the item is returned to its original state afterward.
Finding a range of values in pivot tables
To find values that fall within a specified range of values in pivot tables:1. Activate a pivot table or select one or more pivot tables in the Viewer. Make sure that only pivot
tables are selected. If any other objects are selected, the Range option is not available.2. From the menus choose:
Edit > Find
3. Click the Range tab.4. Select the type of range: Between, Greater than or equal to, or Less than or equal to.5. Select the value or values that define the range.v If either value contains non-numeric characters, both values are treated as strings.v If both values are numbers, only numeric values are searched.v You cannot use the Range tab to replace values.
This feature is not available for legacy tables. See the topic “Legacy tables” on page 145 for moreinformation.
122 IBM SPSS Statistics 22 Core System User's Guide

Copying output into other applicationsOutput objects can be copied and pasted into other applications, such as a word-processing program or aspreadsheet. You can paste output in a variety of formats. Depending on the target application and theselected output object(s), some or all of the following formats may be available:
Metafile. WMF and EMF metafile format. These formats are available only on Windows operatingsystems.
RTF (rich text format). Multiple selected objects, text output, and pivot tables can be copied and pastedin RTF format. For pivot tables, in most applications this means that the tables are pasted as tables thatcan then be edited in the other application. Pivot tables that are too wide for the document width willeither be wrapped, scaled down to fit the document width, or left unchanged, depending on the pivottable options settings. See the topic “Pivot table options” on page 200 for more information.
Note: Microsoft Word may not display extremely wide tables properly.
Image. JPG and PNG image formats.
BIFF. Pivot tables and text output can be pasted into a spreadsheet in BIFF format. Numbers in pivottables retain numeric precision. This format is available only on Windows operating systems.
Text. Pivot tables and text output can be copied and pasted as text. This process can be useful forapplications such as e-mail, where the application can accept or transmit only text.
If the target application supports multiple available formats, it may have a Paste Special menu item thatallows you to select the format, or it may automatically display a list of available formats.
Copying and Pasting Multiple Output Objects
The following limitations apply when pasting multiple output objects into other applications:v RTF format. In most applications, pivot tables are pasted as tables that can be edited in that
application. Charts, trees, and model views are pasted as images.v Metafile and image formats. All the selected output objects are pasted as a single object in the other
application.v BIFF format. Charts, trees, and model views are excluded.
You can also use “Export output” to export multiple output objects to other applications/formats.
Copy Special
When copying and pasting large amounts of output, particularly very large pivot tables, you can improvethe speed of the operation by using Edit > Copy Special to limit the number of formats copied to theclipboard.
You can also save the selected formats as the default set of formats to copy to the clipboard. This settingpersists across sessions.
Export outputExport Output saves Viewer output in HTML, text, Word/RTF, Excel, PowerPoint (requires PowerPoint97 or later), and PDF formats. Charts can also be exported in a number of different graphics formats.
Note: Export to PowerPoint is available only on Windows operating systems and is not available in theStudent Version.
Chapter 10. Working with output 123

To Export Output1. Make the Viewer the active window (click anywhere in the window).2. From the menus choose:
File > Export...
3. Enter a filename (or prefix for charts) and select an export format.
Objects to Export. You can export all objects in the Viewer, all visible objects, or only selected objects.
Document Type. The available options are:v Word/RTF. Pivot tables are exported as Word tables with all formatting attributes intact--for example,
cell borders, font styles, and background colors. Text output is exported as formatted RTF. Charts, treediagrams, and model views are included in PNG format.
Note: Microsoft Word may not display extremely wide tables properly.v Excel. Pivot table rows, columns, and cells are exported as Excel rows, columns, and cells, with all
formatting attributes intact--for example, cell borders, font styles, and background colors. Text output isexported with all font attributes intact. Each line in the text output is a row in the Excel file, with theentire contents of the line contained in a single cell. Charts, tree diagrams, and model views areincluded in PNG format. Output can be exported as Excel 97-2004 or Excel 2007 and higher.
v HTML. Pivot tables are exported as HTML tables. Text output is exported as preformatted HTML.Charts, tree diagrams, and model views are embedded in the document in the selected graphic format.A browser compatible with HTML 5 is required for viewing output exported in HTML format.
v Web Report. A web report is an interactive document that is compatible with most browsers. Many ofthe interactive features of pivot tables available in the Viewer are also available in web reports. You canalso export a web report as an IBM Cognos Active Report.
v Portable Document Format. All output is exported as it appears in Print Preview, with all formattingattributes intact.
v PowerPoint file. Pivot tables are exported as Word tables and are embedded on separate slides in thePowerPoint file, with one slide for each pivot table. All formatting attributes of the pivot table areretained--for example, cell borders, font styles, and background colors. Charts, tree diagrams, andmodel views are exported in TIFF format. Text output is not included.Export to PowerPoint is available only on Windows operating systems.
v Text. Text output formats include plain text, UTF-8, and UTF-16. Pivot tables can be exported intab-separated or space-separated format. All text output is exported in space-separated format. Forcharts, tree diagrams, and model views, a line is inserted in the text file for each graphic, indicating theimage filename.
v None (Graphics Only). Available export formats include: EPS, JPEG, TIFF, PNG, and BMP. OnWindows operating systems, EMF (enhanced metafile) format is also available.
Open the containing folder. Opens the folder that contains the files that are created by the export.
Output Management System. You can also automatically export all output or user-specified types ofoutput as Word, Excel, PDF, HTML, text or IBM SPSS Statistics-format data files. See the topic Chapter 22,“Output Management System,” on page 239 for more information.
HTML optionsHTML export requires a browser that is compatible with HTML 5. The following options are available forexporting output in HTML format:
Layers in pivot tables. By default, inclusion or exclusion of pivot table layers is controlled by the tableproperties for each pivot table. You can override this setting and include all layers or exclude all but thecurrently visible layer. See the topic “Table properties: printing” on page 140 for more information.
124 IBM SPSS Statistics 22 Core System User's Guide

Export layered tables as interactive. Layered tables are displayed as they appear in the Viewer, and youcan interactively change the displayed layer in the browser. If this option is not selected, each table layeris displayed as a separate table.
Tables as HTML. This controls style information included for exported pivot tables.v Export with styles and fixed column width. All pivot table style information (font styles, background
colors, etc.) and column widths are preserved.v Export without styles. Pivot tables are converted to default HTML tables. No style attributes are
preserved. Column width is determined automatically.
Include footnotes and captions. Controls the inclusion or exclusion of all pivot table footnotes andcaptions.
Views of Models. By default, inclusion or exclusion of model views is controlled by the model propertiesfor each model. You can override this setting and include all views or exclude all but the currently visibleview. See the topic “Model properties” on page 148 for more information. (Note: all model views,including tables, are exported as graphics.)
Note: For HTML, you can also control the image file format for exported charts. See the topic “Graphicsformat options” on page 129 for more information.
To set HTML export options1. Select HTML as the export format.2. Click Change Options.
Web report optionsA web report is an interactive document that is compatible with most browsers. Many of the interactivefeatures of pivot tables available in the Viewer are also available in web reports.
Report Title. The title that is displayed in the header of the report. By default, the file name is used. Youcan specify a custom title to use instead of the file name.
Format. There are two options for report format:v SPSS Web Report (HTML 5). This format requires a browser that is compatible with HTML 5.v Cognos Active Report (mht). This format requires a browser that supports MHT format files or the
Cognos Active Report application.
Exclude Objects. You can exclude selected object types from the report:v Text. Text objects that are not logs. This option includes text objects that contain information about the
active dataset.v Logs. Text objects that contain a listing of the command syntax that was run and warnings and error
messages that are encountered by commands that do not produce any Viewer output (for examplecommands that define variable properties and data transformation commands).
v Notes Tables. Output from statistical and charting procedures includes a Notes table, which containsinformation about the dataset that was used, missing values, the command syntax that was used to runthe procedure, and the computer resources that were used to run the procedure.
v Warnings and Error Messages. Warnings and error messages from statistical and charting procedures.
Word/RTF optionsThe following options are available for exporting output in Word format:
Chapter 10. Working with output 125

Layers in pivot tables. By default, inclusion or exclusion of pivot table layers is controlled by the tableproperties for each pivot table. You can override this setting and include all layers or exclude all but thecurrently visible layer. See the topic “Table properties: printing” on page 140 for more information.
Wide Pivot Tables. Controls the treatment of tables that are too wide for the defined document width. Bydefault, the table is wrapped to fit. The table is divided into sections, and row labels are repeated foreach section of the table. Alternatively, you can shrink wide tables or make no changes to wide tables andallow them to extend beyond the defined document width.
Preserve break points. If you have defined break points, these settings will be preserved in the Wordtables.
Include footnotes and captions. Controls the inclusion or exclusion of all pivot table footnotes andcaptions.
Views of Models. By default, inclusion or exclusion of model views is controlled by the model propertiesfor each model. You can override this setting and include all views or exclude all but the currently visibleview. See the topic “Model properties” on page 148 for more information. (Note: all model views,including tables, are exported as graphics.)
Page Setup for Export. This opens a dialog where you can define the page size and margins for theexported document. The document width used to determine wrapping and shrinking behavior is thepage width minus the left and right margins.
To set Word export options1. Select Word/RTF as the export format.2. Click Change Options.
Excel optionsThe following options are available for exporting output in Excel format:
Create a worksheet or workbook or modify an existing worksheet. By default, a new workbook iscreated. If a file with the specified name already exists, it will be overwritten. If you select the option tocreate a worksheet, if a worksheet with the specified name already exists in the specified file, it will beoverwritten. If you select the option to modify an existing worksheet, you must also specify theworksheet name. (This is optional for creating a worksheet.) Worksheet names cannot exceed 31characters and cannot contain forward or back slashes, square brackets, question marks, or asterisks.
When exporting to Excel 97-2004, if you modify an existing worksheet, charts, model views, and treediagrams are not included in the exported output.
Location in worksheet. Controls the location within the worksheet for the exported output. By default,exported output will be added after the last column that has any content, starting in the first row,without modifying any existing contents. This is a good choice for adding new columns to an existingworksheet. Adding exported output after the last row is a good choice for adding new rows to anexisting worksheet. Adding exported output starting at a specific cell location will overwrite any existingcontent in the area where the exported output is added.
Layers in pivot tables. By default, inclusion or exclusion of pivot table layers is controlled by the tableproperties for each pivot table. You can override this setting and include all layers or exclude all but thecurrently visible layer. See the topic “Table properties: printing” on page 140 for more information.
Include footnotes and captions. Controls the inclusion or exclusion of all pivot table footnotes andcaptions.
126 IBM SPSS Statistics 22 Core System User's Guide

Views of Models. By default, inclusion or exclusion of model views is controlled by the model propertiesfor each model. You can override this setting and include all views or exclude all but the currently visibleview. See the topic “Model properties” on page 148 for more information. (Note: all model views,including tables, are exported as graphics.)
To set Excel export options1. Select Excel as the export format.2. Click Change Options.
PowerPoint optionsThe following options are available for PowerPoint:
Layers in pivot tables. By default, inclusion or exclusion of pivot table layers is controlled by the tableproperties for each pivot table. You can override this setting and include all layers or exclude all but thecurrently visible layer. See the topic “Table properties: printing” on page 140 for more information.
Wide Pivot Tables. Controls the treatment of tables that are too wide for the defined document width. Bydefault, the table is wrapped to fit. The table is divided into sections, and row labels are repeated foreach section of the table. Alternatively, you can shrink wide tables or make no changes to wide tables andallow them to extend beyond the defined document width.
Include footnotes and captions. Controls the inclusion or exclusion of all pivot table footnotes andcaptions.
Use Viewer outline entries as slide titles. Includes a title on each slide that is created by the export.Each slide contains a single item that is exported from the Viewer. The title is formed from the outlineentry for the item in the outline pane of the Viewer.
Views of Models. By default, inclusion or exclusion of model views is controlled by the model propertiesfor each model. You can override this setting and include all views or exclude all but the currently visibleview. See the topic “Model properties” on page 148 for more information. (Note: all model views,including tables, are exported as graphics.)
Page Setup for Export. This opens a dialog where you can define the page size and margins for theexported document. The document width used to determine wrapping and shrinking behavior is thepage width minus the left and right margins.
To set PowerPoint export options1. Select PowerPoint as the export format.2. Click Change Options.
Note: Export to PowerPoint is available only on Windows operating systems.
PDF optionsThe following options are available for PDF:
Embed bookmarks. This option includes bookmarks in the PDF document that correspond to the Vieweroutline entries. Like the Viewer outline pane, bookmarks can make it much easier to navigate documentswith a large number of output objects.
Embed fonts. Embedding fonts ensures that the PDF document will look the same on all computers.Otherwise, if some fonts used in the document are not available on the computer being used to view (orprint) the PDF document, font substitution may yield suboptimal results.
Chapter 10. Working with output 127

Layers in pivot tables. By default, inclusion or exclusion of pivot table layers is controlled by the tableproperties for each pivot table. You can override this setting and include all layers or exclude all but thecurrently visible layer. See the topic “Table properties: printing” on page 140 for more information.
Views of Models. By default, inclusion or exclusion of model views is controlled by the model propertiesfor each model. You can override this setting and include all views or exclude all but the currently visibleview. See the topic “Model properties” on page 148 for more information. (Note: all model views,including tables, are exported as graphics.)
To set PDF export options1. Select Portable Document Format as the export format.2. Click Change Options.
Other Settings That Affect PDF Output
Page Setup/Page Attributes. Page size, orientation, margins, content and display of page headers andfooters, and printed chart size in PDF documents are controlled by page setup and page attribute options.
Table Properties/TableLooks. Scaling of wide and/or long tables and printing of table layers arecontrolled by table properties for each table. These properties can also be saved in TableLooks.
Default/Current Printer. The resolution (DPI) of the PDF document is the current resolution setting forthe default or currently selected printer (which can be changed using Page Setup). The maximumresolution is 1200 DPI. If the printer setting is higher, the PDF document resolution will be 1200 DPI.
Note: High-resolution documents may yield poor results when printed on lower-resolution printers.
Text optionsThe following options are available for text export:
Pivot Table Format. Pivot tables can be exported in tab-separated or space-separated format. Forspace-separated format, you can also control:v Column Width. Autofit does not wrap any column contents, and each column is as wide as the widest
label or value in that column. Custom sets a maximum column width that is applied to all columns inthe table, and values that exceed that width wrap onto the next line in that column.
v Row/Column Border Character. Controls the characters used to create row and column borders. Tosuppress display of row and column borders, enter blank spaces for the values.
Layers in pivot tables. By default, inclusion or exclusion of pivot table layers is controlled by the tableproperties for each pivot table. You can override this setting and include all layers or exclude all but thecurrently visible layer. See the topic “Table properties: printing” on page 140 for more information.
Include footnotes and captions. Controls the inclusion or exclusion of all pivot table footnotes andcaptions.
Views of Models. By default, inclusion or exclusion of model views is controlled by the model propertiesfor each model. You can override this setting and include all views or exclude all but the currently visibleview. See the topic “Model properties” on page 148 for more information. (Note: all model views,including tables, are exported as graphics.)
To set text export options1. Select Text as the export format.2. Click Change Options.
128 IBM SPSS Statistics 22 Core System User's Guide

Graphics only optionsThe following options are available for exporting graphics only:
Views of Models. By default, inclusion or exclusion of model views is controlled by the model propertiesfor each model. You can override this setting and include all views or exclude all but the currently visibleview. See the topic “Model properties” on page 148 for more information. (Note: all model views,including tables, are exported as graphics.)
Graphics format optionsFor HTML and text documents and for exporting charts only, you can select the graphic format, and foreach graphic format you can control various optional settings.
To select the graphic format and options for exported charts:1. Select HTML, Text, or None (Graphics only) as the document type.2. Select the graphic file format from the drop-down list.3. Click Change Options to change the options for the selected graphic file format.
JPEG Chart Export Optionsv Image size. Percentage of original chart size, up to 200 percent.v Convert to grayscale. Converts colors to shades of gray.
BMP chart export optionsv Image size. Percentage of original chart size, up to 200 percent.v Compress image to reduce file size. A lossless compression technique that creates smaller files without
affecting image quality.
PNG chart export optionsImage size. Percentage of original chart size, up to 200 percent.
Color Depth. Determines the number of colors in the exported chart. A chart that is saved under anydepth will have a minimum of the number of colors that are actually used and a maximum of thenumber of colors that are allowed by the depth. For example, if the chart contains three colors--red,white, and black--and you save it as 16 colors, the chart will remain as three colors.v If the number of colors in the chart exceeds the number of colors for that depth, the colors will be
dithered to replicate the colors in the chart.v Current screen depth is the number of colors currently displayed on your computer monitor.
EMF and TIFF chart export options
Image size. Percentage of original chart size, up to 200 percent.
Note: EMF (enhanced metafile) format is available only on Windows operating systems.
EPS chart export optionsImage size. You can specify the size as a percentage of the original image size (up to 200 percent), or youcan specify an image width in pixels (with height determined by the width value and the aspect ratio).The exported image is always proportional to the original.
Include TIFF preview image. Saves a preview with the EPS image in TIFF format for display inapplications that cannot display EPS images on screen.
Fonts. Controls the treatment of fonts in EPS images.
Chapter 10. Working with output 129

v Use font references. If the fonts that are used in the chart are available on the output device, the fontsare used. Otherwise, the output device uses alternate fonts.
v Replace fonts with curves. Turns fonts into PostScript curve data. The text itself is no longer editableas text in applications that can edit EPS graphics. This option is useful if the fonts that are used in thechart are not available on the output device.
Viewer printingThere are two options for printing the contents of the Viewer window:
All visible output. Prints only items that are currently displayed in the contents pane. Hidden items(items with a closed book icon in the outline pane or hidden in collapsed outline layers) are not printed.
Selection. Prints only items that are currently selected in the outline and/or contents panes.
To print output and charts1. Make the Viewer the active window (click anywhere in the window).2. From the menus choose:
File > Print...
3. Select the print settings that you want.4. Click OK to print.
Print PreviewPrint Preview shows you what will print on each page for Viewer documents. It is a good idea to checkPrint Preview before actually printing a Viewer document, because Print Preview shows you items thatmay not be visible by looking at the contents pane of the Viewer, including:v Page breaksv Hidden layers of pivot tablesv Breaks in wide tablesv Headers and footers that are printed on each page
If any output is currently selected in the Viewer, the preview displays only the selected output. To view apreview for all output, make sure nothing is selected in the Viewer.
Page Attributes: Headers and FootersHeaders and footers are the information that is printed at the top and bottom of each page. You can enterany text that you want to use as headers and footers. You can also use the toolbar in the middle of thedialog box to insert:v Date and timev Page numbersv Viewer filenamev Outline heading labelsv Page titles and subtitlesv Make Default uses the settings specified here as the default settings for new Viewer documents. (Note:
this makes the current settings on both the Header/Footer tab and the Options tab the defaultsettings.)
v Outline heading labels indicate the first-, second-, third-, and/or fourth-level outline heading for thefirst item on each page.
130 IBM SPSS Statistics 22 Core System User's Guide

v Page titles and subtitles print the current page titles and subtitles. These can be created with New PageTitle on the Viewer Insert menu or with the TITLE and SUBTITLE commands. If you have not specifiedany page titles or subtitles, this setting is ignored.Note: Font characteristics for new page titles and subtitles are controlled on the Viewer tab of theOptions dialog box (accessed by choosing Options on the Edit menu). Font characteristics for existingpage titles and subtitles can be changed by editing the titles in the Viewer.
To see how your headers and footers will look on the printed page, choose Print Preview from the Filemenu.
To Insert Page Headers and Footers1. Make the Viewer the active window (click anywhere in the window).2. From the menus choose:
File > Page Attributes...
3. Click the Header/Footer tab.4. Enter the header and/or footer that you want to appear on each page.
Page Attributes: OptionsThis dialog box controls the printed chart size, the space between printed output items, and pagenumbering.v Printed Chart Size. Controls the size of the printed chart relative to the defined page size. The chart's
aspect ratio (width-to-height ratio) is not affected by the printed chart size. The overall printed size ofa chart is limited by both its height and width. When the outer borders of a chart reach the left andright borders of the page, the chart size cannot increase further to fill additional page height.
v Space between items. Controls the space between printed items. Each pivot table, chart, and textobject is a separate item. This setting does not affect the display of items in the Viewer.
v Number pages starting with. Numbers pages sequentially, starting with the specified number.v Make Default. This option uses the settings specified here as the default settings for new Viewer
documents. (Note: this makes the current settings on both the Header/Footer tab and the Options tabthe default settings.)
To change printed chart size, page numbering, and space between printed Items1. Make the Viewer the active window (click anywhere in the window).2. From the menus choose:
File > Page Attributes...
3. Click the Options tab.4. Change the settings and click OK.
Saving outputThe contents of the Viewer can be saved to in several formats:v Viewer Files (*.spv). The format that is used to display files in the Viewer window.v SPSS Web Report (*.htm). A web report is an interactive document that is compatible with most
browsers. Many of the interactive features of pivot tables available in the Viewer are also available inweb reports. This format requires a browser that is compatible with HTML 5.
v Cognos Active Report (*.mht). This format requires a browser that supports MHT format files or theCognos Active Report application.
To control options for saving web reports or save results in other formats (for example, text, Word, Excel),use Export on the File menu.
Chapter 10. Working with output 131

To save a Viewer document1. From the Viewer window menus choose:
File > Save
2. Enter the name of the document, and then click Save.Optionally, you can do the following:Lock files to prevent editing in IBM SPSS Smartreader. If a Viewer document is locked, you canmanipulate pivot tables (swap rows and columns, change the displayed layer, etc.) but you cannotedit any output or save any changes to the Viewer document in IBM SPSS Smartreader (a separateproduct for working with Viewer documents). This setting has no effect on Viewer documents openedin IBM SPSS Statistics.Encrypt files with a password. You can protect confidential information stored in a Viewer documentby encrypting the document with a password. Once encrypted, the document can only be opened byproviding the password. IBM SPSS Smartreader users will also be required to provide the passwordin order to open the file.To encrypt a Viewer document:
3. Select Encrypt file with password in the Save Output As dialog box.4. Click Save.5. In the Encrypt File dialog box, provide a password and re-enter it in the Confirm password text box.
Passwords are limited to 10 characters and are case-sensitive.
Warning: Passwords cannot be recovered if they are lost. If the password is lost the file cannot be opened.
Creating strong passwordsv Use eight or more characters.v Include numbers, symbols and even punctuation in your password.v Avoid sequences of numbers or characters, such as "123" and "abc", and avoid repetition, such as
"111aaa".v Do not create passwords that use personal information such as birthdays or nicknames.v Periodically change the password.
Note: Storing encrypted files to an IBM SPSS Collaboration and Deployment Services Repository is notsupported.
Modifying encrypted filesv If you open an encrypted file, make modifications to it and choose File > Save, the modified file will be
saved with the same password.v You can change the password on an encrypted file by opening the file, repeating the steps for
encrypting it, and specifying a different password in the Encrypt File dialog box.v You can save an unencrypted version of an encrypted file by opening the file, choosing File > Save As
and deselecting Encrypt file with password in the Save Output As dialog box.
Note: Encrypted data files and output documents cannot be opened in versions of IBM SPSS Statisticsprior to version 21. Encrypted syntax files cannot be opened in versions prior to version 22.
132 IBM SPSS Statistics 22 Core System User's Guide

Chapter 11. Pivot tables
Pivot tablesMany results are presented in tables that can be pivoted interactively. That is, you can rearrange the rows,columns, and layers.
Note: If you require tables that are compatible with IBM SPSS Statistics releases prior to 20, then it isrecommended to render them as legacy tables. See the topic “Legacy tables” on page 145 for moreinformation.
Manipulating a pivot tableOptions for manipulating a pivot table include:v Transposing rows and columnsv Moving rows and columnsv Creating multidimensional layersv Grouping and ungrouping rows and columnsv Showing and hiding rows, columns, and other informationv Rotating row and column labelsv Finding definitions of terms
Activating a pivot tableBefore you can manipulate or modify a pivot table, you need to activate the table. To activate a table:1. Double-click the table.
or2. Right-click the table and from the pop-up menu choose Edit Content.3. From the sub-menu choose either In Viewer or In Separate Window.
v By default, activating the table by double-clicking will activate all but very large tables in the Viewerwindow. See the topic “Pivot table options” on page 200 for more information.
v If you want to have more than one pivot table activated at the same time, you must activate the tablesin separate windows.
Pivoting a table1. Activate the pivot table.2. From the menus choose:
Pivot > Pivoting Trays
A table has three dimensions: rows, columns, and layers. A dimension can contain multiple elements (ornone at all). You can change the organization of the table by moving elements between or withindimensions. To move an element, just drag and drop it where you want it.
Changing display order of elements within a dimensionTo change the display order of elements within a table dimension (row, column, or layer):1. If pivoting trays are not already on, from the Pivot Table menu choose:
Pivot > Pivoting Trays
2. Drag and drop the elements within the dimension in the pivoting tray.
© Copyright IBM Corporation 1989, 2013 133

Moving rows and columns within a dimension element1. In the table itself (not the pivoting trays), click the label for the row or column you want to move.2. Drag the label to the new position.
For legacy tables, perform the addition step:3. From the pop-up menu choose Insert Before or Swap.
Transposing rows and columnsIf you just want to flip the rows and columns, there's a simple alternative to using the pivoting trays:1. From the menus choose:
Pivot > Transpose Rows and Columns
This has the same effect as dragging all of the row elements into the column dimension and dragging allof the column elements into the row dimension.
Grouping rows or columns1. Select the labels for the rows or columns that you want to group together (click and drag or
Shift+click to select multiple labels).2. From the menus choose:
Edit > Group
A group label is automatically inserted. Double-click the group label to edit the label text.
Note: To add rows or columns to an existing group, you must first ungroup the items that are currently inthe group. Then you can create a new group that includes the additional items.
Ungrouping rows or columns1. Click anywhere in the group label for the rows or columns that you want to ungroup.2. From the menus choose:
Edit > Ungroup
Ungrouping automatically deletes the group label.
Rotating row or column labelsYou can rotate labels between horizontal and vertical display for the innermost column labels and theoutermost row labels in a table.1. From the menus choose:
Format > Rotate Inner Column Labels
orFormat > Rotate Outer Row Labels
Only the innermost column labels and the outermost row labels can be rotated.
Sorting rowsTo sort the rows of a pivot table:1. Activate the table.2. Select any cell in the column you want to use to sort on. To sort just a selected group of rows, select
two or more contiguous cells in the column you want to use to sort on.3. From the menus choose:
134 IBM SPSS Statistics 22 Core System User's Guide

Edit > Sort rows
4. Select Ascending or Descending from the submenu.v If the row dimension contains groups, sorting only affect the group that contains the selection.v You cannot sort across group boundaries.v You cannot sort tables with more than one item in the row dimension.
Note: This feature is not available in legacy tables. See the topic “Legacy tables” on page 145 for moreinformation.
Inserting rows and columnsTo insert a row or column in a pivot table:1. Activate the table.2. Select any cell in the table.3. From the menus choose:
Insert Before
orInsert After
From the sub-menu choose:Row
orColumn
v A plus sign (+) is inserted in each cell of the new row or column to prevent the new row or columnfrom being automatically hidden because it is empty.
v In a table with nested or layered dimensions, a column or row is inserted at every correspondingdimension level.
Note: This feature is not available in legacy tables. See the topic “Legacy tables” on page 145 for moreinformation.
Controlling display of variable and value labelsIf variables contain descriptive variable or value labels, you can control the display of variable names andlabels and data values and value labels in pivot tables.1. Activate the pivot table.2. From the menus choose:
View > Variable labels
orView > Value labels
3. Select one of the follow options from the submenu:v Name or Value. . Only variable names (or values) are displayed. Descriptive labels are not displayed.v Label. Only descriptive labels are displayed. Variable names (or values) are not displayed.v Both. Both names (or values) and descriptive labels are displayed.
Note: This feature is not available for legacy tables. See the topic “Legacy tables” on page 145 for moreinformation.
To control the default label display for pivot tables and other output objects, use Edit>Options>Output.See the topic “Output options” on page 198 for more information.
Chapter 11. Pivot tables 135

Changing the output languageTo change the output language in a pivot table:1. Activate the table2. From the menus choose:
View > Language
3. Select one of the available languages.
Changing the language affects only text generated by the application, such as table titles, row andcolumn labels, and footnote text. Variable names and descriptive variable and value labels are notaffected.
Note: This feature is not available for legacy tables. See the topic “Legacy tables” on page 145 for moreinformation.
To control the default language for pivot tables and other output objects, use Edit>Options>General. Seethe topic “General options” on page 193 for more information.
Navigating large tablesTo use the navigation window to navigate large tables:1. Activate the table.2. From the menus choose:
View > Navigation
Undoing changesYou can undo the most recent change or all changes to an activated pivot table. Both actions only applyto changes made since the most recent activation of the table.
To undo the most recent change:1. From the menus choose:
Edit > Undo
To undo all changes:2. From the menus choose:
Edit > Restore
Note: Edit > Restore is not available for legacy tables.
Working with layersYou can display a separate two-dimensional table for each category or combination of categories. Thetable can be thought of as stacked in layers, with only the top layer visible.
Creating and displaying layersTo create layers:1. Activate the pivot table.2. If pivoting trays are not already on, from the Pivot Table menu choose:
Pivot > Pivoting Trays
3. Drag an element from the row or column dimension into the layer dimension.
136 IBM SPSS Statistics 22 Core System User's Guide

Moving elements to the layer dimension creates a multidimensional table, but only a singletwo-dimensional "slice" is displayed. The visible table is the table for the top layer. For example, if ayes/no categorical variable is in the layer dimension, then the multidimensional table has two layers: onefor the yes category and one for the no category.
Changing the displayed layer1. Choose a category from the drop-down list of layers (in the pivot table itself, not the pivoting tray).
Go to layer categoryGo to Layer Category allows you to change layers in a pivot table. This dialog box is particularly usefulwhen there are many layers or the selected layer has many categories.
Showing and hiding itemsMany types of cells can be hidden, including:v Dimension labelsv Categories, including the label cell and data cells in a row or columnv Category labels (without hiding the data cells)v Footnotes, titles, and captions
Hiding rows and columns in a table
Showing hidden rows and columns in a table1. From the menus choose:
View > Show All Categories
This displays all hidden rows and columns in the table. (If Hide empty rows and columns is selected inTable Properties for this table, a completely empty row or column remains hidden.)
Hiding and showing dimension labels1. Select the dimension label or any category label within the dimension.2. From the View menu or the pop-up menu choose Hide Dimension Label or Show Dimension Label.
Hiding and showing table titlesTo hide a title:
TableLooks
A TableLook is a set of properties that define the appearance of a table. You can select a previouslydefined TableLook or create your own TableLook.v Before or after a TableLook is applied, you can change cell formats for individual cells or groups of
cells by using cell properties. The edited cell formats will remain intact, even when you apply a newTableLook. See the topic “Cell properties” on page 141 for more information.
v Optionally, you can reset all cells to the cell formats that are defined by the current TableLook. Thisresets any cells that have been edited. If As Displayed is selected in the TableLook Files list, any editedcells are reset to the current table properties.
v Only table properties defined in the Table Properties dialog are saved in TableLooks. TableLooks do notinclude individual cell modifications. See the topic “To edit or create a TableLook” on page 138 formore information.
Chapter 11. Pivot tables 137

Note: TableLooks created in earlier versions of IBM SPSS Statistics cannot be used in version 16.0 or later.
To apply a TableLook1. Activate a pivot table.2. From the menus choose:
Format > TableLooks...
3. Select a TableLook from the list of files. To select a file from another directory, click Browse.4. Click OK to apply the TableLook to the selected pivot table.
To edit or create a TableLook1. In the TableLooks dialog box, select a TableLook from the list of files.2. Click Edit Look.3. Adjust the table properties for the attributes that you want, and then click OK.4. Click Save Look to save the edited TableLook, or click Save As to save it as a new TableLook.v Editing a TableLook affects only the selected pivot table. An edited TableLook is not applied to any
other tables that uses that TableLook unless you select those tables and reapply the TableLook.v Only table properties defined in the Table Properties dialog are saved in TableLooks. TableLooks do not
include individual cell modifications.
Table propertiesTable Properties allows you to set general properties of a table, set cell styles for various parts of a table,and save a set of those properties as a TableLook. You can:v Control general properties, such as hiding empty rows or columns and adjusting printing properties.v Control the format and position of footnote markers.v Determine specific formats for cells in the data area, for row and column labels, and for other areas of
the table.v Control the width and color of the lines that form the borders of each area of the table.
To change pivot table properties1. Activate the pivot table.2. From the menus choose:
Format > Table Properties...
3. Select a tab (General, Footnotes, Cell Formats, Borders, or Printing).4. Select the options that you want.5. Click OK or Apply.
The new properties are applied to the selected pivot table. To apply new table properties to a TableLookinstead of just the selected table, edit the TableLook (Format menu, TableLooks).
Table properties: generalSeveral properties apply to the table as a whole. You can:v Show or hide empty rows and columns. (An empty row or column has nothing in any of the data
cells.)v Control the default number of rows to display in long tables. To display all the rows in a table,
regardless of how long it is, deselect (clear) Display table by rows. Note: This feature only applies tolegacy tables.
v Control the placement of row labels, which can be in the upper left corner or nested.
138 IBM SPSS Statistics 22 Core System User's Guide

v Control maximum and minimum column width (expressed in points).
To change general table properties:1. Click the General tab.2. Select the options that you want.3. Click OK or Apply.
Set rows to displayNote: This feature only applies to legacy tables.
By default, tables with many rows are displayed in sections of 100 rows. To control the number of rowsdisplayed in a table:1. Select Display table by rows.2. Click Set Rows to Display.
or3. From the View menu of an activated pivot table, choose Display table by rows and Set Rows to
Display.
Rows to display. Controls the maximum number of rows to display at one time. Navigation controlsallow you move to different sections of the table. The minimum value is 10. The default is 100.
Widow/orphan tolerance. Controls the maximum number of rows of the inner most row dimension ofthe table to split across displayed views of the table. For example, if there are six categories in each groupof the inner most row dimension, specifying a value of six would prevent any group from splitting acrossdisplayed views. This setting can cause the total number of rows in a displayed view to exceed thespecified maximum number of rows to display.
Table properties: notesThe Notes tab of the Table Properties dialog controls footnote formatting and table comment text.
Footnotes. The properties of footnote markers include style and position in relation to text.v The style of footnote markers is either numbers (1, 2, 3, ...) or letters (a, b, c, ...).v The footnote markers can be attached to text as superscripts or subscripts.
Comment Text. You can add comment text to each table.v Comment text is displayed in a tooltip when you hover over a table in the Viewer.v Screen readers read the comment text when the table has focus.v The tooltip in the Viewer displays only the first 200 characters of the comment, but screen readers read
the entire text.v When you export output to HTML or a web report, the comment text is used as alt text.
You can automatically add comments to all tables when they are created. For more information, see“Pivot table options” on page 200
Table properties: cell formatsFor formatting, a table is divided into areas: title, layers, corner labels, row labels, column labels, data,caption, and footnotes. For each area of a table, you can modify the associated cell formats. Cell formatsinclude text characteristics (such as font, size, color, and style), horizontal and vertical alignment,background colors, and inner cell margins.
Cell formats are applied to areas (categories of information). They are not characteristics of individualcells. This distinction is an important consideration when pivoting a table.
Chapter 11. Pivot tables 139

For example,v If you specify a bold font as a cell format of column labels, the column labels will appear bold no
matter what information is currently displayed in the column dimension. If you move an item from thecolumn dimension to another dimension, it does not retain the bold characteristic of the column labels.
v If you make column labels bold simply by highlighting the cells in an activated pivot table and clickingthe Bold button on the toolbar, the contents of those cells will remain bold no matter what dimensionyou move them to, and the column labels will not retain the bold characteristic for other items movedinto the column dimension.
To change cell formats:1. Select the Cell Formats tab.2. Select an Area from the drop-down list or click an area of the sample.3. Select characteristics for the area. Your selections are reflected in the sample.4. Click OK or Apply.
Alternating row colors
To apply a different background and/or text color to alternate rows in the Data area of the table:1. Select Data from the Area drop-down list.2. Select (check) Alternate row color in the Background Color group.3. Select the colors to use for the alternate row background and text.
Alternate row colors affect only the Data area of the table. They do not affect row or column label areas.
Table properties: bordersFor each border location in a table, you can select a line style and a color. If you select None as the style,there will be no line at the selected location.
To change table borders:1. Click the Borders tab.2. Select a border location, either by clicking its name in the list or by clicking a line in the Sample area.3. Select a line style or select None.4. Select a color.5. Click OK or Apply.
Table properties: printingYou can control the following properties for printed pivot tables:v Print all layers or only the top layer of the table, and print each layer on a separate page.v Shrink a table horizontally or vertically to fit the page for printing.v Control widow/orphan lines by controlling the minimum number of rows and columns that will be
contained in any printed section of a table if the table is too wide and/or too long for the defined pagesize.Note: If a table is too long to fit on the current page because there is other output above it, but it willfit within the defined page length, the table is automatically printed on a new page, regardless of thewidow/orphan setting.
v Include continuation text for tables that don't fit on a single page. You can display continuation text atthe bottom of each page and at the top of each page. If neither option is selected, the continuation textwill not be displayed.
To control pivot table printing properties:
140 IBM SPSS Statistics 22 Core System User's Guide

1. Click the Printing tab.2. Select the printing options that you want.3. Click OK or Apply.
Cell propertiesCell properties are applied to a selected cell. You can change the font, value format, alignment, margins,and colors. Cell properties override table properties; therefore, if you change table properties, you do notchange any individually applied cell properties.
To change cell properties:1. Activate a table and select the cell(s) in the table.2. From the Format menu or the pop-up menu choose Cell Properties.
Font and backgroundThe Font and Background tab controls the font style and color and background color for the selected cellsin the table.
Format valueThe Format Value tab controls value formats for the selected cells. You can select formats for numbers,dates, time, or currencies, and you can adjust the number of decimal digits that are displayed.
Note: The list of Currency formats contains Dollar format (numbers with a leading dollar sign) and fivecustom currency formats. By default, all custom currency formats are set to the default numeric format,which contains no currency or other custom symbols. For information on defining custom currencyformats, see “Currency options” on page 197.
Alignment and marginsThe Alignment and Margins tab controls horizontal and vertical alignment of values and top, bottom, left,and right margins for the selected cells. Mixed horizontal alignment aligns the content of each cellaccording to its type. For example, dates are right-aligned and text values are left-aligned.
Footnotes and captionsYou can add footnotes and captions to a table. You can also hide footnotes or captions, change footnotemarkers, and renumber footnotes.
Adding footnotes and captionsTo add a caption to a table:1. From the Insert menu choose Caption.
A footnote can be attached to any item in a table. To add a footnote:1. Click a title, cell, or caption within an activated pivot table.2. From the Insert menu choose Footnote.3. Insert the footnote text in the provided area.
To hide or show a captionTo hide a caption:1. Select the caption.2. From the View menu choose Hide.
Chapter 11. Pivot tables 141

To show hidden captions:1. From the View menu choose Show All.
To hide or show a footnote in a tableTo hide a footnote:1. Right-click the cell that contains the footnote reference and select Hide Footnotes from the pop-up
menuor
2. Select the footnote in the footnote area of the table and select Hide from the pop-up menu.Note: For legacy tables, select the footnote area of the table, select Edit Footnote from the pop-upmenu, and then deselect (clear) the Visible property for any footnotes you want to hide.If a cell contains multiple footnotes, use the latter method to selectively hide footnotes.
To hide all footnotes in the table:1. Select all of the footnotes in the footnote area of the table (use click and drag or Shift+click to select
the footnotes) and select Hide from the View menu.Note: For legacy tables, select the footnote area of the table and select Hide from the View menu.
To show hidden footnotes:1. Select Show All Footnotes from the View menu.
Footnote markerFootnote Marker changes the character(s) that can be used to mark a footnote. By default, standardfootnote markers are sequential letters or numbers, depending on the table properties settings. You canalso assign a special marker. Special markers are not affected when you renumber footnotes or switchbetween numbers and letters for standard markers. The display of numbers or letters for standardmarkers and the subscript or superscript position of footnote markers are controlled by the Footnotes tabof the Table Properties dialog. See the topic “Table properties: notes” on page 139 for more information.
Note: For changing footnote markers in legacy tables, see “Editing footnotes in legacy tables.”
To change footnote markers:1. Select a footnote.2. From the Format menu choose Footnote Marker.
Note that special markers are limited to two characters. In addition, footnotes with special markersprecede those with sequential letters or numbers in the footnote area of the table, so changing to a specialmarker may reorder the footnote list.
Renumbering footnotesWhen you have pivoted a table by switching rows, columns, and layers, the footnotes may be out oforder. To renumber the footnotes:1. From the Format menu choose Renumber Footnotes.
Editing footnotes in legacy tablesFor legacy tables, you can use the Edit Footnotes dialog to enter and modify footnote text and fontsettings, change footnote markers, and selectively hide or delete footnotes.
When you insert a new footnote in a legacy table, the Edit Footnotes dialog automatically opens. To usethe Edit Footnotes dialog to edit existing footnotes (without creating a new footnote):1. Double-click the footnote area of the table or from the menus choose: Format > Edit Footnote.
142 IBM SPSS Statistics 22 Core System User's Guide

Marker. By default, standard footnote markers are sequential letters or numbers, depending on the tableproperties settings. To assign a special marker, simply enter the new marker value in the Marker column.Special markers are not affected when you renumber footnotes or switch between numbers and letters forstandard markers. The display of numbers or letters for standard markers and the subscript orsuperscript position of footnote markers are controlled by the Footnotes tab of the Table Properties dialog.See the topic “Table properties: notes” on page 139 for more information.
To change a special marker back to a standard marker, right-click on the marker in the Edit Footnotesdialog, select Footnote Marker from the pop-up menu, and select Standard marker in the FootnoteMarker dialog box.
Footnote. The content of the footnote. The display reflects the current font and background settings. Thefont settings can be changed for individual footnotes using the Format subdialog. See the topic “Footnotefont and color settings” for more information. A single background color is applied to all footnotes andcan be changed in the Font and Background tab of the Cell Properties dialog. See the topic “Font andbackground” on page 141 for more information.
Visible. All footnotes are visible by default. Deselect (clear) the Visible checkbox to hide a footnote.
Footnote font and color settingsFor legacy tables, you can use the Format dialog to change the font family, style, size and color for one ormore selected footnotes:1. In the Edit Footnotes dialog, select (click) one or more footnotes in the Footnotes grid.2. Click the Format button.
The selected font family, style, size, and colors are applied to all the selected footnotes.
Background color, alignment, and margins can be set in the Cell Properties dialog and apply to allfootnotes. You cannot change these settings for individual footnotes. See the topic “Font and background”on page 141 for more information.
Data cell widthsSet Data Cell Width is used to set all data cells to the same width.
To set the width for all data cells:1. From the menus choose:
Format > Set Data Cell Widths...
2. Enter a value for the cell width.
Changing column width1. Click and drag the column border.
Displaying hidden borders in a pivot tableFor tables without many visible borders, you can display the hidden borders. This can simplify tasks likechanging column widths.1. From the View menu choose Gridlines.
Chapter 11. Pivot tables 143

Selecting rows, columns and cells in a pivot tableYou can select an entire row or column or a specified set of data and label cells.
To select multiple cells:
Select > Data and Label Cells
Notesv The visual highlight that indicates a selected row or column may span noncontiguous areas of the
table.v For legacy tables, you can Ctrl+Alt+click the row or column label to select the row or column.
Printing pivot tablesSeveral factors can affect the way that printed pivot tables look, and these factors can be controlled bychanging pivot table attributes.v For multidimensional pivot tables (tables with layers), you can either print all layers or print only the
top (visible) layer. See the topic “Table properties: printing” on page 140 for more information.v For long or wide pivot tables, you can automatically resize the table to fit the page or control the
location of table breaks and page breaks. See the topic “Table properties: printing” on page 140 formore information.
v For tables that are too wide or too long for a single page, you can control the location of table breaksbetween pages.
Use Print Preview on the File menu to see how printed pivot tables will look.
Controlling table breaks for wide and long tablesPivot tables that are either too wide or too long to print within the defined page size are automaticallysplit and printed in multiple sections. (For wide tables, multiple sections will print on the same page ifthere is room.) You can:v Control the row and column locations where large tables are split.v Specify rows and columns that should be kept together when tables are split.v Rescale large tables to fit the defined page size.
To specify row and column breaks for printed pivot tables
To specify rows or columns to keep together1. Select the labels of the rows or columns that you want to keep together. (Click and drag or Shift+click
to select multiple row or column labels.)2. From the menus choose:
Format > Breakpoints > Keep Together
Note: For legacy tables, choose Format > Keep Together.
To view breakpoints and keep together groups
You can toggle whether breakpoints and keep together groups are displayed.1. From the menus choose:
Format > Breakpoints > Display Breakpoints
144 IBM SPSS Statistics 22 Core System User's Guide

Breakpoints are shown as vertical or horizontal lines. Keep together groups appear as greyed outrectangular regions enclosed by a darker border.
Note: Displaying breakpoints and keep together groups is not supported for legacy tables.
To clear breakpoints and keep together groups
To clear a breakpoint:1. Click any cell in the column to the left of a vertical breakpoint, or click any cell in the row above a
horizontal breakpoint.Note: For legacy tables, you must click a column label or row label cell.
2. From the menus choose:Format > Breakpoints > Clear Breakpoint or Group
Note: For legacy tables, choose Format > Remove Break Here.To clear a keep together group:
3. Select the column or row labels that specify the group.4. From the menus choose:
Format > Breakpoints > Clear Breakpoint or Group
Note: For legacy tables, choose Format > Remove Keep Together.
All breakpoints and keep together groups are automatically cleared when you pivot or reorder any rowor column. This behavior does not apply to legacy tables.
Creating a chart from a pivot table1. Double-click the pivot table to activate it.2. Select the rows, columns, or cells you want to display in the chart.3. Right-click anywhere in the selected area.4. Choose Create Graph from the pop-up menu and select a chart type.
Legacy tablesYou can choose to render tables as legacy tables (referred to as full-featured tables in release 19) whichare then fully compatible with IBM SPSS Statistics releases prior to 20. Legacy tables may render slowlyand are only recommended if compatibility with releases prior to 20 is required. For information on howto create legacy tables, see “Pivot table options” on page 200.
Chapter 11. Pivot tables 145

146 IBM SPSS Statistics 22 Core System User's Guide

Chapter 12. Models
Some results are presented as models, which appear in the output Viewer as a special type ofvisualization. The visualization displayed in the output Viewer is not the only view of the model that isavailable. A single model contains many different views. You can activate the model in the Model Viewerand interact with the model directly to display the available model views. You can also choose to printand export all the views in the model.
Interacting with a modelTo interact with a model, you first activate it:1. Double-click the model.
or2. Right-click the model and from the pop-up menu choose Edit Content.3. From the submenu choose In Separate Window.
Activating the model displays the model in the Model Viewer. See the topic “Working with the ModelViewer” for more information.
Working with the Model ViewerThe Model Viewer is an interactive tool for displaying the available model views and editing the look ofthe model views. (For information about displaying the Model Viewer, see “Interacting with a model”.)There are two different styles of Model Viewer:v Split into main/auxiliary views. In this style the main view appears in the left part of the Model
Viewer. The main view displays some general visualization (for example, a network graph) for themodel. The main view itself may have more than one model view. The drop-down list below the mainview allows you to choose from the available main views.The auxiliary view appears in the right part of the Model Viewer. The auxiliary view typically displaysa more detailed visualization (including tables) of the model compared to the general visualization inthe main view. Like the main view, the auxiliary view may have more than one model view. Thedrop-down list below the auxiliary view allows you to choose from the available main views. Theauxiliary can also display specific visualizations for elements that are selected in the main view. Forexample, depending on the type of model, you may be able to select a variable node in the main viewto display a table for that variable in the auxiliary view.
v One view at a time, with thumbnails. In this style there is only one view visible, and other views areaccessed via thumbnails on the left of the Model Viewer. Each view displays some visualization for themodel.
The specific visualizations that are displayed depend on the procedure that created the model. Forinformation about working with specific models, refer to the documentation for the procedure thatcreated the model.
Model view tables
Tables displayed in the Model Viewer are not pivot tables. You cannot manipulate these tables as you canmanipulate pivot tables.
Setting model properties
© Copyright IBM Corporation 1989, 2013 147

Within the Model Viewer, you can set specific properties for the model. See the topic “Model properties”for more information.
Copying model views
You can also copy individual model views within the Model Viewer. See the topic “Copying modelviews” for more information.
Model propertiesDepending on your Model Viewer, choose:
File > Properties
or
File > Print View
Each model has associated properties that let you specify which views are printed from the outputViewer. By default, only the view that is visible in the output Viewer is printed. This is always a mainview, and only one main view. You can also specify that all available model views are printed. Theseinclude all the main views and all the auxiliary views (except for auxiliary views based on selection inthe main view; these are not printed). Note that you can also print individual model views within theModel Viewer itself. See the topic “Printing a model” for more information.
Copying model viewsFrom the Edit menu within the Model Viewer, you can copy the currently displayed main view or thecurrently display auxiliary view. Only one model view is copied. You can paste the model view into theoutput Viewer, where the individual model view is subsequently rendered as a visualization that can beedited in the Graphboard Editor. Pasting into the output Viewer allows you to display multiple modelviews simultaneously. You can also paste into other applications, where the view may appear as an imageor a table depending on the target application.
Printing a modelPrinting from the Model Viewer
You can print a single model view within the Model Viewer itself.1. Activate the model in the Model Viewer. See the topic “Interacting with a model” on page 147 for
more information.2. From the menus choose View > Edit Mode, if available.3. On the General toolbar palette in the main or auxiliary view (depending on which one you want to
print), click the print icon. (If this palette is not displayed, choose Palettes>General from the Viewmenu.)Note: If your Model Viewer does not support a print icon, then choose File > Print.
Printing from the output Viewer
When you print from the output Viewer, the number of views that are printed for a specific modeldepend on the model's properties. The model can be set to print only the displayed view or all of theavailable model views. See the topic “Model properties” for more information.
148 IBM SPSS Statistics 22 Core System User's Guide

Exporting a modelBy default, when you export models from the output Viewer, inclusion or exclusion of model views iscontrolled by the model properties for each model. For more information about model properties, see“Model properties” on page 148. On export, you can override this setting and include all model views oronly the currently visible model view. In the Export Output dialog box, click Change Options... in theDocument group. For more information about exporting and this dialog box, see “Export output” onpage 123. Note that all model views, including tables, are exported as graphics. Also note that auxiliaryviews based on selections in the main view are never exported.
Saving fields used in the model to a new datasetYou can save fields used in the model to a new dataset.1. Activate the model in the Model Viewer. See the topic “Interacting with a model” on page 147 for
more information.2. From the menus choose:
Generate > Field Selection (Model input and target)
Dataset name. Specify a valid dataset name. Datasets are available for subsequent use in the same sessionbut are not saved as files unless explicitly saved prior to the end of the session. Dataset names mustconform to variable naming rules. See the topic “Variable names” on page 48 for more information.
Saving predictors to a new dataset based on importanceYou can save predictors to a new dataset based on the information in the predictor importance chart.1. Activate the model in the Model Viewer. See the topic “Interacting with a model” on page 147 for
more information.2. From the menus choose:
Generate > Field Selection (Predictor Importance)
Top number of variables. Includes or excludes the most important predictors up to the specifiednumber.Importance greater than. Includes or excludes all predictors with relative importance greater than thespecified value.
3. After you click OK, the New Dataset dialog appears.
Dataset name. Specify a valid dataset name. Datasets are available for subsequent use in the same sessionbut are not saved as files unless explicitly saved prior to the end of the session. Dataset names mustconform to variable naming rules. See the topic “Variable names” on page 48 for more information.
Ensemble Viewer
Models for Ensembles
The model for an ensemble provides information about the component models in the ensemble and theperformance of the ensemble as a whole.
The main (view-independent) toolbar allows you to choose whether to use the ensemble or a referencemodel for scoring. If the ensemble is used for scoring you can also select the combining rule. Thesechanges do not require model re-execution; however, these choices are saved to the model for scoringand/or downstream model evaluation. They also affect PMML exported from the ensemble viewer.
Chapter 12. Models 149

Combining Rule. When scoring an ensemble, this is the rule used to combine the predicted values fromthe base models to compute the ensemble score value.v Ensemble predicted values for categorical targets can be combined using voting, highest probability, or
highest mean probability. Voting selects the category that has the highest probability most often acrossthe base models. Highest probability selects the category that achieves the single highest probabilityacross all base models. Highest mean probability selects the category with the highest value when thecategory probabilities are averaged across base models.
v Ensemble predicted values for continuous targets can be combined using the mean or median of thepredicted values from the base models.
The default is taken from the specifications made during model building. Changing the combining rulerecomputes the model accuracy and updates all views of model accuracy. The Predictor Importance chartalso updates. This control is disabled if the reference model is selected for scoring.
Show All Combining rules. When selected , results for all available combining rules are shown in themodel quality chart. The Component Model Accuracy chart is also updated to show reference lines foreach voting method.
Model SummaryThe Model Summary view is a snapshot, at-a-glance summary of the ensemble quality and diversity.
Quality. The chart displays the accuracy of the final model, compared to a reference model and a naivemodel. Accuracy is presented in larger is better format; the "best" model will have the highest accuracy.For a categorical target, accuracy is simply the percentage of records for which the predicted valuematches the observed value. For a continuous target, accuracy is 1 minus the ratio of the mean absoluteerror in prediction (the average of the absolute values of the predicted values minus the observed values)to the range of predicted values (the maximum predicted value minus the minimum predicted value).
For bagging ensembles, the reference model is a standard model built on the whole training partition. Forboosted ensembles, the reference model is the first component model.
The naive model represents the accuracy if no model were built, and assigns all records to the modalcategory. The naive model is not computed for continuous targets.
Diversity. The chart displays the "diversity of opinion" among the component models used to build theensemble, presented in larger is more diverse format. It is a measure of how much predictions varyacross the base models. Diversity is not available for boosted ensemble models, nor is it shown forcontinuous targets.
Predictor ImportanceTypically, you will want to focus your modeling efforts on the predictor fields that matter most andconsider dropping or ignoring those that matter least. The predictor importance chart helps you do thisby indicating the relative importance of each predictor in estimating the model. Since the values arerelative, the sum of the values for all predictors on the display is 1.0. Predictor importance does not relateto model accuracy. It just relates to the importance of each predictor in making a prediction, not whetheror not the prediction is accurate.
Predictor importance is not available for all ensemble models. The predictor set may vary acrosscomponent models, but importance can be computed for predictors used in at least one componentmodel.
Predictor FrequencyThe predictor set can vary across component models due to the choice of modeling method or predictorselection. The Predictor Frequency plot is a dot plot that shows the distribution of predictors acrosscomponent models in the ensemble. Each dot represents one or more component models containing thepredictor. Predictors are plotted on the y-axis, and are sorted in descending order of frequency; thus the
150 IBM SPSS Statistics 22 Core System User's Guide

topmost predictor is the one that is used in the greatest number of component models and thebottommost one is the one that was used in the fewest. The top 10 predictors are shown.
Predictors that appear most frequently are typically the most important. This plot is not useful formethods in which the predictor set cannot vary across component models.
Component Model AccuracyThe chart is a dot plot of predictive accuracy for component models. Each dot represents one or morecomponent models with the level of accuracy plotted on the y-axis. Hover over any dot to obtaininformation on the corresponding individual component model.
Reference lines. The plot displays color coded lines for the ensemble as well as the reference model andnaïve models. A checkmark appears next to the line corresponding to the model that will be used forscoring.
Interactivity. The chart updates if you change the combining rule.
Boosted ensembles. A line chart is displayed for boosted ensembles.
Component Model DetailsThe table displays information on component models, listed by row. By default, component models aresorted in ascending model number order. You can sort the rows in ascending or descending order by thevalues of any column.
Model. A number representing the sequential order in which the component model was created.
Accuracy. Overall accuracy formatted as a percentage.
Method. The modeling method.
Predictors. The number of predictors used in the component model.
Model Size. Model size depends on the modeling method: for trees, it is the number of nodes in the tree;for linear models, it is the number of coefficients; for neural networks, it is the number of synapses.
Records. The weighted number of input records in the training sample.
Automatic Data Preparation
This view shows information about which fields were excluded and how transformed fields were derivedin the automatic data preparation (ADP) step. For each field that was transformed or excluded, the tablelists the field name, its role in the analysis, and the action taken by the ADP step. Fields are sorted byascending alphabetical order of field names.
The action Trim outliers, if shown, indicates that values of continuous predictors that lie beyond a cutoffvalue (3 standard deviations from the mean) have been set to the cutoff value.
Split Model Viewer
The Split Model Viewer lists the models for each split, and provides summaries about the split models.
Split. The column heading shows the field(s) used to create splits, and the cells are the split values.Double-click any split to open a Model Viewer for the model built for that split.
Accuracy. Overall accuracy formatted as a percentage.
Chapter 12. Models 151

Model Size. Model size depends on the modeling method: for trees, it is the number of nodes in the tree;for linear models, it is the number of coefficients; for neural networks, it is the number of synapses.
Records. The weighted number of input records in the training sample.
152 IBM SPSS Statistics 22 Core System User's Guide

Chapter 13. Automated Output Modification
Automated output modification applies formatting and other changes to the contents of the active Viewerwindow. Changes that can be applied include:v All or selected viewer objectsv Selected types of output objects (for example, charts, logs, pivot tables)v Pivot table content based on conditional expressionsv Outline (navigation) pane content
The types of changes you can make include:v Delete objectsv Index objects (add a sequential numbering scheme)v Change the visible property of objectsv Change the outline label textv Transpose rows and columns in pivot tablesv Change the selected layer of pivot tablesv Change the formatting of selected areas or specific cells in a pivot table based on conditional
expressions (for example, make all significance values less than 0.05 bold)
To specify automated output modification:1. From the menus, choose:Utilities > Style Output
2. Select one or more objects in the Viewer.3. Select the options you want in the Select dialog. (You can also select objects before you open the
dialog.)4. Select the output changes you want in the Style Output dialog.
Style Output: SelectThe Style Output: Select dialog specifies basic selection criteria for changes that you specify on the StyleOutput dialog.
You can also select objects in the Viewer after opening the Style Output: Select dialog.
Selected only. Changes are applied only to the selected objects that meet the specified criteria.v Select as last command. If selected, changes are only applied to the output from the last procedure. If
not selected, changes are applied to the specific instance of the procedure. For example, if there arethree instances of the Frequencies procedure and you select the second instance, changes are appliedonly to that instance. If you paste the syntax based on your selections, this option selects the secondinstance of that procedure. If output from multiple procedures is selected, this option applies only tothe procedure for which the output is the last block of output in the Viewer.
v Select as a group. If selected, all of the objects in the selection are treated as a single group on themain Style Output dialog. If not selected, the selected objects are treated as individual selections, andyou can set the properties for each object individually.
All objects of this type. Changes are applied to all objects of the selected type that meet the specifiedcriteria. This option is only available if there is a single object type selected in the Viewer. Object typesinclude tables, warnings, logs, charts, tree diagrams, text, models, and outline headers.
© Copyright IBM Corporation 1989, 2013 153

All objects of this sub-type. Changes are applied to all tables of the same subtype as the selected tablesthat meet the specified criteria. This option is only available if there is a single table subtype selected inthe Viewer. For example, the selection can include two separate Frequencies tables, but not a Frequenciestable and a Descriptives table.
Objects with a similar name. Changes are applied to all objects with a similar name that meet thespecified criteria.v Criteria. The options are Contains, Exactly, Starts with, and Ends with.v Value. The name as it is displayed in the outline pane of the Viewer.v Update. Selects all the objects in the Viewer that meet the specified criteria for the specified value.
Style OutputThe Style Output dialog specifies the changes you want to make to the selected output objects in theViewer.
Create a Backup of the Output. Changes made by the automated output modification process cannot beundone. To preserve the original Viewer document, create a backup copy.
Selections and Properties
The list of objects or groups of objects that you can modify is determined by the objects you select in theViewer and the selections you make in the Style Output: Select dialog.
Selection. The name of the selected procedure or group of object types. When there is an integer inparentheses after the selection text, changes are applied only to that instance of that procedure in thesequence of objects in the Viewer. For example, "Frequencies(2)" applies change only to the secondinstance of the Frequencies procedure in the Viewer output.
Type. The type of object. For example, log, title, table, chart. For individual table types, the table subtypeis also displayed.
Delete. Specifies whether the selection should be deleted.
Visible. Specifies whether the selection should be visible or hidden. The default option is "As Is," whichmeans that current visibility property of the selection is preserved.
Properties. A summary of changes to apply to the selection.
Add. Adds a row to the list and opens the Style Output: Select dialog. You can select other objects in theViewer and specify the selection conditions.
Duplicate. Duplicates the selected row.
Move Up and Move Down. Moves the selected row up or down in the list. The order can be importantsince changes specified in subsequent rows can overwrite changes that are specified in previous rows.
Create a report of the property changes. Displays a table that summarizes the changes in the Viewer.
Object Properties
You specify the changes that you want to make to each selection from the Selections and Propertiessection in the Object Properties section. The available properties are determined by the selected row inthe Selections and Properties section.
154 IBM SPSS Statistics 22 Core System User's Guide

Command. The name of the procedure if the selection refers to a single procedure. The selection caninclude multiple instances of the same procedure.
Type. The type of object.
Subtype. If the selection refers to a single table type, the table subtype name is displayed.
Outline Label. The label in the outline pane that is associated with the selection. You can replace thelabel text or add information to the label. For more information, see the topic Style Output: Labels andText.
Indexing Format. Adds a sequential number, letter, or roman numeral to the objects in the selection. Formore information, see the topic Style Output: Indexing.
Table Title. The title of table or tables. You can replace the title or add information to the title. For moreinformation, see the topic Style Output: Labels and Text.
TableLook. The TableLook used for tables. For more information, see the topic Style Output: TableLooks.
Transpose. Transposes rows and columns in tables.
Top Layer. For tables with layers, the category that is displayed for each layer.
Conditional styling. Conditional style changes for tables. For more information, see the topic Table Style.
Sort. Sorts table contents by the values of the selected column label. The available column labels aredisplayed in a dropdown list. This option is only available if the selection contains a single table subtype.
Sort Direction. Specifies the sort direction for tables.
Comment Text. You can add comment text to each table.v Comment text is displayed in a tooltip when you hover over a table in the Viewer.v Screen readers read the comment text when the table has focus.v The tooltip in the Viewer displays only the first 200 characters of the comment, but screen readers read
the entire text.v When you export output to HTML or a web report, the comment text is used as alt text.
Contents. The text of logs, titles, and text objects. You can replace the text or add information to the text.For more information, see the topic Style Output: Labels and Text.
Font. The font for logs, titles, and text objects.
Font Size. The font size for logs, titles, and text objects.
Text Color. Text color for logs, titles, and text objects.
Chart Template. The chart template that is used for charts, except charts that are created with theGraphboard Template Chooser.
Graphboard Stylesheet. The style sheet used for charts that are created with the Graphboard TemplateChooser.
Size. The size of charts and tree diagrams.
Chapter 13. Automated Output Modification 155

Special Variables in Comment Text
You can include special variables to insert date, time, and other values in the Comment Text field.
)DATECurrent date in the form dd-mmm-yyyy.
)ADATECurrent date in the form mm/dd/yyyy.
)SDATECurrent date in the form yyyy/mm/dd.
)EDATECurrent date in the form dd.mm.yyyy.
)TIME Current 12-hour clock time in the form hh:mm:ss.
)ETIMECurrent 24-hour clock time in the form hh:mm:ss.
)INDEXThe defined index value. For more information, see the topic Style Output: Indexing.
)TITLEThe text of the outline label for the table.
)PROCEDUREThe name of the procedure that created the table.
)DATASETThe name of the dataset used to create the table.
\n Inserts a line break.
Style Output: Labels and TextThe Style Output: Labels and Text dialog replaces or adds text to outline labels, text objects, and tabletitles. It also specifies the inclusion and placement of index values for outline labels, text objects, andtable titles.
Add text to the label or text object.. You can add the text before or after the existing text or replace theexisting text.
Add indexing. Adds a sequential letter, number, or roman numeral. You can place the index before orafter the text. You can also specify one or more characters that are used as a separator between the textand the index. For information about index formatting, see the topic Style Output: Indexing.
Style Output: IndexingThe Style Output: Indexing dialog specifies the index format and the starting value.
Type: The sequential index values can be numbers, lower or uppercase letters, lower or uppercase romannumerals.
Starting value. The starting value can be any value that is valid for the type that is selected.
To display index values in the output, you must select Add indexing in the Style Output: Labels and Textdialog for the selected object type.v For outline labels, select Outline label in the Properties column in the Style Output dialog.v For table titles, select Table Title in the Properties column in the Style Output dialog.v For text objects, select Contents in the Properties column in the Style Output dialog.
156 IBM SPSS Statistics 22 Core System User's Guide

Style Output: TableLooksA TableLook is a set of properties that define the appearance of a table. You can select a previouslydefined TableLook or create your own TableLook.v Before or after a TableLook is applied, you can change cell formats for individual cells or groups of
cells by using cell properties. The edited cell formats will remain intact, even when you apply a newTableLook. See the topic “Cell properties” on page 141 for more information.
v Optionally, you can reset all cells to the cell formats that are defined by the current TableLook. Thisresets any cells that have been edited. If As Displayed is selected in the TableLook Files list, any editedcells are reset to the current table properties.
v Only table properties defined in the Table Properties dialog are saved in TableLooks. TableLooks do notinclude individual cell modifications. See the topic “To edit or create a TableLook” on page 138 formore information.
Style Output: SizeThe Style Output: Size dialog controls the size of charts and tree diagrams. You can specify the heightand width in centimeters, inches, or points.
Table StyleThe Table Style dialog specifies conditions for automatically changing properties of pivot tables based onspecific conditions. For example, you can make all significance values less than 0.05 bold and red. TheTable Style dialog can be accessed from the Style Output dialog or from the dialogs for specific statisticalprocedures.v The Table Style dialog can be accessed from the Style Output dialog or from the dialogs for specific
statistical procedures.v The statistical procedure dialogs that support the Table Style dialog are Bivariate Correlations,
Crosstabs, Custom Tables, Descriptives, Frequencies, Logistic Regression, Linear Regression, andMeans.
Table. The table or tables to which the conditions apply. When you access this dialog from the StyleOutput dialog, the only choice is "All applicable tables." When you access this dialog from a statisticalprocedure dialog, you can select the table type from a list of procedure-specific tables.
Value. The row or column label value that defines the area of the table to search for values that meet theconditions. You can select a value from the list or enter a value. The values in the list are not affected bythe output language and apply to numerous variations of the value. The values available in the listdepend on the table type.v Count. Rows or columns with any of these labels or the equivalent in the current output language:
"Frequency", "Count", "N".v Mean. Rows or columns with the label "Mean" or the equivalent in the current output language.v Median Rows or columns with the label "Median" or the equivalent in the current output language.v Percent. Rows or columns with the label "Percent" or the equivalent in the current output language.v Residual. Rows or columns with any of these labels or the equivalent in the current output language:
"Resid", "Residual", "Std. Residual".v Correlation. Rows or columns with any of these labels or the equivalent in the current output
language: "Adjusted R Square", "Correlation Coefficient", "Correlations", "Pearson Correlation", "RSquare".
v Significance. Rows or columns with any of these labels or the equivalents in the current outputlanguage: "Approx Sig.", "Asymp. Sig (2-sided)", "Exact Sig.", "Exact Sig. (1-sided)", "Exact Sig.(2-sided)", "Sig.", "Sig. (1-tailed)", "Sig. (2-tailed)"
v All data cells. All data cells are included.
Chapter 13. Automated Output Modification 157

Dimension. Specifies whether to search rows, columns, or both for a label with the specified value.
Condition. Specifies the condition to find. For more information, see the topic Table Style: Condition.
Formatting. Specifies the formatting to apply to the table cells or areas that meet the condition. For moreinformation, see the topic Table Style: Format.
Add. Adds a row to the list.
Duplicate. Duplicates the selected row.
Move Up and Move Down. Moves the selected row up or down in the list. The order can be importantsince changes specified in subsequent rows can overwrite changes that are specified in previous rows.
Create a report of the conditional styling. Displays a table that summarizes the changes in the Viewer.This option is available when the Table Style dialog is accessed from a statistical procedure dialog. TheStyle Output dialog has a separate option to create a report.
Table Style: ConditionThe Table Style: Condition dialog specifies the conditions under which the changes are applied. There aretwo options.v To all values of this type. The only condition is the value specified in the Value column in the Table
Style dialog. This option is the default.v Based on the following conditions. Within the table area specified by the Value and Dimension
columns in the Table Style dialog, find values that meet the specified conditions.
Values. The list contains comparison expressions, such as Exactly, Less than, Greater Than, andBetween.v Absolute value is available for comparison expressions that only require one value. For example, you
could find correlations with an absolute value greater than 0.5.v Top and Bottom are the highest and lowest n values in the specified table area. The value for Number
must be an integer.v System-missing. Finds system-missing values in the specified table area.
Table Style: FormatThe Table Style: Format dialog specifies changes to apply, based on the conditions specified in the TableStyle: Conditions dialog.
Use TableLook defaults. If no previous format changes have been made, either manually or byautomated output modification, this is equivalent to making no format changes. If previous changes havebeen made, this removes those changes and restores the affected areas of the table to their default format.
Apply new formatting. Applies the specified format changes. Format changes include font style andcolor, background color, format for numeric values (including dates and times), and number of decimalsdisplayed.
Apply to. Specifies the area of the table to which to apply the changes.v Cells only. Applies changes only to table cells that meet the condition.v Entire column. Applies changes to the entire column that contains a cell that meet the condition. This
option includes the column label.v Entire row. Applies changes to the entire row that contains a cell that meets the condition. This option
includes the row label.
158 IBM SPSS Statistics 22 Core System User's Guide

Replace value. Replaces values with the specified new value. For Cells only, this option replacesindividual cell values that meet the condition. For Entire row and Entire column, this option replaces allvalues in the row or column.
Chapter 13. Automated Output Modification 159

160 IBM SPSS Statistics 22 Core System User's Guide

Chapter 14. Working with Command Syntax
The powerful command language allows you to save and automate many common tasks. It also providessome functionality not found in the menus and dialog boxes.
Most commands are accessible from the menus and dialog boxes. However, some commands and optionsare available only by using the command language. The command language also allows you to save yourjobs in a syntax file so that you can repeat your analysis at a later date or run it in an automated job withthe a production job.
A syntax file is simply a text file that contains commands. While it is possible to open a syntax windowand type in commands, it is often easier if you let the software help you build your syntax file using oneof the following methods:v Pasting command syntax from dialog boxesv Copying syntax from the output logv Copying syntax from the journal file
Detailed command syntax reference information is available in two forms: integrated into the overallHelp system and as a separate PDF file, called the Command Syntax Reference, also available from the Helpmenu. Context-sensitive Help for the current command in a syntax window is available by pressing theF1 key.
Syntax RulesWhen you run commands from a command syntax window during a session, you are running commandsin interactive mode.
The following rules apply to command specifications in interactive mode:v Each command must start on a new line. Commands can begin in any column of a command line and
continue for as many lines as needed. The exception is the END DATA command, which must begin inthe first column of the first line after the end of data.
v Each command should end with a period as a command terminator. It is best to omit the terminator onBEGIN DATA, however, so that inline data are treated as one continuous specification.
v The command terminator must be the last nonblank character in a command.v In the absence of a period as the command terminator, a blank line is interpreted as a command
terminator.
Note: For compatibility with other modes of command execution (including command files run withINSERT or INCLUDE commands in an interactive session), each line of command syntax should not exceed256 characters.v Most subcommands are separated by slashes (/). The slash before the first subcommand on a
command is usually optional.v Variable names must be spelled out fully.v Text included within apostrophes or quotation marks must be contained on a single line.v A period (.) must be used to indicate decimals, regardless of your regional or locale settings.v Variable names ending in a period can cause errors in commands created by the dialog boxes. You
cannot create such variable names in the dialog boxes, and you should generally avoid them.
Command syntax is case insensitive, and three- or four-letter abbreviations can be used for manycommand specifications. You can use as many lines as you want to specify a single command. You can
© Copyright IBM Corporation 1989, 2013 161

add space or break lines at almost any point where a single blank is allowed, such as around slashes,parentheses, arithmetic operators, or between variable names. For example,FREQUENCIESVARIABLES=JOBCAT GENDER/PERCENTILES=25 50 75/BARCHART.
andfreq var=jobcat gender /percent=25 50 75 /bar.
are both acceptable alternatives that generate the same results.
INCLUDE Files
For command files run via the INCLUDE command, batch mode syntax rules apply.
The following rules apply to command specifications in batch mode:v All commands in the command file must begin in column 1. You can use plus (+) or minus (–) signs in
the first column if you want to indent the command specification to make the command file morereadable.
v If multiple lines are used for a command, column 1 of each continuation line must be blank.v Command terminators are optional.v A line cannot exceed 256 characters; any additional characters are truncated.
Unless you have existing command files that already use the INCLUDE command, you should probably usethe INSERT command instead, since it can accommodate command files that conform to either set of rules.If you generate command syntax by pasting dialog box choices into a syntax window, the format of thecommands is suitable for any mode of operation. See the Command Syntax Reference (available in PDFformat from the Help menu) for more information.
Pasting Syntax from Dialog BoxesThe easiest way to build a command syntax file is to make selections in dialog boxes and paste thesyntax for the selections into a syntax window. By pasting the syntax at each step of a lengthy analysis,you can build a job file that allows you to repeat the analysis at a later date or run an automated jobwith the Production Facility.
In the syntax window, you can run the pasted syntax, edit it, and save it in a syntax file.
To Paste Syntax from Dialog Boxes1. Open the dialog box and make the selections that you want.2. Click Paste.
The command syntax is pasted to the designated syntax window. If you do not have an open syntaxwindow, a new syntax window opens automatically, and the syntax is pasted there. By default, the syntaxis pasted after the last command. You can choose to have syntax pasted at the position of the cursor or tooverwrite selected syntax. The setting is specified from the Syntax Editor tab in the Options dialog box.
Copying Syntax from the Output LogYou can build a syntax file by copying command syntax from the log that appears in the Viewer. To usethis method, you must select Display commands in the log in the Viewer settings (Edit menu, Options,Viewer tab) before running the analysis. Each command will then appear in the Viewer along with theoutput from the analysis.
162 IBM SPSS Statistics 22 Core System User's Guide

In the syntax window, you can run the pasted syntax, edit it, and save it in a syntax file.
To Copy Syntax from the Output Log1. Before running the analysis, from the menus choose:
Edit > Options...
2. On the Viewer tab, select Display commands in the log.As you run analyses, the commands for your dialog box selections are recorded in the log.
3. Open a previously saved syntax file or create a new one. To create a new syntax file, from the menuschoose:File > New > Syntax
4. In the Viewer, double-click a log item to activate it.5. Select the text that you want to copy.6. From the Viewer menus choose:
Edit > Copy
7. In a syntax window, from the menus choose:
Edit > Paste
Using the Syntax EditorThe Syntax Editor provides an environment specifically designed for creating, editing, and runningcommand syntax. The Syntax Editor features:v Auto-Completion. As you type, you can select commands, subcommands, keywords, and keyword
values from a context-sensitive list. You can choose to be prompted automatically with the list ordisplay the list on demand.
v Color Coding. Recognized elements of command syntax (commands, subcommands, keywords, andkeyword values) are color coded so, at a glance, you can spot unrecognized terms. Also, a number ofcommon syntactical errors--such as unmatched quotes--are color coded for quick identification.
v Breakpoints. You can stop execution of command syntax at specified points, allowing you to inspectthe data or output before proceeding.
v Bookmarks. You can set bookmarks that allow you to quickly navigate large command syntax files.v Auto-Indentation. You can automatically format your syntax with an indentation style similar to
syntax pasted from a dialog box.v Step Through. You can step through command syntax one command at a time, advancing to the next
command with a single click.
Note: When working with right to left languages, it is recommended to check the Optimize for right toleft languages box on the Syntax Editor tab in the Options dialog box.
Syntax Editor WindowThe Syntax Editor window is divided into four areas:v The editor pane is the main part of the Syntax Editor window and is where you enter and edit
command syntax.v The gutter is adjacent to the editor pane and displays information such as line numbers and breakpoint
positions.v The navigation pane is to the left of the gutter and editor pane and displays a list of all commands in
the Syntax Editor window and provides single click navigation to any command.v The error pane is below the editor pane and displays runtime errors.
Gutter Contents
Chapter 14. Working with Command Syntax 163

Line numbers, breakpoints, bookmarks, command spans, and a progress indicator are displayed in thegutter to the left of the editor pane in the syntax window.v Line numbers do not account for any external files referenced in INSERT and INCLUDE commands. You
can show or hide line numbers by choosing View > Show Line Numbers from the menus.v Breakpoints stop execution at specified points and are represented as a red circle adjacent to the
command on which the breakpoint is set.v Bookmarks mark specific lines in a command syntax file and are represented as a square enclosing the
number (1-9) assigned to the bookmark. Hovering over the icon for a bookmark displays the numberof the bookmark and the name, if any, assigned to the bookmark.
v Command spans are icons that provide visual indicators of the start and end of a command. You canshow or hide command spans by choosing View > Show Command Spans from the menus.
v The progress of a given syntax run is indicated with a downward pointing arrow in the gutter,stretching from the first command run to the last command run. This is most useful when runningcommand syntax containing breakpoints and when stepping through command syntax. See the topic“Running Command Syntax” on page 169 for more information.
Navigation Pane
The navigation pane contains a list of all recognized commands in the syntax window, displayed in theorder in which they occur in the window. Clicking on a command in the navigation pane positions thecursor at the start of the command.v You can use the Up and Down arrow keys to move through the list of commands or click a command
to navigate to it. A double click will select the command.v Command names for commands containing certain types of syntactical errors--such as unmatched
quotes--are colored red and in bold text by default. See the topic “Color Coding” on page 165 for moreinformation.
v The first word of each line of unrecognized text is shown in gray.v You can show or hide the navigation pane by choosing View > Show Navigation Pane from the menus.
Error Pane
The error pane displays runtime errors from the most previous run.v The information for each error contains the starting line number of the command containing the error.v You can use the Up and Down arrow keys to move through the list of errors.v Clicking on an entry in the list will position the cursor on the first line of the command that generated
the error.v You can show or hide the error pane by choosing View > Show Error Pane from the menus.
Using Multiple Views
You can split the editor pane into two panes arranged with one above the other.1. From the menus choose:
Window > Split
Actions in the navigation and error panes--such as clicking on an error--act on the pane where the cursoris positioned.
You can remove the splitter by double-clicking it or choosing Window > Remove Split.
TerminologyCommands. The basic unit of syntax is the command. Each command begins with the command name,which consists of one, two, or three words--for example, DESCRIPTIVES, SORT CASES, or ADD VALUE LABELS.
164 IBM SPSS Statistics 22 Core System User's Guide

Subcommands. Most commands contain subcommands. Subcommands provide for additionalspecifications and begin with a forward slash followed by the name of the subcommand.
Keywords. Keywords are fixed terms that are typically used within a subcommand to specify optionsavailable for the subcommand.
Keyword Values. Keywords can have values such as a fixed term that specifies an option or a numericvalue.
ExampleCODEBOOK gender jobcat salary/VARINFO VALUELABELS MISSING/OPTIONS VARORDER=MEASURE.
v The name of the command is CODEBOOK.v VARINFO and OPTIONS are subcommands.v VALUELABELS, MISSING, and VARORDER are keywords.v MEASURE is a keyword value associated with VARORDER.
Auto-CompletionThe Syntax Editor provides assistance in the form of auto-completion of commands, subcommands,keywords, and keyword values. By default, you are prompted with a context-sensitive list of availableterms as you type. Pressing Enter or Tab will insert the currently highlighted item in the list at theposition of the cursor. You can display the list on demand by pressing Ctrl+Spacebar and you can closethe list by pressing the Esc key.
The Auto Complete menu item on the Tools menu toggles the automatic display of the auto-complete liston or off. You can also enable or disable automatic display of the list from the Syntax Editor tab in theOptions dialog box. Toggling the Auto Complete menu item overrides the setting on the Options dialogbut does not persist across sessions.
Note: The auto-completion list will close if a space is entered. For commands consisting of multiplewords--such as ADD FILES--select the command before entering any spaces.
Color CodingThe Syntax Editor color codes recognized elements of command syntax, such as commands andsubcommands, as well as various syntactical errors like unmatched quotes or parentheses. Unrecognizedtext is not color coded.
Commands. By default, recognized commands are colored blue and in bold text. If, however, there is arecognized syntactical error within the command--such as a missing parenthesis--the command name iscolored red and in bold text by default.
Note: Abbreviations of command names--such as FREQ for FREQUENCIES--are not colored, but suchabbreviations are valid.
Subcommands. Recognized subcommands are colored green by default. If, however, the subcommand ismissing a required equals sign or an invalid equals sign follows it, the subcommand name is colored redby default.
Keywords. Recognized keywords are colored maroon by default. If, however, the keyword is missing arequired equals sign or an invalid equals sign follows it, the keyword is colored red by default.
Keyword values. Recognized keyword values are colored orange by default. User-specified values ofkeywords such as integers, real numbers, and quoted strings are not color coded.
Chapter 14. Working with Command Syntax 165

Comments. Text within a comment is colored gray by default.
Quotes. Quotes and text within quotes are colored black by default.
Syntactical Errors. Text associated with the following syntactical errors is colored red by default.v Unmatched Parentheses, Brackets, and Quotes. Unmatched parentheses and brackets within
comments and quoted strings are not detected. Unmatched single or double quotes within quotedstrings are syntactically valid.Certain commands contain blocks of text that are not command syntax--such as BEGIN DATA-END DATA,BEGIN GPL-END GPL, and BEGIN PROGRAM-END PROGRAM. Unmatched values are not detected within suchblocks.
v Long lines. Long lines are lines containing more than 251 characters.v End statements. Several commands require either an END statement prior to the command terminator
(for example, BEGIN DATA-END DATA) or require a matching END command at some point later in thecommand stream (for example, LOOP-END LOOP). In both cases, the command will be colored red, bydefault, until the required END statement is added.
Note: You can navigate to the next or previous syntactical error by choosing Next Error or Previous errorfrom the Validation Errors submenu of the Tools menu.
From the Syntax Editor tab in the Options dialog box, you can change default colors and text styles andyou can turn color coding off or on. You can also turn color coding of commands, subcommands,keywords, and keyword values off or on by choosing Tools > Color Coding from the menus. You canturn color coding of syntactical errors off or on by choosing Tools > Validation. Choices made on theTools menu override settings in the Options dialog box but do not persist across sessions.
Note: Color coding of command syntax within macros is not supported.
BreakpointsBreakpoints allow you to stop execution of command syntax at specified points within the syntaxwindow and continue execution when ready.v Breakpoints are set at the level of a command and stop execution prior to running the command.v Breakpoints cannot occur within LOOP-END LOOP, DO IF-END IF, DO REPEAT-END REPEAT, INPUT
PROGRAM-END INPUT PROGRAM, and MATRIX-END MATRIX blocks. They can, however, be set at the beginningof such blocks and will stop execution prior to running the block.
v Breakpoints cannot be set on lines containing non-IBM SPSS Statistics command syntax, such as occurwithin BEGIN PROGRAM-END PROGRAM, BEGIN DATA-END DATA, and BEGIN GPL-END GPL blocks.
v Breakpoints are not saved with the command syntax file and are not included in copied text.v By default, breakpoints are honored during execution. You can toggle whether breakpoints are honored
or not from Tools > Honor Breakpoints.
To Insert a Breakpoint1. Click anywhere in the gutter to the left of the command text.
or2. Position the cursor within the command.3. From the menus choose:
Tools > Toggle Breakpoint
The breakpoint is represented as a red circle in the gutter to the left of the command text and on thesame line as the command name.
Clearing Breakpoints
166 IBM SPSS Statistics 22 Core System User's Guide

To clear a single breakpoint:1. Click the icon representing the breakpoint in the gutter to the left of the command text.
or2. Position the cursor within the command.3. From the menus choose:
Tools > Toggle Breakpoint
To clear all breakpoints:4. From the menus choose:
Tools > Clear All Breakpoints
See “Running Command Syntax” on page 169 for information about the run-time behavior in thepresence of breakpoints.
Bookmarks
Bookmarks allow you to quickly navigate to specified positions in a command syntax file. You can haveup to 9 bookmarks in a given file. Bookmarks are saved with the file, but are not included when copyingtext.
To Insert a Bookmark1. Position the cursor on the line where you want to insert the bookmark.2. From the menus choose:
Tools > Toggle Bookmark
The new bookmark is assigned the next available number, from 1 to 9. It is represented as a squareenclosing the assigned number and displayed in the gutter to the left of the command text.
Clearing Bookmarks
To clear a single bookmark:1. Position the cursor on the line containing the bookmark.2. From the menus choose:
Tools > Toggle Bookmark
To clear all bookmarks:1. From the menus choose:
Tools > Clear All Bookmarks
Renaming a Bookmark
You can associate a name with a bookmark. This is in addition to the number (1-9) assigned to thebookmark when it was created.1. From the menus choose:
Tools > Rename Bookmark
2. Enter a name for the bookmark and click OK.
The specified name replaces any existing name for the bookmark.
Navigating with Bookmarks
To navigate to the next or previous bookmark:
Chapter 14. Working with Command Syntax 167

1. From the menus choose:Tools > Next Bookmark
orTools > Previous Bookmark
To navigate to a specific bookmark:1. From the menus choose:
Tools > Go To Bookmark
2. Select the bookmark.
Commenting or Uncommenting TextYou can comment out entire commands as well as text that is not recognized as command syntax andyou can uncomment text that has previously been commented out.
To comment out text1. Select the text. Note that a command will be commented out if any part of it is selected.2. From the menus choose:
Tools > Toggle Comment Selection
You can comment out a single command by positioning the cursor anywhere within the command andchoosing Tools > Toggle Comment Selection.
To uncomment text1. Select the text to uncomment. Note that a command will be uncommented if any part of it is selected.2. From the menus choose:
Tools > Toggle Comment Selection
You can uncomment a single command by positioning the cursor anywhere within the command andchoosing Tools > Toggle Comment Selection. Note that this feature will not remove comments within acommand (text set off by /* and */) or comments created with the COMMENT keyword.
Formatting SyntaxYou can indent or outdent selected lines of syntax and you can automatically indent selections so that thesyntax is formatted in a manner similar to syntax pasted from a dialog box.v The default indent is four spaces and applies to indenting selected lines of syntax as well as to
automatic indentation. You can change the indent size from the Syntax Editor tab in the Options dialogbox.
v Note that using the Tab key in the Syntax Editor does not insert a tab character. It inserts a space.
To indent text1. Select the text or position the cursor on a single line that you want to indent.2. From the menus choose:
Tools > Indent Syntax > Indent
You can also indent a selection or line by pressing the Tab key.
To outdent text1. Select the text or position the cursor on a single line that you want to outdent.2. From the menus choose:
Tools > Indent Syntax > Outdent
168 IBM SPSS Statistics 22 Core System User's Guide

To automatically indent text1. Select the text.2. From the menus choose:
Tools > Indent Syntax > Auto Indent
When you automatically indent text, any existing indentation is removed and replaced with theautomatically generated indents. Note that automatically indenting code within a BEGIN PROGRAM blockmay break the code if it depends on specific indentation to function, such as Python code containingloops and conditional blocks.
Syntax formatted with the auto-indent feature may not run in batch mode. For example, auto-indentingan INPUT PROGRAM-END INPUT PROGRAM, LOOP-END LOOP, DO IF-END IF or DO REPEAT-END REPEAT block willcause the syntax to fail in batch mode because commands in the block will be indented and will not startin column 1 as required for batch mode. You can, however, use the -i switch in batch mode to force theBatch Facility to use interactive syntax rules. See the topic “Syntax Rules” on page 161 for moreinformation.
Running Command Syntax1. Highlight the commands that you want to run in the syntax window.2. Click the Run button (the right-pointing triangle) on the Syntax Editor toolbar. It runs the selected
commands or the command where the cursor is located if there is no selection.or
3. Choose one of the items from the Run menu.v All. Runs all commands in the syntax window, honoring any breakpoints.v Selection. Runs the currently selected commands, honoring any breakpoints. This includes any
partially highlighted commands. If there is no selection, the command where the cursor is positioned isrun.
v To End. Runs all commands starting from the first command in the current selection to the lastcommand in the syntax window, honoring any breakpoints. If nothing is selected, the run starts fromthe command where the cursor is positioned.
v Step Through. Runs the command syntax one command at a time starting from the first command inthe syntax window (Step Through From Start) or from the command where the cursor is positioned(Step Through From Current). If there is selected text, the run starts from the first command in theselection. After a given command has run, the cursor advances to the next command and you continuethe step through sequence by choosing Continue.LOOP-END LOOP, DO IF-END IF, DO REPEAT-END REPEAT, INPUT PROGRAM-END INPUT PROGRAM, andMATRIX-END MATRIX blocks are treated as single commands when using Step Through. You can not stepinto one of these blocks.
v Continue. Continues a run stopped by a breakpoint or Step Through.
Progress Indicator
The progress of a given syntax run is indicated with a downward pointing arrow in the gutter, spanningthe last set of commands run. For instance, you choose to run all commands in a syntax window thatcontains breakpoints. At the first breakpoint, the arrow will span the region from the first command inthe window to the command prior to the one containing the breakpoint. At the second breakpoint, thearrow will stretch from the command containing the first breakpoint to the command prior to the onecontaining the second breakpoint.
Run-time Behavior with Breakpoints
Chapter 14. Working with Command Syntax 169

v When running command syntax containing breakpoints, execution stops at each breakpoint.Specifically, the block of command syntax from a given breakpoint (or beginning of the run) to the nextbreakpoint (or end of the run) is submitted for execution exactly as if you had selected that syntax andchosen Run > Selection.
v You can work with multiple syntax windows, each with its own set of breakpoints, but there is onlyone queue for executing command syntax. Once a block of command syntax has been submitted--suchas the block of command syntax up to the first breakpoint--no other block of command syntax will beexecuted until the previous block has completed, regardless of whether the blocks are in the same ordifferent syntax windows.
v With execution stopped at a breakpoint, you can run command syntax in other syntax windows, andinspect Data Editor or Viewer windows. However, modifying the contents of the syntax windowcontaining the breakpoint or changing the cursor position in that window will cancel the run.
Unicode Syntax FilesIn Unicode mode, the default format for saving command syntax files created or modified during thesession is also Unicode (UTF-8). Unicode-format command syntax files cannot be read by versions of IBMSPSS Statistics prior to 16.0. For more information on Unicode mode, see “General options” on page 193.
To save a syntax file in a format compatible with earlier releases:1. From the syntax window menus, choose:
File > Save As
2. In the Save As dialog, from the Encoding drop-down list, choose Local Encoding. The local encodingis determined by the current locale. See SET command, LOCALE subcommand for more information.
Multiple Execute CommandsSyntax pasted from dialog boxes or copied from the log or the journal may contain EXECUTE commands.When you run commands from a syntax window, EXECUTE commands are generally unnecessary and mayslow performance, particularly with larger data files, because each EXECUTE command reads the entiredata file. For more information, see the EXECUTE command in the Command Syntax Reference (availablefrom the Help menu in any IBM SPSS Statistics window).
Lag Functions
One notable exception is transformation commands that contain lag functions. In a series oftransformation commands without any intervening EXECUTE commands or other commands that read thedata, lag functions are calculated after all other transformations, regardless of command order. Forexample,COMPUTE lagvar=LAG(var1).COMPUTE var1=var1*2.
andCOMPUTE lagvar=LAG(var1).EXECUTE.COMPUTE var1=var1*2.
yield very different results for the value of lagvar, since the former uses the transformed value of var1while the latter uses the original value.
Unicode Syntax FilesIn Unicode mode, the default format for saving command syntax files created or modified during thesession is also Unicode (UTF-8). Unicode-format command syntax files cannot be read by versions of IBMSPSS Statistics prior to 16.0. For more information on Unicode mode, see “General options” on page 193.
To save a syntax file in a format compatible with earlier releases:
170 IBM SPSS Statistics 22 Core System User's Guide

1. From the syntax window menus, choose:File > Save As
2. In the Save As dialog, from the Encoding drop-down list, choose Local Encoding. The local encodingis determined by the current locale. See SET command, LOCALE subcommand for more information.
Multiple Execute CommandsSyntax pasted from dialog boxes or copied from the log or the journal may contain EXECUTE commands.When you run commands from a syntax window, EXECUTE commands are generally unnecessary and mayslow performance, particularly with larger data files, because each EXECUTE command reads the entiredata file. For more information, see the EXECUTE command in the Command Syntax Reference (availablefrom the Help menu in any IBM SPSS Statistics window).
Lag Functions
One notable exception is transformation commands that contain lag functions. In a series oftransformation commands without any intervening EXECUTE commands or other commands that read thedata, lag functions are calculated after all other transformations, regardless of command order. Forexample,COMPUTE lagvar=LAG(var1).COMPUTE var1=var1*2.
andCOMPUTE lagvar=LAG(var1).EXECUTE.COMPUTE var1=var1*2.
yield very different results for the value of lagvar, since the former uses the transformed value of var1while the latter uses the original value.
Encrypting syntax files
You can protect your syntax files by encrypting them with a password. Encrypted files can be openedonly by providing the password.
Note: Encrypted syntax files cannot be used in production jobs or with the IBM SPSS Statistics BatchFacility (available with IBM SPSS Statistics Server).
To save the contents of the syntax editor as an encrypted syntax file:1. Make the Syntax Editor the active window (click anywhere in the window to make it active).2. From the menus, choose:
File > Save As...
3. Select Encrypted Syntax from the Save as type drop-down list.4. Click Save.5. In the Encrypt File dialog box, provide a password and reenter it in the Confirm password text box.
Passwords are limited to 10 characters and are case-sensitive.
Warning: Passwords cannot be recovered if they are lost. If the password is lost the file cannot be opened.
Creating strong passwordsv Use eight or more characters.v Include numbers, symbols and even punctuation in your password.
Chapter 14. Working with Command Syntax 171

v Avoid sequences of numbers or characters, such as "123" and "abc", and avoid repetition, such as"111aaa".
v Do not create passwords that use personal information such as birthdays or nicknames.v Periodically change the password.
Note: Storing encrypted files to an IBM SPSS Collaboration and Deployment Services Repository is notsupported.
Modifying encrypted filesv If you open an encrypted file, modify the file and choose File > Save, the modified file is saved with
the same password.v You can change the password on an encrypted file by opening the file, repeating the steps for
encrypting it, and specifying a different password in the Encrypt File dialog box.v You can save an unencrypted version of an encrypted file by opening the file, choosing File > Save As
and selecting Syntax from the Save as type drop-down list.
Note: Encrypted syntax files cannot be opened in versions of IBM SPSS Statistics prior to version 22.
172 IBM SPSS Statistics 22 Core System User's Guide

Chapter 15. Overview of the chart facility
High-resolution charts and plots are created by the procedures on the Graphs menu and by many of theprocedures on the Analyze menu. This chapter provides an overview of the chart facility.
Building and editing a chartBefore you can create a chart, you need to have your data in the Data Editor. You can enter the datadirectly into the Data Editor; open a previously saved data file; or read a spreadsheet, tab-delimited datafile, or database file. The Tutorial selection on the Help menu has online examples of creating andmodifying a chart, and the online Help system provides information about creating and modifying allchart types.
Building ChartsThe Chart Builder allows you to build charts from predefined gallery charts or from the individual parts(for example, axes and bars). You build a chart by dragging and dropping the gallery charts or basicelements onto the canvas, which is the large area to the right of the Variables list in the Chart Builderdialog box.
As you are building the chart, the canvas displays a preview of the chart. Although the preview usesdefined variable labels and measurement levels, it does not display your actual data. Instead, it usesrandomly generated data to provide a rough sketch of how the chart will look.
Using the gallery is the preferred method for new users. For information about using the gallery, see“Building a Chart from the Gallery.”
How to Start the Chart Builder1. From the menus choose:
Graphs > Chart Builder
Building a Chart from the GalleryThe easiest method for building charts is to use the gallery. Following are general steps for building achart from the gallery.1. Click the Gallery tab if it is not already displayed.2. In the Choose From list, select a category of charts. Each category offers several types.3. Drag the picture of the chart you want onto the canvas. You can also double-click the picture. If the
canvas already displays a chart, the gallery chart replaces the axis set and graphic elements on thechart.a. Drag variables from the Variables list and drop them into the axis drop zones and, if available, the
grouping drop zone. If an axis drop zone already displays a statistic and you want to use thatstatistic, you do not have to drag a variable into the drop zone. You need to add a variable to azone only when the text in the zone is blue. If the text is black, the zone already contains avariable or statistic.Note: The measurement level of your variables is important. The Chart Builder sets defaults basedon the measurement level while you are building the chart. Furthermore, the resulting chart mayalso look different for different measurement levels. You can temporarily change a variable'smeasurement level by right-clicking the variable and choosing an option.
b. If you need to change statistics or modify attributes of the axes or legends (such as the scalerange), click Element Properties.
173

c. In the Edit Properties Of list, select the item you want to change. (For information about thespecific properties, click Help.)
d. After making any changes, click Apply.e. If you need to add more variables to the chart (for example, for clustering or paneling), click the
Groups/Point ID tab in the Chart Builder dialog box and select one or more options. Then dragcategorical variables to the new drop zones that appear on the canvas.
4. If you want to transpose the chart (for example, to make the bars horizontal), click the Basic Elementstab and then click Transpose.
5. Click OK to create the chart. The chart is displayed in the Viewer.
Editing ChartsThe Chart Editor provides a powerful, easy-to-use environment where you can customize your charts andexplore your data. The Chart Editor features:v Simple, intuitive user interface. You can quickly select and edit parts of the chart using menus and
toolbars. You can also enter text directly on a chart.v Wide range of formatting and statistical options. You can choose from a full range of styles and
statistical options.v Powerful exploratory tools. You can explore your data in various ways, such as by labeling,
reordering, and rotating it. You can change chart types and the roles of variables in the chart. You canalso add distribution curves and fit, interpolation, and reference lines.
v Flexible templates for consistent look and behavior. You can create customized templates and usethem to easily create charts with the look and options that you want. For example, if you always wanta specific orientation for axis labels, you can specify the orientation in a template and apply thetemplate to other charts.
How to View the Chart Editor1. Create a chart in IBM SPSS Statistics, or open a Viewer file with charts.2. Double-click a chart in the Viewer.
Chart Editor FundamentalsThe Chart Editor provides various methods for manipulating charts.
Menus
Many actions that you can perform in the Chart Editor are done with the menus, especially when you areadding an item to the chart. For example, you use the menus to add a fit line to a scatterplot. Afteradding an item to the chart, you often use the Properties dialog box to specify options for the addeditem.
Properties Dialog Box
Options for the chart and its chart elements can be found in the Properties dialog box.
To view the Properties dialog box, you can:1. Double-click a chart element.
or2. Select a chart element, and then from the menus choose:
Edit > Properties
Additionally, the Properties dialog box automatically appears when you add an item to the chart.
174 IBM SPSS Statistics 22 Core System User's Guide

The Properties dialog box has tabs that allow you to set the options and make other changes to a chart.The tabs that you see in the Properties dialog box are based on your current selection.
Some tabs include a preview to give you an idea of how the changes will affect the selection when youapply them. However, the chart itself does not reflect your changes until you click Apply. You can makechanges on more than one tab before you click Apply. If you have to change the selection to modify adifferent element on the chart, click Apply before changing the selection. If you do not click Apply beforechanging the selection, clicking Apply at a later point will apply changes only to the element or elementscurrently selected.
Depending on your selection, only certain settings will be available. The help for the individual tabsspecifies what you need to select to view the tabs. If multiple elements are selected, you can change onlythose settings that are common to all the elements.
Toolbars
The toolbars provide a shortcut for some of the functionality in the Properties dialog box. For example,instead of using the Text tab in the Properties dialog box, you can use the Edit toolbar to change the fontand style of the text.
Saving the Changes
Chart modifications are saved when you close the Chart Editor. The modified chart is subsequentlydisplayed in the Viewer.
Chart definition optionsWhen you are defining a chart in the Chart Builder, you can add titles and change options for the chartcreation.
Adding and Editing Titles and FootnotesYou can add titles and footnotes to the chart to help a viewer interpret it. The Chart Builder alsoautomatically displays error bar information in the footnotes.
How to Add Titles and Footnotes1. Click the Titles/Footnotes tab.2. Select one or more titles and footnotes. The canvas displays some text to indicate that these were
added to the chart.3. Use the Element Properties dialog box to edit the title/footnote text.
How to Remove a Title or Footnote1. Click the Titles/Footnotes tab.2. Deselect the title or footnote that you want to remove.
How to Edit the Title or Footnote Text
When you add titles and footnotes, you cannot edit their associated text directly on the chart. As withother items in the Chart Builder, you edit them using the Element Properties dialog box.1. Click Element Properties if the Element Properties dialog box is not displayed.2. In the Edit Properties Of list, select a title, subtitle, or footnote (for example, Title 1).3. In the content box, type the text associated with the title, subtitle, or footnote.4. Click Apply.
Chapter 15. Overview of the chart facility 175

Setting General OptionsThe Chart Builder offers general options for the chart. These are options that apply to the overall chart,rather than a specific item on the chart. General options include missing value handling, templates, chartsize, and panel wrapping.1. Click Options.2. Modify the general options. Details about these follow.3. Click Apply.
User-Missing Values
Break Variables. If there are missing values for the variables used to define categories or subgroups,select Include so that the category or categories of user-missing values (values identified as missing bythe user) are included in the chart. These "missing" categories also act as break variables in calculatingthe statistic. The "missing" category or categories are displayed on the category axis or in the legend,adding, for example, an extra bar or a slice to a pie chart. If there are no missing values, the "missing"categories are not displayed.
If you select this option and want to suppress display after the chart is drawn, open the chart in theChart Editor and choose Properties from the Edit menu. Use the Categories tab to move the categoriesthat you want to suppress to the Excluded list. Note, however, that the statistics are not recalculated ifyou hide the "missing" categories. Therefore, something like a percent statistic will still take the "missing"categories into account.
Note: This control does not affect system-missing values. These are always excluded from the chart.
Summary Statistics and Case Values. You can choose one of the following alternatives for exclusion ofcases having missing values:v Exclude listwise to obtain a consistent base for the chart. If any of the variables in the chart has a
missing value for a given case, the whole case is excluded from the chart.v Exclude variable-by-variable to maximize the use of the data. If a selected variable has any missing
values, the cases having those missing values are excluded when the variable is analyzed.
Templates
A chart template allows you to apply the attributes of one chart to another. When you open a chart in theChart Editor, you can save it as a template. You can then apply that template by specifying it at creationor later by applying it in the Chart Editor.
Default Template. This is the template specified by the Options. You can access these by choosingOptions from the Edit menu in the Data Editor and then clicking the Charts tab. The default template isapplied first, which means that the other templates can override it.
Template Files. Click Add to specify one or more templates with the standard file selection dialog box.These are applied in the order in which they appear. Therefore, templates at the end of the list canoverride templates at the beginning of the list.
Chart Size and Panels
Chart Size. Specify a percentage greater than 100 to enlarge the chart or less than 100 to shrink it. Thepercentage is relative to the default chart size.
Panels. When there are many panel columns, select Wrap Panels to allow panels to wrap across rowsrather than being forced to fit in a specific row. Unless this option is selected, the panels are shrunk toforce them to fit in a row.
176 IBM SPSS Statistics 22 Core System User's Guide

Chapter 16. Scoring data with predictive models
The process of applying a predictive model to a set of data is referred to as scoring the data. IBM SPSSStatistics has procedures for building predictive models such as regression, clustering, tree, and neuralnetwork models. Once a model has been built, the model specifications can be saved in a file thatcontains all of the information necessary to reconstruct the model. You can then use that model file togenerate predictive scores in other datasets. Note: Some procedures produce a model XML file, and someprocedures produce a compressed file archive (.zip file).
Example. The direct marketing division of a company uses results from a test mailing to assignpropensity scores to the rest of their contact database, using various demographic characteristics toidentify contacts most likely to respond and make a purchase.
Scoring is treated as a transformation of the data. The model is expressed internally as a set of numerictransformations to be applied to a given set of fields (variables)--the predictors specified in the model--inorder to obtain a predicted result. In this sense, the process of scoring data with a given model isinherently the same as applying any function, such as a square root function, to a set of data.
The scoring process consists of two basic steps:1. Build the model and save the model file. You build the model using a dataset for which the outcome
of interest (often referred to as the target) is known. For example, if you want to build a model thatwill predict who is likely to respond to a direct mail campaign, you need to start with a dataset thatalready contains information on who responded and who did not respond. For example, this might bethe results of a test mailing to a small group of customers or information on responses to a similarcampaign in the past.Note: For some model types there is no target outcome of interest. Clustering models, for example, donot have a target, and some nearest neighbor models do not have a target.
2. Apply that model to a different dataset (for which the outcome of interest is not known) to obtainpredicted outcomes.
Scoring WizardYou can use the Scoring Wizard to apply a model created with one dataset to another dataset andgenerate scores, such as the predicted value and/or predicted probability of an outcome of interest.
To score a dataset with a predictive model1. Open the dataset that you want to score.2. Open the Scoring Wizard. From the menus choose:
Utilities > Scoring Wizard.
3. Select a model XML file or compressed file archive (.zip fle). Use the Browse button to navigate to adifferent location to select a model file.
4. Match fields in the active dataset to fields used in the model. See the topic “Matching model fields todataset fields” on page 178 for more information.
5. Select the scoring functions you want to use. See the topic “Selecting scoring functions” on page 179for more information.
Select a Scoring Model. The model file can be an XML file or a compressed file archive (.zip file) thatcontains model PMML. The list only displays files with a .zip or .xml extension; the file extensions arenot displayed in the list. You can use any model file created by IBM SPSS Statistics. You can also use
© Copyright IBM Corporation 1989, 2013 177

some model files created by other applications, such as IBM SPSS Modeler, but some model files createdby other applications cannot be read by IBM SPSS Statistics, including any models that have multipletarget fields (variables).
Model Details. This area displays basic information about the selected model, such as model type, target(if any), and predictors used to build the model. Since the model file has to be read to obtain thisinformation, there may be a delay before this information is displayed for the selected model. If the XMLfile or .zip file is not recognized as a model that IBM SPSS Statistics can read, a message indicating thatthe file cannot be read is displayed.
Matching model fields to dataset fieldsIn order to score the active dataset, the dataset must contain fields (variables) that correspond to all thepredictors in the model. If the model also contains split fields, then the dataset must also contain fieldsthat correspond to all the split fields in the model.v By default, any fields in the active dataset that have the same name and type as fields in the model are
automatically matched.v Use the drop-down list to match dataset fields to model fields. The data type for each field must be the
same in both the model and the dataset in order to match fields.v You cannot continue with the wizard or score the active dataset unless all predictors (and split fields if
present) in the model are matched with fields in the active dataset.
Dataset Fields. The drop-down list contains the names of all the fields in the active dataset. Fields thatdo not match the data type of the corresponding model field cannot be selected.
Model Fields. The fields used in the model.
Role. The displayed role can be one of the following:v Predictor. The field is used as a predictor in the model. That is, values of the predictors are used to
"predict" values of the target outcome of interest.v Split. The values of the split fields are used to define subgroups, which are each scored separately.
There is a separate subgroup for each unique combination of split field values. (Note: splits are onlyavailable for some models.)
v Record ID. Record (case) identifier.
Measure. Measurement level for the field as defined in the model. For models in which measurementlevel can affect the scores, the measurement level as defined in the model is used, not the measurementlevel as defined in the active dataset. For more information on measurement level, see “Variablemeasurement level” on page 49.
Type. Data type as defined in the model. The data type in the active dataset must match the data type inthe model. Data type can be one of the following:v String. Fields with a data type of string in the active dataset match the data type of string in the
model.v Numeric. Numeric fields with display formats other than date or time formats in the active dataset
match the numeric data type in the model. This includes F (numeric), Dollar, Dot, Comma, E (scientificnotation), and custom currency formats. Fields with Wkday (day of week) and Month (month of year)formats are also considered numeric, not dates. For some model types, date and time fields in theactive dataset are also considered a match for the numeric data type in the model.
v Date. Numeric fields with display formats that include the date but not the time in the active datasetmatch the date type in the model. This includes Date (dd-mm-yyyy), Adate (mm/dd/yyyy), Edate(dd.mm.yyyy), Sdate (yyyy/mm/dd), and Jdate (dddyyyy).
v Time. Numeric fields with display formats that include the time but not the date in the active datasetmatch the time data type in the model. This includes Time (hh:mm:ss) and Dtime (dd hh:mm:ss)
178 IBM SPSS Statistics 22 Core System User's Guide

v Timestamp. Numeric fields with a display format that includes both the date and the time in the activedataset match the timestamp data type in the model. This corresponds to the Datetime format(dd-mm-yyyy hh:mm:ss) in the active dataset.
Note: In addition to field name and type, you should make sure that the actual data values in the datasetbeing scored are recorded in the same fashion as the data values in the dataset used to build the model.For example, if the model was built with an Incomefield that has income divided into four categories, andIncomeCategory in the active dataset has income divided into six categories or four different categories,those fields don't really match each other and the resulting scores will not be reliable.
Missing Values
This group of options controls the treatment of missing values, encountered during the scoring process,for the predictor variables defined in the model. A missing value in the context of scoring refers to one ofthe following:v A predictor contains no value. For numeric fields (variables), this means the system-missing value. For
string fields, this means a null string.v The value has been defined as user-missing, in the model, for the given predictor. Values defined as
user-missing in the active dataset, but not in the model, are not treated as missing values in the scoringprocess.
v The predictor is categorical and the value is not one of the categories defined in the model.
Use Value Substitution. Attempt to use value substitution when scoring cases with missing values. Themethod for determining a value to substitute for a missing value depends on the type of predictivemodel.v Linear Regression and Discriminant models. For independent variables in linear regression and
discriminant models, if mean value substitution for missing values was specified when building andsaving the model, then this mean value is used in place of the missing value in the scoringcomputation, and scoring proceeds. If the mean value is not available, then the system-missing value isreturned.
v Decision Tree models. For the CHAID and Exhaustive CHAID models, the biggest child node isselected for a missing split variable. The biggest child node is the one with the largest populationamong the child nodes using learning sample cases. For C&RT and QUEST models, surrogate splitvariables (if any) are used first. (Surrogate splits are splits that attempt to match the original split asclosely as possible using alternate predictors.) If no surrogate splits are specified or all surrogate splitvariables are missing, the biggest child node is used.
v Logistic Regression models. For covariates in logistic regression models, if a mean value of thepredictor was included as part of the saved model, then this mean value is used in place of themissing value in the scoring computation, and scoring proceeds. If the predictor is categorical (forexample, a factor in a logistic regression model), or if the mean value is not available, then thesystem-missing value is returned.
Use System-Missing. Return the system-missing value when scoring a case with a missing value.
Selecting scoring functionsThe scoring functions are the types of "scores" available for the selected model. For example, predictedvalue of the target, probability of the predicted value, or probability of a selected target value.
Scoring function. The scoring functions available are dependent on the model. One or more of thefollowing will be available in the list:v Predicted value. The predicted value of the target outcome of interest. This is available for all models,
except those that do not have a target.
Chapter 16. Scoring data with predictive models 179

v Probability of predicted value. The probability of the predicted value being the correct value,expressed as a proportion. This is available for most models with a categorical target.
v Probability of selected value. The probability of the selected value being the correct value, expressedas a proportion. Select a value from the drop-down list in the Value column. The available values aredefined by the model. This is available for most models with a categorical target.
v Confidence. A probability measure associated with the predicted value of a categorical target. ForBinary Logistic Regression, Multinomial Logistic Regression, and Naive Bayes models, the result isidentical to the probability of the predicted value. For Tree and Ruleset models, the confidence can beinterpreted as an adjusted probability of the predicted category and is always less than the probabilityof the predicted value. For these models, the confidence value is more reliable than the probability ofthe predicted value.
v Node number. The predicted terminal node number for Tree models.v Standard error.The standard error of the predicted value. Available for Linear Regression models,
General Linear models, and Generalized Linear models with a scale target. This is available only if thecovariance matrix is saved in the model file.
v Cumulative Hazard. The estimated cumulative hazard function. The value indicates the probability ofobserving the event at or before the specified time, given the values of the predictors.
v Nearest neighbor. The ID of the nearest neighbor. The ID is the value of the case labels variable, ifsupplied, and otherwise the case number. Applies only to nearest neighbor models.
v Kth nearest neighbor. The ID of the kth nearest neighbor. Enter an integer for the value of k in theValue column. The ID is the value of the case labels variable, if supplied, and otherwise the casenumber. Applies only to nearest neighbor models.
v Distance to nearest neighbor. The distance to the nearest neighbor. Depending on the model, eitherEuclidean or City Block distance will be used. Applies only to nearest neighbor models.
v Distance to kth nearest neigbor. The distance to the kth nearest neighbor. Enter an integer for thevalue of k in the Value column. Depending on the model, either Euclidean or City Block distance willbe used. Applies only to nearest neighbor models.
Field Name. Each selected scoring function saves a new field (variable) in the active dataset. You can usethe default names or enter new names. If fields with those names already exist in the active dataset, theywill be replaced. For information on field naming rules, see “Variable names” on page 48.
Value. See the descriptions of the scoring functions for descriptions of functions that use a Value setting.
Scoring the active datasetOn the final step of the wizard, you can score the active dataset or paste the generated command syntaxto a syntax window. You can then modify and/or save the generated command syntax.
Merging model and transformation XML filesSome predictive models are built with data that have been modified or transformed in various ways. Inorder to apply those models to other datasets in a meaningful way, the same transformations must alsobe performed on the dataset being scored, or the transformations must also be reflected in the model file.Including transformations in the model file is a two-step process:1. Save the transformations in a transformation XML file. This can only be done using TMS BEGIN and
TMS END in command syntax.2. Combine the model file (XML file or .zip file) and the transformation XML file in a new, merged
model XML file.To combine a model file and a transformation XML file in a new, merged model file:
3. From the menus choose:Utilities > Merge Model XML
4. Select the model XML file.
180 IBM SPSS Statistics 22 Core System User's Guide

5. Select the transformation XML file.6. Enter a path and name for the new merged model XML file, or use Browse to select the location and
name.
Note: You cannot merge model .zip files for models that contain splits (separate model information foreach split group) or ensemble models with transformation XML files.
Chapter 16. Scoring data with predictive models 181

182 IBM SPSS Statistics 22 Core System User's Guide

Chapter 17. Utilities
UtilitiesThis chapter describes the functions found on the Utilities menu and the ability to reorder target variablelists.v For information on the Scoring Wizard, see Chapter 16, “Scoring data with predictive models,” on page
177.v For information on merging model and transformation XML files, see “Merging model and
transformation XML files” on page 180.
Variable informationThe Variables dialog box displays variable definition information for the currently selected variable,including:v Variable labelv Data formatv User-missing valuesv Value labelsv Measurement level
Visible. The Visible column in the variable list indicates if the variable is currently visible in the DataEditor and in dialog box variable lists.
Go To. Goes to the selected variable in the Data Editor window.
Paste. Pastes the selected variables into the designated syntax window at the cursor location.
To modify variable definitions, use the Variable view in the Data Editor.
To Obtain Variable Information1. From the menus choose:
Utilities > Variables...
2. Select the variable for which you want to display variable definition information.
Data file commentsYou can include descriptive comments with a data file. For IBM SPSS Statistics data files, these commentsare saved with the data file.
To add, modify, delete, or display data file comments1. From the menus choose:
Utilities > Data File Comments...
2. To display the comments in the Viewer, select Display comments in output.
Comments can be any length but are limited to 80 bytes (typically 80 characters in single-byte languages)per line; lines will automatically wrap at 80 characters. Comments are displayed in the same font as textoutput to accurately reflect how they will appear when displayed in the Viewer.
© Copyright IBM Corporation 1989, 2013 183

A date stamp (the current date in parentheses) is automatically appended to the end of the list ofcomments whenever you add or modify comments. This may lead to some ambiguity concerning thedates associated with comments if you modify an existing comment or insert a new comment betweenexisting comments.
Variable setsYou can restrict the variables that are displayed in the Data Editor and in dialog box variable lists bydefining and using variable sets. This is particularly useful for data files with a large number of variables.Small variable sets make it easier to find and select the variables for your analysis.
Defining variable setsDefine Variable Sets creates subsets of variables to display in the Data Editor and in dialog box variablelists. Defined variable sets are saved with IBM SPSS Statistics data files.
Set Name. Set names can be up to 64 bytes. Any characters, including blanks, can be used.
Variables in Set. Any combination of numeric and string variables can be included in a set. The order ofvariables in the set has no effect on the display order of the variables in the Data Editor or in dialog boxvariable lists. A variable can belong to multiple sets.
To define variable sets1. From the menus choose:
Utilities > Define Variable Sets...
2. Select the variables that you want to include in the set.3. Enter a name for the set (up to 64 bytes).4. Click Add Set.
Using variable sets to show and hide variablesUse Variable Sets restricts the variables displayed in the Data Editor and in dialog box variable lists to thevariables in the selected (checked) sets.v The set of variables displayed in the Data Editor and in dialog box variable lists is the union of all
selected sets.v A variable can be included in multiple selected sets.v The order of variables in the selected sets and the order of selected sets have no effect on the display
order of variables in the Data Editor or in dialog box variable lists.v Although the defined variable sets are saved with IBM SPSS Statistics data files, the list of currently
selected sets is reset to the default, built-in sets each time you open the data file.
The list of available variable sets includes any variable sets defined for the active dataset, plus twobuilt-in sets:v ALLVARIABLES. This set contains all variables in the data file, including new variables created
during a session.v NEWVARIABLES. This set contains only new variables created during the session.
Note: Even if you save the data file after creating new variables, the new variables are still included inthe NEWVARIABLES set until you close and reopen the data file.
At least one variable set must be selected. If ALLVARIABLES is selected, any other selected sets will nothave any visible effect, since this set contains all variables.1. From the menus choose:
184 IBM SPSS Statistics 22 Core System User's Guide

Utilities > Use Variable Sets...
2. Select the defined variable sets that contain the variables that you want to appear in the Data Editorand in dialog box variable lists.
To display all variables1. From the menus choose:
Utilities > Show All Variables
Reordering target variable listsVariables appear on dialog box target lists in the order in which they are selected from the source list. Ifyou want to change the order of variables on a target list—but you don't want to deselect all of thevariables and reselect them in the new order—you can move variables up and down on the target listusing the Ctrl key (Macintosh: Command key) with the up and down arrow keys. You can move multiplevariables simultaneously if they are contiguous (grouped together). You cannot move noncontiguousgroups of variables.
Extension bundlesExtension bundles package custom components, such as custom dialogs and extension commands, so thatthey can be easily installed. For example, IBM SPSS Statistics - Essentials for Python, which is installed bydefault with IBM SPSS Statistics, includes a set of Python extension commands that are packaged inextension bundles and installed with SPSS Statistics. And IBM SPSS Statistics - Essentials for R (availablefrom the SPSS Community website) includes a set of R extension commands that are packaged inextension bundles. Many more extension bundles, hosted on the SPSS Community website, are availablefrom the Download Extension Bundles dialog, which is accessed from Utilities > Extension Bundles >Download and Install Extension Bundles.
The components for an extension bundle might require the Integration Plug-in for Python, or theIntegration Plug-in for R, or both. For more information, see the topic "How to Get Integration Plug-Ins",under Core System>Frequently Asked Questions in the Help system.
You can also create your own extension bundles. For example, if you have created a custom dialog for anextension command and want to share this with other users, then you can create an extension bundlethat contains the custom dialog package (.spd) file, and the files associated with the extension command(the XML file that specifies the syntax of the extension command and the implementation code file(s)written in Python, R or Java). The extension bundle is then what you share with other users.
Creating and editing extension bundlesHow to create an extension bundle1. From the menus choose:
Utilities > Extension Bundles > Create Extension Bundle...
2. Enter values for all fields on the Required tab.3. Enter values for any fields on the Optional tab that are needed for your extension bundle.4. Specify a target file for the extension bundle.5. Click Save to save the extension bundle to the specified location. This closes the Create Extension
Bundle dialog box.
How to edit an existing extension bundle1. From the menus choose:
Utilities > Extension Bundles > Edit Extension Bundles...
2. Open the extension bundle.
Chapter 17. Utilities 185

3. Modify values for any fields on the Required tab.4. Modify values for any fields on the Optional tab.5. Specify a target file for the extension bundle.6. Click Save to save the extension bundle to the specified location. This closes the Edit Extension
Bundle dialog box.
Required fields for extension bundlesName. A unique name to associate with the extension bundle. It can consist of up to three words and isnot case sensitive. Characters are restricted to seven-bit ASCII. To minimize the possibility of nameconflicts, you may want to use a multi-word name, where the first word is an identifier for yourorganization, such as a URL.
Files. Click Add to add the files associated with the extension bundle. An extension bundle must at leastinclude a custom dialog specification (.spd) file, or an XML specification file for an extension command. Ifan XML specification file is included then the bundle must include at least one Python, R or Java codefile--specifically, a file of type .py, pyc, .pyo, .R, .class, or .jar.v Translation files for extension commands (implemented in Python or R) included in the extension
bundle are added from the Translation Catalogues Folder field on the Optional tab. See the topic“Optional fields for extension bundles” for more information.
v You can add a readme file to the extension bundle. Specify the filename as ReadMe.txt. Userss will beable to access the readme file from the dialog that displays the details for the extension bundle. Youcan include localized versions of the readme file, specified as ReadMe_<language identifier>.txt, as inReadMe_fr.txt for a French version.
Summary. A short description of the extension bundle, intended to be displayed as a single line.
Description. A more detailed description of the extension bundle than that provided for the Summaryfield. For example, you might list the major features available with the extension bundle. If the extensionbundle provides a wrapper for a function from an R package, then that should be mentioned here.
Author. The author of the extension bundle. You may want to include an email address.
Version. A version identifier of the form x.x.x, where each component of the identifier must be an integer,as in 1.0.0. Zeros are implied if not provided. For example, a version identifier of 3.1 implies 3.1.0. Theversion identifier is independent of the IBM SPSS Statistics version.
Minimum IBM SPSS Statistics Version. The minimum version of IBM SPSS Statistics required to run theextension bundle.
Note: You can include localized versions of the Summary and Description fields with the extensionbundle. For more information, see the topic “Optional fields for extension bundles.”
Optional fields for extension bundlesRelease Date. An optional release date. No formatting is provided.
Links. An optional set of URL’s to associate with the extension bundle--for example, the author's homepage. The format of this field is arbitrary so be sure to delimit multiple URL's with spaces, commas, orsome other reasonable delimiter.
Categories. An optional set of keywords with which to associate the extension bundle when authoring anextension bundle for posting to the SPSS community (http://www.ibm.com/developerworks/spssdevcentral). Enter one or more values. For example, you might enter extension_command, spss andpython. Look at the downloads on the SPSS community for typical keywords to use.
186 IBM SPSS Statistics 22 Core System User's Guide

Required Plug-ins. Check the boxes for any Plug-ins (Python or R) that are required in order to run thecustom components associated with the extension bundle. Users will be alerted at install time if theydon't have the required Plug-ins. For reference, there is no option for specifying the Java Plug-in becauseit is always installed with IBM SPSS Statistics.
Required R Packages. Enter the names of any R packages, from the CRAN package repository, that arerequired for the extension bundle. Names are case sensitive. To add the first package, click anywhere inthe Required R Packages control to highlight the entry field. Pressing Enter, with the cursor in a givenrow, will create a new row. You delete a row by selecting it and pressing Delete. When the extensionbundle is installed, IBM SPSS Statistics will check if the required R packages exist on the user's machineand attempt to download and install any that are missing.
Required Python Modules. Enter the names of any Python modules, other than those added to theextension bundle, that are required for the extension bundle. Any such modules should be posted to theSPSS community (http://www.ibm.com/developerworks/spssdevcentral). To add the first module, clickanywhere in the Required Python Modules control to highlight the entry field. Pressing Enter, with thecursor in a given row, will create a new row. You delete a row by selecting it and pressing Delete. Theuser is responsible for downloading any required Python modules and copying them to the extensionsdirectory under the IBM SPSS Statistics installation directory, or to an alternate location specified by theirSPSS_EXTENSIONS_PATH environment variable.
Translation Catalogues Folder. You can include a folder containing translation catalogues. This allowsyou to provide localized messages and localized output from Python or R programs that implement anextension command included in the extension bundle. You can also provide localized versions of theSummary and Description fields for the extension bundle that are displayed when end users view theextension bundle details (from Utilities>Extension Bundles>View Installed Extension Bundles). The set ofall localized files for an extension bundle should be in a folder named lang. Browse to the lang folderthat contains the localized files and select that folder.
For information on localizing output from Python and R programs, see the topics on the IntegrationPlug-in for Python and the Integration Plug-in for R, in the Help system.
To provide localized versions of the Summary and Description fields, create a file named <extensionbundle name>_<language-identifier>.properties for each language for which a translation is beingprovided. At run time, if the .properties file for the current user interface language cannot be found, thevalues of the Summary and Description fields that are specified on the Required tab are used.v <extension bundle name> is the value of the Name field for the extension bundle with any spaces
replaced by underscore characters.v <language-identifier> is the identifier for a particular language. Identifiers for the languages that are
supported by IBM SPSS Statistics are shown in what follows.
For example, the French translations for an extension bundle named MYORG MYSTAT are stored in thefile MYORG_MYSTAT_fr.properties.
The .properties file must contain the following two lines, which specify the localized text for the twofields:Summary=<localized text for Summary field>Description=<localized text for Description field>
v The keywords Summary and Description must be in English and the localized text must be on thesame line as the keyword, and with no line breaks.
v The file must be in ISO 8859-1 encoding. Characters that cannot be directly represented in thisencoding must be written with Unicode escapes ("\u").
Chapter 17. Utilities 187

The lang folder that contains the localized files must have a subfolder named <language-identifier> thatcontains the localized .properties file for a particular language. For example, the French .properties filemust be in the lang/fr folder.
Language Identifiers
de. German
en. English
es. Spanish
fr. French
it. Italian
ja. Japanese
ko. Korean
pl. Polish
pt_BR. Brazilian Portuguese
ru. Russian
zh_CN. Simplified Chinese
zh_TW. Traditional Chinese
Note: Localization of custom dialogs requires a different mechanism. See the topic “Creating LocalizedVersions of Custom Dialogs” on page 227 for more information.
Installing local extension bundlesTo install an extension bundle that is stored on your local computer:1. From the menus choose:
Utilities > Extension Bundles > Install Local Extension Bundle...
2. Select the extension bundle. Extension bundles have a file type of spe.
If the extension bundle contains any extension commands, you will need to restart IBM SPSS Statistics touse those commands or run the EXTENSION command to add the commands to the set of commands thatare recognized by SPSS Statistics. To view details for the currently installed extension bundles, chooseUtilities>Extension Bundles>View Installed Extension Bundles.
You can also install extension bundles with a command line utility that allows you to install multiplebundles at once. See the topic “Batch installation of extension bundles” on page 190 for more information.
Installing extension bundles in distributed mode
If you work in distributed mode, then you will need to install the extension bundle on the associatedIBM SPSS Statistics Server, using the command line utility. If the extension bundle contains a customdialog, then you must also install the extension bundle on your local machine (from the menus, asdescribed above). If you don't know whether the extension bundle contains a custom dialog then it is
188 IBM SPSS Statistics 22 Core System User's Guide

best to install the extension bundle on your local machine, in addition to the IBM SPSS Statistics Servermachine. For information on using the command line utility, see “Batch installation of extension bundles”on page 190.
Important: For users of Windows Vista and later versions of Windows, installing an updated version ofan existing extension bundle might require running IBM SPSS Statistics with administrator privileges. Youcan start IBM SPSS Statistics with administrator privileges by right-clicking the icon for IBM SPSSStatistics and choosing Run as administrator. In particular, if you receive an error message that statesthat one or more extension bundles could not be installed, then try running with administrator privileges.
Installation locations for extension bundlesFor Windows XP and Linux, and by default, installing an extension bundle requires write permission tothe IBM SPSS Statistics installation directory (for Windows 8, Windows 7, Windows Vista, and Mac,extension bundles are installed to a general user-writable location). If you do not have write permissionto the required location or would like to store extension bundles elsewhere, you can specify one or morealternate locations by defining the SPSS_EXTENSIONS_PATH environment variable. When present, thepaths specified in SPSS_EXTENSIONS_PATH take precedence over the default location. Extensionbundles will be installed to the first writable location. Note that Mac users may also utilize theSPSS_EXTENSIONS_PATH environment variable. For multiple locations, separate each with a semicolonon Windows and a colon on Linux and Mac. The specified locations must exist on the target machine.After setting SPSS_EXTENSIONS_PATH , you will need to restart IBM SPSS Statistics for the changes totake effect.
If the extension bundle contains a custom dialog and you don't have write permission to the IBM SPSSStatistics installation directory (for Windows XP and Linux) then you will also need to set theSPSS_CDIALOGS_PATH environment variable. The rules for SPSS_CDIALOGS_PATH are the same as forSPSS_EXTENSIONS_PATH. If you don't know whether the extension bundles you are installing contain acustom dialog, and you don't have write access to the default location, then it is best to specify analternate location in SPSS_CDIALOGS_PATH.
To create the SPSS_EXTENSIONS_PATH or SPSS_CDIALOGS_PATH environment variable on Windows,from the Control Panel:
Windows XP and Windows 81. Select System.2. Select the Advanced tab and click Environment Variables. For Windows 8, the Advanced tab is
accessed from Advanced system settings.3. In the User variables section, click New, enter the name of the environment variable--for instance,
SPSS_EXTENSIONS_PATH --in the Variable name field and the path(s) in the Variable value field.
Windows Vista or Windows 71. Select User Accounts.2. Select Change my environment variables.3. Click New, enter the name of the environment variable--for instance, SPSS_EXTENSIONS_PATH --in
the Variable name field and the path(s) in the Variable value field.
To view the current locations for extension bundles (the same locations as for extension commands) andcustom dialogs, run the following command syntax: SHOW EXTPATHS.
Important: For users of Windows Vista and later versions of Windows, installing an updated version ofan existing extension bundle might require running IBM SPSS Statistics with administrator privileges. Youcan start IBM SPSS Statistics with administrator privileges by right-clicking the icon for IBM SPSSStatistics and choosing Run as administrator. In particular, if you receive an error message that statesthat one or more extension bundles could not be installed, then try running with administrator privileges.
Chapter 17. Utilities 189

Required R packagesThe extension bundle installer attempts to download and install any R packages that are required by theextension bundle and not found on your machine. If you do not have internet access, you will need toobtain the necessary packages from someone who does. Packages can be downloaded fromhttp://www.r-project.org/ and then installed from within R. For details, see the R Installation andAdministration guide, distributed with R. If installation of the packages fails, you will be alerted with thelist of required packages. You can also view the list from the Extension Bundle Details dialog box, oncethe bundle is installed. See the topic “Viewing installed extension bundles” on page 191 for moreinformation.
Note: For UNIX (including Linux) users, packages are downloaded in source form and then compiled.This requires that you have the appropriate tools installed on your machine. See the R Installation andAdministration guide for details. In particular, Debian users should install the r-base-dev package fromapt-get install r-base-dev.
Permissions
By default, required R packages are installed to the library folder under the location where R isinstalled--for example, C:\Program Files\R\R-2.15.2\library on Windows. If you do not have writepermission to this location or would like to store R packages--installed for extension bundles--elsewhere,you can specify one or more alternate locations by defining the SPSS_RPACKAGES_PATH environmentvariable. When present, the paths specified in SPSS_RPACKAGES_PATH are added to the R library searchpath and take precedence over the default location. R packages will be installed to the first writablelocation. For multiple locations, separate each with a semicolon on Windows and a colon on Linux andMac. The specified locations must exist on the target machine. After setting SPSS_RPACKAGES_PATH,you will need to restart IBM SPSS Statistics for the changes to take effect. For information on how to setan environment variable on Windows, see “Installation locations for extension bundles” on page 189.
Batch installation of extension bundlesYou can install multiple extension bundles at once using the batch utility installextbundles.bat(installextbundles.sh for Mac and UNIX systems) located in the IBM SPSS Statistics installation directory.For Windows and Mac the utility is located at the root of the installation directory. For Linux and IBMSPSS Statistics Server for UNIX, the utility is located in the bin subdirectory of the installation directory.The utility is designed to run from a command prompt and must be run from its installed location. Theform of the command line is:installextbundles [–statssrv] [–download no|yes ] –source <folder> | <filename>...
-statssrv. Specifies that you are running the utility on a IBM SPSS Statistics Server. You should also installthe same extension bundles on client machines that connect to the server.
-download no|yes. Specifies whether the utility has permission to access the internet in order todownload any R packages required by the specified extension bundles. The default is no. If you keep thedefault or do not have internet access then you will need to manually install any required R packages.See the topic “Required R packages” for more information.
–source <folder> | <filename>... Specifies the extension bundles to install. You can specify the path to afolder containing extension bundles or you can specify a list of filenames of extension bundles. If youspecify a folder, all extension bundles (files of type .spe) found in the folder will be installed. Separatemultiple filenames with one or more spaces. Enclose paths with double-quotes if they contain spaces.
Note: When running installextbundles.sh on IBM SPSS Statistics Server for UNIX, the Bash shell must bepresent on the server machine.
190 IBM SPSS Statistics 22 Core System User's Guide

Viewing installed extension bundles
To view details for the extension bundles installed on your machine:1. From the menus choose:
Utilities > Extension Bundles > View Installed Extension Bundles...
2. Click the highlighted text in the Summary column for the extension bundle.
The Extension Bundle Details dialog box displays the information provided by the author of theextension bundle. In addition to required information, such as Summary, Description, and Version, theauthor may have included URL's to locations of relevance, such as the author's home page. If theextension bundle was downloaded from the Download Extension Bundles dialog, then it includes "termsof use" that can be viewed by clicking View terms of use.
Components. The Components group lists the custom dialog, if any, and the names of any extensioncommands included in the extension bundle. Extension commands included with the bundle can be runfrom the syntax editor in the same manner as built-in IBM SPSS Statistics commands. Help for anextension command may be available by running CommandName /HELP in the syntax editor.
Note: Installing an extension bundle that contains a custom dialog might require a restart of IBM SPSSStatistics in order to see the entry for the dialog in the Components group.
Dependencies. The Dependencies group lists add-ons that are required to run the components includedin the extension bundle.v Integration Plug-Ins for Python and R. The components for an extension bundle may require the
Integration Plug-in for Python, or the Integration Plug-in for R, or both. The Integration Plug-in forJava is installed with the Core system and does not require separate installation.
v R packages. Lists any R packages required by the extension bundle. During installation of theextension bundle, the installer attempts to download and install the necessary packages on yourmachine. If this process fails, you will be alerted and will need to manually install the packages. Seethe topic “Required R packages” on page 190 for more information.
v Python modules. Lists any Python modules required by the extension bundle. Any such modules maybe available from the SPSS Community at http://www.ibm.com/developerworks/spssdevcentral. ForWindows and Linux, the modules should be copied to the extensions directory under the IBM SPSSStatistics installation directory, or to a location specified for extension commands as shown in theoutput from the SHOW EXTPATHS command. For Mac, the modules should be copied to the/Library/Application Support/IBM/SPSS/Statistics/22/extensions directory. If you have specified alternatelocations for extension bundles with the SPSS_EXTENSIONS_PATH environment variable then copythe Python modules to one of those locations. See the topic “Installation locations for extensionbundles” on page 189 for more information. Alternatively, you can copy the modules to a location onthe Python search path, such as the Python site-packages directory.
Downloading extension bundlesThe Download Extension Bundles dialog connects to the SPSS Community website on IBMdeveloperWorks and lists the extension bundles that are available from the site. You can select extensionbundles to install now or you can download selected extension bundles and install them later. You canalso obtain updated versions of extension bundles that are already installed on your computer.
To download extension bundles:1. From the menus, choose: Utilities > Extension Bundles > Download and Install Extension Bundles
2. Select the extension bundles that you want to download and click OK.
Chapter 17. Utilities 191

By default, the selected extension bundles are downloaded and installed on your computer. You canalso choose to download the selected extension bundles to a specified location without installingthem. You can install them later by choosing Utilities > Extension Bundles > Install Local ExtensionBundle.
Results of the request to install, or only download, each selected extension bundle are displayed in theExtension Bundles Download Log in the Viewer.
Important:
v Extension bundles are always installed, or downloaded, to your local computer. If you work indistributed analysis mode, then see the topic “Installing local extension bundles” on page 188 forfurther details.
v For users of Windows Vista and later versions of Windows, installing an updated version of an existingextension bundle might require running IBM SPSS Statistics with administrator privileges. You canstart IBM SPSS Statistics with administrator privileges by right-clicking the icon for IBM SPSS Statisticsand choosing Run as administrator. In particular, if you receive an error message that states that oneor more extension bundles could not be installed, then try running with administrator privileges.
Filter by search terms. Enter one or more terms to filter the list of displayed extension bundles. Forexample, to restrict the list to extension bundles associated with regression analysis, enter regression asthe search term and click Filter.v Searches are not case-sensitive.v Matching of an exact phrase is not supported. Each specified search term is treated separately. For
example, specifying "boosted regression" returns all extension bundles that match "boosted" or"regression".
v The asterisk (*) is treated as any other character and does not indicate a wildcard search.v To reset the list to display all available extension bundles, delete any text in the Filter by search terms
text box and click Filter.
Latest Version. The most recent version available from the SPSS Community website.
Installed Version. The version, if any, that is installed on your computer.
Prerequisites. Specifies whether the software on your computer satisfies the requirements for runningthis extension. If the prerequisites are not satisfied, then click No to open the Extension BundleRequirements dialog for details.
Select all updates. Selects all extension bundles that are installed on your computer for which anupdated version is available.
Clear all. Clears all selected extension bundles.
Note: The "terms of use" that you agree to when you download an extension bundle can be viewed laterfrom the Extension Bundle Details dialog. You can access this dialog from Utilities > Extension Bundles> View Installed Extension Bundles.
192 IBM SPSS Statistics 22 Core System User's Guide

Chapter 18. Options
OptionsOptions control a wide variety of settings, including:v Session journal, which keeps a record of all commands run in every sessionv Display order for variables in dialog box source listsv Items displayed and hidden in new output resultsv TableLook for new pivot tablesv Custom currency formats
To change options settings1. From the menus choose:
Edit > Options...
2. Click the tabs for the settings that you want to change.3. Change the settings.4. Click OK or Apply.
General options
Variable Lists
These settings control the display of variables in dialog box lists. You can display variable names orvariable labels. Names or labels can be displayed in alphabetical or file order or grouped bymeasurement level. Display order affects only source variable lists. Target variable lists always reflect theorder in which variables were selected.
Roles
Some dialogs support the ability to pre-select variables for analysis based on defined roles. See the topic“Roles” on page 52 for more information.v Use predefined roles. By default, pre-select variables based on defined roles.v Use custom assignments. By default, do not use roles to pre-select variables.
You can also switch between predefined roles and custom assignment within the dialogs that support thisfunctionality. The setting here controls only the initial default behavior in effect for each dataset.
Windows
Look and feel. Controls the basic appearance of windows and dialog boxes. If you notice any displayissues after changing the look and feel, try shutting down and restarting the application.
Open syntax window at startup. Syntax windows are text file windows used to enter, edit, and runcommands. If you frequently work with command syntax, select this option to automatically open asyntax window at the beginning of each session. This is useful primarily for experienced users whoprefer to work with command syntax instead of dialog boxes.
Open only one dataset at a time. Closes the currently open data source each time you open a differentdata source using the menus and dialog boxes. By default, every time you use the menus and dialog
193

boxes to open a new data source, that data source opens in a new Data Editor window, and any otherdata sources open in other Data Editor windows remain open and available during the session untilexplicitly closed.
When you select this option, it takes effect immediately but does not close any datasets that were open atthe time the setting was changed. This setting has no effect on data sources opened using commandsyntax, which relies on DATASET commands to control multiple datasets. See the topic Chapter 6, “Workingwith Multiple Data Sources,” on page 63 for more information.
Output
No scientific notation for small numbers in tables. Suppresses the display of scientific notation for smalldecimal values in output. Very small decimal values will be displayed as 0 (or 0.000).
Apply locale's digit grouping format to numeric values. Applies the current locale’s digit groupingformat to numeric values in pivot tables and charts as well as in the Data Editor. For example, in aFrench locale with this setting enabled the value 34419,57 will be displayed as 34 419,57.
The grouping format does not apply to trees, Model Viewer items, numeric values with the DOT or COMMAformat, or numeric values with a DOLLAR or custom currency format. It does, however, apply to thedisplay of the days value for numeric values with a DTIME format--for example, to the value of ddd in theformat ddd hh:mm.
Measurement System. The measurement system used (points, inches, or centimeters) for specifyingattributes such as pivot table cell margins, cell widths, and space between tables for printing.
Notification. Controls the manner in which the program notifies you that it has finished running aprocedure and that the results are available in the Viewer.
Viewer OptionsViewer output display options affect only new output that is produced after you change the settings.Output that is already displayed in the Viewer is not affected by changes in these settings.
Initial Output State. Controls which items are automatically displayed or hidden each time that you runa procedure and how items are initially aligned. You can control the display of the following items: log,warnings, notes, titles, pivot tables, charts, tree diagrams, and text output. You can also turn the displayof commands in the log on or off. You can copy command syntax from the log and save it in a syntaxfile.
Note: All output items are displayed left-aligned in the Viewer. Only the alignment of printed output isaffected by the justification settings. Centered and right-aligned items are identified by a small symbol.
Title. Controls the font style, size, and color for new output titles.
Page Title. Controls the font style, size, and color for new page titles and page titles that are generatedby TITLE and SUBTITLE command syntax or created by New Page Title on the Insert menu.
Text Output Font that is used for text output. Text output is designed for use with a monospaced(fixed-pitch) font. If you select a proportional font, tabular output does not align properly.
Default Page Setup. Controls the default options for orientation and margins for printing.
194 IBM SPSS Statistics 22 Core System User's Guide

Data OptionsTransformation and Merge Options. Each time the program executes a command, it reads the data file.Some data transformations (such as Compute and Recode) and file transformations (such as AddVariables and Add Cases) do not require a separate pass of the data, and execution of these commandscan be delayed until the program reads the data to execute another command, such as a statistical orcharting procedure.v For large data files, where reading the data can take some time, you may want to select Calculate
values before used to delay execution and save processing time. When this option is selected, theresults of transformations you make using dialog boxes such as Compute Variable will not appearimmediately in the Data Editor; new variables created by transformations will be displayed withoutany data values; and data values in the Data Editor cannot be changed while there are pendingtransformations. Any command that reads the data, such as a statistical or charting procedure, willexecute the pending transformations and update the data displayed in the Data Editor. Alternatively,you can use Run Pending Transforms on the Transform menu.
v With the default setting of Calculate values immediately, when you paste command syntax fromdialogs, an EXECUTE command is pasted after each transformation command. See the topic “MultipleExecute Commands” on page 170 for more information.
Display Format for New Numeric Variables. Controls the default display width and number of decimalplaces for new numeric variables. There is no default display format for new string variables. If a value istoo large for the specified display format, first decimal places are rounded and then values are convertedto scientific notation. Display formats do not affect internal data values. For example, the value 123456.78may be rounded to 123457 for display, but the original unrounded value is used in any calculations.
Set Century Range for 2-Digit Years. Defines the range of years for date-format variables entered and/ordisplayed with a two-digit year (for example, 10/28/86, 29-OCT-87). The automatic range setting is basedon the current year, beginning 69 years prior to and ending 30 years after the current year (adding thecurrent year makes a total range of 100 years). For a custom range, the ending year is automaticallydetermined based on the value that you enter for the beginning year.
Random Number Generator. Two different random number generators are available:v Version 12 Compatible. The random number generator used in version 12 and previous releases. If you
need to reproduce randomized results generated in previous releases based on a specified seed value,use this random number generator.
v Mersenne Twister. A newer random number generator that is more reliable for simulation purposes. Ifreproducing randomized results from version 12 or earlier is not an issue, use this random numbergenerator.
Assigning Measurement Level. For data read from external file formats, older IBM SPSS Statistics datafiles (prior to release 8.0) and new fields created in a session, measurement level for numeric fields isdetermined by a set of rules, including the number of unique values. You can specify the minimumnumber of data values for a numeric variable used to classify the variable as continuous (scale) ornominal. Variables with fewer than the specified number of unique values are classified as nominal.
There are numerous other conditions that are evaluated prior to applying the minimum number of datavalues rule when determining to apply the continuous (scale) or nominal measurement level. Conditionsare evaluated in the order listed in the table below. The measurement level for the first condition thatmatches the data is applied.
Table 22. Rules for determining default measurement level
Condition Measurement Level
Format is dollar or custom-currency Continuous
Format is date or time (excluding Month and Wkday) Continuous
Chapter 18. Options 195

Table 22. Rules for determining default measurement level (continued)
Condition Measurement Level
All values of a variable are missing Nominal
Variable contains at least one non-integer value Continuous
Variable contains at least one negative value Continuous
Variable contains no valid values less than 10,000 Continuous
Variable has N or more valid, unique values* Continuous
Variable has no valid values less than 10 Continuous
Variable has less than N valid, unique values* Nominal
* N is the user-specified cut-off value. The default is 24.
Rounding and Truncation of Numeric Values. For the RND and TRUNC functions, this setting controls thedefault threshold for rounding up values that are very close to a rounding boundary. The setting isspecified as a number of bits and is set to 6 at install time, which should be sufficient for mostapplications. Setting the number of bits to 0 produces the same results as in release 10. Setting thenumber of bits to 10 produces the same results as in releases 11 and 12.v For the RND function, this setting specifies the number of least-significant bits by which the value to be
rounded may fall short of the threshold for rounding up but still be rounded up. For example, whenrounding a value between 1.0 and 2.0 to the nearest integer this setting specifies how much the valuecan fall short of 1.5 (the threshold for rounding up to 2.0) and still be rounded up to 2.0.
v For the TRUNC function, this setting specifies the number of least-significant bits by which the value tobe truncated may fall short of the nearest rounding boundary and be rounded up before truncating.For example, when truncating a value between 1.0 and 2.0 to the nearest integer this setting specifieshow much the value can fall short of 2.0 and be rounded up to 2.0.
Customize Variable View. Controls the default display and order of attributes in Variable View. See thetopic “Changing the default variable view” for more information.
Change Dictionary. Controls the language version of the dictionary used for checking the spelling ofitems in Variable View. See the topic “Spell checking” on page 55 for more information.
Changing the default variable viewYou can use Customize Variable View to control which attributes are displayed by default in VariableView (for example, name, type, label) and the order in which they are displayed.
Click Customize Variable View.1. Select (check) the variable attributes you want to display.2. Use the up and down arrow buttons to change the display order of the attributes.
Language optionsLanguage
Output language. Controls the language that is used in the output. Does not apply to simple text output.The list of available languages depends on the currently installed language files. (Note: This setting doesnot affect the user interface language.) Depending on the language, you might also need to use Unicodecharacter encoding for characters to render properly.
Note: Custom scripts that rely on language-specific text strings in the output might not run correctlywhen you change the output language. For more information, see the topic “Script options” on page 203.
196 IBM SPSS Statistics 22 Core System User's Guide

User Interface. This setting controls the language that is used in menus, dialogs, and other user interfacefeatures. (Note: This setting does not affect the output language.)
Character Encoding and Locale
This controls the default behavior for determining the encoding for reading and writing data files andsyntax files. You can change these settings only when there are no open data sources, and the settingsremain in effect for subsequent sessions until explicitly changed.
Unicode (universal character set). Use Unicode encoding (UTF-8) for reading and writing files. Thismode is referred to as Unicode mode.
Locale's writing system. Use the current locale selection to determine the encoding for reading andwriting files. This mode is referred to as code page mode.
Locale. You can select a locale from the list or enter any valid locale value. OS writing system sets thelocale to the writing system of the operating system. The application gets this information from theoperating system each time you start the application. The locale setting is primarily relevant in code pagemode, but it can also affect how some characters are rendered in Unicode mode.
There are a number of important implications for Unicode mode and Unicode files:v IBM SPSS Statistics data files and syntax files that are saved in Unicode encoding should not be used
in releases of IBM SPSS Statistics before 16.0. For syntax files, you can specify the encoding when yousave the file. For data files, you should open the data file in code page mode and then resave it if youwant to read the file with earlier versions.
v When code page data files are read in Unicode mode, the defined width of all string variables istripled. To automatically set the width of each string variable to the longest observed value for thatvariable, select Minimize string widths based on observed values in the Open Data dialog box.
Bidirectional Text
If you use a combination of right-to-left (for example, Arabic or Hebrew) languages and left-to-rightlanguages (for example, English), select the direction for text flow. Individual words will still flow in thecorrect direction, based on the language. This option controls only the text flow for complete blocks oftext (for example, all the text that is entered in an edit field).v Automatic. Text flow is determined by characters that are used in each word. This option is the
default.v Right-to-left. Text flows right to left.v Left-to-right. Text flows left to right.
Currency optionsYou can create up to five custom currency display formats that can include special prefix and suffixcharacters and special treatment for negative values.
The five custom currency format names are CCA, CCB, CCC, CCD, and CCE. You cannot change theformat names or add new ones. To modify a custom currency format, select the format name from thesource list and make the changes that you want.
Prefixes, suffixes, and decimal indicators defined for custom currency formats are for display purposesonly. You cannot enter values in the Data Editor using custom currency characters.
Chapter 18. Options 197

To create custom currency formats1. Click the Currency tab.2. Select one of the currency formats from the list (CCA, CCB, CCC, CCD, and CCE).3. Enter the prefix, suffix, and decimal indicator values.4. Click OK or Apply.
Output optionsOutput options control the default setting for a number of output options.
Outline labeling. Controls display of variable names, variable labels, data values, and value labels in theoutline pane of the Viewer.
Pivot table labeling. Controls display of variable names, variable labels, data values, and value labels inpivot tables.
Descriptive variable and value labels (Variable view in the Data Editor, Label and Values columns) oftenmake it easier to interpret your results. However, long labels can be awkward in some tables. Changinglabeling options here only affects the default display for new output.
One click descriptives. Controls options for descriptive statistics generated for selected variables in theData Editor. See the topic “Obtaining Descriptive Statistics for Selected Variables” on page 60 for moreinformation.v Suppress tables with many categories. For variables with more than the specified number of unique
values, frequency tables will not be displayed.v Include a chart in the output. For nominal and ordinal variables and variables with an unknown
measurement level, a bar chart is displayed. For continuous (scale) variables, a histogram is displayed.
Output display. Controls which type of output is generated for procedures that can generate eitherModel Viewer output or pivot table and chart output. For version 22, this setting only applies to theGeneralized Linear Mixed Models and Nonparametric Tests procedures.
Screen Reader Accessibility. Controls how pivot table row and column labels are read by screen readers.You can read full row and column labels for each data cell or read only the labels that change as youmove between data cells in the table.
Chart optionsChart Template. New charts can use either the settings selected here or the settings from a chart templatefile. Click Browse to select a chart template file. To create a chart template file, create a chart with theattributes that you want and save it as a template (choose Save Chart Template from the File menu).
Chart Aspect Ratio. The width-to-height ratio of the outer frame of new charts. You can specify awidth-to-height ratio from 0.1 to 10.0. Values less than 1 make charts that are taller than they are wide.Values greater than 1 make charts that are wider than they are tall. A value of 1 produces a square chart.Once a chart is created, its aspect ratio cannot be changed.
Current Settings. Available settings include:v Font. Font used for all text in new charts.v Style Cycle Preference. The initial assignment of colors and patterns for new charts. Cycle through
colors only uses only colors to differentiate chart elements and does not use patterns. Cycle throughpatterns only uses only line styles, marker symbols, or fill patterns to differentiate chart elements anddoes not use color.
198 IBM SPSS Statistics 22 Core System User's Guide

v Frame. Controls the display of inner and outer frames on new charts.v Grid Lines. Controls the display of scale and category axis grid lines on new charts.
Style Cycles. Customizes the colors, line styles, marker symbols, and fill patterns for new charts. You canchange the order of the colors and patterns that are used when a new chart is created.
Data Element ColorsSpecify the order in which colors should be used for the data elements (such as bars and markers) inyour new chart. Colors are used whenever you select a choice that includes color in the Style CyclePreference group in the main Chart Options dialog box.
For example, if you create a clustered bar chart with two groups and you select Cycle through colors,then patterns in the main Chart Options dialog box, the first two colors in the Grouped Charts list areused as the bar colors on the new chart.
To Change the Order in Which Colors Are Used1. Select Simple Charts and then select a color that is used for charts without categories.2. Select Grouped Charts to change the color cycle for charts with categories. To change a category's
color, select a category and then select a color for that category from the palette.
Optionally, you can:v Insert a new category above the selected category.v Move a selected category.v Remove a selected category.v Reset the sequence to the default sequence.v Edit a color by selecting its well and then clicking Edit.
Data Element LinesSpecify the order in which styles should be used for the line data elements in your new chart. Line stylesare used whenever your chart includes line data elements and you select a choice that includes patterns inthe Style Cycle Preference group in the main Chart Options dialog box.
For example, if you create a line chart with two groups and you select Cycle through patterns only inthe main Chart Options dialog box, the first two styles in the Grouped Charts list are used as the linepatterns on the new chart.
To Change the Order in Which Line Styles Are Used1. Select Simple Charts and then select a line style that is used for line charts without categories.2. Select Grouped Charts to change the pattern cycle for line charts with categories. To change a
category's line style, select a category and then select a line style for that category from the palette.
Optionally, you can:v Insert a new category above the selected category.v Move a selected category.v Remove a selected category.v Reset the sequence to the default sequence.
Data Element MarkersSpecify the order in which symbols should be used for the marker data elements in your new chart.Marker styles are used whenever your chart includes marker data elements and you select a choice thatincludes patterns in the Style Cycle Preference group in the main Chart Options dialog box.
Chapter 18. Options 199

For example, if you create a scatterplot chart with two groups and you select Cycle through patternsonly in the main Chart Options dialog box, the first two symbols in the Grouped Charts list are used asthe markers on the new chart.
To Change the Order in Which Marker Styles Are Used1. Select Simple Charts and then select a marker symbol that is used for charts without categories.2. Select Grouped Charts to change the pattern cycle for charts with categories. To change a category's
marker symbol, select a category and then select a symbol for that category from the palette.
Optionally, you can:v Insert a new category above the selected category.v Move a selected category.v Remove a selected category.v Reset the sequence to the default sequence.
Data Element FillsSpecify the order in which fill styles should be used for the bar and area data elements in your newchart. Fill styles are used whenever your chart includes bar or area data elements, and you select a choicethat includes patterns in the Style Cycle Preference group in the main Chart Options dialog box.
For example, if you create a clustered bar chart with two groups and you select Cycle through patternsonly in the main Chart Options dialog box, the first two styles in the Grouped Charts list are used as thebar fill patterns on the new chart.
To Change the Order in Which Fill Styles Are Used1. Select Simple Charts and then select a fill pattern that is used for charts without categories.2. Select Grouped Charts to change the pattern cycle for charts with categories. To change a category's
fill pattern, select a category and then select a fill pattern for that category from the palette.
Optionally, you can:v Insert a new category above the selected category.v Move a selected category.v Remove a selected category.v Reset the sequence to the default sequence.
Pivot table optionsPivot Table options set various options for the display of pivot tables.
TableLook
Select a TableLook from the list of files and click OK or Apply. You can use one of the TableLooksprovided with IBM SPSS Statistics, or you can create your own in the Pivot Table Editor (chooseTableLooks from the Format menu).v Browse. Allows you to select a TableLook from another directory.v Set TableLook Directory. Allows you to change the default TableLook directory. Use Browse to
navigate to the directory you want to use, select a TableLook in that directory, and then select SetTableLook Directory.
Note: TableLooks created in earlier versions of IBM SPSS Statistics cannot be used in version 16.0 or later.
200 IBM SPSS Statistics 22 Core System User's Guide

Column Widths
These options control the automatic adjustment of column widths in pivot tables.v Adjust for labels and data except for extremely large tables. For tables that don't exceed 10,000 cells,
adjusts column width to whichever is larger—the column label or the largest data value. For tableswith more than 10,000 cells, adjusts column width to the width of the column label. (Note: This optionis only available if you select the option to render as legacy tables.)
v Adjust for labels only. Adjusts column width to the width of the column label. This produces morecompact tables, but data values wider than the label may be truncated.
v Adjust for labels and data for all tables. Adjusts column width to whichever is larger: the columnlabel or the largest data value. This produces wider tables, but it ensures that all values will bedisplayed.
Table Comments
You can automatically include comments for each table.v Comment text is displayed in a tooltip when you hover over a table in the Viewer.v Screen readers read the comment text when the table has focus.v The tooltip in the Viewer displays only the first 200 characters of the comment, but screen readers read
the entire text.v When you export output to HTML or a web report, the comment text is used as alt text.
Title. Include the table title in the comment.
Procedure. Include the name of the procedure that created the table.
Date. Includes the date the table was created.
Dataset. Includes the name of the dataset that was used to create the table.
Table Rendering
This option render tables as legacy tables. Legacy tables may render slowly and are only recommended ifyou require compatibility with IBM SPSS Statistics releases prior to 20. For release 20 and higher, alltables have full support for pivoting and editing.v Tables, other than legacy tables, created in IBM SPSS Statistics release 20 or later and lightweight tables
in output documents that are modified in release 20 or later (but created in release 19) cannot beviewed in releases prior to 19.0.0.2. Such tables are viewable in release 19.0.0.2, where they arerendered as lightweight tables; however, they may not render the same as in release 20 or later.
v Lightweight tables created in IBM SPSS Statistics release 19 automatically have full support forpivoting and editing in release 20 or later.
Default Editing Mode
This option controls activation of pivot tables in the Viewer window or in a separate window. By default,double-clicking a pivot table activates all but very large tables in the Viewer window. You can choose toactivate pivot tables in a separate window or select a size setting that will open smaller pivot tables inthe Viewer window and larger pivot tables in a separate window.
Copying wide tables to the clipboard in rich text format
When pivot tables are pasted in Word/RTF format, tables that are too wide for the document width willeither be wrapped, scaled down to fit the document width, or left unchanged.
Chapter 18. Options 201

File locations optionsOptions on the File Locations tab control the default location that the application will use for openingand saving files at the start of each session, the location of the journal file, the location of the temporaryfolder, the number of files that appear in the recently used file list, and the installation of Python 2.7 thatis used by the IBM SPSS Statistics - Integration Plug-in for Python.
Startup Folders for Open and Save Dialog Boxesv Specified folder. The specified folder is used as the default location at the start of each session. You
can specify different default locations for data and other (non-data) files.v Last folder used. The last folder used to either open or save files in the previous session is used as the
default at the start of the next session. This applies to both data and other (non-data) files.
These settings apply only to dialog boxes for opening and saving files—and the "last folder used" isdetermined by the last dialog box used to open or save a file. Files opened or saved via command syntaxhave no effect on—and are not affected by—these settings. These settings are only available in localanalysis mode. In distributed analysis mode connected to a remote server (requires IBM SPSS StatisticsServer), you cannot control the startup folder locations.
Session Journal
You can use the session journal to automatically record commands run in a session. This includescommands entered and run in syntax windows and commands generated by dialog box choices. You canedit the journal file and use the commands again in other sessions. You can turn journaling off and on,append or overwrite the journal file, and select the journal filename and location. You can copy commandsyntax from the journal file and save it in a syntax file.
Temporary Folder
This specifies the location of temporary files created during a session. In distributed mode (available withthe server version), this does not affect the location of temporary data files. In distributed mode, thelocation of temporary data files is controlled by the environment variable SPSSTMPDIR, which can be setonly on the computer running the server version of the software. If you need to change the location ofthe temporary directory, contact your system administrator.
Recently Used File List
This controls the number of recently used files that appear on the File menu.
Python Location
This setting specifies the installation of Python 2.7 that is used by the IBM SPSS Statistics - IntegrationPlug-in for Python when you are running Python from SPSS Statistics. By default, the version of Python2.7 that is installed with SPSS Statistics (as part of IBM SPSS Statistics - Essentials for Python) is used. Itis in the Python directory under the directory where SPSS Statistics is installed. To use a differentinstallation of Python 2.7 on your computer, specify the path to the root directory of that installation ofPython. The setting takes effect in the current session unless Python was already started by running aPython program, a Python script, or an extension command that is implemented in Python. In that case,the setting will be in effect in the next session. This setting is only available in local analysis mode. Indistributed analysis mode (requires IBM SPSS Statistics Server), the Python location on the remote serveris set from the IBM SPSS Statistics Administration Console. Contact your system administrator forassistance.
202 IBM SPSS Statistics 22 Core System User's Guide

Script optionsUse the Scripts tab to specify the default script language and any autoscripts you want to use. You canuse scripts to automate many functions, including customizing pivot tables.
Note: Legacy Sax Basic users must manually convert any custom autoscripts. The autoscripts installedwith pre-16.0 versions are available as a set of separate script files located in the Samples subdirectory ofthe directory where IBM SPSS Statistics is installed. By default, no output items are associated withautoscripts. You must manually associate all autoscripts with the output items, as described below. Forinformation on converting legacy autoscripts, see “Compatibility with Versions Prior to 16.0” on page 255.
Default script language. The default script language determines the script editor that is launched whennew scripts are created. It also specifies the default language whose executable will be used to runautoscripts. The available scripting languages depend on your platform. For Windows, the availablescripting languages are Basic, which is installed with the Core system, and the Python programminglanguage. For all other platforms, scripting is available with the Python programming language.
To use scripting with the Python programming language, you need IBM SPSS Statistics - Essentials forPython, which is installed by default with your IBM SPSS Statistics product.
Enable Autoscripting. This check box allows you to enable or disable autoscripting. By default,autoscripting is enabled.
Base Autoscript. An optional script that is applied to all new Viewer objects before any other autoscriptsare applied. Specify the script file to be used as the base autoscript as well as the language whoseexecutable will be used to run the script.
To Apply Autoscripts to Output Items1. In the Command Identifiers grid, select a command that generates output items to which autoscripts
will be applied.The Objects column, in the Objects and Scripts grid, displays a list of the objects associated with theselected command. The Script column displays any existing script for the selected command.
2. Specify a script for any of the items shown in the Objects column. click the corresponding Script cell.Enter the path to the script or click the ellipsis (...) button to browse for the script.
3. Specify the language whose executable will be used to run the script. Note: The selected language isnot affected by changing the default script language.
4. Click Apply or OK.
To remove autoscript associations1. In the Objects and Scripts grid, click the cell in the Script column corresponding to the script to
dissociate.2. Delete the path to the script and then click any other cell in the Objects and Scripts grid.3. Click Apply or OK.
Syntax editor optionsSyntax Color Coding
You can turn color coding of commands, subcommands, keywords, keyword values, and comments off oron and you can specify the font style and color for each.
Error Color Coding
Chapter 18. Options 203

You can turn color coding of certain syntactical errors off or on and you can specify the font style andcolor used. Both the command name and the text (within the command) containing the error are colorcoded, and you can choose different styles for each. See the topic “Color Coding” on page 165 for moreinformation.
Auto-Complete Settings
You can turn automatic display of the auto-complete control off or on. The auto-complete control canalways be displayed by pressing Ctrl+Spacebar. See the topic “Auto-Completion” on page 165 for moreinformation.
Indent size
Specifies the number of spaces in an indent. The setting applies to indenting selected lines of syntax aswell as to automatic indentation.
Gutter
These options specify the default behavior for showing or hiding line numbers and command spanswithin the Syntax Editor's gutter--the region to the left of the text pane that is reserved for line numbers,bookmarks, breakpoints, and command spans. Command spans are icons that provide visual indicators ofthe start and end of a command.
Panes
Display the navigation pane. This specifies the default for showing or hiding the navigation pane. Thenavigation pane contains a list of all recognized commands in the syntax window, displayed in the orderin which they occur. Clicking on a command in the navigation pane positions the cursor at the start ofthe command.
Automatically open Error Tracking pane when errors are found. This specifies the default for showingor hiding the error tracking pane when run-time errors are found.
Optimize for right to left languages. Check this box for the best user experience when working withright to left languages.
Paste syntax from dialogs. Specifies the position at which syntax is inserted into the designated syntaxwindow when pasting syntax from a dialog. After last command inserts pasted syntax after the lastcommand. At cursor or selection inserts pasted syntax at the position of the cursor; or, if a block ofsyntax is selected, then the selection will be replaced by the pasted syntax.
Multiple imputations optionsThe Multiple Imputations tab controls two kinds of preferences related to Multiple Imputations:
Appearance of Imputed Data. By default, cells containing imputed data will have a different backgroundcolor than cells containing nonimputed data. The distinctive appearance of the imputed data shouldmake it easy for you to scroll through a dataset and locate those cells. You can change the default cellbackground color, the font, and make the imputed data display in bold type.
Analysis Output. This group controls the type of Viewer output produced whenever a multiply imputeddataset is analyzed. By default, output will be produced for the original (pre-imputation) dataset and foreach of the imputed datasets. In addition, for those procedures that support pooling of imputed data,final pooled results will be generated. When univariate pooling is performed, pooling diagnostics willalso display. However, you can suppress any output you do not want to see.
204 IBM SPSS Statistics 22 Core System User's Guide

To Set Multiple Imputation Options
From the menus, choose:
Edit > Options
Click the Multiple Imputation tab.
Chapter 18. Options 205

206 IBM SPSS Statistics 22 Core System User's Guide

Chapter 19. Customizing Menus and Toolbars
Customizing Menus and Toolbars
Menu EditorYou can use the Menu Editor to customize your menus. With the Menu Editor you can:v Add menu items that run customized scripts.v Add menu items that run command syntax files.v Add menu items that launch other applications and automatically send data to other applications.
You can send data to other applications in the following formats: IBM SPSS Statistics, Excel, Lotus 1-2-3,tab-delimited, and dBASE IV.
To Add Items to Menus1. From the menus choose:
View > Menu Editor...
2. In the Menu Editor dialog box, double-click the menu (or click the plus sign icon) to which you wantto add a new item.
3. Select the menu item above which you want the new item to appear.4. Click Insert Item to insert a new menu item.5. Enter the text for the new item. On Windows operating systems, an ampersand (&) before a letter
specifies that letter should be used as the underlined mnemonic key.6. Select the file type for the new item (script file, command syntax file, or external application).7. Click Browse to select a file to attach to the menu item.
You can also add entirely new menus and separators between menu items. Optionally, you canautomatically send the contents of the Data Editor to another application when you select that applicationon the menu.
Customizing ToolbarsYou can customize toolbars and create new toolbars. Toolbars can contain any of the available tools,including tools for all menu actions. They can also contain custom tools that launch other applications,run command syntax files, or run script files.
Show ToolbarsUse Show Toolbars to show or hide toolbars, customize toolbars, and create new toolbars. Toolbars cancontain any of the available tools, including tools for all menu actions. They can also contain custom toolsthat launch other applications, run command syntax files, or run script files.
To Customize Toolbars1. From the menus choose:
View > Toolbars > Customize
2. Select the toolbar you want to customize and click Edit, or click New to create a new toolbar.3. For new toolbars, enter a name for the toolbar, select the windows in which you want the toolbar to
appear, and click Edit.
© Copyright IBM Corporation 1989, 2013 207

4. Select an item in the Categories list to display available tools in that category.5. Drag and drop the tools you want onto the toolbar displayed in the dialog box.6. To remove a tool from the toolbar, drag it anywhere off the toolbar displayed in the dialog box.
To create a custom tool to open a file, to run a command syntax file, or to run a script:7. Click New Tool in the Edit Toolbar dialog box.8. Enter a descriptive label for the tool.9. Select the action you want for the tool (open a file, run a command syntax file, or run a script).
10. Click Browse to select a file or application to associate with the tool.
New tools are displayed in the User-Defined category, which also contains user-defined menu items.
Toolbar PropertiesUse Toolbar Properties to select the window types in which you want the selected toolbar to appear. Thisdialog box is also used for creating names for new toolbars.
To Set Toolbar Properties1. From the menus choose:
View > Toolbars > Customize
2. For existing toolbars, click Edit, and then click Properties in the Edit Toolbar dialog box.3. For new toolbars, click New Tool.4. Select the window types in which you want the toolbar to appear. For new toolbars, also enter a
toolbar name.
Edit ToolbarUse the Edit Toolbar dialog box to customize existing toolbars and create new toolbars. Toolbars cancontain any of the available tools, including tools for all menu actions. They can also contain custom toolsthat launch other applications, run command syntax files, or run script files.
To Change Toolbar Images1. Select the tool for which you want to change the image on the toolbar display.2. Click Change Image.3. Select the image file that you want to use for the tool. The following image formats are supported:
BMP, PNG, GIF, JPG.v Images should be square. Images that are not square are clipped to a square area.v Images are automatically scaled to fit. For optimal display, use 16x16 pixel images for small toolbar
images or 32x32 pixel images for large toolbar images.
Create New ToolUse the Create New Tool dialog box to create custom tools to launch other applications, run commandsyntax files, and run script files.
208 IBM SPSS Statistics 22 Core System User's Guide

Chapter 20. Creating and Managing Custom Dialogs
The Custom Dialog Builder allows you to create and manage custom dialogs for generating commandsyntax. Using the Custom Dialog Builder you can:v Create your own version of a dialog for a built-in IBM SPSS Statistics procedure. For example, you can
create a dialog for the Frequencies procedure that only allows the user to select the set of variables andthen generates command syntax with pre-set options that standardize the output.
v Create a user interface that generates command syntax for an extension command. Extensioncommands are user-defined IBM SPSS Statistics commands that are implemented in the Pythonprogramming language, R or Java. See the topic “Custom Dialogs for Extension Commands” on page226 for more information.
v Open a file containing the specification for a custom dialog--perhaps created by another user--and addthe dialog to your installation of IBM SPSS Statistics, optionally making your own modifications.
v Save the specification for a custom dialog so that other users can add it to their installations of IBMSPSS Statistics.
How to Start the Custom Dialog Builder1. From the menus choose:
Utilities > Custom Dialogs > Custom Dialog Builder...
Figure 2. Custom Dialog Builder
© Copyright IBM Corporation 1989, 2013 209

Custom Dialog Builder LayoutCanvas
The canvas is the area of the Custom Dialog Builder where you design the layout of your dialog.
Properties Pane
The properties pane is the area of the Custom Dialog Builder where you specify properties of the controlsthat make up the dialog as well as properties of the dialog itself, such as the menu location.
Tools Palette
The tools palette provides the set of controls that can be included in a custom dialog. You can show orhide the Tools Palette by choosing Tools Palette from the View menu.
Building a Custom DialogThe basic steps involved in building a custom dialog are:1. Specify the properties of the dialog itself, such as the title that appears when the dialog is launched
and the location of the new menu item for the dialog within the IBM SPSS Statistics menus. See thetopic “Dialog Properties” for more information.
2. Specify the controls, such as source and target variable lists, that make up the dialog and anysub-dialogs. See the topic “Control Types” on page 217 for more information.
3. Create the syntax template that specifies the command syntax to be generated by the dialog. See thetopic “Building the Syntax Template” on page 212 for more information.
4. Install the dialog to IBM SPSS Statistics and/or save the specification for the dialog to a custom dialogpackage (.spd) file. See the topic “Managing Custom Dialogs” on page 215 for more information.
You can preview your dialog as you're building it. See the topic “Previewing a Custom Dialog” on page215 for more information.
Dialog Properties
To view and set Dialog Properties:1. Click on the canvas in an area outside of any controls. With no controls on the canvas, Dialog
Properties are always visible.
Dialog Name. The Dialog Name property is required and specifies a unique name to associate with thedialog. This is the name used to identify the dialog when installing or uninstalling it. To minimize thepossibility of name conflicts, you may want to prefix the dialog name with an identifier for yourorganization, such as a URL.
Menu Location. Click the ellipsis (...) button to open the Menu Location dialog box, which allows you tospecify the name and location of the menu item for the custom dialog.
Title. The Title property specifies the text to be displayed in the title bar of the dialog box.
Help File. The Help File property is optional and specifies the path to a help file for the dialog. This isthe file that will be launched when the user clicks the Help button on the dialog. Help files must be inHTML format. A copy of the specified help file is included with the specifications for the dialog when thedialog is installed or saved to a custom dialog package file. The Help button on the run-time dialog ishidden if there is no associated help file.
210 IBM SPSS Statistics 22 Core System User's Guide

Any supporting files, such as image files and style sheets, must be stored along with the main help fileonce the custom dialog has been installed. By default, the specifications for an installed custom dialog arestored in the ext/lib/<Dialog Name> folder of the installation directory for Windows and Linux. For Mac,specifications are stored under the /Library/Application Support/IBM/SPSS/Statistics/<version>/CustomDialogs/<Dialog Name> folder, where <version> is the two digit IBM SPSS Statistics version--for example, 22.Supporting files should be located at the root of the folder and not in sub-folders. They must bemanually added to any custom dialog package files you create for the dialog.
If you have specified alternative locations for installed dialogs--using the SPSS_CDIALOGS_PATHenvironment variable--then store any supporting files under the <Dialog Name> folder at the appropriatealternate location. See the topic “Managing Custom Dialogs” on page 215 for more information.
Note: When working with a dialog opened from a custom dialog package (.spd) file, the Help Fileproperty points to a temporary folder associated with the .spd file. Any modifications to the help fileshould be made to the copy in the temporary folder.
Web Deployment Properties. Allows you to associate a properties file with this dialog for use in buildingthin client applications that are deployed over the web.
Modeless. Specifies whether the dialog is modal or modeless. When a dialog is modal, it must be closedbefore the user can interact with the main application windows (Data, Output, and Syntax) or with otheropen dialogs. Modeless dialogs do not have that constraint. The default is modeless.
Syntax. The Syntax property specifies the syntax template, used to create the command syntax generatedby the dialog at run-time. Click the ellipsis (...) button to open the Syntax Template. See the topic“Building the Syntax Template” on page 212 for more information.
Required Add-Ons. Specifies one or more add-ons--such as the Integration Plug-in for Python or theIntegration Plug-in for R--that are required in order to run the command syntax generated by the dialog.For example, if the dialog generates command syntax for an extension command implemented in R, thencheck the box for the Integration Plug-in for R. Users will be warned about required add-ons that aremissing when they try to install or run the dialog.
Specifying the Menu Location for a Custom DialogThe Menu Location dialog box allows you to specify the name and location of the menu item for acustom dialog. Menu items for custom dialogs do not appear in the Menu Editor within IBM SPSSStatistics.1. Double-click the menu (or click the plus sign icon) to which you want to add the item for the new
dialog. You can also add items to the top-level menu labelled Custom (located between the Graphsand Utilities items), which is only available for menu items associated with custom dialogs.If you want to create custom menus or sub-menus, use the Menu Editor. See the topic “Menu Editor”on page 207 for more information. Note, however, that other users of your dialog will have tomanually create the same menu or sub-menu from their Menu Editor; otherwise, the dialog will beadded to their Custom menu.Note: The Menu Location dialog box displays all menus, including those for all add-on modules. Besure to add the menu item for your custom dialog to a menu that will be available to you or otherusers of your dialog.
2. Select the menu item above which you want the item for the new dialog to appear. Once the item isadded you can use the Move Up and Move Down buttons to reposition it.
3. Enter a title for the menu item. Titles within a given menu or sub-menu must be unique.4. Click Add.
Optionally, you can:
Chapter 20. Creating and Managing Custom Dialogs 211

v Add a separator above or below the new menu item.v Specify the path to an image that will appear next to the menu item for the custom dialog. The
supported image types are gif and png. The image cannot be larger than 16 x 16 pixels.
Laying Out Controls on the CanvasYou add controls to a custom dialog by dragging them from the tools palette onto the canvas. To ensureconsistency with built-in dialogs, the canvas is divided into three functional columns in which you canplace controls.
Left Column. The left column is primarily intended for a source list control. All controls other than targetlists andsub-dialog buttons can be placed in the left column.
Center Column. The center column can contain any control other than source lists and sub-dialogbuttons.
Right Column. The right column can only contain sub-dialog buttons.
Although not shown on the canvas, each custom dialog contains OK, Paste, Cancel, and Help buttonspositioned across the bottom of the dialog. The presence and locations of these buttons is automatic,however, the Help button is hidden if there is no help file associated with the dialog (as specified by theHelp File property in Dialog Properties).
You can change the vertical order of the controls within a column by dragging them up or down, but theexact position of the controls will be determined automatically for you. At run-time, controls will resizein appropriate ways when the dialog itself is resized. Controls such as source and target listsautomatically expand to fill the available space below them.
Building the Syntax TemplateThe syntax template specifies the command syntax that will be generated by the custom dialog. A singlecustom dialog can generate command syntax for any number of built-in IBM SPSS Statistics commandsor extension commands.
The syntax template may consist of static text that is always generated and control identifiers that arereplaced at run-time with the values of the associated custom dialog controls. For example, commandnames and subcommand specifications that don't depend on user input would be static text, whereas theset of variables specified in a target list would be represented with the control identifier for the target listcontrol.
To Build the Syntax Template1. From the menus in the Custom Dialog Builder choose:
Edit > Syntax Template
(Or click the ellipsis (...) button in the Syntax property field in Dialog Properties)2. For static command syntax that does not depend on user-specified values, enter the syntax as you
would in the Syntax Editor. The Syntax Template dialog box supports the auto-completion and colorcoding features of the Syntax Editor. See the topic “Using the Syntax Editor” on page 163 for moreinformation.
3. Add control identifiers of the form %%Identifier%% at the locations where you want to insertcommand syntax generated by controls, where Identifier is the value of the Identifier property forthe control. You can select from a list of available control identifiers by pressing Ctrl+Spacebar. Thelist contains the control identifiers followed by the items available with the syntax auto-completionfeature. If you manually enter identifiers, retain any spaces, since all spaces in identifiers aresignificant.
212 IBM SPSS Statistics 22 Core System User's Guide

At run-time, and for all controls other than check boxes and check box groups, each identifier isreplaced with the current value of the Syntax property of the associated control. For check boxes andcheck box groups, the identifier is replaced by the current value of the Checked Syntax or UncheckedSyntax property of the associated control, depending on the current state of the control--checked orunchecked. See the topic “Control Types” on page 217 for more information.
Note: The syntax generated at run-time automatically includes a command terminator (period) as the verylast character if one is not present.
Example: Including Run-time Values in the Syntax Template
Consider a simplified version of the Frequencies dialog that only contains a source list control and atarget list control, and generates command syntax of the following form:FREQUENCIES VARIABLES=var1 var2.../FORMAT = NOTABLE/BARCHART.
The syntax template to generate this might look like:FREQUENCIES VARIABLES=%%target_list%%/FORMAT = NOTABLE/BARCHART.
v %%target_list%% is the value of the Identifier property for the target list control. At run-time it will bereplaced by the current value of the Syntax property of the control.
v Defining the Syntax property of the target list control to be %%ThisValue%% specifies that at run-time,the current value of the property will be the value of the control, which is the set of variables in thetarget list.
Example: Including Command Syntax from Container Controls
Building on the previous example, consider adding a Statistics sub-dialog that contains a single group ofcheck boxes that allow a user to specify mean, standard deviation, minimum, and maximum. Assume thecheck boxes are contained in an item group control, as in the following figure.
Chapter 20. Creating and Managing Custom Dialogs 213

An example of the generated command syntax would be:FREQUENCIES VARIABLES=var1 var2.../FORMAT = NOTABLE/STATISTICS MEAN STDDEV/BARCHART.
The syntax template to generate this might look like:FREQUENCIES VARIABLES=%%target_list%%/FORMAT = NOTABLE%%stats_group%%/BARCHART.
v %%target_list%% is the value of the Identifier property for the target list control and %%stats_group%%is the value of the Identifier property for the item group control.
The following table shows one way to specify the Syntax properties of the item group and the checkboxes contained within it in order to generate the correct result. The Syntax property of the target listwould be set to %%ThisValue%%, as described in the previous example.
Syntax property of item group: /STATISTICS %%ThisValue%%
Checked Syntax property of mean check box: MEAN
Checked Syntax property of stddev check box: STDDEV
Checked Syntax property of min check box: MINIMUM
Checked Syntax property of max check box: MAXIMUM
214 IBM SPSS Statistics 22 Core System User's Guide

At run-time, %%stats_group%% will be replaced by the current value of the Syntax property for the itemgroup control. Specifically, %%ThisValue%% will be replaced by a blank-separated list of the values of theChecked or Unchecked Syntax property of each check box, depending on its state--checked or unchecked.Since we only specified values for the Checked Syntax property, only checked boxes will contribute to%%ThisValue%%. For example, if the user checks the mean and standard deviation boxes, the run-timevalue of the Syntax property for the item group will be /STATISTICS MEAN STDDEV.
If no boxes are checked, then the Syntax property for the item group control will be empty, and thegenerated command syntax will not contain any reference to %%stats_group%%. This may or may not bedesirable. For example, even with no boxes checked you may still want to generate the STATISTICSsubcommand. This can be accomplished by referencing the identifiers for the check boxes directly in thesyntax template, as in:FREQUENCIES VARIABLES=%%target_list%%/FORMAT = NOTABLE/STATISTICS %%stats_mean%% %%stats_stddev%% %%stats_min%% %%stats_max%%/BARCHART.
Previewing a Custom DialogYou can preview the dialog that is currently open in the Custom Dialog Builder. The dialog appears andfunctions as it would when run from the menus within IBM SPSS Statistics.v Source variable lists are populated with dummy variables that can be moved to target lists.v The Paste button pastes command syntax into the designated syntax window.v The OK button closes the preview.v If a help file is specified, the Help button is enabled and will open the specified file. If no help file is
specified, the help button is disabled when previewing, and hidden when the actual dialog is run.
To preview a custom dialog:1. From the menus in the Custom Dialog Builder choose:
File > Preview Dialog
Managing Custom Dialogs
The Custom Dialog Builder allows you to manage custom dialogs created by you or by other users. Youcan install, uninstall, or modify installed dialogs; and you can save specifications for a custom dialog toan external file or open a file containing the specifications for a custom dialog in order to modify it.Custom dialogs must be installed before they can be used.
You can install the dialog that is currently open in the Custom Dialog Builder or you can install a dialogfrom a custom dialog package (.spd) file. Re-installing an existing dialog will replace the existing version.
To install the currently open dialog:1. From the menus in the Custom Dialog Builder choose:
File > Install
To install from a custom dialog package file:2. From the menus choose:
Utilities > Custom Dialogs > Install Custom Dialog...
For Windows XP and Linux, and by default, installing a dialog requires write permission to the IBM SPSSStatistics installation directory (for Windows 8, Windows 7, Windows Vista, and Mac, dialogs are installedto a general user-writable location). If you do not have write permissions to the required location orwould like to store installed dialogs elsewhere, you can specify one or more alternate locations bydefining the SPSS_CDIALOGS_PATH environment variable. When present, the paths specified in
Chapter 20. Creating and Managing Custom Dialogs 215

SPSS_CDIALOGS_PATH take precedence over the default location. Custom dialogs will be installed to thefirst writable location. Note that Mac users may also utilize the SPSS_CDIALOGS_PATH environmentvariable. For multiple locations, separate each with a semicolon on Windows and a colon on Linux andMac. The specified locations must exist on the target machine. After setting SPSS_CDIALOGS_PATH , youwill need to restart IBM SPSS Statistics for the changes to take effect.
To create the SPSS_CDIALOGS_PATH environment variable on Windows, from the Control Panel:
Windows XP and Windows 81. Select System.2. Select the Advanced tab and click Environment Variables. For Windows 8, the Advanced tab is
accessed from Advanced system settings.3. In the User variables section, click New, enter SPSS_CDIALOGS_PATH in the Variable name field and
the path(s) in the Variable value field.
Windows Vista or Windows 71. Select User Accounts.2. Select Change my environment variables.3. Click New, enter SPSS_CDIALOGS_PATH in the Variable name field and the path(s) in the Variable
value field.
To view the current locations for custom dialogs, run the following command syntax: SHOW EXTPATHS.
Opening an Installed Custom Dialog
You can open a custom dialog that you have already installed, allowing you to modify it and/or save itexternally so that it can be distributed to other users.1. From the menus in the Custom Dialog Builder choose:
File > Open Installed
Note: If you are opening an installed dialog in order to modify it, choosing File > Install will re-install it,replacing the existing version.
Uninstalling a Custom Dialog1. From the menus in the Custom Dialog Builder choose:
File > Uninstall
The menu item for the custom dialog will be removed the next time you start IBM SPSS Statistics.
Saving to a Custom Dialog Package File
You can save the specifications for a custom dialog to an external file, allowing you to distribute thedialog to other users or save specifications for a dialog that is not yet installed. Specifications are saved toa custom dialog package (.spd) file.1. From the menus in the Custom Dialog Builder choose:
File > Save
Opening a Custom Dialog Package File
You can open a custom dialog package file containing the specifications for a custom dialog, allowingyou to modify the dialog and re-save it or install it.1. From the menus in the Custom Dialog Builder choose:
216 IBM SPSS Statistics 22 Core System User's Guide

File > Open
Manually Copying an Installed Custom Dialog
By default, the specifications for an installed custom dialog are stored in the ext/lib/<Dialog Name> folderof the installation directory for Windows and Linux. For Mac, specifications are stored under the/Library/Application Support/IBM/SPSS/Statistics/<version>/CustomDialogs/<Dialog Name> folder, where<version> is the two digit IBM SPSS Statistics version--for example, 22. You can copy this folder to thesame relative location in another instance of IBM SPSS Statistics and it will be recognized as an installeddialog the next time that instance is launched.v If you have specified alternative locations for installed dialogs--using the SPSS_CDIALOGS_PATH
environment variable--then copy the <Dialog Name> folder from the appropriate alternate location.v If alternative locations for installed dialogs have been defined for the instance of IBM SPSS Statistics
you are copying to, then you can copy to any one of the specified locations and the dialog will berecognized as an installed dialog the next time that instance is launched.
Control TypesThe tools palette provides the controls that can be added to a custom dialog.v Source List: A list of source variables from the active dataset. See the topic “Source List” for more
information.v Target List: A target for variables transferred from the source list. See the topic “Target List” on page
218 for more information.v Check Box: A single check box. See the topic “Check Box” on page 219 for more information.v Combo Box: A combo box for creating drop-down lists. See the topic “Combo Box and List Box
Controls” on page 219 for more information.v List Box: A list box for creating single selection or multiple selection lists. See the topic “Combo Box
and List Box Controls” on page 219 for more information.v Text control: A text box that accepts arbitrary text as input. See the topic “Text Control” on page 221
for more information.v Number control: A text box that is restricted to numeric values as input. See the topic “Number
Control” on page 221 for more information.v Static Text control: A control for displaying static text. See the topic “Static Text Control” on page 222
for more information.v Item Group: A container for grouping a set of controls, such as a set of check boxes. See the topic
“Item Group” on page 222 for more information.v Radio Group: A group of radio buttons. See the topic “Radio Group” on page 223 for more
information.v Check Box Group: A container for a set of controls that are enabled or disabled as a group, by a
single check box. See the topic “Check Box Group” on page 224 for more information.v File Browser: A control for browsing the file system to open or save a file. See the topic “File
Browser” on page 224 for more information.v Sub-dialog Button: A button for launching a sub-dialog. See the topic “Sub-dialog Button” on page
225 for more information.
Source ListThe Source Variable List control displays the list of variables from the active dataset that are available tothe end user of the dialog. You can display all variables from the active dataset (the default) or you canfilter the list based on type and measurement level--for instance, numeric variables that have ameasurement level of scale. Use of a Source List control implies the use of one or more Target Listcontrols. The Source List control has the following properties:
Chapter 20. Creating and Managing Custom Dialogs 217

Identifier. The unique identifier for the control.
Title. An optional title that appears above the control. For multi-line titles, use \n to specify line breaks.
ToolTip. Optional ToolTip text that appears when the user hovers over the control. The specified textonly appears when hovering over the title area of the control. Hovering over one of the listed variableswill display the variable name and label.
Mnemonic Key. An optional character in the title to use as a keyboard shortcut to the control. Thecharacter appears underlined in the title. The shortcut is activated by pressing Alt+[mnemonic key]. TheMnemonic Key property is not supported on Mac.
Variable Transfers. Specifies whether variables transferred from the source list to a target list remain inthe source list (Copy Variables), or are removed from the source list (Move Variables).
Variable Filter. Allows you to filter the set of variables displayed in the control. You can filter on variabletype and measurement level, and you can specify that multiple response sets are included in the variablelist. Click the ellipsis (...) button to open the Filter dialog. You can also open the Filter dialog bydouble-clicking the Source List control on the canvas. See the topic “Filtering Variable Lists” on page 219for more information.
Note: The Source List control cannot be added to a sub-dialog.
Target ListThe Target List control provides a target for variables that are transferred from the source list. Use of theTarget List control assumes the presence of a Source List control. You can specify that only a singlevariable can be transferred to the control or that multiple variables can be transferred to it, and you canconstrain which types of variables can be transferred to the control--for instance, only numeric variableswith a measurement level of nominal or ordinal. The Target List control has the following properties:
Identifier. The unique identifier for the control. This is the identifier to use when referencing the controlin the syntax template.
Title. An optional title that appears above the control. For multi-line titles, use \n to specify line breaks.
ToolTip. Optional ToolTip text that appears when the user hovers over the control. The specified textonly appears when hovering over the title area of the control. Hovering over one of the listed variableswill display the variable name and label.
Target list type. Specifies whether multiple variables or only a single variable can be transferred to thecontrol.
Mnemonic Key. An optional character in the title to use as a keyboard shortcut to the control. Thecharacter appears underlined in the title. The shortcut is activated by pressing Alt+[mnemonic key]. TheMnemonic Key property is not supported on Mac.
Required for execution. Specifies whether a value is required in this control in order for execution toproceed. If True is specified, the OK and Paste buttons will be disabled until a value is specified for thiscontrol. If False is specified, the absence of a value in this control has no effect on the state of the OKand Paste buttons. The default is True.
Variable Filter. Allows you to constrain the types of variables that can be transferred to the control. Youcan constrain by variable type and measurement level, and you can specify whether multiple response
218 IBM SPSS Statistics 22 Core System User's Guide

sets can be transferred to the control. Click the ellipsis (...) button to open the Filter dialog. You can alsoopen the Filter dialog by double-clicking the Target List control on the canvas. See the topic “FilteringVariable Lists” for more information.
Syntax. Specifies command syntax that is generated by this control at run-time and can be inserted in thesyntax template.v You can specify any valid command syntax and you can use \n for line breaks.v The value %%ThisValue%% specifies the run-time value of the control, which is the list of variables
transferred to the control. This is the default.
Note: The Target List control cannot be added to a sub-dialog.
Filtering Variable ListsThe Filter dialog box, associated with source and target variable lists, allows you to filter the types ofvariables from the active dataset that can appear in the lists. You can also specify whether multipleresponse sets associated with the active dataset are included. Numeric variables include all numericformats except date and time formats.
Check BoxThe Check Box control is a simple check box that can generate different command syntax for the checkedversus the unchecked state. The Check Box control has the following properties:
Identifier. The unique identifier for the control. This is the identifier to use when referencing the controlin the syntax template.
Title. The label that is displayed with the check box. For multi-line titles, use \n to specify line breaks.
ToolTip. Optional ToolTip text that appears when the user hovers over the control.
Mnemonic Key. An optional character in the title to use as a keyboard shortcut to the control. Thecharacter appears underlined in the title. The shortcut is activated by pressing Alt+[mnemonic key]. TheMnemonic Key property is not supported on Mac.
Default Value. The default state of the check box--checked or unchecked.
Checked/Unchecked Syntax. Specifies the command syntax that is generated when the control is checkedand when it is unchecked. To include the command syntax in the syntax template, use the value of theIdentifier property. The generated syntax, whether from the Checked Syntax or Unchecked Syntaxproperty, will be inserted at the specified position(s) of the identifier. For example, if the identifier ischeckbox1, then at run-time, instances of %%checkbox1%% in the syntax template will be replaced by thevalue of the Checked Syntax property when the box is checked and the Unchecked Syntax property whenthe box is unchecked.v You can specify any valid command syntax and you can use \n for line breaks.
Combo Box and List Box ControlsThe Combo Box control allows you to create a drop-down list that can generate command syntax specificto the selected list item. It is limited to single selection. The List Box control allows you to display a listof items that support single or multiple selection and generate command syntax specific to the selecteditem(s). The Combo Box and List Box controls have the following properties:
Identifier. The unique identifier for the control. This is the identifier to use when referencing the controlin the syntax template.
Title. An optional title that appears above the control. For multi-line titles, use \n to specify line breaks.
Chapter 20. Creating and Managing Custom Dialogs 219

ToolTip. Optional ToolTip text that appears when the user hovers over the control.
List Items. Click the ellipsis (...) button to open the List Item Properties dialog box, which allows you tospecify the list items of the control. You can also open the List Item Properties dialog by double-clickingthe Combo Box or List Box control on the canvas.
Mnemonic Key. An optional character in the title to use as a keyboard shortcut to the control. Thecharacter appears underlined in the title. The shortcut is activated by pressing Alt+[mnemonic key].TheMnemonic Key property is not supported on Mac.
List Box Type (List Box only). Specifies whether the list box supports single selection only or multipleselection. You can also specify that items are displayed as a list of check boxes.
Syntax. Specifies the command syntax that is generated by this control at run-time and can be inserted inthe syntax template.v The value %%ThisValue%% specifies the run-time value of the control and is the default. If the list items
are manually defined, the run-time value is the value of the Syntax property for the selected list item.If the list items are based on a target list control, the run-time value is the value of the selected listitem. For multiple selection list box controls, the run-time value is a blank-separated list of the selecteditems. See the topic “Specifying List Items for Combo Boxes and List Boxes” for more information.
v You can specify any valid command syntax and you can use \n for line breaks.
Specifying List Items for Combo Boxes and List BoxesThe List Item Properties dialog box allows you to specify the list items of a combo box or list box control.
Manually defined values. Allows you to explicitly specify each of the list items.v Identifier. A unique identifier for the list item.v Name. The name that appears in the list for this item. The name is a required field.v Default. For a combo box, specifies whether the list item is the default item displayed in the combo
box. For a list box, specifies whether the list item is selected by default.v Syntax. Specifies the command syntax that is generated when the list item is selected.v You can specify any valid command syntax and you can use \n for line breaks.
Note: You can add a new list item in the blank line at the bottom of the existing list. Entering any of theproperties other than the identifier will generate a unique identifier, which you can keep or modify. Youcan delete a list item by clicking on the Identifier cell for the item and pressing delete.
Values based on the contents of a target list control. Specifies that the list items are dynamicallypopulated with values associated with the variables in a selected target list control. Select an existingtarget list control as the source of the list items, or enter the value of the Identifier property for a targetlist control into the text area of the Target List combo box. The latter approach allows you to enter theIdentifier for a target list control that you plan to add later.v Variable Names. Populate the list items with the names of the variables in the specified target list
control.v Value Labels. Populate the list items with the union of the value labels associated with the variables
in the specified target list control. You can choose whether the command syntax generated by theassociated combo box or list box control contains the selected value label or its associated value.
v Custom Attribute. Populate the list items with the union of the attribute values associated withvariables in the target list control that contain the specified custom attribute.
v Syntax. Displays the Syntax property of the associated combo box or list box control, allowing you tomake changes to the property. See the topic “Combo Box and List Box Controls” on page 219 for moreinformation.
220 IBM SPSS Statistics 22 Core System User's Guide

Text ControlThe Text control is a simple text box that can accept arbitrary input, and has the following properties:
Identifier. The unique identifier for the control. This is the identifier to use when referencing the controlin the syntax template.
Title. An optional title that appears above the control. For multi-line titles, use \n to specify line breaks.
ToolTip. Optional ToolTip text that appears when the user hovers over the control.
Mnemonic Key. An optional character in the title to use as a keyboard shortcut to the control. Thecharacter appears underlined in the title. The shortcut is activated by pressing Alt+[mnemonic key]. TheMnemonic Key property is not supported on Mac.
Text Content. Specifies whether the contents are arbitrary or whether the text box must contain a stringthat adheres to rules for IBM SPSS Statistics variable names.
Default Value. The default contents of the text box.
Required for execution. Specifies whether a value is required in this control in order for execution toproceed. If True is specified, the OK and Paste buttons will be disabled until a value is specified for thiscontrol. If False is specified, the absence of a value in this control has no effect on the state of the OKand Paste buttons. The default is False.
Syntax. Specifies the command syntax that is generated by this control at run-time and can be inserted inthe syntax template.v You can specify any valid command syntax and you can use \n for line breaks.v The value %%ThisValue%% specifies the run-time value of the control, which is the content of the text
box. This is the default.v If the Syntax property includes %%ThisValue%% and the run-time value of the text box is empty, then the
text box control does not generate any command syntax.
Number ControlThe Number control is a text box for entering a numeric value, and has the following properties:
Identifier. The unique identifier for the control. This is the identifier to use when referencing the controlin the syntax template.
Title. An optional title that appears above the control. For multi-line titles, use \n to specify line breaks.
ToolTip. Optional ToolTip text that appears when the user hovers over the control.
Mnemonic Key. An optional character in the title to use as a keyboard shortcut to the control. Thecharacter appears underlined in the title. The shortcut is activated by pressing Alt+[mnemonic key]. TheMnemonic Key property is not supported on Mac.
Numeric Type. Specifies any limitations on what can be entered. A value of Real specifies that there areno restrictions on the entered value, other than it be numeric. A value of Integer specifies that the valuemust be an integer.
Default Value. The default value, if any.
Minimum Value. The minimum allowed value, if any.
Chapter 20. Creating and Managing Custom Dialogs 221

Maximum Value. The maximum allowed value, if any.
Required for execution. Specifies whether a value is required in this control in order for execution toproceed. If True is specified, the OK and Paste buttons will be disabled until a value is specified for thiscontrol. If False is specified, the absence of a value in this control has no effect on the state of the OKand Paste buttons. The default is False.
Syntax. Specifies the command syntax that is generated by this control at run-time and can be inserted inthe syntax template.v You can specify any valid command syntax and you can use \n for line breaks.v The value %%ThisValue%% specifies the run-time value of the control, which is the numeric value. This is
the default.v If the Syntax property includes %%ThisValue%% and the run-time value of the number control is empty,
then the number control does not generate any command syntax.
Static Text ControlThe Static Text control allows you to add a block of text to your dialog, and has the following properties:
Identifier. The unique identifier for the control.
Title. The content of the text block. For multi-line content, use \n to specify line breaks.
Item GroupThe Item Group control is a container for other controls, allowing you to group and control the syntaxgenerated from multiple controls. For example, you have a set of check boxes that specify optionalsettings for a subcommand, but only want to generate the syntax for the subcommand if at least one boxis checked. This is accomplished by using an Item Group control as a container for the check boxcontrols. The following types of controls can be contained in an Item Group: check box, combo box, textcontrol, number control, static text, radio group, and file browser. The Item Group control has thefollowing properties:
Identifier. The unique identifier for the control. This is the identifier to use when referencing the controlin the syntax template.
Title. An optional title for the group. For multi-line titles, use \n to specify line breaks.
Required for execution. True specifies that the OK and Paste buttons will be disabled until at least onecontrol in the group has a value. The default is False.
For example, the group consists of a set of check boxes. If Required for execution is set to True and all ofthe boxes are unchecked, then OK and Paste will be disabled.
Syntax. Specifies the command syntax that is generated by this control at run-time and can be inserted inthe syntax template.v You can specify any valid command syntax and you can use \n for line breaks.v You can include identifiers for any controls contained in the item group. At run-time the identifiers are
replaced with the syntax generated by the controls.v The value %%ThisValue%% generates a blank-separated list of the syntax generated by each control in the
item group, in the order in which they appear in the group (top to bottom). This is the default. If theSyntax property includes %%ThisValue%% and no syntax is generated by any of the controls in the itemgroup, then the item group as a whole does not generate any command syntax.
222 IBM SPSS Statistics 22 Core System User's Guide

Radio GroupThe Radio Group control is a container for a set of radio buttons, each of which can contain a set ofnested controls. The Radio Group control has the following properties:
Identifier. The unique identifier for the control. This is the identifier to use when referencing the controlin the syntax template.
Title. An optional title for the group. If omitted, the group border is not displayed. For multi-line titles,use \n to specify line breaks.
ToolTip. Optional ToolTip text that appears when the user hovers over the control.
Radio Buttons. Click the ellipsis (...) button to open the Radio Group Properties dialog box, which allowsyou to specify the properties of the radio buttons as well as to add or remove buttons from the group.The ability to nest controls under a given radio button is a property of the radio button and is set in theRadio Group Properties dialog box. Note: You can also open the Radio Group Properties dialog bydouble-clicking the Radio Group control on the canvas.
Syntax. Specifies the command syntax that is generated by this control at run-time and can be inserted inthe syntax template.v You can specify any valid command syntax and you can use \n for line breaks.v The value %%ThisValue%% specifies the run-time value of the radio button group, which is the value of
the Syntax property for the selected radio button. This is the default. If the Syntax property includes%%ThisValue%% and no syntax is generated by the selected radio button, then the radio button groupdoes not generate any command syntax.
Defining Radio ButtonsThe Radio Button Group Properties dialog box allows you to specify a group of radio buttons.
Identifier. A unique identifier for the radio button.
Name. The name that appears next to the radio button. The name is a required field.
ToolTip. Optional ToolTip text that appears when the user hovers over the control.
Mnemonic Key. An optional character in the name to use as a mnemonic. The specified character mustexist in the name.
Nested Group. Specifies whether other controls can be nested under this radio button. The default isfalse. When the nested group property is set to true, a rectangular drop zone is displayed, nested andindented, under the associated radio button. The following controls can be nested under a radio button:check box, text, static text, number , combo box, list box, and file browser.
Default. Specifies whether the radio button is the default selection.
Syntax. Specifies the command syntax that is generated when the radio button is selected.v You can specify any valid command syntax and you can use \n for line breaks.v For radio buttons containing nested controls, the value %%ThisValue%% generates a blank-separated list
of the syntax generated by each nested control, in the order in which they appear under the radiobutton (top to bottom).
You can add a new radio button in the blank line at the bottom of the existing list. Entering any of theproperties other than the identifier will generate a unique identifier, which you can keep or modify. Youcan delete a radio button by clicking on the Identifier cell for the button and pressing delete.
Chapter 20. Creating and Managing Custom Dialogs 223

Check Box GroupThe Check Box Group control is a container for a set of controls that are enabled or disabled as a group,by a single check box. The following types of controls can be contained in a Check Box Group: check box,combo box, text control, number control, static text, radio group, and file browser. The Check Box Groupcontrol has the following properties:
Identifier. The unique identifier for the control. This is the identifier to use when referencing the controlin the syntax template.
Title. An optional title for the group. If omitted, the group border is not displayed. For multi-line titles,use \n to specify line breaks.
Checkbox Title. An optional label that is displayed with the controlling check box. Supports \n to specifyline breaks.
ToolTip. Optional ToolTip text that appears when the user hovers over the control.
Mnemonic Key. An optional character in the title to use as a keyboard shortcut to the control. Thecharacter appears underlined in the title. The shortcut is activated by pressing Alt+[mnemonic key]. TheMnemonic Key property is not supported on Mac.
Default Value. The default state of the controlling check box--checked or unchecked.
Checked/Unchecked Syntax. Specifies the command syntax that is generated when the control is checkedand when it is unchecked. To include the command syntax in the syntax template, use the value of theIdentifier property. The generated syntax, whether from the Checked Syntax or Unchecked Syntaxproperty, will be inserted at the specified position(s) of the identifier. For example, if the identifier ischeckboxgroup1, then at run-time, instances of %%checkboxgroup1%% in the syntax template will be replacedby the value of the Checked Syntax property when the box is checked and the Unchecked Syntaxproperty when the box is unchecked.v You can specify any valid command syntax and you can use \n for line breaks.v You can include identifiers for any controls contained in the check box group. At run-time the
identifiers are replaced with the syntax generated by the controls.v The value %%ThisValue%% can be used in either the Checked Syntax or Unchecked Syntax property. It
generates a blank-separated list of the syntax generated by each control in the check box group, in theorder in which they appear in the group (top to bottom).
v By default, the Checked Syntax property has a value of %%ThisValue%% and the Unchecked Syntaxproperty is blank.
File BrowserThe File Browser control consists of a text box for a file path and a browse button that opens a standardIBM SPSS Statistics dialog to open or save a file. The File Browser control has the following properties:
Identifier. The unique identifier for the control. This is the identifier to use when referencing the controlin the syntax template.
Title. An optional title that appears above the control. For multi-line titles, use \n to specify line breaks.
ToolTip. Optional ToolTip text that appears when the user hovers over the control.
Mnemonic Key. An optional character in the title to use as a keyboard shortcut to the control. Thecharacter appears underlined in the title. The shortcut is activated by pressing Alt+[mnemonic key]. TheMnemonic Key property is not supported on Mac.
224 IBM SPSS Statistics 22 Core System User's Guide

File System Operation. Specifies whether the dialog launched by the browse button is appropriate foropening files or for saving files. A value of Open indicates that the browse dialog validates the existenceof the specified file. A value of Save indicates that the browse dialog does not validate the existence ofthe specified file.
Browser Type. Specifies whether the browse dialog is used to select a file (Locate File) or to select afolder (Locate Folder).
File Filter. Click the ellipsis (...) button to open the File Filter dialog box, which allows you to specify theavailable file types for the open or save dialog. By default, all file types are allowed. Note: You can alsoopen the File Filter dialog by double-clicking the File Browser control on the canvas.
File System Type. In distributed analysis mode, this specifies whether the open or save dialog browsesthe file system on which IBM SPSS Statistics Server is running or the file system of your local computer.Select Server to browse the file system of the server or Client to browse the file system of your localcomputer. The property has no effect in local analysis mode.
Required for execution. Specifies whether a value is required in this control in order for execution toproceed. If True is specified, the OK and Paste buttons will be disabled until a value is specified for thiscontrol. If False is specified, the absence of a value in this control has no effect on the state of the OKand Paste buttons. The default is False.
Syntax. Specifies the command syntax that is generated by this control at run-time and can be inserted inthe syntax template.v You can specify any valid command syntax and you can use \n for line breaks.v The value %%ThisValue%% specifies the run-time value of the text box, which is the file path, specified
manually or populated by the browse dialog. This is the default.v If the Syntax property includes %%ThisValue%% and the run-time value of the text box is empty, then the
file browser control does not generate any command syntax.
File Type FilterThe File Filter dialog box allows you to specify the file types displayed in the Files of type and Save astype drop-down lists for open and save dialogs accessed from a File System Browser control. By default,all file types are allowed.
To specify file types not explicitly listed in the dialog box:1. Select Other.2. Enter a name for the file type.3. Enter a file type using the form *.suffix--for example, *.xls. You can specify multiple file types,
each separated by a semicolon.
Sub-dialog ButtonThe Sub-dialog Button control specifies a button for launching a sub-dialog and provides access to theDialog Builder for the sub-dialog. The Sub-dialog Button has the following properties:
Identifier. The unique identifier for the control.
Title. The text that is displayed in the button.
ToolTip. Optional ToolTip text that appears when the user hovers over the control.
Sub-dialog. Click the ellipsis (...) button to open the Custom Dialog Builder for the sub-dialog. You canalso open the builder by double-clicking on the Sub-dialog button.
Chapter 20. Creating and Managing Custom Dialogs 225

Mnemonic Key. An optional character in the title to use as a keyboard shortcut to the control. Thecharacter appears underlined in the title. The shortcut is activated by pressing Alt+[mnemonic key]. TheMnemonic Key property is not supported on Mac.
Note: The Sub-dialog Button control cannot be added to a sub-dialog.
Dialog Properties for a Sub-dialogTo view and set properties for a sub-dialog:1. Open the sub-dialog by double-clicking on the button for the sub-dialog in the main dialog, or
single-click the sub-dialog button and click the ellipsis (...) button for the Sub-dialog property.2. In the sub-dialog, click on the canvas in an area outside of any controls. With no controls on the
canvas, the properties for a sub-dialog are always visible.
Sub-dialog Name. The unique identifier for the sub-dialog. The Sub-dialog Name property is required.
Note: If you specify the Sub-dialog Name as an identifier in the Syntax Template--as in %%My Sub-dialogName%%--it will be replaced at run-time with a blank-separated list of the syntax generated by each controlin the sub-dialog, in the order in which they appear (top to bottom and left to right).
Title. Specifies the text to be displayed in the title bar of the sub-dialog box. The Title property isoptional but recommended.
Help File. Specifies the path to an optional help file for the sub-dialog. This is the file that will belaunched when the user clicks the Help button on the sub-dialog, and may be the same help filespecified for the main dialog. Help files must be in HTML format. See the description of the Help Fileproperty for Dialog Properties for more information.
Syntax. Click the ellipsis (...) button to open the Syntax Template. See the topic “Building the SyntaxTemplate” on page 212 for more information.
Custom Dialogs for Extension CommandsExtension commands are user-defined IBM SPSS Statistics commands that are implemented in the Pythonprogramming language, R or Java. Once deployed to an instance of IBM SPSS Statistics, an extensioncommand is run in the same manner as any built-in IBM SPSS Statistics command.
You can use the Custom Dialog Builder to create dialogs for extension commands, and you can installcustom dialogs for extension commands created by other users.
Creating Custom Dialogs for Extension Commands
Whether an extension command was written by you or another user, you can create a custom dialog forit. The syntax template for the dialog should generate the command syntax for the extension command. Ifthe custom dialog is only for your use, install the dialog. Assuming the extension command is alreadydeployed on your system, you will be able to run the command from the installed dialog.
If you are creating a custom dialog for an extension command and want to share it with other users, youshould first save the specifications for the dialog to a custom dialog package (.spd) file. You'll then wantto create an extension bundle containing the custom dialog package file, the XML file that specifies thesyntax of the extension command, and the implementation files written in Python, R or Java. Theextension bundle is then what you share with other users. See the topic “Extension bundles” on page 185for more information.
Installing Extension Commands with Associated Custom Dialogs
226 IBM SPSS Statistics 22 Core System User's Guide

An extension command with an associated custom dialog consists of three pieces: an XML file thatspecifies the syntax of the command; one or more code files (Python, R or Java) that implement thecommand; and a custom dialog package file that contains the specifications for the custom dialog. If theextension command and its associated custom dialog are distributed in an extension bundle (.spe) file,then you can simply install the bundle from Utilities>Extension Bundles>Install Extension Bundle.Otherwise, you need to install the custom dialog and the extension command files separately as follows:
Custom Dialog Package File. Install the custom dialog package file from Utilities>CustomDialogs>Install Custom Dialog.
XML Syntax Specification File and Implementation Code. For Windows and Linux, the XML filespecifying the syntax of the extension command and the implementation code (Python, R or Java) shouldbe placed in the extensions directory under the IBM SPSS Statistics installation directory. For Mac, theXML and code files should be placed in the /Library/Application Support/IBM/SPSS/Statistics/22/extensionsdirectory.v For Windows and Linux, if you do not have write permissions to the IBM SPSS Statistics installation
directory or would like to store the XML file and the implementation code elsewhere, you can specifyone or more alternate locations by defining the SPSS_EXTENSIONS_PATH environment variable. Whenpresent, the paths specified in SPSS_EXTENSIONS_PATH take precedence over the IBM SPSS Statisticsinstallation directory. Note that Mac users may also utilize the SPSS_EXTENSIONS_PATH environmentvariable. For multiple locations, separate each with a semicolon on Windows and a colon on Linux andMac.To create the SPSS_EXTENSIONS_PATH environment variable on Windows, follow the same generalsteps used to create the SPSS_CDIALOGS_PATH variable. See the section on Installing a Custom Dialogin “Managing Custom Dialogs” on page 215.To view the current locations for custom dialogs, run the following command syntax: SHOW EXTPATHS.
v For an extension command implemented in Python, you can always store the associated Pythonmodule(s) to a location on the Python search path, such as the Python site-packages directory.
Note: To use a new extension command, restart IBM SPSS Statistics.
Creating Localized Versions of Custom DialogsYou can create localized versions of custom dialogs for any of the languages supported by IBM SPSSStatistics. You can localize any string that appears in a custom dialog and you can localize the optionalhelp file.
To Localize Dialog Strings1. Make a copy of the properties file associated with the dialog. The properties file contains all of the
localizable strings associated with the dialog. By default, it is located in the ext/lib/<Dialog Name>folder of the IBM SPSS Statistics installation directory for Windows and Linux, and under the/Library/Application Support/IBM/SPSS/Statistics/22/CustomDialogs/<Dialog Name> folder for Mac. Thecopy should reside in that same folder and not in a sub-folder.If you have specified alternate locations for installed dialogs--using the SPSS_CDIALOGS_PATHenvironment variable--then the copy should reside in the <Dialog Name> folder at the appropriatealternate location. See the topic “Managing Custom Dialogs” on page 215 for more information.
2. Rename the copy to <Dialog Name>_<language identifier>.properties, using the language identifiers inthe table below. For example, if the dialog name is mydialog and you want to create a Japanese versionof the dialog, then the localized properties file should be named mydialog_ja.properties. Localizedproperties files must be manually added to any custom dialog package files you create for the dialog.A custom dialog package file is simply a .zip file that can be opened and modified with anapplication such as WinZip on Windows.
3. Open the new properties file with a text editor that supports UTF-8, such as Notepad on Windows, orthe TextEdit application on Mac. Modify the values associated with any properties that need to be
Chapter 20. Creating and Managing Custom Dialogs 227

localized, but do not modify the names of the properties. Properties associated with a specific controlare prefixed with the identifier for the control. For example, the ToolTip property for a control withthe identifier options_button is options_button_tooltip_LABEL. Title properties are simply named<identifier>_LABEL, as in options_button_LABEL.
When the dialog is launched, IBM SPSS Statistics will search for a properties file whose languageidentifier matches the current language, as specified by the Language drop-down on the General tab inthe Options dialog box. If no such properties file is found, the default file <Dialog Name>.properties will beused.
To Localize the Help File1. Make a copy of the help file associated with the dialog and localize the text for the language you
want. The copy must reside in the same folder as the help file and not in a sub-folder. The help fileshould reside in the ext/lib/<Dialog Name> folder of the IBM SPSS Statistics installation directory forWindows and Linux, and under the /Library/Application Support/IBM/SPSS/Statistics/22/CustomDialogs/<Dialog Name> folder for Mac.If you have specified alternate locations for installed dialogs--using the SPSS_CDIALOGS_PATHenvironment variable--then the copy should reside in the <Dialog Name> folder at the appropriatealternate location. See the topic “Managing Custom Dialogs” on page 215 for more information.
2. Rename the copy to <Help File>_<language identifier>, using the language identifiers in the table below.For example, if the help file is myhelp.htm and you want to create a German version of the file, thenthe localized help file should be named myhelp_de.htm. Localized help files must be manually addedto any custom dialog package files you create for the dialog. A custom dialog package file is simply a.zip file that can be opened and modified with an application such as WinZip on Windows.
If there are supplementary files such as image files that also need to be localized, you will need tomanually modify the appropriate paths in the main help file to point to the localized versions, whichshould be stored along with the original versions.
When the dialog is launched, IBM SPSS Statistics will search for a help file whose language identifiermatches the current language, as specified by the Language drop-down on the General tab in the Optionsdialog box. If no such help file is found, the help file specified for the dialog (the file specified in theHelp File property of Dialog Properties) is used.
Language Identifiers
de. German
en. English
es. Spanish
fr. French
it. Italian
ja. Japanese
ko. Korean
pl. Polish
pt_BR. Brazilian Portuguese
ru. Russian
228 IBM SPSS Statistics 22 Core System User's Guide

zh_CN. Simplified Chinese
zh_TW. Traditional Chinese
Note: Text in custom dialogs and associated help files is not limited to the languages supported by IBMSPSS Statistics. You are free to write the dialog and help text in any language without creatinglanguage-specific properties and help files. All users of your dialog will then see the text in thatlanguage.
Chapter 20. Creating and Managing Custom Dialogs 229

230 IBM SPSS Statistics 22 Core System User's Guide

Chapter 21. Production jobs
Production jobs provide the ability to run IBM SPSS Statistics in an automated fashion. The program runsunattended and terminates after executing the last command, so you can perform other tasks while itruns or schedule the production job to run automatically at scheduled times. Production jobs are useful ifyou often run the same set of time-consuming analyses, such as weekly reports.
You can run production jobs in two different ways:
Interactively. The program runs unattended in a separate session on either your local computer or aremote server. Your local computer must remain on (and connected to the remote server, if applicable)until the job is complete.
In the background on a server. The program runs in a separate session on a remote server. Your localcomputer does not have to remain on and does not have to remain connected to the remote server. Youcan disconnect and retrieve the results later.
Note: Running a production job on a remote server requires access to a server running IBM SPSS StatisticsServer.
Creating and running production jobs
To create and run a production job:1. From the menus in any window choose:
Utilities > Production Job
2. Click New to create a new production job.or
3. Select a production job to run or modify from the list. Click Browse to change the directory locationfor the files that will appear in the list.Note: Production Facility job files (.spp) created in releases prior to 16.0 will not run in release 16.0 orlater. A conversion utility is available to convert Windows and Macintosh Production Facility job filesto production jobs (.spj). See the topic “Converting Production Facility files” on page 237 for moreinformation.
4. Specify one or more command syntax files to include in the job. Click the button with the plus sign(+) icon to select command syntax files.
5. Select the output file name, location, and format.6. Click Run to run the production job interactively or in the background on a server.
Default encoding
By default, IBM SPSS Statistics runs in Unicode mode. You can run production jobs in Unicode mode orthe current local encoding. The encoding affects how data and syntax files are read. See the topic“General options” on page 193 for more information.
Syntax filesProduction jobs use command syntax files to tell IBM SPSS Statistics what to do. A command syntax fileis a simple text file containing command syntax. You can use the syntax editor or any text editor to createthe file. You can also generate command syntax by pasting dialog box selections into a syntax window.See the topic Chapter 14, “Working with Command Syntax,” on page 161 for more information.
© Copyright IBM Corporation 1989, 2013 231

If you include multiple command syntax files, the files are concatenated together in the order they appearin the list and run as a single job.
Syntax format. Controls the form of the syntax rules used for the job.v Interactive. Each command must end with a period. Periods can appear anywhere within the
command, and commands can continue on multiple lines, but a period as the last nonblank characteron a line is interpreted as the end of the command. Continuation lines and new commands can startanywhere on a new line. These are the "interactive" rules in effect when you select and run commandsin a syntax window.
v Batch. Each command must start at the beginning of a new line (no blank spaces before the start ofthe command), and continuation lines must be indented at least one space. If you want to indent newcommands, you can use a plus sign, dash, or period as the first character at the start of the line andthen indent the actual command. The period at the end of the command is optional. This setting iscompatible with the syntax rules for command files included with the INCLUDE command.Note: Do not use the Batch option if your syntax files contain GGRAPH command syntax that includes GPLstatements. GPL statements will only run under interactive rules.
Error Processing. Controls the treatment of error conditions in the job.v Continue processing after errors. Errors in the job do not automatically stop command processing.
The commands in the production job files are treated as part of the normal command stream, andcommand processing continues in the normal fashion.
v Stop processing immediately. Command processing stops when the first error in a production job fileis encountered. This is compatible with the behavior of command files included with the INCLUDEcommand.
OutputThese options control the name, location, and format of the production job results. The following formatoptions are available:v Viewer file (.spv). Results are saved in IBM SPSS Statistics Viewer format in the specified file location.
You can store to disk or to an IBM SPSS Collaboration and Deployment Services Repository. Storing toan IBM SPSS Collaboration and Deployment Services Repository requires the Statistics Adapter.
v Web Reports (.spw). Results are stored to an IBM SPSS Collaboration and Deployment ServicesRepository. This requires the Statistics Adapter.
v Word/RTF. Pivot tables are exported as Word tables with all formatting attributes intact--for example,cell borders, font styles, and background colors. Text output is exported as formatted RTF. Charts, treediagrams, and model views are included in PNG format.
Note: Microsoft Word may not display extremely wide tables properly.v Excel. Pivot table rows, columns, and cells are exported as Excel rows, columns, and cells, with all
formatting attributes intact--for example, cell borders, font styles, and background colors. Text output isexported with all font attributes intact. Each line in the text output is a row in the Excel file, with theentire contents of the line contained in a single cell. Charts, tree diagrams, and model views areincluded in PNG format. Output can be exported as Excel 97-2004 or Excel 2007 and higher.
v HTML. Pivot tables are exported as HTML tables. Text output is exported as preformatted HTML.Charts, tree diagrams, and model views are embedded in the document in the selected graphic format.A browser compatible with HTML 5 is required for viewing output exported in HTML format.
v Web Report. A web report is an interactive document that is compatible with most browsers. Many ofthe interactive features of pivot tables available in the Viewer are also available in web reports. You canalso export a web report as an IBM Cognos Active Report.
v Portable Document Format. All output is exported as it appears in Print Preview, with all formattingattributes intact.
232 IBM SPSS Statistics 22 Core System User's Guide

v PowerPoint file. Pivot tables are exported as Word tables and are embedded on separate slides in thePowerPoint file, with one slide for each pivot table. All formatting attributes of the pivot table areretained--for example, cell borders, font styles, and background colors. Charts, tree diagrams, andmodel views are exported in TIFF format. Text output is not included.Export to PowerPoint is available only on Windows operating systems.
v Text. Text output formats include plain text, UTF-8, and UTF-16. Pivot tables can be exported intab-separated or space-separated format. All text output is exported in space-separated format. Forcharts, tree diagrams, and model views, a line is inserted in the text file for each graphic, indicating theimage filename.
Print Viewer file on completion. Sends the final Viewer output file to the printer on completion of theproduction job. This option is not available when running a production job in the background on aremote server.
HTML optionsTable Options. No table options are available for HTML format. All pivot tables are converted to HTMLtables.
Image Options. The available image types are: EPS, JPEG, TIFF, PNG, and BMP. On Windows operatingsystems, EMF (enhanced metafile) format is also available. You can also scale the image size from 1% to200%.
PowerPoint optionsTable Options. You can use the Viewer outline entries as slide titles. Each slide contains a single outputitem. The title is formed from the outline entry for the item in the outline pane of the Viewer.
Image Options. You can scale the image size from 1% to 200%. (All images are exported to PowerPoint inTIFF format.)
Note: PowerPoint format is only available on Windows operating systems and requires PowerPoint 97 orlater.
PDF optionsEmbed bookmarks. This option includes bookmarks in the PDF document that correspond to the Vieweroutline entries. Like the Viewer outline pane, bookmarks can make it much easier to navigate documentswith a large number of output objects.
Embed fonts. Embedding fonts ensures that the PDF document will look the same on all computers.Otherwise, if some fonts used in the document are not available on the computer being used to view (orprint) the PDF document, font substitution may yield suboptimal results.
Text optionsTable Options. Pivot tables can be exported in tab-separated or space-separated format. Forspace-separated format, you can also control:v Column Width. Autofit does not wrap any column contents, and each column is as wide as the widest
label or value in that column. Custom sets a maximum column width that is applied to all columns inthe table, and values that exceed that width wrap onto the next line in that column.
v Row/Column Border Character. Controls the characters used to create row and column borders. Tosuppress display of row and column borders, enter blank spaces for the values.
Image Options. The available image types are: EPS, JPEG, TIFF, PNG, and BMP. On Windows operatingsystems, EMF (enhanced metafile) format is also available. You can also scale the image size from 1% to200%.
Chapter 21. Production jobs 233

Production jobs with OUTPUT commandsProduction jobs honor OUTPUT commands, such as OUTPUT SAVE, OUTPUT ACTIVATE, and OUTPUT NEW. OUTPUTSAVE commands executed during the course of a production job will write the contents of the specifiedoutput documents to the specified locations. This is in addition to the output file created by theproduction job. When using OUTPUT NEW to create a new output document, it is recommended that youexplicitly save it with the OUTPUT SAVE command.
A production job output file consists of the contents of the active output document as of the end of thejob. For jobs containing OUTPUT commands, the output file may not contain all output created in thesession. For example, suppose the production job consists of a number of procedures followed by anOUTPUT NEW command, followed by more procedures but no more OUTPUT commands. The OUTPUT NEWcommand defines a new active output document. At the end of the production job, it will contain outputfrom only the procedures executed after the OUTPUT NEW command.
Runtime valuesRuntime values defined in a production job file and used in a command syntax file simplify tasks such asrunning the same analysis for different data files or running the same set of commands for different setsof variables. For example, you could define the runtime value @datafile to prompt you for a data filenameeach time you run a production job that uses the string @datafile in place of a filename in the commandsyntax file.
Symbol. The string in the command syntax file that triggers the production job to prompt the user for avalue. The symbol name must begin with an @ sign and must conform to variable naming rules. See thetopic “Variable names” on page 48 for more information.
Default Value. The value that the production job supplies by default if you don't enter a different value.This value is displayed when the production job prompts you for information. You can replace or modifythe value at runtime. If you don't provide a default value, don't use the silent keyword when runningthe production job with command line switches, unless you also use the -symbol switch to specifyruntime values. See the topic “Running production jobs from a command line” on page 236 for moreinformation.
User Prompt. The descriptive label that is displayed when the production job prompts you to enterinformation. For example, you could use the phrase "What data file do you want to use?" to identify afield that requires a data filename.
Quote Value. Encloses the default value or the value entered by the user in quotes. For example, filespecifications should be enclosed in quotes.
Example command syntax file with user prompt symbolsGET FILE @datafile. /*check the Quote value option to quote file specifications.FREQUENCIES VARIABLES=@varlist. /*do not check the Quote value option
Run optionsYou can run production jobs in two different ways:
Interactively. The program runs unattended in a separate session on either your local computer or aremote server. Your local computer must remain on (and connected to the remote server, if applicable)until the job is complete.
In the background on a server. The program runs in a separate session on a remote server. Your localcomputer does not have to remain on and does not have to remain connected to the remote server. Youcan disconnect and retrieve the results later.
234 IBM SPSS Statistics 22 Core System User's Guide

Note: Running a production job on a remote server requires access to a server running IBM SPSS StatisticsServer.
Statistics server. If you select to run the production job in the background on a remote server, you mustspecify the server on which it will run. Click Select Server to specify the server. This applies only to jobsrun in the background on a remote server, not jobs run interactively on a remote server.
Server loginUse the Server login dialog to add and modify remote servers and to select the server to use to run thecurrent production job. Remote servers usually require a user ID and password, and a domain name mayalso be necessary. Contact your system administrator for information about available servers, a user IDand password, domain names, and other connection information.
If your site is running IBM SPSS Collaboration and Deployment Services 3.5 or later, you can clickSearch... to view a list of servers that are available on your network. If you are not logged on to a IBMSPSS Collaboration and Deployment Services Repository, you will be prompted to enter connectioninformation before you can view the list of servers.
Adding and Editing Server Login SettingsUse the Server Login Settings dialog box to add or edit connection information for remote servers for usein distributed analysis mode.
Contact your system administrator for a list of available servers, port numbers for the servers, andadditional connection information. Do not use the Secure Socket Layer unless instructed to do so by youradministrator.
Server Name. A server "name" can be an alphanumeric name that is assigned to a computer (forexample, NetworkServer) or a unique IP address that is assigned to a computer (for example,202.123.456.78).
Port Number. The port number is the port that the server software uses for communications.
Description. You can enter an optional description to display in the servers list.
Connect with Secure Socket Layer. Secure Socket Layer (SSL) encrypts requests for distributed analysiswhen they are sent to the remote server. Before you use SSL, check with your administrator. For thisoption to be enabled, SSL must be configured on your desktop computer and the server.
User promptsA production job prompts you for values whenever you run a production job that contains definedruntime symbols. You can replace or modify the default values that are displayed. Those values are thensubstituted for the runtime symbols in all command syntax files associated with the production job.
Background job statusThe background job status tab displays the status of production jobs that have been submitted to run inthe background on a remote server.
Server name. Displays the name of the currently selected remote server. Only jobs submitted to thatserver are displayed in the list. To display jobs submitted to a different server, click Select Server.
Job status information. Includes production job name, current job status, and start and end time.
Chapter 21. Production jobs 235

Refresh. Updates the job status information.
Get job output. Retrieves the output from the selected production job. The output for each job resides onthe server the job was run on; so you must switch to the status for that server to select the job andretrieve the output. This button is disabled if the job status is Running.
Cancel job. Cancels the selected production job. This button is only enabled if the job status is Running.
Remove job. Removes the selected production job. This removes the job from the list and removes theassociated files from the remote server. This button is disabled if the job status is Running.
Note: Background job status does not reflect the status of any jobs run interactively on a remote server.
Running production jobs from a command lineCommand line switches enable you to schedule production jobs to run automatically at certain times,using scheduling utilities available on your operating system. The basic form of the command lineargument is:stats filename.spj -production
Depending on how you invoke the production job, you may need to include directory paths for the statsexecutable file (located in the directory in which the application is installed) and/or the production jobfile.
You can run production jobs from a command line with the following switches:
-production [prompt|silent]. Start the application in production mode. The prompt and silent keywordsspecify whether to display the dialog box that prompts for runtime values if they are specified in the job.The prompt keyword is the default and shows the dialog box. The silent keyword suppresses the dialogbox. If you use the silent keyword, you can define the runtime symbols with the -symbol switch.Otherwise, the default value is used. The -switchserver and -singleseat switches are ignored whenusing the -production switch.
-symbol <values>. List of symbol-value pairs used in the production job. Each symbol name starts with@. Values that contain spaces should be enclosed in quotes. Rules for including quotes or apostrophes instring literals may vary across operating systems, but enclosing a string that includes single quotes orapostrophes in double quotes usually works (for example, “’a quoted value’”). The symbols must bedefined in the production job using the Runtime Values tab. See the topic “Runtime values” on page 234for more information.
-background. Run the production job in the background on a remote server. Your local computer doesnot have to remain on and does not have to remain connected to the remote server. You can disconnectand retrieve the results later. You must also include the -production switch and specify the server usingthe -server switch.
To run production jobs on a remote server, you also need to specify the server login information:
-server <inet:hostname:port> or -server <ssl:hostname:port>. The name or IP address and port numberof the server. Windows only.
-user <name>. A valid user name. If a domain name is required, precede the user name with the domainname and a backslash (\). Windows only.
-password <password>. The user's password.
Example
236 IBM SPSS Statistics 22 Core System User's Guide

stats \production_jobs\prodjob1.spj -production silent -symbol @datafile /data/July_data.sav
v This example assumes that you are running the command line from the installation directory, so nopath is required for the stats executable file.
v This example also assumes that the production job specifies that the value for @datafile should bequoted (Quote Value checkbox on the Runtime Values tab), so no quotes are necessary when specifyingthe data file on the command line. Otherwise, you would need to specify something like"’/data/July_data.sav’" to include quotes with the data file specification, since file specificationsshould be quoted in command syntax.
v The directory path for the location of the production job uses the Windows back slash convention. OnMacintosh and Linux, use forward slashes. The forward slashes in the quoted data file specificationwill work on all operating systems since this quoted string is inserted into the command syntax fileand forward slashes are acceptable in commands that include file specifications (for example, GET FILE,GET DATA, SAVE) on all operating systems.
v The silent keyword suppresses any user prompts in the production job, and the -symbol switchinserts the quoted data file name and location wherever the runtime symbol @datafile appears in thecommand syntax files included in the production job.
Converting Production Facility filesProduction Facility job files (.spp) created in releases prior to 16.0 will not run in release 16.0 or later. ForWindows and Macintosh Production Facility job files created in earlier releases, you can use prodconvert,located in the installation directory, to convert those files to new production job files (.spj). Runprodconvert from a command window using the following specifications:[installpath]\prodconvert [filepath]\filename.spp
where [installpath] is the location of the folder in which IBM SPSS Statistics is installed and [filepath] is thefolder t the original production job file is located. A new file with the same name but with the extension.spj is created in the same folder as the original file. (Note: If the path contains spaces, enclose each pathand file specification in double quotes. On Macintosh operating systems, use forward slashes instead ofback slashes.)
Limitationsv WMF and EMF chart formats are not supported. PNG format is used in place of these formats.v The export options Output Document (No Charts), Charts Only, and Nothing are not supported. All
output objects supported by the selected format are included.v Remote server settings are ignored. To specify remote server settings for distributed analysis, you need
to run the production job from a command line, using command line switches to specify the serversettings. See the topic “Running production jobs from a command line” on page 236 for moreinformation.
v Publish to Web settings are ignored.
Chapter 21. Production jobs 237

238 IBM SPSS Statistics 22 Core System User's Guide

Chapter 22. Output Management System
The Output Management System (OMS) provides the ability to automatically write selected categories ofoutput to different output files in different formats. Formats include: Word, Excel, PDF, IBM SPSSStatistics data file format (.sav), Viewer file format (.spv), web report format (.spw), XML, HTML, andtext. See the topic “OMS options” on page 242 for more information.
To use the Output Management System Control Panel1. From the menus choose:
Utilities > OMS Control Panel...
You can use the control panel to start and stop the routing of output to various destinations.v Each OMS request remains active until explicitly ended or until the end of the session.v A destination file that is specified on an OMS request is unavailable to other procedures and other
applications until the OMS request is ended.v While an OMS request is active, the specified destination files are stored in memory (RAM), so active
OMS requests that write a large amount of output to external files may consume a large amount ofmemory.
v Multiple OMS requests are independent of each other. The same output can be routed to differentlocations in different formats, based on the specifications in different OMS requests.
v The order of the output objects in any particular destination is the order in which they were created,which is determined by the order and operation of the procedures that generate the output.
Limitationsv For Output XML format, the specification for the Headings output type has no effect. If any output
from a procedure is included, the procedure title output is included.v If the OMS specification results in nothing other than Headings objects or a Notes tables being
included for a procedure, then nothing is included for that procedure.
Adding new OMS requests1. Select the output types (tables, charts, etc.) that you want to include. See the topic “Output object
types” on page 240 for more information.2. Select the commands to include. If you want to include all output, select all items in the list. See the
topic “Command identifiers and table subtypes” on page 241 for more information.3. For commands that produce pivot table output, select the specific table types to include.
The list displays only the tables that are available in the selected commands; any table type that isavailable in one or more of the selected commands is displayed in the list. If no commands areselected, all table types are displayed. See the topic “Command identifiers and table subtypes” onpage 241 for more information.
4. To select tables based on text labels instead of subtypes, click Labels. See the topic “Labels” on page242 for more information.
5. Click Options to specify the output format (for example, IBM SPSS Statistics data file, XML, orHTML). By default, Output XML format is used. See the topic “OMS options” on page 242 for moreinformation.
6. Specify an output destination:v File. All selected output is routed to a single file.
239

v Based on object names. Output is routed to multiple destination files based on object names. Aseparate file is created for each output object, with a filename based on either table subtype namesor table labels. Enter the destination folder name.
v New dataset. For IBM SPSS Statistics data file format output, you can route the output to adataset. The dataset is available for subsequent use in the same session but is not saved unless youexplicitly save it as a file prior to the end of the session. This option is available only for IBM SPSSStatistics data file format output. Dataset names must conform to variable-naming rules. See thetopic “Variable names” on page 48 for more information.
7. Optionally:v Exclude the selected output from the Viewer. If you select Exclude from Viewer, the output types in
the OMS request will not be displayed in the Viewer window. If multiple active OMS requests includethe same output types, the display of those output types in the Viewer is determined by the mostrecent OMS request that contains those output types. See the topic “Excluding output display from theviewer” on page 245 for more information.
v Assign an ID string to the request. All requests are automatically assigned an ID value, and you canoverride the system default ID string with a descriptive ID, which can be useful if you have multipleactive requests that you want to identify easily. ID values that you assign cannot start with a dollarsign ($).
Tips for selecting multiple items in a list
The following tips are for selecting multiple items in a list:v Press Ctrl+A to select all items in a list.v Use Shift+click to select multiple contiguous items.v Use Ctrl+click to select multiple noncontiguous items.
To end and delete OMS requests
Active and new OMS requests are displayed in the Requests list, with the most recent request at the top.You can change the widths of the information columns by clicking and dragging the borders, and youcan scroll the list horizontally to see more information about a particular request.
An asterisk (*) after the word Active in the Status column indicates an OMS request that was createdwith command syntax that includes features that are not available in the Control Panel.
To end a specific, active OMS request:1. In the Requests list, click any cell in the row for the request.2. Click End.
To end all active OMS requests:1. Click End All.
To delete a new request (a request that has been added but is not yet active):1. In the Requests list, click any cell in the row for the request.2. Click Delete.
Note: Active OMS requests are not ended until you click OK.
Output object typesThere are different types of output objects:
240 IBM SPSS Statistics 22 Core System User's Guide

Charts. This includes charts created with the Chart Builder, charting procedures, and charts created bystatistical procedures (for example, a bar chart created by the Frequencies procedure).
Headings. Text objects that are labeled Title in the outline pane of the Viewer.
Logs. Log text objects. Log objects contain certain types of error and warning messages. Depending onyour Options settings (Edit menu, Options, Viewer tab), log objects may also contain the commandsyntax that is executed during the session. Log objects are labeled Log in the outline pane of the Viewer.
Models. Output objects displayed in the Model Viewer. A single model object can contain multiple viewsof the model, including both tables and charts.
Tables. Output objects that are pivot tables in the Viewer (includes Notes tables). Tables are the onlyoutput objects that can be routed to IBM SPSS Statistics data file (.sav) format.
Texts. Text objects that aren't logs or headings (includes objects labeled Text Output in the outline pane ofthe Viewer).
Trees. Tree model diagrams that are produced by the Decision Tree option.
Warnings. Warning objects contain certain types of error and warning messages.
Command identifiers and table subtypesCommand identifiers
Command identifiers are available for all statistical and charting procedures and any other commandsthat produce blocks of output with their own identifiable heading in the outline pane of the Viewer.These identifiers are usually (but not always) the same or similar to the procedure names on the menusand dialog box titles, which are usually (but not always) similar to the underlying command names. Forexample, the command identifier for the Frequencies procedure is "Frequencies," and the underlyingcommand name is also the same.
There are, however, some cases where the procedure name and the command identifier and/or thecommand name are not all that similar. For example, all of the procedures on the Nonparametric Testssubmenu (from the Analyze menu) use the same underlying command, and the command identifier isthe same as the underlying command name: Npar Tests.
Table subtypes
Table subtypes are the different types of pivot tables that can be produced. Some subtypes are producedby only one command; other subtypes can be produced by multiple commands (although the tables maynot look similar). Although table subtype names are generally descriptive, there can be many names tochoose from (particularly if you have selected a large number of commands); also, two subtypes mayhave very similar names.
To find command identifiers and table subtypes
When in doubt, you can find command identifiers and table subtype names in the Viewer window:1. Run the procedure to generate some output in the Viewer.2. Right-click the item in the outline pane of the Viewer.3. Choose Copy OMS Command Identifier or Copy OMS Table Subtype.4. Paste the copied command identifier or table subtype name into any text editor (such as a Syntax
Editor window).
Chapter 22. Output Management System 241

LabelsAs an alternative to table subtype names, you can select tables based on the text that is displayed in theoutline pane of the Viewer. You can also select other object types based on their labels. Labels are usefulfor differentiating between multiple tables of the same type in which the outline text reflects someattribute of the particular output object, such as the variable names or labels. There are, however, anumber of factors that can affect the label text:v If split-file processing is on, split-file group identification may be appended to the label.v Labels that include information about variables or values are affected by your current output label
options settings (Edit menu, Options, Output Labels tab).v Labels are affected by the current output language setting (Edit menu, Options, General tab).
To specify labels to use to identify output objects1. In the Output Management System Control Panel, select one or more output types and then select one
or more commands.2. Click Labels.3. Enter the label exactly as it appears in the outline pane of the Viewer window. (You can also
right-click the item in the outline, choose Copy OMS Label, and paste the copied label into the Labeltext field.)
4. Click Add.5. Repeat the process for each label that you want to include.6. Click Continue.
Wildcards
You can use an asterisk (*) as the last character of the label string as a wildcard character. All labels thatbegin with the specified string (except for the asterisk) will be selected. This process works only when theasterisk is the last character, because asterisks can appear as valid characters inside a label.
OMS optionsYou can use the OMS Options dialog box to:v Specify the output format.v Specify the image format (for HTML and Output XML output formats).v Specify what table dimension elements should go into the row dimension.v Include a variable that identifies the sequential table number that is the source for each case (for IBM
SPSS Statistics data file format).
To specify OMS options1. Click Options in the Output Management System Control Panel.
Format
Excel. Excel 97-2004 and Excel 2007 and higher formats. Pivot table rows, columns, and cells are exportedas Excel rows, columns, and cells, with all formatting attributes intact -- for example, cell borders, fontstyles, and background colors. Text output is exported with all font attributes intact. Each line in the textoutput is a row in the Excel file, with the entire contents of the line contained in a single cell. Charts, treediagrams, and model views are included in PNG format.
HTML. Output objects that would be pivot tables in the Viewer are converted to HTML tables. Textoutput objects are tagged <PRE> in the HTML. Charts, tree diagrams, and model views are embedded inthe document in the selected format.
242 IBM SPSS Statistics 22 Core System User's Guide

Output XML. XML that conforms to the spss-output schema.
PDF. Output is exported as it would appear in Print Preview, with all formatting attributes intact. ThePDF file includes bookmarks that correspond to the entries in the Viewer outline pane.
IBM SPSS Statistics Data File. This format is a binary file format. All output object types other thantables are excluded. Each column of a table becomes a variable in the data file. To use a data file that iscreated with OMS in the same session, you must end the active OMS request before you can open thedata file.See the topic “Routing output to IBM SPSS Statistics data files” on page 245 for moreinformation.
Text. Space-separated text. Output is written as text, with tabular output aligned with spaces forfixed-pitch fonts. Charts, tree diagrams, and model views are excluded.
Tabbed Text. Tab-delimited text. For output that is displayed as pivot tables in the Viewer, tabs delimittable column elements. Text block lines are written as is; no attempt is made to divide them with tabs atuseful places. Charts, tree diagrams, and model views are excluded.
Viewer File. This is the same format used when you save the contents of a Viewer window.
Web Report File. This output file format is designed for use with Predictive Enterprise Services. It isessentially the same as the IBM SPSS Statistics Viewer format except that tree diagrams are saved as staticimages.
Word/RTF. Pivot tables are exported as Word tables with all formatting attributes intact--for example, cellborders, font styles, and background colors. Text output is exported as formatted RTF. Charts, treediagrams, and model views are included in PNG format.
Graphics Images
For HTML and Output XML formats, you can include charts, tree diagrams, and model views as imagefiles. A separate image file is created for each chart and/or tree.v For HTML document format, standard <IMG SRC=’filename’> tags are included in the HTML document
for each image file.v For Output XML document format, the XML file contains a chart element with an ImageFile attribute
of the general form <chart imageFile="filepath/filename"/> for each image file.v Image files are saved in a separate subdirectory (folder). The subdirectory name is the name of the
destination file, without any extension and with _files appended to the end. For example, if thedestination file is julydata.htm, the images subdirectory will be named julydata_files.
Format. The available image formats are PNG, JPG, and BMP.
Size. You can scale the image size from 10% to 200%.
Include Imagemaps. For HTML document format, this option creates image map ToolTips that displayinformation for some chart elements, such as the value of the selected point on a line chart or bar on abar chart.
Table Pivots
For pivot table output, you can specify the dimension element(s) that should appear in the columns. Allother dimension elements appear in the rows. For IBM SPSS Statistics data file format, table columnsbecome variables, and rows become cases.
Chapter 22. Output Management System 243

v If you specify multiple dimension elements for the columns, they are nested in the columns in theorder in which they are listed. For IBM SPSS Statistics data file format, variable names are constructedby nested column elements. See the topic “Variable names in OMS-generated data files” on page 246for more information.
v If a table doesn't contain any of the listed dimension elements, all dimension elements for that tablewill appear in the rows.
v Table pivots that are specified here have no effect on tables that are displayed in the Viewer.
Each dimension of a table--row, column, layer--may contain zero or more elements. For example, a simpletwo-dimensional crosstabulation contains a single row dimension element and a single column dimensionelement, each of which contains one of the variables that are used in the table. You can use eitherpositional arguments or dimension element "names" to specify the dimension elements that you want toput into the column dimension.
All dimensions in rows. Creates a single row for each table. For IBM SPSS Statistics format data files,this means each table is a single case, and all the table elements are variables.
List of positions. The general form of a positional argument is a letter indicating the default position ofthe element--C for column, R for row, or L for layer--followed by a positive integer indicating the defaultposition within that dimension. For example, R1 would indicate the outermost row dimension element.v To specify multiple elements from multiple dimensions, separate each dimension with a space—for
example, R1 C2.v The dimension letter followed by ALL indicates all elements in that dimension in their default order.
For example, CALL is the same as the default behavior (using all column elements in their defaultorder to create columns).
v CALL RALL LALL (or RALL CALL LALL, and so on) will put all dimension elements into thecolumns. For IBM SPSS Statistics data file format, this creates one row/case per table in the data file.
List of dimension names. As an alternative to positional arguments, you can use dimension element"names," which are the text labels that appear in the table. For example, a simple two-dimensionalcrosstabulation contains a single row dimension element and a single column dimension element, eachwith labels based on the variables in those dimensions, plus a single layer dimension element labeledStatistics (if English is the output language).v Dimension element names may vary, based on the output language and/or settings that affect the
display of variable names and/or labels in tables.v Each dimension element name must be enclosed in single or double quotation marks. To specify
multiple dimension element names, include a space between each quoted name.
The labels that are associated with the dimension elements may not always be obvious.
To see all dimension elements and their labels for a pivot table1. Activate (double-click) the table in the Viewer.2. From the menus choose:
View > Show All
or3. If the pivoting trays aren't displayed, from the menus choose:
Pivot > Pivoting Trays
The element labels are dispalyed in the pivoting trays.
LoggingYou can record OMS activity in a log in XML or text format.
244 IBM SPSS Statistics 22 Core System User's Guide

v The log tracks all new OMS requests for the session but does not include OMS requests that werealready active before you requested a log.
v The current log file ends if you specify a new log file or if you deselect (clear) Log OMS activity.
How to specify OMS logging
To specify OMS logging:1. Click Logging in the Output Management System Control Panel.
Excluding output display from the viewerThe Exclude from Viewer check box affects all output that is selected in the OMS request by suppressingthe display of that output in the Viewer window. This process is often useful for production jobs thatgenerate a lot of output and when you don't need the results in the form of a Viewer document (.spvfile). You can also use this functionality to suppress the display of particular output objects that yousimply never want to see, without routing any other output to some external file and format.
To suppress the display of certain output objects without routing other output to an external file:1. Create an OMS request that identifies the unwanted output.2. Select Exclude from Viewer.3. For the output destination, select File--but leave the File field blank.4. Click Add.
The selected output will be excluded from the Viewer while all other output will be displayed in theViewer in the normal fashion.
Note: This setting has no effect on OMS output saved to external formats or files, including the ViewerSPV and SPW formats. It also has no effect on output saved to SPV format in a batch job executed withthe Batch Facility (available with IBM SPSS Statistics Server).
Routing output to IBM SPSS Statistics data filesA data file in IBM SPSS Statistics format consists of variables in the columns and cases in the rows, whichis essentially the format in which pivot tables are converted to data files:v Columns in the table are variables in the data file. Valid variable names are constructed from the
column labels.v Row labels in the table become variables with generic variable names (Var1, Var2, Var3, and so on) in
the data file. The values of these variables are the row labels in the table.v Three table-identifier variables are automatically included in the data file: Command_, Subtype_, and
Label_. All three are string variables. The first two variables correspond to the command and subtypeidentifiers. See the topic “Command identifiers and table subtypes” on page 241 for more information.Label_ contains the table title text.
v Rows in the table become cases in the data file.
Data files created from multiple tablesWhen multiple tables are routed to the same data file, each table is added to the data file in a fashionthat is similar to merging data files by adding cases from one data file to another data file (Data menu,Merge Files, Add Cases).v Each subsequent table will always add cases to the data file.v If column labels in the tables differ, each table may also add variables to the data file, with missing
values for cases from other tables that don't have an identically labeled column.
Chapter 22. Output Management System 245

v If any tables do not have the same number of row elements as the other tables, no data file will becreated. The number of rows doesn't have to be the same; the number of row elements that becomevariables in the data file must be the same. For example, a two-variable crosstabulation and athree-variable crosstabulation contain different numbers of row elements, because the “layer” variableis actually nested within the row variable in the default three-variable crosstabulation display.
Controlling column elements to control variables in the data fileIn the Options dialog box of the Output Management System Control Panel, you can specify whichdimension elements should be in the columns and therefore will be used to create variables in thegenerated data file. This process is equivalent to pivoting the table in the Viewer.
For example, the Frequencies procedure produces a descriptive statistics table with statistics in the rows,while the Descriptives procedure produces a descriptive statistics table with statistics in the columns. Toinclude both table types in the same data file in a meaningful fashion, you need to change the columndimension for one of the table types.
Because both table types use the element name "Statistics" for the statistics dimension, we can put thestatistics from the Frequencies statistics table in the columns simply by specifying "Statistics" (inquotation marks) in the list of dimension names in the OMS Options dialog box.
Some of the variables will have missing values, because the table structures still aren't exactly the samewith statistics in the columns.
Variable names in OMS-generated data filesOMS constructs valid, unique variable names from column labels:v Row and layer elements are assigned generic variable names—the prefix Var followed by a sequential
number.v Characters that aren't allowed in variable names (spaces, parentheses, etc.) are removed. For example,
“This (Column) Label” would become a variable named ThisColumnLabel.v If the label begins with a character that is allowed in variable names but not allowed as the first
character (for example, a number), “@” is inserted as a prefix. For example, “2nd” would become avariable named @2nd.
v Underscores or periods at the end of labels are removed from the resulting variable names. Theunderscores at the end of the automatically generated variables Command_, Subtype_, and Label_ are notremoved.
v If more than one element is in the column dimension, variable names are constructed by combiningcategory labels with underscores between category labels. Group labels are not included. For example,if VarB is nested under VarA in the columns, you would get variables like CatA1_CatB1, notVarA_CatA1_VarB_CatB1.
OXML table structureOutput XML (OXML) is XML that conforms to the spss-output schema. For a detailed description of theschema, see the Output Schema section of the Help system.v OMS command and subtype identifiers are used as values of the command and subType attributes in
OXML. An example is as follows:<command text="Frequencies" command="Frequencies"...><pivotTable text="Gender" label="Gender" subType="Frequencies"...>
v OMS command and subType attribute values are not affected by output language or display settings forvariable names/labels or values/value labels.
v XML is case sensitive. A subType attribute value of "frequencies" is not the same as a subType attributevalue of "Frequencies."
246 IBM SPSS Statistics 22 Core System User's Guide

v All information that is displayed in a table is contained in attribute values in OXML. At the individualcell level, OXML consists of “empty” elements that contain attributes but no “content” other than thecontent that is contained in attribute values.
v Table structure in OXML is represented row by row; elements that represent columns are nested withinthe rows, and individual cells are nested within the column elements:
<pivotTable...><dimension axis=’row’...><dimension axis=’column’...><category...><cell text='...’ number=’...’ decimals=’...’/>
</category><category...><cell text=’...’ number=’...’ decimals=’...’/>
</category></dimension>
</dimension>...
</pivotTable>
The preceding example is a simplified representation of the structure that shows the descendant/ancestorrelationships of these elements. However, the example does not necessarily show the parent/childrelationships, because there are typically intervening nested element levels.
The following example shows a simple frequency table and the complete output XML representation ofthat table.
Table 23. Simple frequency table
Gender Frequency Percent Valid Percent CumulativePercent
Valid Female 216 45.6 45.6 45.6
Male 258 54.4 54.4 100.0
Total 474 100.0 100.0
Chapter 22. Output Management System 247

As you may notice, a simple, small table produces a substantial amount of XML. That's partly becausethe XML contains some information that is not readily apparent in the original table, some informationthat might not even be available in the original table, and a certain amount of redundancy.v The table contents as they are (or would be) displayed in a pivot table in the Viewer are contained in
text attributes. An example is as follows:<command text="Frequencies" command="Frequencies"...>
<?xml version="1.0" encoding="UTF-8" ?><outputTreeoutputTree xmlns="http://xml.spss.com/spss/oms"xmlns:xsi="http://www.w3.org/2001/XMLSchema-instance"xsi:schemaLocation="http://xml.spss.com/spss/omshttp://xml.spss.com/spss/oms/spss-output-1.0.xsd"><command text="Frequencies" command="Frequencies"displayTableValues="label" displayOutlineValues="label"displayTableVariables="label" displayOutlineVariables="label"><pivotTable text="Gender" label="Gender" subType="Frequencies"varName="gender" variable="true"><dimension axis="row" text="Gender" label="Gender"varName="gender" variable="true"><group text="Valid"><group hide="true" text="Dummy"><category text="Female" label="Female" string="f"varName="gender"><dimension axis="column" text="Statistics"><category text="Frequency"><cell text="216" number="216"/></category><category text="Percent"><cell text="45.6" number="45.569620253165" decimals="1"/></category><category text="Valid Percent"><cell text="45.6" number="45.569620253165" decimals="1"/></category><category text="Cumulative Percent"><cell text="45.6" number="45.569620253165" decimals="1"/></category></dimension></category><category text="Male" label="Male" string="m" varName="gender"><dimension axis="column" text="Statistics"><category text="Frequency"><cell text="258" number="258"/></category><category text="Percent"><cell text="54.4" number="54.430379746835" decimals="1"/></category><category text="Valid Percent"><cell text="54.4" number="54.430379746835" decimals="1"/></category><category text="Cumulative Percent"><cell text="100.0" number="100" decimals="1"/></category></dimension></category></group><category text="Total"><dimension axis="column" text="Statistics"><category text="Frequency"><cell text="474" number="474"/></category><category text="Percent"><cell text="100.0" number="100" decimals="1"/></category><category text="Valid Percent"><cell text="100.0" number="100" decimals="1"/></category></dimension></category></group></dimension></pivotTable></command></outputTree>
Figure 3. Output XML for the simple frequency table
248 IBM SPSS Statistics 22 Core System User's Guide

v Text attributes can be affected by both output language and settings that affect the display of variablenames/labels and values/value labels. In this example, the text attribute value will differ, dependingon the output language, whereas the command attribute value remains the same, regardless of outputlanguage.
v Wherever variables or values of variables are used in row or column labels, the XML will contain atext attribute and one or more additional attribute values. An example is as follows:<dimension axis="row" text="Gender" label="Gender" varName="gender">
...<category text="Female" label="Female" string="f" varName="gender">
v For a numeric variable, there would be a number attribute instead of a string attribute. The labelattribute is present only if the variable or values have defined labels.
v The <cell> elements that contain cell values for numbers will contain the text attribute and one ormore additional attribute values. An example is as follows:
<cell text="45.6" number="45.569620253165" decimals="1"/>
The number attribute is the actual, unrounded numeric value, and the decimals attribute indicates thenumber of decimal positions that are displayed in the table.v Because columns are nested within rows, the category element that identifies each column is repeated
for each row. For example, because the statistics are displayed in the columns, the element <categorytext="Frequency"> appears three times in the XML: once for the male row, once for the female row,and once for the total row.
OMS identifiersThe OMS Identifiers dialog box is designed to assist you in writing OMS command syntax. You can usethis dialog box to paste selected command and subtype identifiers into a command syntax window.
To use the oms identifiers dialog box1. From the menus choose:
Utilities > OMS Identifiers...
2. Select one or more command or subtype identifiers. (Use Ctrl+click to select multiple identifiers ineach list.)
3. Click Paste Commands and/or Paste Subtypes.v The list of available subtypes is based on the currently selected command(s). If multiple commands are
selected, the list of available subtypes is the union of all subtypes that are available for any of theselected commands. If no commands are selected, all subtypes are listed.
v The identifiers are pasted into the designated command syntax window at the current cursor location.If there are no open command syntax windows, a new syntax window is automatically opened.
v Each command and/or subtype identifier is enclosed in quotation marks when pasted, because OMScommand syntax requires these quotation marks.
v Identifier lists for the COMMANDS and SUBTYPES keywords must be enclosed in brackets, as in:/IF COMMANDS=[’Crosstabs’ ’Descriptives’]
SUBTYPES=[’Crosstabulation’ ’Descriptive Statistics’]
Copying OMS identifiers from the viewer outlineYou can copy and paste OMS command and subtype identifiers from the Viewer outline pane.1. In the outline pane, right-click the outline entry for the item.2. Choose Copy OMS Command Identifier or Copy OMS Table Subtype.
This method differs from the OMS Identifiers dialog box method in one respect: The copied identifier isnot automatically pasted into a command syntax window. The identifier is simply copied to theclipboard, and you can then paste it anywhere you want. Because command and subtype identifier
Chapter 22. Output Management System 249

values are identical to the corresponding command and subtype attribute values in Output XML format(OXML), you might find this copy/paste method useful if you write XSLT transformations.
Copying OMS labels
Instead of identifiers, you can copy labels for use with the LABELS keyword. Labels can be used todifferentiate between multiple graphs or multiple tables of the same type in which the outline text reflectssome attribute of the particular output object, such as the variable names or labels. There are, however, anumber of factors that can affect the label text:v If split-file processing is on, split-file group identification may be appended to the label.v Labels that include information about variables or values are affected by the settings for the display of
variable names/labels and values/value labels in the outline pane (Edit menu, Options, Output Labelstab).
v Labels are affected by the current output language setting (Edit menu, Options, General tab).
To copy OMS labels1. In the outline pane, right-click the outline entry for the item.2. Choose Copy OMS Label.
As with command and subtype identifiers, the labels must be in quotation marks, and the entire list mustbe enclosed in square brackets, as in:/IF LABELS=[’Employment Category’ ’Education Level’]
250 IBM SPSS Statistics 22 Core System User's Guide

Chapter 23. Scripting Facility
The scripting facility allows you to automate tasks, including:v Opening and saving data files.v Exporting charts as graphic files in a variety of formats.v Customizing output in the Viewer.
The available scripting languages depend on your platform. For Windows, the available scriptinglanguages are Basic, which is installed with the Core system, and the Python programming language. Forall other platforms, scripting is available with the Python programming language.
To use scripting with the Python programming language, you need IBM SPSS Statistics - Essentials forPython, which is installed by default with your IBM SPSS Statistics product.
Default Script Language
The default script language determines the script editor that is launched when new scripts are created. Italso specifies the default language whose executable will be used to run autoscripts. On Windows, thedefault script language is Basic. You can change the default language from the Scripts tab in the Optionsdialog. See the topic “Script options” on page 203 for more information.
Sample Scripts
A number of scripts are included with the software, in the Samples subdirectory of the directory whereIBM SPSS Statistics is installed. You can use these scripts as they are or you can customize them to yourneeds.
To Create a New Script1. From the menus choose:
File > New > Script
The editor associated with the default script language opens.
To Run a Script1. From the menus choose:
Utilities > Run Script...
2. Select the script you want.3. Click Run.
Python scripts can be run in a number of ways, other than from Utilities>Run Script. See the topic“Scripting with the Python Programming Language” on page 253 for more information.
To Edit a Script1. From the menus choose:
File > Open > Script...
2. Select the script you want.3. Click Open.
The script is opened in the editor associated with the language in which the script is written.
251

AutoscriptsAutoscripts are scripts that run automatically when triggered by the creation of specific pieces of outputfrom selected procedures. For example, you can use an autoscript to automatically remove the upperdiagonal and highlight correlation coefficients below a certain significance whenever a Correlations tableis produced by the Bivariate Correlations procedure.
Autoscripts can be specific to a given procedure and output type or apply to specific output types fromdifferent procedures. For example, you might have an autoscript that formats the ANOVA tablesproduced by One-Way ANOVA as well as ANOVA tables produced by other statistical procedures. Onthe other hand, Frequencies produces both a frequency table and a table of statistics, and you mightchoose to have a different autoscript for each.
Each output type for a given procedure can only be associated with a single autoscript. You can, however,create a base autoscript that is applied to all new Viewer items prior to the application of any autoscriptsfor specific output types. See the topic “Script options” on page 203 for more information.
The Scripts tab in the Options dialog box (accessed from the Edit menu) displays the autoscripts thathave been configured on your system and allows you to set up new autoscripts or modify the settings forexisting ones. Optionally, you can create and configure autoscripts for output items directly from theViewer.
Events that Trigger Autoscripts
The following events can trigger autoscripts:v Creation of a pivot tablev Creation of a Notes objectv Creation of a Warnings object
You can also use a script to trigger an autoscript indirectly. For example, you could write a script thatinvokes the Correlations procedure, which in turn triggers an autoscript registered to the resultingCorrelations table.
Creating AutoscriptsYou can create an autoscript by starting with the output object that you want to serve as the trigger--forinstance, a frequency table.1. In the Viewer, select the object that will trigger the autoscript.2. From the menus choose:
Utilities > Create/Edit AutoScript...
If the selected object does not have an associated autoscript, an Open dialog prompts you for thelocation and name of a new script.
3. Browse to the location where the new script will be stored, enter a file name and click Open. Theeditor for the default script language opens. You can change the default script language from theScripts tab on the Options dialog. See the topic “Script options” on page 203 for more information.
4. Type the code.
For help with converting custom Sax Basic autoscripts used in pre-16.0 versions, see “Compatibility withVersions Prior to 16.0” on page 255.
Note: By default, the executable associated with the default script language will be used to run theautoscript. You can change the executable from the Scripts tab in the Options dialog.
252 IBM SPSS Statistics 22 Core System User's Guide

If the selected object is already associated with an autoscript, the script is opened in the script editorassociated with the language in which the script is written.
Associating Existing Scripts with Viewer ObjectsYou can use existing scripts as autoscripts by associating them with a selected object in the Viewer--forinstance, a frequency table.1. In the Viewer, select an object to associate with an autoscript (multiple Viewer objects can trigger the
same autoscript, but each object can only be associated with a single autoscript).2. From the menus choose:
Utilities > Associate AutoScript...
If the selected object does not have an associated autoscript, the Select Autoscript dialog opens.3. Browse for the script you want and select it.4. Click Apply.
If the selected object is already associated with an autoscript, you are prompted to verify that you wantto change the association. Clicking OK opens the Select Autoscript dialog.
Optionally, you can configure an existing script as an autoscript from the Scripts tab in the Optionsdialog box. The autoscript can be applied to a selected set of output types or specified as the baseautoscript that is applied to all new Viewer items. See the topic “Script options” on page 203 for moreinformation.
Scripting with the Python Programming LanguageIBM SPSS Statistics provides two separate interfaces for programming with the Python language onWindows, Linux, Mac OS, and for IBM SPSS Statistics Server. Use of these interfaces requires the IBMSPSS Statistics - Integration Plug-in for Python, which is installed by default with your IBM SPSSStatistics product. For help getting started with the Python programming language, see the Pythontutorial, available at http://docs.python.org/tut/tut.html.
Python Scripts
Python scripts make use of the interface exposed by the Python SpssClient module. They operate onuser interface and output objects and can also run command syntax. For instance, you would use aPython script to customize a pivot table.v Python scripts are run from Utilities>Run Script, from the Python editor launched from IBM SPSS
Statistics (accessed from File>Open>Script), or from an external Python process, such as a Python IDEor the Python interpreter.
v Python scripts can be run as autoscripts.v Python scripts run on the machine where the IBM SPSS Statistics client is running.
Complete documentation of the IBM SPSS Statistics classes and methods available for Python scripts canbe found in the Scripting Guide for IBM SPSS Statistics, available under Integration Plug-in for Python inthe Help system.
Python Programs
Python programs make use of the interface exposed by the Python spss module. They operate on theIBM SPSS Statistics processor and are used to control the flow of a command syntax job, read from andwrite to the active dataset, create new datasets, and create custom procedures that generate their ownpivot table output.v Python programs are run from command syntax within BEGIN PROGRAM-END PROGRAM blocks, or from an
external Python process, such as a Python IDE or the Python interpreter.
Chapter 23. Scripting Facility 253

v Python programs cannot be run as autoscripts.v In distributed analysis mode (available with IBM SPSS Statistics Server), Python programs execute on
the computer where IBM SPSS Statistics Server is running.
More information about Python programs, including complete documentation of the IBM SPSS Statisticsfunctions and classes available for them, can be found in the documentation for the Python IntegrationPackage for IBM SPSS Statistics, available under Integration Plug-in for Python in the Help system.
Running Python Scripts and Python programsBoth Python scripts and Python programs can be run from within IBM SPSS Statistics or from an externalPython process, such as a Python IDE or the Python interpreter.
Python Scripts
Python Script Run from IBM SPSS Statistics. You can run a Python script from Utilities>Run Script orfrom the Python script editor which is launched when opening a Python file (.py) from File>Open>Script.Scripts run from the Python editor that is launched from IBM SPSS Statistics operate on the IBM SPSSStatistics client that launched the editor. This allows you to debug your Python code from a Pythoneditor.
Python Script Run from an External Python Process. You can run a Python script from any externalPython process, such as a Python IDE that is not launched from IBM SPSS Statistics, or the Pythoninterpreter. The script will attempt to connect to an existing IBM SPSS Statistics client. If more than oneclient is found, a connection is made to the most recently launched one. If an existing client is not found,the Python script starts up a new instance of the IBM SPSS Statistics client. By default, the Data Editorand Viewer are invisible for the new client. You can choose to make them visible or work in invisiblemode with datasets and output documents.
Python Programs
Python Program Run from Command Syntax. You can run a Python program by embedding Pythoncode within a BEGIN PROGRAM-END PROGRAM block in command syntax. The command syntax can be runfrom the IBM SPSS Statistics client or from the IBM SPSS Statistics Batch Facility--a separate executableprovided with IBM SPSS Statistics Server.
Python Program Run from an External Python Process. You can run a Python program from anyexternal Python process, such as a Python IDE or the Python interpreter. In this mode, the Pythonprogram starts up a new instance of the IBM SPSS Statistics processor without an associated instance ofthe IBM SPSS Statistics client. You can use this mode to debug your Python programs using the PythonIDE of your choice.
Invoking Python Scripts from Python Programs and Vice Versa
Python Script Run from Python Program. You can run a Python script from a Python program byimporting the Python module containing the script and calling the function in the module thatimplements the script. You can also call Python script methods directly from within a Python program.These features are not available when running a Python program from an external Python process orwhen running a Python program from the IBM SPSS Statistics Batch Facility (available with IBM SPSSStatistics Server).
Python Autoscript Triggered from Python Program. A Python script specified as an autoscript will betriggered when a Python program executes the procedure containing the output item associated with theautoscript. For example, you associate an autoscript with the Descriptive Statistics table generated by theDescriptives procedure. You then run a Python program that executes the Descriptives procedure. ThePython autoscript will be executed.
254 IBM SPSS Statistics 22 Core System User's Guide

Python Program Run from Python Script. Python scripts can run command syntax, which means theycan run command syntax containing Python programs.
Limitations and Warningsv Running a Python program from the Python editor launched by IBM SPSS Statistics will start up a new
instance of the IBM SPSS Statistics processor and will not interact with the instance of IBM SPSSStatistics that launched the editor.
v Python programs are not intended to be run from Utilities>Run Script.v Python programs cannot be run as autoscripts.v The interfaces exposed by the spss module cannot be used in a Python script.
Script Editor for the Python Programming LanguageFor the Python programming language, the default editor is IDLE, which is provided with Python. IDLEprovides an integrated development environment (IDE) with a limited set of features. Many IDE's areavailable for the Python programming language. For instance, on Windows you may choose to use thefreely available PythonWin IDE.
To change the script editor for the Python programming language:1. Open the file clientscriptingcfg.ini, located in the directory where IBM SPSS Statistics is installed. Note:
clientscriptingcfg.ini must be edited with a UTF-16 aware editor, such as SciTE on Windows or theTextEdit application on Mac.
2. Under the section labeled [Python], change the value of EDITOR_PATH to point to the executable for theeditor.
3. In that same section, change the value of EDITOR_ARGS to handle any arguments that need to be passedto the editor. If no arguments are required, remove any existing values.
Scripting in BasicScripting in Basic is available on Windows only and is installed with the Core system. Extensive onlinehelp for scripting in Basic is available from the IBM SPSS Statistics Basic Script Editor. The editor can beaccessed from File>New>Script when the default script language (set from the Scripts tab on the Optionsdialog) is set to Basic (the system default on Windows). It is also accessed from File>Open>Script, bychoosing Basic (wwd;sbs) in the Files of type list.
Note: For Windows Vista, Windows 7 and Windows 8 users, accessing the online help for Basic scriptingrequires the Windows Help program (WinHlp32.exe), which may not be present on your system. If youcannot view the online help, then see the support article at for instructions on how to obtain theWindows Help program (WinHlp32.exe).
Compatibility with Versions Prior to 16.0Obsolete Methods and Properties
A number of automation methods and properties are obsolete for version 16.0 and above. In terms ofgeneral features, this includes all objects associated with interactive graphs, the Draft Document object,and methods and properties associated with maps. For additional information, see "Release Notes forVersion 16.0" in the help system provided with the IBM SPSS Statistics Basic Script Editor. The IBM SPSSStatistics-specific help is accessed from Help>IBM SPSS Statistics Objects Help, in the script editor.
Global Procedures
Prior to version 16.0, the scripting facility included a global procedures file. For version 16.0 and abovethe scripting facility does not use a global procedures file, although the pre-16.0 version of Global.sbs(renamed Global.wwd) is installed for backwards compatibility.
Chapter 23. Scripting Facility 255

To migrate a pre-16.0 version of a script that called functions in the global procedures file, add thestatement ’#Uses "<install dir>\Samples\Global.wwd" to the declarations section of the script, where<install dir> is the directory where IBM SPSS Statistics is installed. ’#Uses is a special commentrecognized by the Basic script processor. If you're not sure if a script uses the global procedures file, youshould add the ’#Uses statement. You can also use ’$Include: instead of ’#Uses.
Legacy Autoscripts
Prior to version 16.0, the scripting facility included a single autoscript file containing all autoscripts. Forversion 16.0 and above there is no single autoscript file. Each autoscript is now stored in a separate fileand can be applied to one or more output items, in contrast to pre-16.0 versions where each autoscriptwas specific to a particular output item.
Some of the autoscripts installed with pre-16.0 versions are available as a set of separate script fileslocated in the Samples subdirectory of the directory where IBM SPSS Statistics is installed. They areidentified by a filename ending in Autoscript, with a file type of wwd. By default, they are not associatedwith any output items. The association is done from the Scripts tab of the Options dialog. See the topic“Script options” on page 203 for more information.
Any custom autoscripts used in pre-16.0 versions must be manually converted and associated with one ormore output items, from the Scripts tab of the Options dialog. The conversion process involves thefollowing steps:1. Extract the subroutine specifying the autoscript from the legacy Autoscript.sbs file and save it as a new
file with an extension of wwd or sbs. The name of the file is arbitrary.2. Change the name of the subroutine to Main and remove the parameter specification, keeping track of
which parameters are required by the script, such as a pivot table that triggers the autoscript.3. Use the scriptContext object (always available) to get the values required by the autoscript, such as
the output item that triggered the autoscript.4. From the Scripts tab of the Options dialog, associate the script file with the output object.
To illustrate the converted code, consider the autoscript Descriptives_Table_DescriptiveStatistics_Create fromthe legacy Autoscript.sbs file.Sub Descriptives_Table_DescriptiveStatistics_Create _(objPivotTable As Object,objOutputDoc As Object,lngIndex As Long)’Autoscript’Trigger Event: DescriptiveStatistics Table Creation after running’ Descriptives procedure.
’Purpose: Swaps the Rows and Columns in the currently active pivot table.’Assumptions: Selected Pivot Table is already activated.’Effects: Swaps the Rows and Columns in the output’Inputs: Pivot Table, OutputDoc, Item Index
Dim objPivotManager As ISpssPivotMgrSet objPivotManager=objPivotTable.PivotManagerobjPivotManager.TransposeRowsWithColumns
End Sub
Following is the converted script:Sub Main
’Purpose: Swaps the Rows and Columns in the currently active pivot table.’Effects: Swaps the Rows and Columns in the output
Dim objOutputItem As ISpssItemDim objPivotTable as PivotTableSet objOutputItem = scriptContext.GetOutputItem()Set objPivotTable = objOutputItem.ActivateTable
Dim objPivotManager As ISpssPivotMgr
256 IBM SPSS Statistics 22 Core System User's Guide

Set objPivotManager = objPivotTable.PivotManagerobjPivotManager.TransposeRowsWithColumnsobjOutputItem.Deactivate
End Sub
v Notice that nothing in the converted script indicates which object the script is to be applied to. Theassociation between an output item and an autoscript is set from the Scripts tab of the Options dialogand maintained across sessions.
v scriptContext.GetOutputItem gets the output item (an ISpssItem object) that triggered the autoscript.v The object returned by scriptContext.GetOutputItem is not activated. If your script requires an
activated object, you'll need to activate it, as done in this example with the ActivateTable method.When you're finished with any table manipulations, call the Deactivate method.
For version 16.0, there is no distinction between scripts that are run as autoscripts and scripts that aren'trun as autoscripts. Any script, appropriately coded, can be used in either context. See the topic “ThescriptContext Object” for more information.
Note: To trigger a script from the application creation event, see “Startup Scripts” on page 258.
Script Editor
For version 16.0 and above the script editor for Basic no longer supports the following pre-16.0 features:v The Script, Analyze, Graph, Utilities, and Add-Ons menus.v The ability to paste command syntax into a script window.
The IBM SPSS Statistics Basic Script Editor is a standalone application that is launched from within IBMSPSS Statistics via File>New>Script, File>Open>Script, or Utilities>Create/Edit AutoScript (from a Viewerwindow). It allows you to run scripts against the instance of IBM SPSS Statistics from which it waslaunched. Once opened, the editor will remain open after exiting IBM SPSS Statistics, but scripts that useIBM SPSS Statistics objects will no longer run.
File Types
For version 16.0 and above, the scripting facility will continue to support running and editing scriptswith a file type of sbs. By default, new Basic scripts created with the IBM SPSS Statistics Basic ScriptEditor have a file type of wwd.
Using External COM Clients
For version 16.0 and above, the program identifier for instantiating IBM SPSS Statistics from an externalCOM client is SPSS.Application16. Application objects should be declared as spsswinLib.Application16.For example:Dim objSpssApp As spsswinLib.Application16Set objSpssApp=CreateObject("SPSS.Application16")
To connect to a running instance of the IBM SPSS Statistics client from an external COM client, use:Dim objSpssApp As spsswinLib.Application16Set objSpssApp=GetObject("","SPSS.Application16")
If more than one client is running, GetObject will connect to the most recently launched one.
Note: For post-16.0 versions, the identifier is still Application16.
The scriptContext ObjectDetecting When a Script is Run as an Autoscript
Chapter 23. Scripting Facility 257

Using the scriptContext object, you can detect when a script is being run as an autoscript. This allowsyou to code a script so that it functions in either context (autoscript or not). This trivial script illustratesthe approach.Sub Main
If scriptContext Is Nothing ThenMsgBox "I’m not an autoscript"ElseMsgBox "I’m an autoscript"End If
End Sub
v When a script is not run as an autoscript, the scriptContext object will have a value of Nothing.v Given the If-Else logic in this example, you would include your autoscript-specific code in the Else
clause. Any code that is not to be run in the context of an autoscript would be included in the Ifclause. Of course you can also include code that is to be run in either context.
Getting Values Required by Autoscripts
The scriptContext object provides access to values required by an autoscript, such as the output itemthat triggered the current autoscript.v The scriptContext.GetOutputItem method returns the output item (an ISpssItem object) that triggered
the current autoscript.v The scriptContext.GetOutputDoc method returns the output document (an ISpssOutputDoc object)
associated with the current autoscript.v The scriptContext.GetOutputItemIndex method returns the index, in the associated output document,
of the output item that triggered the current autoscript.
Note: The object returned by scriptContext.GetOutputItem is not activated. If your script requires anactivated object, you'll need to activate it--for instance, with the ActivateTable method. When you'refinished with any manipulations, call the Deactivate method.
Startup ScriptsYou can create a script that runs at the start of each session and a separate script that runs each time youswitch servers. For Windows you can have versions of these scripts in both Python and Basic. For allother platforms the scripts can only be in Python.v The startup script must be named StartClient_.py for Python or StartClient_.wwd for Basic.v The script that runs when switching servers must be named StartServer_.py for Python or
StartServer_.wwd for Basic.v The scripts must be located in the scripts directory of the installation directory--located at the root of
the installation directory for Windows and Linux, and under the Contents directory in the applicationbundle for Mac. Note that regardless of whether you are working in distributed mode, all scripts(including the StartServer_ scripts) must reside on the client machine.
v On Windows, if the scripts directory contains both a Python and a Basic version of StartClient_ orStartServer_ then both versions are executed. The order of execution is the Python version followed bythe Basic version.
v If your system is configured to start up in distributed mode, then at the start of each session anyStartClient_ scripts are run followed by any StartServer_ scripts. Note: The StartServer_ scripts also runeach time you switch servers, but the StartClient_ scripts only run at the start of a session.
Example
This is an example of a StartServer_ script that maps a drive letter to a shared network resource specifiedby a UNC identifier. This allows users working in distributed mode to access data files on the networkresource from the Open Remote File dialog box.
258 IBM SPSS Statistics 22 Core System User's Guide

#StartServer_.pyimport SpssClientSpssClient.StartClient()SpssClient.RunSyntax(r""" HOST COMMAND=[’net use y: \\myserver\data’]. """)SpssClient.StopClient()
The SpssClient.RunSyntax method is used to run a HOST command that calls the Windows net usecommand to perform the mapping. When the StartServer_ script runs, IBM SPSS Statistics is in distributedmode so the HOST command runs on the IBM SPSS Statistics Server machine.
Chapter 23. Scripting Facility 259

260 IBM SPSS Statistics 22 Core System User's Guide

Chapter 24. TABLES and IGRAPH Command Syntax Converter
If you have command syntax files that contain TABLES syntax that you want to convert to CTABLES syntaxand/or IGRAPH syntax that you want to convert to GGRAPH syntax, a simple utility program is provided tohelp you get started with the conversion process. There are, however, significant functionality differencesbetween TABLES and CTABLES and between IGRAPH and GGRAPH. It is likely that you will find that the utilityprogram cannot convert some of your TABLES and IGRAPH syntax jobs or may generate CTABLES andGGRAPH syntax that produces tables and graphs that do not closely resemble the originals produced by theTABLES and IGRAPH commands. For most tables, you can edit the converted syntax to produce a tableclosely resembling the original.
The utility program is designed to:v Create a new syntax file from an existing syntax file. The original syntax file is not altered.v Convert only TABLES and IGRAPH commands in the syntax file. Other commands in the file are not
altered.v Retain the original TABLES and IGRAPH syntax in commented form.v Identify the beginning and end of each conversion block with comments.v Identify TABLES and IGRAPH syntax commands that could not be converted.v Convert command syntax files that follow either interactive or production mode syntax rules.
This utility cannot convert commands that contain errors. The following other limitations also apply.
TABLES Limitations
The utility program may convert TABLES commands incorrectly under some circumstances, includingTABLES commands that contain:v Parenthesized variable names with the initial letters "sta" or "lab" in the TABLES subcommand if the
variable is parenthesized by itself—for example, var1 by (statvar) by (labvar). These will beinterpreted as the (STATISTICS) and (LABELS) keywords.
v SORT subcommands that use the abbreviations A or D to indicate ascending or descending sort order.These will be interpreted as variable names.
The utility program cannot convert TABLES commands that contain:v Syntax errors.v OBSERVATION subcommands that refer to a range of variables using the TO keyword (for example, var01
TO var05).v String literals broken into segments separated by plus signs (for example, TITLE "My" + "Title").v Macro calls that, in the absence of macro expansion, would be invalid TABLES syntax. Since the
converter does not expand the macro calls, it treats them as if they were simply part of the standardTABLES syntax.
The utility program will not convert TABLES commands contained in macros. All macros are unaffected bythe conversion process.
IGRAPH Limitations
IGRAPH changed significantly in release 16. Because of these changes, some subcommands and keywordsin IGRAPH syntax created before that release may not be honored. See the IGRAPH section in the CommandSyntax Reference for the complete revision history.
© Copyright IBM Corporation 1989, 2013 261

The conversion utility program may generate additional syntax that it stores in the INLINETEMPLATEkeyword within the GGRAPH syntax. This keyword is created only by the conversion program. Its syntax isnot intended to be user-editable.
Using the Conversion Utility Program
The conversion utility program, SyntaxConverter.exe, can be found in the installation directory. It isdesigned to run from a command prompt. The general form of the command is:syntaxconverter.exe [path]/inputfilename.sps [path]/outputfilename.sps
You must run this command from the installation directory.
If any directory names contain spaces, enclose the entire path and filename in quotation marks, as in:syntaxconverter.exe /myfiles/oldfile.sps "/new files/newfile.sps"
Interactive versus Production Mode Command Syntax Rules
The conversion utility program can convert command files that use interactive or production modesyntax rules.
Interactive. The interactive syntax rules are:v Each command begins on a new line.v Each command ends with a period (.).
Production mode. The Production Facility and commands in files accessed via the INCLUDE command in adifferent command file use production mode syntax rules:v Each command must begin in the first column of a new line.v Continuation lines must be indented at least one space.v The period at the end of the command is optional.
If your command files use production mode syntax rules and don't contain periods at the end of eachcommand, you need to include the command line switch -b (or /b) when you run SyntaxConverter.exe, asin:syntaxconverter.exe -b /myfiles/oldfile.sps /myfiles/newfile.sps
SyntaxConverter Script (Windows Only)
On Windows, you can also run the syntax converter with the script SyntaxConverter.wwd, located in theSamples directory of the installation directory.1. From the menus choose:
Utilities > Run Script...
2. Navigate to the Samples directory and select SyntaxConverter.wwd.
This will open a simple dialog box where you can specify the names and locations of the old and newcommand syntax files.
262 IBM SPSS Statistics 22 Core System User's Guide

Chapter 25. Encrypting data files, output documents, andsyntax files
You can protect confidential information stored in a data file, an output document, or a syntax file byencrypting the file with a password. Once encrypted, the file can only be opened by providing thepassword. The option to encrypt a file is provided on the Save As dialogs for data files, outputdocuments, and syntax files. You can also encrypt a data file when sorting it and saving the sorted file.v Passwords cannot be recovered if they are lost. If the password is lost the file cannot be opened.v Passwords are limited to 10 characters and are case-sensitive.
Creating strong passwordsv Use eight or more characters.v Include numbers, symbols and even punctuation in your password.v Avoid sequences of numbers or characters, such as "123" and "abc", and avoid repetition, such as
"111aaa".v Do not create passwords that use personal information such as birthdays or nicknames.v Periodically change the password.
Modifying encrypted filesv If you open an encrypted file, make modifications to it and choose File > Save, the modified file will be
saved with the same password.v You can change the password on an encrypted file by opening the file, repeating the steps for
encrypting it, and specifying a different password in the Encrypt File dialog box.v You can save an unencrypted version of an encrypted data file or output document by opening the file,
choosing File > Save As and deselecting Encrypt file with password in the associated Save As dialogbox. For an encrypted syntax file, select Syntax from the Save as type drop-down list to save anunencrypted version of the file.
Note: Encrypted data files and output documents cannot be opened in versions of IBM SPSS Statisticsprior to version 21. Encrypted syntax files cannot be opened in versions prior to version 22.
© Copyright IBM Corporation 1989, 2013 263

264 IBM SPSS Statistics 22 Core System User's Guide

Notices
This information was developed for products and services offered in the U.S.A.
IBM may not offer the products, services, or features discussed in this document in other countries.Consult your local IBM representative for information on the products and services currently available inyour area. Any reference to an IBM product, program, or service is not intended to state or imply thatonly that IBM product, program, or service may be used. Any functionally equivalent product, program,or service that does not infringe any IBM intellectual property right may be used instead. However, it isthe user's responsibility to evaluate and verify the operation of any non-IBM product, program, orservice.
IBM may have patents or pending patent applications covering subject matter described in thisdocument. The furnishing of this document does not grant you any license to these patents. You can sendlicense inquiries, in writing, to:
IBM Director of LicensingIBM CorporationNorth Castle DriveArmonk, NY 10504-1785U.S.A.
For license inquiries regarding double-byte (DBCS) information, contact the IBM Intellectual PropertyDepartment in your country or send inquiries, in writing, to:
Intellectual Property LicensingLegal and Intellectual Property LawIBM Japan Ltd.1623-14, Shimotsuruma, Yamato-shiKanagawa 242-8502 Japan
The following paragraph does not apply to the United Kingdom or any other country where suchprovisions are inconsistent with local law: INTERNATIONAL BUSINESS MACHINES CORPORATIONPROVIDES THIS PUBLICATION "AS IS" WITHOUT WARRANTY OF ANY KIND, EITHER EXPRESS ORIMPLIED, INCLUDING, BUT NOT LIMITED TO, THE IMPLIED WARRANTIES OFNON-INFRINGEMENT, MERCHANTABILITY OR FITNESS FOR A PARTICULAR PURPOSE. Somestates do not allow disclaimer of express or implied warranties in certain transactions, therefore, thisstatement may not apply to you.
This information could include technical inaccuracies or typographical errors. Changes are periodicallymade to the information herein; these changes will be incorporated in new editions of the publication.IBM may make improvements and/or changes in the product(s) and/or the program(s) described in thispublication at any time without notice.
Any references in this information to non-IBM Web sites are provided for convenience only and do not inany manner serve as an endorsement of those Web sites. The materials at those Web sites are not part ofthe materials for this IBM product and use of those Web sites is at your own risk.
IBM may use or distribute any of the information you supply in any way it believes appropriate withoutincurring any obligation to you.
265

Licensees of this program who wish to have information about it for the purpose of enabling: (i) theexchange of information between independently created programs and other programs (including thisone) and (ii) the mutual use of the information which has been exchanged, should contact:
IBM Software GroupATTN: Licensing200 W. Madison St.Chicago, IL; 60606U.S.A.
Such information may be available, subject to appropriate terms and conditions, including in some cases,payment of a fee.
The licensed program described in this document and all licensed material available for it are providedby IBM under terms of the IBM Customer Agreement, IBM International Program License Agreement orany equivalent agreement between us.
Any performance data contained herein was determined in a controlled environment. Therefore, theresults obtained in other operating environments may vary significantly. Some measurements may havebeen made on development-level systems and there is no guarantee that these measurements will be thesame on generally available systems. Furthermore, some measurements may have been estimated throughextrapolation. Actual results may vary. Users of this document should verify the applicable data for theirspecific environment.
Information concerning non-IBM products was obtained from the suppliers of those products, theirpublished announcements or other publicly available sources. IBM has not tested those products andcannot confirm the accuracy of performance, compatibility or any other claims related to non-IBMproducts. Questions on the capabilities of non-IBM products should be addressed to the suppliers ofthose products.
All statements regarding IBM's future direction or intent are subject to change or withdrawal withoutnotice, and represent goals and objectives only.
This information contains examples of data and reports used in daily business operations. To illustratethem as completely as possible, the examples include the names of individuals, companies, brands, andproducts. All of these names are fictitious and any similarity to the names and addresses used by anactual business enterprise is entirely coincidental.
COPYRIGHT LICENSE:
This information contains sample application programs in source language, which illustrate programmingtechniques on various operating platforms. You may copy, modify, and distribute these sample programsin any form without payment to IBM, for the purposes of developing, using, marketing or distributingapplication programs conforming to the application programming interface for the operating platform forwhich the sample programs are written. These examples have not been thoroughly tested under allconditions. IBM, therefore, cannot guarantee or imply reliability, serviceability, or function of theseprograms. The sample programs are provided "AS IS", without warranty of any kind. IBM shall not beliable for any damages arising out of your use of the sample programs.
Each copy or any portion of these sample programs or any derivative work, must include a copyrightnotice as follows:
© your company name) (year). Portions of this code are derived from IBM Corp. Sample Programs.
© Copyright IBM Corp. _enter the year or years_. All rights reserved.
266 IBM SPSS Statistics 22 Core System User's Guide

TrademarksIBM, the IBM logo, and ibm.com are trademarks or registered trademarks of International BusinessMachines Corp., registered in many jurisdictions worldwide. Other product and service names might betrademarks of IBM or other companies. A current list of IBM trademarks is available on the Web at“Copyright and trademark information” at www.ibm.com/legal/copytrade.shtml.
Adobe, the Adobe logo, PostScript, and the PostScript logo are either registered trademarks or trademarksof Adobe Systems Incorporated in the United States, and/or other countries.
Intel, Intel logo, Intel Inside, Intel Inside logo, Intel Centrino, Intel Centrino logo, Celeron, Intel Xeon,Intel SpeedStep, Itanium, and Pentium are trademarks or registered trademarks of Intel Corporation or itssubsidiaries in the United States and other countries.
Linux is a registered trademark of Linus Torvalds in the United States, other countries, or both.
Microsoft, Windows, Windows NT, and the Windows logo are trademarks of Microsoft Corporation in theUnited States, other countries, or both.
UNIX is a registered trademark of The Open Group in the United States and other countries.
Java and all Java-based trademarks and logos are trademarks or registered trademarks of Oracle and/orits affiliates.
Notices 267

268 IBM SPSS Statistics 22 Core System User's Guide

Index
AAccess (Microsoft) 12active file 38, 39
caching 39creating a temporary active file 39virtual active file 38
active window 3adding group labels 134aggregating data 104
aggregate functions 105variable names and labels 105
algorithms 7alignment 52, 120, 194
in Data Editor 52output 120, 194
alternating row colorspivot tables 139
aspect ratio 198attributes
custom variable attributes 53automated output modification 153, 154,
156, 157, 158automated production 231automatic output modification 153autoscripts 203, 252
associating with viewer objects 253Basic 257creating 252trigger events 252
Bbackground color 141banding 75basic steps 6bi-directional text 196binning 75Blom estimates 89BMP files 123, 129
exporting charts 123, 129bookmarks
syntax editor 167borders 140, 143
displaying hidden borders 143break variables
in Aggregate Data 104breakpoints
syntax editor 166
Ccaching 39
active file 39Cancel button 4captions 141cases 58, 108
finding duplicates 74finding in Data Editor 59inserting new cases 58restructuring into variables 108
cases (continued)selecting subsets 106, 107sorting 99weighting 107
categorical data 67converting interval data to discrete
categories 75cell properties 141cells in pivot tables 137, 139, 143
formats 139hiding 137selecting 144showing 137widths 143
centered moving average function 96centering output 120, 194character encoding 196Chart Builder
gallery 173Chart Editor
properties 174chart options 198charts 119, 123, 145, 198
aspect ratio 198creating from pivot tables 145exporting 123hiding 119missing values 176overview 173size 176templates 176, 198wrapping panels 176
Cognosreading Cognos Business Intelligence
data 20Cognos active report 125collapsing categories 75color coding
syntax editor 165colors in pivot tables 140
borders 140column width 52, 138, 143, 200
controlling default width 200controlling maximum width 138controlling width for wrapped
text 138in Data Editor 52pivot tables 143
columns 143, 144changing width in pivot tables 143selecting in pivot tables 144
COMMA format 49, 50comma-delimited files 17command identifiers 241command language 161command line switches 236
Production jobs 236command syntax 161, 169, 207, 208, 231
accessing Command SyntaxReference 7
adding to menus 207
command syntax (continued)journal file 170, 171output log 162pasting 162Production jobs rules 231running 169running with toolbar buttons 208syntax rules 161
command syntax editor 163auto-completion 165bookmarks 163, 167breakpoints 163, 166, 169color coding 165command spans 163commenting or uncommenting
text 168formatting syntax 168indenting syntax 168line numbers 163multiple views/panes 163options 203
command syntax files 170comparing datasets 36computing variables 81
computing new string variables 82conditional transformations 81continuation text 140
for pivot tables 140controlling number of rows to
display 138copy special 123copying and pasting output into other
applications 123counting occurrences 83Crosstabs
fractional weights 107CSV format
reading data 17saving data 25
CTABLESconverting TABLES command syntax
to CTABLES 261cumulative sum function 96currency formats 197custom attributes 53custom currency formats 49, 197Custom Dialog Builder 209
check box 219check box group 224combo box 219combo box list items 220custom dialog package (spd)
files 215custom dialogs for extension
commands 226dialog properties 210file browser 224file type filter 225filtering variable lists 219help file 210installing dialogs 215
269

Custom Dialog Builder (continued)item group control 222layout rules 212list box 219list box list items 220localizing dialogs and help files 227menu location 211modifying installed dialogs 215number control 221opening dialog specification files 215preview 215radio group 223radio group buttons 223saving dialog specifications 215source list 217static text control 222sub-dialog button 225sub-dialog properties 226syntax template 212target list 218text control 221
custom tablesconverting TABLES command syntax
to CTABLES 261custom variable attributes 53
Ddata analysis 6
basic steps 6data dictionary
applying from another file 71Data Editor 47, 48, 52, 56, 57, 58, 59, 61,
207alignment 52changing data type 59column width 52data value restrictions 57Data View 47defining variables 48descriptive statistics 60descriptive statistics options 198display options 61editing data 57, 58entering data 56entering non-numeric data 57entering numeric data 56filtered cases 61inserting new cases 58inserting new variables 58moving variables 59multiple open data files 63, 193multiple views/panes 61printing 61roles 52sending data to other
applications 207Variable View 47
data entry 56data files 9, 10, 17, 24, 25, 29, 39, 43, 108
adding comments 183dictionary information 24encrypting 29file information 24flipping 101IBM SPSS Data Collection 22
data files (continued)improving performance for large
files 39multiple open data files 63, 193opening 9, 10protecting 38Quancept 22Quanvert 22remote servers 43restructuring 108saving 24, 25saving output as IBM SPSS Statistics
data files 239saving subsets of variables 29text 17transposing 101
DATA LIST 38versus GET DATA command 38
data transformations 195computing variables 81conditional transformations 81delaying execution 195functions 82ranking cases 88recoding values 84, 85, 86, 87string variables 82time series 94, 95
data types 49, 50, 59, 197changing 59custom currency 49, 197defining 49display formats 50input formats 50
Data View 47databases 12, 13, 14, 15, 16, 17
adding new fields to a table 34appending records (cases) to a
table 34conditional expressions 15converting strings to numeric
variables 16creating a new table 34creating relationships 14defining variables 16Microsoft Access 12parameter queries 15, 16Prompt for Value 16random sampling 15reading 12, 13replacing a table 34replacing values in existing fields 33saving 30saving queries 17selecting a data source 12selecting data fields 13specifying criteria 15SQL syntax 17table joins 14updating 30verifying results 17Where clause 15
datasetscomparing 36renaming 64
date format variables 49, 50, 195add or subtract from date/time
variables 90
date format variables (continued)create date/time variable from set of
variables 90create date/time variable from
string 90extract part of date/time variable 90
date formatstwo-digit years 195
date variablesdefining for time series data 94
dBASE files 9, 11, 24, 25reading 9, 11saving 24, 25
default file locations 202defining variables 48, 49, 51, 52, 53, 65
applying a data dictionary 71copying and pasting attributes 52, 53data types 49missing values 51templates 52, 53value labels 51, 65variable labels 51
deleting multiple EXECUTES in syntaxfiles 170, 171
deleting output 120descriptive statistics
Data Editor 60designated window 3dialog boxes 5, 184, 193
controls 4defining variable sets 184displaying variable labels 4, 193displaying variable names 4, 193reordering target lists 185selecting variables 5using variable sets 184variable display order 193variable icons 5variable information 5variables 4
dictionary 24difference function 96disk space 38, 39
temporary 38, 39display formats 50display order 133, 134distributed mode 41, 43, 44, 235
available procedures 44data file access 43relative paths 44
DOLLAR format 49, 50DOT format 49, 50duplicate cases (records)
finding and filtering 74
Eediting data 57, 58ensemble viewer 149
automatic data preparation 151component model accuracy 151component model details 151model summary 150predictor frequency 150predictor importance 150
entering data 56, 57non-numeric 57
270 IBM SPSS Statistics 22 Core System User's Guide

entering data (continued)numeric 56using value labels 57
environment variables 202SPSSTMPDIR 202
EPS files 123, 129exporting charts 123, 129
Excel files 9, 10, 25, 207adding menu item to send data to
Excel 207opening 9, 10saving 24, 25saving value labels instead of
values 24Excel format
exporting output 123, 126, 242excluding output from Viewer with
OMS 245EXECUTE (command)
pasted from dialog boxes 170, 171export data 24exporting
models 149exporting charts 123, 129, 231
automated production 231exporting data 207
adding menu items to exportdata 207
exporting output 123, 127, 128Excel format 123, 126, 242HTML 124HTML format 123OMS 239PDF format 123, 127, 242PowerPoint format 123text format 242web report 125Word format 123, 125, 242
extension bundlescreating extension bundles 185downloading extension bundles 191installing extension bundles 188viewing installed extension
bundles 191extension commands
custom dialogs 226
Ffast pivot tables 200file information 24file locations
controlling default file locations 202file transformations 108
aggregating data 104merging data files 101, 102restructuring data 108sorting cases 99split-file processing 105transposing variables and cases 101weighting cases 107
files 121adding a text file to the Viewer 121opening 9
filtered cases 61in Data Editor 61
find and replaceViewer documents 122
fixed format 17fonts 61, 121, 141
in Data Editor 61in the outline pane 121
footers 130footnotes 139, 141, 142, 143
charts 175markers 139renumbering 142
freefield format 17functions 82
missing value treatment 82
GGET DATA 38
versus DATA LIST command 38versus GET CAPTURE command 38
GGRAPHconverting IGRAPH to
GGRAPH 261grid lines 143
pivot tables 143group labels 134grouping rows or columns 134grouping variables 108
creating 108
Hheaders 130Help button 4Help windows 7hiding 119, 137, 207
captions 141dimension labels 137footnotes 142procedure results 119rows and columns 137titles 137toolbars 207
hiding (excluding) output from theViewer with OMS 245
hiding variablesData Editor 184dialog lists 184
HTML 123, 124exporting output 123, 124
IIBM SPSS Data Collection data 22
saving 35IBM SPSS Statistics data file format
routing output to a data file 242, 245icons
in dialog boxes 5IGRAPH
converting IGRAPH toGGRAPH 261
import data 9, 12imputations
finding in Data Editor 59inner join 14
input formats 50inserting group labels 134
Jjournal file 202JPEG files 123, 129
exporting charts 123, 129justification 120, 194
output 120, 194
Kkeyed table 102
Llabels 134
deleting 134inserting group labels 134vs. subtype names in OMS 242
LAG (function) 96lag function 84language
changing output language 136language settings 196layers 130, 136, 137, 138, 140
creating 136displaying 136, 137in pivot tables 136printing 130, 138, 140
lead function 84, 96legacy tables 145level of measurement 49, 67
defining 49line breaks
variable and value labels 51local encoding 170logging in to a server 41Lotus 1-2-3 files 9, 24, 25, 207
adding menu item to send data toLotus 207
opening 9saving 24, 25
Mmeasurement level 49, 67
default measurement level 195defining 49icons in dialog boxes 5unknown measurement level 68
measurement system 193memory 193menus 207
customizing 207merging data files
dictionary information 102files with different cases 101files with different variables 102renaming variables 102
metafiles 123exporting charts 123
Microsoft Access 12missing values 51, 176
Index 271

missing values (continued)charts 176defining 51in functions 82replacing in time series data 97scoring models 178string variables 51
model viewersplit models 151
Model Viewer 147models 147
activating 147copying 148exporting 149interacting 147merging model and transformation
files 180Model Viewer 147models supported for export and
scoring 177printing 148properties 148scoring 177
moving rows and columns 134multiple open data files 63, 193
suppressing 64multiple response sets
defining 69multiple categories 69multiple dichotomies 69
multiple views/panesData Editor 61syntax editor 163
Nnew features
version 22 1nominal 49
measurement level 49, 67normal scores
in Rank Cases 89numeric format 49, 50
OOK button 4OMS 239, 249
command identifiers 241controlling table pivots 242, 246Excel format 242excluding output from the
Viewer 245IBM SPSS Statistics data file
format 242, 245output object types 240PDF format 242SAV file format 242, 245table subtypes 241text format 242using XSLT with OXML 249variable names in SAV files 246Word format 242XML 242, 246
online Help 7Statistics Coach 6
opening files 9, 10, 11, 12, 17controlling default file locations 202data files 9, 10dBASE files 9, 11Excel files 9, 10Lotus 1-2-3 files 9spreadsheet files 9, 11Stata files 11SYSTAT files 9tab-delimited files 9text data files 17
options 193, 194, 195, 197, 198, 200, 202,203
charts 198currency 197data 195descriptive statistics in Data
Editor 198general 193language 196output labels 198pivot table look 200scripts 203syntax editor 203temporary directory 202two-digit years 195Variable View 196Viewer 194
ordinal 49measurement level 49, 67
outer join 14outline 120, 121
changing levels 121collapsing 120expanding 120in Viewer 120
output 119, 120, 123, 131, 194alignment 120, 194centering 120, 194changing output language 136copying 119deleting 119, 120encrypting 131exporting 123hiding 119modifying 153, 154, 156, 157, 158moving 119pasting into other applications 123saving 131showing 119Viewer 119
Output Management System (OMS) 239,249
output object typesin OMS 240
OXML 249
Ppage numbering 131page setup 130, 131
chart size 131headers and footers 130
pane splitterData Editor 61syntax editor 163
Paste button 4
pasting output into otherapplications 123
PDFexporting output 123, 127
PDF formatexporting output 242
performance 39caching data 39
pivot tables 119, 123, 130, 133, 134, 136,137, 138, 139, 140, 143, 144, 145, 200
alignment 141alternating row colors 139background color 141borders 140captions 141cell formats 139cell properties 141cell widths 143changing display order 133, 134changing the look 137continuation text 140controlling number of rows to
display 139controlling table breaks 144creating charts from tables 145default column width
adjustment 200default look for new tables 200deleting group labels 134displaying hidden borders 143editing 133exporting as HTML 123fast pivot tables 200fonts 141footnote properties 139footnotes 141, 142, 143general properties 138grid lines 143grouping rows or columns 134hiding 119inserting group labels 134inserting rows and columns 135language 136layers 136legacy tables 145manipulating 133margins 141moving rows and columns 134pasting as tables 123pasting into other applications 123pivoting 133printing large tables 144printing layers 130properties 138render tables faster 200rotating labels 134scaling to fit page 138, 140selecting rows and columns 144showing and hiding cells 137sorting rows 134transposing rows and columns 134undoing changes 136ungrouping rows or columns 134using icons 133value labels 135variable labels 135
272 IBM SPSS Statistics 22 Core System User's Guide

pivotingcontrolling with OMS for exported
output 246PNG files 123, 129
exporting charts 123, 129port numbers 41, 235portable files
variable names 25post-processing output 153, 154, 156,
157, 158PostScript files (encapsulated) 123, 129
exporting charts 123, 129PowerPoint 127
exporting output as PowerPoint 127PowerPoint format
exporting output 123printing 61, 130, 131, 138, 140, 144
chart size 131charts 130controlling table breaks 144data 61headers and footers 130layers 130, 138, 140models 148page numbers 131pivot tables 130print preview 130scaling tables 138, 140space between output items 131text output 130
prior moving average function 96Production Facility 193
converting files to productionjobs 237
using command syntax from journalfile 193
Production jobs 231, 235, 236command line switches 236converting Production Facility
files 237exporting charts 231output files 231running multiple production
jobs 236scheduling production jobs 236syntax rules 231
programming with commandlanguage 161
properties 138pivot tables 138tables 138
proportion estimatesin Rank Cases 89
Pythonscripts 253
QQuancept 22Quanvert 22
Rrandom number seed 83random sample 15
databases 15
random sample (continued)random number seed 83selecting 107
ranking cases 88fractional ranks 89percentiles 89Savage scores 89tied values 89
Rankit estimates 89recoding values 75, 84, 85, 86, 87remote servers 41, 43, 44, 235
adding 41, 235available procedures 44data file access 43editing 41, 235logging in 41relative paths 44
removing group labels 134renaming datasets 64reordering rows and columns 134replacing missing values
linear interpolation 97linear trend 97mean of nearby points 97median of nearby points 97series mean 97
Reset button 4restricted numeric format 49restructuring data 108, 110, 111, 112, 113,
114, 115, 116and weighted data 116creating a single index variable for
variables to cases 113creating index variables for variables
to cases 112creating multiple index variables for
variables to cases 114example of cases to variables 110example of one index for variables to
cases 112example of two indices for variables
to cases 113example of variables to cases 110options for cases to variables 115options for variables to cases 114overview 108selecting data for cases to
variables 115selecting data for variables to
cases 111sorting data for cases to
variables 115types of restructuring 108variable groups for variables to
cases 111roles
Data Editor 52rotating labels 134rows 144
selecting in pivot tables 144running median function 96
Ssampling
random sample 107
SAS filesopening 9reading 9saving 24
SAV file formatrouting output to IBM SPSS Statistics
data file 242routing output to IBM SPSS Statistics
data files 245Savage scores 89saving charts 123, 129
BMP files 123, 129EMF files 123EPS files 123, 129JPEG files 123, 129metafiles 123PICT files 123PNG files 129PostScript files 129TIFF files 129
saving files 24, 25controlling default file locations 202data files 24, 25database file queries 17IBM SPSS Statistics data files 24
saving output 123, 127, 128Excel format 123, 126HTML 123, 124HTML format 123PDF format 123, 127PowerPoint format 123, 127text format 123, 128web report 125Word format 123, 125
scale 49measurement level 49, 67
scale variablesbinning to create categorical
variables 75scaling
pivot tables 138, 140scientific notation 49, 193
suppressing in output 193scoring 177
matching dataset fields to modelfields 178
merging model and transformationXML files 180
missing values 178models supported for export and
scoring 177scoring functions 179
scripts 207, 208, 251adding to menus 207autoscripts 252Basic 255creating 251default language 203, 251editing 251languages 251Python 253running 251running with toolbar buttons 208startup scripts 258
search and replaceViewer documents 122
seasonal difference function 96
Index 273

select cases 106selecting cases 106
based on selection criteria 107date range 107random sample 107range of cases 107time range 107
selection methods 144selecting rows and columns in pivot
tables 144servers 41, 235
adding 41, 235editing 41, 235logging in 41names 41, 235port numbers 41, 235
session journal 202Shift Values 84showing 119, 137, 207
captions 141dimension labels 137footnotes 142results 119rows or columns 137titles 137toolbars 207
sizes 121in outline 121
smoothing function 96sorting
pivot table rows 134variables 100
sorting cases 99sorting variables 100space-delimited data 17speed 39
caching data 39spelling 55, 56
dictionary 195split-file processing 105split-model viewer 151splitting tables 144
controlling table breaks 144spp files
converting to spj files 237spreadsheet files 9, 10, 11, 27
opening 11reading ranges 10reading variable names 10writing variable names 27
SPSSTMPDIR environment variable 202Stata files 11
opening 9, 11reading 9saving 24
Statistics Coach 6status bar 3string format 49string variables 51, 57
breaking up long strings in earlierreleases 25
computing new string variables 82entering data 57in dialog boxes 4missing values 51recoding into consecutive integers 87
style output 154
subsets of casesrandom sample 107selecting 106, 107
subtitlescharts 175
subtypes 241vs. labels 242
syntax 161, 169, 208, 231accessing Command Syntax
Reference 7journal file 170, 171output log 162pasting 162Production jobs rules 231running 169running command syntax with toolbar
buttons 208syntax rules 161Unicode command syntax files 170
syntax converter 261syntax editor 163
auto-completion 165bookmarks 163, 167breakpoints 163, 166, 169color coding 165command spans 163commenting or uncommenting
text 168formatting syntax 168indenting syntax 168line numbers 163multiple views/panes 163options 203
syntax filesencrypting 171
SYSTAT files 9opening 9
TT4253H smoothing 96tab-delimited files 9, 10, 17, 24, 25, 27
opening 9reading variable names 10saving 24, 25writing variable names 27
table breaks 144table chart 145table subtypes 241
vs. labels 242TableLooks 137, 138
applying 138creating 138
tables 144alignment 141background color 141cell properties 141controlling table breaks 144converting TABLES command syntax
to CTABLES 261fonts 141margins 141
TABLESconverting TABLES command syntax
to CTABLES 261target lists 185templates 52, 53, 176, 198
templates (continued)charts 176in charts 198using an external data file as a
template 71variable definition 52, 53
temporary active file 39temporary directory 202
setting location in local mode 202SPSSTMPDIR environment
variable 202temporary disk space 38, 39text 17, 121, 123, 128
adding a text file to the Viewer 121adding to Viewer 121data files 17exporting output as text 123, 128,
242TIFF files 129
exporting charts 123, 129time series data
creating new time series variables 95data transformations 94defining date variables 94replacing missing values 97transformation functions 96
titles 121adding to Viewer 121charts 175
toolbars 207, 208creating 207, 208creating new tools 208customizing 207, 208displaying in different windows 208showing and hiding 207
transposing rows and columns 134transposing variables and cases 101trigger events 252
autoscripts 252Tukey estimates 89
UUnicode 9, 24, 196Unicode command syntax files 170unknown measurement level 68user-missing values 51
Vvalue labels 51, 57, 61, 65, 135, 198
applying to multiple variables 68copying 68in Data Editor 61in merged data files 102in outline pane 198in pivot tables 198inserting line breaks 51saving in Excel files 24using for data entry 57
Van der Waerden estimates 89variable attributes 52, 53
copying and pasting 52, 53custom 53
variable information 183variable labels 51, 135, 193, 198
274 IBM SPSS Statistics 22 Core System User's Guide

variable labels (continued)in dialog boxes 4, 193in merged data files 102in outline pane 198in pivot tables 198inserting line breaks 51
variable lists 185reordering target lists 185
variable names 48, 193generated by OMS 246in dialog boxes 4, 193mixed case variable names 48portable files 25rules 48truncating long variable names in
earlier releases 25wrapping long variable names in
output 48variable pairs 108
creating 108variable sets 184
defining 184using 184
Variable View 47customizing 54, 55, 196
variables 5, 48, 58, 59, 108, 183, 184, 193defining 48defining variable sets 184definition information 183display order in dialog boxes 193finding in Data Editor 59in dialog boxes 4inserting new variables 58moving 59recoding 84, 85, 86, 87renaming for merged data files 102restructuring into cases 108selecting in dialog boxes 5sorting 100variable information in dialog
boxes 5vertical label text 134Viewer 119, 120, 121, 131, 194, 198
changing outline font 121changing outline levels 121changing outline sizes 121collapsing outline 120deleting output 120display options 194displaying data values 198displaying value labels 198displaying variable labels 198displaying variable names 198excluding output types with
OMS 245expanding outline 120find and replace information 122hiding results 119moving output 119outline 120outline pane 119results pane 119saving document 131search and replace information 122space between output items 131
virtual active file 38Visual Bander 75
Wweb report 125
exporting output 125weighted data 116
and restructured data files 116weighting cases 107
fractional weights in Crosstabs 107wide tables
pasting into Microsoft Word 123window splitter
Data Editor 61syntax editor 163
windows 2active window 3designated window 3
Word formatexporting output 123, 125, 242wide tables 123
wrapping 138controlling column width for wrapped
text 138variable and value labels 51
XXML
OXML output from OMS 249routing output to XML 242saving output as XML 239table structure in OXML 246
XSLTusing with OXML 249
Yyears 195
two-digit values 195
Zz scores
in Rank Cases 89
Index 275

276 IBM SPSS Statistics 22 Core System User's Guide


����
Printed in USA