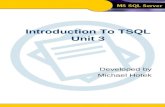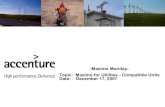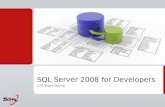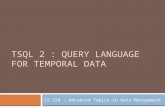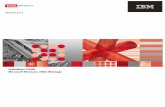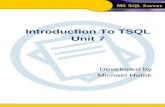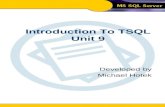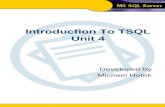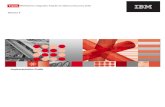IBM Maximo Asset Navigator Installation Guide for...
Transcript of IBM Maximo Asset Navigator Installation Guide for...

Release 7.1
Installation Guide for Microsoft SQL Server
IBM Maximo Asset Navigator

This edition applies to version 7, release 1, of IBM Maximo Asset Navigator and to all subsequent releases and modifications until otherwise indicated in new editions.
© Copyright International Business Machines Corporation 2008. All rights reserved.
US Government Users Restricted Rights - Use, duplication or disclosure restricted by GSA ADP Schedule Contract with IBM Corp.
NoteBefore using this information and the product it supports, read the information in “Notices” on page 39.

Contents
About This Publication . . . . . . . . . . . . . . . . . . . . . . . . . . . . . . . . . . . . . . . . . . . . . . . . . . . . . . . . . . . . . . . . . .vIntended Audience . . . . . . . . . . . . . . . . . . . . . . . . . . . . . . . . . . . . . . . . . . . . . . . . . . . . . . . . . . . . . . . . . . . . . v
Chapter 1: Installation overview . . . . . . . . . . . . . . . . . . . . . . . . . . . . . . . . . . . . . . . . . . . . . . . . . . . . . . . . . 1Installation outline. . . . . . . . . . . . . . . . . . . . . . . . . . . . . . . . . . . . . . . . . . . . . . . . . . . . . . . . . . . . . . . . . . . . . 2Requirements for the control center workstation. . . . . . . . . . . . . . . . . . . . . . . . . . . . . . . . . . . . . . . . . . . . . 3
Chapter 2: Install procedure . . . . . . . . . . . . . . . . . . . . . . . . . . . . . . . . . . . . . . . . . . . . . . . . . . . . . . . . . . . . . 5Preparing the control center workstation . . . . . . . . . . . . . . . . . . . . . . . . . . . . . . . . . . . . . . . . . . . . . . . . . . . 5Preparing for Microsoft SQL Database creation . . . . . . . . . . . . . . . . . . . . . . . . . . . . . . . . . . . . . . . . . . . . . 6Running the Navigator installation program. . . . . . . . . . . . . . . . . . . . . . . . . . . . . . . . . . . . . . . . . . . . . . . . 7Installing Navigator on a network . . . . . . . . . . . . . . . . . . . . . . . . . . . . . . . . . . . . . . . . . . . . . . . . . . . . . . . 10Setting up Navigator administration . . . . . . . . . . . . . . . . . . . . . . . . . . . . . . . . . . . . . . . . . . . . . . . . . . . . . 10Installing demo data . . . . . . . . . . . . . . . . . . . . . . . . . . . . . . . . . . . . . . . . . . . . . . . . . . . . . . . . . . . . . . . . . . 11
Starting the importing manuals, tocs, and index Navigator application . . . . . . . . . . . . . . . . . . . . . . 11Importing manuals . . . . . . . . . . . . . . . . . . . . . . . . . . . . . . . . . . . . . . . . . . . . . . . . . . . . . . . . . . . . . . . . 12Importing tables of contents . . . . . . . . . . . . . . . . . . . . . . . . . . . . . . . . . . . . . . . . . . . . . . . . . . . . . . . . . 12Importing a selection index . . . . . . . . . . . . . . . . . . . . . . . . . . . . . . . . . . . . . . . . . . . . . . . . . . . . . . . . . . 12
Installing Navigator application server components . . . . . . . . . . . . . . . . . . . . . . . . . . . . . . . . . . . . . . . . . 13Running the Maximo upload installation . . . . . . . . . . . . . . . . . . . . . . . . . . . . . . . . . . . . . . . . . . . . . . . . . . 14Modifying field lengths . . . . . . . . . . . . . . . . . . . . . . . . . . . . . . . . . . . . . . . . . . . . . . . . . . . . . . . . . . . . . . . . 15Testing and validating . . . . . . . . . . . . . . . . . . . . . . . . . . . . . . . . . . . . . . . . . . . . . . . . . . . . . . . . . . . . . . . . . 18
Running the Maximo upload application . . . . . . . . . . . . . . . . . . . . . . . . . . . . . . . . . . . . . . . . . . . . . . . 18Accessing Navigator from the Maximo start center . . . . . . . . . . . . . . . . . . . . . . . . . . . . . . . . . . . . . . 19Identifying assets and location with Navigator . . . . . . . . . . . . . . . . . . . . . . . . . . . . . . . . . . . . . . . . . . 20
Chapter 3: Uninstall procedure . . . . . . . . . . . . . . . . . . . . . . . . . . . . . . . . . . . . . . . . . . . . . . . . . . . . . . . . . 21Uninstalling . . . . . . . . . . . . . . . . . . . . . . . . . . . . . . . . . . . . . . . . . . . . . . . . . . . . . . . . . . . . . . . . . . . . . . . . . 21
Appendix A: Production Installation notes . . . . . . . . . . . . . . . . . . . . . . . . . . . . . . . . . . . . . . . . . . . . . . . 23
Appendix B: Mapping image locations . . . . . . . . . . . . . . . . . . . . . . . . . . . . . . . . . . . . . . . . . . . . . . . . . . . 25
Appendix C: Installing on UNIX systems . . . . . . . . . . . . . . . . . . . . . . . . . . . . . . . . . . . . . . . . . . . . . . . . . 29
Appendix D: Customizing Notes . . . . . . . . . . . . . . . . . . . . . . . . . . . . . . . . . . . . . . . . . . . . . . . . . . . . . . . . . 31Customizing for Cloned Applications and Industry Solutions. . . . . . . . . . . . . . . . . . . . . . . . . . . . . . . . . . 35
Appendix E: Establishing Data Source and Database Names in ODBC . . . . . . . . . . . . . . . . . . . . . . . 37Prerequisite . . . . . . . . . . . . . . . . . . . . . . . . . . . . . . . . . . . . . . . . . . . . . . . . . . . . . . . . . . . . . . . . . . . . . . . . . 37Establishing Data Source and Database Configuration on ODBC . . . . . . . . . . . . . . . . . . . . . . . . . . . . . . 37
Notices . . . . . . . . . . . . . . . . . . . . . . . . . . . . . . . . . . . . . . . . . . . . . . . . . . . . . . . . . . . . . . . . . . . . . . . . . . . . . . . 39
© Copyright IBM Corp. 2008 iii

iv IBM Maximo Asset Navigator: Installation Guide for Microsoft SQL Server

About This Publication
This section explains how this guide can help you to use IBM® Maximo® Asset Navigator. It also provides information on other IBM Corporation resources available to you, such as additional documentation and support.
Intended Audience
If you are a Navigator customer, read this guide to ensure proper installation of Navigator into your Maximo 7 installation.
This guide is designed for the system administrator, network administrator, or other professional who installs Navigator.
This guide explains the install process for Navigator. Use this guide to install Navigator, modify previously customized pages, and modify or replace your build.xml file.
© Copyright IBM Corp. 2008 v

Intended Audience
vi IBM Maximo Asset Navigator: Installation Guide for Microsoft SQL Server

This installation guide provides guidelines on how to install the Navigator software. It also includes instructions on generating Microsoft® SQL Server databases that Navigator requires.
NOTE “Navigator” is the new name for this application. Previously, Navigator was known as “Illustrated Parts Catalog (IPC).” Some parts of the installation still refer to the application as IPC.
NOTE This installation guide is only for new installations of Navigator and not for updating existing Navigator installations.
IBM Maximo must be installed and working before Navigator can be installed. Refer to the Maximo installation documentation.
Navigator installation requires personnel with the following three roles:
The Maximo System Administrator (the person who has the Maximo password).
A Database Administrator (DBA) who has access to the System Administrator password to install Navigator.
A Web Administrator to configure portions of the Navigator and modify the configuration of the Maximo system.
Each installation procedure in this guide identifies a role who should perform it.
TIP You must follow the procedures in order listed in this guide. This will ensure that Navigator is installed, tested, and verified against the demo database before you begin operation against your production database.
Installation overview 1
© Copyright IBM Corp. 2008 1

Installation outline
Installation outline
The following is a general outline for installing and testing Navigator. Instructions for each step are provided on the specified pages.
NOTE There are two types of installation procedures: for demo systems and for production systems. Demo systems are for testing Navigator against the demo database before operating your production system. The procedures for preparing for your production system are essentially the same as they are for the demo database. See “Production Installation notes” on page 23 for notes to explain the differences.
Step Task Resource
Install Navigator. Prepare the Control Center workstation.
page 5
Run the installation program.
page 7
Install on a network. page 10
Set up the Control Center applications.
page 10
Import data. page 11
Run the Maximo Upload Installation.
page 14
Install the Navigator Application Server Components.
page 13
Test and validate. Run the Maximo Upload Application.
page 18
Access Navigator. page 19
2 IBM Maximo Asset Navigator: Installation Guide for Microsoft SQL Server

Requirements for the control center workstation
Requirements for the control center workstation
Microsoft Windows® XP® or Windows Vista®
Pentium® II processor or above
266 MHz or faster
64MB RAM or greater
5.1 GB Hard Drive or greater
CD-ROM drive
Network interface card
Network access to a shared drive
Microsoft® SQL Server 2000 Client or aboveEnsure OSQL is available from the command line
High-resolution monitor, 17" to 21"
Installation overview 3

Requirements for the control center workstation
4 IBM Maximo Asset Navigator: Installation Guide for Microsoft SQL Server

There are two types of installation procedures: for demo systems and for production systems. Demo systems are for testing Navigator against the demo database before operating your production system. The procedures for preparing for your production system are essentially the same as they are for the demo database. For notes to explain the differences, see Appendix A, "Production Installation notes," on page 23.
Preparing the control center workstationNOTE This procedure must be performed by a system administrator.
NOTE If your production system is going to have more than one Control Center Workstation, make sure to map image locations using the same drive letter for all PCs. For example, if the drive letter is “i”, the directory should be. i:\manuals on all PCs.
The Control Center Workstation is where you access the Navigator system administration applications. Additional Control Center Workstations may be created later.
After the various components of Navigator are installed from this workstation, the links to Navigator content are available to all Maximo users.
Installation copies approximately 60MB of programs and data to the workstation. Install it on a local drive rather than on a network drive so you can validate the process. You can re-install it later to a network drive accessible to other administrators. See ”Installing Navigator on a network” on page 10.
Make a note of the following IDs for the Maximo installation where you intend to add the Navigator application:
Site ID: ________________________________________________________
Organization ID: ________________________________________________
Item Set ID: ____________________________________________________
Company Set ID: ________________________________________________
Install procedure 2
© Copyright IBM Corp. 2008 5

Preparing for Microsoft SQL Database creation
Preparing for Microsoft SQL Database creation
NOTE This procedure must be performed by a Microsoft SQL DBA.
NOTE Please note the following when preparing for the Microsoft SQL database creation:
Images used in Navigator are not stored in the database, so you do not need to account for their required disk space when setting up the database size.
The Navigator Demo database should be integrated with the Maximo Demo database and the Navigator Production database should be integrated with the Maximo Production database. Install the Maximo Demo database now if necessary.
The Navigator database must be in the same SQL Server installation as the Maximo database.
SQL Server Prerequisites: If you are installing SQL Server 2000, the database must be configured for SQL Server 7 compatibility, which is done at the time you create the database.
To prepare for the database creation, complete the following steps:
1 Determine and record the version of SQL Server client to install.
_______________________________________________________________
2 Create a Navigator database with autoextend and unlimited disk space turned on.
3 Create a Navigator log-in ID for the Navigator database, selecting SQL Server Authentication.
NOTE Use related names for Navigator schemas and tablespaces. For example, to set up a Navigator database interfacing with a MAXDEMO system, a production database, and a test copy of the production database, you could use the following:
! NAVDEMO, NAVPROD, and NAVTEST as schema owners! NAVDEMO_DATA, NAVPROD_DATA, and NAVTEST_DATA
as tablespace names
4 Enable your Navigator log-in ID to be used to install the Navigator application. Start Query Analyzer using the .sa. log-in ID. Set your database to the Navigator database and run the following commands (replacing .IPCUSER. with your Navigator log-in ID):
*sp_changedbowner IPCUSER*go
5 Add the maximo user to the Navigator database.
6 IBM Maximo Asset Navigator: Installation Guide for Microsoft SQL Server

Running the Navigator installation program
6 Using Enterprise Manager®, grant the following roles to the maximo user you just added:
*db_datareader*db_datawriter
7 Record the SQL Server Navigator user IDs and passwords for the production database and the demo database.
SQL Server user ID and password for Navigator production:
_____________________________________________________________
SQL Server user ID and password for Navigator demo:
_____________________________________________________________
8 Define and record an SQL Server Maximo user IDs for the production and the demo versions of Navigator.
SQL Server Maximo user ID for Navigator production:
_____________________________________________________________
SQL Server Maximo user ID for Navigator demo:
_____________________________________________________________
9 Close all Windows® programs.
Running the Navigator installation program
NOTE This procedure must be performed by a system administrator.
TIP If this is not a new installation, you must first remove existing database instances. See “Uninstalling” on page 21.
To run the Navigator installation program, complete the following steps:
1 Login as Administrator on the MAM administrative system.
2 Launch the Maximo Asset Navigator installation program from the launchpad.
a Start the launchpad:
! On the DVD titled “IBM Maximo Asset Navigator V7.1”, navigate to the root directory of the product disc or the downloaded installation image, and run the following command: launchpad.exe.
b In the launchpad navigation pane, click Install the Product.
c Click Navigator Administrative tools and Database.
Install procedure 7

Running the Navigator installation program
d Click Start Install of Navigator and follow the steps.
3 Fill in the fields in the dialog box.
Installation Components Area:
Client Workstation: Select to install the Control Center client, which provides access to Navigator administration applications.
Install Navigator Database: Select to create Navigator database components.
Navigator Web Db: Select to populate the Navigator Web server database, which allow access to Navigator data through the Maximo client.
Install Maximo Datasync: Select to synchronize data between Navigator and Maximo.
Install Demo Material: Select to install a demo system that works with the MAXDEMO system. When installing your production system, you do not select this check box.
Uninstall Selected Components: Do not select for installation.
Navigator Area: Type the User ID and Password for the Navigator set up by your DBA for the database. For example, NavigatorUser and NavigatorUser. (See the values recorded on “Preparing for Microsoft SQL Database creation” on page 6.)
Type the Connect String for the Navigator database in the following format: SERVER@DATABASE. You can see your Server Name under the SQL Server group in Enterprise Manager. For example, MKT23_PC@IPCTESTDB or MKT23_PC\DEMO@IPCTESTDB
Maximo Area: Type the Maximo User Name and Password for the Maximo system. For example, MAXDEMO and MAXDEMO. (See the values recorded on “Preparing for Microsoft SQL Database creation” on page 6.)
Type the Connect String for the Maximo database in the following format: SERVER@DATABASE. You can see your Server Name under the SQL Server group in Enterprise Manager. For example, MKT23_PC@MAXDEMO or MKT23_PC\DEMO@MAXDEMO
Type the Site ID, Organization ID, Item Set ID, and Company Set ID that were set up by your Maximo Administrator. (See the values recorded on “Preparing the control center workstation” on page 5.)
Database Client Area: Select Microsoft SQL Server 2000.
Bottom Area: Click Target Install Directory to create a folder where the Control Center files will be installed. For example, C:\Navigator. The program inserts this path in the field next to the button.
8 IBM Maximo Asset Navigator: Installation Guide for Microsoft SQL Server

Running the Navigator installation program
Select the Desktop Shortcut check box to install Navigator shortcuts on the Windows desktop.
Select the Start Menu Shortcut check box to install Navigator shortcuts on the Windows Start menu.
4 Click Next. The Review Install Request dialog box opens.
5 Review the options in the Install Options field. If you would like to make a change, click Back. Otherwise, click Proceed with Install. The program begins running the install scripts and lists progress in the lower field.
As the program does this, it checks for errors, and then a dialog box opens to indicate that files are being copied to the install folders.
NOTE If there is an error (such as an incorrect database connect string), the install process stops. Click Back to go to the previous dialog box and a message opens on the status bar identifying the error. When you fix the problem, again click Proceed with Install.
The SQL Server OSQL program starts and runs a set of install scripts for the Navigator database. After the scripts are complete, Notepad opens showing the results. Close Notepad and the SQL Server OSQL program closes automatically.
6 Click OK.
The SQL Server OSQL program starts and runs a set of install scripts for the Navigator Web database. After the scripts are complete, Notepad opens showing the results. Close Notepad and the SQL Server OSQL program closes automatically.
7 Click OK.
The SQL Server OSQL program starts automatically and runs the DataSync install scripts. After the scripts are complete, Notepad opens showing the results. Close Notepad and the SQL Server OSQL program closes automatically.
8 Click OK.
9 The install is now complete. Click OK.
10 Click Quit.
If Desktop Shortcut was selected in Step 3 on page 8, the following shortcut icons appear on the desktop:
For Navigator demo installation:! Navigator Admin Demo! SecUtil Demo! PUP Demo
For Navigator production installation:! Navigator Admin! SecUtil
Install procedure 9

Installing Navigator on a network
! PUP
Installing Navigator on a network
Navigator may need to be installed to place it on a network drive and make it available to additional workstations.
The Installation program lets you specify that no databases or Datasync are installed. Do this by clearing the Install Navigator Database, Navigator web DB, and Install Datasync check boxes. By doing this, the installation program only installs the program code in the defined location and adjusts the path parameters in the configuration files.
If the program code is to be accessible to multiple workstations, those workstations must use the same drive mapping (for example, M:\Navigator) to ensure the configuration files work properly.
Follow the instructions for installing the application with the Install Navigator Database, Navigator web DB, and Install Datasync check boxes cleared. See “Running the Navigator installation program” on page 7.
Setting up Navigator administration
NOTE This procedure must be performed by a system administrator.
The Database Password File utility (secutil.exe) records the SQL Server User ID and password for Navigator. This information is stored in an encrypted file.
To set up SQL Server user IDs, passwords, and connect strings, complete the following steps:
1 Double-click the SecUtil shortcut on the desktop.
2 Click Yes for creating a new password data file. The utility logon dialog box opens.
3 Type water for the username and ford for the password in the appropriate fields. (These are case sensitive.)
4 Click OK. The Edit User dialog box opens. ADMINISTRATOR is the default. This may be modified.
NOTE Use the same Navigator User ID (username) and Password that you used when installing the Navigator application.
To use a System DSN, see “Preparing for Microsoft SQL Database creation” on page 6, and in Appendix E. For the connect string, use the DSN you prepared as follows:
If your DSN is Navigator, your connect string is DSN=Navigator; MARS_Connection=yes
10 IBM Maximo Asset Navigator: Installation Guide for Microsoft SQL Server

Installing demo data
If you are not using a System DSN, format your connect string as follows:
Driver={SQL Native Client};Server=laptopjtk\\SQLExpress;Database=navigator;MARS_Connection=yes
Replace Server with your server name and Database with your database name. You must use the SQL Native Client ODBC driver. See Appendix E for ODBC details.
5 Type the following information. (Each are case sensitive.)
Navigator User ID in the Username field.
Navigator Password in the Password field.
Navigator Password again in the Confirm Password field to confirm it.
Navigator Connect String in the Connect String field.
6 Click Add. The user appears in the Users list.
7 Select the Navigator User and click Set Default to set it as the default.
8 Click Exit to close the application.
Installing demo data
NOTE These procedures must be performed by a system administrator.
The following instructions let you import data into the demo database to make sure everything is installed properly. Data is imported using the Control Center applications: Importing Manuals, TOCs and Index.
Starting the importing manuals, tocs, and index Navigator application
To start the Importing Manuals, Table of Contents, and Index applications, complete the following steps:
1 Start the Control Center by double-clicking the Navigator Admin shortcut on the desktop.
NOTE If a Control Center shortcut was installed on the Start menu, you can click the Windows Start button, and then click Navigator Admin.
2 On the main window, click Importing Manuals, TOCs and Index.
3 In the Security dialog box, type the following User ID and Password:
User ID: ADMINPassword: ADMIN
Install procedure 11

Installing demo data
NOTE This User ID and Password are for Navigator only. They have nothing to do with other Maximo or database User IDs and Passwords.
4 Click OK. The application starts.
NOTE Two initial User IDs and passwords are loaded into Navigator:
! User ID ADMIN with a password of ADMIN. ! User ID LOGOUT with a password of LOGOUT.
You should modify the passwords as soon as possible using the Security application in the Navigator Control Center. You can also use this application to create User IDs and Passwords for system administrators.
Importing manuals
To import manuals, complete the following steps:
1 Click Import Manuals. The Import Manuals window opens.
2 From the Manuals Available drop-down list, select MROI9999.
3 Click OK. When the import is complete, a message box opens showing how many manuals were successfully imported.
4 Click OK. If any errors occurred during the import, another message box opens stating this and asking you to check your log file.
Importing tables of contents
To import tables of contents, complete the following steps:
1 Click Import Table of Contents. The Import TOCs window opens.
2 From the TOCs Available drop-down list, select MROI9999.
3 Click OK.
4 Click OK. If any errors occurred during the import, a message box opens asking you to check your log file.
Importing a selection index
To import a selection index, complete the following steps:
1 Click Import Selection Index. The Import Selection Index window opens.
2 From the Indices Available drop-down list, select SELINDEX.
12 IBM Maximo Asset Navigator: Installation Guide for Microsoft SQL Server

Installing Navigator application server components
3 Click OK. When the import is complete, a message box opens showing this.
4 Click OK. If any errors occurred during the import, another message box opens showing this and asking you to check your log file.
Installing Navigator application server components
NOTE This procedure must be performed by a Web Administrator and the system administrator. They must have knowledge of the Maximo installation paths to perform this procedure.
Installing Navigator application server components integrates Navigator with the Maximo application server. To install these components, complete the following steps:
1 Login as Administrator on the MAM administrative system.
2 Launch the Maximo Asset Navigator installation program from the launchpad.
a Start the launchpad:
b In the launchpad navigation pane, click IBM Navigator Web Application PSI Installer and follow the steps.
3 Edit the ipcconfig.properties file with your other configuration changes. (Information for each setting is included in the file.) The file is located in following folder: <drive letter>:<Maximo_installation_location>\applications\maximo\properties\
for example: c:\Maximo\applications\maximo\properties\
4 Select and configure a method for serving Navigator image files. You can do this either by using the Navigator servlet or with a Web server.
NOTE Using the Navigator servlet is the simpler method, but it is not as flexible or as efficient as using a Web server.
Navigator Servlet. The application server (where Navigator is running) must have the same drive mapping for the images as the Control Center Workstation does. So if the Control Center Workstation is putting all images under “d:\manuals\”, then the application server must have them under “d:\manuals\” (either mapped or mirrored). To use this method, set “use_local_path=true” in the ipcconfig.properties file. There is no need to configure the drivemap.xml file.
Web Server. Set “use_local_path=false” and configure the drivemap.xml. This process may vary from Web server to Web server. For sample configurations and associated information, see ”Mapping image locations” on page 25.
Install procedure 13

Running the Maximo upload installation
Demo data is installed with the Control Center code. A Manuals folder is installed in the Navigator folder that contains images for the MROI9999 manual.
5 Execute the ipcmessageloader.bat file located in this folder: <drive letter>:<Maximo_installation_location>\tools\maximo\
for example: c:\Maximo\tools\maximo\
6 Run the “buildmaximoear.cmd” script to build the “.ear” file in the following folder: <drive letter>:<Maximo_installation_location>\deployment\
for example: c:\Maximo\deployment\
7 Re-deploy the maximo.ear file.
ATTENTION As with Maximo, if you make any changes to Navigator or its configuration, you must reload the “.ear” file and redeploy it.
8 Run the “buildhelpear.cmd” script in the deployment folder: <drive_letter><maximo_installation_location>\deployment\
for example: c:\Maximo\deployment\
9 Re-deploy the maximohelp.ear file.
10 Log-in as a Maximo administrator (MAXADMIN role) and go to the Application Designer application. Click Import Application Definition on the toolbar. A dialog box opens and prompts for a filename. Select the ipc.xml file located in the following folder: <drive letter>:<Maximo_installation_location>\resources\presentations\
for example: c:\Maximo\resources\presentations
11 Click OK. A confirmation message box opens stating in the message status area that the file was successfully imported.
12 By default only users with the MAXADMIN role have access to Navigator. To give other users access, you must go to the Security Groups application, select the group(s) you want to have access to Navigator, and give them READ access.
NOTE For more information on setting security, refer to the IBM Maximo Online Help.
Running the Maximo upload installation
NOTE You must have knowledge of the Maximo installation paths to perform this procedure.
The Maximo Upload utility can be installed on either the Maximo Application Server or the Control Center Workstation. If Maximo Upload is installed on the Control Center Workstation, the workstation must have one of the following configurations:
14 IBM Maximo Asset Navigator: Installation Guide for Microsoft SQL Server

Modifying field lengths
Network drive access to the application server
To run the Maximo Upload installation, complete the following steps:
1 Login as Administrator on the MAM administrative system.
2 Launch the Maximo Asset Navigator installation program from the launchpad.
a Start the launchpad:
b In the launchpad navigation pane, click Navigator Maximo Upload Application 7.1 and follow the steps.
3 Link the newly installed applications to the Control Center.
a Locate the ipcsys.ini file in the Navigator\INI folder.
b Open the file in a text editor (such as Notepad) and locate the [MAXIMO] section.
For Maximo Upload, locate the ACTIVATE MAXIMO line and type the path to the executable. For example,
ACTIVATE MAXIMO=C:\program files\navigator\MaximoUpload.exeA copy of the Maximo files from the application server copied locally to it
For the best results when using the Navigator Maximo Upload Application 7.1, use the same Java runtime version that Maximo is running under. This may depend on what version of Weblogic or WebShere you are using.
To change the Java runtime version:
1 Open the MaximoUpload.lax file. This is located in the directory where you installed Maximo Upload. The default path is:C:\Program Files\Navigator.
2 Change the lax.nl.current.vm property to point to the root directory of the same version of the Java runtime environment that the application server is running under. All forward slashes (\) must be doubled (\\) when specifying a windows path when setting the property.
3 Save and close the file.
Modifying field lengths
You may need to modify database table field lengths depending on how you are setting up Navigator. Please note:
Install procedure 15

Modifying field lengths
To ensure the upload of data from Navigator to the Asset application works correctly, increase the size of the MODELNUM field (object INVENTORY, attribute MODELNUM) size to 60.
If you use the Maximo Database Configuration tool to modify certain column sizes in Maximo, then some fields in the Navigator database, and some in the Maximo database may need to be modified using standard DBA tools. See the tables on the following page.
NOTE These tasks must be performed by a Maximo System Administrator.
NOTE After changing any column lengths in Navigator you must re-compile any invalid database objects. (For example, triggers, views, packages, procedures, functions)
Assets
Column Size Installed
Maximo Table.Column Navigator Table.Column Column Size Installed
Maximum Size
12 Asset.Assetnum Asset.Asset_Number 15 60
AssetManual.Asset_Num 15 60
AnnotAsset.Asset_Number 15 60
AssetMaximoUploadHistory.Asset_Number
15 60
Datasyncerrors.Assetnum 60 60
Datasyncreport.Assetnum 60 60
Max_MM2_Interface.Assetnum*
60 60
100 Asset.Description Asset.Asset_Desc 100 250
12 Asset.Location Asset.Location 40 60
16 IBM Maximo Asset Navigator: Installation Guide for Microsoft SQL Server

Modifying field lengths
Locations
Items
Other database field sizes you may alter in Navigator
You may also increase the size of the hotspot label columns in Navigator. No Navigator applications should be running when changes are made to Navigator column sizes. Navigator automatically compensates when restarted, allowing users to enter longer fields.
To increase the size of the hotspot columns in Navigator, use the database tool to increase the following table.columns to the needed length:
Altpart_annot.labelAnnotasset.labelAnnotation.labelAnnottable.labelAnnot_coord.labelCmnannot.labelNote.labelPartannot.label
NOTE If you increase the length of Asset.Asset_Number you should also increase the length of the hotspot labels to be the same size if you use goto asset hotspots. This enables you to use the asset number as your label on your Navigator document.
Column Size Installed
Maximo Table.Column Navigator Table.Column Column Size Installed
Maximum Size
12 Locations.Location IpcLocation.Location 15 60
IpcLocationManual.Location 15 60
AnnotIpcLocation.Location 15 60
IpcLocMaxUpLoadHistory.Location 15 60
Datasyncerrors.IpcLocation 60 60
Datasyncreport.IpcLocation 60 60
Max_MM2_Interface.Location* 60 60
100 Locations.Description IpcLocation.Description 250 250
16 Locations.Type IpcLocation.Type 60 60
Column Size Installed
Maximo Table.Column Navigator Table.Column Column Size Installed
Maximum Size
30 Item.Itemnum Altpart.Alt_Num 60 60
Item_Category.Itemnum* 30 60
100 Item.Description Altpart.Alt_Description 250 250
8 Inventory.ModelNum Part.Part_Number 60 60
Mfgrpart_altpart.part_num 60 60
16 Inventory.Category Item_Category.Category 16 N/A
Install procedure 17

Testing and validating
Testing and validating
Test and validate your system by running the Maximo Upload application and using the Navigator user interface.
Running the Maximo upload application
NOTE This procedure must be performed by a system administrator.
The Maximo Upload application loads the system database with part number information and associates part information to asset numbers.
Prerequisites:
Ensure the MXServer is running.
To run the Maximo Upload application, complete the following steps:
1 On the Control Center main menu, click Maximo Upload or from the Options menu, click Maximo Upload. The Login window opens for the Maximo Upload application.
2 Type the information for logging in to the Maximo Upload application and select the database vendor type (Microsoft SQL) of your system. Use the following figure as a guide:
NOTE The Navigator connect information is for the Navigator database. The Maximo connect information is to connect to the Maximo application server (MXServer).
For the Autogen field, whatever you type in the field will be appended to any item description that is created during the load process.
For the MAXIMO Host field, include the name of the MXServer (which can be found in the maximo.properties file, parameter mxe.name= ) if different than MXServer in the MAXIMO Host field (for example dellflatjtk/MXServer-139-sqs).
For the Maximo Host field, it should be the hostname of the Maximo Application server and the MXServer RMI registry bind nameseparated by a '/', i.e. hostname/bindname. The MXServer RMI registry bind name can be found in the maximo.properties file as the 'mxe.name' parameter. If the bindname is not specified, it defaults to MXServer.
You cannot use “maximo” as a User ID.
3 Click OK. If there are no errors, the Login dialog box closes and the Maximo Upload Utility Startup Progress scren opens.
4 Wait for the Maximo Upload application to start. Check marks appear in the check boxes as the application completes each task. When complete, the Maximo Upload Utility screen opens.
18 IBM Maximo Asset Navigator: Installation Guide for Microsoft SQL Server

Testing and validating
NOTE You can click Cancel at any time to exit the application.
5 From the Settings menu, select Set Options for Part Quantity. The Set Options for Sparepart Quantity screen opens.
6 For Standard and Pseudo Manuals, select whether to process or skip and then define the quantity for each.
! A Standard Manual is a copy of a real manual for an asset.! A Pseudo Manual is a parts list for an asset.
7 Click OK.
8 Select the Create New Item Numbers option under Load Part Option.
9 Click Select All.
10 Click Start Processing. A confirmation screen opens.
11 If the information is not correct, click Go Back. If the information is correct, click Continue. Upload information displays while the Navigator part information for the selected asset is loaded into the Maximo database.
12 When complete, click Finished.
13 To quit the Maximo Upload Application, select Exit from the File menu.
14 To quit the Navigator Control Center, select Exit from the File menu.
Accessing Navigator from the Maximo start center
NOTE This procedure must be performed by a system administrator (a member of the MAXADMIN group).
Navigator appears as Navigator on the Go To menu, which can be accessed from the Start Center. To access Navigator from the Start Center, complete the following steps:
1 Start Maximo and log-in.
2 From the Go To menu on the Maximo navigation bar, point to Navigator and click Navigator.
Navigator starts and the Navigator dialog box opens showing the Selection Index.
NOTE The Navigation Bar remains the same except for the Navigator icon and name appearing at the left.
TIP If you cannot access Navigator, please verify that your log-in ID has READ access to Navigator in the Security Groups application. Refer to the IBM Maximo Security Groups online help for more information.
3 Click Navigator Demo Manual to display the Table of Contents for the manual.
Install procedure 19

Testing and validating
4 Click the GoTo (red) hotspot to display a drawing and its associated Bill of Material.
5 To display the Navigator Online Help, from the Help menu on the Navigation Bar, click Navigator Help. The Navigator Online Help opens in a separate window.
Identifying assets and location with Navigator
NOTE This procedure must be performed by a system administrator (a member of the MAXADMIN group).
TIP Navigator can be accessed from a variety of Maximo applications to allow you to find and return assets and locations to asset and location fields.
To identify assets and locations with Navigator, complete the following steps:
1 Start Maximo and log-in.
2 From the Go To menu on the Maximo navigation bar, point to Work Orders and click Work Order Tracking.
3 Create a new Work Order.
4 On the Work Order tab, click the Detail menu icon next to the Asset field.
5 From the Asset menu, click Go To Navigator. The Navigation Bar changes color, the Navigator icon and “Navigator” name appear at the left, and the Return and Return with Values links appear on the right.
TIP If a message box opens asking whether to trust IBM Corporation to install an applet, click Yes.
6 Navigate to a page that has asset hotspots. A page that has asset hotspots has the Clicking Asset/Location Hotspot will drop-down list at the bottom of the window.
7 The Clicking Asset/Location Hotspot will drop-down list determines the function of clicking a hotspot. When Navigator is in application linking mode, the default action is to return to the Maximo application with the value of the hotspot you click. So if you click an asset hotspot, Maximo returns to Work Order Tracking application with the asset number in its Asset field.
NOTE If there is already a value in the Asset or Location field of the application, Navigator checks to see if it has any manuals for that asset or location.
! If manuals exist, Navigator displays the Table of Contents tab with the manuals already selected.
! If no manuals exist, Navigator displays the Selection Index tab.
20 IBM Maximo Asset Navigator: Installation Guide for Microsoft SQL Server

If an instance of Navigator exists on the Control Center Workstation, you must first uninstall it before installing a new instance.
This procedure uninstalls only the database portions of Navigator. It does not uninstall Navigator files from the hard drive.
Uninstalling
NOTE This procedure must be performed by a system administrator.
To uninstall Navigator, complete the following steps:
1 Close all Windows programs.
2 Insert the Navigator Installation disc into the CD-ROM drive and start the installation program.
3 On the Windows taskbar, click Start, and then click Run. The Run dialog box opens.
4 Click Browse, double-click the CD-ROM drive (usually drive D:), double-click the Navigator folder and double-click NavigatorInstall.exe. The Navigator Installation introduction dialog box opens.
5 Click Start Install of Navigator. The Navigator Installer dialog box opens.
6 Select the Uninstall Selected Components check box. Fill in the Navigator and Maximo areas with information for your installed system. See the information you collected in “Preparing the control center workstation” on page 5 and “Preparing for Microsoft SQL Database creation” on page 6.
Uninstall procedure 3
© Copyright IBM Corp. 2008 21

7 Click Next. The Review Install Request dialog box opens.
8 Review the options in the Install Options field. If you would like to make a change, click Back. Otherwise, click Proceed with Uninstall.
The program begins running the uninstall scripts and lists progress in the lower field.
9 The SQL Server OSQL program starts and runs a set of uninstall scripts for the Navigator database. After the scripts are complete, Notepad opens showing the results. Close Notepad and the SQL Server OSQL program closes automatically.
10 Click OK.
11 The SQL Server OSQL program starts and runs a set of uninstall scripts for the Navigator Web database. After the scripts are complete, Notepad opens showing the results. Close Notepad and the SQL Server OSQL program closes automatically.
12 Click OK.
13 The SQL Server OSQL program starts automatically and runs the DataSync uninstall scripts. After the scripts are complete, Notepad opens showing the results. Close Notepad and the SQL Server OSQL program closes automatically.
14 Click OK.
15 Click OK.
16 Go to Windows Explorer and delete the install folder, and go to the Windows desktop and delete the shortcuts.
17 Click OK.
18 The uninstall is now complete. Click Quit.
Uninstalling
22 IBM Maximo Asset Navigator: Installation Guide for Microsoft SQL Server

Install the Production Control Center the same way the Demo Control Center except for the following differences:
Use a different target installation directory and the User ID associated with your production Maximo and Navigator systems.
Do not install the demo manuals into your production database.
Configure the INI entries for Maximo Upload specifically for the Production system.
Synchronize asset, item, and location information between the appropriate tables in Maximo to the appropriate tables in NAV using available database tools.
If you are running multiple instances of Navigator with Maximo, you can run only a single instance of Navigator within a single Maximo install directory. If you want to run multiple versions or copies of Maximo with Navigator on the same server, you must create separate install directories each containing both Maximo and Navigator and run each server separately.
NOTE If you have any question regarding the installation of your Production Control Center, contact IBM Corporation. See “IBM Support” on page v.
Production Installation notes A
© Copyright IBM Corp. 2008 23

24 IBM Maximo Asset Navigator: Installation Guide for Microsoft SQL Server

In Navigator, paths to images are stored in the location table. Only the path to the images is kept in the table. The actual filename for the document is kept in the mm2_document table.
Location Table Example
Each document in Navigator references an individual location, which is used to assemble the full path to the document. That is, “location.drive +location.path + mm2_document.filename”.
In the web environment, images must be retrieved from a Web server. In addition, due to Java™/browser security, the image must come from the same Web server that served up the imaging applet (the Web server that is serving up Maximo). Because web servers require a URL for a file and the Control Center still uses filenames, the drivemap.xml file must be used to map the relationship.
ATTENTION Paths under web servers are case sensitive, while some operating systems such as Windows are not case sensitive. This can cause problems because many utilities and applications often ignore, alter, or misreport the actual case of the file. The case of the directory must match exactly what is in the location. While the directory path “\manuals\BA030005” is the same as “\manuals\ba030005” for any Windows application, they are not the same when mapped as a URL.
There are two basic steps to configuring a Web server to serve up Navigator images. The first step is to create contexts or aliases (different web servers use different terminology) to the images. For the example location table shown above, two different contexts should be created, one for each drive.
Carefully consider how much of the drive you want to make public. If the drive contains only the images, consider mapping to the drive root. If drive has other files that you do not want to make public, then you should map to one level down. For example: d:\manuals (Why just one level is explained later.)
Mapping image locations BID Server Drive Path
BA030005 NULLSERVER D: \manuals\BA030005\
KOMA0001 NULLSERVER D: \manuals\KOMA0001\
NB020003 NULLSERVER E: \docs\NB020003\
© Copyright IBM Corp. 2008 25

An example configuration is shown as follows. The two options map the entire drives to the context (using jakarta tomcat syntax):
Option 1 <Context path="/ImagesD" docBase="d:\" debug="0" reloadable="false" > </Context><Context path="/ImagesE" docBase="e:\" debug="0" reloadable="false" > </Context>
Option 2(Preferable if you do not want to map the whole drive.)
<Context path="/ImagesD" docBase="d:\manuals" debug="0" reloadable="false" > </Context><Context path="/ImagesE" docBase="e:\docs" debug="0" reloadable="false" > </Context>
The next step is to configure the drivemap.xml file to provide the proper translation between what is in the Navigator location table and what the URL should be. Each context or alias that you create will probably need an entry in the file. The basic structure of the file is as follows:
<?xml version="1.0" encoding="UTF-8"?><!DOCTYPE IPCFileLocationMappings SYSTEM "drivemap.dtd"><IPCFileLocationMappings>
<filemapping><ipcdrive></ipcdrive><webbaseurl></webbaseurl><strippathroot></strippathroot><description></description>
</filemapping>< filemapping>. .</filemapping>
</IPCFileLocationMappings>
The IPCFileLocationsMappings tag encloses the document. For each file mapping, you need to create a filemapping block. Ipcdrive, webbaseurl, and strippathroot are required for each one. The description is optional. Consider the following notes:
The ipcdrive corresponds to the drive column in the location table.
The webbaseurl is what the base part of the URL should be (including the "http://" and the server name).
If you would like to have the hostname and port number configured dynamically at runtime, substitute %host% for the host and %port% for the port number in the URL. For example, “http://%host%:%port%/images”. Note that the host and port number are the hostname and port number that the application server is listening to. If you are mapping the images through a different port, you must hard code the port.
Strippathroot can be either “true” or “false”. If it is set to true, it removes the first part of the directory from the path for the location before it uses it. For example, if the path in the location table is “\manuals\BA020003\” and strippath=true, then the actual path that will be used is just
26 IBM Maximo Asset Navigator: Installation Guide for Microsoft SQL Server

“\BA020003\”. (Note that this setting only strips a single directory from the path, which is why you should map your manual directory only one level down.)
Description can be anything. See the example files at the end of this section for the previous context options.
The drivemap.xml file is read only once when Navigator starts, which is at the first attempt to open a Navigator page (not a base Maximo page). When it starts, it parses the drivemap file and verifies that all drives in the location table have an entry in the drivemap table. If a drive is not mapped, an error is displayed in the Maximo Java console window.
There is a setting in the ipcconfig.properties files called “display_locations”. When set to “true” it displays what the URL will be for all of the locations that are mapped. This can be useful for debugging if the imager viewer cannot find the image.
See the next page for examples. (The examples assume that the name of the Maximo server is maxserver1, running on port 80):
Example 1(for Option 1)
<?xml version="1.0" encoding="UTF-8"?><!DOCTYPE IPCFileLocationMappings SYSTEM "drivemap.dtd"><IPCFileLocationMappings><filemapping><ipcdrive>d:</ipcdrive><webbaseurl>http://maxserver1/ImagesD/</webbaseurl><strippathroot>false</strippathroot><description>Drive Mapping For the D drive</description></filemapping><filemapping><ipcdrive>e:</ipcdrive><webbaseurl>http://maxserver1/ImagesE/</webbaseurl><strippathroot>false</strippathroot><description>Drive Mapping For the E drive</description></filemapping></IPCFileLocationMappings>
The three example locations would map to
"http://maxserver1/ImagesD/manuals/BA030005/""http://maxserver1/ImagesD/manuals/KOMA0001/""http://maxserver1/ImagesE/docs/NB020003/"
Mapping image locations 27

Example 2(Option 2)
<?xml version="1.0" encoding="UTF-8"?><!DOCTYPE IPCFileLocationMappings SYSTEM "drivemap.dtd"><IPCFileLocationMappings><filemapping><ipcdrive>d:</ipcdrive><webbaseurl>http://maxserver1/ImagesD/</webbaseurl><strippathroot>true</strippathroot><description>Drive Mapping For the D drive</description></filemapping><filemapping><ipcdrive>e:</ipcdrive><webbaseurl>http://maxserver1/ImagesE/</webbaseurl><strippathroot>true</strippathroot><description>Drive Mapping For the E drive</description></filemapping></IPCFileLocationMappings>
The three example locations would map to
"http://maxserver1/ImagesD/BA030005/""http://maxserver1/ImagesD/KOMA0001/""http://maxserver1/ImagesE/NB020003/"
NOTE Both options are valid ways to map locations. You can determine your preferred method of mapping images.
28 IBM Maximo Asset Navigator: Installation Guide for Microsoft SQL Server

Installing Navigator on UNIX® operating systems is similar to installing on Microsoft Windows systems. The key difference is that you cannot use Navigator as the image server.
Therefore, during “Installing Navigator application server components” on page 13, set the “use_local_path” setting for the ipcconfig.properties file to equal false (use_local_path=false). You must then configure a Web server to serve the images. After that, you must edit the drivemap.xml file to properly map the images from the Windows drive letter to the Web server’s URL. (See “Mapping image locations” on page 25.)
Another consideration is directory sharing between the UNIX server and the PC(s) running the Control Center applications. Because the Control Center applications run under Windows and use Windows filenames, it is necessary to share the image directories on the UNIX server with the Windows PC(s) using a SMB service (such as SAMBA) or NFS (and use a PCNFS client on the Windows machines). Proper setup of this environment can make working with the Navigator images/manuals much simpler.
Here is a sample setup:
1 Decide on a directory for the images on the UNIX Server. For example, /usr/local/ipc/manuals
2 Create an alias (or context) on the Web server that points to /usr/local/ipc/(Note that it stops a level higher.) Call this alias: /ipcmanuals/
3 Create a file export (in NFS or SAMBA) to export the /usr/local/ipc/ directory.
4 Map that export to a drive letter on the PC(s). Make sure that it is the same drive letter for all PCs. For example, if the drive letter is “i”, the directory should be. i:\manuals on all PCs.
Installing on UNIX systems C
© Copyright IBM Corp. 2008 29

5 Edit the drivemap.xml file to create the cross-mapping, for example:
..<IPCFileLocationMappings><filemapping><ipcdrive>i:</ipcdrive><webbaseurl>http://myserver/ipcmanuals/</webbaseurl><strippathroot>false</strippathroot><description>Primary Image Location</description></filemapping></IPCFileLocationMappings> ..
When you add a new manual (for example, “AA000001”) on a PC, it is added under the i:\manuals directory so all of the images for the manual are in this directory: i:\manuals\AA000001
The Web server serves up the images as the URL http://myserver/ipcmanuals/AA000001/…
The Navigator application server uses the drivemap.xml file to translate i:\manuals\AA000001 to http://myserver/ipcmanuals/AA000001
ATTENTION UNIX file systems and web servers are case sensitive. Windows, while it can maintain case-sensitivity, is usually case-insensitive with respect to file and directory usage.
Many utilities and even parts of Windows itself may alter or mis-report the case of the file or directory. (Windows Explorer often does this.) While the Control Center applications maintain the proper case, other utilities may not. If you experience problems with some images not displaying, double-check the case that is in the database (location and mm2_document tables) with what Web server is actually serving.
A helpful tool is to temporarily set the “display_locations” setting in the ipcconfig.properties file to equal “true”. When Navigator is restarted, Navigator displays all of the file locations that it finds in the database and what their Web server mapping should be.
NOTE On some UNIX systems you may have to add the option “-Djava.rmi.server.hostname=<server hostname>” to the application server Java startup line. Otherwise you may have trouble connecting to Maximo from the Maximo Upload application.
30 IBM Maximo Asset Navigator: Installation Guide for Microsoft SQL Server

This appendix provides a table and procedure for assisting you customize Maximo for the Navigator application.
Identifying Custom Controls
Navigator uses a number of custom controls to drive the applet on the Document window. These controls all start with “ipc” as the prefix. Some of the controls perform a very specific purpose and should not be edited in any way. Others can be modified to customize the display and functionality of Navigator. Because the applet itself obscures most of the controls in the Application Designer, you should export Navigator as an application in the designer, make any edits, and re-import the application back into the system. This section is a list of the Navigator controls and their editable properties.
ATTENTION Some controls may have properties that are not described. Properties that are not described must not be edited.
Customizing Notes D
Control Description
ipcdocbomframe Provides the outer frame for the Document window. Do not edit.
ipcbompanel Controls the BOM panel in the applet. Do not edit.
© Copyright IBM Corp. 2008 31

ipcbomattr Provides each attribute on the Bill of Material (BOM). You can add/delete/modify these to customize the BOM. (Note: The datasrc for ipcbomattr is the ipcbom database object.)
label — Label to use as the column heading. The dataattribute's title is used by default if the label is blank.
dataattribute — Attribute to reference (required).
type — Indicates column is a special column. Valid option is “hslabel”. (Note: There must always be exactly one label column.)
linkattribute — Attribute to use for a link type row. If the row type is a goto type row (references a document, asset, or location), the linkattribute is used. Otherwise, the dataattribute is used.
allgotoshow — Flag for whether the column should be displayed if the page contains nothing but goto hotspots.
! If not included, the column always displays.
! If set to true, the column only displays if all of the hotspots are of type goto.
! If set to false, the column only displays if all of the hotspots are not of type goto.
ipcannotcoord Provides the hotspot locations to the applet. Do not edit.
ipcappletsrc Controls the setup for running the Navigator applet.
usesignedapplet — Set to true to use the signed version of the imaging applet; set to false to use the unsigned version. Using the unsigned version requires the user to grant the plugin permission to print every session.
classid — Classid used by the Java plugin.
codebase — Codebase used by the Java plugin.
type — Type parameter used by the Java plugin.
ipcimageapplet Controls the stoping and starting of the Navigator applet.
ipcactions Controls the options that are available when there are asset or location hotspots on the image. You may add/delete/modify these as necessary, and you may have to edit some of the options if you are running custom applications.
Control Description
Identifying Custom Controls
32 IBM Maximo Asset Navigator: Installation Guide for Microsoft SQL Server

g Custom Controls
ipcassetlocoption Provides an individual option to display.
type — Indicates whether this option should be shown when Navigator is running as a standalone application (type=”app”) or when returning assets or locations when application linking (type=”return”). Do not add any options that create new records or leave Navigator when using type=”return”.
mxevent — Event used to handle the action. Default Navigator provides the following actions:
! clickgoto — Handles most standard functionality, such as showing manuals for an asset or location, jumping to other documents, etc.
! gotoappl — Handles switching to an application if an asset or location is clicked.
! createwo — Creates a workorder and switches to the specified workorder application
! createsr — Creates a Service Request and switches to the application.
! createincident — Creates an Incident and switches to the application.
! createproblem — Creates a Problem and switches to the application.
ipcassetlocoption(continued)
label — Label to display for the function
gotoapp — Application to switch to after the function is completed. For the gotoappl event only, you must specify two applications (the asset application and the location application) separated by a comma. For example: asset,location
default — Set to true if this should be the default action. There should be only one default option for all of the “app” type options and one for all of the “return” type options.
ipcextrahsinfo Handles the fetching of extra information on an asset or location hotspot (when the user right-clicks on the hotspot).
mboname — The mbo to handle the lookup.
maxchars — The maximum number of characters to send back.
Control Description
Identifyin
Customizing Notes 33

Identifying Custom Controls
ipcextrahsline Provides a single line of information to be sent back.
dataattribute — The primary attribute to display.
descdataattribute — The secondary attribute to display (usually used to display descriptions).
gettitle — Set to true if you want the title for the attribute to be displayed.
label — You can override the title by setting the label property.
ipcbomoption Provides options that are accessible when right-clicking the BOM Panel.
mxevent — Event used to handle the action.
label — Label to use as the column heading.
Control Description
34 IBM Maximo Asset Navigator: Installation Guide for Microsoft SQL Server

Identifying Custom Controls
Customizing for Cloned Applications and Industry Solutions
To customize for cloned applications and industry solutions, complete the following steps:
1 Go to the Application Designer application.
2 Select Navigator as your current editing application.
3 On the toolbar, click Edit Dialogs.
A dialog box opens showing the different dialogs for Navigator.
4 Select the “showselparts” dialog box.
The Show Selected Parts dialog box opens.
5 On the toolbar, click Create Work Order and then click Control Properties
A dialog box opens showing the properties for the button
6 Change the Value property to be the application ID that you want to go to after the work order is created.
7 Close the dialog boxes and save the application.
Customizing Notes 35

Identifying Custom Controls
36 IBM Maximo Asset Navigator: Installation Guide for Microsoft SQL Server

Follow these instructions to establish your data source and database names in ODBC.
Prerequisite
You must have Microsoft SQL Server 2005 Microsoft Client ODBC driver installed on your client workstations.
This is available on the installation CD for Microsoft SQL Server 2005.
When installing ODBC, you will be prompted for a new data source and database configuration.
Establishing Data Source and Database Configuration on ODBC
You must set up the data source and database configuration to use the System DSN.
To establish the data source and database names in ODBC, complete the following:
1 Open the Control Panel or Administrative Tools folder and locate the 32-bit ODBC icon.
2 Double-click the 32-bit ODBC icon.
3 Create the new data source:
a Open the System DSN tab.
b Click Add.
c Select the SQL Native Client driver.
d Click Finish
4 Create a new data source to the SQL Server.
Establishing Data Source and Database Names in ODBC
E
© Copyright IBM Corp. 2008 37

a In the Create a New Data Source to SQL server dialog box, enter the required information. For simplicity, use the name of your database for your data source name.
b Click Next.
5 Configure the Microsoft SQL Server DSN Configuration:
a Select the With SQL Server authentication using a login ID and password entered by the user. radio button.
b Select the Connect to SQL server to obtain default settings for the additional configuration options. check box.
c Enter values in the Login ID and Password fields.
d Click Next.
6 Create a new data source to SQL Server:
a Select the Change the default database to: check box.
b Enter the Navigator database name in the next field.
c Click Next.
7 Click Finish.
8 Click Test Data Source.
9 When the test is completed, click OK on all remaining dialog boxes to close them.
38 IBM Maximo Asset Navigator: Installation Guide for Microsoft SQL Server

Notices
This information was developed for products and services offered in the U.S.A.
IBM may not offer the products, services, or features discussed in this document in other countries. Consult your local IBM representative for information on the products and services currently available in your area. Any reference to an IBM product, program, or service is not intended to state or imply that only that IBM product, program, or service may be used. Any functionally equivalent product, program, or service that does not infringe any IBM intellectual property right may be used instead. However, it is the user's responsibility to evaluate and verify the operation of any non-IBM product, program, or service.
IBM may have patents or pending patent applications covering subject matter described in this document. The furnishing of this document does not grant you any license to these patents. You can send license inquiries, in writing, to:
IBM Director of LicensingIBM CorporationNorth Castle DriveArmonk, NY 10504-1785U.S.A.
For license inquiries regarding double-byte (DBCS) information, contact the IBM Intellectual Property Department in your country or send inquiries, in writing, to:
IBM World Trade Asia CorporationLicensing2-31 Roppongi 3-chome, Minato-kuTokyo 106-0032, Japan
The following paragraph does not apply to the United Kingdom or any other country where such provisions are inconsistent with local law:
INTERNATIONAL BUSINESS MACHINES CORPORATION PROVIDES THIS PUBLICATION "AS IS" WITHOUT WARRANTY OF ANY KIND, EITHER EXPRESS OR IMPLIED, INCLUDING, BUT NOT LIMITED TO, THE IMPLIED WARRANTIES OF NON-INFRINGEMENT, MERCHANTABILITY OR FITNESS FOR A PARTICULAR PURPOSE. Some states do not allow disclaimer of express or implied warranties in certain transactions, therefore, this statement may not apply to you.
This information could include technical inaccuracies or typographical errors. Changes are periodically made to the information herein; these changes will be incorporated in new editions of the publication. IBM may make improvements and/or changes in the product(s) and/or the program(s) described in this publication at any time without notice.
Any references in this information to non-IBM Web sites are provided for convenience only and do not in any manner serve as an endorsement of those
© Copyright IBM Corp. 2008 39

Web sites. The materials at those Web sites are not part of the materials for this IBM product and use of those Web sites is at your own risk.
IBM may use or distribute any of the information you supply in any way it believes appropriate without incurring any obligation to you.
Licensees of this program who wish to have information about it for the purpose of enabling: (i) the exchange of information between independently created programs and other programs (including this one) and (ii) the mutual use of the information which has been exchanged, should contact:
IBM Corporation2Z4A/10111400 Burnet RoadAustin, TX 78758 U.S.A.
Such information may be available, subject to appropriate terms and conditions, including in some cases, payment of a fee.
The licensed program described in this document and all licensed material available for it are provided by IBM under terms of the IBM Customer Agreement, IBM International Program License Agreement or any equivalent agreement between us.
Information concerning non-IBM products was obtained from the suppliers of those products, their published announcements or other publicly available sources. IBM has not tested those products and cannot confirm the accuracy of performance, compatibility or any other claims related to non-IBM products. Questions on the capabilities of non-IBM products should be addressed to the suppliers of those products.
All statements regarding IBM's future direction or intent are subject to change or withdrawal without notice, and represent goals and objectives only.
This information contains examples of data and reports used in daily business operations. To illustrate them as completely as possible, the examples include the names of individuals, companies, brands, and products. All of these names are fictitious and any similarity to the names and addresses used by an actual business enterprise is entirely coincidental.
If you are viewing this information softcopy, the photographs and color illustrations may not appear.
40 IBM Maximo Asset Navigator: System Administration Guide

Trademarks
The following terms are trademarks of International Business Machines Corporation in the United States, other countries, or both:
IBMAIXDB2developerWorksEveryplaceibm.comLotusMaximoNotesQuickPlaceTivoliWebSphere
Adobe, the Adobe logo, PostScript, and the PostScript logo are either registered trademarks or trademarks of Adobe Systems Incorporated in the United States, and/or other countries.
Java and all Java-based trademarks and logos are trademarks of Sun Microsystems, Inc. in the United States, other countries, or both.
Linux is a registered trademark of Linus Torvalds in the United States, other countries, or both.
Intel, Intel logo, Intel Inside, Intel Inside logo, Intel Centrino, Intel Centrino logo, Celeron, Intel Xeon, Intel SpeedStep, Itanium, and Pentium are trademarks or registered trademarks of Intel Corporation or its subsidiaries in the United States and other countries.
Microsoft, Windows, Windows NT, and the Windows logo are trademarks of Microsoft Corporation in the United States, other countries, or both.
UNIX is a registered trademark of The Open Group in the United States and other countries.
41

42 IBM Maximo Asset Navigator: System Administration Guide