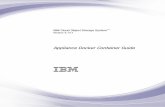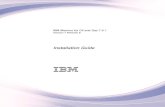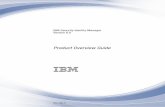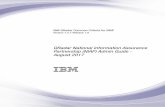IBM Explorer for z/OS: Client Installation Guide · befor e, download it fr om the IBM Installation...
Transcript of IBM Explorer for z/OS: Client Installation Guide · befor e, download it fr om the IBM Installation...
-
IBM Explorer for z/OS
Client Installation GuideVersion 3 Release 1
SC27-8434-02
IBM
-
IBM Explorer for z/OS
Client Installation GuideVersion 3 Release 1
SC27-8434-02
IBM
-
NoteBefore using this information, be sure to read the general information under “Notices” on page 37.
Third edition (September, 2017)
This edition applies to IBM Explorer for z/OS Version 3.1.1 (program number 5655-EX1) and to all subsequentreleases and modifications until otherwise indicated in new editions.
© Copyright IBM Corporation 2017.US Government Users Restricted Rights – Use, duplication or disclosure restricted by GSA ADP Schedule Contractwith IBM Corp.
-
Contents
About this book . . . . . . . . . . . vWho should read this book . . . . . . . . . vWhere to find more information about z/OS Explorer v
Chapter 1. Preinstallation tasks . . . . 1
Chapter 2. Hardware and softwarerequirements . . . . . . . . . . . . 3
Chapter 3. Installing z/OS Explorer . . . 5Installing z/OS Explorer by using the IBMInstallation Manager . . . . . . . . . . . . 5
Installing z/OS Explorer by using an existing IBMInstallation Manager . . . . . . . . . . . 5Installing z/OS Explorer from scratch by using theInstallation Manager . . . . . . . . . . . 7Deploying z/OS Explorer to users withoutinternet access . . . . . . . . . . . . . 7Silent installation . . . . . . . . . . . . 8
Installing z/OS Explorer by using Eclipse p2 . . . 9Installing z/OS Explorer from an existing Eclipseapplication by using Eclipse p2 . . . . . . . 9Installing z/OS Explorer from scratch by usingEclipse p2 . . . . . . . . . . . . . . 9Deploying z/OS Explorer to users withoutinternet access . . . . . . . . . . . . 10
Chapter 4. Starting z/OS Explorer . . . 11
Chapter 5. Installing additionalsoftware . . . . . . . . . . . . . . 13Updating and installing software . . . . . . . 13
Using the composite update site . . . . . . 13Adding a new software update site . . . . . 14Checking for, and installing, software updates . . 15Enabling automatic updates . . . . . . . . 16
Removing an existing software update site . . . 17Removing an installed software plug-in . . . . 18Reverting to a previous installation configuration 19Importing a list of software update sites . . . . 20Exporting a list of software update sites . . . . 21Select or deselect software sites to check foravailable software . . . . . . . . . . . 22
Chapter 6. Updating z/OS Explorer. . . 23Updating z/OS Explorer by using the InstallationManager . . . . . . . . . . . . . . . 23Updating z/OS Explorer by using Eclipse p2 updatesite . . . . . . . . . . . . . . . . . 23
Chapter 7. Installing client updates . . 25
Chapter 8. Uninstalling z/OS Explorer 27
Chapter 9. IBM Installation Manager . . 29Installing Installation Manager . . . . . . . . 30Starting Installation Manager . . . . . . . . 30Uninstalling Installation Manager . . . . . . . 31Using Installation Manager . . . . . . . . . 31
Installation repositories . . . . . . . . . 31Package groups and the shared resourcedirectory . . . . . . . . . . . . . . 32
Appendix. Accessibility features forz/OS Explorer . . . . . . . . . . . . 35
Notices . . . . . . . . . . . . . . 37Copyright license . . . . . . . . . . . . 40Trademark acknowledgments . . . . . . . . 40
Index . . . . . . . . . . . . . . . 43
© Copyright IBM Corp. 2017 iii
-
iv IBM Explorer for z/OS: Client Installation Guide
-
About this book
This installation guide provides instructions for installing and updating IBM®
Explorer for z/OS® (z/OS Explorer).
This document contains information about the following tasks:v Preparing for installationv Installing z/OS Explorerv Installing the required and optional workstation software
The following name is used in this manual:v IBM Explorer for z/OS is called z/OS Explorer
This document is maintained between product releases. The new changes, andsmaller corrections and additions, are indicated by a "|" change bar in the leftmargin of the page.
For the most up-to-date versions of the complete documentation, see the z/OSExplorer library page.
Who should read this bookThis book is intended for programmers who are installing and configuring z/OSExplorer client on their workstations. To use this book, you must be able to workwith at least one of the supported platforms per Software Requirements:v Microsoft Windows operating systemv Red Hat Linux operating systemv SUSE Linux operating systemv Ubuntu operating system
Where to find more information about z/OS ExplorerThis document does not contain information about using z/OS Explorer. For thatinformation, see the online IBM Knowledge Center.
For updated documentation and troubleshooting information, see the z/OSExplorer library page.
© Copyright IBM Corp. 2017 v
http://www-01.ibm.com/support/docview.wss?uid=swg27047051http://www-01.ibm.com/support/docview.wss?uid=swg27047051http://www-01.ibm.com/support/knowledgecenter/SSBDYH/welcome.html?lang=enhttp://www-01.ibm.com/support/docview.wss?uid=swg27047051http://www-01.ibm.com/support/docview.wss?uid=swg27047051
-
vi IBM Explorer for z/OS: Client Installation Guide
-
Chapter 1. Preinstallation tasks
About this task
Before you install the product, complete the following steps:1. Confirm that your system meets the requirements that are described in the
Chapter 2, “Hardware and software requirements,” on page 3 section.2. Confirm that your user ID meets the following access privileges for installing
the product.v Your user ID must not contain double-byte characters.v To install for all users of the system, you must have an ID that belongs to the
Administrators group. If you do not have Administrator privileges, you canonly install for the current user.
3. Before installing or uninstalling, disable antivirus and malware detectionsoftware.
Note: Some antivirus and malware detection software occasionally locks certainfiles, especially .dll files. The locking interferes with installation anduninstallation operations. When .dll or other files are locked by theseprograms, installation and uninstallation operations fail with errors indicatingthat files might not be removed.
© Copyright IBM Corp. 2017 1
-
2 IBM Explorer for z/OS: Client Installation Guide
-
Chapter 2. Hardware and software requirements
For a complete listing of the z/OS Explorer hardware and software requirementsincluding prerequisites and co-requisites, generate reports from Software ProductCompatibility Reports.
© Copyright IBM Corp. 2017 3
http://www-969.ibm.com/software/reports/compatibility/clarity/index.htmlhttp://www-969.ibm.com/software/reports/compatibility/clarity/index.html
-
4 IBM Explorer for z/OS: Client Installation Guide
-
Chapter 3. Installing z/OS Explorer
You can install z/OS Explorer by using several methods.
The following factors might determine the installation method that you use:v The format and method by which you access the installation files.v Whether you are installing onto your own workstation, or making the
installation files available to your enterprise.v Whether you are installing by using the Installation Manager GUI, or installing
silently.
You can use the following installation methods to install z/OS Explorer:v Installing from the Installation Managerv Installing from Eclipse p2 update site
Note: To install z/OS Explorer, you can run the Installation Manager program insilent mode. For details on running Installation Manager in silent mode, see “Silentinstallation” on page 8.
Installing z/OS Explorer by using the IBM Installation ManagerIBM Installation Manager is a single installation program that uses remote or localsoftware repositories to install, modify, or update certain IBM products. Use thisprogram to install, update, modify, roll back, and uninstall packages on yourcomputer. The program locates and shows available packages, checks prerequisitesand interdependencies, and installs or modifies the selected packages. You also useInstallation Manager to uninstall the packages that you installed by usingInstallation Manager. For more information about the Installation Manager, seeChapter 9, “IBM Installation Manager,” on page 29.
Installing z/OS Explorer by using an existing IBM InstallationManager
About this task
If you have an existing IBM Installation Manager Version 1.8.5.1 or later, installz/OS Explorer by taking the following steps:
Procedure1. Start the Installation Manager. If you did not install Installation Manager
before, download it from the IBM Installation Manager download website.Version 1.8.5.1 or later is required.
2. On the main panel of the Installation Manager, click File > Preferences.3. On the Preferences panel, click Repositories > Add Repositories.4. On the Add Repositories panel, add the Offering URL of z/OS Explorer. The
URL for z/OS Explorer V3.0 (Eclipse 4.4 Luna) is http://public.dhe.ibm.com/ibmdl/export/pub/software/htp/zos/tools/aqua/. The URL for z/OS ExplorerV3.1 (Eclipse 4.6 Neon) is http://public.dhe.ibm.com/ibmdl/export/pub/software/htp/zos/tools/aqua3.1. And click OK.
5. Go back to the main interface of Installation Manager, and click Install.
© Copyright IBM Corp. 2017 5
https://www-947.ibm.com/support/entry/portal/product/rational/ibm_installation_manager?productContext=864296863
-
6. On the Install Packages panel, select IBM Explorer for z/OS and the versionnumber that you purchased, and click Next.
7. If prompted to update IBM Installation Manager to a newer version, to installthe update immediately, click Yes, or to install the newer version later, clickNo.
8. On the Licenses panel, select I accept the terms in the license agreement, andclick Next.
9. On the Location panel, specify the directory accordingly:v If you do not have any other packages already installed on the system,
enter the path of the shared resources directory to use in the SharedResources Directory field.
Note: Select a location on the largest drive for the shared resourcesdirectory, because it will be used by every package that you install usingInstallation Manager, and it cannot be changed after the first package isinstalled. To change the location of the shared resources directory later, youmust uninstall all of the packages and then reinstall them, specifying a newshared resources directory.
v If you are also installing Installation Manager with z/OS Explorer, enter thelocation to install Installation Manager in the Installation ManagerDirectory field.
10. On the next Location panel, specify whether to create a new package group tocontain the z/OS Explorer package, or to use an existing package group onthe system. When you install packages into the same package group, theyshare a common workbench, and the functionality from the different packagesis combined in that workbench. This is known as shell sharing. Packages thatare installed into different package groups do not share a workbench and arekept separate from each other. When you have finished making yourselections, click Next.v To create a new package group for IBM Explorer for z/OS, click Create a
new package group, and click Next.
Note: If you are installing on a 64-bit operating system, you can choosewhether to create a 32-bit or 64-bit package group by selecting thecorresponding radio button below the Installation Directory field. If youselect the 32-bit package group, the installed packages run in 32-bit mode.You cannot change the bit mode of an existing package group after it hasbeen created. Some software packages may support only 32-bit or 64-bitmodes and can only be installed into a package group configured for thesame architecture.
v To install z/OS Explorer into an existing package group, click Use anexisting package group. Then, select the package group into which toinstall z/OS Explorer. Click Next. If the selected package group is notcompatible with z/OS Explorer, you are prompted to select a compatiblepackage group or to create a new package group.
11. On the Features panel, under Translations, select the languages to install forthis package group. The user interface and documentation for z/OS Exploreris installed in that language.
Notes:
v Your choices apply to all of the packages that are installed in this packagegroup.
6 IBM Explorer for z/OS: Client Installation Guide
-
v In this release of z/OS Explorer, selecting any of the available languagesresults in the national language translations for all of the languages beinginstalled.
12. On the Features panel, select the features to install, and click Next.13. On the Summary panel, click Install.14. Click Finish.
Installing z/OS Explorer from scratch by using the InstallationManager
If you start from scratch, install z/OS Explorer by downloading the IM installer forz/OS Explorer.
For a first-time user, install the z/OS Explorer by taking the following steps:1. Based on your operating system, download the appropriate IM installer for
z/OS Explorer from Mainframe DevOps Downloads.2. Unzip the IM installer.3. Run the IM installer. You can run the IM installer as a user install or an
administrator install. The administrator install uses a common area that will beavailable to all users of the PC and requires administrator permissions. Theuser install uses the home directory of the current user. The administratorinstall is less common because it is safer to not grant administrator permissionsto the installer.v To run as a user install:
– For Windows users, double-click the imLauncherWindowsUser.bat file.– For Linux users, double-click the imLauncherLinuxUser.sh file.– For OS X users, double-click the InstallerImage_macosx_cocoa_x86_64/
Userinst.app.v To run as an administrator install:
– For Windows users, double-click the imLauncherWindows.bat file.– For Linux users, double-click the imLauncherLinux.sh file.– For OS X users, execute the imLauncherMac.sh file via terminal or
double-click the InstallerImage_macosx_cocoa_x86_64/Install.app.4. Select all available installation packages within IM installer for installation.
Deploying z/OS Explorer to users without internet accessYou can deploy z/OS Explorer to your users without internet access if youinstalled z/OS Explorer through the IBM Installation Manager.
To deploy z/OS Explorer through Installation Manager without internet access andcontrol versions of software are available to your users, take the following steps:1. Install Installation Manager on the desktop.2. Install IBM Package Utility.
a. Based on your operating system, download the latest IBM Package Utilityfrom Installation Manager and Packaging Utility download links.
b. Install the IBM Package Utility by following the wizard.c. Launch the IBM Package Utility and select Copy Packages to get software
content from the public IBM site to your own internal site.d. Click Open Repository, and enter the update site URL. The URL for z/OS
Explorer V3.0 (Eclipse 4.4 Luna) is http://public.dhe.ibm.com/ibmdl/
Chapter 3. Installing z/OS Explorer 7
https://developer.ibm.com/mainframe/products/downloads/http://www-01.ibm.com/support/docview.wss?uid=swg27025142
-
export/pub/software/htp/zos/tools/aqua/. The URL for z/OS ExplorerV3.1 (Eclipse 4.6 Neon) is http://public.dhe.ibm.com/ibmdl/export/pub/software/htp/zos/tools/aqua3.1.
Note: You must include http://.e. From the list of software that is displayed, select the software that you want
to copy, and click Next.
Note: You can install and use the software if you have a license for theproduct. For example, you can install and use CICS Explorer® if you have alicense for CICS®.
f. Enter the target repository which is a file location. The target repository caneither be a new location to be created, or an existing repository location.
g. Click Next to confirm your selections.h. Click the button Copy to start copying the contents from the IBM update
site to the internal repository.
Note: You can pause and resume the copy process.3. After you install IBM Packaging Utility, go to the Installation Manager and
click File > Preferences > Add Repository, and add the directory of the filerepository.config that is included in your internal repository. The filerepository.config contains the XML content that describes the repositorycontents.
4. Click the button Install in the Installation Manager and select the tools that youwant to install. You can use the button Update to update the tools.
After you complete these steps, distribute the software in your internal repositoryto users in an enterprise.
Silent installationAbout this task
You can install z/OS Explorer in silent mode. When you run Installation Managerin silent mode, its user interface is not available; instead, you use a response file tosupply the commands required to install the package.
Running Installation Manager in silent mode is helpful because you can use abatch process to install, update, modify, and uninstall packages through scripts.
These are the three main tasks for silent installation:1. If you are planning to install silently on multiple systems, copy the installation
image to a location on a shared drive or server.2. Create the response file.3. Run Installation Manager in silent installation mode.
The following sections explain the task of copying the installation image to ashared drive or server. For the most current information about the remaining tasks(creating response files and running Installation Manager in silent mode to installthe package), see the Managing packages in silent mode with Installation Manager.
The Working in silent mode topic provides detailed information about these topics.
8 IBM Explorer for z/OS: Client Installation Guide
http://www-01.ibm.com/support/knowledgecenter/SSDV2W_1.8.3/com.ibm.silentinstall12.doc/topics/r_pkg_im.htmlhttp://www-01.ibm.com/support/knowledgecenter/SSDV2W_1.8.3/com.ibm.silentinstall12.doc/topics/t_silentinstall_overview.html
-
Other installation options such as group installation and a full list of theinstallation locations for each operating system are described in Installing as anadministrator, nonadministrator, or group in the IBM Installation ManagerKnowledge Center.
If you plan deployment to many systems at one time, see Using IBM InstallationManager for Enterprise Deployment.
For further information about Installation Manager installation, see Deploying IBMz/OS Explorer Aqua using IBM Installation Manager.
Installing z/OS Explorer by using Eclipse p2
Eclipse p2 is a component of the Eclipse Equinox project that provides aprovisioning platform for Eclipse-based applications. You can use the Eclipse p2update site to install z/OS Explorer from an existing Eclipse application or fromscratch.
Installing z/OS Explorer from an existing Eclipse applicationby using Eclipse p2
About this task
In this scenario, you can install z/OS Explorer by using an existing Eclipseapplication.
Procedure1. Start an Eclipse application. If you do not have one, download Eclipse Neon
from the Eclipse.org, and extract the compressed file to a local drive on yourcomputer.
2. Click Help > Install New Software.3. Click Add, add the z/OS Explorer Eclipse p2 update site. The URL for z/OS
Explorer V3.0 (Eclipse 4.4 Luna) is http://public.dhe.ibm.com/ibmdl/export/pub/software/htp/zos/tools/aqua/. The URL for z/OS Explorer V3.1 (Eclipse4.6 Neon) is http://public.dhe.ibm.com/ibmdl/export/pub/software/htp/zos/tools/aqua3.1.
4. Select the features that you want to install, and click Next.5. Follow the wizard until the product is installed.6. Select Restart Now when prompted to ensure the z/OS Explorer features are
installed and validated by Eclipse.
Installing z/OS Explorer from scratch by using Eclipse p2If you start from scratch, install z/OS Explorer by downloading the Eclipsepackage for z/OS Explorer.
For a first-time user, install the z/OS Explorer by taking the following steps:1. Based on your operating system, download the appropriate Eclipse package for
z/OS Explorer from Mainframe DevOps Downloads.2. Extract the package and start using z/OS Explorer.3. To install features from the Eclipse composite update site for z/OS Explorer,
take the following steps:a. Click Help > Install New Software > Add.
Chapter 3. Installing z/OS Explorer 9
http://www.ibm.com/support/knowledgecenter/SSDV2W_1.8.0/com.ibm.silentinstall12.doc/topics/r_admin_nonadmin.htmlhttp://www.ibm.com/support/knowledgecenter/SSDV2W_1.8.0/com.ibm.silentinstall12.doc/topics/r_admin_nonadmin.htmlhttp://www.ibm.com/support/knowledgecenter/SSDV2W_1.8.0/com.ibm.im.articles.doc/topics/entdeployment.htmhttp://www.ibm.com/support/knowledgecenter/SSDV2W_1.8.0/com.ibm.im.articles.doc/topics/entdeployment.htmhttps://developer.ibm.com/mainframe/2016/03/22/deploying-ibm-zos-explorer-aqua-using-ibm-installation-manager-joewibm/https://developer.ibm.com/mainframe/2016/03/22/deploying-ibm-zos-explorer-aqua-using-ibm-installation-manager-joewibm/https://www.eclipse.org/downloads/packages/release/Neon/3https://developer.ibm.com/mainframe/products/downloads/
-
b. Enter the Eclipse p2 update site. The URL for z/OS Explorer V3.0 (Eclipse4.4 Luna) is http://public.dhe.ibm.com/ibmdl/export/pub/software/htp/zos/tools/aqua/. The URL for z/OS Explorer V3.1 (Eclipse 4.6 Neon) ishttp://public.dhe.ibm.com/ibmdl/export/pub/software/htp/zos/tools/aqua3.1.
c. Select all available installation packages for installation.
Deploying z/OS Explorer to users without internet accessYou can deploy z/OS Explorer for other users without internet access. And youcan also create a staging area between their users and the IBM site.
To get the tools in the update site and distribute the tools locally within yourorganization to download and use, take the following steps:1. Download the latest package from Mainframe DevOps Downloads.2. Start your Eclipse after the download, and click Help > Install New Software.3. Select Add to open the Add Repository dialog.4. Select Archive on the Add Repository dialog to navigate to where you
downloaded the package.
Note: Select the button Archive instead of Local, because the package youdownload is a zip archive. The button Local is used for pointing at a folderthat has the software.
5. To point to the package downloaded quickly, type the location directly by usingthe format jar:/file:{path/aqua.n.update.site-yyyymmdd.zip}!/, forexample, jar:file:/C:/temp/aqua.n.update.site.-20160510.zip!/.
6. Select the tools that you want to install from the list of update site contents.7. Follow the instructions that are provided to complete the installation.
10 IBM Explorer for z/OS: Client Installation Guide
https://developer.ibm.com/mainframe/products/downloads/
-
Chapter 4. Starting z/OS Explorer
Select the right method to start z/OS Explorer based on your operating system.
Starting z/OS Explorer on Windows
You can start z/OS Explorer in one of the following ways:v If you installed z/OS Explorer by using IBM Installation Manager, go to the
Windows Start menu and select Start > All Programs > IBM Software DeliveryPlatform > IBM Explorer for z/OS, or run eclipse.exe from the productinstallation directory.
v If you installed z/OS Explorer on an existing Eclipse instance by using Eclipsep2 update, run eclipse.exe from the product installation directory.
v If you downloaded the full z/OS Explorer package for Eclipse, run zosexplorer.exefrom the product installation directory.
Starting z/OS Explorer on Linux
You can start z/OS Explorer in one of the following ways:v If you installed z/OS Explorer by using IBM Installation Manager, go to the
Applications menu and select Applications > IBM Software Delivery Platform> IBM Explorer for z/OS, or run eclipse from the product installation directory.
v If you installed z/OS Explorer on an existing Eclipse instance by using Eclipsep2 update, run eclipse from the product installation directory.
v If you downloaded the full z/OS Explorer package for Eclipse, run zosexplorerfrom the product installation directory.
Starting z/OS Explorer on Mac
You can start z/OS Explorer in one of the following ways:v If you installed z/OS Explorer by using IBM Installation Manager or the full
z/OS Explorer package, go to the Applications menu and select Applications >IBM > zOS_Explorer > IBM Explorer for z/OS, or run IBM Explorer for zOSfrom the product installation directory.
v If you installed z/OS Explorer on an existing Eclipse instance by using Eclipsep2 update, run IBM Explorer for zOS from the product installation directory.
© Copyright IBM Corp. 2017 11
-
12 IBM Explorer for z/OS: Client Installation Guide
-
Chapter 5. Installing additional software
After you install z/OS Explorer, you can use the facilities provided by the Eclipseplatform to update your z/OS Explorer or other compatible product software, forexample CICS Explorer, or add new software plug-ins, for example CICS tools.
Updating and installing softwareYou can use the facilities provided by the Eclipse platform to update your z/OSExplorer or other compatible product software, for example CICS Explorer, or addnew software plug-ins, for example CICS tools.
For z/OS Explorer Version 2.1 and later, you can use the composite update site tokeep up to date with new versions of z/OS Explorer and to add new tools andplug-ins to your z/OS Explorer environment. For more information, see “Using thecomposite update site.”
The update site for the z/OS Explorer Explorer is already coded in the product.You can see the site address on the Installed Software page in the SoftwareUpdates window.
If you choose not to use the composite update site, you need to specify the addressof your preferred update site, either on your local machine or a remote location.You can add multiple update sites, each containing one or more softwaredownloads.
Using the composite update siteYou can use the composite update site to update your z/OS Explorer or othercompatible product software, or add new software plug-ins such as additionaltools.
For z/OS Explorer Version 2.1 and later, you can use the composite update site,which simplifies the installation of updates to z/OS Explorer software plug-ins.When a composite update site is present and you click Help > Install NewSoftware, software plug-ins for additional tools are listed as well as z/OS Explorer.
The update site for z/OS Explorer is already coded in the product. You can see thesite address in the Available Software Sites pane on the Preferences window.
If you are using the z/OS Explorer SDK and you installed the SDK by using thecomposite update site, you can click Help > Check for Updates to check for newversions of the z/OS Explorer and any tools you have installed. If you installed theSDK by downloading the compressed file, the composite update site is notavailable.
The URLs of composite update sites include the version number of z/OS Exploreror other compatible product software that they relate to. For example, if thecomposite update site URL contains the version number 5.1, you will receive anymodification and fix updates for Version 5 Release 1 of the product, but not anynew releases or versions. Eclipse, and therefore z/OS Explorer or other compatibleproduct software, always offers the latest available version when you check forupdates. If you choose to not accept an update, you will NOT be notified if a new
© Copyright IBM Corp. 2017 13
-
fix level (for instance 5.1.0.1) becomes available. For example, if you have version5.1.0.0 and are offered a modification level update to version 5.1.1.0 but decline it,you will NOT be notified if fix level 5.1.0.1 becomes available.
You are always offered the very latest code that is available in the whole compositeupdate site. If you declined a new fix level, you must check manually whether anynew updates are available. Click Help > Install New Software and remove theoption that selects only the latest versions of software. You will receive all updatesto any tools you have installed (such as IBM CICS Configuration Manager) that arecompatible with the version of z/OS Explorerthat the composite update site relatesto. Review the version numbers before upgrading a component.
If you want to control the updates that end users can move to for both z/OSExplorer and plug-ins, you need to remove the composite update site from z/OSExplorer and select another site manually. For more information, see “Adding anew software update site.”
Adding a new software update siteBefore you can install new software plug-ins, you must specify the address of theupdate site, or sites, where the software is located. The sites can be at a remoteaddress, or in a folder on a local machine.
Before you begin
You must know the web site address (URL) or local file system location of theupdate site that you want to add.
Procedure1. Use the appropriate method to open the Preferences window:v Windows or Linux: Click Window > Preferences on the workbench menu
bar.v OS X: Click IBM Explorer for z/OS > Preferences on the main menu.
2. In the Preferences window, expand Install/Update, then click AvailableSoftware Sites.
3. In the Available Software Sites pane, click Add.4. In the Add Site window, specify the location of the update site in one of the
following ways:v If the update site is located on the web, type the website address (URL) of
the site into the Location field. Alternatively, paste or drag and drop a URLfrom a web browser.
v If the update site is in your local file system, including a CD, click Local andselect the directory location of the site.
v If the update site is in your local file system but is packaged as a .jar or .zipfile, click Archive to locate and select the name of the file.
5. Click OK.
Results
The update site is added to the list of available software and the site is checked tofind available software at that site. The progress icon in the workbench isdisplayed while the update site is being checked. Do not click the site URL whilethe process is continuing, because an error might be displayed, although theprocess will continue. When the progress icon goes, the process is complete.
14 IBM Explorer for z/OS: Client Installation Guide
-
If no software is found at the site, an error is displayed. Remove the site and add avalid site.
When you install new software and you select the new software update site in theAvailable Software pane in the Install window, the new software found isdisplayed in a tree format. For more information about installing software updates,see the related links.Related tasks:“Checking for, and installing, software updates”You can check for software updates for z/OS Explorer, other compatible productsoftware, or installed plug-ins, then use a wizard to install any updates.“Removing an existing software update site” on page 17You can remove software update sites from the list of available software by usingthe Available Software Sites pane in the Preferences window.“Importing a list of software update sites” on page 20You can import a list of software update sites that have been exported previouslyby using the Available Software Sites pane in the Preferences window.“Exporting a list of software update sites” on page 21You can export one or more update sites to a file by using the Available SoftwareSites pane in the Preferences window. The file can then be imported into anotherinstance of the product.“Select or deselect software sites to check for available software” on page 22You can select or deselect one or more update sites in z/OS Explorer to use forupdating software, using the Available Software Sites dialog.
Checking for, and installing, software updatesYou can check for software updates for z/OS Explorer, other compatible productsoftware, or installed plug-ins, then use a wizard to install any updates.
About this task
To check for software updates, you use the Installed Software tab of the InstallationDetails window. To install software updates, you use the Available Updates wizard.
Procedure1. Click Help > Install New Software on the workbench menu.2. In the Install window, click the What is already installed link. The Installation
Details window is displayed. The Installed Software tab lists the plug-ins thatare currently installed.
3. Select the items for which you want to check for software updates from the liston the Installed Software tab.
4. Click Update. If updates are available, they are displayed in the AvailableUpdates wizard.
5. In the Available Updates wizard, select the software items to update. You canselect one or more items to install. Each time you select an item, thecompatibility of the checked items is compared with your current system. If theselection is not compatible, an error message is displayed and you cannotupdate the software. You must select other items to find a compatible selection.
6. If the selected items have license agreements to be reviewed, click Next.Carefully review the license agreements for the updated items. If the terms of
Chapter 5. Installing additional software 15
-
all these licenses are acceptable, check I accept the terms in the licenseagreements. Do not proceed to download the items if the license terms are notacceptable.
7. If the license agreements are acceptable, or if the selected items did not havelicense agreements to review, click Finish. The download and installation of theupdates begins.
8. Some items might be digitally signed by the company that provides them. Youcan use the digital signature to verify more easily that the features and plug-insthat are about to be downloaded and installed are coming from a trustedsupplier. You might be prompted to verify digitally signed content once thesignature is detected.Attention: Because of the possibility of harmful or even malicious software,download only software from parties that you trust.
9. When all the software is downloaded successfully and the necessary filesinstalled into the product, you are prompted to restart z/OS Explorer. Click Yeswhen asked to exit and restart the workbench for the changes to take effect.
Results
z/OS Explorer restarts with the latest updates installed.Related tasks:“Adding a new software update site” on page 14Before you can install new software plug-ins, you must specify the address of theupdate site, or sites, where the software is located. The sites can be at a remoteaddress, or in a folder on a local machine.“Removing an existing software update site” on page 17You can remove software update sites from the list of available software by usingthe Available Software Sites pane in the Preferences window.“Importing a list of software update sites” on page 20You can import a list of software update sites that have been exported previouslyby using the Available Software Sites pane in the Preferences window.“Exporting a list of software update sites” on page 21You can export one or more update sites to a file by using the Available SoftwareSites pane in the Preferences window. The file can then be imported into anotherinstance of the product.“Select or deselect software sites to check for available software” on page 22You can select or deselect one or more update sites in z/OS Explorer to use forupdating software, using the Available Software Sites dialog.
Enabling automatic updatesYou can specify that enhancements and fixes are downloaded automatically as theybecome available by using the Automatic Updates pane on the Preferenceswindow.
Procedure1. Use the appropriate method to open the Preferences window:v Windows or Linux: Click Window > Preferences on the workbench menu
bar.v OS X: Click IBM Explorer for z/OS > Preferences on the main menu.
2. In the Preferences window, expand Install/Update and click AutomaticUpdates.
16 IBM Explorer for z/OS: Client Installation Guide
-
3. In the Automatic Updates pane, select Automatically find new updates andnotify me to enable automatic updates. You can then select options in thefollowing sections:v Update schedule: Choose when to look for updates.v Download options: When updates are available, choose whether to receive
notifications only, or to download updates automatically and receivenotifications.
v When updates are found: Choose when to be notified about new updates.4. Click Apply or OK.
Results
z/OS Explorer automatically checks for updates at the selected time, anddownloads the updates, or notifies you, depending on the options selected. Youcan turn off automatic updates at any time by opening the Automatic Updatespane and clearing the Automatically find new updates and notify me check box.
Removing an existing software update siteYou can remove software update sites from the list of available software by usingthe Available Software Sites pane in the Preferences window.
Procedure1. Use the appropriate method to open the Preferences window:v Windows or Linux: Click Window > Preferences on the workbench menu
bar.v OS X: Click IBM Explorer for z/OS > Preferences on the main menu.
2. In the Preferences window, expand Install/Update and click AvailableSoftware Sites.
3. In the Available Software Sites pane, click and highlight the existing softwareupdate site that you want to remove. You can use Ctrl+click (cmd+click for OSX) or Shift+click to select more than one site.
Note: Do not use the check boxes to select the required software update site.Any check box selections on this pane are ignored for this action.
4. Click Remove.5. Click OK.
Results
The site is removed from the list of available sites.Related tasks:“Adding a new software update site” on page 14Before you can install new software plug-ins, you must specify the address of theupdate site, or sites, where the software is located. The sites can be at a remoteaddress, or in a folder on a local machine.“Checking for, and installing, software updates” on page 15You can check for software updates for z/OS Explorer, other compatible productsoftware, or installed plug-ins, then use a wizard to install any updates.“Importing a list of software update sites” on page 20You can import a list of software update sites that have been exported previouslyby using the Available Software Sites pane in the Preferences window.
Chapter 5. Installing additional software 17
-
“Exporting a list of software update sites” on page 21You can export one or more update sites to a file by using the Available SoftwareSites pane in the Preferences window. The file can then be imported into anotherinstance of the product.“Select or deselect software sites to check for available software” on page 22You can select or deselect one or more update sites in z/OS Explorer to use forupdating software, using the Available Software Sites dialog.
Removing an installed software plug-inYou can uninstall and remove an existing plug-in by using the Installation Detailswindow.
Before you begin
Before you uninstall a plug-in, you must close all perspectives associated with theplug-in. Failure to do so might cause an error and you might have to reinstallz/OS Explorer.
Procedure1. Click Help > Install New Software on the workbench menu. The Install
window opens.2. In the Install window, click the What is already installed link. The Installation
Details window opens. The Installed Software tab shows a list of the softwareinstalled.
3. Select the software that you want to uninstall. Click Uninstall.4. In the Uninstall window, click Finish. A progress bar is displayed in the
workbench status bar until the process completes.5. When you are prompted to restart z/OS Explorer, click Yes.
Results
The software plug-in is uninstalled from z/OS Explorer and removed from the listof installed software. z/OS Explorer restarts to complete the action.Related tasks:“Adding a new software update site” on page 14Before you can install new software plug-ins, you must specify the address of theupdate site, or sites, where the software is located. The sites can be at a remoteaddress, or in a folder on a local machine.“Checking for, and installing, software updates” on page 15You can check for software updates for z/OS Explorer, other compatible productsoftware, or installed plug-ins, then use a wizard to install any updates.“Importing a list of software update sites” on page 20You can import a list of software update sites that have been exported previouslyby using the Available Software Sites pane in the Preferences window.“Exporting a list of software update sites” on page 21You can export one or more update sites to a file by using the Available SoftwareSites pane in the Preferences window. The file can then be imported into anotherinstance of the product.“Select or deselect software sites to check for available software” on page 22You can select or deselect one or more update sites in z/OS Explorer to use forupdating software, using the Available Software Sites dialog.
18 IBM Explorer for z/OS: Client Installation Guide
-
Reverting to a previous installation configurationAs you install, upgrade, and uninstall software in z/OS Explorer, configurationsnapshots are kept in a history. You can revert to a previous configuration to backout the results of an unsuccessful installation, upgrade, or uninstall. You can alsorevert z/OS Explorer to a previous version. However, you must have access to anupdate site because when you upgrade the z/OS Explorer product, previousversions are not saved.
Before you begin
If you used IBM Installation Manager to install, upgrade, or uninstall software inz/OS Explorer, you can revert to a previous version by using the rollback feature,and you do not need to use the following procedure.
Important: It is a limitation of Eclipse that before you can revert to a previousversion of z/OS Explorer, you must have access to an update site that includes therequired version.
To download the update site, use the following steps:1. For the Product Group field, select Other Software and for Product, select IBM
Explorer for z/OS. For the Installed Version and Platform fields, select All,then click Continue.
2. Select Browse for fixes and click Continue.3. Select the update site at the level you want to revert to and click Continue.4. Download the update site to your workstation. Do not uncompress the file.
z/OS Explorer requires a compressed file.5. In z/OS Explorer, add the update site by using Help > Software Updates on
the workbench menu. For more information, see “Adding a new softwareupdate site” on page 14.
You can now revert z/OS Explorer to the required level.
About this task
This example task shows you how to revert z/OS Explorer to a previousconfiguration.
Procedure1. Click Help > Install New Software on the workbench menu. The Install
window opens.2. Click the What is already installed link. The Installation Details window
opens. The Installation History tab shows a list of the previous configurations.3. Select the configuration that you want to revert to. When you select a
configuration, another pane shows the content in that configuration.Attention: The oldest entry in the list of previous configurations representsthe initial z/OS Explorer installation. This configuration has no contents. Donot revert to this configuration. If you do, z/OS Explorer fails and must becompletely reinstalled.
4. Click Revert. The Revert Software Configuration confirmation dialog isdisplayed.
5. Click Yes to confirm, and when asked to exit and restart the workbench for thechanges to take effect.
Chapter 5. Installing additional software 19
-
Results
z/OS Explorer reverts to the selected configuration and restarts.Related tasks:“Adding a new software update site” on page 14Before you can install new software plug-ins, you must specify the address of theupdate site, or sites, where the software is located. The sites can be at a remoteaddress, or in a folder on a local machine.“Checking for, and installing, software updates” on page 15You can check for software updates for z/OS Explorer, other compatible productsoftware, or installed plug-ins, then use a wizard to install any updates.“Removing an existing software update site” on page 17You can remove software update sites from the list of available software by usingthe Available Software Sites pane in the Preferences window.“Importing a list of software update sites”You can import a list of software update sites that have been exported previouslyby using the Available Software Sites pane in the Preferences window.“Exporting a list of software update sites” on page 21You can export one or more update sites to a file by using the Available SoftwareSites pane in the Preferences window. The file can then be imported into anotherinstance of the product.“Select or deselect software sites to check for available software” on page 22You can select or deselect one or more update sites in z/OS Explorer to use forupdating software, using the Available Software Sites dialog.
Importing a list of software update sitesYou can import a list of software update sites that have been exported previouslyby using the Available Software Sites pane in the Preferences window.
Procedure1. Use the appropriate method to open the Preferences window:v Windows or Linux: Click Window > Preferences on the workbench menu
bar.v OS X: Click IBM Explorer for z/OS > Preferences on the main menu.
2. In the Preferences window, expand Install/Update and click AvailableSoftware Sites.
3. In the Available Software Sites pane, click Import.4. In the Import Sites window, locate and select the file that contains the list of
exported update sites, and click Open.
Results
The update sites in the file are imported into the product and are added to the listin the Available Software Sites pane.Related tasks:“Adding a new software update site” on page 14Before you can install new software plug-ins, you must specify the address of theupdate site, or sites, where the software is located. The sites can be at a remoteaddress, or in a folder on a local machine.“Checking for, and installing, software updates” on page 15You can check for software updates for z/OS Explorer, other compatible product
20 IBM Explorer for z/OS: Client Installation Guide
-
software, or installed plug-ins, then use a wizard to install any updates.“Removing an existing software update site” on page 17You can remove software update sites from the list of available software by usingthe Available Software Sites pane in the Preferences window.“Exporting a list of software update sites”You can export one or more update sites to a file by using the Available SoftwareSites pane in the Preferences window. The file can then be imported into anotherinstance of the product.“Select or deselect software sites to check for available software” on page 22You can select or deselect one or more update sites in z/OS Explorer to use forupdating software, using the Available Software Sites dialog.
Exporting a list of software update sitesYou can export one or more update sites to a file by using the Available SoftwareSites pane in the Preferences window. The file can then be imported into anotherinstance of the product.
Procedure1. Use the appropriate method to open the Preferences window:v Windows or Linux: Click Window > Preferences on the workbench menu
bar.v OS X: Click IBM Explorer for z/OS > Preferences on the main menu.
2. In the Preferences window, expand Install/Update and click AvailableSoftware Sites.
3. In the Available Software Sites pane, click and highlight one or more softwareupdate sites that you want to export. You can use Ctrl+click (cmd+click for OSX) or Shift+click to select more than one site.
Note: Do not use the check boxes to select the required software update sites.Any check box selections on this pane are ignored for this action.
4. Click Export.5. In the Export Sites dialog, select a destination for the exported file. You can
provide a new file name or keep the default name.6. Click Save.
Results
Details of the selected sites are exported to your local file system.Related tasks:“Adding a new software update site” on page 14Before you can install new software plug-ins, you must specify the address of theupdate site, or sites, where the software is located. The sites can be at a remoteaddress, or in a folder on a local machine.“Checking for, and installing, software updates” on page 15You can check for software updates for z/OS Explorer, other compatible productsoftware, or installed plug-ins, then use a wizard to install any updates.“Removing an existing software update site” on page 17You can remove software update sites from the list of available software by usingthe Available Software Sites pane in the Preferences window.“Importing a list of software update sites” on page 20You can import a list of software update sites that have been exported previously
Chapter 5. Installing additional software 21
-
by using the Available Software Sites pane in the Preferences window.“Select or deselect software sites to check for available software”You can select or deselect one or more update sites in z/OS Explorer to use forupdating software, using the Available Software Sites dialog.
Select or deselect software sites to check for availablesoftware
You can select or deselect one or more update sites in z/OS Explorer to use forupdating software, using the Available Software Sites dialog.
About this task
This example task shows you how to use the Available Software Sites dialog toselect or deselect sites to check for available software updates. All sites registeredin z/OS Explorer are shown in the list in the Available Software Sites dialog.
Procedure1. Click Help > Install New Software on the menu bar. The Install window
opens.2. Click the What is already installed link. The Installation Details window
opens. The Installed Software tab shows a list of the installed software.3. In the Installation Details window, select or deselect software to check for
updates.4. Click Update. z/OS Explorer searches the update site for a newer version of
the code. Note that the update site must be defined in the Preferences page. Seethe related links for information on adding a new software update site.
Results
The sites selected are displayed in the Available Software page. The sites are theonly ones that are checked for software updates.Related tasks:“Adding a new software update site” on page 14Before you can install new software plug-ins, you must specify the address of theupdate site, or sites, where the software is located. The sites can be at a remoteaddress, or in a folder on a local machine.“Checking for, and installing, software updates” on page 15You can check for software updates for z/OS Explorer, other compatible productsoftware, or installed plug-ins, then use a wizard to install any updates.“Removing an existing software update site” on page 17You can remove software update sites from the list of available software by usingthe Available Software Sites pane in the Preferences window.“Importing a list of software update sites” on page 20You can import a list of software update sites that have been exported previouslyby using the Available Software Sites pane in the Preferences window.“Exporting a list of software update sites” on page 21You can export one or more update sites to a file by using the Available SoftwareSites pane in the Preferences window. The file can then be imported into anotherinstance of the product.
22 IBM Explorer for z/OS: Client Installation Guide
-
Chapter 6. Updating z/OS Explorer
You can update the z/OS Explorer with Installation Manager or p2. To downloadthe latest version and fix pack of z/OS Explorer, visit Mainframe DevOpsDownloads. For the APARs fixed and enhancements in each version and fix pack,see Fix list for IBM Explorer for z/OS.
Updating z/OS Explorer by using the Installation ManagerIf you have installed z/OS Explorer by using the Installation Manager, take thefollowing steps:1. Launch the Installation Manager.2. Click the button Update and select all or none available packages in the
package group to install.
Note: If you do not select all packages in the package group to install, theproducts in the same package group might not be compatible.
3. Follow the instructions that are provided.
Updating z/OS Explorer by using Eclipse p2 update siteIf you have installed z/OS Explorer, update it by using one of the following ways:v Check for Updates
1. Launch Eclipse.2. Click Help > Check for Updates.3. Select all or none available packages to install, and click Next.4. Review and confirm the updates, and click Next.5. Select I accept the terms of the license agreement, and click Finish.
v Automatic Update1. Launch Eclipse.2. Click Window > Preferences > Install/Update > Automatic Updates.3. Select Automatically find new updates and notify me, and click OK.
© Copyright IBM Corp. 2017 23
https://developer.ibm.com/mainframe/products/downloads/https://developer.ibm.com/mainframe/products/downloads/http://www-01.ibm.com/support/docview.wss?uid=swg27047906
-
24 IBM Explorer for z/OS: Client Installation Guide
-
Chapter 7. Installing client updates
The z/OS Explorer server can be configured to automatically download productupdates to the client. When product updates are available, the client is promptedto install the updates when you connect to a remote system.
Before you begin
If user authentication is required to access the code repository for the update, thenyou must save your user ID and password in IBM Installation Manager.
This type of update supports only modification-level updates. You can usepush-to-client to update clients from version 3.1 to version 3.1.1, for example, butnot from version 3.1 to version 4.0 and not from version 4.0 to version 4.1.
About this task
If updates for z/OS Explorer are available, the following message is displayedwhen you connect to a remote system:
The IBM Explorer for z/OS server has been configured to automaticallydownload product updates to the client when you connect to the remotesystem. Current Product Version shows the product version currentlyinstalled on your workstation. A new version will be installed when youclick OK.
offeringName
Current Product Version: currentVersionnumber
The offeringName is the product offering name as identified in IBM InstallationManager.
If the server is configured to support product and configuration groups, thismessage might be preceded by a Choose Product Group window that prompts youto select a product group for updating the client.
Procedure
To install available product updates:1. If you are prompted to choose a product group, select one from the Choose
Product Group window. You can download configurations from the defaultgroup or from the group that is associated with this workspace. If you mustaccess and download product updates from another product group, you mustconnect by using a different workspace. For more information about creating aworkspace, see Switching workspaces. A window opens prompting you toinstall product updates.
2. The z/OS Explorer server can be configured to allow or disallow you to refuseproduct updates:v If the server allows you to refuse product updates, you can click Cancel to
close the message without installing the product update. You are promptedagain to update the product the next time you connect to the remote system.
© Copyright IBM Corp. 2017 25
https://www-01.ibm.com/support/knowledgecenter/SSQ2R2_9.5.0/org.eclipse.platform.doc.user/reference/ref-workspaceswitch.htm
-
v If the server disallows you to refuse product updates, then no Cancel buttonis displayed on the message window. You must click OK to continue withthe product update. The workbench shuts down and IBM InstallationManager is started to install the product updates.
26 IBM Explorer for z/OS: Client Installation Guide
-
Chapter 8. Uninstalling z/OS Explorer
About this task
The Uninstall option in the Installation Manager can be used to uninstall packagesthat were previously installed using Installation Manager.
To uninstall the packages, you must log in to the system using the same useraccount that you used to install the packages.
Procedure1. Close all of the programs that you installed using Installation Manager.2. From the main panel of Installation Manager, click Uninstall.3. On the Uninstall Packages panel, select the packages to uninstall. Click Next.4. On the Summary panel, review the packages you selected to uninstall. To make
any changes, click Back. To begin the uninstallation process, click Uninstall.5. The Complete panel is displayed after the uninstallation finishes and shows the
results. Click Finish.
© Copyright IBM Corp. 2017 27
-
28 IBM Explorer for z/OS: Client Installation Guide
-
Chapter 9. IBM Installation Manager
IBM Installation Manager is a program that installs z/OS Explorer and otherpackages on your workstation. It also updates, modifies, and uninstalls these andother packages that you install. A package can be a product, a group ofcomponents, or a single component that is designed to be installed with theInstallation Manager.
For the most current information about the IBM Installation Manager, see theInstallation Manager product documentation.
Installation Manager is an installation management tool that has severaltime-saving features. It helps you install, update, modify, and uninstall productpackages on your computer. It keeps track of what you are about to install, as wellas what you have already installed and what is available for you to install. Itsearches for updates so that you know that you are installing the latest version of apackage. It also provides tools for managing licenses for the packages it installs,and for updating and modifying packages.
For information about how to deploy z/OS Explorer to many users, see theinformation available in the Enterprise installation articles section of theInstallation Manager product documentation.
Use the six wizards in Installation Manager to maintain a package through itslifecycle, as follows:v The Install wizard walks you through the installation process. You can install a
package by accepting the defaults, or you can change the default settings tocustomize an installation. Before you install a package, you see a summary ofyour selections throughout the wizard. Using the wizard, you can install one ormore packages at one time.
v The Update wizard searches for available updates to packages that you haveinstalled. An update might be a released fix, a new feature, or a new version ofthe product. Details of the contents of the update are provided in the wizard.You can decide whether to apply an update.
v With the Modify wizard, you can change certain elements of a package that youhave installed. During the first installation of the package, you select the featuresto install. If you require other features later, you can use the Modify wizard toadd the features. You can also remove features.
v The Manage Licenses wizard helps you set up the licenses for your packages.Use this wizard to change a trial license to a full license, to set up the servers forfloating licenses, and to select the type of license to use for each package.
v The Import wizard adds packages that were installed by using installation toolsother than Installation Manager to the list of installed packages.Installation Manager tracks the products that it installs, including selectablefeatures and maintenance updates for products. Earlier versions of someproducts that can be installed with Installation Manager might have beeninstalled with different installation technology. Installation Manager must importinformation about existing installations of these products before InstallationManager can modify and update the products.
© Copyright IBM Corp. 2017 29
http://www-01.ibm.com/support/knowledgecenter/SSDV2W_1.8.3/com.ibm.cic.agent.ui.doc/helpindex_imic.html?cp=SSDV2W_1.8.3%2F0&lang=enhttp://www-01.ibm.com/support/knowledgecenter/SSDV2W_1.8.3/com.ibm.im.articles.doc/topics/articles.html
-
Note: This wizard is available only after Installation Manager detects a packagein a repository that requires this feature.
v The Roll Back wizard enables you to revert to a previous version of a package.v The Uninstall wizard removes a package from your computer. You can uninstall
more than one package at a time.
Installing Installation ManagerAbout this task
IBM Installation Manager is typically installed automatically as part of the z/OSExplorer installation process.
If you need to install IBM Installation Manager by itself, without installing z/OSExplorer, download the Installation Manager from Installation Manager downloads.1. Change to the directory of the Installation Manager that you installed.2. To install as administrator for all of the users on the system, run the following
command:
install.exe
install
To install as a non-administrator for the current user only, run the followingcommand:
userinst.exe
userinst
3. On the first page of the Install Packages wizard, click Check for OtherVersions and Extensions to install the latest available version. If a newerversion is available, it is automatically selected for installation. Click Next.
4. On the Licenses page, read the license agreements for IBM InstallationManager. If you agree to the terms of all of the license agreements, click Iaccept the terms in the license agreements and then click Next.
5. On the Location page, in the Installation Manager Directory field, type thepath for the directory where Installation Manager must be installed or acceptthe default path. Then click Next.
6. On the Summary page, review your choices before starting the installationprocess. To change your selections, click Back to return to the previous pages.When you are satisfied with your selections, click Install.
Starting Installation ManagerAbout this task
IBM Installation Manager is installed and started automatically when you start thez/OS Explorer installation.
30 IBM Explorer for z/OS: Client Installation Guide
http://www-01.ibm.com/support/docview.wss?rs=0&uid=swg27025142
-
If you need to start Installation Manager manually to update, modify, roll back, oruninstall packages following the installation, do these steps:
1. Open the Start menu from the Taskbar.2.
v For an administrator installation, click All Programs > IBM InstallationManager > IBM Installation Manager.
v For a non-administrator installation, click All Programs > My IBMInstallation Manager > IBM Installation Manager
1. Open a terminal window.2. Go to the Installation Manager install directory/eclipse directory.3. Run this command: ./IBMIM
Uninstalling Installation ManagerAbout this task
Note: You cannot uninstall IBM Installation Manager until all of the packages havebeen uninstalled.
The IBM Installation Manager must be uninstalled using the Add or RemovePrograms panel.1. Open the Start menu from the Taskbar.2. Select Control Panel > Add or Remove Programs > IBM Installation Manager.3. Click Remove and follow the on-screen instructions.
Do these steps to uninstall Installation Manager:1. Open a terminal window.2. Run the following command: /var/ibm/InstallationManager/uninstall/
uninstall.
Using Installation Manager
Installation repositoriesInstallable offerings, or packages, are stored in locations called repositories, whichcan be on an HTTP web server, shared network drive, physical discs, or a localworkstation. Installation Manager retrieves packages from these repositories toinstall them on your system.
Anytime you start Installation Manager manually from the Windows Start menu,you must specify the repositories that contain the packages to be installed. Enterthe repository details in the Installation Manager repository preferences so that
Chapter 9. IBM Installation Manager 31
-
Installation Manager knows where to look for them. For more details, see “Settingrepository preferences in Installation Manager.”
Some organizations might bundle and host their own product packages withintheir intranet. For this type of business case scenario, see Installing from arepository on an HTTP server. Your system administrators must provide you withthe correct URL.
By default, IBM Installation Manager uses an embedded URL in each package thatyou install to connect to a repository server through the Internet and search forinstallable packages, such as service updates and new features.
Setting repository preferences in Installation Manager
About this task
If you start Installation Manager manually from the Windows Start menu, forexample to install packages from a repository located on a Web server, you mustadd the repository location in the Installation Manager preferences before you caninstall the package. Adding the repository locations is done on the Repositoriespanel of the Preferences window in Installation Manager. By default, InstallationManager uses an embedded URL in each Rational® software development productto connect to a repository server through the Internet and search for installablepackages, updates, and new features. Your organization could require you toredirect the repository to use intranet sites.
Note: Before starting the installation process, be sure to obtain the installationpackage repository URL from your administrator.
To add, edit, or remove a repository location in Installation Manager, do thefollowing steps:1. Start Installation Manager.2. On the Start page of Installation Manager, click File > Preferences, and then
click Repositories. The Repositories page opens, showing any availablerepositories, their locations, and if they are accessible.
3. On the Repositories page, click Add Repository.4. On the Add repository window, enter the URL of the repository location or
browse to it and enter a file path, and then click OK. The new or changedrepository location is listed. If the repository is not accessible, a red x isdisplayed in the Accessible column.
5. Click OK to exit.
Package groups and the shared resource directoryWhen you install z/OS Explorer with IBM Installation Manager, you must choose apackage group and a shared resource directory.
Package groupsDuring the installation process, you must specify a package group for z/OSExplorer and any other bundled offerings you are installing. A package grouprepresents a directory in which the packages share resources with other packagesin the same group. This is known as shell sharing. When you install z/OS Explorerand any bundled offerings with Installation Manager, you can create a newpackage group or install the packages into an existing package group. (Somepackages might not be able to share a package group, in which case the option touse an existing package group is not available.)
32 IBM Explorer for z/OS: Client Installation Guide
https://www-01.ibm.com/support/knowledgecenter/SSQ2R2_9.5.0/com.ibm.guide.install.doc/topics/insfromrepos.html%23insfromreposhttps://www-01.ibm.com/support/knowledgecenter/SSQ2R2_9.5.0/com.ibm.guide.install.doc/topics/insfromrepos.html%23insfromrepos
-
Note: Under most circumstances, when you install multiple packages at the sametime, all of the packages are installed into the same package group.
A package group is assigned a name automatically; however, you choose theinstallation directory for the package group.
After you create the package group by successfully installing a package, youcannot change the installation directory for the package group. The installationdirectory contains files and resources that are specific to the packages installed intothat package group. Other resources in the packages that can potentially be sharedby other package groups are placed in the shared resources directory.
Shared resources directoryThe shared resources directory is the directory where resources that can be sharedby different packages, potentially in different package groups, are stored. Using acommon location for these resources allows Installation Manager to install only onecopy of each of these resources, thus conserving disk space, rather than installingseparate copies of the same resources when they are used by multiple packages.
Important: You can specify the shared resources directory only once: the first timethat you install a package. For best results, use the largest drive for this directory.You cannot change the directory location later unless you uninstall all of thepackages.
Chapter 9. IBM Installation Manager 33
-
34 IBM Explorer for z/OS: Client Installation Guide
-
Appendix. Accessibility features for z/OS Explorer
Accessibility features assist users who have a disability, such as restricted mobilityor limited vision, to use information technology content successfully.
Overview
z/OS Explorer includes the following major accessibility features:v Keyboard-only operationv Operations that use a screen readerv Color and typeface preferences
z/OS Explorer uses IBM Installation Manager to install the product. You can readabout the accessibility features for IBM Installation Manager in IBM InstallationManager documentation.
z/OS Explorer uses the latest W3C Standard, WAI-ARIA 1.0, to ensure compliancewith US Section 508 and Web Content Accessibility Guidelines (WCAG) 2.0. Totake advantage of accessibility features, use the latest release of your screen readerand the latest web browser that is supported by z/OS Explorer.
The z/OS Explorer online product documentation in IBM Knowledge Center isenabled for accessibility. The accessibility features of IBM Knowledge Center aredescribed in the Accessibility section of the IBM Knowledge Center help.
Keyboard navigation
You can use keyboard shortcuts to navigate the help system and the productwithout using a mouse. For more information, see the Keyboard shortcuts for the helpsystem in the product topic in z/OS Explorer documentation.
Interface information
The z/OS Explorer online product documentation is available in IBM KnowledgeCenter, which is viewable from a standard web browser.
PDF files have limited accessibility support. With PDF documentation, you can useoptional font enlargement, high-contrast display settings, and can navigate bykeyboard alone.
To enable your screen reader to accurately read syntax diagrams, source codeexamples, and text that contains period or comma PICTURE symbols, you must setthe screen reader to speak all punctuation.
Related accessibility information
In addition to standard IBM help desk and support websites, IBM has a TTYtelephone service for use by deaf or hard of hearing customers to access sales andsupport services:
TTY service 800-IBM-3383 (800-426-3383) (within North America)
© Copyright IBM Corp. 2017 35
https://www.ibm.com/support/knowledgecenter/SSDV2W_1.8.5/com.ibm.help.common.accessibility.doc/topics/ceIBMaccess.htmlhttps://www.ibm.com/support/knowledgecenter/SSDV2W_1.8.5/com.ibm.help.common.accessibility.doc/topics/ceIBMaccess.htmlhttp://www.w3.org/TR/wai-aria/http://www.access-board.gov/guidelines-and-standards/communications-and-it/about-the-section-508-standards/section-508-standardshttp://www.w3.org/TR/WCAG20/https://www.ibm.com/support/knowledgecenter/en/SSBDYH
-
For more information about the commitment that IBM has to accessibility, see IBMAccessibility.
36 IBM Explorer for z/OS: Client Installation Guide
http://www.ibm.com/ablehttp://www.ibm.com/able
-
Notices
This information was developed for products and services offered in the U.S.A.
IBM may not offer the products, services, or features discussed in this document inother countries. Consult your local IBM representative for information on theproducts and services currently available in your area. Any reference to an IBMproduct, program, or service is not intended to state or imply that only that IBMproduct, program, or service may be used. Any functionally equivalent product,program, or service that does not infringe any IBM intellectual property right maybe used instead. However, it is the user's responsibility to evaluate and verify theoperation of any non-IBM product, program, or service.
IBM may have patents or pending patent applications covering subject matterdescribed in this document. The furnishing of this document does not grant youany license to these patents. You can send license inquiries, in writing, to:
IBM Director of Licensing IBM Corporation North Castle Drive Armonk, NY 10504-1785U.S.A.
For license inquiries regarding double-byte character set (DBCS) information,contact the IBM Intellectual Property Department in your country or sendinquiries, in writing, to:
Intellectual Property Licensing Legal and Intellectual Property Law IBM Japan, Ltd.19-21, Nihonbashi-Hakozakicho, Chuo-ku Tokyo 103-8510, Japan
The following paragraph does not apply to the United Kingdom or any othercountry where such provisions are inconsistent with local law:INTERNATIONAL BUSINESS MACHINES CORPORATION PROVIDES THISPUBLICATION "AS IS" WITHOUT WARRANTY OF ANY KIND, EITHEREXPRESS OR IMPLIED, INCLUDING, BUT NOT LIMITED TO, THE IMPLIEDWARRANTIES OF NON-INFRINGEMENT, MERCHANTABILITY OR FITNESSFOR A PARTICULAR PURPOSE. Some states do not allow disclaimer of express orimplied warranties in certain transactions, therefore, this statement may not applyto you.
This information could include technical inaccuracies or typographical errors.Changes are periodically made to the information herein; these changes will beincorporated in new editions of the publication. IBM may make improvementsand/or changes in the product(s) and/or the program(s) described in thispublication at any time without notice.
Any references in this information to non-IBM websites are provided forconvenience only and do not in any manner serve as an endorsement of thosewebsites. The materials at those websites are not part of the materials for this IBMproduct and use of those websites is at your own risk.
IBM may use or distribute any of the information you supply in any way itbelieves appropriate without incurring any obligation to you.
Licensees of this program who wish to have information about it for the purposeof enabling: (i) the exchange of information between independently created
© Copyright IBM Corp. 2017 37
-
programs and other programs (including this one) and (ii) the mutual use of theinformation which has been exchanged, should contact:
Intellectual Property Dept. for Rational Software IBM Corporation Silicon Valley Lab 555Bailey Avnue San Jose, CA 95141-1003 U.S.A.
Such information may be available, subject to appropriate terms and conditions,including in some cases, payment of a fee.
The licensed program described in this document and all licensed materialavailable for it are provided by IBM under terms of the IBM Customer Agreement,IBM International Program License Agreement or any equivalent agreementbetween us.
Any performance data contained herein was determined in a controlledenvironment. Therefore, the results obtained in other operating environments mayvary significantly. Some measurements may have been made on development-levelsystems and there is no guarantee that these measurements will be the same ongenerally available systems. Furthermore, some measurements may have beenestimated through extrapolation. Actual results may vary. Users of this documentshould verify the applicable data for their specific environment.
Information concerning non-IBM products was obtained from the suppliers ofthose products, their published announcements or other publicly available sources.IBM has not tested those products and cannot confirm the accuracy ofperformance, compatibility or any other claims related to non-IBM products.Questions on the capabilities of non-IBM products should be addressed to thesuppliers of those products.
All statements regarding IBM's future direction or intent are subject to change orwithdrawal without notice, and represent goals and objectives only.
This information contains examples of data and reports used in daily businessoperations. To illustrate them as completely as possible, the examples include thenames of individuals, companies, brands, and products. All of these names arefictitious and any similarity to the names and addresses used by an actual businessenterprise is entirely coincidental.
Copyright license
This information contains sample application programs in source language, whichillustrate programming techniques on various operating platforms. You may copy,modify, and distribute these sample programs in any form without payment toIBM, for the purposes of developing, using, marketing or distributing applicationprograms conforming to the application programming interface for the operatingplatform for which the sample programs are written. These examples have notbeen thoroughly tested under all conditions. IBM, therefore, cannot guarantee orimply reliability, serviceability, or function of these programs. The sampleprograms are provided "AS IS", without warranty of any kind. IBM shall not beliable for any damages arising out of your use of the sample programs.
Each copy or any portion of these sample programs or any derivative work, mustinclude a copyright notice as follows:
© (your company name) (year). Portions of this code are derived from IBM Corp.Sample Programs. © Copyright IBM Corp. 1992, 2017.
38 IBM Explorer for z/OS: Client Installation Guide
-
If you are viewing this information in softcopy, the photographs and colorillustrations may not appear.
Privacy policy considerations
IBM Software products, including software as a service solutions, (“SoftwareOfferings”) may use cookies or other technologies to collect product usageinformation, to help improve the end user experience, to tailor interactions withthe end user or for other purposes. In many cases no personally identifiableinformation is collected by the Software Offerings. Some of our Software Offeringscan help enable you to collect personally identifiable information. If this SoftwareOffering uses cookies to collect personally identifiable information, specificinformation about this offering’s use of cookies is set forth below.
This Software Offering does not use cookies or other technologies to collectpersonally identifiable information.
Trademarks
IBM, the IBM logo, and ibm.com are trademarks or registered trademarks ofInternational Business Machines Corp., registered in many jurisdictions worldwide.Other product and service names might be trademarks of IBM or other companies.A current list of IBM trademarks is available on the web at “Copyright andtrademark information” at www.ibm.com/legal/copytrade.shtml.
Terms and conditions for product documentation
Applicability
These terms and conditions are in addition to any terms of use for the IBMwebsite.
Personal use
You may reproduce these publications for your personal, noncommercial useprovided that all proprietary notices are preserved. You may not distribute, displayor make derivative work of these publications, or any portion thereof, without theexpress consent of IBM.
Commercial use
You may reproduce, distribute and display these publications solely within yourenterprise provided that all proprietary notices are preserved. You may not makederivative works of these publications, or reproduce, distribute or display thesepublications or any portion thereof outside your enterprise, without the expressconsent of IBM.
Rights
Except as expressly granted in this permission, no other permissions, licenses orrights are granted, either express or implied, to the publications or anyinformation, data, software or other intellectual property contained therein.
IBM reserves the right to withdraw the permissions granted herein whenever, in itsdiscretion, the use of the publications is detrimental to its interest or, asdetermined by IBM, the above instructions are not being properly followed.
Notices for IBM Explorer for z/OS 39
http://www.ibm.com/legal/copytrade.shtml
-
You may not download, export or re-export this information except in fullcompliance with all applicable laws and regulations, including all United Statesexport laws and regulations.
IBM MAKES NO GUARANTEE ABOUT THE CONTENT OF THESEPUBLICATIONS. THE PUBLICATIONS ARE PROVIDED “AS-IS” AND WITHOUTWARRANTY OF ANY KIND, EITHER EXPRESSED OR IMPLIED, INCLUDINGBUT NOT LIMITED TO IMPLIED WARRANTIES OF MERCHANTABILITY,NON-INFRINGEMENT, AND FITNESS FOR A PARTICULAR PURPOSE.
Copyright licenseThis information contains sample application programs in source language, whichillustrate programming techniques on various operating platforms. You may copy,modify, and distribute these sample programs in any form without payment toIBM, for the purposes of developing, using, marketing or distributing applicationprograms conforming to the application programming interface for the operatingplatform for which the sample programs are written. These examples have notbeen thoroughly tested under all conditions. IBM, therefore, cannot guarantee orimply reliability, serviceability, or function of these programs. The sampleprograms are provided "AS IS", without warranty of any kind. IBM shall not beliable for any damages arising out of your use of the sample programs.
Trademark acknowledgmentsIBM, the IBM logo, and ibm.com are trademarks or registered trademarks ofInternational Business Machines Corp., registered in many jurisdictions worldwide.Other product and service names might be trademarks of IBM or other companies.A current list of IBM trademarks is available on the Web at www.ibm.com/legal/copytrade.shtml.
Adobe and PostScript are trademarks of Adobe Systems Incorporated.
Cell Broadband Engine - Sony Computer Entertainment Inc.
Rational is a trademark of International Business Machines Corporation andRational Software Corporation, in the United States, other countries, or both.
Intel, Intel Centrino, Intel SpeedStep, Intel Xeon, Celeron, Itanium, and Pentiumare trademarks of Intel Corporation in the United States, or other countries, orboth.
IT Infrastructure Library is a trademark of Central Computer andTelecommunications Agency
ITIL is a trademark of The Minister for the Cabinet Office
Linear Tape-Open, LTO, and Ultrium are trademarks of HP, IBM Corp., andQuantum
Linux is a trademark of Linus Torvalds
Microsoft, Windows, and the Windows logo are trademarks or registeredtrademarks of Microsoft Corporation in the United States, or other countries, orboth.
40 IBM Explorer for z/OS: Client Installation Guide
-
Java™ and all Java-based trademarks and logos are trademarks or registeredtrademarks of Sun Microsystems, Inc. in the United States and other countries.
UNIX is a registered trademark of The Open Group in the United States and othercountries.
Notices for IBM Explorer for z/OS 41
-
42 IBM Explorer for z/OS: Client Installation Guide
-
Index
Aaccessibility features 35Adding a new update site 14additional software, Installing 13
CChecking for software updates 15
Ddirectory, shared resource 32
EEnabling automatic updates 16Exporting update sites 21, 22
Ggroups, Package 32
IImporting update sites 20Installation Manager 29Installation Manager, Installing 30Installation Manager, Setting repository
preferences in 32Installation Manager, Starting 30Installation Manager, Uninstalling 31Installation methods 5Installation repositories 31Installing software 13Installing software updates 15Installing, additional software 13Installing, Installation Manager 30Installing, silent 8
Mmethods, Installation 5
PPackage groups 32preferences, Setting in Installation
Manager 32Preinstallation tasks 1product updates
IBM Explorer for z/OS 25
RRemoving an installed plug-in 18Removing update sites 17repositories, Installation 31
repository preferences, Setting inInstallation Manager 32
Reverting to a previous configuration 19
Sshared resource directory 32silently, Installing 8Software update sites 14software, Installing additional 13
Ttasks, Preinstallation 1
UUninstalling a plug-in 18Uninstalling Installation Manager 31Uninstalling, z/OS Explorer 27Updating and installing software 13Updating software 13, 15
Enabling automatic updates 16
Zz/OS Explorer, Uninstalling 27
© Copyright IBM Corp. 2017 43
-
44 IBM Explorer for z/OS: Client Installation Guide
-
Readers’ Comments — We'd Like to Hear from You
IBM Explorer for z/OSClient Installation GuideVersion 3 Release 1
Publication No. SC27-8434-02
We appreciate your comments about this publication. Please comment on specific errors or omissions, accuracy,organization, subject matter, or completeness of this book. The comments you send should pertain to only theinformation in this manual or product and the way in which the information is presented.
For technical questions and information about products and prices, please contact your IBM branch office, yourIBM business partner, or your authorized remarketer.
When you send comments to IBM, you grant IBM a nonexclusive right to use or distribute your comments in anyway it believes appropriate without incurring any obligation to you. IBM or any other organizations will only usethe personal information that you supply to contact you about the issues that you state on this form.
Comments:
Thank you for your support.
Submit your comments using one of these channels:v Send your comments to the address on the reverse side of this form.v Send a fax to the following number: 800-555-1213v Send your comments via email to: [email protected] Send a note from the web page: http://w3-03.ibm.com/ids/page/636
If you would like a response from IBM, please fill in the following information:
Name Address
Company or Organization
Phone No. Email address
-
Readers’ Comments — We'd Like to Hear from YouSC27-8434-02
SC27-8434-02
IBM®Cut or FoldAlong Line
Cut or FoldAlong Line
Fold and Tape Please do not staple Fold and Tape
Fold and Tape Please do not staple Fold and Tape
NO POSTAGENECESSARYIF MAILED IN THEUNITED STATES
BUSINESS REPLY MAILFIRST-CLASS MAIL PERMIT NO. 40 ARMONK, NEW YORK
POSTAGE WILL BE PAID BY ADDRESSEE
IBMATTN: De