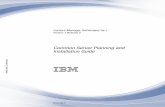IBM 6225
Transcript of IBM 6225
IBM IntelliStation M Pro Types 6225 and 6228
Users Guide
IBM IntelliStation M Pro Types 6225 and 6228
Users Guide
Note: Before using this information and the product it supports, read the information in Appendix B, IBM Statement of Limited Warranty Z125-4753-08 04/2004, on page 91 and Appendix C, Notices, on page 109.
First Edition (December 2004) Copyright International Business Machines Corporation 2004. All rights reserved. US Government Users Restricted Rights Use, duplication or disclosure restricted by GSA ADP Schedule Contract with IBM Corp.
ContentsSafety . . . . . . . . . . . . . . . . . . . . . . . . . . . . vii Chapter 1. Introducing the IntelliStation M Pro computer Related documentation . . . . . . . . . . . . . . Notices and statements used in this document . . . . . . Features and specifications . . . . . . . . . . . . . What your computer offers . . . . . . . . . . . . . Software . . . . . . . . . . . . . . . . . . . . Preinstalled software . . . . . . . . . . . . . . Software on CD . . . . . . . . . . . . . . . . Software available on the World Wide Web . . . . . . Reliability, availability, and serviceability features . . . . . . . . . . . . . . . . . . . . . . . . . . . . . . . . . . . . . . . . . . . . . . . . . . . . . . . . . . . . . . . . . . . . . . . . . . . . . . . . . . . . . 1 1 2 3 4 4 5 6 6 7
Chapter 2. Operating the computer . . . . . . . . . . Controls and LEDs . . . . . . . . . . . . . . . . . Turning on the computer . . . . . . . . . . . . . . Using preinstalled software . . . . . . . . . . . . . Running the operating-system setup program . . . . . Installing other operating systems . . . . . . . . . . Viewing the license agreement . . . . . . . . . . . Registering your computer. . . . . . . . . . . . . Creating an emergency recovery-repair diskette in Windows Creating an IBM Enhanced Diagnostics diskette in Windows Using video features . . . . . . . . . . . . . . . . Video device drivers . . . . . . . . . . . . . . . Changing monitor settings . . . . . . . . . . . . . Using audio features . . . . . . . . . . . . . . . . Using security features . . . . . . . . . . . . . . . Anti-intrusion features . . . . . . . . . . . . . . Component protection . . . . . . . . . . . . . . Data protection . . . . . . . . . . . . . . . . . Locking the keyboard . . . . . . . . . . . . . . Updating system programs . . . . . . . . . . . . . Managing your computer . . . . . . . . . . . . . . Shutting down the operating system . . . . . . . . . . Turning off the computer . . . . . . . . . . . . . .
. . . . . . . . . . . . . . . . . . . . . . . . . . . . . . . . . . . . . . . . . . . . . . . . . . . . . . . . . . . . . . . . . . . . . . . . . . . . . . . . . . . . . . . . . . . . . . . . . . .
. . . . . . . . . . . . . . . . . . . . . . . . . . . . . . . . . . . . . . . . . . . . . . . . . . . . . . . . . . . . . . . . . . . . . . . . . . . . . . . . . . . . . . . . . . . . . . . . . . . . . . . . . . . . . . . . . .
. 9 . 9 . 10 . 12 . 12 . 12 . 13 . 13 . 13 . 14 . 15 . 15 . 15 . 16 . 16 . 16 . 16 . 17 . 17 . 17 . 18 . 19 . 19 . . . . . . . . . . . . . . . 21 22 22 22 25 25 26 26 26 26 27 29 29 29 29
Chapter 3. Configuring the computer . . . . . . . . . . Using the Configuration/Setup Utility program . . . . . . . Starting the Configuration/Setup Utility program . . . . . . Configuration/Setup Utility menu choices . . . . . . . . Using passwords . . . . . . . . . . . . . . . . . Using the Boot Menu program . . . . . . . . . . . . . Enabling the Broadcom NetXtreme Gigabit Ethernet Boot Agent . Configuring the Gigabit Ethernet controller . . . . . . . . . Using the SCSISelect Utility program (some models) . . . . . Starting the SCSISelect Utility program . . . . . . . . . SCSISelect menu choices . . . . . . . . . . . . . . Chapter 4. Installing options . . Installation guidelines . . . . . System reliability considerations Handling static-sensitive devices Copyright IBM Corp. 2004
. . . .
. . . .
. . . .
. . . .
. . . .
. . . .
. . . .
. . . .
. . . .
. . . .
. . . .
iii
Installing options in your computer . . . . . . . Major components of your computer . . . . . System-board option connectors . . . . . . System-board internal connectors . . . . . . System-board external connectors . . . . . . Removing the side cover . . . . . . . . . Removing the bezel . . . . . . . . . . . Installing an adapter . . . . . . . . . . . Cabling an optional SCSI adapter . . . . . . Installing a drive . . . . . . . . . . . . Installing memory modules . . . . . . . . Installing a security cable . . . . . . . . . Replacing the bezel . . . . . . . . . . . Replacing the side cover . . . . . . . . . Connecting external options . . . . . . . . . Input/output connectors . . . . . . . . . . . Audio connectors . . . . . . . . . . . . Auxiliary-device (pointing-device) connector . . Ethernet (RJ-45) connector . . . . . . . . IEEE 1394 (FireWire) connector (some models) . Keyboard connector . . . . . . . . . . . Parallel connector . . . . . . . . . . . . Serial connectors . . . . . . . . . . . . Ultra320 SCSI connector . . . . . . . . . Universal Serial Bus connectors . . . . . . Video connector . . . . . . . . . . . . Chapter 5. Solving problems . . . . . . . . Diagnostic tools overview . . . . . . . . . . Power-on self-test (POST). . . . . . . . . . POST beep codes . . . . . . . . . . . POST error messages . . . . . . . . . . Diagnostic programs and error messages . . . . Text messages . . . . . . . . . . . . . Starting the diagnostic programs and viewing the Diagnostic error message tables . . . . . . Small computer system interface (SCSI) messages PC-Doctor for Windows . . . . . . . . . . . Troubleshooting charts . . . . . . . . . . . CD-ROM drive problems . . . . . . . . . Diskette drive problems . . . . . . . . . . General problems . . . . . . . . . . . . Hard disk drive problems . . . . . . . . . Intermittent problems. . . . . . . . . . . Keyboard, mouse, or pointing-device problems . Memory problems . . . . . . . . . . . . Microprocessor problems . . . . . . . . . Monitor problems . . . . . . . . . . . . Option problems . . . . . . . . . . . . Parallel port problems . . . . . . . . . . Power problems . . . . . . . . . . . . Printer problems . . . . . . . . . . . . Serial port problems . . . . . . . . . . . Software problems . . . . . . . . . . . Universal Serial Bus (USB) port problems . . . System-board error LEDs . . . . . . . . .
. . . . . . . . . . . . . . . . . . . . . . . . . .
. . . . . . . . . . . . . . . . . . . . . . . . . .
. . . . . . . . . . . . . . . . . . . . . . . . . .
. . . . . . . . . . . . . . . . . . . . . . . . . . . . . . . . . . . . . . . . . . . . . . . . . . . . . . .
. . . . . . . . . . . . . . . . . . . . . . . . . . . . . . . . . . . . . . . . . . . . . . . . . . . . . . .
. . . . . . . . . . . . . . . . . . . . . . . . . . . . . . . . . . . . . . . . . . . . . . . . . . . . . . .
. . . . . . . . . . . . . . . . . . . . . . . . . . . . . . . . . . . . . . . . . . . . . . . . . . . . . . .
. . . . . . . . . . . . . . . . . . . . . . . . . . . . . . . . . . . . . . . . . . . . . . . . . . . . . . .
. . . . . . . . . . . . . . . . . . . . . . . . . . . . . . . . . . . . . . . . . . . . . . . . . . . . . . .
. . . . . . . . . . . . . . . . . . . . . . . . . . . . . . . . . . . . . . . . . . . . . . . . . . . . . . .
. . . . . . . . . . . . . . . . . . . . . . . . . . . . . . . . . . . . . . . . . . . . . . . . . . . . . . .
30 30 31 32 33 34 34 35 38 39 46 48 48 49 49 50 51 51 51 52 52 52 53 53 54 54 57 57 59 59 61 65 66 67 68 72 73 73 74 74 74 74 75 75 76 76 76 77 78 78 78 79 79 79 79
. . . . . . . . . . . . . . . . . . . . . test log . . . . . . . . . . . . . . . . . . . . . . . . . . . . . . . . . . . . . . . . . . . . . . . . . . . . . . . . . . . . . . .
iv
IBM IntelliStation M Pro Types 6225 and 6228: Users Guide
Software error messages . . . . . . . . . . . . . . . . Troubleshooting the Ethernet controller . . . . . . . . . . . Recovering your operating system and preinstalled software . . . . Recovering the operating system . . . . . . . . . . . . . Recovering or installing device drivers . . . . . . . . . . . Creating and using an IBM Enhanced Diagnostics diskette in Windows Creating an IBM Enhanced Diagnostics diskette. . . . . . . . Using the IBM Enhanced Diagnostics diskette . . . . . . . . Using the recovery-repair diskette in Windows . . . . . . . . . Updating (flash-updating) the BIOS code on your computer . . . . Recovering from a POST/BIOS update failure . . . . . . . . . Erasing a lost or forgotten password (clearing CMOS) . . . . . . Clearing hardware option conflicts and saving option ROM space . . Replacing the battery . . . . . . . . . . . . . . . . . . Appendix A. Getting help and technical assistance Before you call . . . . . . . . . . . . . . . Using the documentation . . . . . . . . . . . Getting help and information from the World Wide Web Software service and support . . . . . . . . . Hardware service and support . . . . . . . . . Appendix B. IBM Statement of Limited Warranty Part 1 - General Terms . . . . . . . . . . . Part 2 - Country-unique Terms . . . . . . . . Part 3 - Warranty Information . . . . . . . . . . . . . . . . . . . . . . . . . . . . . . . . . . . . . . . . . . . .
. . . . . . . . . . . . . . . . . . . .
. . . . . . . . . . . . . . . . . . . .
. . . . . . . . . . . . . . . . . . . .
. . . . . . . . . . . . . . . . . . . .
80 81 81 81 82 82 82 83 83 84 84 85 86 87 89 89 89 90 90 90
Z125-4753-08 04/2004 91 . . . . . . . . . . . 91 . . . . . . . . . . . 94 . . . . . . . . . . . 106 . . . . . . . . . . . 109 109 110 110 111 111 112 112 113 113 113 113 . . . 113 . . . . . . . . . . . . . . . . . . . . . .
Appendix C. Notices . . . . . . . . . . . . . . . . . . . Edition notice . . . . . . . . . . . . . . . . . . . . . . Trademarks . . . . . . . . . . . . . . . . . . . . . . . Important notes . . . . . . . . . . . . . . . . . . . . . Product recycling and disposal . . . . . . . . . . . . . . . . Battery return program . . . . . . . . . . . . . . . . . . . Electronic emission notices . . . . . . . . . . . . . . . . . Federal Communications Commission (FCC) statement . . . . . Industry Canada Class B emission compliance statement . . . . . Avis de conformit la rglementation dIndustrie Canada . . . . European Union EMC Directive conformance statement . . . . . Japanese Voluntary Control Council for Interference (VCCI) statement Power cords . . . . . . . . . . . . . . . . . . . . . .
Index . . . . . . . . . . . . . . . . . . . . . . . . . . . . 117
Contents
v
vi
IBM IntelliStation M Pro Types 6225 and 6228: Users Guide
SafetyBefore installing this product, read the Safety Information.
Antes de instalar este produto, leia as Informaes de Segurana.
Pred instalac tohoto produktu si prectete prrucku bezpecnostnch instrukc.
Ls sikkerhedsforskrifterne, fr du installerer dette produkt. Lees voordat u dit product installeert eerst de veiligheidsvoorschriften. Ennen kuin asennat tmn tuotteen, lue turvaohjeet kohdasta Safety Information. Avant dinstaller ce produit, lisez les consignes de scurit. Vor der Installation dieses Produkts die Sicherheitshinweise lesen.
Prima di installare questo prodotto, leggere le Informazioni sulla Sicurezza.
Les sikkerhetsinformasjonen (Safety Information) fr du installerer dette produktet.
Antes de instalar este produto, leia as Informaes sobre Segurana.
Antes de instalar este producto, lea la informacin de seguridad. Ls skerhetsinformationen innan du installerar den hr produkten.
Copyright IBM Corp. 2004
vii
Statement 1:
DANGER Electrical current from power, telephone, and communication cables is hazardous. To avoid a shock hazard: v Do not connect or disconnect any cables or perform installation, maintenance, or reconfiguration of this product during an electrical storm. v Connect all power cords to a properly wired and grounded electrical outlet. v Connect to properly wired outlets any equipment that will be attached to this product. v When possible, use one hand only to connect or disconnect signal cables. v Never turn on any equipment when there is evidence of fire, water, or structural damage. v Disconnect the attached power cords, telecommunications systems, networks, and modems before you open the device covers, unless instructed otherwise in the installation and configuration procedures. v Connect and disconnect cables as described in the following table when installing, moving, or opening covers on this product or attached devices.
To Connect: 1. Turn everything OFF. 2. First, attach all cables to devices. 3. Attach signal cables to connectors. 4. Attach power cords to outlet. 5. Turn device ON.
To Disconnect: 1. Turn everything OFF. 2. First, remove power cords from outlet. 3. Remove signal cables from connectors. 4. Remove all cables from devices.
viii
IBM IntelliStation M Pro Types 6225 and 6228: Users Guide
Statement 2:
CAUTION: When replacing the lithium battery, use only IBM Part Number 33F8354 or an equivalent type battery recommended by the manufacturer. If your system has a module containing a lithium battery, replace it only with the same module type made by the same manufacturer. The battery contains lithium and can explode if not properly used, handled, or disposed of. Do not: v Throw or immerse into water v Heat to more than 100C (212F) v Repair or disassemble Dispose of the battery as required by local ordinances or regulations. Statement 3:
CAUTION: When laser products (such as CD-ROMs, DVD drives, fiber optic devices, or transmitters) are installed, note the following: v Do not remove the covers. Removing the covers of the laser product could result in exposure to hazardous laser radiation. There are no serviceable parts inside the device. v Use of controls or adjustments or performance of procedures other than those specified herein might result in hazardous radiation exposure.
DANGER Some laser products contain an embedded Class 3A or Class 3B laser diode. Note the following. Laser radiation when open. Do not stare into the beam, do not view directly with optical instruments, and avoid direct exposure to the beam.
Safety
ix
Statement 4:
18 kg (39.7 lb)
32 kg (70.5 lb)
55 kg (121.2 lb)
CAUTION: Use safe practices when lifting. Statement 5:
CAUTION: The power control button on the device and the power switch on the power supply do not turn off the electrical current supplied to the device. The device also might have more than one power cord. To remove all electrical current from the device, ensure that all power cords are disconnected from the power source.1 2
x
IBM IntelliStation M Pro Types 6225 and 6228: Users Guide
Statement 8:
CAUTION: Never remove the cover on a power supply or any part that has the following label attached.
Hazardous voltage, current, and energy levels are present inside any component that has this label attached. There are no serviceable parts inside these components. If you suspect a problem with one of these parts, contact a service technician. WARNING: Handling the cord on this product or cords associated with accessories sold with this product, will expose you to lead, a chemical known to the State of California to cause cancer, and birth defects or other reproductive harm. Wash hands after handling. ADVERTENCIA: El contacto con el cable de este producto o con cables de accesorios que se venden junto con este producto, pueden exponerle al plomo, un elemento qumico que en el estado de California de los Estados Unidos est considerado como un causante de cancer y de defectos congnitos, adems de otros riesgos reproductivos. Lvese las manos despus de usar el producto. Important: All caution and danger statements in this documentation begin with a number. This number is used to cross reference an English caution or danger statement with translated versions of the caution or danger statement in the IBM Safety Information document. For example, if a caution statement begins with a number 1, translations for that caution statement appear in the IBM Safety Information document under statement 1. Be sure to read all caution and danger statements in this documentation before performing the instructions. Read any additional safety information that comes with your server or optional device before you install the device.
Safety
xi
xii
IBM IntelliStation M Pro Types 6225 and 6228: Users Guide
Chapter 1. Introducing the IntelliStation M Pro computerThe IBM IntelliStation M Pro Types 6225 and 6228 incorporate many of the latest advances in computing technology and can be expanded and upgraded as your needs change. You can obtain up-to-date information about your computer and other IBM computer products at http://www.ibm.com/pc/intellistation/. The computer model and serial numbers for the M Pro Types 6225 and 6228 are on labels on the bottom of the computer and on the lower-right side of the bezel. You will need these numbers to register your computer with IBM. Note: The illustrations in this document might differ slightly from your hardware.
Model number and serial number
Related documentationThis Users Guide provides general information about your computer, including information about features, how to configure the computer, how to install options, and how to solve problems and get help. In addition to this Users Guide, the following documentation comes with your computer: v Installation Guide This printed document contains setup and installation instructions. v Safety Information This document is in Portable Document Format (PDF) on the IBM IntelliStation Documentation CD. It contains translated caution and danger statements. Each caution and danger statement that appears in the documentation has a number that you can use to locate the corresponding statement in your language in the Safety Information document.
Copyright IBM Corp. 2004
1
v Adaptec SCSI documentation This document is in PDF on the Device Drivers CD. It contains information and instructions for installing and configuring small computer system interface (SCSI) device drivers and devices. v Readme files on the Device Drivers CD Several readme files on this CD contain information about the preinstalled device drivers. Other readme files on this CD contain information about the various adapters and devices that might be installed in or attached to your computer. v Hardware Maintenance Manual This document is in PDF at http://www.ibm.com/pc/support/. It contains information for trained service technicians. Your computer might have features that are not described in the documentation that you received with the computer. The documentation might be updated occasionally to include information about those features, or technical updates might be available to provide additional information that is not included in your system documentation. These updates are available from the IBM Web site. Complete the following steps to check for updated documentation and technical updates: 1. Go to http://www.ibm.com/pc/support/. 2. In the Learn section, click Online publications. 3. On the Online publications page, in the Brand field, select IntelliStation. 4. In the Family field, select IntelliStation M Pro. 5. Click Continue.
Notices and statements used in this documentThe caution and danger statements used in this document are also in the multilingual Safety Information document, which is on the IBM IntelliStation Documentation CD. Each statement is numbered for reference to the corresponding statement in the Safety Information document. The following notices and statements are used in this document: v Notes: These notices provide important tips, guidance, or advice. v Important: These notices provide information or advice that might help you avoid inconvenient or problem situations. v Attention: These notices indicate potential damage to programs, devices, or data. An attention notice is placed just before the instruction or situation in which damage could occur. v Caution: These statements indicate situations that can be potentially hazardous to you. A caution statement is placed just before the description of a potentially hazardous procedure step or situation. v Danger: These statements indicate situations that can be potentially lethal or extremely hazardous to you. A danger statement is placed just before the description of a potentially lethal or extremely hazardous procedure step or situation.
2
IBM IntelliStation M Pro Types 6225 and 6228: Users Guide
Features and specificationsThe following table provides a summary of the features and specifications of your IntelliStation M Pro Types 6225 and 6228 computers. Depending on your model, some features might not be available, or some specifications might not apply.Table 1. Features and specificationsMicroprocessor: v Intel Pentium 4 processor v 1 MB Level-2 cache v 800 MHz front-side bus (FSB) Memory: v Minimum: 512 MB v Maximum: 4 GB v Type: PC2-3200 v Connectors: four dual inline memory module (DIMM) connectors Internal drives: v Diskette: 1.44 MB (two mode) (optional) v Hard disk drive: SATA or SCSI v One of the following drives: CD-ROM: IDE DVD/CD-RW combo: IDE CD-RW: IDE Integrated functions: v Broadcom 5721 10/100/1000 Ethernet controller with RJ-45 Ethernet connector v Single-channel Ultra320 SCSI provided by a mini-PCI card v Two serial connectors v One parallel connector v Four-port serial ATA controller v Two IEEE 1394 (FireWire) ports (four-pin on front, six-pin on rear) v Eight Universal Serial Bus (USB) connectors (two on front and six on rear) v Keyboard connector v Mouse connector v Audio connectors Line out (front and rear) Mic (front) Line in (rear) v Single-channel IDE controller Electrical input: v Sine-wave input (50 or 60 Hz) required v Input voltage and frequency ranges automatically selected v Input voltage low range: Minimum: 90 V ac Maximum: 137 V ac v Input voltage high range: Minimum: 180 V ac Maximum: 265 V ac v Input kilovolt-amperes (kVA) approximately: Minimum: 0.12 kVA Maximum: 0.58 kVA Heat output: Approximate heat output in British thermal units (Btu) per hour v Minimum configuration: 375 Btu (110 watts) v Maximum configuration: 1936 Btu (568 watts) Environment: v Air temperature: Computer on: 10 to 35C (50 to 95F) Altitude: 0 to 2134 m (7000 ft) Computer off: -40 to +60C (-40 to +140F) Maximum altitude: 2133 m (7000 ft) v Humidity (operating and storage): 8% to 80% Acoustical noise emissions: v Sound power, idle: 4.5 bel v Sound power, operating: 4.9 bel Size: v Height: 492 mm (19.4 in.) v Depth: 450 mm (17.7 in.) v Width: 175 mm (6.9 in.) v Weight: 10.5 kg (23 lb) to 13.5 kg (30 lb) depending upon configuration
Expansion bays: Video adapter: (depending on your v One slim-high 3.5-inch drive bays model) (one hard disk drive installed in some v NVIDIA Quadro NVS 280 (DMS-59), models) PCI Express x16, with 64 MB DDR v Two half-high 5.25-inch bays (optical synchronous dynamic random access drive installed in one bay) memory (SDRAM) video memory and v Two slim-high 3.5-inch bays dual analog connectors (or dual digital monitor capability with the purchase of PCI expansion slots: an additional pigtail cable) v One PCI Express x1 slot v NVIDIA Quadro FX 1300 (DVI-I), PCI v One PCI Express x16 slot Express x16, with 128 MB DDR v Two 33 MHz/32-bit PCI slots SDRAM video memory with dual DVI-I connectors Power supply: v NVIDIA Quadro FX 3400 (DVI-I), PCI One 400 watts (115-230 V ac) Express x16, with 256 MB GDDR3 SDRAM video memory with dual DVI-I Cooling: connectors One speed-controlled fan v ATI FireGL V3100 (DVI-I & VGA), PCI Express x16, with 128 MB DDR SDRAM video memory with one DVI-I connector and one VGA connector
Chapter 1. Introducing the IntelliStation M Pro computer
3
What your computer offersYour computer takes advantage of advancements in data storage, memory, systems management, and network environments. Your computer includes: v PCI Express x16 graphics Your computer comes with a graphics adapter installed in the PCI Express x16 slot (slot 2). This high-performance adapter supports high resolutions and includes many performance-enhancing features for your operating-system environment. v Large system-memory capacity Your computer supports up to 4.0 GB of system memory. The memory controller provides error correcting code (ECC) support for up to four industry-standard PC2-3200, 1.8 V, 240-pin, unbuffered, double-data-rate 2 (DDR2), synchronous dynamic random access memory (SDRAM) dual inline memory modules (DIMMs). v Systems-management capabilities Your computer comes with features that a network administrator or file server can use to remotely manage and control your computer. These features include Wake on LAN, Remote Administration, IBM Director Agent, and System Migration Assistant. See Managing your computer on page 18 for more information. v Integrated network support Your computer comes with an integrated Ethernet controller, which supports connection to a 10-Mbps, 100-Mbps, or 1-Gbps network. For more information, see Configuring the Gigabit Ethernet controller on page 26. The controller supports Wake on LAN technology.
SoftwareYour IBM IntelliStation M Pro computer comes with Microsoft Windows XP Professional or Red Hat Enterprise Linux Workstation preinstalled and a variety of software, including application programs, diagnostic tools, and device drivers. Important: The software, other than the operating system, is licensed under the terms of the IBM International License Agreement for Non-Warranted Programs. Use of your computer signifies acceptance of this license agreement. For detailed instructions for viewing the license agreement, see Viewing the license agreement on page 13.
4
IBM IntelliStation M Pro Types 6225 and 6228: Users Guide
Preinstalled softwareIn addition to the operating system, your preinstalled software includes some or all of the following programs. Some programs might require setup and configuration before use: v Access IBM Message Center This program displays messages about software that is preinstalled on your computer. Access IBM Message Center also provides messages about new updates available from the IBM Support Center to keep your software current. v Adobe Acrobat Reader You can use this program to read files in PDF, including your online documentation. You can download the most current versions of Adobe Acrobat Reader for other languages and operating systems from the Adobe Web site at http://www.adobe.com. v Device Drivers Device drivers for factory-installed features are preinstalled on your computer. The latest device drivers are also available at http://www.ibm.com/pc/support/. v IBM Drive Letter Access You can use this program to copy files to CD-R or CD-RW media. v IBM Product Registration You can use this program to register your computer with IBM. When you register your computer with IBM, information is entered into a database, which enables IBM to contact you in case of a recall or other problems. Some IBM locations offer extended privileges and services to registered users. IBM RecordNow You can use this program to record data or audio to CD-R or CD-RW media or to create copies of existing CDs. WinDVD or LinDVD This software comes on models with DVD read capability. You can use this program to play DVDs. DVDCreator This software comes on models with DVD write capability. You can use this program to create DVDs. Norton AntiVirus for IBM You can use this program to detect and remove viruses from your computer. Online Books You can use this program to access documentation that contains detailed information about your computer. PC-Doctor This program contains diagnostic tools that you can use within your operating system. In addition to isolating hardware problems, these tools provide information about your computer operating environment and some software components. Support documentation is built into the help system. Product Recovery Program You can use this program to recover the operating system and other software programs in the event of a system failure. Important: The Product Recovery Program is on a hidden, hard disk drive partition. Do not delete or otherwise destroy this partition.
v
v
v
v v
v
v
Chapter 1. Introducing the IntelliStation M Pro computer
5
You must have Internet access to use some of these programs. For more information about connecting to the Internet, see the operating-system documentation that comes with your computer. See Using preinstalled software on page 12 for additional information about your preinstalled software. For more information about using the recovery programs and solving problems, see Chapter 5, Solving problems, on page 57. Important: 1. You can reinstall the device drivers and applications that come with your computer from the directories on your hard disk. For more information about recovering your computer software, see Recovering your operating system and preinstalled software on page 81. 2. The device drivers and some programs are also available at http://www.ibm/com/pc/support/ and on the Device Drivers CD.
Software on CDIn addition to your IBM-preinstalled programs and device drivers, additional software is provided on the Device Drivers CD or other CDs. You decide which programs to install according to your needs. Device drivers Some of the preinstalled device drivers are on the Device Drivers CD that comes with your computer.
Software available on the World Wide WebThe following software is available from the IBM Web site: v IBM Director Agent You can use IBM Director Agent to view detailed information about your hardware and software, set up alerts, monitor a variety of system resources, and manage your asset security. IBM Director Agent streamlines and automates personal computer (PC) systems-management and support tasks, such as asset deployment and tracking. v Remote Deployment Manager Remote Deployment Manager (RDM) is a graphical, server-based system deployment program that enables mass unattended installations of operating systems, software images, device drivers, and BIOS code updates to remote systems. When used with the Wake on LAN feature, RDM can remotely turn on your computer so that the installation can be done while the computer is not being used. See the product documentation for these tools to determine whether your operating system supports this software. Complete the following steps to download any of tools or to get information about them: 1. Go to http://www.ibm.com/pc/support/ and select your country. 2. Click the Products & services tab at the top of the page. 3. Under Servers, click Intel processor-based. 4. From the topics on the left, click Systems Management. 5. Scroll down and click a product to get details about the product. To download a product, select Systems Management Downloads in the Download category.
6
IBM IntelliStation M Pro Types 6225 and 6228: Users Guide
Reliability, availability, and serviceability featuresThree important computer design features are reliability, availability, and serviceability (RAS). The RAS features help to ensure the integrity of the data that is stored in your computer, the availability of the computer when you need it, and the ease with which you can diagnose and repair problems. Your computer has the following RAS features: v 24 hours a day, 7 days a week1 customer support v Limited warranty: 3-year (Type 6225) and 4-year (Type 6228) v Advanced Configuration and Power Interface (ACPI) v Automatic computer restart after a power failure v Automatic error retry or recovery v Boot-block recovery Built-in, menu-driven configuration and setup programs Built-in, menu-driven SCSI configuration programs (some models) Cooling fan with speed-sensing capability Error codes and messages Error correcting code (ECC) double-data-rate 2 (DDR2) synchronous dynamic random access memory (SDRAM) with serial presence detect (SPD) v Hard disk drive partition-based diagnostic programs v Integrated Ethernet controller v v v v v v v v v v v v Monitoring support for temperatures, voltages, and fan speed Power supply error LED Power-on self-test (POST) Predictive Failure Analysis (PFA) on hard disk drives Read-only memory (ROM) checksums Upgradeable basic input/output system (BIOS) and POST code Wake on LAN capability
1. Service availability will vary by country. Response time varies; may exclude holidays. Chapter 1. Introducing the IntelliStation M Pro computer
7
8
IBM IntelliStation M Pro Types 6225 and 6228: Users Guide
Chapter 2. Operating the computerThis chapter provides information about how to use your computer.
Controls and LEDsThis section identifies the controls, LEDs, and front connectors on the IntelliStation M Pro Types 6225 and 6228 computers. See Input/output connectors on page 50 for an illustration of the connectors on the rear of the computer.CD-ROM drive activity LED CD-eject button
AC power LED Power supply error LED
Power-control button Power-on LED Ethernet activity LED
Diskette drive activity LED (optional) Diskette-eject button (optional)
1 3 9 4
IEEE 1394 (Firewire) connector USB connector
System error LED Hard disk drive activity LED
USB connector Microphone connector Line out connector
CD-ROM drive activity LED When this LED is lit, it indicates that the CD-ROM drive is in use. CD-eject button Press this button to insert a CD into or remove a CD from the CD-ROM drive. AC power LED When this green LED is lit, it indicates that the computer is connected to an ac power source. This LED is on the rear of the computer. Power supply error LED When this amber LED is lit, it indicates that a power supply error has occurred. This LED is on the rear of the computer. Diskette drive activity LED When this LED is lit, it indicates that the diskette drive is in use. Diskette-eject button Press this button to release a diskette from the diskette drive.
Copyright IBM Corp. 2004
9
IEEE 1394 (FireWire) connectors Use these connectors (four-pin on the front and six-pin on the rear) to connect FireWire devices, such as digital video cameras and external hard disk drives. USB connectors Use these connectors to connect USB devices to your computer, using redundant Plug and Play technology. Microphone connector (pink) Use this connector to connect a microphone to your computer when you want to record voices or other sounds on the hard disk. You can also use this connector (and a microphone) with speech-recognition software. Line out connector (green) Use this connector to send audio signals from the computer to external devices, such as speakers with built-in amplifiers, headphones, multimedia keyboards, or the audio line-in jack on a stereo system. System-error LED When this LED is lit, it indicates that a system error has occurred. An LED on the system board might also be lit to help isolate the error. If the system board LED is not lit, check the error log. Hard disk drive activity LED When this LED is lit, it indicates that the hard disk drive is in use. Ethernet activity LED When this LED is lit, it indicates that there is activity between the computer and the network. There are two of these LEDs, one on the front and one on the rear of the computer. Power-on LED When this LED is lit and not flashing, it indicates that the computer is turned on. When this LED is flashing, it indicates that the computer is off and still connected to an ac power source. Power-control button Press this button to turn the computer on or off. Ethernet link status LED When this LED is flickering, it indicates that there is an active connection on the Ethernet connector. This LED is on the rear of the computer.
Turning on the computerWhen the computer is connected to an ac power source but is not turned on, the operating system does not run, and all core logic is shut down; however, the computer can respond to remote requests to turn on the computer. The power-on LED flashes to indicate that the computer is connected to an ac power source but is not turned on. Notes: 1. Turn on all external devices, such as the monitor, before turning on the computer. 2. The power-on LED on the front of the computer is lit when the computer is on and while it is being turned on.
10
IBM IntelliStation M Pro Types 6225 and 6228: Users Guide
Approximately 20 seconds after the computer is connected to ac power, the power-control button becomes active, and you can turn on the computer and start the operating system by pressing the power-control button. The computer can also be turned on in any of the following ways: v If a power failure occurs while the computer is turned on, the computer will restart automatically when power is restored. v When you connect your computer to power for the first time, the Wake on LAN feature can turn on the computer. If your computer was previously turned on, it must be turned off for the Wake on LAN feature to turn on the computer. What you see and hear when you start your computer depends on the features that are installed and the settings in the Configuration/Setup Utility program. If power-on self-test (POST) detects a problem, there might be a series of beeps or no beep, and a numeric error message might appear on the screen. Write down any beep series and error code numbers with descriptions, and then see Troubleshooting charts on page 73 for an explanation of the error codes. On a computer running a Windows operating system, the following messages might be displayed briefly during startup: v To start the Product Recovery Program, Press F11 v Press F1 for Configuration/Setup Utility, Press F12 for Boot Menu v Press CTRL+A for SCSISelect Utility (some models) On a computer running a Red Hat Linux operating system, the following messages might be displayed briefly during startup: v Press F1 for Configuration/Setup Utility v Press CTRL+A for SCSISelect Utility (some models) To start the Product Recovery Program in Red Hat Linux, watch the screen until the operating system selection menu is displayed and select IBM Preload Recovery & Diagnostics. To use these features, press the applicable function key or keys quickly. The messages appear for only a short time. For more information about these messages, see Using the Configuration/Setup Utility program on page 22 and Using the SCSISelect Utility program (some models) on page 26. Use the Configuration/Setup Utility program to configure passwords, PCI adapters, and other options. The operating system and application programs start from the hard disk. If your computer is attached to a network, the computer will begin attaching to any LANs and remote applications to which you have access. A network administrator can also start your computer remotely to download programs or gather information about computer performance. For more information, see Wake on LAN on page 18.
Chapter 2. Operating the computer
11
Using preinstalled softwareThis section contains information to assist you in setting up the preinstalled operating system and describes how to use the programs that come with your computer.
Running the operating-system setup programThe setup program runs automatically when you start the computer for the first time. The program will prompt you to make choices or type information. If you need more detailed information than is provided in this Users Guide, see your operating-system documentation. Important: 1. After turning on your computer for the first time, you must complete the operating-system setup procedure before turning off the computer; otherwise, unexpected results might occur. 2. The setup program might be slightly different from the one that is described in your operating-system documentation. Some choices do not appear because they are preset. 3. During the setup procedure, you must indicate that you accept the license agreement. 4. For Windows operating systems, the registration information is already displayed in the registration field. If the product ID number is not already displayed, you must type it. The product ID is on a label attached that is to the computer. You will need the following information to complete the setup program: v The documentation that comes with your computer. v Network information from your network administrator, if your computer is being connected to a network. v The printer model and port, if a printer is attached directly to your computer. After the setup procedure is completed and the computer restarts, the desktop opens. Your computer is ready for use.
Installing other operating systemsYour computer comes with Microsoft Windows XP Professional or Red Hat Enterprise Linux Workstation preinstalled. To install another operating system, follow the instructions in the documentation that comes with the operating system. If you are installing an operating system other than Microsoft Windows XP or Red Hat Linux Workstation, follow the instructions in the readme files on the Device Drivers CD to install the device drivers. You might also need additional software or device drivers. Note: If you experience problems with the device drivers that are installed from the Device Drivers CD, you can obtain the latest device drivers at http://www.ibm.com/pc/support/. Before installing any operating system, make sure you obtain the latest updates. Contact the operating-system manufacturer or, if applicable, check the manufacturers Web site to obtain the updates.
12
IBM IntelliStation M Pro Types 6225 and 6228: Users Guide
Additional information about operating systems is posted periodically at http://www.ibm.com/pc/support/.
Viewing the license agreementThe IBM International License Agreement for Non-Warranted Programs is viewable from the Access IBM folder. Use of your computer signifies acceptance of this agreement. Complete the following steps to view the license agreement in Windows XP: 1. From the Windows XP desktop, click Start All Programs Access IBM. 2. Click IBM License Agreement. For Red Hat Linux, when you start your computer, the License Agreement window opens. To accept the terms of the agreement, click I Agree. You can also view the license agreement by clicking on the IBM License Agreement icon on your desktop.
Registering your computerRegistering your computer helps IBM provide better service to you. When IBM receives your registration information, the information is placed into a central technical support database. If you need technical assistance, the technical-support representative will have information about your computer. In addition, comments about your computer are reviewed by a team dedicated to customer satisfaction and are taken into consideration in making improvements to IBM computers. Use one of the following procedures to register your computer in Windows: v From the Windows XP desktop, click Start All Programs IBM Registration and then follow the instructions. If you do not have access to the Internet, you can use the registration program that starts through the IBM Registration folder to print your registration information and provide IBM with a mailing address for future technical assistance. v Register your computer at http://www.ibm.com/pc/register/. For Red Hat Linux, click the Register PC icon on the desktop to register your computer on the World Wide Web.
Creating an emergency recovery-repair diskette in WindowsAt your earliest opportunity, create a recovery-repair diskette and an IBM Enhanced Diagnostics diskette, and store them in a safe place. In the unlikely event that your computer becomes unusable, you can use the recovery-repair diskette to access the Product Recovery program. For more information about using this diskette, see Using the recovery-repair diskette in Windows on page 83. In Windows, you can create a recovery-repair diskette from the c:\ibmtools directory or from the Product Recovery program partition. Complete the following steps to create a recovery-repair diskette from the c:\ibmtools directory: 1. Start the computer and operating system. 2. Use Windows Explorer to display the directory structure of the hard disk. 3. Open the c:\ibmtools folder. 4. Double-click rrdisk.bat and follow the instructions on the screen.Chapter 2. Operating the computer
13
Complete the following steps to create a recovery-repair diskette from the Product Recovery program on the hard disk: 1. Shut down the operating system and turn off the computer. 2. Wait for at least 5 seconds; then, press and hold the F11 key while you restart the computer. When a menu appears, release the F11 key. 3. Use one of the following procedures: v If a menu is displayed that gives you the opportunity to select an operating system, use the arrow keys to select the operating system that is currently installed, press Enter, and then continue with the next step. v If an operating-system menu is not displayed, continue with the next step. 4. From the Product Recovery main menu, use the arrow keys to select System utilities, and then press Enter. 5. Use the arrow keys to select Create a Recovery Repair diskette, and then press Enter. 6. Follow the instructions on the screen. See Creating an IBM Enhanced Diagnostics diskette in Windows for information about how to create an IBM Enhanced Diagnostics diskette.
Creating an IBM Enhanced Diagnostics diskette in WindowsThe IBM Enhanced Diagnostics diskette is a self-starting diagnostics diskette that is used to test hardware components on your computer. You can create an IBM Enhanced Diagnostics diskette from the Product Recovery program or from the World Wide Web. Complete the following steps to create an IBM Enhanced Diagnostics diskette from the Product Recovery program on the hard disk: 1. Restart your computer and watch the monitor. 2. When the message To start the Product Recovery Program, Press F11 appears, quickly press F11. 3. Select System utilities. 4. Select Create IBM Enhanced Diagnostics Diskette. 5. Follow the instructions on the screen. Complete the following steps to create an IBM Enhanced Diagnostics diskette from the World Wide Web: 1. Go to http://www.ibm.com. 2. Click Support & downloads. 3. Click Search technical support. 4. In the Enter keyword(s) field, type diagnostics 6225 or diagnostics 6228, and click Submit. 5. From the Search results page, click the Enhanced Diagnostics item for your computer. 6. On the next page, click the executable file for the Enhanced Diagnostics code to download it (be sure to download the file to a hard disk directory and not to a diskette). You can click the text file to display the readme file. 7. At a command prompt, change to the directory where the file was downloaded. 8. Insert a blank, high-density diskette into the diskette drive. 9. Type filename a: where filename is the name of the file you downloaded and a is the letter for the diskette drive; then, press Enter.
14
IBM IntelliStation M Pro Types 6225 and 6228: Users Guide
The downloaded file is self-extracting and is copied to the diskette. When the copy is completed, store the diskette in a safe place. For more information, see Using the IBM Enhanced Diagnostics diskette on page 83.
Using video featuresYour computer has a PCI Express x16 graphics adapter that renders 2D or 3D image quality and uses a standard video protocol for displaying text and graphic images on a monitor screen. The adapter supports a variety of video modes (combinations of resolution, refresh rate, and color that are defined by a video standard for displaying text or graphics).
Video device driversTo use the full capabilities of the graphics adapter in your computer, some operating systems and application programs require custom video device drivers. These device drivers provide greater speed, higher resolution, more available colors, and flicker-free images. Device drivers for the graphics adapter and a readme file with instructions for installing the device drivers are provided on the Device Drivers CD that comes with your computer and in the c:\ibmtools\drivers directory on the hard disk. Use the device-driver installation instructions if you have to reinstall the device drivers or if you need information about obtaining and installing updated device drivers. For more information about installing device drivers, see Recovering or installing device drivers on page 82.
Changing monitor settingsTo get the best possible image on your screen and to reduce flicker, you might have to reset the resolution and refresh rate of your monitor. You can view and change monitor settings through the operating system by following the instructions in the readme files on the Device Drivers CD or in the c:\ibmtools\drivers\ directory on the hard disk. See your operating-system documentation for more information about monitor settings. Attention: Before changing monitor settings, review the documentation that comes with your monitor. Using a resolution or refresh rate that the monitor does not support might cause the screen to become unreadable and could damage the monitor. The information that comes with your monitor usually includes resolution and screen refresh rates that the monitor supports. If you need additional information, contact the manufacturer of the monitor. If you are using a cathode ray tube (CRT) monitor, set your monitor for the highest noninterlaced refresh rate that the monitor supports. If the monitor complies with the Video Electronics Standards Association (VESA) display data channel (DDC) standard, it is probably already set to the highest refresh rate the monitor and video controller can support. If you are not sure whether your monitor is DDC-compliant, see the documentation that comes with the monitor. If you are using a flat-panel monitor, the refresh rate does not have to be set to the highest noninterlaced refresh rate that the monitor supports. Flat-panel monitors produce flicker-free images even when they are operating at a minimum 60 Hz noninterlaced rate.
Chapter 2. Operating the computer
15
If you have a dual-monitor video adapter, see the video adapter device-driver readme file and documentation for more information about enabling dual monitors.
Using audio featuresYour computer has an integrated audio controller that supports Sound Blaster applications. Your computer also has a single internal speaker and three types of audio connectors. Using the audio controller, you can record and play back sound and music to enhance multimedia applications. Optionally, you can connect external speakers to the line-out connector to provide improved sound with multimedia applications. The audio connectors in your computer are 3.5 mm (0.125-in.) mini-jacks. For the location of the audio connectors, see Input/output connectors on page 50. Line in This connector accepts audio signals into the computer sound system from external devices, such as the line output from a stereo, television, or a musical instrument. One line-in connector is on the rear of the computer. Line out This connector sends audio signals from the computer to external devices, such as speakers with built-in amplifiers, headphones, multimedia keyboards, or the audio line-in jack on a stereo system. Line-out connectors are on both the front and the rear of the computer. Microphone Use this connector to connect a microphone to your computer when you want to record voice or other sounds on the hard disk. With a microphone attached to the computer, you can also use speech-recognition software. One microphone connector is on the front of the computer.
Using security featuresTo deter unauthorized use of your computer, you can use anti-intrusion features and other security features that are provided with the computer.
Anti-intrusion featuresIBM anti-intrusion features help protect against the theft of computer components, such as the microprocessor, system memory modules, or hard disk drives. You can set the chassis-intrusion detector switch inside the computer to alert the network administrator each time the computer cover is removed. For more information about setting the chassis-intrusion alert, see Chapter 3, Configuring the computer, on page 21.
Component protectionEach component in your computer has a serial number that you can register with a security company. You can register the components individually, or you can register the entire computer. By registering computer components, you can improve the chances of identifying the components if they are ever stolen and recovered. For more information about component registration, see http://www.ibm.com/pc/support/.
16
IBM IntelliStation M Pro Types 6225 and 6228: Users Guide
Data protectionYou can lose data from the hard disk for a variety of reasons. Security violations, viruses, or hard disk drive failures can all contribute to data loss. To help protect against the loss of valuable information, IBM has incorporated the following data-saving features in your computer: v SMART hard disk drive Your computer comes with a self-monitoring and reporting technology (SMART) hard disk drive that is enabled to report potential hard disk failures. If an error is detected, a Desktop Management Interface (DMI) compliant warning message is sent to the monitor screen and, if the computer is part of a network, to an administrator console. When an error is detected, the data on the hard disk can be backed up and the drive replaced. v Virus protection Your computer has built-in virus protection that can be enabled through the IBM Configuration/Setup Utility program. This built-in protection checks for viruses in the boot record only. Also, Norton AntiVirus for IBM is available on the hard disk.
Locking the keyboardYou can lock the keyboard so that others are unable to use it. If a user password is set using the Configuration/Setup Utility program, the keyboard is locked when you turn on the computer. You must type the password to unlock the keyboard. See Using passwords on page 25. Some operating systems have a keyboard and mouse lock-up feature. See the documentation that comes with your operating system for more information.
Updating system programsSystem programs are the basic layer of software that is built into the computer. They include the power-on self-test (POST), the basic input/output system (BIOS) code, and the Configuration/Setup Utility program. System programs are stored in electrically erasable programmable read-only memory (EEPROM) on the system board. This is sometimes referred to as flash memory. IBM occasionally makes changes and enhancements to the system programs. When updates are released, they are available as downloadable files on the World Wide Web (see Appendix A, Getting help and technical assistance, on page 89). You can update system programs by starting your computer using a flash update diskette, or if the computer is connected to a network, a network administrator can update the system program remotely. Instructions for using system program updates are included in a readme file that comes with the downloadable files.
Chapter 2. Operating the computer
17
Managing your computerYour computer comes with features that a network administrator or server can use to remotely manage and control your computer. This section describes some of these network-management tools. See the product documentation for these tools to determine whether your operating system supports this software. Complete the following steps to get more detailed information about these tools or to download any of this software: 1. Go to http://www.ibm.com/pc/support/. 2. Under Download, click Downloads & Drivers. 3. From the Brand drop-down list, click Systems Management; then, click Continue. 4. Scroll down and click a product to get more details about the product or to download the product. Your computer supports the following system management tools: v IBM Director Agent IBM Director Agent streamlines and automates personal computer (PC) systems management and support tasks, such as asset deployment and tracking. These utilities are available for IBM computers at no additional charge, helping to reduce total cost of ownership of networked computers. IBM Director Agent is available at http://www.ibm.com/pc/support/. You can use IBM Director Agent to view detailed information about your computer hardware and software, set up alerts, monitor a variety of system resources, and manage your asset security. v Wake on LAN A network administrator can use the Wake on LAN feature to turn on your computer from a remote location. When the Wake on LAN feature is used with network-management software, many functions, such as data transfers, software updates, and POST or BIOS code updates can be performed on many computers simultaneously. Note: The Wake on LAN feature functions only if the computer was properly shut down and turned off. v Remote Administration A network administrator can use the Remote Administration feature to remotely update the POST and BIOS code in your computer. Network-management software, such as Remote Deployment Manager, is required to take advantage of this feature. v Remote Deployment Manager Remote Deployment Manager is a graphical, server-based program that performs mass unattended installations of operating systems, software, device drivers, and BIOS updates to remote systems. Used with the Wake on LAN feature, Remote Deployment Manager can remotely turn on your computer so that installations can be done while the computer is not being used.
18
IBM IntelliStation M Pro Types 6225 and 6228: Users Guide
Shutting down the operating systemWhen you are ready to turn off the computer, use the shutdown procedure for your operating system to save data and prevent damage to your applications. See your operating-system documentation for more information. If you are using the preinstalled Microsoft Windows XP operating system, complete the following steps to shut down your operating system and computer: 1. Save and close all files with which you are working. 2. Close all open applications. 3. Click Start. 4. Click Turn Off Computer; then, click Turn Off to confirm. If you are using the preinstalled Red Hat Linux operating system, complete the following steps to shut down your operating system and computer: 1. Save and close all files with which you are working. 2. Close all open applications. 3. Click Red Hat Linux Main Menu Button Logout Shutdown. 4. Click OK to confirm.
Turning off the computerWhen you turn off the computer and leave it connected to ac power, the computer can respond to requests, such as a remote request to turn on the computer. To remove all power from the computer, you must disconnect it from the power source. Some operating systems require an orderly shutdown before you turn off the computer. See your operating-system documentation for information about shutting down the operating system. Statement 5:
CAUTION: The power control button on the device and the power switch on the power supply do not turn off the electrical current supplied to the device. The device also might have more than one power cord. To remove all electrical current from the device, ensure that all power cords are disconnected from the power source.1 2
Chapter 2. Operating the computer
19
The computer can be turned off in any of the following ways: v You can turn off your computer from the operating system. If this feature is supported by your operating system, it will turn off the computer after performing an orderly shutdown of the operating system. To turn off the computer from the Microsoft Windows XP operating system, click Start Turn Off Computer; then, click Turn Off. To turn off the computer from the Red Hat Linux operating system, click Red Hat Linux Main Menu Button Logout Shutdown; then, click Yes. v You can press the power-control button on the front of the computer to start an orderly shutdown of the operating system and turn off the computer, if your operating system supports this feature. Note: After turning off the computer, wait at least 5 seconds before you press the power-control button to turn on the computer again. v You can press and hold the power-control button for more than 4 seconds to cause an immediate shutdown of the computer. You can use this feature to turn off the computer if the operating system stops functioning.
20
IBM IntelliStation M Pro Types 6225 and 6228: Users Guide
Chapter 3. Configuring the computerThe following configuration programs are available to configure your computer: v Configuration/Setup Utility program The Configuration/Setup Utility program is part of the basic input/output system (BIOS) code in your computer. You can use this program to configure serial port assignments, change interrupt request (IRQ) settings, change the device startup sequence, set the date and time, set passwords, and set the chassis-intrusion detector. For information about using this utility program, see Using the Configuration/Setup Utility program on page 22. Boot Menu program The Boot Menu program is part of the BIOS code in your computer. Use it to temporarily assign a device to be first in the startup sequence, overriding the startup sequence that is set in the Configuration/Setup Utility program. For information about using this utility program, see Using the Boot Menu program on page 25. Broadcom NetXtreme Gigabit Ethernet Boot Agent The Broadcom NetXtreme Gigabit Ethernet Boot Agent is part of the BIOS code in your computer. You can use it to configure the network as a startable device, and you can customize where the network startup option appears in your startup sequence. You enable and disable the Broadcom NetXtreme Gigabit Ethernet Boot Agent from the Configuration/Setup Utility program. For information, see Enabling the Broadcom NetXtreme Gigabit Ethernet Boot Agent on page 26. Ethernet controller configuration To configure the integrated Gigabit Ethernet controller, see Configuring the Gigabit Ethernet controller on page 26. SCSISelect Utility program (some models) If your computer comes with a SCSI adapter, you can use the SCSISelect Utility program to configure devices that are attached to the SCSI adapter. Use this program to change default values, resolve configuration conflicts, and perform a low-level format on a SCSI hard disk drive. For information about using this utility program, see Using the SCSISelect Utility program (some models) on page 26.
v
v
v
v
Copyright IBM Corp. 2004
21
Using the Configuration/Setup Utility programThis section provides instructions for starting the Configuration/Setup Utility program and descriptions of the menu choices that are available.
Starting the Configuration/Setup Utility programComplete the following steps to start the Configuration/Setup Utility program: 1. Turn on the computer and watch the monitor screen. If your computer is already on when you start this procedure, you must shut down the operating system, turn off the computer, wait a few seconds until all in-use LEDs are turned off, and restart the computer. 2. When the message Press F1 for Configuration/Setup, Press F12 for Boot Menu appears on the screen during startup, press F1. (This prompt appears on the screen for only a few seconds. You must press F1 quickly.) If you have set both a user password and an administrator password, you must type the administrator password to access the full Configuration/Setup Utility menu. 3. Follow the instructions on the screen.
Configuration/Setup Utility menu choicesThe following choices are on the Configuration/Setup Utility main menu. Depending on the version of the BIOS code in your computer, some menu choices might differ slightly from these descriptions. Note: When you use your computer for the first time, you might want to use the Configuration/Setup Utility menu choice Load Default Settings to reset the Configuration/Setup Utility menu choices to the factory default settings, in case they were changed before you received the computer. Otherwise, some choices might not appear in the list of menu choices. v System Summary Select this choice to view configuration information, including the type, speed, and cache size of the microprocessor and the amount of installed memory. When you make configuration changes through other options in the Configuration/Setup Utility program, the changes are reflected in the system summary; you cannot change settings directly in the system summary. This choice is on the full and limited Configuration/Setup Utility menu. v System Information Select this choice to view information about your computer. When you make changes through other options in the Configuration/Setup Utility program, some of those changes are reflected in the system information; you cannot change settings directly in the system information. This choice is on the full Configuration/Setup Utility menu only. Product Data Select this choice to view the machine type and model of the computer, the serial number, and the revision level or issue date of the BIOS code stored in the electrically erasable programmable ROM (EEPROM).
22
IBM IntelliStation M Pro Types 6225 and 6228: Users Guide
v Devices and I/O Ports Select this choice to view or change the assignments for devices and input/output (I/O) ports. Select this choice to enable or disable the mini-PCI SCSI and Ethernet controllers, and standard connectors (such as serial and parallel). Enable is the default setting for all controllers. If you disable a device, it cannot be configured, and the operating system will not be able to detect it (this is equivalent to disconnecting the device). If you disable the mini-PCI SCSI controller and no SCSI adapter is installed, the computer will have no SCSI capability. If you disable the integrated Ethernet controller and no Ethernet adapter is installed, the computer will have no Ethernet capability. This choice is on the full Configuration/Setup Utility menu only. v Date and Time Select this choice to set the date and time in the computer, in 24-hour format (hour:minute:second). This choice is on the Configuration/Setup Utility menu only. v System Security Select this choice to set password settings. See Using passwords on page 25 for more information about passwords. You can also enable the chassis-intrusion detector to alert you each time the computer cover is removed. User Password Select this choice to set or change a user password. Administrator Password This choice is on the Configuration/Setup Utility menu only if an optional IBM Remote Supervisor Adapter II is installed. Select this choice to set or change an administrator password. An administrator password is intended to be used by a system administrator; it limits access to the full Configuration/Setup Utility menu. If an administrator password is set, the full Configuration/Setup Utility menu is available only if you type the administrator password at the password prompt. v Startup Options Select this choice to view or change the startup options. Changes in the startup options take effect when you start your computer. You can set keyboard operating characteristics, such as the keyboard speed, or specify whether the computer starts with the keyboard number lock on or off. The startup sequence specifies the order in which the computer checks devices to find a boot record. The computer starts from the first boot record that it finds. You can enable a virus-detecting test that checks for changes in the boot record when the computer starts. This choice is on the full Configuration/Setup Utility menu only.
Chapter 3. Configuring the computer
23
v Advanced Setup Select this choice to change values for advanced hardware features, such as Cache Control and PCI configuration. Important: the computer might malfunction if these options are incorrectly configured. Follow the instructions on the screen carefully. This choice is on the full Configuration/Setup Utility menu only. PCI Bus Control Select this choice to view the system resources that are used by the installed PCI or PCI-X devices. Advanced Processor Options Select this choice to enable or disable the microprocessor cache and Hyper-Threading Technology. The default status for Hyper-Threading Technology is Disabled. Hardware Monitor Select this choice to display the computer temperature and voltage status, and fan speeds. Boot features Select this choice to view the system configuration on start up and to suppress the error messages that occur when there is no diskette drive installed. ASF Configuration Select this choice to enable or disable the Alert Standard Format (ASF) feature on your computer. Remote Console Redirection Select this choice to enable and configure serial remote video and keyboard redirection. v Power Select this choice to enable or disable system power settings, including automatic power-on settings such as Wake on LAN. v Error Log Select this choice to view or clear error logs. System Event/Error Log Select this choice to view the System Event and Error messages that the system generated during POST and runtime. Select Clear event/error logs to clear the event and error log. v Save Settings Select this choice to save the changes you have made in the settings. v Restore Settings Select this choice to cancel the changes you have made in the settings and restore the previous settings. v Load Default Settings Select this choice to cancel the changes you have made in the settings and restore the factory settings. v Exit Setup Select this choice to exit from the Configuration/Setup Utility program. If you have not saved the changes you have made in the settings, you are asked whether you want to save the changes or exit without saving them.
24
IBM IntelliStation M Pro Types 6225 and 6228: Users Guide
Using passwordsYou can use any combination of up to seven characters (AZ, az, and 09) for the user (power-on) password or the administrator password. If you set both a user password and an administrator password, you can type either password at the password prompt that appears as you start your computer. However, if you want to change the settings in the Configuration/Setup Utility program, you must type the administrator password to access the full Configuration/Setup Utility menu. If you type the user password, you have access to only the limited Configuration/Setup Utility menu. Keep a record of your password in a secure place. If you forget the user or administrator password, you can regain access to the computer through one of the following methods: v If you have forgotten the user password and an administrator password is set, type the administrator password at the power-on prompt. Start the Configuration/Setup Utility program and change the user password. v Remove the battery and then install the battery (see Replacing the battery on page 87).
Using the Boot Menu programThe Boot Menu program is a built-in, menu-driven configuration utility program that you can use to temporarily redefine the first startup device without changing settings in the Configuration/Setup Utility program. Complete the following steps to use the Boot Menu program: 1. Turn off the computer. 2. Restart the computer. 3. Press F12. 4. Select the startup device. The next time the computer is started, it returns to the startup sequence that is set in the Configuration/Setup Utility program.
Chapter 3. Configuring the computer
25
Enabling the Broadcom NetXtreme Gigabit Ethernet Boot AgentThe Broadcom NetXtreme Gigabit Ethernet Boot Agent is part of the BIOS code in your computer. You can use it to configure the network as a startable device, and you can customize where the network startup option appears in your startup sequence. You enable and disable the Broadcom NetXtreme Gigabit Ethernet Boot Agent from the Configuration/Setup Utility program. Complete the following steps to enable the Broadcom NetXtreme Gigabit Ethernet boot agent: 1. From the Configuration/Setup Utility main menu, select Advanced Setup and press Enter. 2. Select PCI Bus Control and press Enter. 3. Select Onboard PCI Express LAN and use the Right Arrow () key to set it to Enabled. 4. Set your Network-0 device as the first startup device under the Startup Option/Startup Sequence Options menu choice in the Configuration/Setup Utility program. 5. Select Save Settings and press Enter.
Configuring the Gigabit Ethernet controllerThe Ethernet controller is integrated on the system board. It provides an interface for connecting to a 10-Mbps, 100-Mbps, or 1-Gbps network and provides full duplex (FDX) capability, which enables simultaneous transmission and reception of data on the network. If the Ethernet port in the computer supports auto-negotiation, the controller detects the data-transfer rate (10BASE-T, 100BASE-TX, or 1000BASE-T) and duplex mode (full-duplex or half-duplex) of the network and automatically operates at that rate and mode. You do not have to set any jumpers or configure the controller. However, you must install a device driver to enable the operating system to address the controller. For device drivers and information about configuring your Gigabit Ethernet controller, see http://www.ibm.com/pc/support/.
Using the SCSISelect Utility program (some models)Use the SCSISelect Utility program to configure SCSI devices.
Starting the SCSISelect Utility programComplete the following steps to start the SCSISelect utility program: 1. Turn on the computer. 2. When the > prompt appears, press Ctrl+A. If you have set an administrator password, you are prompted to type the password. 3. Use the arrow keys to select a choice for which you want to change settings; then, press Enter. 4. When the prompt Would you like to configure the SCSI controller or run the SCSI disk utility? appears, make your selection; then, press Enter. 5. Use the arrow keys to select a choice from the menu; then, press Enter. 6. Follow the instructions on the screen to change the settings of the selected items; then, press Enter.
26
IBM IntelliStation M Pro Types 6225 and 6228: Users Guide
SCSISelect menu choicesThe following choices are on the SCSISelect Utility menu: v Configure/View SCSI Controller Settings Select this choice to view or change SCSI controller settings. To reset the SCSI controller to its default values, press F6; then, follow the instructions that appear on the screen. You can view or change the following controller settings: SCSI Controller ID Select this choice to view the SCSI controller ID, which is typically 7. SCSI Controller Termination This choice is set to Enabled and cannot be changed. Boot Device Configuration Select this choice to configure bootable-device parameters. You must know the SCSI ID of the device that you want to configure. SCSI Device Configuration Select this choice to configure SCSI device parameters. You must know the SCSI ID of the device that you want to configure. The sync transfer rate is the transfer rate for Ultra SCSI devices. For Ultra3 SCSI LVD devices, the maximum rate is 160 MBps; for Ultra2 SCSI LVD devices, 80 MBps; for Fast SCSI devices, 20 MBps. Advanced Configuration Select this choice to view or change the settings for advanced configuration options. v SCSI Disk Utilities Select this choice to view the SCSI IDs assignments or to format a SCSI device. Select a device from the list and read the instructions on the screen carefully before making a selection. If you press Ctrl+A before a selected drive is ready, an Unexpected SCSI Command Failure screen might appear. Restart the computer and watch the SCSISelect messages as each drive spins up. When the selected drive is ready, press Ctrl+A.
Chapter 3. Configuring the computer
27
28
IBM IntelliStation M Pro Types 6225 and 6228: Users Guide
Chapter 4. Installing optionsThis chapter provides instructions for installing or replacing hardware options in your computer. For a list of supported options for your computer, go to http://www.ibm.com/pc/; then, select your country and navigate to the list of options for your computer.
Installation guidelinesBefore you begin installing options in your computer, read the following information: v Read the safety information beginning on page vii, and the guidelines in Handling static-sensitive devices. This information will help keep you safe while working with your computer and options. v Make sure that you have an adequate number of properly grounded electrical outlets for your computer, monitor, and other devices. v Back up all important data before you make changes to disk drives. v Have a small flat-blade screwdriver available. v When you need to access the inside of the computer to install options, you might find it easier to lay the computer on its side. v Blue on a component indicates touch points, where you can grip the component to remove it from or install it in the computer, open or close a latch, and so on.
System reliability considerationsTo help ensure proper system cooling and system reliability, make sure that: v Each of the drive bays has a drive or a filler panel and electromagnetic compatibility (EMC) shield installed in it. v There is adequate space around the computer to allow the computer cooling system to work properly. Leave approximately 50 mm (2 in.) of open space around the front and rear of the computer. Do not place objects in front of the fans. For proper cooling and airflow, replace the computer cover before turning on the computer. Operating the computer for extended periods of time (more than 30 minutes) with the computer cover removed might damage computer components. v You have followed the cabling instructions that come with optional adapters. v You have replaced a failed fan as soon as possible.
Handling static-sensitive devicesAttention: Static electricity can damage the computer and other electronic devices. To avoid damage, keep static-sensitive devices in their static-protective packages until you are ready to install them. To reduce the possibility of damage from electrostatic discharge, observe the following precautions: v Limit your movement. Movement can cause static electricity to build up around you. v Handle the device carefully, holding it by its edges or its frame. v Do not touch solder joints, pins, or exposed circuitry. v Do not leave the device where others can handle and damage it.
Copyright IBM Corp. 2004
29
v While the device is still in its static-protective package, touch it to an unpainted metal part of the computer for at least 2 seconds. This drains static electricity from the package and from your body. v Remove the device from its package and install it directly into the computer without setting down the device. If it is necessary to set down the device, put it back into its static-protective package. Do not place the device on your computer cover or on a metal surface. v Take additional care when handling devices during cold weather. Heating reduces indoor humidity and increases static electricity.
Installing options in your computerThis section provides instructions for installing hardware options in your computer. Note: To install options, you might find it easier to lay the computer on its side.
Major components of your computerThe following illustration shows the major components in the M Pro Types 6225 and 6228 computers.Cover
Front bezel
Drive cage
Memory modules CD-ROM drive
Microprocessor System board
30
IBM IntelliStation M Pro Types 6225 and 6228: Users Guide
System-board option connectorsThe following illustration shows the system-board connectors for user-installable options.Diskette drive (optional) DIMM 4 DIMM 3 DIMM 2 DIMM 1
Slot 1, PCI Express x1 Slot 2, PCI Express x16 Slot 3, PCI Slot 4, PCI
Chapter 4. Installing options
31
System-board internal connectorsThe following illustration shows the internal connectors on the system board.Microprocessor power Front panel switch / LEDs
CD audio Ethernet activity LED Internal speaker System error connector SATA drive 4 SATA drive 3 SATA drive 2 Microprocessor SATA drive 1 IDE drive Battery Main power
Clear CMOS jumper Intrusion switch Fan SCSI adapter (mini-PCI) Microprocessor fan IEEE 1394 (Firewire) enable / disable jumper Boot block jumper SCSI LED
32
IBM IntelliStation M Pro Types 6225 and 6228: Users Guide
System-board external connectorsThe following illustration shows the external input/output connectors on the system board.
Internal 1394 (FireWire) External 1394 (FireWire) Audio in / out Serial 2 Parallel Serial 1 Keyboard / mouse USBs (4) USBs (2) / Ethernet
Chapter 4. Installing options
33
Removing the side coverComplete the following steps to remove the side cover of the computer: 1. Read Installation guidelines on page 29. 2. Turn off the computer and all attached devices (see Turning off the computer on page 19); then, disconnect all power cords and external cables. 3. Press the cover-release button on the side of the computer, and push the side cover toward the rear of the computer. Lift the side cover off the computer and set it aside.
To replace the side cover, see Replacing the side cover on page 49. Attention: For proper cooling and airflow, replace the cover before turning on the computer. Operating the computer with the cover removed might damage computer components.
Removing the bezelWhen working with some options, such as a CD-ROM drive or diskette drive, you must first remove the bezel to access the option. Complete the following steps to remove the bezel: 1. Read the safety information beginning on page vii and the guidelines in Handling static-sensitive devices on page 29. 2. Turn off the computer and all attached devices (see Turning off the computer on page 19); then, disconnect all power cords and external cables. 3. Remove the side cover (see Removing the side cover on page 34).
34
IBM IntelliStation M Pro Types 6225 and 6228: Users Guide
4. Press the bezel release button to disengage the bezel.Bezel release button
5. Carefully remove the bezel from the computer; then, set the bezel aside. To reinstall the bezel, see Replacing the bezel on page 48.
Installing an adapterThe following notes describe the types of adapters that your computer supports and other information that you might consider when installing an adapter. See System-board option connectors on page 31 for an illustration of the adapter slot locations. v Read the documentation that comes with your operating system. v Locate the documentation that comes with the adapter and follow those instructions in addition to the instructions in this chapter. If you need to change the switch or jumper settings on your adapter, follow the instructions that come with the adapter. v Your computer comes with adapter connectors, or slots. The PCI Express x16 video adapter is installed in slot 2. You can install up to three additional optional adapters in your computer in slot 1 (PCI Express x1) and PCI slots 3 and 4. v You can install only 33 MHz/32-bit adapters in PCI slots 3 and 4. v You can install full-length adapters in PCI slots 3 and 4. None of the expansion slots are hot-plug slots. v For slot 3 and 4, your computer supports 5.0 V signaling and universal PCI adapters; it does not support 3.3 V signaling adapters. v The computer scans the adapters in the following sequence to assign system resources: PCI Express x1 slot (slot 1), PCI Express x16 slot (slot 2), PCI expansion slot 1 (slot 3), PCI expansion slot 2 (slot 4), and mini-PCI 1 slot. Then, the computer starts the PCI devices in the following order, if you have not changed the default startup sequence: PCI Express x1, PCI Express x16, system-board IDE or small computer system interface (SCSI) devices, and PCI slot 3, PCI slot 4, and then the mini-PCI 1. v Your computer comes with integrated IEEE 1394 (FireWire) support. v For a list of supported options for your computer, go to http://www.ibm.com/pc/; then, select your country and navigate to the list of options for your computer.
Chapter 4. Installing options
35
Complete the following steps to install an adapter: 1. Read the safety information beginning on page Safety on page vii and the guidelines in Handling static-sensitive devices on page 29 2. Turn off the computer and all attached devices (see Turning off the computer on page 19); then, disconnect all external cables and power cords. 3. Remove the side cover (see Removing the side cover on page 34). 4. Determine which PCI slot you will use for the adapter. Check the instructions that come with the adapter for any requirements, restrictions, or cabling instructions. It might be easier to route cables before you install the adapter. 5. If an adapter is already installed in the slot, remove it using one of the following procedures and place it on a static-protective surface: v For full-length adapters, rotate the rear adapter-retention bracket to the open (unlocked) position; then, release the adapter from the front adapter-retention bracket. Grasp the adapter and pull it out of the slot. v For smaller adapters, rotate the rear adapter-retention bracket to the open (unlocked) position. Grasp the adapter and pull it out of the slot. If the slot is empty, remove the expansion-slot cover. From the rear of the computer, press on the slot cover. Grasp it and pull it out of the expansion slot. Store it in a safe place for future use. Attention: Expansion-slot covers must be installed in all empty slots. This maintains the electronic emissions standards of the computer and ensures proper ventilation of computer components. 6. Follow the instructions that come with the adapter to set jumpers or switches, if any. Attention: Avoid touching the components and gold-edge connectors on the adapter. 7. If you are installing a full-length adapter, remove the blue adapter guide (if any) from the end of the adapter.
Adapter guide
Attention: Make sure that the adapter is correctly seated in the expansion slot before you turn on the computer. Incomplete installation of an adapter might damage the system board or the adapter.
36
IBM IntelliStation M Pro Types 6225 and 6228: Users Guide
8. Carefully grasp the adapter by the top edge or upper corner and move the adapter directly from the static-protective package to the adapter slot. Align the adapter with the expansion slot guides; then, press the adapter firmly into the expansion slot. Attention: Make sure that the adapter is correctly seated in the expansion slot before you turn on the computer. Incomplete installation of an adapter might damage the system board or the adapter.
Rear adapter-retention bracket
9. Rotate the rear adapter-retention bracket to the closed (locked) position. 10. Connect required cables to the adapter. Route cables so that they do not block the flow of air from the fans. If you are installing an optional SCSI adapter, see Cabling an optional SCSI adapter on page 38 for additional information. 11. If you have another adapter to install, repeat steps 4 through 10.. 12. If you have installed a full-length adapter, press down on the top tab of the front adapter-retention bracket to lock it in place (the tab is inside the fan compartment that is next to the front adapter-retention bracket). Note: If any adapter in your computer is large or has heavy cables attached to it, you can secure the adapter with a screw. Insert one backup expansion-slot screw through the top of each adapter bracket into the screw hole and secure the adapter before proceeding to the next step. 13. If you have other options to install, do so now; otherwise, replace the side cover (see Replacing the side cover on page 49), reconnect the external cables and power cords, and turn on the computer.
Chapter 4. Installing options
37
Cabling an optional SCSI adapterYou can install an optional SCSI adapter in your computer to control the internal hard disk drives. With a SCSI adapter installed, you can configure the internal hard disk drives into disk arrays. You can also cable a SCSI adapter to external hard disk drives. See your SCSI adapter option documentation for complete instructions for installing a SCSI adapter in your computer and for additional information about SCSI adapters. Notes: 1. An optional SCSI adapter is required for you to connect external SCSI devices. 2. The SCSI cables that are used by the integrated SCSI controller cannot be used with an optional SCSI adapter. Compl