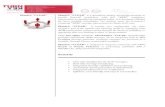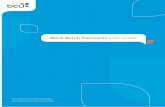iBank Quick Start Guide - · PDF fileiBank Quick Start Guide ... The first step in getting...
Transcript of iBank Quick Start Guide - · PDF fileiBank Quick Start Guide ... The first step in getting...

iBank Quick Start Guide
An introductory tutorial for iBank 3,a personal financial management application.
© 2008 IGG Software, LLC

OverviewUse iBank to:
• Track your income and expenses
• Manage stocks and other investments
• Reconcile with bank statements
• Quickly analyze your finances with charts
• Plan a budget and track your progress
• Predict future balances
• And much more....
This tutorial will cover these basic program concepts:
1 Setting up your accounts and downloading data
2 Adding transactions manually
3 Creating charts to analyze your finances
4 Setting up and tracking a budget

1
4
2
3 5
The Main iBank Window
3. Mini-graph
2. Source list
5. Transaction editor
1. Toolbar 4. Transaction view

Adding an AccountThe first step in getting started with iBank is to create an account in iBank for each of your real-life bank accounts:
1. Click the Account button on the main toolbar. The “Create New Account” sheet will appear.
2. Type in a name for the account and choose whether it is a checking account, savings account, credit card, etc.
3. Enter a starting balance for the account. Most of the time, you will leave this number at “0.00” (unless your bank records don’t go back to when the account was first opened).
4. Enter the minimum balance permitted for the account. If your balance drops below this number, iBank will show an alert badge on the account icon.

Configuring Online Access
Once you have entered the information for the new account, click “Create Account.” If you are connected to the Internet, iBank will automatically attempt to configure your account for online access. Wait a moment while iBank updates its bank lists, then the following screen will appear:
Find the name of your financial institution in the list, then select it and click “Continue Setup.” You will be asked to enter a username and password. Call your bank if you can’t remember them or have difficulty connecting - it is likely that they are not the same username and password you use to log into the bank’s website. Choose the correct account from the list (if you have more than one with this bank) and click “OK” to finish the setup.
Transactions are downloaded using the Open Financial Exchange (OFX) protocol, which is not supported by all financial institutions (and some may charge a fee for this service). Please be aware that IGG Software does not guarantee online access for all accounts.

Downloading DataOnce you have finished setting up your account for online access, iBank will alert you that it has successfully connected to your financial instution. Click “Download Transactions Now” to download your financial data automatically!
iBank will connect to your bank, retrieve any transactions it finds, and display them in this window:
• The top pane shows the transactions you are importing; the bottom pane shows the contents of the account to which the transactions will be added (for comparison)
• Check off the trans-actions you want to import.
• Choose a destination account.
• Click “Import Checked” to complete the import.

Finishing with AccountsWhen you are all done setting up your new account and importing data, it will be added to the source list on the left side of the main iBank window.
Repeat this process for each account you want to track in iBank. When you are done, you will see all of your accounts listed in the top half of the source list.
Below each account’s name, you will see a figure representing the current balance of that account. At the bottom of the source list is displayed the total value of all of your accounts.
To update your accounts automatically, click
Download
on the toolbar. iBank will
retrieve any transactions that have been added since the last time you checked. Read on to learn how to enter transactions manually!
Your
acco
unts
Other
featu
res
Account balances
Overall totals
Add account Special actions

Adding TransactionsAfter you have finished setting up your accounts and importing data from your banks, you are ready to begin adding new transactions!
Transactions are the most basic part of iBank, but also the most essential - they are used to keep track of all your financial activity. Every time you earn money, spend money, transfer money between accounts, or do anything else with your money, you need to add a transaction to iBank.
Each of your accounts keeps its own list of transactions. When you select an account, its transactions are displayed in the transaction view to the right. Click one of these three buttons:
to choose the view you like best!
List view
Thumbnail viewCover flow view

Adding TransactionsTo enter a new transaction into iBank:
1. Select the appropriate account in the source list. If you spent money from your checking account, select that account; if you received a deposit into your savings account, select that one.
2. Click the button at the bottom of the transaction view. A blank transaction will appear (list view is shown here):
3. Use the transaction editor below to enter information about the transaction:

Adding TransactionsBe sure to enter the correct amount of money earned or spent, and choose a category that best suits the nature of the transaction. You can edit the list of available categories by clicking Categories in the source list. Take the time to do this now - categorizing your transactions well is key to being able to use charts and budgets effectively later on!
Once you have finished entering information for the transaction, click “Save” and you will see that the transaction view has been updated to reflect your changes:
Just like in a regular check register, iBank keeps a running balance so that you can see how each transaction affects the total amount of money in your account. The only difference is that iBank does all the math, so you don’t have to!

Congratulations! Now that you have added transactions to your accounts, you are ready to start tapping the real power of iBank - analyzing your finances with charts and budgets.
Charts are listed in the bottom section of the source list. Click on “Charts” to view a summary of your saved charts:
Click the small disclosure triangle next to “Charts” to reveal your saved charts. Select one to view the chart in the main window.
Creating Charts

Adding a Quick Summary ChartTo add a new chart:
1. Click the Chart button on the main toolbar. The “Make New Chart” sheet will open - type in a name for the chart and choose the “Quick Summary” option on the left.
2. Under “Date Options,” choose a time period from the pop-up menu, or enter a custom date range in the spaces provided. Click “OK” to create the new chart.
3. By default, all active categories from all accounts will be included on the chart. You can add and remove accounts and categories (using the and buttons) to customize the chart to your liking (note that when the list of accounts is empty, all accounts will be used). In the “Options” box, select an interval to use for the “Through Time” and “Category & Date” views, and modify the range of dates covered by the chart as necessary. Any changes you make to the chart settings will update the chart in real time.

Once you have finished setting up your chart, click any of the four tabs across the top of the chart pane to view the chart in different ways:
In the “By Category” view, you can click a pie slice to view more information about the category it represents, or double-click to “dig down” and see more details (sub-categories or individual transactions). Click the button to “climb back up” towards the original pie chart.
Use the button to save the data tables from the “Category & Date” or “Transactions” tab to a CSV file, which you can use with Excel or any spreadsheet program.
Chart Views

Setting Up a BudgetChances are, the reason you purchased iBank was to start getting a handle on your finances. With that end in mind, setting up a budget is one of the best ways iBank can help you keep tabs on your income and expenses.
Budgets, like charts, are listed in the “Manage” section of the source list. Click on “Budgets” to view a summary of all the budgets you have set up:
Click the small disclosure triangle next to “Budgets” to reveal your saved budgets. Select one to view the budget in the main window.

Preparing CategoriesBefore you can create a budget in iBank, you must first make sure that your categories are set up properly. Budgeting depends on the effective use of categories, so let’s make sure they are entered correctly:
1. Click Categories in the source list to view your category list.
2. Make sure a category exists for each item that you want to track in your budget (e.g. Salary, Groceries, Utilities, etc.).
3. Each category that is used to track expenses should be designated as such in the category list. Check the box in the “Expense” column to indicate expense categories.
4. By the same token, make sure each category used to track income does not have a checkmark in the “Expense” column.

Adding a BudgetOnce you have verified that your categories are set up properly, you are ready to add a budget:
1. Click the Budget button on the toolbar. A new budget will appear in the source list under “Budgets.”
2. Type in a name for the new budget.
3. Decide which categories you want to keep track of. Click the buttons to add income categories in the top pane, and expense categories in the bottom pane. Click on the category name to select a different category.
4. For each budget item, double-click in the “Amount” column to enter how much you expect to earn or spend, and select the appropriate frequency.
For example: if you receive a paycheck for $2000 every month, type in an amount of “2000” and choose the “Monthly” frequency.

Tracking Your BudgetNow that you have a budget set up, you’re ready to start pinching those pennies! Make sure you keep adding transactions to iBank as you spend or earn money, and don’t forget to assign a category to each one.
To track progress on your budget:
1. Click the Budget Monitor button on the main toolbar. The Budget Monitor window will appear.
2. Choose a time period from the drop-down menu in the upper-right corner. If you are tracking a monthly budget, for example, choose “Month to Date.”
3. For each category, compare the actual amount spent or earned against the budgeted amount. The colored bars will help you to see how you are doing:
Expenses: Green - under budget Yellow - approaching budget Red - at/over budget
Income: Red - under budget Yellow - approaching budget Green - at/over budget

Wrapping Up
Thank you for choosing iBank!
• We hope this quick start guide has helped you understand the basics of iBank!
• There are many more features throughout the program for you to discover.
• For additional information, consult the documentation located under the Help menu.
• We also maintain online user forums where you can search, read, and contribute to discussions about iBank (http://forums.iggsoft.com).





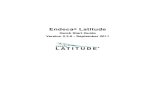




![Essay Questions Ibank[1]](https://static.fdocuments.in/doc/165x107/545122f2b1af9fce188b4ae5/essay-questions-ibank1.jpg)