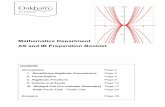IB Booklet calculator
-
Upload
jinhuizheng -
Category
Documents
-
view
9 -
download
3
description
Transcript of IB Booklet calculator
-
IB Mathematics Exam Preparation for Calculator Papers
Maximizing success using
Author: Andy Kemp
Email: [email protected]
Tel.: 01604 663068
Fax: 01604 663067
Mail: Texas Instruments Education Technology 800 Pavilion Drive Northampton NN4 7YL
-
Important notice regarding book materialsTexas Instruments makes no warranty, either expressed or implied, including but not limited to any implied warranties of merchantability and fitness for a particular purpose, regarding to any programs or book materials and makes such materials available solely on an as-is basis. In no event will Texas Instruments be liable to anyone for special, collateral, incidental, or consequential damages in connection with or arising out of the usage of this book. Moreover, Texas Instruments shall not be liable for any claim of any kind whatsoever against the use of these materials by any other party.
Permission is hereby granted to teachers to reprint or photocopy in classroom, workshop, or seminar quantities the pages or sheets in this work that carry a Texas Instruments copyright notice. These pages are designed to be reproduced by teachers for the use in their classes, workshops, or seminars, provided each copy made shows the copyright notice. Such copies may not be sold and further distribution is expressly prohibited. Except as authorised above, prior written permission must be obtained from Texas Instruments to reproduce or transmit this work or portions thereof in any other form or by any other electronic or mechanical means, including any information storage or retrieval system, unless expressly permitted by United Kingdom copyright law.
Texas Instruments
2010 Texas Instruments Ltd.Except for the specific rights granted herein, all rights are reserved.
To download free video tutorials, software updates and classroom-
tested activities with teacher and student notes, visit the virtual
resource, Nspiring Learning. You can also comment on other
teachers activities or share your own.
Go to www.nspiringlearning.org.uk
Introduction .........................................................................Page 1
Finance ............................................................................. Page 10
Small Data Sets ...................................................................Page 14
Data Handling .....................................................................Page 18
Graphs of Functions ...........................................................Page 23
Arithmetic Sequences ........................................................Page 27
Features of Graphs .............................................................Page 32
Composite & Inverse Functions .........................................Page 44
Normal Distribution ...........................................................Page 47
Binomial Distribution .........................................................Page 53
Numerical Integrals ............................................................Page 59
Graphing Inequalities .........................................................Page 63
Working with Vectors .........................................................Page 67
Working with Matrices .......................................................Page 71
Complex Numbers ..............................................................Page 77
Poisson Distribution ...........................................................Page 81
Contents
-
IB Mathematics Exam Preparation for Calculator Papers
2010 Texas Instruments Ltd 1
Introduction
This guide is designed to help students (and teachers) get the most out of using TI-Nspire technology as
part of studying for the International Baccalaureate. Specifically it is designed to help students understand
how the TI-Nspire can be used as an aid to answering exam questions.
The exemplar questions in this booklet are the authors own work, and are written in the style of IB
questions.
The aim of this resource is that it would be useful during the course, but additionally it could also be used
as revision material. Throughout there is as much emphasis on the mathematics as on the technology, as it
is the authors belief that without the focus on the mathematics this guide would become little more than a
button-pushing exercise.
Structure of the Guide
This guide is split into two main sections; the first a general overview of the TI-Nspire, and basic instructions
on how to use it. This should be read before exploring the second part of the guide. The second section is
a collection of IB style exam questions, with worked solutions using the TI-Nspire and comparing those
solutions to the more traditional approaches. These questions are separated in the Mathematics HL,
Mathematics SL and Mathematical Studies SL; although there is much overlap and you may find some of
the questions from other levels of use and interest.
TI-Nspire Editions
This guide is based upon the TI-Nspire 2.1 Numeric handheld with the Touchpad. Much of it is still
applicable to the TI-Nspire using the older ClickPad, however some of the key presses would be different.
Additionally it is important to remember that at present the IB does not allow students to use the CAS
(Computer Algebra System) version of the handheld in the exam, so it is important to ensure that you have
the correct version. The CAS versions have the letters CAS embossed on the reverse of the handheld.
Thanks
The author would like to thank the many people who made this booklet a possibility. Particular thanks
must go to Marlene Torres-Skoumal who helped proof read the document and provided many useful
insights into the markschemes. Additional thanks go to the useful advice given by those who attended
my 2010 T3 workshop in York where these activities were trialled.
-
IB Mathematics Exam Preparation for Calculator Papers
2 2010 Texas Instruments Ltd
TI-Nspire Layout
Start by spending a moment familiarising yourself with the layout of the keypad
-
IB Mathematics Exam Preparation for Calculator Papers
2010 Texas Instruments Ltd 3
Overview
The TI-Nspire handheld is separated into a series of linked applications which have various uses in different
situations. These are:
Calculator
o This is the general all-purpose calculator environment and provides access to many useful
features and functions via the menus
Graphs
o This is the graphing environment which allows you to draw cartesian, parametric, polar,
sequence and scatter plots. It also provides many useful tools to analyse and interact with
these graphs.
Geometry
o The Geometry environment is closely linked to the Graphing application, and also to
performing geometric constructions. These interactive constructions can also be
mixed with any of the graph types mentioned above.
Lists & Spreadsheets
o This is a fully featured spreadsheet environment which allows you to work with data in a
tabular form. It can also be used to capture data from a Graphs or Geometry page.
Data & Statistics
o This is an environment for carrying out graphical statistical analysis, including dot plots,
histograms, pie charts, box and whisker diagrams, scatter plots, etc.
Notes
o The Notes application is designed to allow you to add explanatory notes to go alongside
your work. It also provides access to the very powerful dynamic MathBox.
-
IB Mathematics Exam Preparation for Calculator Papers
4 2010 Texas Instruments Ltd
Changing the Settings
For various parts of the IB course you will need to change the settings on your calculator to move between
angle measures, levels of accuracy and various other settings. These settings can be accessed in a variety of
ways, but the simplest is probably to go to the Home page (c) then go to Settings & Status at the
bottom of the page (5) then choose Settings (2) then select General (1). This will present you with
the following options:
The Display Digits option at the top determines the accuracy of the answers shown. To change this to
3 significant figures, change this to Float 3.
The Angle option allows you to move between degrees and radians.
The other thing that is of interest to those studying the HL course is the ability to change whether the
TI-Nspire will display complex solutions. In this you have the choice of Real, Rectangular ( ) or
Polar () solutions.
These settings affect all calculations on the TI-Nspire, except those on a Graphs or Geometry page, or
those carried out on the ScratchPad.
The settings for the ScratchPad are always set to be the default settings (i.e. the settings used when a
new document is created). To change this, select Make Default on the above settings menu instead
of choosing OK.
-
IB Mathematics Exam Preparation for Calculator Papers
2010 Texas Instruments Ltd 5
To change the Settings for a Graphs or Geometry page, again go to the Home page (c) then go to
Settings & Status at the bottom of the page (5) then choose Settings (2) this time select Graphs &
Geometry (2).
Notice here that the default settings are for graphs to be calculated in radians, but for angles to be
measured in degrees.
-
IB Mathematics Exam Preparation for Calculator Papers
6 2010 Texas Instruments Ltd
Hints and Tips
The following is a collection of useful hints and tips (there are many more mentioned throughout this
document). If you want a full step by step introductory guide to the TI-Nspire I would recommend looking
at the First Steps with TI-Nspire booklet1.
Moving Between Pages To move between pages press / and then left or right to move to the previous
or next page.
Contextual Menu Many things in the TI-Nspire have additional properties and options. These can often
be accessed by right-clicking, which is done on the handheld by pressing /b.
Approximate Solutions If you want to calculate a decimal approximate solution to a calculation rather
than returning a fractional answer, press /.
ScratchPad The ScratchPad is a simple calculator/graphing page that can be opened over the top of
whatever you are doing by pressing . Pressing again will swap between calculator or graphing
ScratchPad. To exit the ScratchPad press d.
Menus The TI-Nspire is heavily menu-driven so to explore the wide range of things that are possible press
the b key and look at the options that are available in the application you are working in.
Templates There are lots of useful templates which make it easier to work with the Mathematics. To
access the templates menu press t..
Trigonometric Functions Unlike most traditional calculators you will not find sin, cos and tan keys on the
TI-Nspire. These are instead replaced with a single key which gives you access to all six of the
trigonometric ratios and their inverses.
Useful Symbols Useful symbols such as , , etc are available by pressing the key on the bottom left of
the keyboard. The !symbol for factorials can be found by pressing . To access the complete symbol bank
press /k.
1 First Steps with TI-Nspire can be downloaded from: http://resource.nspiringlearning.org.uk/downloads/
-
IB Mathematics Exam Preparation for Calculator Papers
2010 Texas Instruments Ltd 7
Using the History A very useful feature of the calculator page is the ability to reuse calculations and
answers. To do this simply scroll up through the history by pressing up on the TouchPad, then when you
reach a calculation or answer you want to reuse press to copy it down to the current line.
Grabbing and Dragging When you are working on a Graphs or Geometry page, it is possible to manipulate
many of the objects (includes axes, and many simple graphs) by picking up the object. You can grab an
object by moving your cursor over the top of the object and either pressing and holding the click button
(x) at the centre of the TouchPad or by pressing / then clicking x. To drop the object simply click (x)
again.
Graph Entry Line You can show or hide the graph entry line by using the shortcut /G.
Adjusting Accuracy On a Graphs or Geometry page it is possible to increase or decrease the displayed
accuracy of any numbers showing by hovering your cursor over the number and pressing + or -.
Variables When exploring certain areas of mathematics it can be useful to store some of the numbers as
variables. On a Graphs or Geometry page you can do this by selecting the value you want to store, then
pressing /h, then typing a variable name. On the calculator page if you want to store the previous
answer, or a number you have just typed in, press /h and enter your variable name.
Functions It is often useful when working with a function to define it so that you can reuse it throughout
your work. For example to define the function = 5 + 6 on the calculator page we would press
F(X)/tXq+5X+6. The := that is entered by pressing /t means define. Once you have
done this you can do things like find f(10), by typing F(10).
Splitting the Screen In any application you can split the screen. To put another application side by side on
the same screen, press ~52.
Typing Functions Rather than accessing functions from the menus or catalogue (k), you can manually
type them using letter keys on the keypad. For example to find 10
s, you can just press
NCR(10,5).
-
IB Mathematics Exam Preparation for Calculator Papers
8 2010 Texas Instruments Ltd
Press to Test Mode
During all IB exams the TI-Nspire must be placed into Press-to-Test mode with limited geometry features,
and drag and grab enabled (i.e. unticked). Press-to-Test mode replaces the traditional reset. In this mode
you lose access to all your files, and the following menus (and related submenus) are disabled when on a
Graphs or Geometry page:
Menu 8 Measurement
Menu A Constructions
Menu B Transformations
With those exceptions the TI-Nspire behaves exactly the same in Press-to-Test mode. The advantage of
Press-to-Test over the traditional reset approach is that when you exit Press-to-Test after an exam, the
TI-Nspire will return to its previous state with your files still intact.
To put your TI-Nspire into Press-to-Test mode, first switch off the handheld. Hold down d and press c.
This will present you with the following screen:
You should untick the Disable function grab and move option, and set the Angle settings to whatever is
most appropriate for you (for Mathematics HL and SL this is probably Radians, for Mathematical Studies
this will be Degrees).
The simplest way to exit Press-to-Test mode is to connect your handheld with the link cable to another
TI-Nspire (which can also be in Press-to-Test mode) and press ~9 which will reboot the handheld.
-
IB Mathematics Exam Preparation for Calculator Papers
2010 Texas Instruments Ltd 9
Exam Questions
Whilst some of the questions involve topics which are specific to a particular IB course, they all involve
techniques which may be relevant or interesting whichever course you are studying.
The following gives some indication of which questions are relevant to each level:
Finance St Page 10
Small Data Sets St SL HL Page 14
Data Handling St SL HL Page 18
Graphs of Functions St SL HL Page 23
Arithmetic Sequences St SL HL Page 27
Features of Graphs St2
SL HL Page 32
Composite & Inverse Functions SL HL Page 44
Normal Distribution SL HL Page 47
Binomial Distribution SL HL Page 53
Numerical Integrals SL HL Page 59
Graphing Inequalities SL HL Page 63
Working with Vectors SL HL Page 67
Working with Matrices SL HL Page 71
Complex Numbers HL Page 77
Poisson Distribution HL Page 81
2 Whilst this example is set in a context not relevant to the Mathematical Studies course, the skills and techniques
included are still very relevant to this course.
-
IB Mathematics Exam Preparation for Calculator Papers
10 2010 Texas instruments Ltd
Finance:
The TI-Nspire has a built in Finance Wizard for dealing with this sort of Time, Value & Money (TVM)
problem. The key to solving questions like this using the TI-Nspire is to be clear about what information we
know and what we want to find out.
To use the Finance Solver we must first create a Calculator page (/~ then select Add Calculator). The
Finance Solver can then be called by pressing b81. This will present you with the following screen:
This has a number of fields which can be completed. However to use the solver you will need to know
what they mean! Thankfully there is a reminder of what each means displayed at the bottom of the
window as you move between the fields. i.e. Number of Payments, N.
The various fields are:
N This is the number of periods of time involved in the problem. For our example this is 4 years, but
expressed in months (as we are calculating interest on a monthly basis), so N=4x12=48
I(%) This is the interest rate of the loan or investment. In this case this is the information we want to
know.
PV This is the Present Value of the investment or loan. It is important to remember that this value is
negative for investments. So for this example PV=-750
Pmt This is the amount being regularly paid in to the account. Again this is negative for investments. For
our question we are investing the money but not adding to it so Pmt=0
FV This is the Future Value of the investment or loan. In our case we want the investment to be worth
1100 after the 4 years so we set FV=1100 (notice this is positive)
PpY This is the number of Payments (of the Pmt amount) per year. For example if you were paying in
monthly you put this as 12, quarterly as 4 and annually as 1. In our case as we are not making payments
Question:
750 is invested in a high interest savings account, with an interest rate that is accrued on a
monthly basis. After 4 years the account is now worth 1100. Find the annual interest rate
of the account.
[3 Marks]
-
IB Mathematics Exam Preparation for Calculator Papers
2010 Texas instruments Ltd 11
this value is unimportant and can be left as 1. This is also used to adjust the returned Interest Rate, as if N
is months and PpY=1, then the interest rate given is the monthly one. To adjust it to be the annual one, PpY
must be 12.
CpY This is the number of compound interest periods per year. If your interest is compounded annually
you would leave this as 1, and N would be the number of years. If it was calculated daily you would put this
as 365, and N would be 365 times the number of years. For our example, we are calculating the interest on
a monthly basis so CpY=12 and our N value is 12 times the number of years.
PmtAt This option allows you to change whether the payment is made at the beginning of the period or
at the end. For our example as there is no payment this can be ignored.
To calculate the interest rate as desired we must enter the values from the question as follows:
First enter N, as 4r12 (or just enter 48 directly), then press the e key to move to the next
field.
The next field is I(%) which is what we want to calculate so we will skip over this entry for now by
pressing e again.
Next is PV, which needs to be entered by pressing v750, then pressing e to move to the
next field
Next is Pmt, which we are not using so press e to move to the next field
Next is FV, which for our question is entered as 1100. Then press e to move to the next
field
Next is PpY, which needs to be changed to 12, so that the interest rate returned is per annum
rather than per month, by pressing 12. Then press e to move to the next field
Next is CpY, which needs to be changed to 12, by pressing 12. Then press e to move to the
next field
Finally we are at PmtAt, which can be ignored for this example.
We want to calculate the interest rate, so we press ee to move back round to the I(%) field. To
calculate its value simply press .
-
IB Mathematics Exam Preparation for Calculator Papers
12 2010 Texas instruments Ltd
Alternatively, we could have set N to be 4, and left PpY as 1, this would have given the same solution:
If we had accidentally forgotten to enter the Present Value as a negative number, we would have obtained
the following error message.
The more traditional approach to this problem involves the use of nth
roots, to solve the compound interest
equation:
= 1 + 100
In this case I=350 (1100-750), C=750, n=4 (number of years), k=12 (number of compounding periods per
year) and r is the monthly interest rate:
350 = 750 1 + 100 12 750 1100 = 750 1 + 100 12
1100750 = 1 + 100 12
-
IB Mathematics Exam Preparation for Calculator Papers
2010 Texas instruments Ltd 13
1100750 = 1 + 100 12 1100750 1 = 100 12
12 100 1100750 1 = = 9.61311%
So both methods get us the same answer. One of the major advantages of the TI-Nspire based Solver
approach is the ability to explore options by changing any one of the values and exploring its effect upon
the problem without having to carry out all the calculations again. However like any heavily technological
approach it is essential that you have some intuitive feel for the problem otherwise it is easy to fail to spot
a nonsensical answer.
Marksheme:
= 1 + 100 ! 350 = 750 1 + "## 750 M1 1100750 = 1 + 100 12 = 12 100 $ %##&'# 1( (A1) = 9.61%(3*+) A1 Note that as only the A1 is unbracketed at the end, this implies you would obtain full marks for a correct
numerical solution given to 3 significant figures irrelevant of the method used, or working included.
-
IB Mathematics Exam Preparation for Calculator Papers
14 2010 Texas instruments Ltd
Small Data Sets:
For a small set of data like this we could carry out these calculations by hand or using the TI-Nspire. In an
exam situation, if you have the time, it is often wise to do it both ways to be sure you havent made any
errors.
The first part of the question asks us to find the mean value for this data set. To do this by hand we
add together all the values in the data set and divide by the number of values. So for our example we
would do:
7 2 9 3 2 9 5 1 1 7 9 6
1261
12 5
The TI-Nspire has a mean function that does this calculation. We first need to enter our data set. We do
this by creating a Calculator page (/~ then select Add Calculator). Once we have a Calculator page we
can enter our data as a list by putting it inside curly {} brackets. We will call our data set, list (but we could
call it anything!). To enter our data we press LIST then press /t which enters :=. This means we
want to make a list equal to whatever follows. Now press /) to insert a pair of curly brackets and enter
our data using the , to separate the values. This should give the following:
Now to find the mean of this data set we can either just type mean(list) (i.e. MEAN(LIST)),
or use the menus by pressing b633 to insert the mean function, then type LIST followed
by :
Question:
For the following data set: {7,2,9,3,2,9,5,1,1,7,9,6}
Find the:
i) Mean
ii) Median
iii) Mode
[3 Marks]
-
IB Mathematics Exam Preparation for Calculator Papers
2010 Texas instruments Ltd 15
This value corresponds to the answer we found doing the question manually.
The second part of the question asks us to find the median value. Doing this by hand we would sort the list
into numerical order and then find the middle value. This gives us the following:
7,2,9,3,2,9,5,1,1,7,9,6
1,1,2,2,3,5,6,7,7,9,9,9
The median value is the
value in the list, which for this data set is the 6.5th
term. This means we need
to find the middle of the 6th
and 7th
terms:
5 6
211
2 5.5
Using the TI-Nspire we can find the median in a very similar way to the method we used to find the mean.
As the list has already been entered, we simply need to use the median function to find the median value
for the data set. Like the mean function we can do this by typing MEDIAN(LIST) or by
pressing b634 to insert the median function, then entering the list by pressing h, then selecting
list. Finally press to run the command:
Again this result agrees with the value we found manually.
-
IB Mathematics Exam Preparation for Calculator Papers
16 2010 Texas instruments Ltd
The third part of the question asks us to find the modal value. To do this we have to look through the list
and find the value that occurs most often. Given that we have already sorted the list for the manual
method we can now look at this list to identify the mode:
1,1,2,2,3,5,6,7,7,9,9,9
It is clear that there are more 9s than any other value so 9 is the mode.
On the TI-Nspire there isnt a built-in mode function, so we have to approach this part slightly differently.
One option is to get the TI-Npsire to sort the list then manually inspect the list as we did above. To do this
use the SortA function by pressing b641 followed by the name of our list, which we can enter by
either typing its name or pressing h and selecting the appropriate variable. This will re-sort this list but
not display the sorted list. To do this we simply type the name of the list (LIST) followed by .
Then using the same approach as we used above we can see that there are more 9s and therefore 9 is the
mode.
Alternatively we could draw a dot plot of the list, as this would enable us to quickly identify the mode, as it
would be the tallest bar. To do this, add a Data & Statistics page (/~ and select Add Data &
Statistics):
-
IB Mathematics Exam Preparation for Calculator Papers
2010 Texas instruments Ltd 17
Now we need to add our list as the x-variable. To do this, click on the section at the bottom labelled Click
to add variable then select list:
This gives us a dot plot for the data set, and the tallest bar here represents the most frequent value, which
corresponds to the mode. So we can quickly see that the mode is again 9.
Whilst it is desirable to carry out these types of questions manually, it is a very important to become
proficient in using the TI-Nspire.
Markscheme:
Mean 5
A1
Even number of terms, so mean of middle two terms
Median 5
A1
Mode = 9 A1
For a question like this you would expect to earn full marks for correct numerical answers (given to
appropriate accuracy). Where there are intermediate steps, like finding the median, there is the potential to
gain method marks if a correct method was implied with an incorrect answer.
-
IB Mathematics Exam Preparation for Calculator Papers
18 2010 Texas instruments Ltd
Data Handling:
Question:
The shoe sizes for 33 students in Class 11A are given below:
Shoe
Size
Frequency
4 3
5 2
6 4
7 1
8 6
9 10
10 5
11 2
Find the:
i) Mean
ii) Median
iii) Inter-Quartile Range [5 Marks]
Whilst it is possible to carry out these calculations by hand, it is not the most efficient way to use your time
in an exam. However the TI-Nspire can very quickly and easily carry out some statistical analysis of this
data set.
To do this we must start by inserting a Lists &Spreadsheets page (/~ then select Add Lists and
Spreadsheet). This gives us something that resembles and behaves much like a typical spreadsheet. For
this question however we have two lists to enter; the first being the shoe sizes and the second being their
frequencies.
In the first cell at the top of the first column (the cell with the A in the top left corner), type the word shoe
by pressing SHOE then . Then in the top cell of the second column (the cell with the B in the top
left corner), type the word freq by pressing FREQ then pressing .
-
IB Mathematics Exam Preparation for Calculator Papers
2010 Texas instruments Ltd 19
In the shoe column, enter the shoe sizes as displayed in the table in the question, followed by the related
frequencies in the freq column:
Now that we have the data in the calculator we can carry out some statistical analysis upon it. For
example, we could draw a bar chart by pressing b35 which will display the dialogue box where
you can choose data list and frequency list. You could also then change this bar chart to be a box plot
by pressing b12.
However, in this question we are asked to carry out a more numerical analysis of this data. Again, the
TI-Nspire has a built-in routine for carrying out basic statistical analysis. We can access this by pressing
b411which will start the 1 variable statistics calculation. There is a temptation here to think that
we have two variables as we have two lists, but the only variable is shoe-size; the frequency column is just a
shorthand way of recording this data.
This presents you with a dialogue box asking for the number of lists; this can be slightly confusing as it
really means data-sets. We only have one data-set despite having two lists (one being the frequency)
so this should be left as 1. So press to move on to the next part of the process:
-
IB Mathematics Exam Preparation for Calculator Papers
20 2010 Texas instruments Ltd
This asks us to say what our list of x-values is, and give a frequency list (if appropriate). If our list was a
single list of everyones shoe size i.e. 4,4,4,5,5,6,6, etc then we would leave the 1 in the Frequency List
option. However for this example the X1 List should say shoe, so press down to display the drop-down list
and choose shoe:
Then press e to move to the Frequency List and press down to select freq. We do not need to adjust
the remainder of the settings so we press to complete the wizard.
This will add various calculated values to columns C and D as follows:
-
IB Mathematics Exam Preparation for Calculator Papers
2010 Texas instruments Ltd 21
Thefirstentryinthislististhemean,sotheanswertothefirstpartofthequestionisthatthemeanis7.9697(to4dp).Thenexttwovaluesgiveyouthesumofthexvalues(i.e.sumofshoesizexfreq),andsumofthex2values(i.e.sumofshoesize2xfreq).
Thenexttwogiveyouthestandarddeviationisthestandarddeviationifthedatarepresentsasample;andgivestheunbiasedestimateofthepopulationstandarddeviation.Thenextvaluentellsyouhowmanydatavaluesthereare(i.e.sumofthefrequency).
ThenextfivenumbersrepresentwhatissometimescalledtheFiveNumberSummaryandgivesthedatanecessarytodrawaboxplotforthedata.MinXistheminimumvalue,Q1Xisthelowerquartile,MedianXisthemedianvalue;Q3XgivestheupperquartileandMaxXisthemaximumvalue.
SowecannowfinishthequestionasthesecondpartaskedfortheMedian,whichwenowknowis9.ThefinalpartasksfortheInterQuartileRange.Thisisthedifferencebetweentheupperquartileandthelowerquartile,soforthisdatasetwehave 9 6 3
-
IB Mathematics Exam Preparation for Calculator Papers
22 2010 Texas instruments Ltd
Markscheme:
Mean =
(M1)
Mean =
7.97 (3) A1
Median = Middle number of 33
= 17th
Number
= 9 A1
IQR = Q3 Q1 (M1)
= 9 6
= 3 A1
In this question as all the method marks are bracketed full marks would be awarded for a correct numerical
answer irrespective of working shown, as the method would be implied. However incorrect numerical
solutions with a correct method could still gain half the marks.
-
IB Mathematics Exam Preparation for Calculator Papers
2010 Texas instruments Ltd 23
Graphs of Functions:
The first thing to notice here is that the domains of these functions are restricted to values of x between -1
and 2. We may be able to sketch these functions without the aid of a GDC, however it is always sensible to
check our sketch where possible.
To draw these functions on the TI-Nspire we must first insert a graphing page (/~ then select Add
Graphs) and enter our two equations as f1 and f2. To enter the first function press to bring up the
trigonometric functions and select the sin function, then press the X key followed by to draw the
graph.
To enter the second function we need to bring the function entry line back up. We can do this in two ways;
either by pressing e (if the cursor is not selecting anything) or by pressing /G. Once we have the new
entry line up we can enter the second function by pressing 2uvX followed by to draw the
function. This will give us the following graph:
This graph gives us a good overview of the general shape of the two functions, and indicates that the
functions cross in two places somewhere near 1 and somewhere near 3. However we must not forget that
the domain of this function is 1 2, so we should adjust the window settings to only display the
relevant parts of the graph.
There are several ways we can adjust the window settings. One option is to grab (a and hold or /a) on
to one of the tick marks on an axis, then drag it towards the centre to zoom in or towards the edge to zoom
out. Holding down g whilst doing this will zoom in only one axis. However in this case, as we know
exactly what size we need, we will use the zoom and windows settings available from the Menu. Pressing
b4 gives us the following dialogue box:
Question:
Sketch the following functions:
i) sin
ii) 2
whose domains are restricted to 1 2
Hence solve the equation
[4 Marks]
-
IB Mathematics Exam Preparation for Calculator Papers
24 2010 Texas instruments Ltd
We can adjust the XMin and XMax values here to be -1 and 2 respectively. Simply type over the current
value and use e to move between the options. Finally press to close the dialogue window. This gives us:
However we are wasting a lot of space with the current settings for the y-axis. We can adjust these by
using the same method as above or by double clicking on the values at the axis endpoints (i.e. 6.67) and
typing a different value. Double click on the YMax value (6.67) and change this to, say, 6 then press .
Then repeat this for the YMin value (-6.67) and change this to, say, -2 and press . This should give you
the following:
which can be used as the basis of your sketch.
-
IB Mathematics Exam Preparation for Calculator Papers
2010 Texas instruments Ltd 25
The second part of the question asks us to solve the equation . As the domain of these
functions is restricted we are only interested in the solution that can be seen, not the one we identified
earlier near x=3.
There is no analytical method for solving the equation sin 2, however there are algorithms for
finding numerical solutions. We can use the TI-Nspire, which is programmed to efficiently carry out this
type of algorithm, to find a numerical solution. The simplest method for finding the intersection of these
two curves is to use the Analyze Graph tools. In particular we will use the Intersection option. Activate
the Intersection option by pressing b64, then move the lower bound bar to the left of the
Intersection then click (a) and move the upper bound bar to the right of the intersection and click:
This will cause the TI-Nspire to add a point at the intersection of the two functions and show the
co-ordinates:
By default, the co-ordinates will be given to 3 significant figures. If we needed more we could select the
relevant co-ordinate by moving the cursor over the co-ordinate then right-clicking (/b) and selecting
the attributes option. This gives us a dialogue box which can be used to change the precision of a number.
Adjust the value by pressing left or right, then press to store the change:
-
IB Mathematics Exam Preparation for Calculator Papers
26 2010 Texas instruments Ltd
This therefore gives us the solution to the equation when 0.921025
Markscheme:
Sketch of the Graph:
M1
A1 A1
0.921 3 A1
Notice here whilst all the work was done on the GDC, you would not obtain full marks if you only wrote
down the answer. It is essential that you include a reasonably accurate sketch in your answer, which
should include all the relevant points on the graphs (e.g. intersections of graphs, intersections with axes
and relevant maximum, minimum and inflexion points).
-
IB Mathematics Exam Preparation for Calculator Papers
2010 Texas instruments Ltd 27
Arithmetic Sequences:
This question is about working with arithmetic sequences and their related series. The first part simply asks
us to write down the first 3 terms of the sequence. This shouldnt require the use of a GDC as we are only
asked to find:
2 1 1 1 2 2 1 3 2 3 1 5
However we can use the TI-Nspire to explore sequences from a variety of perspectives (and sequences
which are much more complicated than this example!). We will start by looking at the sequence
graphically. The first thing we need to do is insert a Graphs page (Press /~ then select Add Graphs).
By default, the graphing page is set up to draw Cartesian graphs, i.e. those of the form y=f(x). So to plot our
sequence we need to change our graphing mode to plot sequences. We can do this by pressing
b351, which will change the function entry line to look like this:
We can enter our sequence as 1 2 1. However, we must change the first term to be the correct value, as it doesnt calculate this for us. Being able to change the initial value is very important for some
sequences, like the Fibonacci sequence which you could enter here by putting 1 1 1 1 2. As this requires two starting values, we enter the Initial Terms as 1,1(1,1).
2 1
2 1
Question:
Let 2 1, 1. i) Write down the first 3 terms of the sequence
Find
ii)
iii)
[6 Marks]
-
IB Mathematics Exam Preparation for Calculator Papers
28 2010 Texas instruments Ltd
Changing those initials terms to different values gives you a related set of sequences known as
Lucas1numbers).
For our sequence, the Initial Terms should be entered as 1 because 2 1 1 1. Pressing will then plot the sequence:
We now have a graph of the points in the sequence, with the x-axis representing the term number and the
y-axis the value of that term. We can zoom out and look at the sequences in many different ways, but
often it is useful to see a table of values, which we can do by pressing b29. This will split the screen
and display a table of values on the right hand side:
This corresponds to the values we found previously, and we can scroll through this list to look at other
values in the sequence. In addition, now that we have defined the sequence, we can find any term in the
sequence by going to a calculator page (/~ and select Add Calculator) and typing 177 to find the 77
th term etc.
1For Lucas Numbers the first term is 2, and the second term is 1. The third term is still the sum of the previous two
terms and so on
-
IB Mathematics Exam Preparation for Calculator Papers
2010 Texas instruments Ltd 29
Now the slightly more difficult part of this question is related to the summation of these sequences.
We know there is a formula for the sum of an arithmetic sequence given by:
122 1
For our sequence, 1 and 2, so we can answer the first part by doing:
2 1
12 352 1 35 1 2 1225
The TI-Nspire has a built-in template for working with summations, which we can use by pressing t and
selecting the Sigma template:
-
IB Mathematics Exam Preparation for Calculator Papers
30 2010 Texas instruments Ltd
Then we can enter the relevant parts so that it looks like 2 1 , then press .
This agrees with the value we found using the summation formula.
To find the second sum we would normally find the sum to 80, then subtract the sum to 35:
2 1
2 1
2 1
2 1
12 802 1 80 1 2
12 352 1 35 1 2 6400 1225 5175
Using the same template as we used before we can do the sum between different limits. Press up twice
to select the previous summation that we entered, and press to copy it down to the entry line. Move
the cursor to the lower limit where it currently says 1 and change this value to be 36, and change the 35 to
80. Then press to calculate the value.
This again agrees with the value we calculated manually. These techniques can also be used with
geometric sequences and other non-linear sequences and series.
-
IB Mathematics Exam Preparation for Calculator Papers
2010 Texas instruments Ltd 31
Markscheme:
2 1, 1 = 2 1 1 = 1
= 2 2 1 = 3
= 2 3 1 = 5 A1
Evidence of using the sum of an AP
e.g. =
(2 + ( 1 or =
( + (M1)
2 1% = 1225 A1
Correct Calculation of 2 1% (A1)
Evidence of Subtraction e.g.
2 1% = 2 1 2 1
% =
% 400 1225 (M1)
2 1% = 5175 A1
As the method marks are implicit in these questions, full marks would be awarded for a correct answer,
however it is still sensible to try and explain the process in your answer to make it clear how you have
approached the question. If your answers are wrong, but you used a correct shown method, you would
at least receive method marks. Without any method shown, if you answers are wrong, no marks can
be awarded.
-
IB Mathematics Exam Preparation for Calculator Papers
32 2010 Texas instruments Ltd
Features of Graphs:
In this question the mathematics is embedded in a scenario about kinematics. In questions like this the
emphasis is on your ability to correctly interpret the question. So on the calculator papers there is an
expectation that you use your GDC to answer the question.
The key to answering kinematic questions is understanding the relationship between acceleration, velocity
and displacement:
So part (i) of this question is asking for us to find the gradient of the curve at the point 9. We could do this manually by differentiating the function and substituting in 9. But given that we have several aspects we need to look at, it makes most sense at the stage to begin by drawing the graph of the velocity
function. To do this we need to replace the independent variable with , so we now have:
10
52
635
To graph this function on the TI-Nspire we must first create a new page (/~) and select a graphs page.
Then enter the function in the question as f1. Pressing will then draw the graph.
The default scaling for this graph hides the shape of the graph so we must begin by changing the window
settings by pressing b41 which will open the window settings. As 0 18, we can adjust the window settings so that 2 19, which means we will be able to see all the relevant features.
Question:
The velocity of a fairground ride is modelled by !
" in #$, where t is in seconds and 0 18
Find:
i) the acceleration of the ride when 9 ii) the maximum speed of the fairground ride
iii) the time when the ride momentarily stops
iv) the total distance travelled by the ride
[6 Marks]
-
IB Mathematics Exam Preparation for Calculator Papers
2010 Texas instruments Ltd 33
We could have tried to guess the appropriate values for the y-axis, but in this case it makes more sense to
adjust this by adjusting the axis. Move your cursor so that it is over one of the tick marks on the y-axis
(which should give you the symbol). Then hold down the g key and pull the axis towards the centre.
Holding down the g key, means that only the selected axis resizes.
You may at this point also want to move the label for the function out of the way. This can be done by
moving the cursor over the label. Then click and hold x in the centre of the touchpad, then move the
label to a more convenient location and press x to drop the label.
Now that we have our graph, we are ready to look at the various parts of the question.
-
IB Mathematics Exam Preparation for Calculator Papers
34 2010 Texas instruments Ltd
In (i), the question asks us to find the acceleration when 9. This means we need to find the gradient of the velocity function when 9. The TI-Nspire has a built in function for finding the gradient at a point which can be found on the Analyze Graph menu (b66). You can now chose your point by just
clicking somewhere on the graph. However in this case we want an exact point where 9, which we can achieve by pressing the left bracket key ( then typing in the x-coordinate followed by . This trick can
be used with many of the Graphs and Geometry tools.
This gives us a gradient of 8.1, which equates to an acceleration of 8.1ms-2, or a deceleration of 8.1ms-2. In (ii), the question asks us to find the maximum speed. As speed is a scalar quantity (i.e. the direction is
not important) this means we are looking for the turning point on the graph with the largest |*| value. So this could be either the maximum or the minimum depending on which is the larger. There are two ways
we can tackle this:
Trace:
The TI-Nspire has a useful feature in that when you trace along a curve it will automatically lock on to any
interesting points on the curve. To trace the curve press b51, and then use the touchpad to move
the cursor across the curve until it locks on to the maximum and minimum points:
Notice that this will usually just give you the co-ordinates to 3 significant figures.
-
IB Mathematics Exam Preparation for Calculator Papers
2010 Texas instruments Ltd 35
Analyze Graph:
In addition to the trace tools, there is also a set of tools to perform analysis upon the graphs. To find a
minimum point we will use the Minimum option b62. We will then need to select a lower bound,
then an upper bound:
This will add a point at the minimum point with the co-ordinates labelled. If necessary you can drag the
co-ordinates by moving the cursor over the label and then grabbing (either a and hold or /a). Then
you can drag the co-ordinates label to a more convenient part of the screen.
You can then repeat this by pressing b63 to find the maximum value:
If you want a more exact answer than the 3 significant figures displayed, you can right-click (/b)
on either the x or y co-ordinate then select Attributes:
-
IB Mathematics Exam Preparation for Calculator Papers
36 2010 Texas instruments Ltd
Press right to increase the number of decimal places and press to store the change. You can then
repeat this for the y co-ordinate. An alternative method is to hover the cursor over the x or y co-ordinate
then press the + or - to increase or reduce the number of decimal places.
Therefore the maximum speed is 39.5ms-1, and occurs after 13.6 seconds. Roots:
In (iii), the question asks us when the ride comes to a momentary stop; that is, when is the velocity zero?
We can use similar techniques to those above to find the roots of this function. Again the trace option
should lock on to the roots of the function:
-
IB Mathematics Exam Preparation for Calculator Papers
2010 Texas instruments Ltd 37
If you want to force the trace to move to a given point, you can do so by typing the required x-value. For
example, for this root at x=7 press 7.
Alternatively we can use the Analyze Graph option, this time using the zero option. Again select a lower
and upper bound for each root and the TI-Nspire will add a point at the root.
Intersection Points:
Another option that can be useful when finding roots of a function is to find the intersection of the graph of
the function with the x-axis. This can be done by pressing b73, then selecting the graph, followed
by the x-axis. This will add points for all the roots of the function. To display the co-ordinates of these
points simply right-click (/b) on the points and select 7: Co-ordinates and Equations.
Using either of these methods, we can see that the ride comes to a momentary stop after 7 seconds.
Note: Because the Graphs section is a numerical environment it may sometimes give roots which are not
exact like (0.481,4.88E-14) where 4.88E-14 is a numerical approximation to zero. This is due to the
inherent inaccuracy of working with decimal numbers in an approximate numerical environment.
Part (iv) of the question asks us to find the distance travelled by the fairground ride. Since the
displacement function is obtained by integrating the velocity function, this is equivalent to finding the area
under the graph of the velocity function. As the question asks us for the distance travelled and not the
-
IB Mathematics Exam Preparation for Calculator Papers
38 2010 Texas instruments Ltd
displacement we must calculate the negative and positive regions separately and then add them together,
or find the area under the curve of the absolute value of the velocity function.
By finding the root in the previous part we now know that the area we are interested in is the integral of
the curve between x=0 and x=7 and then the integral between x=7 and x=18. i.e.
+, 10 52
635
-
+ +, 10 52
635
.-
+ We can find these areas by again using the Analyze Graph menu, but this time selecting the Integral tool
(b66). If there is only one graph on the page then you will just be asked for the lower and upper
bounds for the integral. In the event that you have multiple graphs displayed you must first select the
graph you are interested in.
As we have already marked the roots on the graph we can simply select them as the lower and upper
bounds:
Then repeat this for the second region, which gives:
This gives us a total area of 82.9 277 359.9, therefore the ride has travelled a total of 360m (3sf).
-
IB Mathematics Exam Preparation for Calculator Papers
2010 Texas instruments Ltd 39
Calculator Page:
An alternative approach to drawing using the graphs is to make use of the various functions available on
the Calculator page.
The best way to do this is to start by defining the function as f(x). We can do this by pressing F(X)
/u which will enter f(x):= after which we can enter the function:
We can now find the acceleration by finding the derivative at a point using the derivative template
(b41). In the wizard, set the value to be 9 and press . Then either enter the function or just put
f(x) in the gap in the template:
This gives us an acceleration of -8.1ms-2
(i.e. deceleration) when t=9.
To find the maximum point of the function we can use the nfMax function (b46).
01 210 52
635 , 4
This will return the x co-ordinate where the function is maximal. The problem with this is that it will
attempt to return the maximum value across the whole domain, which for this function is infinite!
To deal with this we would need to restrict the interval of interest, which in general is best done by
graphing the function.
-
IB Mathematics Exam Preparation for Calculator Papers
40 2010 Texas instruments Ltd
To consider the maximum value with the interval restricted between a and b, we would enter:
01 210 52
635 , , , 54
If you only want to restrict the lower bound then simply omit b.
We can now find the maximum point as follows:
To do this press b46 to enter the nfMax function, then type f(x),x,0,18 using the letter keys
at the bottom of the handheld. To find the y co-ordinate simply type F(then press up to select the
x co-ordinate 3.09459. When this is selected press to copy down the value and then again to
evaluate the function.
We can use a similar approach to find the minimum value as shown below:
There is no equivalent function to find the roots of a function. However, we could use the nSolve function
to find the roots. nSolve has the following syntax nSolve(equation, variable to be solved for, lowerbound,
upperbound) although you can leave off either or both the upper and lower bounds.
To find the roots of this function we will start by asking it to find any root using the following command:
06789 0, - b31 then enter f(x)=0,x) and press
-
IB Mathematics Exam Preparation for Calculator Papers
2010 Texas instruments Ltd 41
To find another solution we need to limit the interval in the same way as we did for nfMax function. Given
that the maximum point is to the right of this first root it seems likely that if there is another it is to the
right of this root. So we will use the first root as the lowerbound to find the second root.
06789 0, , 0 - b31 then enter f(x)=0,x, then press up to highlight the previous solution and press to copy the value down, then press to run the command.
The advantage of this technique is that it works for most well-defined functions. However, as this function
is a polynomial, we could also use the polynomial solver to find its roots. The polyRoots function allows us
to find the root of any polynomial. This tool can be accessed by pressing b331, which will start
the wizard. Change the degree of the polynomial to be 3, and enter the co-efficients of the cubic. This will
return a function which looks like:
polyRoots 210 52
635 , 4
If you prefer, you can enter this function manually by simply typing polyroots and then the function using
the letter keys at the bottom of the keypad.
-
IB Mathematics Exam Preparation for Calculator Papers
42 2010 Texas instruments Ltd
These approaches can be useful if you are looking for greater numerical accuracy, or want to carry out
further calculations based upon these values. Often it can be useful to try a combination of approaches,
starting graphically to get a feel for the shape of the function, before trying a numerical approach.
We can also find the area by using the Numerical Integral function, which has the following format:
,
From the graph we know that the area is bound between the second and third roots. We can access the
Numerical Integral function by pressing b42 or by pressing t which gives us access to the template
menu. We can calculate the area by entering:
-
IB Mathematics Exam Preparation for Calculator Papers
2010 Texas instruments Ltd 43
giving us an area of 360.183, which corresponds to the distance travelled.
Alternatively we could have found the integral of the modulus of the velocity function:
, ||.
Markscheme:
Sketch from GDC:
(M1)
Acceleration at 9 is 8.1ms-2 A1 Maximum Speed = 39.5 ms-1 (3sf) A1 Momentary Stop occurs at 7 A1 Distance travelled = AB *- A AB *.- A 360m (3sf) M1 A1
-
IB Mathematics Exam Preparation for Calculator Papers
44 2010 Texas instruments Ltd
Composite and Inverse Functions:
When dealing with composite functions like the ones given in this question we always have a choice
of two options. We can find and then substitute in 4. Alternatively, as 4 4 we can find the value of 4 and then use this value in the function .
The first approach would give us:
2 3
2 3 2 3
3
Therefore
4 4 24 3
3 6 3 39
With the TI-Nspire, we can define the functions and then work with them. To define the functions,
we must first insert a Calculator page (/~ and choose Add Calculator). We can define the
function 3 by pressing F(X)/t which gives us f(x):= after which we can type our definition of f(x) followed by . We can then repeat this process for g(x) (you can use /p
to use the fraction template) which give us:
We can now find 4 by typing F(G(4)) followed by .
Question:
Given that
3 and 3
Find:
i) 4 ii) 6
[6 Marks]
-
IB Mathematics Exam Preparation for Calculator Papers
2010 Texas instruments Ltd 45
This gives us 4 39 which agrees with our previous calculation.
Finding the inverse of is a more challenging question. The traditional approach to this usually follows a pattern something like this:
Let ! ""
! 3 ! 2 ! 3 ! 2 ! ! 3 2 ! 1 3 2
! 3 2 1 So we have:
3 2 1 And therefore:
6 $%% &' 4
An alternative method we could use is to realise that if we want to find 6, then we can do this by saying 6 and then applying to both sides to give us:
6
But 6 6, so we are really looking for: 6
We can solve this equation using the nSolve function. To do this we will use the following syntax:
)*+,- 6,
This will find the first value of x for which 6. Because is an invertible function, this value must be unique, so we do not need to worry about restricting the range. (This could be done
by entering )*+,- 6, , 3,5 to look for a solution between 3 and 5.)
We can enter this by pressing b31 to enter the nSolve function, then pressing
G(X)=6,X) then pressing to execute this function. This gives us:
(Swap the xs and ys)
(Then rearrange to give y=)
-
IB Mathematics Exam Preparation for Calculator Papers
46 2010 Texas instruments Ltd
This corresponds to the value we found using the more formal method.
Markscheme:
4
4
6 A1
6 6 3 39 A1
6
6 M1
6 A1
6 (M1)
2 6 18
20 5 4 A1
Notice that it is essential that you make your method explicit in answering questions like this. In the first
part to ensure full marks you need to show the intermediate working. For the second part you need to show
the mathematical steps which get you to the point where you can use the calculator to solve it (or continue
to solve it by hand).
-
IB Mathematics Exam Preparation for Calculator Papers
2010 Texas instruments Ltd 47
Normal Distribution:
In this question we are told ~(165,20), so the first part of the question equates to finding ( > 180). We can use the graphing facilities of the TI-Nspire to explore this graphically.
Insert a Graphs page by pressing /~, then select Add Graphs. To graph the normal distribution we
need to insert the normPdf function (alternatively we could use the formal definition of the normal
distribution probability density function1), which can be accessed on the Graphs page by pressing the
catalogue button (k) and then selecting the normPdf function (pressing N will skip you down to the
functions beginning with n):
This will display the Normal Pdf wizard (if it doesnt, you need to put the tick mark in the Use Wizard
option). As we want to graph the function, the X value is simply x, and then we can use the mean and
standard deviation given in the question.
1 () =
! "
Question:
The heights of students in class 10B are normally distributed with a mean of 165cm and a
standard deviation of 20cm.
Find:
i) the probability that the height of a student chosen at random is more than 180cm
ii) the value of h, given that ( < ) = 0.823
[5 Marks]
-
IB Mathematics Exam Preparation for Calculator Papers
48 2010 Texas instruments Ltd
This gives a very flat graph, and you may think it hasnt worked:
However this is just a result of not having the window scaled correctly. Adjust the window settings by
pressing b41, and adjust the values to those shown above. As we know that the probability of an
event happening is based on the area under the graph, we can find ( > 180) by calculating the integral between 180 and infinity.
To find the numerical integral you can use the Analyze Graph menu, and choose Integral (b66).
You can then select your lower and upper bounds. However as you need an exact lower bound of 180,
it is better to do this by entering the exact value by pressing (180, and then moving the
upper bound as far right as possible.
This gives us an area of 0.226, and hence a probability of approximately 0.226.
-
IB Mathematics Exam Preparation for Calculator Papers
2010 Texas instruments Ltd 49
Normalising:
The traditional method to answer this question would be to normalise. This gives us:
& = ' () =180 ' 165
20 0.75
We can then use the normCdf function which allows us to calculate the probability of for a normal
distribution between an lower and upper bound. For this question we want the probability of
& 0.75. As there is no upper bound on this problem, we will use a very large number. The TI-Nspire
defaults to the largest number it can cope with, which is 9 , 10--- as a numerical approximation to .
Aside: Given that the normal distribution has an asymptote at / = 0, the probability of an event a long way from the mean approaches zero very quickly as we move off towards infinity, i.e. 0 as .
We can hence use a numerical approximate for infinity to obtain an accurate value for the probability to a
large number of significant figures as long as the standard deviation remains relatively small (i.e. less than
20 digits or so!). If you want to test this try calculating normCdf with different upper bounds and compare
the values In fact, for this particular example, we are accurate to 14 decimal places with an upper bound
as small as 8.
So we want we want to enter the function 1234560.75,9 , 10---, 0,1. We can do this by inserting a
Calculator page by pressing /~ then selecting Add Calculator. Now we can enter the normCdf function
by pressing b552 which will display the distribution wizard:
-
IB Mathematics Exam Preparation for Calculator Papers
50 2010 Texas instruments Ltd
We can now enter the lower bound as 0.75 and then press e to move the next option then enter the
upper bound as 9 , 10^999 by pressing 9i999 (or any reasonable upper bound). Then press
to close the dialogue and execute the function:
However you may have noticed that the dialogue box had options for entering the mean and standard
deviation, meaning that we dont need to first normalise. Lets repeat this calculation but this time using
the lower bound as 180, and including the mean as 165 and standard deviation as 20.
Notice that this gives us the same result and rounded to 4 decimal places it also agrees with the value we
found using the tables.
-
IB Mathematics Exam Preparation for Calculator Papers
2010 Texas instruments Ltd 51
The TI-Nspire has an inverse normal (invNorm) function that we can use in this situation. We can start the
invNorm wizard by pressing b553:
As we know, the probability in the normal distribution is given by the area under the curve, so in our case
the area is the same as the probability and should be entered as 0.823. We can then enter the mean and
standard deviation to save the need to undo the normalisation process.
This gives us the value for the height as h= 183.53717015501 The value displayed on the screen is usually
rounded to 6 significant figures if it is a decimal integers values are always displayed exactly. To get it to
display more places, simply move your cursor up over the answer and press to copy it down to the
entry line where it will display all the available decimal places:
-
IB Mathematics Exam Preparation for Calculator Papers
52 2010 Texas instruments Ltd
Markscheme:
( > 180) = & > 89:;9 " (M1)
(& > 0.75) = 0.227 (3sf) A1
( < ) = 0.823
& <
-
IB Mathematics Exam Preparation for Calculator Papers
2010 Texas instruments Ltd 53
Binomial Distribution:
Given that X is distributed Binomially we know the exact form of P(X=3) is given by:
= 3 = 1
= 35 4 + 6 4 + 1
= 35 4 + 6 4 +
= 35 140 + 210 140 + 35
But the question tells us that this must be equal to 0.07, so we need to solve this polynomial of order 7 to
find the value of p. The TI-Npsire has a function for finding the roots of polynomials which we can use in
this case (in fact in general there is no nice method to find the exact solution of a polynomial of order 7,
which follows as a result of a piece of Mathematics called Galois Theory).
To find the roots of a polynomial we must first put it into the required form P(x)=0. We have:
35 140 + 210 140 + 35 = 0.07 Which we can rewrite to give:
35 140 + 210 140 + 35 0.07 = 0
Like many of the functions on the TI-Nspire, we have the choice here of either typing the function using the
letter keys or using the wizard which is available from the menu. I will outline both approaches.
Manual Approach:
The function we want is called polyRoots (there is a related function called cPolyRoots which will return
complex roots as well as real solutions). The syntax for this function is polyRoots(Polynomial,variable); so in
our case what we want to enter is:
polyRoots(35 140 + 210 140 + 35 0.07,p)
We can enter the polyRoots function by pressing b32. Then enter the function as above and press
to evaluate the function.
Question:
~7, . Find the values of p if P(X = 3) = 0.07. For each value of p calculate
5
[6 Marks]
-
IB Mathematics Exam Preparation for Calculator Papers
54 2010 Texas instruments Ltd
Using the Wizard:
Alternatively we can use the wizard to walk us through the process. To do this start the wizard by selecting
b331, which will bring up the dialogue box:
Enter the degree of the polynomial (the highest power), and select whether you want Real roots or
Complex roots, then select OK.
Enter the coefficients for each of the terms in the polynomial, remembering to include the sign and put
zero for any terms that are missing. Then select OK.
This will enter the function on to the Calculator page. This gives you the opportunity to change it if
necessary before pressing to evaluate the result.
-
IB Mathematics Exam Preparation for Calculator Papers
2010 Texas instruments Ltd 55
Note that both these methods give us three solutions:
p=0.15861795444212
p=0.73306913138531
p=1.1860693868173
We can eliminate the third solution as we cannot have a probability greater than one! This leaves two
possible valid solutions.
An alternative approach:
A completely different approach to this question would be to use the BinomPdf function combined with the
nSolve function.
The nSolve function is a numerical equation solver which will return a single solution to an equation
in a single variable. In our case, we want to use it solve a problem involving the Binomial distribution.
The TI-Nspire has a function for evaluating the Binomial distribution (both at a particular value and across
an interval). For this part of the problem we will need to use the BinomPdf function. The syntax of this
function is binomPdf(number of trials, probability of success, x-value). So what we are given in the
question can be expressed as:
binomPdf(7,p,3)=0.07
As we want to find a value for p, we can use this combined with the nSolve function as follows:
nSolve(binomPdf(7,p,3)=0.07,p,0)
The syntax here is nSolve(equation, variable, lowerbound), so what we have asked the TI-Nspire to do is
find the first value of p greater than zero for which binomPdf(7,p,3)=0.07.
We can enter this on the TI-Nspire either by typing it out in full using the keyboard at the bottom (note the
functions are not case sensitive), or by using a combination of the functions on the menu. To enter the
nSolve function we can press b31, then enter the BinomPdf function by pressing b55D,
which will start the wizard for this function.
-
IB Mathematics Exam Preparation for Calculator Papers
56 2010 Texas instruments Ltd
Now we enter the information we have; n=7, x=3. Enter the probability as p which we will solve for. This
will return an error message about insufficient arguments, as we have not yet entered the rest of the
nSolve function. Press OK to continue and we can complete the rest of the nSolve function.
Notice this only returns the first of the solutions we found using the PolyRoots method, so it is always a
good idea to see if there are any more solutions. We can do this by reusing the function we just entered but
changing the lowerbound to be the solution we just found.
To do this press up twice on the navpad () so that the previous calculation is highlighted and press to
copy it down on to the entry line. We can now edit this expression by pressing delete to remove the
bracket and the 0. Finally press up once on the navpad to highlight the answer to our previous calculation
(i.e. 0.158618) and press to copy this down on to the entry line so that it now reads:
nSolve(binomPdf(7,p,3)=0.07,p,0.15861795444212)
Then press . This will now look for the next solution to the equation greater than the first solution. If
you suspect there might be a third solution you can repeat this process again changing the lower bound to
be the second solution. If you do this for this example you will receive a domain error, as the third solution
we found with the PolyRoots function is outside the domain of the binomPdf function.
: The second part of this question asked us to find the probability of X taking a value greater than
or equal to 5 for each of the values of p we found in the first part of the question. To answer this we can
use the binomCdf function. The syntax of this function is binomCdf(n,p,lowerbound,upperbound). So to
answer our question we want to enter:
binomCdf(7,p,5,7)
-
IB Mathematics Exam Preparation for Calculator Papers
2010 Texas instruments Ltd 57
To make this easier, it is sensible for us to store the values we have found for p as variables. To do this we
can enter p1:= 0.15861795444212. To do this press P1/t then press up to select the appropriate
value from the previous calculations then press to copy the value down and finally press again to
store the value as p1. Then repeat the process to store the second value as p2.
Now we can evaluate the expressions by pressing b55E which will bring up the wizard for the
Cumulative Binomial Probability function. Enter the values as shown below then select OK.
Then repeat this process for p2.
-
IB Mathematics Exam Preparation for Calculator Papers
58 2010 Texas instruments Ltd
These two functions then give us the following results:
When p=0.159 (to 3sf) then 5 = 0.00159 (to 3sf) When p=0.733 (to 3sf) then 5 = 0.721 (to 3sf)
Markscheme:
1 = 0.07 (M1)
35 140 + 210 140 + 35 0.07 = 0 (A1)
p=0.15861795444212 A1
p=0.73306913138531 A1
p=1.1860693868173 (reject as p>1) R1
p=0.159 then 5 = 0.00159 (to 3sf)
p=0.733 then 5 = 0.721 (to 3sf) A1
Notice in the question the method marks for finding the three possible values for p are implicit. However you
must explicitly state the p=1.186 values and then reject it (as probabilities cant be greater than 1!) to
ensure you get full marks.
-
IB Mathematics Exam Preparation for Calculator Papers
2010 Texas instruments Ltd 59
Numerical Integrals:
This questions can be solved completely on the TI-Nspire, gaining full marks. There are three approaches to
solving this question on the TI-Nspire:
Semi-Analytical Approach:
In this approach we would begin by carrying out as much of the integral as we can by hand:
sin2 1 cos
12 12 cos 2 2 14 sin 2
2 14 sin 2
2 14 2 1.234
This equation then needs to be solved using one of the two methods outlined below.
nSolve() method:
The nSolve() function can be used to find a numerical solution to an equation. The general syntax is
nSolve(equation, variable). So to solve our equation we would do:
! " sin2 1.234, $
% Note: On the TI-Nspire we cannot use different variables for the limits to the function, so the upper limit
must also be called x. This is a limitation of working on a non-CAS device.
To enter this on the handheld, first create a Calculator page, then press b31 to insert the nSolve
function. Press t then select the numerical integral template. Enter the limits and function followed by the
variable you are integrating with respect to, then ,X, then finally :
Question:
Find the value of a such that & sin2 1.234 Give your answer to 3 decimal places. [3 Marks]
-
IB Mathematics Exam Preparation for Calculator Papers
60 2010 Texas instruments Ltd
If we needed a solution within an interval such as 1 ' ' 4, then we can add limits to our nSolve like: !" sin2 1.234, , 1,4$
%
Graphical Method:
The graphical method uses a similar approach to the nSolve() method, but instead works by graphing the
function:
(1 sin2$
To do this, add in a Graphs page and enter the function as follows:
Use the Numerical Integral template (Press t and select the Numerical Integral template on the bottom
row). Enter the limits as 0 and X, then enter the function by pressing (X)q then move right
and enter the variable youre integrating with respect to in our case X, then press
Now draw the line y=1.234, by entering a second function:
(2 1.234 Press e or /G to bring the function entry line back up.
-
IB Mathematics Exam Preparation for Calculator Papers
2010 Texas instruments Ltd 61
To find the intersection of these two curves, and therefore solve the original question, we need to simply
use the intersection point(s) tool. To do this press b73, then select the curve and the straight line.
To increase the accuracy of the point, you can right click (/b) on the relevant co-ordinate in this case
2.06, then select Attributes:
Then select the number of decimal places you want displayed:
-
IB Mathematics Exam Preparation for Calculator Papers
62 2010 Texas instruments Ltd
Markscheme:
Sketch from GDC:
M1 A1
2.06 (3() A1
As with all questions which are solved using the GDC, it is advisable to include a sketch copy of any graphs
used to explain to the marker how you approached the questions
-
IB Mathematics Exam Preparation for Calculator Papers
2010 Texas instruments Ltd 63
Modulus Inequalities:
Whilst it is possible to handle modulus function inequalities analytically, it is usually a time consuming
process.
In this example a graphical approach is the quickest way of tackling the problem. To do this we must first
insert a Graphs page (/~ then select Add Graphs). On this new Graphs page, we will draw two
functions; the first will be the left-hand side of the inequality and the second will be the right-hand side.
To enter the left-side as f1(x) we will make use of several of the templates:
The first template we need is for the modulus function that surrounds the left-hand side. We can get the
modulus template by pressing t and then selecting the modulus template. Then move the cursor inside
the modulus function and insert a fraction template either by pressing t and selecting the appropriate
template or by pressing /p. Finally, enter the function as shown above using the X key from the bottom
for the x variable. This should give you:
Next we need to insert the equation which represents the right-hand side of this inequality. In this case it is
just the function f2(x)=2:
+ 10 10 2
Question:
Find the set of values for which:
[6 Marks]
-
IB Mathematics Exam Preparation for Calculator Papers
64 2010 Texas instruments Ltd
Looking at the graph we can see three intersections. However, it looks like there might be another solution
to the right of the screen, so we should either zoom out or pan the screen left. You can zoom out in various
ways. One option is to use the zoom and windows settings available from the Menu (b4). The other
alternative is to grab (hold a for a few seconds or press /a) on to one of the tick marks on an axis then
drag it toward the centre to zoom in or towards the edge to zoom out. Holding down g whilst doing this
will zoom in only one axis.
Alternatively, you can pan by grabbing any empty space on the page, then dragging the page to the left to
show the solution that is off the page.
Now we need to find the intersection points of the curve with the straight-line. We can do this using the
intersection points tool (b73) then select the curve followed by the straight line. This will insert
points at the intersections.
As there are a lot of points together, the co-ordinate labels have overlapped. We can separate them by
grabbing the labels and moving them to more convenient places on the page.
-
IB Mathematics Exam Preparation for Calculator Papers
2010 Texas instruments Ltd 65
Usually 3 significant figures is sufficient for a question of this sort, but if we needed more we could select
the relevant co-ordinate by moving the cursor over the co-ordinate then right-clicking (/b) and
selecting the Attributes option. This then gives you a dialogue box which can be used to change the
precision of a number.
The final step is to look back at the original question and work out which sides of the points we are
interested in. The original question said:
+ 10 10 2
-
IB Mathematics Exam Preparation for Calculator Papers
66 2010 Texas instruments Ltd
So we are looking for those regions where the curve intersects, or is below the straight-line:
So we are interested in all points to the left of the first point, those between the second and third point,
or those to the right of the fourth point. In terms of intervals we would normally write these as:
4.7 or 1.71 1.41 or 11.7 Markscheme:
Sketch from GDC:
M2
4.72 A1 1.71 1.41 A1 A1 11.7 A1 (N4)
For this question you would only receive 4 out of the 6 marks (N4) for writing down the correct answer
without including a sketch of the graph. It is important to include a sketch graph whenever you include
answers based on a graph from the GDC.
4.
-
IB Mathematics Exam Preparation for Calculator Papers
2010 Texas instruments Ltd 67
Working with Vectors:
The standard method for finding the angle between two vectors comes from the definition of the dot
product of two vectors:
|||| cos
Which can be rearranged to give us:
cos ||||
The TI-Nspire has several functions which are of use when working with vectors. For this question we need
to perform a dot product and find the size of a vector. To make it easier for us to work with the vectors in
this case, we will begin by defining the vectors. We can do this by pressing V/t which gives us v:= we
now need to enter a vector template. We can do this by pressing t and selecting the 2D vector template
This will give us a 2D vector. However, we need a 3D vector, so we should enter the first two values. Then
press @ (bottom right corner) which will add another cell to the vector, in which we can enter the value for
the k component of the vector.
Question:
Given that 2 3 and . Find i) the angle in radians between the two vectors
ii) [4 Marks]
-
IB Mathematics Exam Preparation for Calculator Papers
68 2010 Texas instruments Ltd
The alternative method is to select the general matrix template and then select 1 column and 3 rows:
Repeat this process to define the vector w:
Now we need a way of finding the dot product and size of these vectors. Again the TI-Nspire has functions
to perform these calculations. To find the dot product of two vectors we need to use the DotP
(b7C3) function of v, w.
-
IB Mathematics Exam Preparation for Calculator Papers
2010 Texas instruments Ltd 69
To find the size of a vector we use the norm function such that 2 3 1.
Looking back at our original work, we can see that what we need to find is:
cos1 ||||
We can enter this into the calculator by pressing and selecting cos1. Next enter a fraction template /p. In the top of the fraction press b73 to enter the DotP function, then enter v, w. On the
bottom of the fraction, you can then enter the norm function by pressing b771, then entering
the appropriate vector to give:
Which returns the angle between the two vectors expressed in radians. If we wanted to convert this value
to degrees we could do this by pressing the Catalogue button (which gives access to all the functions), then
scroll through till you find DD and press .
For the second part of the question, we are asked to find the cross product of the vectors v and w. The
traditional method for finding cross products of 3D vectors is by finding the determinant of the following
3x3 matrix:
" # $%# % %$" In this particular example this means finding:
" 2 3 11 1 1 " & 3 11 1 & &2 11 1 & &2 31 1& 2 3 5
-
IB Mathematics Exam Preparation for Calculator Papers
70 2010 Texas instruments Ltd
However on the TI-Nspire we have another function similar to DotP, called CrossP which can be used to find
the cross product of two vectors. We can use the CrossP function by pressing b7C2. Then, as our
vectors are already defined, we can simply put CrossP(v,w):
Markscheme:
cos = |||| cos = (
$)#*(#)## *+,$+,)#+#+,)#+,#+ (M1) cos = )$)##.$ cos = ). 1.881 A1
" 2 3 11 1 1 " = & 3 11 1 & &2 11 1 & + &2 31 1& (M1) = 2 3 5 A1
Notice that in this question the method is implicit so full marks are awarded for stating the solutions.
-
IB Mathematics Exam Preparation for Calculator Papers
2010 Texas instruments Ltd 71
Inverse Matrices and Simultaneous Equations:
Finding the inverse of a 3x3 matrix is a long and time consuming process. Thankfully the TI-Nspire can do
this for us. Entering and working with matrices on the TI-Nspire is a simple process.
The first step to working with Matrices is to insert a Calculator page (/~ then select Add Calculator).
We can enter matrices of almost any size (up to 99x99) by using the matrix template. This template can be
accessed using the template key t and then moving the cursor down until you reach the option that looks
like a 3x3 matrix and pressing . This will present you with a dialogue box to choose the size of your
matrix, but since this defaults to 3x3. We can simply press again to create the template.
Then simply move around within the matrix by clicking up, down, left and right on the touchpad and enter
the appropriate values in each cell:
1 3 53 2 12 1 2
3 5 113 2 32 2 4
Question:
Write down the inverse of the following matrix:
Hence solve the following system of simultaneous equations:
[4 Marks]
-
IB Mathematics Exam Preparation for Calculator Papers
72 2010 Texas instruments Ltd
We want the inverse matrix. If this matrix was called A, then we would usually label the inverse matrix as
A-1
, and this is exactly what we do on the TI-Nspire. To do this, we use the to the power of key (l) and
enter the value -1. Pressing will then return the inverse matrix:
Given that the majority of the matrix (excluding the middle row) are fractions with 8s