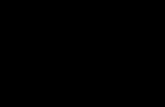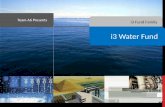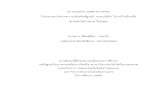i3 Ethernet Tutorial - document.technique-achat.com
14
Ethernet Communication
Transcript of i3 Ethernet Tutorial - document.technique-achat.com
i3 TutorialProgramming Example
...............................................................................................8
Example 1: i3 Demo Program connection through
Ethernet......................................8
IMO Precision Controls ltd 2
Introduction The purpose of this tutorial is to demonstrate the i3 with the Ethernet port option card installed. In this tutorial we will configure several i3’s on an office/factory Ethernet network. We will demonstrate programming of and control of several i3 on the network. We will also demonstrate by using the IMO OPC server ODIN, live data logging from the i3 network.
thernet has historically been an office “IT” network but now industrial devices have
E been Ethernet enabled to unite the office and factory into one standard network. This allows for a flexible, fast and global network. Also as users of office networks are able to dial into their own secured network offsite, monitoring and maintenance can be performed remotely.
www.imopc.com 3
Ethernet communication
Configuring the i3 Hardware Access to the main menu can be gained by pressing the UP and DOWN arrow on the i3.
Set Network ID Set Network Baud Set Contrast View Status Veiw Diags View I/O Slots View Protocols Set Fkeys Mode Set Serial Ports Set Time/Date Set Screen Removable Media (ESC to Exit)
Dflt Pgm Port Ethernet MJ1 RS485 Bias No MJ2 RS485 Bias No Set Ethernet (Enet) ( Use ↓↑ to adjust )
Addr: 192.168.000.021 Mask: 255.255.255.0 Gtwy: 0.0.0.0 ( Reset required to ) ( enable changes )
Once in the main menu, use the arrow keys to move down to Set serial ports and press enter. Press enter on the Default programming port and change to Ethernet, then press enter.
Change the Ethernet addressing to suit your needs and remember to cycle the power of the i3 before trying to use the new settings.
IMO Precision Controls ltd 4
Connecting via i3-Configurator Open the Configurator software. Select ‘Tools’ -> ‘Communication Port’. Select the Ethernet option, input the correct IP address, and Set the Connection Type to i3 Add- in.
There will be a short delay while the connection is established. Then the traffic lights should show the current state of the i3 Controller, as one will depress automatically.
ie. If this does not happen then there is no communication, and all settings should be rechecked. Including the Target and Local network ID’s if the i3 is a CAN enabled type.
www.imopc.com 5
Ethernet communication
Connecting directly to a PC If a direct RJ45 cable connection is required between a PC and the i3 rather than connecting via a network hub or router, then the alteration of some Windows XP settings is required. This because neither the i3 nor a PC uses a DHCP (Dynamic Host Connection Protocol), which automatically assigns a compatible IP address when a new device is detected on the network.
Open ‘Network Connections’ from the Start Menu, right click on your LAN connection and select ‘Properties’.
Opposite: This window or one like it should appear. Select Internet Protocol (TCP/IP) and click on the ‘Properties’ button. Below: to allow the PC to still communicate with DHCP enabled devices, such as business or home networks, leave the ‘General’ settings for automatic configuration and select the ‘Alternate Configuration’ tab. The PC will automatically use these settings if no DHCP is detected.
IMO Precision Controls ltd 6
Below: the Alternate Configuration window appears similar to the General.
Set to ‘User configured’ and make the last number of the IP address different to that of the all the i3 controllers on the network.
Click on OK, then, also OK the ‘Local Area Connection’ properties window.
When the PC is plugged directly into the i3 Ethernet card it will access the ‘General’ configuration first and wait for a DHCP response. Because there will not be one; it will switch to the ‘Alternate Configuration’ and set up the port using the ‘User’ settings. This will ensure that the i3 and the PC have compatible IP addresses. It may take up to a minute to establish an Ethernet connection in this way as the ‘General configuration’ has to time out before switching to the alternate. But this method has the advantage of still allowing the PC to connect automatically to a work or home network.
www.imopc.com 7
Ethernet communication
Programming Example Example 1: i3 Demo Program connection through Ethernet First we need to ensure that the i3 has been configured to accept the Ethernet port for programming and that the address has been set correctly. Check through the main i3
system screen to ensure that the Ethernet address is set, matching the IP address in the Communication Port options of the i3 Configurator. Connect the i3 directly to your computer as described in the section of this tutorial dedicated to Direct Connection to a PC (If connected into an office network/router, this set-up should not be necessary) Open the existing program i3_demo_program.csp. Now select the connection option from the option menu in the Tools drop down menu.
Select the Ethernet connection with the relevant IP address and be sure to select ‘i3 Add-in’
Once connected correctly the traffic lights will illuminate showing the correct state of the i3 , i.e. RUN, STOP, IDLE. Now we can program the i3 as we usually would but this time instead of connection into a serial port we can connect the i3 into the Ethernet port on the PC. After downloading has been completed we now want to open the Remote Terminal Viewer. Select the Remote Term option from the screens menu.
IMO Precision Controls ltd 8
IMO Precision Controls Ltd.
i3_demo_prog.csp
This will open a setup window that will allow the user to enter labels onto the front keys. Click OK when done to continue forward.
This now takes the user to a simulated screen of the i3, (ensure that the ID matches the that of the i3 if you are using a CAN version) click GO to start Viewing and controlling the i3 live.
Click GO and now the user can remotely operate the i3 through the remote terminal viewer. When the user presses a button on the screen with the mouse it will operate the i3 as if the actual button had been pressed. This is a very useful tool for remote maintenance and operation. Please see the example program i3_demo_program.csp.
www.imopc.com 9
Ethernet communication
Example 2: i3 communicating over Modbus through Ethernet Program Configuration In this example we will modify an existing program to demonstrate the data logging to Odin through Ethernet from the i3. The program we are going to modify is from the tutorial “i3 Logging Tutorial” and is named log-tut-comms.csp. We are required to change on the last part of that program regarding the communications. We need to change it from serial communications to Ethernet.
e only need to change the Open Comm. Port function.
ow that has been changed in the program we can download this to the i3. We need to
W To edit the function, double
elect Ethernet from the d
click on it. S Mode drop down menu an click ok to save and exit.
N ensure that the Ethernet settings through the main system menu in the i3 have been set accordingly, these will need to match the Odin program.
IMO Precision Controls ltd 10
Set Network ID Set Network Baud Set Contrast View Status Veiw Diags View I/O Slots View Protocols Set Fkeys Mode Set Serial Ports Set Time/Date Set Screen Removable Media (ESC to Exit)
Dflt Pgm PortMJ1-RS232 MJ1 RS485 Bias No MJ2 RS485 Bias No Set Ethernet (Enet) ( Use ↓↑ to adjust )
Addr: 195.000.100.001 Mask: 255.255.000.000 Gtwy: 0.0.0.0 ( Reset required to ) ( enable changes )
Make a note of the Ethernet settings, as we will need to enter these details in the Odin
nce you have downloaded the program and set the i3 into RUN mode the to
lease see the example program log-tut-comms-ethernet.csp.
onfiguring Odin
tart Odin by clicking on the icon and open the file i3-log-tut-Ethernet.wos.
he only difference between this file and the previous logging file is the port
o view the differences right click on the port and select properties.
program. O communication between the i3 and i3-Configurator will time-out. To be able program the unit, you need to put the i3 into Idle mode through the Main system screen. P C S T properties and the Device address. T ...next click ‘Advanced’…
www.imopc.com 11
h t.
of Odin (v2.02 and above) there is a fort tab to set a network por
ext we need to select the Dev
To use the Ethernet,
t
the Use TCP/IP Protocol box nee to be checked. E number of 1000 Click Apply, then OK to save and exi
N ice properties, right click on the device and select properties.
The device address
to
IMO Precision Controls ltd 12
Now save your configuration file, use ‘save as’ to save the file under your own name.
order to test communications with your device, connect it to the PC as described in In the above sections. Now click the ‘test’ mode button, and then the green start button on the toolbar.
pen up the tree on the left, to reveal the data tables within each device. Click to the
data is being read correctly then the data items will have a green ‘LED’ next to
ake sure your configuration is saved and exit Odin. If you wish to configure LOKI
O tables to see the data that’s being read. If them. If communications is down, then the LEDs are red. If you don’t have good communications then check your cabling and the port settings detailed above. All port settings should match the settings configured for your i3. M to log the data then please follow the example set out in the i3 Logging Tutorial.
www.imopc.com 13
Ethernet communication
Table of Contents
Programming Example
Program Configuration
Configuring Odin
IMO Precision Controls ltd 2
Introduction The purpose of this tutorial is to demonstrate the i3 with the Ethernet port option card installed. In this tutorial we will configure several i3’s on an office/factory Ethernet network. We will demonstrate programming of and control of several i3 on the network. We will also demonstrate by using the IMO OPC server ODIN, live data logging from the i3 network.
thernet has historically been an office “IT” network but now industrial devices have
E been Ethernet enabled to unite the office and factory into one standard network. This allows for a flexible, fast and global network. Also as users of office networks are able to dial into their own secured network offsite, monitoring and maintenance can be performed remotely.
www.imopc.com 3
Ethernet communication
Configuring the i3 Hardware Access to the main menu can be gained by pressing the UP and DOWN arrow on the i3.
Set Network ID Set Network Baud Set Contrast View Status Veiw Diags View I/O Slots View Protocols Set Fkeys Mode Set Serial Ports Set Time/Date Set Screen Removable Media (ESC to Exit)
Dflt Pgm Port Ethernet MJ1 RS485 Bias No MJ2 RS485 Bias No Set Ethernet (Enet) ( Use ↓↑ to adjust )
Addr: 192.168.000.021 Mask: 255.255.255.0 Gtwy: 0.0.0.0 ( Reset required to ) ( enable changes )
Once in the main menu, use the arrow keys to move down to Set serial ports and press enter. Press enter on the Default programming port and change to Ethernet, then press enter.
Change the Ethernet addressing to suit your needs and remember to cycle the power of the i3 before trying to use the new settings.
IMO Precision Controls ltd 4
Connecting via i3-Configurator Open the Configurator software. Select ‘Tools’ -> ‘Communication Port’. Select the Ethernet option, input the correct IP address, and Set the Connection Type to i3 Add- in.
There will be a short delay while the connection is established. Then the traffic lights should show the current state of the i3 Controller, as one will depress automatically.
ie. If this does not happen then there is no communication, and all settings should be rechecked. Including the Target and Local network ID’s if the i3 is a CAN enabled type.
www.imopc.com 5
Ethernet communication
Connecting directly to a PC If a direct RJ45 cable connection is required between a PC and the i3 rather than connecting via a network hub or router, then the alteration of some Windows XP settings is required. This because neither the i3 nor a PC uses a DHCP (Dynamic Host Connection Protocol), which automatically assigns a compatible IP address when a new device is detected on the network.
Open ‘Network Connections’ from the Start Menu, right click on your LAN connection and select ‘Properties’.
Opposite: This window or one like it should appear. Select Internet Protocol (TCP/IP) and click on the ‘Properties’ button. Below: to allow the PC to still communicate with DHCP enabled devices, such as business or home networks, leave the ‘General’ settings for automatic configuration and select the ‘Alternate Configuration’ tab. The PC will automatically use these settings if no DHCP is detected.
IMO Precision Controls ltd 6
Below: the Alternate Configuration window appears similar to the General.
Set to ‘User configured’ and make the last number of the IP address different to that of the all the i3 controllers on the network.
Click on OK, then, also OK the ‘Local Area Connection’ properties window.
When the PC is plugged directly into the i3 Ethernet card it will access the ‘General’ configuration first and wait for a DHCP response. Because there will not be one; it will switch to the ‘Alternate Configuration’ and set up the port using the ‘User’ settings. This will ensure that the i3 and the PC have compatible IP addresses. It may take up to a minute to establish an Ethernet connection in this way as the ‘General configuration’ has to time out before switching to the alternate. But this method has the advantage of still allowing the PC to connect automatically to a work or home network.
www.imopc.com 7
Ethernet communication
Programming Example Example 1: i3 Demo Program connection through Ethernet First we need to ensure that the i3 has been configured to accept the Ethernet port for programming and that the address has been set correctly. Check through the main i3
system screen to ensure that the Ethernet address is set, matching the IP address in the Communication Port options of the i3 Configurator. Connect the i3 directly to your computer as described in the section of this tutorial dedicated to Direct Connection to a PC (If connected into an office network/router, this set-up should not be necessary) Open the existing program i3_demo_program.csp. Now select the connection option from the option menu in the Tools drop down menu.
Select the Ethernet connection with the relevant IP address and be sure to select ‘i3 Add-in’
Once connected correctly the traffic lights will illuminate showing the correct state of the i3 , i.e. RUN, STOP, IDLE. Now we can program the i3 as we usually would but this time instead of connection into a serial port we can connect the i3 into the Ethernet port on the PC. After downloading has been completed we now want to open the Remote Terminal Viewer. Select the Remote Term option from the screens menu.
IMO Precision Controls ltd 8
IMO Precision Controls Ltd.
i3_demo_prog.csp
This will open a setup window that will allow the user to enter labels onto the front keys. Click OK when done to continue forward.
This now takes the user to a simulated screen of the i3, (ensure that the ID matches the that of the i3 if you are using a CAN version) click GO to start Viewing and controlling the i3 live.
Click GO and now the user can remotely operate the i3 through the remote terminal viewer. When the user presses a button on the screen with the mouse it will operate the i3 as if the actual button had been pressed. This is a very useful tool for remote maintenance and operation. Please see the example program i3_demo_program.csp.
www.imopc.com 9
Ethernet communication
Example 2: i3 communicating over Modbus through Ethernet Program Configuration In this example we will modify an existing program to demonstrate the data logging to Odin through Ethernet from the i3. The program we are going to modify is from the tutorial “i3 Logging Tutorial” and is named log-tut-comms.csp. We are required to change on the last part of that program regarding the communications. We need to change it from serial communications to Ethernet.
e only need to change the Open Comm. Port function.
ow that has been changed in the program we can download this to the i3. We need to
W To edit the function, double
elect Ethernet from the d
click on it. S Mode drop down menu an click ok to save and exit.
N ensure that the Ethernet settings through the main system menu in the i3 have been set accordingly, these will need to match the Odin program.
IMO Precision Controls ltd 10
Set Network ID Set Network Baud Set Contrast View Status Veiw Diags View I/O Slots View Protocols Set Fkeys Mode Set Serial Ports Set Time/Date Set Screen Removable Media (ESC to Exit)
Dflt Pgm PortMJ1-RS232 MJ1 RS485 Bias No MJ2 RS485 Bias No Set Ethernet (Enet) ( Use ↓↑ to adjust )
Addr: 195.000.100.001 Mask: 255.255.000.000 Gtwy: 0.0.0.0 ( Reset required to ) ( enable changes )
Make a note of the Ethernet settings, as we will need to enter these details in the Odin
nce you have downloaded the program and set the i3 into RUN mode the to
lease see the example program log-tut-comms-ethernet.csp.
onfiguring Odin
tart Odin by clicking on the icon and open the file i3-log-tut-Ethernet.wos.
he only difference between this file and the previous logging file is the port
o view the differences right click on the port and select properties.
program. O communication between the i3 and i3-Configurator will time-out. To be able program the unit, you need to put the i3 into Idle mode through the Main system screen. P C S T properties and the Device address. T ...next click ‘Advanced’…
www.imopc.com 11
h t.
of Odin (v2.02 and above) there is a fort tab to set a network por
ext we need to select the Dev
To use the Ethernet,
t
the Use TCP/IP Protocol box nee to be checked. E number of 1000 Click Apply, then OK to save and exi
N ice properties, right click on the device and select properties.
The device address
to
IMO Precision Controls ltd 12
Now save your configuration file, use ‘save as’ to save the file under your own name.
order to test communications with your device, connect it to the PC as described in In the above sections. Now click the ‘test’ mode button, and then the green start button on the toolbar.
pen up the tree on the left, to reveal the data tables within each device. Click to the
data is being read correctly then the data items will have a green ‘LED’ next to
ake sure your configuration is saved and exit Odin. If you wish to configure LOKI
O tables to see the data that’s being read. If them. If communications is down, then the LEDs are red. If you don’t have good communications then check your cabling and the port settings detailed above. All port settings should match the settings configured for your i3. M to log the data then please follow the example set out in the i3 Logging Tutorial.
www.imopc.com 13
Ethernet communication
Table of Contents
Programming Example
Program Configuration
Configuring Odin