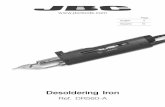i1 Process Control 5 - X-Rite · 2019. 10. 7. · Antes de instalar la versión 5, desconecte todos...
Transcript of i1 Process Control 5 - X-Rite · 2019. 10. 7. · Antes de instalar la versión 5, desconecte todos...

manual de usuario
i1 Process Control 5

Manual de uso de i1 PC 5 2
Contenido Introducción al software i1 Process Control 5 .................................................................................................. 3 Acerca de este manual .......................................................................................................................................... 3 Informazioni su X-Rite ........................................................................................................................................... 3 Requisitos del sistema ........................................................................................................................................... 3 Dispositivos compatibles ....................................................................................................................................... 4 Instalación .............................................................................................................................................................. 4 Licencias ................................................................................................................................................................ 4 Licencia sin conexión a Internet............................................................................................................................. 5 Registro ................................................................................................................................................................. 6 Novedades en esta versión ................................................................................................................................... 6 Introducción breve a las condiciones de medición M0, M1 y M2 según la norma ISO 13655 ............................... 6 Visión general de i1 PC 5 ...................................................................................................................................... 7
Visión general de la interfaz del software i1 PC ............................................................................................... 8
Modo de aprendizaje ......................................................................................................................................... 10
Calibrar y perfilar una pantalla ......................................................................................................................... 11 Recordatorio de perfilado de pantalla .................................................................................................................. 15
Perfilar una impresora ....................................................................................................................................... 16 Crear un gráfico de prueba .................................................................................................................................. 16 Medir la reproducción impresa............................................................................................................................. 17 i1Pro / i1Pro 2 ...................................................................................................................................................... 17 i1iO / i1iO 2 .......................................................................................................................................................... 18 i1iSis / i1iSis 2 (A4 / A3) ...................................................................................................................................... 18 Opciones de creación de perfiles......................................................................................................................... 19 Revisar los resultados ......................................................................................................................................... 20 Visor de gama ...................................................................................................................................................... 21 Recrear Perfil ....................................................................................................................................................... 22
Optimizar el perfil .............................................................................................................................................. 25
Comprobar la reproducción de la impresora .................................................................................................. 26
Convertir colores especiales ............................................................................................................................ 29
Mis colores ......................................................................................................................................................... 30
Comparar ............................................................................................................................................................ 31
Resolver problemas comunes .......................................................................................................................... 32
Soporte ............................................................................................................................................................... 33

Manual de uso de i1 PC 5 3
Introducción al software i1 Process Control 5 Acerca de este manual Este documento le proporciona información y descripción general de las funciones y características de la solución i1 Process Control 5 para los dispositivos imagePRESS y imageRUNNER Advance de Canon.
Este manual se organiza en las siguientes secciones principales
• Guía introductiva • Calibrar y perfilar una pantalla • Perfilar una impresora • Crear perfiles promediados • Optimizar los perfiles de impresora • Comprobar la calidad de impresión • Obtener la mejor conversión posible de los colores especiales • Crear y administrar las bibliotecas de colores personalizados • Resolver problemas comunes
Esta guía le ayudará a sacar el máximo provecho de su software. Para comenzar, haga clic en uno de los siguientes temas.
Informazioni su X-Rite X-Rite es el líder mundial en la ciencia y en la tecnología del color. La empresa, que ahora incluye el líder del sector de colores, Pantone, Inc., desarrolla, fabrica, comercializa y suministra soporte técnico a innovadoras soluciones acerca del color por medio de sistemas de medición, software, estándares de color y servicios. La especialización de X-Rite en términos de inspiración, selección, medición, formulación, comunicación e igualación de colores ayuda a los usuarios a obtener siempre el color correcto la primera vez, lo que significa mejor calidad y costos reducidos. X-Rite sirve un amplio espectro de industrias incluyendo impresión, empaque, fotografía, diseño gráfico, video, automóviles, pinturas, plásticos, textiles, odontología y medicina.
Para obtener más información acerca de X-Rite, consulte http://www.xrite.com
Requisitos del sistema Windows
• Microsoft® Windows 7, 8, 10; de 32 y 64 bits (con los Service Pack y las actualizaciones más recientes instaladas)
• Procesador Intel® Pentium® IV o superior • 256 MB de RAM disponible • 400 MB de espacio disponible en disco duro • Resolución mínima de pantalla: 1280 x 1024
Mac
• Mac OS X versión 10.10, 10.11 o 10.12 con las actualizaciones más recientes • Procesador Intel • 528 MB de RAM disponible • 400 MB de espacio disponible en disco duro • Resolución mínima de pantalla: 1280 x 1024

Manual de uso de i1 PC 5 4
Altri Requisiti • Es necesaria una conexión a Internet para activar el software y buscar actualizaciones. Si no tiene una
conexión a Internet, póngase en contacto con X-Rite para obtener asistencia con su licencia. • Debe poseer derechos de administrador en su computadora para instalar y ejecutar correctamente el
software i1 PC 5. Dispositivos compatibles
• i1Pro (M0), i1Pro 2 (M0, M1, M2) • i1iO y i1iO 2 (M0), • i1iSis/i1iSis XL (M0, M2) • i1iSis 2/i1iSis2 XL (M0, M1, M2)
Instalación La versión 5 de i1 PC se puede sobreinstalar en la versión 4. Todos los archivos de datos personalizados, como los preajustes de verificación, los ajustes de separación o las mediciones de colores especiales y las paletas se conservarán y podrán utilizarse en i1 PC 5. Además, las licencias existentes para i1 PC 4 se utilizarán automáticamente en la versión 5, por lo que no debería tener que activarlas de nuevo. Antes de instalar la versión 5, desconecte todos los instrumentos de medición y salga de las aplicaciones en ejecución. A continuación, ejecute el archivo i1ProcessControlSetup.exe (Windows) y el archivo i1ProcessControl.dmg (Mac), en su caso, y siga las instrucciones del instalador. Cuando termine, reinicie la computadora. Licencias Si va a instalar y utilizar el software i1 PC por primera vez, debe activar la licencia antes de poder utilizarlo. Se imprime el código de licencia en el sobre del CD del software. Nota: i1PC soporta la adición de los módulos opcionales de verificación y promedio. La aplicación principal y cada módulo adicional utilizan códigos de licencia separados para la activación. Debe activar la licencia de la aplicación principal de i1PC en primer lugar. A continuación, es posible agregar los módulos de verificación y promedio. Es posible activar la licencia de la aplicación principal de i1PC y del módulo de promedio por medio de los instru-mentos i1Pro / i1Pro 2 y i1iSis / i1iSis 2. Sólo se puede activar la licencia del módulo de verificación por medio de los instrumentos i1Pro / i1Pro 2 ya que las tiras de control de medios para la verificación de la calidad de impresión no se pueden medir con un dispositivo i1iSis. El procedimiento predefinido para la activación de licencias necesita una conexión a Internet para comunicarse con el servidor de licencias de X-Rite. Conecte el instrumento i1Pro 2 o iSis 2 e inicie el software.

Manual de uso de i1 PC 5 5
Sugerencia: si tiene ambos dispositivos y desea poder utilizar el software (la aplicación principal y el módulo de promedio) en el modo con licencia si uno de ellos está conectado, conecte ambos dispositivos antes de activar la licencia del software. Si la licencia aún no se encuentra activada, se abre la ventana Licencia al iniciar el software. Indica qué módulos de software tienen licencia y cuáles no. Cuando se detecta el instrumento conectado, aparece el número de serie. Seleccione su región. Dependiendo de la región, más o menos módulos de software estarán disponibles para activación de la licencia. Escriba el código de la licencia que recibió con su producto y haga clic en Aplicar. Después de la activación de la licencia correctamente, debe reiniciar el software para cargarlo con el conjunto de funciones recientemente autorizadas. Para agregar otros módulos más tarde, abra la ventana de activación de la licencia por medio del menú Activación > Activar i1Process Control y repita el procedimiento de activación de la licencia introduciendo un código de licencia apropiado. Sugerencia: los códigos de licencia de la aplicación principal de i1PC comienzan con el prefijo iLE, los códigos de licencia para el módulo de verificación con el prefijo iFF y para el módulo de promedio con el prefijo IFA. Dependiendo del tipo de código introducido, el software identifica automáticamente el tipo de módulo que se va a agregar. Una licencia i1PC es una licencia única y pertenece a un instrumento de medición solamente. Configuración de proxy Si usted se conecta a Internet por medio de un servidor proxy y tiene dificultades para completar el proceso de licencia, el software i1 PC incluye una opción que le permite especificar el servidor proxy y el puerto que utiliza y, si es necesario, su nombre de usuario y la contraseña. El suministro de esta información le permitirá al servidor proxy el procesamiento de la activación para el software i1 Process Control. Es posible tener acceso a la herramienta Ajustes del servidor proxy X-Rite a partir del menú Activación en el software i1 PC. Ingrese los ajustes deseados y haga clic en Aplicar.
Licencia sin conexión a Internet Si no puede conectarse a Internet o el firewall de su red le impide de recuperar automáticamente su código de activación, póngase en contacto con el departamento de soporte al cliente de X-Rite https://my.xrite.com/partners/SupportCase.aspx y proporcione el código de licencia y el número de serie del instrumento. Obtendrá un archivo de licencia manual con una extensión .lic. Para aplicar dicho archivo de

Manual de uso de i1 PC 5 6
licencia manual, introduzca el código de licencia apropiado y, a continuación, haga clic en Instalar el archivo de licencia manualmente y cargue en la ventana Licencia el archivo .lic que recibió. Registro Se recomienda registrar su software i1 PC. Cuando inicie el software por la primera vez y no lo haya registrado aún, un mensaje le pedirá que lo registre. Siga las instrucciones. O bien puede registrar el software en cualquier momento más tarde por medio del menú Activación > Registro en línea en el software i1 PC. Novedades en esta versión
• Se actualizó el módulo de verificación a FOGRA 51, ISO 12647-7:2016 y FOGRA MW3 (i1 PC v5.0) • Se agregó el soporte a la condición de medición M1 para los dispositivos i1Pro 2 y iSis 2 (i1 PC v5.0) • Se agregó el soporte a ISO 15311-2:Rev 2017 (PSD) para el módulo de verificación de i1 Process Control
(i1 PC v5.0) • Se actualizó el prestablecido de verificación ‘Canon Top Colour 100GSM’ a FOGRA MW 3 (i1 PC v5.0) • Se agregó la opción de tamaño del papel SRA3 para la impresión del gráfico de prueba (i1 PC v5.0) • Se agregó la capacidad de guardar/cargar los datos de medición como archivos CxF3 (i1 PC v5.1) • Se agregó el módulo opcional 'Promedio' para crear datos de medición promediados y perfiles (i1 PC v5.1) • Se agregó la capacidad de exportar informes de verificación como archivos .csv (i1 PC v5.1) • Se agregó una nueva versión de la herramienta i1 Process Control Display (i1 PC v5.1) • Se ha rediseñado la ventana de licencia para simplificar el procedimiento de activación del software (i1 PC
v5.1) Introducción breve a las condiciones de medición M0, M1 y M2 según la norma ISO 13655 Los instrumentos X-Rite i1Pro 2 y i1iSis 2 son compatibles con las nuevas condiciones de iluminación de medición M0, M1 y M2 según la norma ISO 13655. Las distintas iluminaciones son: M0: Espectro del iluminante A (tungsteno): utilizado por los espectrofotómetros más antiguos, incluyendo la primera generación de los instrumentos i1Pro y i1iSis, adecuados para papeles sin abrillantadores ópticos, conformes para verificaciones de pruebas según FOGRA39, adecuados para mediciones basadas en densidad como calibración de impresoras, linearización M1: Espectro del iluminante D50 incluyendo UV especificado: recomendado para papeles con abrillantadores ópticos, necesarios para verificaciones de pruebas según FOGRA51 M2: Filtro UV: adecuado para papeles con abrillantadores ópticos, adecuado para la reproducción personalizada, pero no conforme a los estándares de impresión ISO. El software i1 Process Control 5 ahora es capaz de manejar mediciones M0, M1 y M2 en los flujos de trabajos de perfilado, optimización de perfiles, verificación de la calidad de impresión y en el procesamiento de colores especiales. En el caso de un instrumento i1Pro 2 o i1iSis 2 conectado, es posible seleccionar los distintos modos de medición en las ventanas de medición apropiadas. El modo que se utilizará dependerá de su objetivo de reproducción de color y para qué estándar de impresión ISO desea estar conforme. Nota: El software i1 Process Control v5 no es compatible con las mediciones M1 o M2 con una tabla iO2. Se puede obtener más información sobre los estándares M aquí: http://www.xrite.com/page/learn-more-about-m-standards http://www.xrite.com/-/media/xrite/files/whitepaper_pdfs/l7-510-mfactorwhitepaper/l7-510-mfactorwhitepaper-en.pdf

Manual de uso de i1 PC 5 7
Visión general de i1 PC 5 i1 rocess Control 5 le proporciona herramientas de gestión y verificación del color para las impresoras digitales de Canon. El software i1 PC 5 se basa en la tecnología de X-Rite para medición del color, perfilado ICC e creación de paletas de colores. Ha sido cuidadosamente diseñado para proporcionar una aplicación fácil e intuitiva que puede ser utilizada diariamente con el mínimo esfuerzo. Con esta solución, usted puede maximizar la tecnología de las impresoras imagePRESS e imageRUNNER Advance de Canon en su flujo de trabajo con gestión de color para obtener colores consistentes y pruebas digitales sumamente fiables.
• Calibrar y perfilar la pantalla para obtener vistas previas con precisión cromática • Perfilar las impresoras imagePRESS e imageRUNNER Advance de Canon para garantizar la obtención de
colores previsibles y repetibles • Crear perfiles promediados para garantizar una calidad de impresión uniforme con sistemas de impresión
en varias ubicaciones • Optimizar los perfiles de impresora para mejorar la reproducción de los colores • Compruebe la calidad de impresión de acuerdo con la normativa de impresión ISO • Obtener la mejor conversión posible de los colores especiales • Crear y administrar las bibliotecas de colores personalizados

Manual de uso de i1 PC 5 8
Visión general de la interfaz del software i1 PC
Explore las opciones haciendo clic en los elementos de la barra de menús superior.
Nota: las opciones de verificación y de promedio están disponibles solamente si las respectivas licencias se encuentran activadas. Para adquirir estas actualizaciones, póngase en contacto con su representante de ventas de Canon.
La barra de estado le guiará a través de cada paso del proceso. El paso actual se destaca en letras grandes.
Para las secciones que incluyen mediciones, el o los dispositivos de medición conectados se destacarán.
Si un instrumento i1Pro 2 está conectado, la imagen seleccionada será la del dicho dispositivo. Lo mismo se aplica en el caso del dispositivo i1iSis versus i1iSis 2.

Manual de uso de i1 PC 5 9
Explore las opciones de su flujo de trabajo o vuelva al inicio mediante los botones en la esquina inferior derecha del software.

Manual de uso de i1 PC 5 10
Modo de aprendizaje El modo de aprendizaje le permite explorar la aplicación y simular mediciones sin necesidad de un dispositivo conectado. Todos los pasos y opciones del flujo de trabajo son accesibles, sin embargo, los informes de verificación y del perfil ICC no se pueden guardar. Al iniciar la aplicación, aparece la ventana Configuración y licencias de i1 Process Control. Haga clic en Modo de aprendizaje. Nota: en el modo de aprendizaje están activadas todas las funciones, incluyendo las funciones de verificación y promedio. Utilice el software como de costumbre. En cualquier paso del flujo de trabajo, donde normalmente se requieren mediciones para continuar, haga clic en el botón Simular. Esto carga mediciones ficticias y permite ir a los pasos siguientes.

Manual de uso de i1 PC 5 11
Calibrar y perfilar una pantalla
El primer paso para obtener un color preciso es una vista previa exacta. Las pequeñas variaciones entre distintos monitores y la deriva en el rendimiento cromático en función de la edad de los mismos pueden causar estragos en su flujo de trabajo con colores. La calibración y el perfilado del monitor lo traen de vuelta a un estado repetible y previsible. Por medio de las herramientas de X-Rite para calibración y perfilado de monitores, podrá obtener una vista previa de los impresos para que pueda siempre obtener los colores correctos. El software i1 Process Control instala una herramienta extra, 'i1 Process Control Display' que le permite calibrar y perfilar todos sus monitores. Es posible iniciar i1 Process Control Display sin una licencia, por lo que no se limita a una estación de trabajo. Instale i1 Process Control en cualquier computadora donde desee calibrar el monitor. Nota: el software i1Process Control Display es compatible con los instrumentos i1Pro y i1Pro 2, así como el colorímetro X-Rite i1Display Pro. Debido a que el dispositivo i1Pro/i1Pro 2 se incluye con el software i1 Process Control de Canon, las siguientes instrucciones se basan en el procedimiento con un i1Pro 2. Sin embargo, el flujo de trabajo con el dispositivo i1Display Pro es muy similar.
1. Conecte un instrumento i1Pro o i1Pro 2 e inicie el software i1Process Control Display. Haga clic en el botón Perfilado de pantallas.
2. En el paso Configuración de pantalla, seleccione el punto blanco, la gamma y la luminancia para establecer sus valores objetivos preferidos. Los ajustes predefinidos, D50, 2.2 y 120 cd/m2 son un buen punto de partida y comúnmente utilizados en el sector gráfico. Se recomienda configurar la relación de contraste en la opción Original.

Manual de uso de i1 PC 5 12
3. Vaya al paso siguiente, Medición. Desactive ADC* y active Ajustar brillo, contraste y ganancias RGB
manualmente para lograr un control completo del procedimiento de calibración. Dependiendo del tipo de monitor, estarán disponibles más o menos controles de brillo, contraste y temperatura de color (ganancias RGB) en el panel de control OSD del monitor. Si una determinada función no está disponible, es posible omitir el paso en cuestión en el procedimiento.
*Nota: el control automático de pantalla (ADC, por sus siglas en inglés) le permite al usuario calibrar totalmente la pantalla en función de los ajustes preferidos automáticamente. Esta opción requiere una interfaz de canal de pantalla digital (DDC - Digital Display Channel, por sus siglas en inglés) en su monitor. Si ADC está activado, el software comprueba automáticamente si su monitor conectado y seleccionado tiene una interfaz DDC. En caso afirmativo, la calibración se realiza de forma totalmente automática. De lo contrario, el software vuelve al modo de calibración manual y le guía por los pasos necesarios. Si tiene conectado un monitor avanzado, active ADC y continúe. Si no está satisfecho con los resultados de la calibración, puede que la interfaz DDC no esté funcionando bien. Desactive ADC, active Ajustar brillo, contraste y ganancias RGB manualmente y repita la calibración para mejorar los resultados.

Manual de uso de i1 PC 5 13
4. Haga clic en Calibrar para calibrar el instrumento i1 Pro (2) en función de la cerámica blanca.
5. Cuando el dispositivo esté listo, haga clic en Iniciar medición. Ahora, siga las instrucciones del asistente en pantalla. Inserte el dispositivo en su soporte del monitor y colóquelo con la apertura aproximadamente en el centro de la pantalla. Para una medición exacta es muy importante que el dispositivo esté plano en contra de la pantalla. Confirme con qué controles de ajustes su monitor es compatible. Luego, haga clic en Siguiente.
6. Para ajustar el monitor en función de sus ajustes preferidos, utilice los controles apropiados en su
monitor. Debe familiarizarse con el funcionamiento de su pantalla antes de continuar con la calibración. Consulte el manual de uso de su monitor.
El primer paso de ajuste es el contraste. En la mayoría de los monitores LCD, ya está configurado ideal desde la fabricación. Si el software detecta que está bien, inmediatamente continúa al paso siguiente, lo que es el ajuste del punto blanco. Después de que el software haya medido el punto blanco actual (temperatura de color), aparecerá una pequeña ventana que indica cómo deben modificarse los canales Rojo, Verde y Azul del monitor para alcanzar el valor deseado. Utilice las ganancias RGB en su monitor para realizar los ajustes necesarios hasta que los indicadores pequeños estén en el centro de las escalas y señalados con una marca de verificación verde. Sugerencia: si un canal ya está configurado en el 100% en su monitor, pero el indicador de calidad todavía aconseja aumentar el canal, en su lugar, redúzcalo. Todos los canales se cambiarán. Ahora, continúe con el ajuste del canal más alejado del nivel ideal. Cuando haya terminado, haga clic en Siguiente para continuar con el ajuste de brillo. Modifique el control de brillo en su monitor según lo indicado por el software para obtener el valor deseado.

Manual de uso de i1 PC 5 14
Cuando haya terminado, haga clic en Siguiente. El software continúa midiendo algunos parches de color para afinar las curvas de calibración, las cuales se ajustarán a su tarjeta gráfica inmediatamente. Después de esto, el software continúa mostrando otros parches de color (ahora, ya calibrados) para la generación del perfil ICC.
7. Al completar todos los ajustes y las mediciones, vaya al paso siguiente Perfil ICC. Escriba un nombre significativo, por ejemplo, incluyendo el modelo del monitor, los objetivos de calibración y la fecha. Haga clic en Crear y guardar perfil para guardarlo. Se establecerá automáticamente como el perfil de su monitor actual en el sistema. Sus aplicaciones informáticas de diseño gráfico usarán entonces la información proveniente de este perfil para mostrar correctamente los colores de las imágenes. Alterne entre los iconos pequeños, en la parte superior del área de vista previa, para revisar los valores de calibración o las curvas alcanzadas, o bien la gama de colores del perfil. Haga clic en Comparar perfil para cargar y comparar otros perfiles (creados con el software i1Process Control Display) con el que se creó actualmente.
Per fare più presto: Para mejorar la previsibilidad, utilice las funciones de prueba en pantalla disponibles en la mayoría de las aplicaciones de diseño gráfico para previsualizar la reproducción impresa de las imágenes en sus diferentes sustratos. Vaya al siguiente enlace para obtener más información acerca de la implementación de la gestión del color a sus aplicaciones. http://www.xritephoto.com/ph_learning.aspx?action=guide

Manual de uso de i1 PC 5 15
Recordatorio de perfilado de pantalla Para garantizar la exactitud de su pantalla, el software i1 Process Control incorpora una función de recordatorio para indicar la necesidad de actualizar el perfil de la pantalla. El recordatorio de perfil se puede activar en la aplicación principal de i1 Process Control. Vaya al menú Archivo y seleccione Preferencias para abrir el cuadro de diálogo Establecer preferencias de recordatorios. Seleccione Recordarme que efectúe de nuevo el perfilado de esta pantalla a cada y seleccione 1, 2, 3 o 4 semanas. Con esta función activada, una aplicación se ejecutará en la bandeja del sistema. El icono de la aplicación en la bandeja muestra el estado del perfil actual de la pantalla: verde para bueno y rojo para caducado. Un mensaje aparecerá para recordarle al usuario que actualice el perfil de la pantalla cuando haya caducado. Al seleccionar la casilla de verificación Tray se iniciará la aplicación en la bandeja del sistema. El estado del perfil actual de la pantalla se mostrará en el icono de la bandeja, pero el usuario no recibirá recordatorios a menos que se seleccione la casilla de verificación Recordatorio de perfilado.

Manual de uso de i1 PC 5 16
Perfilar una impresora
El software i1 Process Control 5 le permite crear perfiles ICC para las impresoras imagePRESS e imageRUNNER Advance de Canon. Los perfiles de impresora excelentes son los primeros pasos esenciales para obtener vistas previas exactas de los impresos, rápidas verificaciones, conversiones de colores especiales y resultados consistentes y predecibles. Crear un gráfico de prueba Primero, seleccione el dispositivo de medición de los colores. Los instrumentos i1Pro, i1iO e i1iSis, de la primera y de la segunda generaciones, son compatibles con el software i1 PC 5. Seleccione el gráfico de prueba que desea imprimir. Verá un indicador de color azul alrededor de su patrón de parches deseado. En el menú desplegable en la parte inferior de la página, elija las opciones de configuración del tamaño y del diseño de la página. Per fare più presto: Si se está midiendo un gráfico de prueba ya impreso, para minimizar los errores de medición asegúrese de seleccionar los mismos instrumento, patrón de parches y tamaño de página que utilizó al imprimir el gráfico. Cuando haya terminado la configuración, haga clic en el botón Guardar gráfico de prueba para guardarlo e imprimirlo a partir de otra aplicación. Vaya a la ubicación del disco en la que desea guardar las imágenes del gráfico de prueba, seleccione el tipo de archivo (TIFF o PDF) y seleccione Guardar. El software i1 PC creará una imagen para todas las páginas del gráfico de prueba. O bien, haga clic en el botón Imprimir gráfico de prueba para imprimir el gráfico directamente de i1 Process Control. Si ya ha impreso el gráfico de prueba, haga clic en la flecha hacia la derecha para pasar a la pantalla de medición. Per fare più presto: Un perfil de impresora ICC describe el comportamiento actual de los colores de su proceso de impresión, incluyendo todas las influencias como el tipo de papel utilizado, los ajustes de impresión, el estado de la calibración, etc. Asegúrese de que está imprimiendo el gráfico de prueba en su impresora linearizada, con los medios de impresión y los ajustes de calidad correctamente seleccionados, ¡pero sin ninguna gestión de color ICC aplicada! Consulte el manual de usuario de su dispositivo RIP (por ejemplo: Fiery o Prism) sobre cómo desactivar las conversiones de color ICC.

Manual de uso de i1 PC 5 17
Medir la reproducción impresa Ahora que ya tiene un gráfico de prueba impreso, está listo para hacer las mediciones. Siga las instrucciones detalladas a continuación para su instrumento. i1Pro / i1Pro 2 Coloque el gráfico de prueba sobre la tabla del instrumento. Alinee la primera fila con la apertura en la regla. Asegúrese de que la opción Modo de medición puntual está desactivada para poder medir el gráfico en el modo de escaneo. Si está utilizando un dispositivo i1Pro 2, seleccione la condición de iluminación de medición deseada: M0, M1, M2. Consulte el capítulo ‘Introducción breve a las condiciones de medición M0, M1 y M2 según la norma ISO 13655’ en la sección ‘Introducción al software i1 Process Control 5’ para más información. Si el software indica que el instrumento no está calibrado, pulse el botón Calibrar para calibrar el i1. Asegúrese de que el instrumento i1Pro esté posicionado correctamente sobre la cerámica blanca de calibración. La calibración puede tardar alrededor de un minuto. Fije el gráfico a la tabla para mantenerlo en su posición mientras se mide. A partir de la zona blanca, pulse el botón de medición en el instrumento i1Pro hasta oír un "bip". Deslice el instrumento i1Pro a través del área de medición mediante un movimiento suave y uniforme. Mantenga pulsado el botón de medición hasta llegar a la zona blanca y luego suéltelo. Compruebe la fila en la pantalla para asegurarse de que no se hayan perdido los parches antes de pasar a la fila subsecuente. Mueva la regla para alinearla con la fila siguiente y repita el proceso. Sugerencia: Si tiene dificultades en la medición del gráfico de prueba de un lado a otro, gírelo 90 grados y mídalo en un movimiento hacia arriba y hacia abajo. Umbral de identificación de filas La identificación automática de las filas, por medio de los instrumentos i1Pro, i1Pro 2 (con o sin la tabla iO) anticipa que las mediciones estén dentro de un rango de Delta E específico en función de los parches de colores de referencia. Si un parche de color medido está fuera de dicho rango, el software mostrará un mensaje de error y le pedirá que mida una fila otra vez. Si un gráfico no se puede medir con éxito en el modo de escaneo aunque se imprima correctamente (sin escala, sin gestión de colores, con la linearización y el tipo de papel correctos), puede intentar aumentar el Umbral de identificación de filas en el menú del software Mediciones. Tenga cuidado al modificar este valor (lea las notas apropiadas en la ventana de esta opción).

Manual de uso de i1 PC 5 18
i1iO / i1iO 2 Conecte el dispositivo i1Pro / i1Pro 2 a la tabla i1iO / i1iO 2. Asegúrese de presionar delicadamente el dispositivo i1Pro en el trineo hasta que haga clic y quede encajado. En una tabla i1iO 2, el cierre del obturador en el trineo garantiza que el dispositivo i1Pro / 2 se inserte correctamente y abre el objetivo de posicionamiento. Sugerencia: Usted no debe ver ninguna luz que salga desde la óptica cuando el i1iO está midiendo. Si hay una fuga de luz, pare la medición y vuelva a colocar el dispositivo i1Pro. Haga clic en el botón Configurar en la página de medición para abrir la página de configuración del instrumento iO. Haga clic en el botón Calibrar para calibrar el dispositivo y, a continuación, alinee el objetivo con las coordenadas 1, 2 y 3 del gráfico de prueba. Haga clic en el botón Medir para empezar la medición.
Sugerencia: A veces, la segunda o la tercera coordenadas en el gráfico de prueba se encuentran en una zona sin tinta. Asegúrese de seleccionar la coordenada correcta y no el parche de tinta sobre ella. Si tiene problemas de medición o si observa que el instrumento i1iO está midiendo el gráfico de prueba en un patrón diagonal, pare la medición y vuelva a seleccionar las coordenadas.
Nota: Los modos de medición M1 y M2 non son compatibles con i1 Process Control en conjunto con una tabla i1iO 2 con un dispositivo i1Pro 2 insertado. i1iSis / i1iSis 2 (A4 / A3) Sugerencia: Si es la primera vez que utiliza esta unidad, asegúrese de abrir el pestillo del cabezal de lectura situado en la parte inferior del instrumento antes de medir. Conecte el cable de alimentación y el cable USB al instrumento i1iSis. Encienda la alimentación eléctrica en la parte posterior de la unidad. Usted debe ver una luz verde en la parte frontal del dispositivo. Seleccione el modo de medición deseado. Si hay un dispositivo i1iSis conectado, puede elegir entre M0 (análogo a UV incluido) y M2 (análogo a UV excluido). Si hay un dispositivo i1iSis 2 conectado, las opciones M0, M1 y M2 se encuentran disponibles. Consulte el capítulo ‘Introducción breve a las condiciones de medición M0, M1 y M2 según la norma ISO 13655’ en la sección ‘Introducción al software i1 Process Control 5’ para más información. Cuando se le indique, introduzca el gráfico de prueba en el instrumento i1iSis. Asegúrese de mantenerlo recto y alineado con la guía izquierda a la medida que lo inserte en el instrumento. Una vez que haya terminado la medición, dedique unos instantes para revisar el indicador de los parches divididos. Si la información de referencia no coincide con el parche medido (es decir, una referencia verde y una medición de color rojo), vuelva y mida de nuevo el gráfico de prueba antes de crear el perfil.

Manual de uso de i1 PC 5 19
Guardar y cargar mediciones Con el software i1PCv5, es posible guardar y volver a cargar las mediciones de los gráficos de prueba como archivos CxF3 (formato de intercambio de color - Color Exchange Format) para el cálculo posterior de perfiles, o bien para su uso en el flujo de trabajo Promedio para crear perfiles promediados (consulte el capítulo a continuación). Estos archivos incluyen datos espectrales, así como los datos LAB para la condición de medición seleccionada y los datos de los parches CMYK del gráfico de prueba. Cuando haya terminado de medir, haga clic en Guardar.... Esto abre un cuadro de diálogo que sugiere un nombre de archivo predefinido, pero modificable, así como un directorio preconfigurado, pero modificable, Mediciones de perfiles, para guardar. Se recomienda almacenar los archivos en dicho directorio porque se abrirá de forma predefinida cuando más tarde cargue un archivo en los flujos de trabajo Perfil o Promedio. Los directorios preconfigurados para las mediciones de perfiles son: Windows: C:\Usuarios\<nombre del usuario>\Documentos\i1ProcessControl\ProfileMeasurements Mac: <nombre del usuario>\Documentos\i1ProcessControl\ProfileMeasurements Sugerencia: los archivos CxF provenientes del software i1PC no son compatibles con las versiones actuales del software i1Profiler (v1.7.1) de X-Rite. Para guardar los archivos CxF provenientes del software i1PC como archivos compatibles con i1Profiler, presione la tecla Mayús y haga clic en Guardar. Aparece un mensaje que indica que se ha guardado el archivo para su uso en i1Profiler. Tenga en cuenta que estas versiones de archivo no se pueden abrir de nuevo en el software i1PC. Para cargar en el software i1PC un archivo CxF guardado, haga clic en Cargar. Si un archivo seleccionado no coincide con el objetivo de perfilado que se eligió en el primer paso del flujo de trabajo Perfil, el objetivo preseleccionado se sobrescribirá. Además, la condición de medición del archivo cargado sobrescribe la condición seleccionada en el software. Después de cargar un archivo de medición, puede continuar como de costumbre con la generación de perfiles.
Opciones de creación de perfiles Defina los ajustes de generación del color negro para el perfil. Puede elegir entre configuraciones predefinidas o personalizadas. Es posible guardar sus ajustes personalizados como Ajustes de separación predefinidos. Escriba los ajustes que desee y haga clic en Guardar los ajustes de separación para guardar el archivo. Posteriormente, usted podrá cargar los ajustes personalizados desde la lista Ajustes de separación predefinidos. Nota: Puede eliminar los ajustes de separación personalizados, pero no puede eliminar los ajustes estándares. Haga clic en el icono menos, a la derecha de la lista, para eliminar los ajustes de separación personalizados. La opción Cobertura máxima establece la cantidad total de tóner deseada. El ajuste correcto dependerá de la combinación de sustrato y tóner, pero 320 es a menudo un buen punto de partida.

Manual de uso de i1 PC 5 20
Per fare più presto: Si tiene dudas acerca del valor de la cobertura máxima, imprima un gráfico de prueba con varios ajustes de cobertura. Puede buscar problemas como bronceadura o acumulación de tóner (lo que estaría indicando demasiado tóner) o colores apagados y desaturados (lo que indicaría la necesidad de una mayor cobertura). Negro inicial es la función que determina el nivel en el cual las combinaciones de los colores ciano, magenta y amarillo serán substituidas por el color negro. Si usted comienza con poco color negro, puede que vea manchas ostensibles del color negro en las zonas resaltadas y en los tonos piel. El ajuste óptimo dependerá del tamaño de las partículas del tóner, pero 20 es a menudo un buen punto de partida. Negro máx es el elemento que representa la cantidad máxima del color negro disponible para su uso por parte del perfil. Por ejemplo, si usted no ve ningún aumento adicional de la densidad entre la cobertura 90-100%, no necesita el tóner adicional. Fije la cantidad máxima de la tinta negra en el punto más bajo que le dé una buena densidad. Sugerencia: Cree una imagen con pasos del 1% a partir del 85-100% para su uso en la evaluación visual. Cantidad GCR - esta escala controla la cantidad de GCR que será implementada en los colores saturados. Fíjela más alta si quiere utilizar menos tóner y más baja si quiere menos color negro en los colores saturados. Nota: La función GCR (reemplazo del componente gris) substituye las combinaciones de los colores cian, magenta y amarillo por negro. Niveles más altos de GCR utilizarán menos tóner y le darán una reproducción más constante, puesto que usted no intentará mantener el balance de los 3 canales cromáticos. Por otro lado, puede que los niveles inferiores tengan una apariencia menos "rugosa" y estructuras cromáticas más ricas. El ajuste óptimo dependerá de la impresora, del papel y, a veces, del archivo de imagen. Experimente con las herramientas abajo para encontrar los mejores ajustes para la reproducción impresa. Curva del color negro - Utilice esta función para determinar cómo el GCR será distribuido en las creaciones de los colores CMY. Versión ICC – seleccione este elemento si desea crear el perfil ICC en la versión 2 o en la versión 4. Haga clic en los botones C, M, Y y K bajo la imagen de muestra para ver las respectivas separaciones cromáticas de antemano a la medida que usted hace los ajustes. Haga clic en el botón Seleccionar imagen de vista previa para elegir una imagen de vista previa.
Revisar los resultados Ora che hai creato il proprio profilo, utilizzare gli strumenti di revisione del profilo nell'applicazione i1 Process Control per confermare che si stanno ottenendo i migliori risultati dalla propria stampante. Iniziare selezionando l'opzione Informazioni generali nel menu a tendina dell'area di revisione. Verranno visualizzati i valori L*a*b* per il bianco della carta e per ogni canale cromatico. Controllare rapidamente questi valori e il riferimento visivo per assicurarsi che i colori primari vengono misurati correttamente. A destra, verranno visualizzate le curve del profilo - la

Manual de uso de i1 PC 5 21
progressione lineare di ogni canale da 0-100% di copertura. Cercare segni evidenti, come appiattimento o picchi in un canale. Si ve estos resultados, puede que la impresora no se comporte de una manera predecible y la exactitud del perfil se vea afectada. Para corregir este problema, vaya de nuevo al proceso de linearización que se describe en el manual del usuario de la impresora imagePRESS para confirmar que va a encontrar los niveles de densidad esperados para el canal afectado. Si lo desea, puede volver a abrir un perfil existente en cualquier momento posterior y realizar la última etapa de perfilado con la capacidad de revisar las propiedades del perfil. Vaya a Información del perfil en el menú Archivo de i1 Process Control para volver a abrir un perfil. Si también ha activado el módulo de verificación de i1 Process Control opcional, la revisión del perfil le permite comprobar si el perfil cumple con un estándar de verificación de impresión. Seleccione la función Información y verificación del perfil en el menú Archivo y elija el archivo del perfil de la impresora Canon de objetivo que desea utilizar para la verificación. Se abre el cuadro de diálogo Información del perfil y puede volver a revisar los resultados en Información general. Seleccione la función Simulación de verificación para comprobar si el perfil de la impresora es capaz de simular un determinado estándar de impresión ISO. En la sección Objetivo, seleccione un preajuste de verificación deseado. En el menú Elaboración de pruebas, seleccione un perfil de simulación deseado, por ejemplo: ISO estucado. Los resultados indicarán si el perfil de la impresora Canon pasaría o en términos de simular la condición de impresión seleccionada, por ejemplo: ISO estucado. Si los resultados se encuentran fuera de las tolerancias esperadas, aquí están algunos pasos para que pueda mejorarlos.
• Revise la linearización para confirmar que no haya deriva en la impresora • Compruebe que ha utilizado un tipo de papel capaz de simular o bien que coincide directamente con la
especificación del tipo de papel de la condición de impresión deseada que desea simular • Ejecute el software i1Diagnostics en el instrumento para asegurarse de que esté midiendo correctamente.
Visor de gama Utilice la función Visor de gama para evaluar visualmente el perfil y asegurarse de que no hay errores significativos en el cálculo del perfil. Es posible seleccionar múltiples perfiles y verlos simultáneamente. Están disponibles gráficos en los formatos 2D y 3D. Los gráficos 3D se pueden manipular en el espacio con el ratón. La flecha en el gráfico 2D muestra la transición en función del perfil y del intento de conversión. Se presentarán solamente los gráficos en el intervalo de +-5 L*.

Manual de uso de i1 PC 5 22
Seleccione el perfil para modificación del nivel de transparencia de la gama, del 0 al 100% (100% es el valor predefinido). Haga clic en la muestra de color junto al perfil para ajustar los colores de la pantalla para facilitar la comparación. Haga clic en el botón + en el centro para agregar otro perfil para la comparación de gama. Haga clic en el botón - en el centro para quitar un perfil seleccionado.
Seleccione el intento de conversión, colorimétrico o relativo.
Haga clic en los botones + y - en la parte inferior para criar y quitar los gráficos. El color aparecerá en un parche. Es posible cambiar los valores de L*a*b*. Si se selecciona Pantone, se visualizará el nombre del color solamente.
Haga clic en el botón en la parte inferior para abrir el cuadro de diálogo en donde se seleccionan PantoneBook y PantoneColor. Deslice el control L* para mover la parte de la gama en el gráfico 2D. Recrear Perfil El software i1 PC le permite crear un perfil de nuevo sin necesidad de volver a medir los objetivos de los parches de color. Esto funciona con todos los perfiles que se crearon con la misma aplicación de i1 PC. Vaya al menú Archivo > Recrear perfil y seleccione el perfil deseado de la lista de perfiles disponibles. Modifique los ajustes de separación como desee y guarde el perfil usando otro nombre.

Manual de uso de i1 PC 5 23
Crear perfiles promediados El software i1PC v5 incluye un módulo opcional, bajo licencia, para promediar los datos de medición y crear un perfil promedio correspondiente. Esto puede ser útil para unificar la salida de color de varios sistemas de impresión que estén distribuidos, por ejemplo, en diferentes ubicaciones de producción a nivel mundial. Nota: para obtener una licencia para utilizar el módulo de promedio, consulte su contacto de Canon. La función Promedio soporta cargar, comparar y promediar archivos CXF3 de los gráficos de prueba medidos dentro del flujo de trabajo Perfil del software i1PC. Nota: también es posible cargar, comparar y promediar mediciones guardadas provenientes del flujo de trabajo de verificación del software i1PC. Si bien no se recomienda calcular el promedio de dichos archivos, el uso de la función Comparación (que se describe a continuación) permitirá comparar directamente las mediciones de verificación. Para comenzar el promedio, haga clic en la ventana INICIO del software i1PC. Haga clic en + para cargar los archivos de medición deseados para obtener un promedio. El diálogo inicial indica la carpeta de mediciones de perfiles de forma predefinida. Es posible seleccionar varios archivos simultáneamente usando las teclas Mayús o Control. El cálculo del promedio necesita abrir archivos basados en un mismo gráfico de prueba con el mismo número e ID de parches de color. Sin embargo, las mediciones pueden realizarse con diferentes dispositivos de medición, por ejemplo, el gráfico del perfil ECI una vez medido con un i1Pro 2 y una vez medido con un i1iSis 2. Sugerencias: • Se recomienda que solo se realice el
promedio de los archivos creados con la misma condición de medición, M0 o M1 o M2. Sin embargo, para fines de análisis, puede ser interesante comparar los datos M0, M1 y M2 para conocer las diferencias o bien ver el impacto de los abrillantadores ópticos dentro de un papel de impresión.
• De preferencia, sólo obtenga el promedio de archivos de medición provenientes de los mismos modelos de impresora utilizando las mismas condiciones de impresión (configuración, papel, tintas...). Cuanto mayores sean las desviaciones entre los datos de medición, menor será la calidad resultante del perfil promediado. Idealmente, promedie un número impar de archivos para obtener resultados estadísticamente mejores.
Después de cargar todos los archivos de medición deseados, seleccione un archivo para su uso como archivo de referencia en el paso de comparación. El archivo seleccionado como referencia no afectará al resultado del promedio, pero es necesario seleccionar una referencia para crear un punto de inicio para los cálculos de comparación.

Manual de uso de i1 PC 5 24
Haga clic en la flecha Siguiente para continuar con el paso Comparar. Este paso le permite comparar los archivos de medición y eliminar los archivos incorrectos que no desea incluir para calcular el promedio. En la parte superior izquierda del asistente se establece el archivo de referencia seleccionado. El menú desplegable superior derecho contiene todos los demás archivos seleccionados. Alterne entre ellos para comparar cada uno con su referencia y revisar las estadísticas DeltaE. Seleccione la fórmula de DeltaE deseada (DeltaE 2000, '94, '76 o CMC). Los parches de color que se enmarcan en amarillo identifican los 10% de parches con los valores de DeltaE más altos. Mueva el cursor a un parche de color para ver los valores LAB y DeltaE específicos de este único parche. La comparación de todos los conjuntos de datos y la revisión de las estadísticas de DeltaE le ayudarán a encontrar archivos que podrían mostrar una desviación excepcionalmente mayor que la de otros archivos. Para excluir dicho archivo, haga clic en Quitar de la lista. Una vez completada la comparación y la selección final de los archivos a promediar, haga clic en la flecha Siguiente. La lista en la pantalla siguiente muestra todos los archivos que se utilizarán para calcular el promedio. Si todavía hay archivos que no desea incluir, vuelva al paso anterior para eliminarlos como se describió anteriormente. A continuación, proceda de nuevo al paso Promedio. Si la lista es definitiva, haga clic en Promediar y guardar. El software calcula ahora un archivo aritméticamente promediado y lo guarda en el formato CXF3 de forma predefinida en la carpeta preseleccionada de mediciones promediadas. Cuando haya finalizado el promedio, puede hacer clic en Vaya a perfilado para crear un perfil a partir de su archivo promedio directamente. La opción enlaza con el paso Configuración del perfil dentro del flujo de trabajo Perfil del software i1PC. O bien, puede salir del flujo de trabajo Promedio y cargar el archivo promedio en cualquier momento en el flujo de trabajo Perfil y utilizarlo para crear un perfil.

Manual de uso de i1 PC 5 25
Optimizar el perfil La optimización del perfil es una gran manera de garantizar que los colores fundamentales en sus impresos se conviertan lo mejor posible. El proceso es simple:
• En primer lugar, cree el perfil ICC personalizado por medio del software i1 Process Control.
• Seleccione la opción Optimizar y elija el objetivo deseado o la colección de colores personalizados.
• El software i1 Process Control generará un gráfico de prueba exclusivo en función de sus colores principales. Imprima y mida dicho gráfico.
• Entonces, el programa calculará las diferencias entre el perfil ICC creado y el color real medido para darle el impreso lo más cercano posible en términos cromáticos.
Puede optimizar los perfiles cuantas veces desee puesto que dicho proceso es completamente sin pérdida. Después de optimizar el perfil, utilice las herramientas de revisión para determinar el grado de exactitud cromática con respecto a los colores de referencia. Per fare più presto: Durante un procedimiento de optimización de perfiles, asegúrese de que el gráfico de prueba de optimización recién creado se imprima exactamente con las mismas condiciones que se utilizan para imprimir el gráfico de prueba del perfil inicial. Esto incluye el uso del mismo estado de linearización en la impresora, los mismos medios de impresión y ajustes de calidad de impresión, las conversiones ICC deshabilitadas y así sucesivamente. Además, utilice las mismas condiciones de medición para medir el gráfico de optimización impreso. Si las condiciones de impresión y medición entre el perfil original y el procedimiento de optimización son diferentes, la optimización puede ir mal.

Manual de uso de i1 PC 5 26
Comprobar la reproducción de la impresora
Nota: El módulo de verificación es una opción de licencia adicional para el software i1 Process Control. Para adquirir esta actualización, póngase en contacto con el representante de ventas de Canon. Añade dos funciones: la función Verificar en la ventana principal del asistente del software i1 PC y la función Información y verificación del perfil en el menú Archivo del software. La función Verificar le permite comprobar si su salida de impresión está en conformidad a una condición de impresión deseada, la que puede ser un estándar de impresión ISO o personalizado. i1 PC incluye los siguientes preajustes de verificación: Preajuste de verificación Propósito Notas Canon Top Color 100GSM (M0) Verificar que la impresora
imagePRESS está calibrada y linearizada con precisión y lista para la generación de perfiles ICC
Utilizar papel Canon Top Color 100GSM. Realizar la verificación después de la calibración, pero antes del perfilado ICC. Utilizar el modo de medición M0.
ISO 12647-7:2016 Contract Proof - FOGRA39 (M0)
Verificar que la impresión de simulación está en conformidad al estándar ISO estucado v2 (FOGRA39) y que cumple con los criterios Contract Proof
Utilizar papel de impresión en conformidad a FOGRA39. Conversión ICC: ISO estucado v2 > Perfil de impresora Canon. Utilizar el modo de medición M0.
ISO 12647-7:2016 Contract Proof - FOGRA51 (M1)
Verificar que la impresión de simulación está en conformidad al estándar de impresión PSO estucado v3 y que cumple con los criterios Contract Proof
Utilizar papel de impresión en conformidad a FOGRA51. Conversión ICC: PSO estucado v3 > Perfil de impresora Canon. Utilizar el modo de medición M1.
ISO 12647-8:2012 Validation Print - FOGRA39 (M0)
Verificar que la impresión de simulación está en conformidad al estándar ISO estucado v2 y que cumple con los criterios Validation Print
Utilizar papel de impresión en conformidad a FOGRA39. Conversión ICC: ISO estucado v2 > Perfil de impresora Canon. Utilizar el modo de medición M0.
ISO 12647-8:2012 Validation Print - FOGRA51 (M1)
Verificar que la impresión de simulación está en conformidad al estándar PSO estucado v3 y que cumple con los criterios Validation Print
Utilizar papel de impresión en conformidad a FOGRA51. Conversión ICC: PSO estucado v3 > Perfil de impresora Canon. Utilizar el modo de medición M1.
ISO 15311-2:2017 Digital Print - FOGRA39 (M0)
Verificar que la impresión está en conformidad a los criterios de calidad de impresión PSD (Print Standard Digital), respecto al estándar ISO estucado v2
Utilizar papel sin abrillantador óptico. Conversión ICC: ISO estucado v2 > Perfil de impresora Canon. Utilizar el modo de medición M0.
ISO 15311-2:2017 Digital Print - FOGRA51 (M1)
Verificar que la impresión está en conformidad a los criterios de calidad de impresión PSD (Print Standard Digital), respecto al estándar PSO estucado v3
Utilizar papel con una cantidad media de abrillantador óptico. Conversión ICC: PSO estucado v3 > Perfil de impresora Canon. Utilizar el modo de medición M1.

Manual de uso de i1 PC 5 27
Todos los preajustes de verificación se basan en la tira de control de medios FOGRA v3. El software i1 PC incluye una licencia para ella, por lo que no necesita una licencia adicional de FOGRA. Para verificar la salida de impresión, primero imprima la tira de control de medios FOGRA v3. Seleccione Gráficos imprimibles preconfigurados en el menú Mediciones para abrir la carpeta que contiene el archivo TIFF de la tira de control de medios FOGRA v3. Imprímala y tenga cuidado de aplicar la gestión de colores ICC correcta en su controlador de impresión (Fiery, Prism) en función de su objetivo de reproducción de color (FOGRA39, FOGRA51). Seleccione el preajuste de verificación que desee. Nota: la verificación se puede hacer con los instrumentos i1Pro / i1Pro 2 y i1iO / iO2, pero non es posible con iSis / iSis 2. Además, tenga en cuenta que las verificaciones de acuerdo con la condición de impresión FOGRA51 requieren el modo de medición M1, que sólo se admite con el dispositivo i1Pro 2. Si se conecta un dispositivo i1Pro o iO / iO2, no se puede acceder a los preajustes de verificación basados en FOGRA51. A continuación, por medio del dispositivo i1Pro / i1Pro 2, mida el objetivo impreso para obtener los valores reales de salida de su impresora. El software i1 PC generará un mensaje de pasa/falla en función de las mediciones. Haga clic en el mensaje o bien en el botón Siguiente para ver el informe en detalle. Sugerencia: es posible guardar y volver a cargar las mediciones de una tira de control de medios FOGRA como un archivo CXF3 utilizando los botones Guardar/Cargar adecuados. Por ejemplo, los archivos CXF3 pueden cargarse en otros ajustes de verificación para comprobar una medición en función de otro estándar de calidad de impresión ISO. O bien, es posible cargar los archivos de medición en el flujo de trabajo Promedio para compararlos. En el área Revisar, usted podrá comprobar los valores de Delta E para asegurarse de que están dentro de las tolerancias definidas para su proyecto. La zona superior se le dan números importantes, como los Delta E máximo y promedio, así como la diferencia en el color blanco del papel y los colores primarios. Desplácese por la información de las mediciones a continuación para revisar cada parche y evaluar visualmente la cantidad de diferencia entre los parches medidos y los parches del objetivo. Compruebe si hay problemas potenciales, como una mala medición o una falla de impresión en el gráfico de prueba que puedan haber causado un aumento en los valores de Delta E. Haga clic en el botón Siguiente para abrir la página Imprimir donde puede elegir la impresión de una etiqueta para adjuntar a la hoja de prueba, o bien imprimir un informe completo de verificación para mantenerlo con su trabajo. Haga clic en Exportar CSV para guardar su informe como un archivo .csv (archivo de texto separado por comas) para una fácil importación en aplicaciones como Excel.

Manual de uso de i1 PC 5 28
Sugerencia: utilice la opción Guardar como PDF del controlador de impresoras o bien instale y utilice una impresora PDF virtual para guardar su informe de verificación en el formato PDF. Si tiene estándares personalizados que desea guardar para futuros trabajos, haga clic en Siguiente para ir a la ficha Estandarizar. Seleccione los criterios que desea utilizar e introduzca las tolerancias personalizadas. Especifique su método preferido de cálculo de Delta E en el menú desplegable. Asegúrese de darles a sus tolerancias y gráfico personalizados un nombre que sea fácil de identificar en la lista de estándares disponibles. Per fare più presto: Los preajustes de verificación personalizados creados con versiones anteriores de i1 PC volverán a cargar y procesarán sólo los parámetros y métodos de verificación que estaban disponibles en la versión anterior de i1 PC. Si desea incluir los nuevos criterios de verificación admitidos en su prestablecido de verificación personalizado, deberá crear un nuevo prestablecido personalizado basado en uno de los nuevos preestablecidos predeterminados y publicados en la versión 5 de i1 PC. Per fare più presto: Para más información acerca de los métodos de cálculo de Delta E, consulte la publicación de X-Rite disponible en http://www.xrite.com/documents/literature/en/L11-029_color_guide_en.pdf

Manual de uso de i1 PC 5 29
Convertir colores especiales
i1 Process Control contiene potentes herramientas de conversión de colores especiales para ayudarle a obtener los mejores resultados de sus colores personalizados en su impresora imagePRESS. En la pestaña de conversión, seleccione la guía de referencia específica para su trabajo. Haga clic en el botón Siguiente para ver las conversiones de los colores especiales. En el menú desplegable, seleccione el perfil personalizado que va a utilizar al imprimir. Sus colores especiales se convierten a sus equivalentes CMYK para esta condición de impresión.
Especifique su método de conversión Delta E en el menú desplegable. (Si necesita más información acerca de las diferencias en los métodos de tolerancia con Delta E, consulte la publicación de X-Rite http://www.xrite.com/ documents/literature/en/L10-001_Understand_Color_en.pdf . En el campo de la tolerancia, escriba la cantidad de la diferencia Delta E que se puede aceptar en su flujo de trabajo. Marque la casilla de verificación A prueba de errores de impresión para eliminar cualquier color que no se pueda reproducir dentro de la tolerancia Delta E. Sugerencia: Asegúrese de utilizar el método de tolerancia con Delta E especificado para su trabajo ya que cada método tiene sus propias fortalezas y debilidades. Haga clic en la flecha a la derecha para ir al Área de revisión, donde se puede crear un perfil de colores personalizado con sus conversiones de los colores especiales. A continuación, puede utilizar dicho perfil en su flujo de trabajo de Canon para garantizar la reproducción exacta de los colores especiales en su reproducción impresa. También puede imprimir una biblioteca de muestras de Adobe para su uso con las aplicaciones de Adobe.

Manual de uso de i1 PC 5 30
Mis colores
También puede agregar sus propios colores especiales para conversión en la impresora imagePRESS. Mida una muestra física del color con su dispositivo i1Pro, o bien introduzca los valores de L*a*b*. También puede importar colores personalizados desde un archivo ASE. Haga clic en Importar y convierta los colores para un perfil ICC de color con nombre. Nota: si el archivo ASE seleccionado contiene colores de diferentes espacios de color, se abre una ventana. Seleccione los perfiles para su uso en la transformación y haga clic en Aceptar. Los colores que se muestran en la lista dependen del tipo de perfil seleccionado, es decir, si se selecciona un perfil RGB para la transformación, sólo los colores RGB aparecen etc.. A continuación, es posible Exportar dichos colores para su utilización en las aplicaciones de diseño de Adobe, o bien hacer referencia a esta información en la función Optimizar para asegurar que usted obtiene la representación cromática más cercana posible. Haga clic en Selector para abrir el cuadro de diálogo Agregar color. En el menú Perfil, seleccione el perfil que desea modificar. Escriba un nombre para el perfil modificado o bien utilice la función de nombre automático. A continuación, escriba los valores del color. El tipo de valores depende del perfil seleccionado, por ejemplo, CMYK, RGB, L*a*b* etc.. Este perfil también se utiliza para convertir los valores del color entre los valores del dispositivo y los valores colorimétricos. Sugerencia: por defecto, el software i1 Process Control vuelve a la última ubicación que utilizó para guardar un archivo. Asegúrese de colocar las muestras de color en una ubicación conveniente para que usted las pueda acceder más adelante, como en el escritorio. Sugerencia: asegúrese de darle a su color exactamente el mismo nombre que se utilizó en el flujo de trabajo de la aplicación.

Manual de uso de i1 PC 5 31
Comparar
La función Comparar le permite medir los colores cruciales de su trabajo para determinar si usted los está reproduciendo casi invariablemente. En el campo Muestra 1, mida la muestra de control o escriba los valores L*a*b* deseados con el instrumento i1Pro. Haga clic en Muestra 2 para medir el color de salida. A continuación, verá la información de la comparación Delta E en la lista. Es posible cargar y guardar colores individuales para su comparación. Haga clic en el botón izquierdo, bajo la columna de muestras, para cargar un archivo de color, y en el botón derecho para guardar el archivo de color. Nota: los archivos de colores utilizan el tipo de archivo *.processcontrolcolor. En el área Descripción, usted encontrará información útil sobre los cambios que han tenido lugar en su color para ayudarle a hacer ajustes rápidamente en la impresora imagePRESS.

Manual de uso de i1 PC 5 32
Resolver problemas comunes
Estoy teniendo problemas en la activación Puede que su computadora no esté conectada a Internet o el servidor de seguridad de la red le impide automáticamente de recuperar la clave de activación. Si observa problemas del servidor de seguridad de la red, seleccione la opción Configuración de proxy en el menú Activación. Introduzca los valores apropiados para su red. Póngase en contacto con el administrador de la red para obtener más información. Si el problema persiste, póngase en contacto con el centro de atención al cliente (Customer Success) de X-Rite en https://my.xrite.com/partners/SupportCase.aspx, cree una solicitud de soporte y proporcione el código de activación y el número de serie de su instrumento de medición. Recibirá vía correo electrónico una clave de activación con una extensión .lic. En el menú Activación del dispositivo i1Pro, seleccione la función Instalar el archivo de licencia manualmente y siga las instrucciones para completar la activación. Tengo problemas para medir mi gráfico de prueba con mi dispositivo i1Pro en el modo de lectura de tiras Primero, verifique su gráfico de prueba para asegurarse de que no tenga rayas o manchas que puedan provocar mediciones inexactas. A continuación, ejecute el software i1Diagnostics en su dispositivo i1Pro para asegurarse de que el hardware esté funcionando correctamente. Una vez descartados todos los demás problemas, intente variar la velocidad de las mediciones. Una buena medición debe llevar entre 5 y 10 segundos. Asegúrese de escuchar el pitido que indica que el dispositivo i1Pro está pronto para continuar antes de posicionarse sobre el gráfico de prueba. Compruebe que esté empezando y parando en la zona blanca. Por último, pruebe a girar el gráfico de prueba 90 grados y mida en un movimiento hacia arriba y hacia abajo en lugar de un lado a otro. Mi dispositivo i1iO está leyendo mi gráfico de prueba en un patrón diagonal y presentando error. A veces, la segunda o la tercera coordenadas en el gráfico de prueba se encuentran en una zona sin tinta. Asegúrese de seleccionar las coordenadas según las marcas en el gráfico de prueba en lugar de seleccionar la zona de tinta en la fila de arriba. Mis impresos no coinciden con mi pantalla. Asegúrese de que esté usando el perfil personalizado que creó en sus aplicaciones de diseño gráfico para obtener la prueba en pantalla de las imágenes. Si todavía tiene problemas, puede ser el momento para volver a linearizar la impresora imagePRESS para que vuelva a su estado repetible.

Manual de uso de i1 PC 5 33
Mis colores principales no se reproducen correctamente. En primer lugar, asegúrese de que haya optimizado el perfil para su paleta de colores principales. A continuación, utilice la función Comparar para confrontar la reproducción impresa de los colores con su muestra de control y determinar qué ajustes podrían ser necesarios en su impresora imagePRESS. Registre la diferencia Delta E entre el color de la muestra y el color de la reproducción impresa. ¿Está dentro de las tolerancias aceptables? Si está trabajando con un color que no se puede reproducir con precisión en su impresora, considere la posibilidad de seleccionar otro color que esté dentro de la gama de la impresora. Si va a crear una prueba para un trabajo que va a utilizar colores especiales, asegúrese de hacer referencia a la carta de colores Pantone o a su muestra de color para obtener una reproducción precisa del color especial.
Soporte Para obtener asistencia adicional en la activación del producto y sobre el uso de i1 Process Control, póngase en contacto con su representante autorizado de soporte técnico Canon.

©2017, X-Rite, Incorporated. Reservados todos los derechos. X-Rite, el logotipo de X-Rite y ColorChecker son marcas comerciales o marcas comerciales registradas de X-Rite, Incorporated y de sus filiales en los Estados Unidos y/u otros países. Adobe, Lightroom y Photoshop son marcas comerciales registradas o marcas comerciales de Adobe Systems Incorporated en los EE.UU. y/u otros países. Todas las demás marcas comerciales pertenecen a sus respectivos propietarios. (08/17)