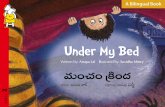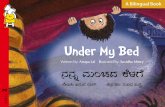I uploaded my file but how do I get it to show up under my ...I uploaded my file, but how do I get...
Transcript of I uploaded my file but how do I get it to show up under my ...I uploaded my file, but how do I get...

Troubleshooting:
I uploaded my file but how do I get it to show up under my class? .................... 2
I uploaded my file but it disappeared. How do I find it? ..................................... 3
I have so many files. How can I add additional folders? .................................... 4
I granted permission to the wrong instructor. How do I delete a reviewer? ..... 8
OneStop is down. How do I get into iWebfolio? ................................................... 9
How do I go back to view my other portfolios or switch between them? ......... 10
How do I delete files from my University Writing Portfolio? ........................... 11
How do I delete files from a specific course? ...................................................... 27
My file is over 250mb. How do I upload it to iWebfolio?................................ 13
Where can I get more help? .................................................................................. 16
* Internet Explorer is NOT a recommended browser for use with iWebfolio.

Troubleshooting 2
I uploaded my file, but how do I get it to show up under my class?
1. Click the “My Files” folder under the Files tab in the column to the right.
2. Next, click and hold a specific file you would like to add. Drag the file over to the appropriate section. When you see a green rectangle around the section you wish to add the file to, release the mouse button to drop the file into the section.
Once the previous step is completed, the menu should look as it does in the image below, with the file listed just below the section.
When you have uploaded the files to your course, click the save icon located in the grey icon bar. Always SAVE after uploading new content!
Click on the magnifying glass to exit the menu. You can also log out or return to your portfolios list via the bulleted list menu button.

Troubleshooting 3
I uploaded my file but it disappeared… How do I find it?
Sometimes when you upload files, they will not show up in the list of files due to a minor software glitch. When this happens, try refreshing the files.
To do this, select the green plus symbol (+). A drop down list will appear. Select “Refresh Files”
This will refresh the files list and your document should now appear in either the My Files folder or whatever folder you have uploaded the document to.

Troubleshooting 4
I have so many files. How can I add additional folders to organize my files?
You can create folders and upload files to specific folders in iWebfolio.
1. Select the edit mode icon located in the grey capsule icon bar.
2. After you select the edit mode icon, a menu will appear to the right. Select “Files.”

Troubleshooting 5
3. To add a folder to your file list, select the green plus symbol (+). A drop down list will
appear. Select “Add Folder.”
4. Type in the name you want the folder to be called, then click “Add Folder.”
5. Once you have added your folder, it will appear on the list under Files.
English Classes

Troubleshooting 6
6. When you upload new files, select the folder’s name you want the file to be placed in at
the top of the file upload page.
7. When you have existing files you want to move from one folder to another, hover your mouse over the last icon in the menu bar and select “Return to Portfolios”.
8. On the main menu, click the “Files” tab.

Troubleshooting 7
9. Next, click on the menu option “Move Files.”
10. This will bring up a list of all your files on the left, and the folder you want to put them into on the right. Select the file you want to move from the left, and click the “Move >>” button. The file should show up under the Destination folder, and you can simply click “Return to My Files” when the transfer is complete.
11. The file you just moved should now show up under the correct folder in the Files tab.

Troubleshooting 8
I gave permission to the wrong instructor. How do I delete a reviewer? For this, you will want to go back into the menu where you granted the instructor permission by clicking on the key icon in the gray capsule menu.
Then you will go into “Current Permissions” and find the instructor’s name you wish to remove. Click on the red “X” next to the name to remove the instructor from the list.
You will get a confirmation across the top of the window that the instructor has been removed.
Click on the magnifying glass to exit the menu. Or
You can also “Log out” or “Return to Portfolios” via the menu button at the bottom.

Troubleshooting 9
OneStop is down and I need to get into iWebfolio If you have never registered with iWebfolio, you will have to wait until OneStop is restored. If you have already made an account with iWebfolio through OneStop, then you can use the website https://www.iwebfolio.com/, and log in with your username and password.*
*Remember, the username and password is the one you created your iWebfolio account with, and may or may not have been your ECU Pirate ID or password.

Troubleshooting 10
How do I go back to view my other portfolios or switch between them? If you are in a portfolio, and want to get back to the list of portfolios, mouse over the bulleted list icon in the grey capsule menu.
Click “Return to Portfolios.”
This takes you back to the Portfolios Tab on the main iWebfolio page.
From here you can select:
“Create New Portfolio,” to add another portfolio. “Open” an existing portfolio in the list. “Copy” an existing portfolio from the list. Or, “Delete” an existing portfolio from the list.*
*Warning, you will lose all saved documents in the deleted folder.

Troubleshooting 11
How Do I Delete Files From My University Writing Portfolio? 1. From the main page, select the “Files” tab.
2. From this page, you may select any file to delete. Simply click the “Delete” option located on the far right of the chosen file’s row. A pop up window will appear asking you to verify your decision. Click “Yes.”
3. Your file has been deleted from all portfolios it had been uploaded to.

Troubleshooting 12
How Do I Delete Files From A Specific Course?
1. From your University Writing Portfolio page, select the course containing the file you wish to delete.
2. Next, click the edit mode icon in the grey capsule menu bar.
3. In edit mode hover the mouse over the file you wish to delete until a red “x” appears.
Click the red “X” and select “Yes” when prompted.
This will delete the file from this place in your portfolio, but not from the list of files in iWebfolio.

Troubleshooting 13
My file is over 250mb. How do I upload it to iWebfolio? As always, be sure you are using a browser other than Internet Explorer, which is not compatible with iWebfolio. Unfortunately the portfolio file uploader cannot handle uploads over 250mb. However, you can still upload the files via the iWebfolio main page and then go back into your portfolio to drag them to your class. First, exit your portfolio and go back to the main iWebfolio page. From here, click on the “Files” tab.
From this page, click on the “Add New File” button.

Troubleshooting 14
This brings you to the Basic File Uploader. As you can see by the “NOTE,” it prompts you to use the Advanced File Uploader, accessible by clicking on the “Advanced File Upload” button.
Also note: You may need to activate or install Java to use the Advanced File Uploader. If you do, you may receive a notice prompting you to do so, such as the one below.
If you have Java installed or activated, Java will load and the black part in the picture above turns white. NOTE: If Java does not load and you receive an error message, try the quick fix found here: https://www.java.com/en/download/help/java_blocked.xml 1. Go to Start Menu. 2. Locate the Java folder and choose “Configure Java.” 4. Choose the “Security Tab” a. Choose “Edit Site List” and enter https://www.iwebfolio.com (then ADD) 5. Choose “Apply” For now, this should fix the issue for those users wishing to use the applet.

Troubleshooting 15
Figure out which folder you want the document to go into in iWebfolio by using the dropdown menu at the top left corner, then click anywhere inside the white box.
An upload box should now appear. Find the document on your computer you want to upload to iWebfolio and click “Upload.”

Troubleshooting 16
As your file uploads, a box will appear and give you a progress report on your upload. When your file upload is complete, click “Exit” to return to the Advanced File Upload page.
Clicking on the “Files” will bring you back to the main list of files. Your file should now show up under the folder to which you uploaded. If not, try the button to “Show All Files” then try the button to “Refresh Files” to find the file.
Where can I get more help? Further assistance can be obtained by: Asking consultants in the University Writing Center, located on the first floor of Joyner Library, for help. Visiting the East Carolina University ITCS iWebfolio Blog