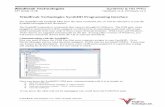I showu hd pro manual
Transcript of I showu hd pro manual

Page 1
shinywhitebox ltd
iShowU HD Pro -‐ Manual

Page 2
Table of Contents
Quick Start ........................................................................................................................... 4 When you’re done ...................................................................................................................... 4
Introduction........................................................................................................................ 5 Design Philosophy ..................................................................................................................... 5
iShowU HD user interface............................................................................................... 6 Toolbar .......................................................................................................................................... 6 Preview Area ............................................................................................................................... 6 Advanced Panel........................................................................................................................... 6 Video Bar....................................................................................................................................... 6
Using iShowU HD to capture video.............................................................................. 7 Setting up for recording........................................................................................................... 7 Finishing a recording ................................................................................................................ 9 Preview and upload.................................................................................................................10 Where next? ............................................................................................................................................ 10
Reference ...........................................................................................................................11 The toolbar.................................................................................................................................11 Output video ........................................................................................................................................... 12 Mouse mode............................................................................................................................................ 12 Flashy lights ............................................................................................................................................ 13 Media (aka Watermarks) .................................................................................................................. 13
Advanced.....................................................................................................................................14 Capture options ..................................................................................................................................... 14 Mouse options........................................................................................................................................ 15 Camera options...................................................................................................................................... 15 Sound options......................................................................................................................................... 16 Quicktime Setup .................................................................................................................................... 17 Mix audio to single 2ch Stereo AAC track .................................................................................. 17 Destructive mixing ............................................................................................................................... 17 Mixing prompts ..................................................................................................................................... 18
Preferences ................................................................................................................................19 General ...................................................................................................................................................... 19 Storage....................................................................................................................................................... 20 Shortcuts .................................................................................................................................................. 21 Displays..................................................................................................................................................... 21 Update ....................................................................................................................................................... 21 Support...................................................................................................................................................... 23
Computer Audio - Soundflower2ch...........................................................................23 Troubleshooting Soundflower.............................................................................................24
Uploading...........................................................................................................................25 Audio Mixing..............................................................................................................................25 Pluggable API.............................................................................................................................25
Recording recovery ........................................................................................................26 Overview .....................................................................................................................................26 How does it work?....................................................................................................................26
Compression – Low CPU mode and what it means for you................................27 Look Ma, no hands! ..................................................................................................................28 When should Low CPU mode be used................................................................................28

Page 3
Feature comparison: iShowU HD vs iShowU HD Pro...........................................29 So what’s the difference? .......................................................................................................29 Feature matrix ..........................................................................................................................30
Differences in Lion..........................................................................................................31 Video Codecs ..............................................................................................................................31 Performance ..............................................................................................................................32
Unlocking the Software .................................................................................................33 Overview .....................................................................................................................................33 Internet Activation ..................................................................................................................33 Unlock Keys................................................................................................................................34 How to use an Unlock Key ................................................................................................................ 34

Page 4
Quick Start
1. Choose what you want to capture -‐ this might be an application or an area you specify.
2. Choose the output size and format of the video. Select from one of the presets in the toolbar.
3. Turn on whatever options you’d like (in this case we’ll capture the audio of the computer, and also key capture).
4. Optional: Drag in any watermarks you require from Finder, or open the Media manager by clicking on the Media button in the toolbar. Drag pictures onto the large preview area.
5. Click the Record button
When you’re done
6. Press Command-‐Shift-‐2 (or select Stop from the drop down menu at the top of the screen in the menu bar).
7. The finished recording will appear at the bottom of the screen.

Page 5
Introduction iShowU HD is a tool used to create videos from your screen1. It has been designed from the ground up to assist you in the process of capture, while at the same time providing flexibility and speed. This manual begins by providing a quick overview of the user interface and follows with more in depth information for each feature.
Design Philosophy iShowU HD is all about real time screen capture. It will make its absolute best effort to create a video that you can use immediately, without you having to wait. The immediately part isn’t always possible—how iShowU HD handles high-‐load situations is covered in a later section.
Our goal when creating iShowU HD was simple: you perform a simple left-‐to-‐right workflow to select what you wanted to capture, and then hit record. When you’re finished, we wanted the video to be available immediately. And of course, wouldn’t it be great if you could then drag it directly into an email, or directly into Final Cut? With iShowU HD this is now possible. The main window now provides a video bar from which you can drag files to any application that accepts videos; you can even upload videos directly to YouTube! You’ll also find useful features, such as mouse highlighting, keyboard recording and customized backgrounds for enhancing your screen movies without having to launch a separate application. With that in mind, lets proceed to a description of the interface.
1 Sometimes referred to as “screencasting”

Page 6
iShowU HD user interface The main interface is split into four main parts:
Toolbar The Toolbar is where you make the most common choices for what’s going to be recorded into your movie. You can choose the area of the screen you want to record, the size and format of the output video, how the camera tracks your mouse (if at all) and a few other options. Finally, there’s a big red Record button there!
Preview Area The Preview area is where you can preview what the final video might look like. If you have watermarks or a camera enabled you’ll see them so you can manipulate them. You can also change the size, position, opacity and borders of objects in this area.
Advanced Panel The Advanced panel houses the less common options in iShowU HD. If you want to change your mouse highlight from Halo to a Blob, change your audio mappings, or make the mouse follow less ‘springy,’ then this is place to go (of course there’s more than just those options here—this just gives you an idea of what’s there).
Video Bar The Video bar houses all of your completed videos are put here. You can then drag your videos to various applications, delete them, or upload them to YouTube directly from within iShowU HD. *You can even drag other videos into this place (if you want a quick and easy method to upload to YouTube, for example).

Page 7
Using iShowU HD to capture video We’ll describe the interface by an example. In this example, we’ll create a video demonstrating a few neat features of iTunes. (I want to show a friend of mine the iTunes visualizer.)
Setting up for recording When you first start iShowU HD you’ll see this:
It’s already setup with a sample preset containing an example watermark. If you’re not using the Pro version you won’t see a watermark on screen. Let’s setup the recording.
1. Start by deleting the watermark. Click the watermark to select it then press the Delete key (that’s the one above the return key on US style keyboards).
2. Click the Choose button to select what we to record. Because iSHowU HD is currently in Follow mode (the camera will follow the mouse) we’ll be able to just point at the iTunes window.

Page 8
Note the green rectangle around the iTunes window. This rectangle will follow your mouse. To select iTunes, press the return key. You can also choose to draw/drag an area. Press space to change to draw/drag mode and the green area will change to a box you can move and resize. Press returnb to accept the capture area.
3. The camera is still following the mouse! Choose the fixed option from the Mouse mode menu, in the toolbar.
4. Finally, click the left-‐hand button in the Output video group (again, from the toolbar) and choose YouTube (high).
5. We’ll leave the other options as they are for the moment. That means we’ll be recording our voice (assuming we have a microphone connected) and also the computer audio. We’ll also record keystrokes in the video2.
6. Click the Record button on the far right hand side of the toolbar.
2 Keyboard recording is only available in iShowU HD Pro

Page 9
7. iShowU HD will disappear from your screen and begin counting down. You’re now recording!
Finishing a recording When you’re done, you can either choose the Stop capture item from the menu bar at the top of the screen, or you can use the shortcut Command+Shift+2 to stop recording. At the bottom of the iShowU HD window, in the video bar, you’ll see your new recording:

Page 10
Preview and upload Before uploading it, let’s make sure it looks good. Just select the recording (you’ll see a yellow highlight around it) and then press Space to enter QuickLook.
Assuming everything is OK, Right-‐Click (or Ctrl+Click if you’re on a laptop) the recording and choose Upload -‐> YouTube. Enter in your account details and some descriptive information about the video and press OK.
For this demonstration, I’ve entered in a sample title with a description and some keywords that are relevant to the video. Click the Upload button to begin. After a brief pause, you’ll see an upload progress bar. That’s it! You’re done.
Where next? The following sections will describe the features in more detail. It starts with a description of the toolbar which is followed by a detailed look at the Advanced tab. The Compression section describes the Low CPU mode and it’s associated complexities (if technical stuff bores you, you’ll probably want to skip this part). Finally we document the unlock process.

Page 11
Reference
The toolbar This is where the most common tasks are placed. Things like changing what you’re capturing, which video output format, and which frame rate are all easily accessible straight from the top of the window. Capture area The Choose button lets you choose the area to be captured. Choosing can work in two ways, either a point and click method or the more traditional draw/move a rectangle approach. The point and click method is automatically chosen if the mouse movement mode is not set to fixed mode. To choose your capture area, move the mouse over the window that you want to capture and press return (or click the left button) to set the capture area.
Tip: You can hold down shift to join areas together as you move the mouse. Try it!
To change modes, press the spacebar. This will toggle you between point and click and draw modes. Draw mode lets you precisely position a rectangle just where you want it; the rectangle becomes the capture area. If you want to draw a new area, you can click and the drag the mouse (down, and to the right) to define a new rectangle. Just click on the existing rectangle and move the mouse to reposition. If you want to retain the aspect ratio of the rectangle, hold the shift key down before grabbing any of its four corners.
Tip: You can easily capture just part of an application by using point-‐and-‐click mode to select it, then changing to draw
mode to adjust it. The Choose function has some quick and handy shortcuts, defined in the Gear menu to the right of the button itself. These let you quickly adjust the capture area to match the output area (or half of it, etc). You can also specify the area directly by choosing the “Set size…” option and entering a width x height.

Page 12
Output video These options control the size, frame rate and format of the movie produced by iShowU HD. The button itself lets you choose from a number of built in presets. Each preset will change at least one aspect of the final video (frame rate, size, etc). You can see what a preset will do by hovering over it and looking at its tooltip. For example, if we examine the Blip.TV preset we can see that it will change the following:
1. H.264 for video. Compression codec This codec is great for internet transmission due its small disk size.
2. 25 frames per second (as recommended by Blip.TV) 3. Two channel stereo audio, compressed into AAC. 4. 1280x720 output size. This is the width x height of the video that iShowU HD
will produce. It might help to understand that you can make exactly the same changes by going into the QuickTime video settings dialog (that’s explained later on). These dropdowns on the toolbar are just a fast way to change various settings of your capture without having to open the Advanced panel to do so.
Tip: The output size can be different from the capture size. iShowU HD will scale the captured content to fit inside the video. You don’t have to make sure they match at all.
Lion users: Please see Differences In Lion
Mouse mode Depending on what you’re capturing and who your final audience is, you’ll want to change the way that the camera follows the mouse. This is called Mouse Mode in iShowU HD.
• Fixed—The camera doesn’t move at all. You choose your capture area and the camera stays put.
• Fixed/Stretch—The same as fixed mode, but if you move the mouse outside the capture area, the camera zooms out temporarily. When you move the mouse back inside the capture area, the camera will zoom back in. This is great if you

Page 13
primarily want a fixed sized video but need the flexibility for the occasional menu that exceeds your defined capture area.
• Follow—The camera follows the mouse around as you move it. • Follow/Stretch—Same as follow mode, but if you move the mouse fast enough
such that it moves outside the current camera area then the capture area will expand so that the mouse is visible. When the capture area catches up, it’ll contract to its original size after a short pause.
• Slide—If you’ve ever wanted to capture a web application (or anything with a very tall window) then this is the mode for you. It operates like a set of vertical rails on the capture area. As such it only works if your capture area is taller than it is wide. Open up Safari and make the window tall. Click Choose, and then point at Safari. You’ll see in the preview area that the camera slides up and down with the mouse, but remains fixed against the left and right bounds of the window.
Flashy lights The four buttons with green lights let you enable or disable key features. Many of these features have further options that can be adjusted in the Advanced panel.
• Mic—Traditionally the microphone audio is required if you want to capture a voiceover while recording. iShowU HD can capture audio from any Core Audio compatible input. Examples of which are a USB microphone, Alesis multi-‐channel mixer, various M-‐Audio USB and Firewire devices, and so on.
• Computer—iShowU HD uses the Soundflower 2ch device to capture audio from other applications. Computer audio is captured on a separate track from the microphone audio above.
• Keys —This toggles recording of keystrokes3. This appear as an alpha blended bar at the bottom of the recording (visible also in the preview). Very useful for tutorials where shortcuts are being used during the recording.
• Camera —If you have a USB or Firewire (or even iSight!) camera installed, you can choose to overlay it onto the video being recorded.
Media (aka Watermarks) The Media button shows the media manager. This is a fast way to use any existing iPhoto/Photobooth/Aperture images you might have as a watermark. Simply find the image you want, and drag it into the preview area. This image automatically becomes a watermark on the video. Watermarks can be adjusted using the Quick Properties inspector (this inspector appears when you have a watermark selected in the preview area). To move a watermark, just drag it directly in the preview area. Resizing is the same— simply drag a resize handle and adjust as necessary. If you wish to change the aspect ratio, hold down the Shift key and then drag a resize handle.
3 Available in iShowU HD Pro only.

Page 14
To delete a watermark, select it and press the Delete key (above Return on US keyboards).
Advanced The Advanced panel hides all of the less used (and more complex) options out the way. If you can’t find the adjustment you require anywhere else it’s probably here. A number of the advanced features are only available in iShowU HD Pro.
Capture options • Mouse mode—Same as in the toolbar. • Springiness —Adjusts how quickly the
camera catches up with the mouse when you move it. Applicable only to follow and slide mouse modes.
• Low CPU Mode —If this is On then iShowU HD does not enable its real-‐time compressor when you press record. This is useful when you know that you will be capturing an application that puts a high load on the system (such as an OpenGL game or audio application). See the Compression section for further details. If you choose Auto then the compressor is enabled/disabled according to the current load of the machine. If it’s Off then Low CPU mode is never engaged and you get a compression behavior similar to iShowU v1 classic, where frames are skipped if your computer cannot keep up with the output size/compression method chosen. Lion users: Please see Differences In Lion
• Variable length frame durations – Normally this is disabled because you want
every frame to have the same duration. This is what pro tools such as Final Cut require. However if you wish to speed up the compression a little you can turn on this option to enable variable length durations. Note: Doing so will likely break compatibility with Final Cut.
Tip: If you want the fastest real time compression possible without having to wait for compression to finish at the end (that is; after the recording has completed) then enable this
option and set the Low CPU mode to Off.
These two features are in HD Pro only. Lion users: Please see Differences In Lion

Page 15
• Custom background —Enable this if you want to put up a customized desktop background for the duration of the recording. These backgrounds are temporary and will only be in place while iShowU HD is running. If you enable the Show icons on desktop option, your desktop icons will also be visible. Uncheck this option off if you want a clean desktop.
Mouse options • Show mouse in recording —When enabled, the mouse is shown in the final
video. Lion users: Please see Differences In Lion • Make sound on click —When enabled, a short audible click is made whenever
you press a button on the mouse. This is useful if you want to provide audible feedback while creating tutorials.
• Left/Right click—These are mouse click overlays. They do not require that Make sound on click is enabled. You can see the result in the preview area—so go ahead and see if you like it! Each time you press a button, a small animation is shown around the mouse. You can choose from Blob and Halo animations.
• Show keys pressed in recording — This toggles keyboard recording mode, as described in the Toolbar section.
Camera options • If you’ve got a camera connected (or multiple) you can choose which one will be
used for the camera overlay here.

Page 16
Sound options • Record audio from applications—If enabled, all computer audio routed
through the Soundflower 2ch device (which can be installed if you don’t already have it) is recorded along with the video.
• Record sound from input device—If enabled, then audio is captured from the selected input device. This can be any compatible Core Audio device.
All available input devices are listed in the drop down. In this example, we have an Alesis USB Multi Mix8 connected. It presents 10 channels of audio to the system. We have setup the audio recording to be a 6.1 channel output. The default channel layout is shown in the picture. If you want to monitor the device (hear what is being recorded) then press the monitor button. All audio coming into the device will then be sent to your speakers. Warning: if you don’t have headphones on, you’ll likely get feedback. Monitoring is therefore turned off by default. In this setup, it’s actually defaulted to something reasonably sensible. There is an XLR microphone connected to channel one, and this is setup to go to the Center audio channel (this is where dialogue goes in recordings like this). If I wanted to change the channel mapping, I just need to select a new mapping from the drop down list. This list contains only valid channel labels for the currently selected audio format. If for example you had kept the default 2ch AAC Stereo layout (see the next section) then the possibilities would be just “Left” and “Right”.
Note: The system audio is always recorded in Stereo only. Each channel can be enabled or disabled individually. You can also set each channel individual volume by adjusting the slider.
The advanced audio channel mapping is available only in iShowU HD Pro. Lion users: Please see Differences In Lion

Page 17
Quicktime Setup Here you can see what the output format (both video and audio) is currently assigned to. You can click the Change buttons to show standard QuickTime settings dialogs to change any of the properties. The picture to the right shows my settings (on a Snow Leopard machine) after having modified them to include 6.1 channel audio. These settings effect only the final video produced by iShowU HD and are saved per preset (presets are covered in a later section). Lion users: Please note that the settings dialog is different. Please see the section Differences in Lion. The concept is the same however.
Mix audio to single 2ch Stereo AAC track By default, iShowU HD will record audio from applications, and audio from the microphone into two separate audio tracks. However some systems (notably, YouTube) don’t like this. Turning this option on will make iShowU HD mix the audio into a single 2ch AAC encoded track. In the above example, while we would be recording in 6ch, at the end of recording iShowU HD would mix those 6ch into 2ch, and compress into AAC. This option is primarily for YouTube (since at the time of writing it’s the only system on the planet that doesn’t correctly handle multi track audio in movies). You don’t have to automatically mix if you don’t want to. HD will also check the audio tracks before uploading, and prompt you to perform mixing before uploading.
Destructive mixing The audio mixdown process described above is destructive. That is, is replaces the existing audio tracks. In the case above where we have 6ch – we would be replacing those 6ch with a 2ch track. Thus mixing is not for everyone (i.e: mixing is not useful to people who want discrete audio channels to remain in their movies).

Page 18
Mixing prompts When mixing, iShowU HD will automatically perform the mix if:
1. There are at least two audio tracks; and 2. One of the tracks contains one or two channels.
If (1) is not met, then it won’t mix anything at all. It’ll leave the movie alone. If (2) is not met, then it’ll prompt you – to ask if it’s really OK to mix the audio. The rationale behind this is that for the most part, most people will be recording built-‐in 2ch devices. Thus, downmixing to AAC 2ch is not something you want to be bothered with prompts for. However; if you’ve a 6ch PCM track, you don’t want HD to be automatically destructively downmixing it, thus the prompt.

Page 19
Preferences You can customize iShowU HD via the Preferences pane. To open preferences select the Preferences… option from the iShowU HD menu, or press “Command-‐,” (the command key, and the comma key).
General • Hide when recording starts – When you press record, the main iShowU HD
window will be hidden. When recording completes the window will be made visible again.
• Countdown before recording – This gives you time to prepare yourself before recording begins. When you press record, a visible timer is shown on the screen counting down from the number as shown here. The default is 3 seconds.
• Play countdown sounds – When a countdown timer is showing, it’ll play a sound every second (or if it’s still pre-‐rolling and showing the “Starting…” message, it’ll play a sound after two seconds). Use this option to enable / disable these sounds.
• Play sound when recording is finished – When you press Stop and iShowU HD finalizes your recording, it’ll play a “bing” sound. Use this option to disable this sound.
• Show countdown on displays with full screen content – This applies only to displays that are running in true full screen mode. It will not apply to a display that has a full screen window on it (as is the case when you make a QuickTime X movie full screen, for example). The intent is to allow you to hide the countdown timer on a display that may be a projector (think: presentations). An application like Keynote can setup the display4 such that iShowU HD can detect it’s full-‐screen. In these types of scenarios, use this option to disable the countdown overlay on these displays. As another example, most OpenGL games will set the displays up the same way (it’s called “Capturing the display”). As long as the application in question truly “captures” the display, iShowU HD can detect it and not show the countdown timer. Put another way, if the application simply makes a window go full screen, that’s not enough. iShowU HD can’t tell that this is the case and so will continue to show the countdown overlay on that display.
• Preview rate – The maximum rate at which the User Interface will capture frames for preview. Reduce this if iShowU HD is taking too much CPU for your liking.
4 You must have the option within Keynote to “enable Expose” turned off.

Page 20
• Stop recording automatically when … -‐ iShowU HD will monitor the amount of free space during the recording. If it drops below this number, the recording will be automatically stopped.
• Show capture guide when not recording– A thin dark line is show around the area being captured. This lets you see if something on screen will be in the video or not. This option enables the capture guide when you are not recording.
• Show capture guide when recording – similar to the above option, except
controls the visibility of the capture guide when recording. You may prefer to show the guide only when recording, or only in preview – or both. Up to you
• Prompt to open system Preferences if Universal Access is disabled –
Universal Access is required in order for iShowU HD to detect keypresses and mouse clicks. By default it’ll prompt you to enable U.A. if it detects that it is not already turned on. You can turn off this prompt by turning this option off.
• Prevent sleep while compressing footage – HD will keep the monitor “awake”
while compressing footage (realtime compressor only), but let the machine sleep when compression is complete. This means you can enable sleep in preferences, record a long movie, and not have to bother about turning off the display yourself at the right time.
• Show status in menu bar – When enabled, iShowU HD will provide a timer and
drop down menu in the menu bar at the top of the screen. The timer will show the elapsed time of the current recording and a “capture health” indicator. The indicator will be green if all is well, and red if the capture engine is suffering significant frame loss.
• Show icon in dock – If you wish to hide the dock icon, you can disable this
option.
Please note: disabling this option will remove the iShowU HD Menu. To get back into preferences, activate iShowU HD and
then press Command-,
Storage • Temporary storage – This is where iShowU HD will put it’s temporary files
while it’s creating the movie. This should be a fast drive, with lots of space. • Save movies to – Where iShowU HD should place the completed movies. This
can be a different location to the temporary storage location. • Recording prefix – The default filename prefix for movies. Change this if you
want to name your movies differently (for example, you might be doing a series on DJango or CS4, and you might want to use an alternate name for all takes during the recording of that series).
• Prompt for name when recording – If enabled, iShowU HD will prompt you for the final name before recording starts. This gives you more control over the name of the movie.

Page 21
• Prompt to move recordings to trash when close button clicked – By default iShowU HD will ask you if you want to move the file to the trash when you click the little close button on the movie thumbnail. You can (at the time) turn off this option. If you want to have it prompt you again, here’s where you can turn it back on.
• Move recordings to trash when closed – If enabled, when you click the little close button (top right) of a movie thumbnail, the movie will be moved to the trash.
• Always prompt to save changes – If you change a preset, iShowU will prompt you to save the changes if you a) Quit iShowU HD, b) move to another preset. You can have it automatically save the changes by turning this option off (the default behavior).
The thumbnail images for your movies are stored in a cache folder. Here you can see how much data is in that folder, and you can also clear it out by pressing the “Clean cache” button.
Shortcuts You are free to use whatever shortcuts you like within iShowU HD. To change a shortcut, click the button and then hold down the keys you want to use.
Displays If you have multiple display cards, then you can choose which of the cards iShowU HD will use. Note: Only one may be the active capture source. Note 2: Capturing from multiple displays connected to one graphics card isn’t a problem. You will only need to select / change this option if you want to connect to a display that is connected to a secondary graphics card.
Update All well-‐behaved Mac apps these days auto update. If you want to enable auto updates (eh? You said no when we asked the first time? Why? ) then enable this here. It’s the first option. If you’ve got a beta version installed, you can keep up to date with beta releases by enabling the “Also check for beta updates” option. Beta releases normally have the

Page 22
same major.minor.build numbers (e.g: 2.1.1) but have a sub-‐build number per intermediate release (e.g: 1445). Finally, you can send us a bit of anonymous machine information as well. This helps us plan for future developments as we get a bit of a picture as to the types of machines that our customers are using. It’s entirely optional and no personal information is sent.

Page 23
Support This pane controls a few options regarding logging of information to the Console5. This is useful if you need to submit debugging information back to SWB. In most cases you don’t need to enable everything. That’d produce a vast amount of console output. Normally when we ask for “console output” we’d want you to have it setup like this:
Computer Audio -‐ Soundflower2ch iShowU HD uses the Soundflower virtual driver to record all system audio. It might sound complex but it’s really easy for you to install if you don’t have it. If you don’t have Soundflower installer – you will see the following on the Advanced audio panel: Click the button to install the driver. This will require Administrative access, and you will be prompted for your password. After a brief moment the driver will
5 The Console is an Application found within Applications/Utilities. With Finder active, press CMD-‐U to open this folder. Or, you can activate Spotlight and type in “Console” to find it.

Page 24
install (you’ll see some traffic lights) and computer audio capture will become available.
Troubleshooting Soundflower 1. In the event that iShowU (heaven forbid) crashes, or there is some other error
and you don’t hear any audio, go into System Preferences > Sound > Output and check to see what your default output device is. iShowU HD needs to set this to Soundflower 2ch in order to capture audio. Set it back to your normal default.
2. If you have the driver loaded, but cannot hear anything, try using iTunes to see if audio is working at all. If you play music in iTunes with computer audio capture enabled and don’t see the level meter bouncing up and down then you have a problem. Contact [email protected] for more help. If iTunes works fine and you can see audio coming through (because the level meters are moving in iShowU) it’s likely that the application you’re trying to record (the one that doesn’t work) isn’t outputting its audio to the Soundflower2ch device. Applications known to do this include Logic, VLC and Realplayer. In this case, you have to change the Preferences of the application to play output audio to the Soundflower 2ch device.

Page 25
Uploading New in iShowU HD is the ability to upload videos to YouTube (or others). Simply Right+Click on a video in the video area, and choose Upload. Enter in the required information and click Upload. Done! * You can upload multiple videos at once.
Audio Mixing iShowU HD will check your audio to see if it’s compatible with YouTube. If not, it’ll mix the audio down to a single 2ch AAC track. If you’re movie contains audio with more than 2ch, then iShowU HD will first prompt you to confirm the down-‐mix.
YouTube Audio: For some reason, YouTube only accepts movies with a single audio track. If you upload a movie with multiple tracks it’ll choose one at random. This is probably not what you want.
Pluggable API The upload feature is pluggable through the development of an API. We’ve provided an example that makes use of YouTube. We’d love to work with you or support you in creating and including upload scripts for other popular web based video services. Please see the shinywhitebox.com website for more information. You’ll find our YouTube upload script and a set of instructions on how to roll your own.
Note: Programming experience is required.

Page 26
Recording recovery
Overview
Lion Users: Please note that Recording Recovery is not available at this time. See ‘Differences in Lion’.
Sometimes things don’t go according to plan. You hit a bug in iShowU HD (heaven forbid!) or a third party codec you have installed decides to crash and take your recording with it. Version 2.1.0 (and above) now include a built-‐in recovery process, and it’s really easy to use! Just start up iShowU HD again and it’ll automatically recover recordings that it finds.
How does it work? iShow HD will scan the temporary folder (the same one that you see in preferences) for files that it knows something about. These can be split into two parts:
1. Movie that have no bulk file (a QuickTime movie) 2. Movies for which there is an associated bulk file (all the data recorded by Low
CPU mode) In the first case, iShowU HD will clean up the movie and move it to the folder you’ve specified in preferences. By default this is the Movies/iShowU HD folder within your home directory. iShowU HD now performs a checkpoint every 30s (across both audio and video) so the most you’ll ever loose is 30s worth of work. In the second case, iShowU HD will try to resume compression of the movie at the point Low CPU mode kicked in. It’ll compress all possible frames into the movie as if you had stopped HD at the point that “bad things” happened. In either case; after a brief pause (or compression process in the second case) your recovered movie will be available in the video bar at the bottom of the iShowU HD window.

Page 27
Compression – Low CPU mode and what it means for you Lion users: Please see Differences In Lion (Low CPU not available in Lion) iShowU HD Pro includes an advanced capture mode called Low CPU mode. This mode can be activated automatically when necessary or you can force iShowU HD to use it by switching the Low CPU mode under Advanced to On. The three modes are:
1. Off – Low CPU mode is never engaged and iShowU HD will attempt to capture as fast as possible to the QuickTime movie directly.
2. Auto – Low CPU mode is engaged only if required. The compressor is switched off if the load increases, and the movie is reassembled (compressed) when recording stops.
3. On – Low CPU mode is on all the time. A QuickTime movie is created only when you finish recording.
In Low CPU mode, iShowU HD will capture and store only the changes between each frame of video. The exact impact this will have on your system depends on the size of those changes and the speed of your disk drive. The upside is that you can typically make smoother and more consistent recordings of applications that use medium to large amounts of CPU. The downside is that the video must be compressed after recording is finished before you can use it. Don’t underestimate what this can mean! In the extreme case it means that you can record full 2560x1920 video at 30fps H264 using about 70% of the CPU. While this is a somewhat contrived example (who’s going to use a video that size anyway?) it does show the capability. In previous versions of iShowU, recording this size would be limited to perhaps 1fps or less. Some examples:
1. Recording an application without a great deal of visual activity (Word, TextEdit). In this case, the number of changes occurring per second is relatively small. The size of each change is also typically small. In this case Low CPU mode will use less CPU than real-‐time compression, which must compress every single frame no matter what the visual changes. The machine will feel more responsive while recording is taking place and you likely wont wait for an export.
2. Recording an application that’s sometimes very active and other times, fairly calm: If you’re recording an application that periodically uses a lot of CPU (Logic, Motion, Final Cut), there are times that the application is going to put a medium to high load on your machine. If you’re demonstrating such an application it’s desirable to setup the capture to take as little CPU as possible from the outset. In this case, Low CPU mode is ideal.
3. Recording an application that puts constant strain on your system: When recording an OpenGL game (or any full screen OpenGL application), there’s no

Page 28
easy way to tell what has changed onscreen, so every frame is marked as a full change (known as a keyframe).
Look Ma, no hands! In general you don’t need to worry about it Low CPU mode. One of the major goals of iShowU HD was that it should just work. As such, it will automatically engage and disengage Low CPU mode as needed. Low CPU mode will engage under the following circumstances:
1. If the number of frames waiting to be compressed grows past a certain point (about 1/4 seconds worth) then Low CPU mode is engaged. The real-‐time compressor is still running at this point (it might just be a temporary spike in resource usage).
2. If the number of frames continues to grow, the real-‐time compressor is switched off completely. This frees CPU.
3. If the number of frames drops below a small amount, the real-‐time compressor is reengaged. iShowU HD tries to minimize the time you have to wait at the end.
When should Low CPU mode be used The short answer is: When you know for sure that the application you want to record is going to take medium to large amounts of CPU. When in Low CPU mode, while no QuickTime compression is required, you can run into limitations of disk bandwidth. The changes are slightly compressed, but still take up considerable disk space compared to compressed video. It would not be unreasonable to write gigabytes of data per minute if the output resolution were 1280x720p. Note that the amount of data written is dependent on two things. 1) The final output size of the video and 2) the changes occurring on screen. If you have a small output video (800x600 or below, assuming a reasonably fast Mac such as a MacBook Pro or MacPro), then its unlikely that Low CPU mode will yield any benefit. If however you’re capturing a desktop sized full HD (1920x1080) at 30fps – then you’re unlikely to be able to real time encode with current hardware. At this point, Low CPU mode is the ideal solution.
Important note: Low CPU mode can require vast amounts of disk space. Make sure that you have plenty of available disk
space at your temporary location.
My quick 2 minute demo of a 2560x1920 30fps capture took 3.2Gb.
It did however compress to 29MB

Page 29
Feature comparison: iShowU HD vs iShowU HD Pro
So what’s the difference? This comparison is between iShowU HD and HD Pro. iShowU v1 classic is for Tiger and a very different product (we think HD and HD Pro are vastly more capable). The info regarding iShowU is there purely for completeness. iShowU HD is designed to be “most of HD Pro”, but for people on a budget. We’ve tried to make it so that it does “the right thing” in most circumstances. For more control and features however; you really want to get iShowU HD Pro. What is “The right thing”? Here at shinywhitebox, we see that as being able to record whatever you want without having to think about anything technical. In short, HD should “just work”. That means you can scale however you want (e.g: full screen for YouTube, etc), add a camera or audio – all without having to think about it and what that might mean from a performance point of view. iShowU HD will do everything it can to make the video as smooth as possible. If that means automatically engaging Low CPU mode and compressing later, it’ll do that. If it means reducing the capture rate so that the capture remains as smooth as possible then it’ll do that too. The benefit with iShowU HD Pro is that you get control over this process. For example: In HD Pro, you can choose to disable Low CPU mode entirely. Or you can choose to have it on right from the very beginning. In Pro mode you can also choose if you want variable length frames as well as no Low CPU mode (thus replicating the behavior in iShowU v1 Classic). Also in Pro you have features such as watermarking, key press recording and better audio support. We’ve included a feature matrix over the page to give a rough indication of differences. Remember that while in Trial mode you can try either product to see what suits your needs best.

Page 30
Feature matrix

Page 31
Differences in Lion The Lion version of iShowU HD contains a significant number of changes to previous versions. This section outlines the differences in functionality of iShowU HD between previous versions of OS X (10.5, 10.6) and OS X Lion (10.7).
1. Video Codecs – Lions new capture system exposes only three codecs. They are JPEG, H.264 and ProRes. The 10.7.x version of iShowU HD contains a modified interface that lets you choose from these three settings. All existing presets automatically migrate over to one of these three codecs.
2. Audio Codecs – Lions new capture system provides PCM and AAC compression. iShowU HD lets you choose from three preset AAC modes, and one PCM mode. The three AAC modes represent low, medium and high quality compressed audio output. PCM lets you saved the audio uncompressed, and provides the highest quality at the expense of large file size.
3. Low CPU mode -‐ It was not possible to migrate the Low CPU mode implementation over to Lion. As a result it is no longer present in the Lion build of the software, and the UI has been updated to reflect this.
4. “Show Mouse” always on – At present there is no way to turn off the mouse in a capture. This is a limitation of the Apple provided capture system in Lion. If and when Apple fix this issue (we have raised a bug report with them) we’ll re-‐enable the feature in iShowU HD.
5. Recovery Mode – Due to the way the capture system works in Lion, we have had to disable recovery mode. While there is technically a way to checkpoint media so that something is written to disk, experiments have shown that the checkpointing process significantly degrades capture performance for a few seconds and also messes up the timing of video (and these experiments were performed on a reasonably fast 4-‐Core i7 machine). This then results in a video that appears to lag every 60s (we checkpoint every 60s) and that also more often than not lags and then speeds up at the same time. As with the ‘Show Mouse’ option, if the underlying capture system improves, we may include this feature in the Lion build of iShowU HD in the future.
Video Codecs As mentioned above, there are only three codecs available in Lion. Here is our recommendation for their usage:
JPEG – This will provide the most fluid and least CPU intensive capture, at the expense of using considerably disk space. H.264 – This provides the best compression, providing a recording that takes up the least disk space. Notice however that is uses considerably more CPU, which might result in lower frame rates or a jerky capture. ProRes – Used as a professional intermediate format for editing. Typically if you know what ProRes is, then you know if you need it or not . If you’re note sure – just choose JPEG with a quality of about 80%.

Page 32
Note that in all cases (regardless of codec), the Lion capture system provides frames to iShowU HD only if something changes on the screen. That means if you record (for example) a static desktop scene you’d be getting roughly 4 frames per second (from things like the clock in the menu bar updating, etc). If you want to force the movie to have a fixed number of frames per second (e.g: you’re going to import into FCP for example), then you can do one of two things. Either:
1. Disable the ‘variable frame duration’ option. If this option is disabled, iShowU HD will automatically reencode the movie at the end of recording. This will force the movie to have fixed frame durations.
2. Right click the movie after recording and choose ‘Reencode (fix frame durations)’. This is exactly the same process, and can be performed on any recording made after installing build 1256 on 18th Sept 2011.
Performance If you notice that the CPU usage of iShowU HD is higher in Lion than in previous OS X versions, you’re not going crazy. It is higher. In tests performed at SWB, we observed at least a twofold increased of CPU usage for similar capture parameters. Note that here we are talking about capture. The process of getting frames of video to compress. We are not considering video codec compression differences. Simply capture in isolation. Does it matter? Probably not. A case where you might notice it is if you were very close to 100% CPU performing recordings on Snow Leopard. In the switch to Lion, more CPU is taken up during capture of frames, meaning less is available for compression of those frames. You would notice it the most while compressing H.264. If you see stuttering or jerky captures using H.264 when using Lion, switch to JPEG and encode the movie into H.264 as a post processing step (you can do that in QTX or via Stomp).

Page 33
Unlocking the Software Lastest information on unlocking can be found here: http://help.shinywhitebox.com/other_information/registering/
Overview All shinywhitebox products use the same unlock system that enables the product for use on your machine. At purchase time, we create an account for you on our system so that you can get instant access to your purchase history and retrieve lost unlock keys if need be. You use these same account details to unlock the product (over the internet).
Internet Activation 1. After starting the application, you will see a "demo dialog" -‐ which asks if you
want to purchase the app, unlock it, or continue to demo it. It'll look something like this:
2. Click on the “Unlock ..." button that appears in the first dialog, then enter your email address and password (these are the login details you setup when you purchased from us).

Page 34
Choosing the "Unlock" button once more, the app will contact our servers and perform all the registration / key steps required. No typing of messy codes. Yay! You can also access this feature from the product’s application menu, at the top of the screen. Last step -‐ choose if you want to unlock for all users (you need Administrator rights to do this), or just for this user. Ta daaa! Done!
Unlock Keys Additionally, at the time of purchase we send out an email with your current set of “unlock keys”. This is simply an alternative method, which you can use on machine that don’t have an internet connection. If you have purchased a product but have not received your unlock keys, here's what to do:
1. Go to a machine connected to the net and logon to the store (http://shinywhitebox.com). Visit your purchases page, and click the "Send unlock keys via Email" link at the top.
2. Failing that; please first check your spam folders, and if there's nothing there contact support with the transaction number of the sale. They'll be able to chase it up for you.
How to use an Unlock Key This one is really simple :-‐) First, find the email we sent you when you purchased the product. You'll notice it has some attachments. These are the unlock keys.
Double click the key! It'll launch the product (assuming it's installed, of course) and register it for you.

Page 35
Credits shinywhitebox would like to thank (in no specific order) for the work put into a bunch of components that we’ve used in iShowU HD. In no particular order: • M. Uli Kusterer for the UKCrashReports component.
• Andy M., Sparkle Software Updater • Quentin D. Carnicelli – PTHotKeys • John Clayton – Various bits of code too numerous to list here
• David Dauer, Jesper Jamie Kirkpatrick and all contributors to ShortcutRecorder.
• Matt Gemmell – MAAttachedWindow • Joshua Nozzi – JLN Drag Effect Manager