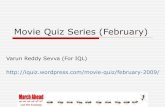I Movie 09
-
Upload
guest866798 -
Category
Technology
-
view
2.691 -
download
1
description
Transcript of I Movie 09

April 27, 2009
iMovie 09
By Ken Stone
iMovie Interface iMovie Preferences Acquiring Video Projects and Events Project Library Event Library
Event Browser Clip Selection Crop & Rotate Clip Adjustments VideoAdjustments Audio Adjustments
Precision Editor Transitions Titles Photos Cutaway & Picture in Picture Music & Sound Effects
Maps and Backgrounds Voiceovers Markers Green Screen Themes Share Final Thoughts
While I have written about both iDVD and iWeb, I never paid much attention toiMovie, after all, I work in FCP. Recently I went to the LAFCPUG meeting here inL.A., where Randy Ubillos, creator of Adobe Premiere, Apple Final Cut Pro and AppleAperture, showed off his latest creation, iMovie 09. Now there has always been aniMovie in the Apple iLife package, but several years ago, Randy created acompletely new version called iMovie 08, now iMovie 09. So why am I writing aboutiMovie 09 if I work in FCP? The answer is simple. At the demonstration I saw anumber of features in iMovie 09, that I wished were in FCP and I wondered if therewas a way to use iMovie 09 in conjunction with FCP, utilizing some of its features tosupplement the FCP workflow, most importantly in the rough cut phase of editing,as '09' has an amazing skimming/edit tool. iMovie also sports a new and moderntool for exact clip trimming, the Precision Editor, and it's stunning. And, iMovieprovides full Real Time playback, no rendering required, ever.
After doing some testing, I found that the workflow required to use '09' with FCP isprobably not worth the advantages gained by using the two apps together.However, I did discover that '09' is truly an amazing application, much more ableand sophisticated than it would first appear. Automated video import process,browser organization, clip skimming and editing, text and animated titles,transitions, video effects, backgrounds, sound effects, audio control, voiceover,green screen, background music, speed control and direction, photo manipulation(Ken Burns effect), markers and chapter markers, color correction, waveforms,themes, animated maps, video stabilization, picture-in-picture, L-cuts, PrecisionEditor, full screen playback, the list goes on. iMovie is a full fledged editor, I thinkthat you are going to be surprised at what it can do and how intuitive it is.
iMovie InterfaceIn order to show the entire iMovie interface I have reduced its size for this article.At normal size, everything is much easier to see and to work with. We will get intothe different elements of the interface later on in the article, but for now, I just wantyou to get the general feel of it. The iMovie interface is divided up into five windows.Top left is the 'Edit Project' and 'Project Library' window, two windows in one. Youswitch between these two windows by clicking on the 'Project Library' or 'EditProject' button very top left in this window (red box). As shown below, the 'EditProject' window is active. Top right is the Viewer. Beneath these windows is theiMovie Tool bar. Bottom left is the Event Library and to the right is the EventBrowser.
iMovie 09 http://www.kenstone.net/fcp_homepage/imovie_09_stone.html
1 di 122 27/04/2009 13.02

iMovie offers two different ways to arrange the windows in the Interface. As shownabove, the Project Library and Edit Project window are in the top left corner, at thebottom of the interface is the Event Library and the Event Browser. There is a'Switch' button in the Tool bar, left hand side. When you click on it, the top leftwindow and the bottom windows switch places.
The Project Library window is now the active window, shown below.
iMovie 09 http://www.kenstone.net/fcp_homepage/imovie_09_stone.html
2 di 122 27/04/2009 13.02

At the far right of the Tool bar are buttons that provide access to the iTunes andiPhoto libraries, Text, Transition, Map and Background windows which, whenopened, share space with the Event Browser. Click on the 'X' to close the windowand return the Event Browser to its full size, red arrow below, or click on the buttona second time to close the window.
In iMovie, the 'Inspector' or HUD (Heads Up Display), is a floating window, whichprovides us with easy access to the various controls that we use to build ourProject. Almost everything we do in iMovie can be controlled in the Inspectorwindow. Double click on a clip, transition, effect, text, audio, etc. and the Inspectorwindow will open and will display those settings that are relevant to what we areworking on at the time. Double click on a clip in the Edit Project window and theInspector will open, (below left). You can see the different settings and optionsavailable for adjustment. Clicking on the 'Video Effect' menu, will open the Effectspalette, shown below right.
iMovie 09 http://www.kenstone.net/fcp_homepage/imovie_09_stone.html
3 di 122 27/04/2009 13.02

In the Inspector, Video tab, is the 'Video Adjustment Panel'.
iMovie 09 http://www.kenstone.net/fcp_homepage/imovie_09_stone.html
4 di 122 27/04/2009 13.02

In the Inspector, Audio tab, is the 'Audio Adjustment Panel'.
iMovie 09 http://www.kenstone.net/fcp_homepage/imovie_09_stone.html
5 di 122 27/04/2009 13.02

When a Transition has been applied, double clicking on it opens the TransitionInspector. The Transition menu opens to display the Transition palette, below right.
There are other windows in iMovie, such as the Precision Editor window shownbelow. We will cover all of the windows and how to use them later on in the article.
iMovie 09 http://www.kenstone.net/fcp_homepage/imovie_09_stone.html
6 di 122 27/04/2009 13.02

This is basically how the iMovie interface works, windows and palettes remainhidden until needed, providing iMovie with a clean and uncluttered interface. Eventhe 'Precision Editor' window (above), which is kept out of the way until needed,when opened, can display audio tracks and waveforms as well.
In the File menu there is a 'Print' command. If you have a Project selected in theProject Library, you will have 'Print Project'. If you have an Event selected in theEvent Library, then you'll have 'Print Event'. What this Print command does, is printout the clip thumbnails that are in either your Project or Event. Just pictures of yourclips, no metadata. The printed thumbnails are pretty small and even though thereis a way in the interface to enlarge the onscreen thumbnails, they still print small. Ifyou are running a second monitor you can place the Viewer window on to thesecond monitor, from the Window menu > 'Viewer on Secondary display'. Movingthe Viewer window to a second monitor, opens up a lot of working space in theiMovie interface on the first monitor. The iMovie 'Command z' (Un-do) is unlimited,it undoes all the way back to when you last quit iMovie.
[Top]
iMovie 09 http://www.kenstone.net/fcp_homepage/imovie_09_stone.html
7 di 122 27/04/2009 13.02

iMovie PreferencesAs with any new application, the first thing we want to do is to have a look at itsPreferences, which I know can be a bit boring, but at least you'll know where thesettings are, if you need to make changes later on. The General tab has one veryimportant control, 'Show Advanced Tools'. This is the setting that enables many ofthe important iMovie features, you'll want to turn it on. I have Advanced toolsturned on throughout this article.
The Browser tab offers 'Use large font for Project and Events lists' which makethings more readable and the 'Show Fine Tuning controls' which is used to lengthenor shorten a clip's duration, one frame at a time, when dragging the edge of a clip.'Command Option' toggles this feature on and off. The Video tab offers a choice ofvideo standards, NTSC and PAL, but as is pointed out in the window, changing thissetting requires you to quit and then relaunch iMovie to affect the change.
The other setting is for the importing of 1080i video, as it lets you select whichframe size you want iMovie to work with. Depending on the finial output, like SDDVD, ATV or the web, the smaller 960 x 540 size will work very well. Choosing thelarger 1920 x 1080 takes up much more hard drive space and could slow thingsdown a bit. In most cases 960 x 540 will do the job. When importing 1080i videointo iMovie, the video will be transcoded to AIC (Apple Intermediate Codec). AVCHDor HDV video is always transcoded to AIC regardless of frame size.
iMovie 09 http://www.kenstone.net/fcp_homepage/imovie_09_stone.html
8 di 122 27/04/2009 13.02

iMovie offers a number of opportunities for us to work with text, for titles and such.The Fonts palette is shown below, but we are not limited to the 9 different fontcolors. Click on any color swatch on the right and the Apple color wheel will openwhere we can change the existing color to any color we want.
iMovie 09 http://www.kenstone.net/fcp_homepage/imovie_09_stone.html
9 di 122 27/04/2009 13.02

The same holds true for our choice of fonts. Click on any of the two sided arrows,to the left of the color swatches, to produce a font drop-down menu with all of theApple system fonts available. You can customize all of the fonts and font colors inthe iMovie Font palette to suit your own taste.
iMovie 09 http://www.kenstone.net/fcp_homepage/imovie_09_stone.html
10 di 122 27/04/2009 13.02

While the following dialog box, 'Timing', is not part of the iMovie Preferences, it'simportant, so I'm showing it here. From the File menu > Properties > Timing. Youcan set a number of iMovie parameters, but, for me, the most important one is the'Initial Photo Placement' which defaults to Ken Burns. Every time you add a photo orStill Frame, the Ken Burns effect is applied. Now I like the Ken Burns effect just fine,but not on everything. Turning it off all the time gets to be a bore. In the InitialPhoto Placement menu you can choose, Fit in Frame or Crop. I have selected 'Fit inFrame'. Easy enough to turn Ken Burns back on in the Viewer window if needed.
iMovie 09 http://www.kenstone.net/fcp_homepage/imovie_09_stone.html
11 di 122 27/04/2009 13.02

[Top]
Acquiring VideoThere are a number of ways to bring video into iMovie. The primary method wouldbe to plug your camera into your Mac, iMovie can work with both USB2 and Firewireinputs. iMovie also seems to be format agnostic and I found that it will import andwork with most of today's format flavors; HDV, AVC HD, DV, XDCAM, XDCAM HDand XDCAM EX. It works with NTSC and PAL and in 4:3 and 16:9, though Appleonly officially supports; AVCHD, HDV, DV, MPEG-2, MPEG-4 MPEG-1 and H.264 andjust about any .mov file.
iMovie can import from cameras that shoot to tape, memory card, hard drive andeven DVD. For those cameras that shoot to memory card, the camera is not evenrequired for import. You can use an ordinary card reader to mount the memorycard on the desktop, iMovie will recognize the card and import properly, it will evenrecognize and work with a disk image. I imported some HVX 200, DVCPRO HD,720p 24PN footage, iMovie did not care and handled it properly. A note aboutAVCHD video. The best way to capture AVCHD is to use a two step process. Firstuse the Archive feature (discussed shortly) when you connect the AVCHDcamcorder to your Mac. Then import the 'Archive' into iMovie using the Import >Camera Archive process, not the standard Import from Finder menu item. iMoviecan import MPEG-4 video from disks or hard drives.
iMovie 09 http://www.kenstone.net/fcp_homepage/imovie_09_stone.html
12 di 122 27/04/2009 13.02

There is one very important issue to remember. We are working with video fileswhich take up a lot of storage space on our hard drives. Additionally, as time goesby, we can add many video sessions (Events) to iMovie. It would be easy to fill up ahard drive with iMovie videos. For this reason, whenever bringing video in from acamera or by using any of the import processes, there will always be theopportunity to select which hard drive you want to store your video on. If you planon using iMovie to any extent, you might want to consider getting an additionalhard drive, either USB2 or Firewire, to store your iMovie video.
From a cameraWith iMovie up and running, plug your camera into the Mac via USB 2 or Firewire,turn the camera on and set to 'VTR' or 'Computer'. Additionally you can insert thecamera's memory card into a card reader and the memory card will mount on thedesktop, ready for iMovie. iMovie will detect the camera or card and open the iMovieImport window. If the Import window does not open, click on the camera icon. Thefollowing example is from a Sony CDR CX-12 memory card based camera. I don'thave a tape based camera to demo here, but the Import window will have playbackcontrols and provide the ability to set In and Out points for your capture.
As shown below, the four clips that are on the memory card show up in the lowerpane, the duration of each clip is denoted in white. Select a clip, yellow border, andclick the Play button or hit the space bard to preview the clip before import. Lowerleft of the Import window is an 'Automatic/Manual' button. If you choose to importall of the clips, leave this set to Automatic and click on the Import All button.
iMovie 09 http://www.kenstone.net/fcp_homepage/imovie_09_stone.html
13 di 122 27/04/2009 13.02

If you wish to import only some of the clips, set the 'Automatic/Manual' button toManual. Each clip will now display a check box beneath, simply uncheck any clipsthat you wish to exclude from the import. Then click on the 'Import Checked' buttonto start the import process.
iMovie 09 http://www.kenstone.net/fcp_homepage/imovie_09_stone.html
14 di 122 27/04/2009 13.02

The Import process starts by opening an Import dialog box that allows you toselect the hard drive that you want to store the video on, the option of adding thevideo to an existing Event or creating a new Event and naming it as I have donehere. You will also have the option of choosing the frame size of your video if youare importing 1080i footage. When importing 1080i video, iMovie will transcode thevideo to the Apple Intermediate Codec (AIC). You can import at the full 1080 size,which does take up a lot of space on your hard drive, or you can import as 'Large960x540', which will use less hard drive space and would be perfectly adequate forcomputer playback, Apple TV, final delivery to iDVD or the the Web (YouTube). Usethe full 1080 import to maintain maximum video quality for delivery to Final Curt Provia the Share menu > Export Final Cut XML or for broadcast. There is an additionalsetting 'Analyze for stabilization after import', we will cover stabilization later on.
During Import, a progress bar and text will appear beneath each clip. Additionalimport information is presented at the bottom of the window.
iMovie 09 http://www.kenstone.net/fcp_homepage/imovie_09_stone.html
15 di 122 27/04/2009 13.02

The last step of the Import process is the creation of Thumbnails.
iMovie 09 http://www.kenstone.net/fcp_homepage/imovie_09_stone.html
16 di 122 27/04/2009 13.02

If you have a iSight or other Firewire camera attached to your Mac you can do a livecapture right from the Import window. The Camera button, lower left, will allow youto select the iSight camera and this will open an 'Import from iSight camera'window in which you can record live video that will be imported into iMovie. You cando this 'Live Import' at any time, you don't have to be in the Import window. In theiMovie interface, below right, there is a camera button, click on it to active theiSight camera.
iMovie 09 http://www.kenstone.net/fcp_homepage/imovie_09_stone.html
17 di 122 27/04/2009 13.02

There could be a situation where you don't have the time to go through the Importprocess, but you need to bring the video in from the camera/memory card andstore it in your Mac, so that you can erase the camera/memory card and get backto shooting. iMovie has 'Archive All' button that will allow you to transfer the videoclips to a hard drive directly. You will now be able to go back at a later time, openthe Archive and perorm the Import process. When you Archive your video, you willbe given a chance to name the archive and to select a hard drive to store the videofor later import and use. Do not save an Archive to an iMovie Events or Projectfolder, as this can slow down iMovie's performance.
Other Import ProcessesThere are three Import options; Movies, Camera Archive and iMovie Project.
iMovie 09 http://www.kenstone.net/fcp_homepage/imovie_09_stone.html
18 di 122 27/04/2009 13.02

'Import Movies'. The very first time you use 'Import', you will get the boxshown below. You can click OK, as the setting options in this window willappear again in the Import box that opens immediately after you click OK.
At the top, navigate to the hard drive and folder that you want to import from.You can select a folder or clips inside a folder for import.
1.
iMovie 09 http://www.kenstone.net/fcp_homepage/imovie_09_stone.html
19 di 122 27/04/2009 13.02

The 'Save to' settings allows you to pick which hard drive you want to save theimported video to.
'Camera Archive'. I mentioned above that when a camera/memory card isattached to your Mac, in the Import window there is the 'Archive All' buttonthat gives you the option to store the video for later import. From the Filemenu > Import > 'Camera Archive', now you can navigate to the video thatyou archived earlier and run the import process.
6.
iMovie 09 http://www.kenstone.net/fcp_homepage/imovie_09_stone.html
20 di 122 27/04/2009 13.02

'iMovie HD Project' is used to import video from older iMovie HD projects. Butit can also be used as a type of Media Manager and can be used to importvideo from an existing iMovie Project. A new Project and Event will be createdand only the source video of the old Project will be imported, none of thechanges made to the video in the old Project will come across. This process isakin to bringing in only the used video, the unused video is left behind. Anytransitions that were used in the original Project will be converted to cross-dissolves, titles, effects and music will not come across. This would be a goodway to rework or update an existing iMovie Project, without changing theoriginal Project.
7.
[Top]
Projects and EventsiMovie's organization is very simple and straight forward. There are two elements toiMovie; Projects and Events. Projects are where you build your movie and Eventsare where all your video clips are stored. So a Project file does not contain anymedia, rather it contains all the information about your movie, it is like a blueprintfor a building. The Project keeps track of all the video clips that are brought into it,it points to the clips in the Event file. In addition, the Project file contains all theinformation about your movie; themes, titles, markers, color correction, cliptrimming, background audio, transitions, effects, etc. Every time you use a tool iniMovie, modify a clip in the Project, or make any changes, that information isrecorded into the Project. You can have any number of Projects that you want, butyou can only have one Project open at a time. iMovie is a 'non-destructive' videoeditor, so this means that the source video is never touched. When iMovie isplayed, the information contained in the Project file is applied, in Real Time, to thevideo. You can create a new Project or Event at any time from the iMovie File menu.
When you create a new Event or Project from the File menu, the default settings willplace the new files on your boot drive: User > Movies > iMovie Events - iMovieProjects. iMovie will automatically create any required support files, like iMovieCache and Thumbnail files for you. The path for iMovie Events is shown below.
iMovie 09 http://www.kenstone.net/fcp_homepage/imovie_09_stone.html
21 di 122 27/04/2009 13.02

While the Project file is normally not too large, several megs or so, the Event filecontains all of your video and can get to be very large indeed. When creating a newEvent, whether from a camera, card or from the File menu > Import, you willalways be given the chance to select a hard drive to place the files on. Shown belowleft, is the Import box, that opens when a camera/memory card is attached to theMac. Below right is the Import box that opens when Import is selected from the FileMenu.
iMovie 09 http://www.kenstone.net/fcp_homepage/imovie_09_stone.html
22 di 122 27/04/2009 13.02

[Top]
Project LibraryTop left of the iMovie interface is the 'Edit Project'/'Project Library' window. TheProject Library window is active (below) which shows all of your iMovie Projects andwhich drive they reside on. I have two Projects on my Mac HD but no Projects onmy '1TB' or 'Media Drive'.
You can create new Projects right inside the Project Library. First, select which driveyou want to use to store the new Project on, then click on the '+' button lower rightin the window (as shown above). This will open a 'New Project' window, where youcan name the Project, select the format, Standard, iPhone or Widescreen. You canalso choose a Theme for your new Project if you so desire.
iMovie 09 http://www.kenstone.net/fcp_homepage/imovie_09_stone.html
23 di 122 27/04/2009 13.02

If you create a new Project from the File menu, you will not be given the option ofpicking a drive, the new Project will be placed on your boot drive automatically. Thedrive that a Project file is stored on is not as critical as an Event, because Projectfiles are relativity small. However, to keep things organized, you can move a Projectfrom one drive to another. In the Project Library, select the Project and then drag itto the desired drive, in this case from the 'Mac HD' to the 'Media Drive', as shownbelow.
iMovie 09 http://www.kenstone.net/fcp_homepage/imovie_09_stone.html
24 di 122 27/04/2009 13.02

If your Project has content, clips have already been added to the Project, then afteryou drop the Project onto the new drive a dialog box will open offering the option toCopy the Project or Copy the Project and the Events (media). This action will copyto the new location but will leave the original Project and Events where they are,below left. If you want to 'Move' the Project and not copy, hold down the Commandkey while you drag, the Project or Event will be written to the new location anddeleted from the old location, below right.
A simpler way to create a new Project and place it on the correct drive in the firstplace, is to open the Project Library and then Control click on the drive that youwant to use, from the drop-down menu, choose New Project. Or, you can select the
iMovie 09 http://www.kenstone.net/fcp_homepage/imovie_09_stone.html
25 di 122 27/04/2009 13.02

drive you want to place the Project on and then click on the '+' button lower right ofthe window.
Control clicking on a Project in the Project Library, offers a variety of optionsincluding 'Move Project to Trash' which removes the Project from both iMovie andfrom your hard drive.
You can playback your movie in the Viewer window from any Project in the ProjectLibrary. Place your cursor anywhere over a film strip and as you drag or skim, thevideo will play in the Viewer window. When you place the cursor over a film strip, athin vertical red line called a 'Pointer', is displayed that behaves much like aplayhead showing the current position of playback (green box below). You can alsoselect a Project and hit the space bar to play in the Viewer window. At the bottomleft of the Project Library window are two buttons: 'Play Project full screen' and 'PlayProject from beginning'.
iMovie 09 http://www.kenstone.net/fcp_homepage/imovie_09_stone.html
26 di 122 27/04/2009 13.02

When you have finished in the Project Library, select the Project that you want towork with, then click on the 'Edit Project' button, upper left of the Library window.This will open the Edit window. You can toggle back and forth between the twowindows by clicking the button upper left.
iMovie 09 http://www.kenstone.net/fcp_homepage/imovie_09_stone.html
27 di 122 27/04/2009 13.02

If you Control click on a clip in the Edit Project window and select 'Reveal in EventBrowser. The Event containing the source clip in the Event Library will becomehighlighted and the corresponding clip in the Event Browser will be highlighted(selected) as well.
[Top]
iMovie 09 http://www.kenstone.net/fcp_homepage/imovie_09_stone.html
28 di 122 27/04/2009 13.02

Event LibraryEvery time you bring video into iMovie, either from a camera, a card reader or anyof the import processes, an Event is created and it is named with the current dateand the new Event is placed into the Event Library. The Event Library is a powerfulorganization tool, as we shall see. You can select the Event name and change it tosomething more appropriate. If you control click on the Event a number of optionsare presented. If you select 'Move to Trash', iMovie will remove the Event from theEvent Library and from your hard drive as well.
Shown below, I have named all of the Events in my Library and iMovie has sortedthe Events chronically by year. iMovie looks at the date stamp in the metadata ofthe incoming video and places the Event into the year that the video was shot. Tothe right of the Event Library is the Event Browser, when an Event is selected in theEvent Library, the clips contained in that Event are displayed in the Browser.
iMovie 09 http://www.kenstone.net/fcp_homepage/imovie_09_stone.html
29 di 122 27/04/2009 13.02

If you shot video over a three day period, iMovie would create a different Event foreach of the 3 days. You can easily merge different Events, regardless of when theywere shot. In the Event Library, select and drag an Event onto the Event that youwant it to merge with.
When you release the Event on top of the other Event, a naming dialog box willopen allowing you to name the new, merged Event.
The newly named Event now shows up in the Library, note that the two Events thatwere merged, Santa Monica and Santa Monica 08, are now gone from the list.
iMovie 09 http://www.kenstone.net/fcp_homepage/imovie_09_stone.html
30 di 122 27/04/2009 13.02

Not only can we merge Events but we can split Events apart as well. Select theEvent that you want to split, in the Event Browser, select the clip that is to becomethe first new clip in the new (second) Event.
From the File menu select 'Split Event Before Selected Clip'.
The Event will now be split, the new Event will retain the original Event name butwill amended with the number 1.
iMovie 09 http://www.kenstone.net/fcp_homepage/imovie_09_stone.html
31 di 122 27/04/2009 13.02

You can copy a clip from one Event to another. Select the Event that you want tocopy the clip from, then, click on the clip and drag it out of the Event Browser intothe Event Library and drop it on the Event that you want to copy the clip to. Asshow below, the Beverly Hills Event is active and I am dragging the clip to theFarmers Market Event. The 'Copy Clip to New Event' message will appear.
You can change the clip(s) Date or Time to change their chronological order in theEvent Library. Select a clip or multiple clips in the Event Browser, and then chooseFile > Adjust Clip Date and Time.
iMovie 09 http://www.kenstone.net/fcp_homepage/imovie_09_stone.html
32 di 122 27/04/2009 13.02

The default order of the Events in the Event Library is chronological, in eitherascending or descending order, however, you might need to view your Eventsbased on which hard drive they are stored on. You can toggle between the twodisplay modes by clicking on the hard drive icon, upper right in the Event Library.You can also do this from the View menu > Group Events By Disk.
iMovie 09 http://www.kenstone.net/fcp_homepage/imovie_09_stone.html
33 di 122 27/04/2009 13.02

You can copy an Event(s) to another hard drive. With the Event Library set to'Group Events By Disk', click on the Event to want to copy and drag it onto the harddrive you want to copy the Event(s) to. As shown below left, I have dragged theSalt Lake City Event to my Media drive. This will make a copy of the Event. If youwant to move the Event, hold down the Command key while you drag, the Eventwill be deleted from it's original location.
From the View menu you can also arrange the Events by Month, Most RecentEvents at Top and Show Separate Days in Events. Events by Month is shown belowcenter. You can also have iMovie display the date that the event was recorded, butthis setting is found in the iMovie Preferences > Browser tab > 'Show date ranges inEvents list.' Event Library with shooting dates shown below right.
iMovie 09 http://www.kenstone.net/fcp_homepage/imovie_09_stone.html
34 di 122 27/04/2009 13.02

[Top]
Event BrowserWhen you select an Event in the Event Library, all of the clips contained in that
iMovie 09 http://www.kenstone.net/fcp_homepage/imovie_09_stone.html
35 di 122 27/04/2009 13.02

Event show up to the right in the Event Browser. It is in the Event Browser that weaudition our clips, playing them in the Viewer window and making our selections.Lower right in the Event Browser is a slider that sets the number of frames of videothat is displayed per thumbnail. As shown below, I have the slider set at 2 seconds,so each thumbnail in the Browser represents 2 seconds of video. This setting canbe adjusted from 1/2 second of video to 30 seconds of video. It also has an 'All'setting that will show each clip as a single thumbnail. When you place the pointer,(thin red vertical line), over the thumbnails, the start of each clip is denoted by theclip duration in seconds and a 'Gear' icon.
When this slider is set to 'All' each thumbnail in the Browser represents an entireclip, regardless of the length of the video clip. Throughout this article, I am in the'All' mode, so that you can see the different clips, but when you are working, youwill take advantage of displaying your clips stretched out, by adjusting this slider.
We can control the size of the thumbnails of the clips in both the Event Browser andin the Edit Project window. Shown below at the smallest size.
iMovie 09 http://www.kenstone.net/fcp_homepage/imovie_09_stone.html
36 di 122 27/04/2009 13.02

Thumbnails shown below at the largest size.
As you skim a clip in the Event browser, the video plays in the Viewer window.When you place the pointer over a clip in the browser and hit the space bar, the clipwill play in the Viewer and will continue to play until all the clips in the Browser havebeen played or you hit the space bar to stop playback.
iMovie 09 http://www.kenstone.net/fcp_homepage/imovie_09_stone.html
37 di 122 27/04/2009 13.02

There is also a 'play full screen' option, shown below with 'Cover Flow'.
iMovie 09 http://www.kenstone.net/fcp_homepage/imovie_09_stone.html
38 di 122 27/04/2009 13.02

Working in the Event browser, we can select clips or portions of clips for use in ourProject. Place the Pointer over any thumbnail in the Event browser and click once.This will set a default selection of 4 seconds. The duration of the selection is set inthe iMovie Preferences > Browser tab. After the default section has been set, thecursor turns into a double sided arrow, click and drag to extend or shorten theselection to the desired length. As you drag, the frames of the clip will be displayedin the Viewer. If you hold down the Option key, before you click into a thumbnail,the entire clip will be selected. Once you have made your selection, you can dragthe clip into the Edit Project window or hit the E key and the clip will added to theProject for you.
During editing we make selections of the video that we want to use in our Project.But, as we review our clips in the Event browser, we can select and 'mark' them forfuture reference, add keywords and hide or even remove clips from the Library. Wecan mark clips as Favorites (green bar), mark clips as Rejected (red bar), addKeywords to clips (blue bar). Clips that have been added to the Project in the EditProject window, are marked with an orange bar in the Event browser, to show usthat they have been used. In the iMovie Preferences > General tab, I have 'ShowAdvanced Tools' selected, you'll want to turn this feature on.
I have selected a portion of clip that I will want to work with in the future and wantto mark it for future reference by clicking on the 'Favorite' button in the Tool bar.After making it a 'Favorite', the clip now sports a green bar, the length of the greenbar and its position in the clip represents the selection that was made.
iMovie 09 http://www.kenstone.net/fcp_homepage/imovie_09_stone.html
39 di 122 27/04/2009 13.02

I have found a section of video that is simply no good and I don't want to bebothered with it, so I want to mark it as 'Rejected'. With the bad portion of videoselected, I click on the 'Reject Selection' button, which places a red bar on thethumbnail. Marking the video as 'Rejected' does not remove or Trash the video, youwould do that manually.
When a portion of video has been selected and placed into the Edit Project windowfor use in the Project, that section of video, in the Event browser, is marked with anorange bar to denote that it has been used (great feature). This process is doneautomatically for us by iMovie. With Favorites or Rejected, the colored bar is placedat the top of the clip thumbnail, the orange bar representing 'used' is place at thebottom of the thumbnail.
iMovie 09 http://www.kenstone.net/fcp_homepage/imovie_09_stone.html
40 di 122 27/04/2009 13.02

We can also add Keywords to clips in the Event browser. Select a clip or section ofvideo and click on the Keyword button in the Tool bar. This will open up theKeyword window, where I checked the keyword 'Outdoor'.
iMovie automatically records the keyword and places a blue colored bar at the topof the clip. You can add any keyword of your own choosing, by typing in theKeyword box lower left of the window. After you type in the keyword, click on 'Addto Clip', which it will and it will be added to the list of keywords as well.
iMovie 09 http://www.kenstone.net/fcp_homepage/imovie_09_stone.html
41 di 122 27/04/2009 13.02

Click on the Spyglass to open the Keyword window.
There is a way to filter the clips that you have marked, hiding the video that youdon't need at the time. At the bottom of the iMovie window is a 'Show' drop-downmenu, which gives you the option of filtering the clips in the Event browser basedon Favorites Only, Favorites and Unmarked, All Clips and Rejected Only. As shownbelow, 'All Clips' has been selected.
All four types of markers are displayed.
iMovie 09 http://www.kenstone.net/fcp_homepage/imovie_09_stone.html
42 di 122 27/04/2009 13.02

As shown below, Favorites and Unmarked are displayed. Note that blue bar,'Keywords' and orange bar, 'Used' are also displayed. When you launch iMovie the'Show' menu defaults to 'Favorites and Unmarked'. Rejected clips, red bar, arehidden from view.
Being able to sort the Event browser is a great organizational tool, an efficientworkflow. iMovie even allows you to delete those clips that you have 'Rejected'. Setthe Show menu to 'Rejected Only'.
iMovie 09 http://www.kenstone.net/fcp_homepage/imovie_09_stone.html
43 di 122 27/04/2009 13.02

Click on the 'Move Rejected to Trash' button. Most often, when you 'Trash'something, it happens instantaneously, but in iMovie it can take a little time, youactually get a progress bar.
The Trash is shown below.
If after sending the Rejected clips to the Trash, you realize that you have made amistake and need to restore the clips to the Events browser, simply 'Un-do',Command z from the keyboard. iMovie will rewrite the clips from the trash back to
iMovie 09 http://www.kenstone.net/fcp_homepage/imovie_09_stone.html
44 di 122 27/04/2009 13.02

the Event browser, you'll even get a dialog box showing that the clips are beingreturned (rewritten). After the clips have been restored to the Rejected window, ifyou open the Trash you'll see that the clips are still in the Trash. This is okay, as theclips have been rewritten back into iMovie and the clips in the Trash are now dupes.It's okay to empty the Trash.
You can Unmark any clip(s) at any time. Select the clip(s) that you want toUnmark, click on the 'Unmark tool in the Tool bar. There is an exception, theorange 'Used' bar will remain on the clip even if Unmark is used. If you delete theclip from the Edit Project window, the orange bar will disappear from the clip in theEvent browser (as it will no longer be in use).
There is a way to Media Manage your hard drive space. In the File menu > SpaceSaver. In this box you can choose to send clips that you have not used in a Project,clips not marked as Favorite or clips not marked with a keyword to the Trash. Youneed to be careful as to which boxes you check, I think that 'Not added to anyProject', might be a good way to manage hard drive space at the end of a Project.Even after you click 'Reject and Review' you will have another chance to removeitems from the Rejected list before trashing, by selecting the item and then clickingon the 'Unmark' button in the Tool bar. This will move the Rejected clip out of theRejected list and back into the Event browser.
[Top]
iMovie 09 http://www.kenstone.net/fcp_homepage/imovie_09_stone.html
45 di 122 27/04/2009 13.02

Clip SelectionI'm starting off with a new empty Project and am going to be working with footageshot here in L.A., at the Farmers Market. In the Event browser, skimming andplaying the clips in the Viewer window, I have selected my establishing shot anddragged it into the Edit Project window. The green vertical bar shows the placementof the clip when dropped into the Project. As this is the first clip, the green bar is atthe very start. A clip can be automatically added to the Project from the Eventbrowser by selecting the clip and then hitting the E key on the keyboard, no need todrag.
When you select a clip (one click) in the Edit Project window (below left), it gets athick yellow boarder around it. When you double click on a clip in the Edit Projectwindow, it opens up the Inspector. You can always tell when the Inspector is openbecause the yellow border around the clip, in the Edit Project window, becomes a'thin' yellow border (below right). If you have forgotten to close the Inspector andtry to do something else, you get a warning 'bonk' sound from iMovie.
In the Edit Project window, (shown below), placing the cursor into the first clipdisplays a pointer (thin red vertical line - playhead), a grab hand for moving the cliparound and several blue icons. The two blue left-right arrow icons, found at eachedge of the thumbnail, are for fine tuning the trim of the clip. Click on either one ofthe icons and a partial orange border will appear, you will then be able drag theedge of the clip in one frame increments. In this case I am lengthening the clip so a+ sign with the number of frames added appear, dragging inward will shorten theclip and a - sign with the number of frames removed will appear.
iMovie 09 http://www.kenstone.net/fcp_homepage/imovie_09_stone.html
46 di 122 27/04/2009 13.02

Clicking on the Gear icon drop-down offerers access to a number of iMovie'sfeatures which we will get into soon. The top two items, the Precision Editor andClip Trimmer, are only available from the Edit Project window. Selecting 'ClipTrimmer' from the menu opens the Clip Trimmer window where we can change thestart or end point of the clip by dragging on the handles left or right. Place thecursor over a handle, hold down the Option key and use the right and left arrows toadjust the handle one frame at a time. If you move the cursor into the clip it turnsinto a grab hand, click and hold down the mouse button and you can slide the clipselection left or right, choosing different video to be displayed without changing theduration of the clip. While trimming, you can preview the changes in the Viewerwindow. When you have finished, click the Done button, the Clip Trimmer windowwill close. Note that if you selected the entire clip in the Event browser and loaded itinto the Edit Project window, then, in the Clip Trimmer window, you will not be ableto extend the start point or end point of the clip, as there is no additional video towork with. You will be able to shorten the clip by moving the start and/or endpoints inwards.
iMovie provides three different ways that you can precisely trim a clip; the Finetuning controls, the Clip Trimmer and the Precision Editor which is covered later.
iMovie 09 http://www.kenstone.net/fcp_homepage/imovie_09_stone.html
47 di 122 27/04/2009 13.02

I have continued to select and add clips to the Edit Project window. Below left, Ihave decided that the clip that I am bringing in belongs between clips two andthree, so that is where I have positioned the clip. The green vertical bar shows theinsertion point for the clip. You can move clips around at any time by clicking onthem and moving to a new location, below right.
iMovie has a very powerful Edit tool, selectable from the Tool bar (below left). Whenthe Edit tool is selected and the cursor is placed into a thumbnail in the Eventbrowser, it's icon turns to a small tan piece of paper with a folded corner (belowcenter). As you click and drag with the Edit tool, the area that you select turnsyellow and the duration of the selection is displayed (below right). When yourelease the mouse button, the clip is automatically added to the Project, nodragging required. If you are unhappy with your selection, use Un-do, Command zfrom the keyboard or you can select the clip in the Edit Project window and hit thedelete key.
[Top]
Crop & RotateThe Viewer window is the 'workbench' for a Project. It is in this window that all ofthe effects and abilities that iMovie has to offer are made available and are applied.We will start with the options made available in the Gear (Action) drop-down menu.When we select 'Cropping & Rotation', the first thing that happens is that when thecursor is placed in the Edit Project window, a cropping icon is added to the cursorto remind us that we are in cropping mode. The video will now show up in theViewer window with special cropping icons.
iMovie 09 http://www.kenstone.net/fcp_homepage/imovie_09_stone.html
48 di 122 27/04/2009 13.02

In the Viewer window, click on the 'Crop' button, this will add green brackets at thefour corners of the green bounding box. The cursor will turn into a 'position' markerwhen placed over one of the corners or into a left-right facing arrow if placed onone of the green borders. Clicking and dragging in will reduce the size of theselected area inside the bounding box, but the video will retain it's proper aspectratio. After the video has been cropped to the correct size, placing the grabber handicon on the green + in the center allows you to drag and reposition the croppingborders.
iMovie 09 http://www.kenstone.net/fcp_homepage/imovie_09_stone.html
49 di 122 27/04/2009 13.02

When you have sized and positioned the cropping border as you want, click theDone button, iMovie will perform the crop and the cropped image will fill the frame.Cropping is an excellent tool when you have some image at the edge of your videothat you would like to remove, but there is a caveat. The more that you enlarge thevideo, the softer the image will look.
After you have completed the crop, if you look at the clip in the Edit Project windowyou will see that a Crop icon has been added to the upper left of the clip. This icondenotes that you have either cropped, rotated or applied the Ken Burns effect to theclip. Double click on the crop icon to open the clip back up in the Viewer window sothat you can edit or make changes. Clicking on the 'Fit' button will return the videoto its original size.
iMovie 09 http://www.kenstone.net/fcp_homepage/imovie_09_stone.html
50 di 122 27/04/2009 13.02

Center top of the window are two 'Rotation' arrows to rotate the video 90°clockwise or counter-clockwise. The icon just to the right of the Rotation icons isthe 'Play' button. Notice that if you have rotated the video, back in the Edit Projectwidow, the thumbnail of that video has been rotated too.
[Top]
Clip AdjustmentsSelecting 'Clip Adjustments' from the Gear (Action) menu in the Edit Project windowopens the iMovie Inspector. You will notice that while Clip, Video and AudioAdjustments are available from the Action menu, they are also available as tabs inthe Inspector window. The Clip tab in the Inspector provides us with bothinformation and settings to affect the selected clip. Near the top is the Duration andSource Duration. You can click into the Duration field and change the duration ofthe clip. Click on the Video Effect button and the Effects Palette will open. We canalso change both the speed and direction of the clip and add image 'Stabilization' tothe clip. When you have made your adjustments click 'Done' and the change will beapplied. Additionally you can invoke the Inspector palette at any time by selecting
iMovie 09 http://www.kenstone.net/fcp_homepage/imovie_09_stone.html
51 di 122 27/04/2009 13.02

the clip and clicking on the Inspector button in the Tool bar.
Click on Video Effect button to open the Effects Palette, which offers 19 differentEffects that can be applied to the selected clip. Now here is one really amazingfeature of iMovie's Real Time abilities. In the Effects palette, each Effect thumbnail isactually a miniaturized version of the selected clip. As you movie your cursor overthe different effects in the palette, tiny versions of the clip play out right in thepalette window and the Viewer window shows you the results of that effect full sizeand in Real Time and all you are doing is moving your cursor around the palette.The Cartoon effect is shown below right. If you want no effect or to remove aneffect, click 'None' upper left of the palette. There is also a 'Flipped' effect which cancome in handy.
iMovie 09 http://www.kenstone.net/fcp_homepage/imovie_09_stone.html
52 di 122 27/04/2009 13.02

After having made adjustments to a clip, you can Copy the adjustments and Pastethem to other clips. Select the clip and Copy, then, select the clip (s) you want toadd the adjustments to and from the File menu > Paste Adjustments. There will bea list of the different adjustments that you can paste.
iMovie 09 http://www.kenstone.net/fcp_homepage/imovie_09_stone.html
53 di 122 27/04/2009 13.02

Sometimes the video we are working with is shaky due to camera movement duringthe recording process. Running while shooting or shooting from a moving vehiclecan cause this.
During the initial Import process we are given a chance to 'Analyze for stabilization'.This process does not stabilize the incoming video but rather analyzes it so that wecan 'Stabilize' the video at a later time. This process can take awhile, so you maywant to see which clips, if any, need stabilization and then perform the process juston those clips that need the help when the time comes, this can be done later fromthe Inspector for the clip in question. Stabilization is a two step process. First thevideo needs to be analyzed, then later, stabilized if requested.
When you have turned Stabilization on, you will get a process bar. When theanalysis has completed, the stabilization will be applied. In the Edit Project window,look at the clip that has been stabilized and you will see that a 'hand' icon has beenadded (red arrow).
iMovie 09 http://www.kenstone.net/fcp_homepage/imovie_09_stone.html
54 di 122 27/04/2009 13.02

Double click on the hand icon to return to the Inspector, where you can makeadjustments or turn stabilization off. The stabilization process involves moving thevideo image in the opposite direction to the movement of the camera and itbecomes necessary to enlarge the video, to be able to crop out the uneven edgesof the video. The greater the enlargement, the greater the amount of croppingrequired. You can control the degree of zoom, using the Zoom slider in theInspector, to find a balance between the amount of smoothing and the amount ofcropped video. If you open the Inspector > Clip tab and there is no Zoom slider atthe bottom of the window, this means that the clip has not yet ben analyzed.
iMovie will inform us, in the Edit Project window, the level of zoom or enlargementapplied to the clip. If the 'Hand' icon has a black background (below left) there islittle zooming required to stabilize the video. An orange colored backgroundrequires more zooming (below center) and a red background requires a largeamount of zoom, much of your video may be cropped out (not shown). If there istoo much shake and iMovie can not successfully smooth the video, you will see awarning, a squiggly red line through the bottom of the clip (below right). A generalrule of thumb, zoom in for greater stabilization, zoom out to show more of thepicture. It often is a compromise. If you decide to turn stabilization off and thenchange your mind, you can turn it back on in the Inspector without the need toreanalyze the video.
iMovie 09 http://www.kenstone.net/fcp_homepage/imovie_09_stone.html
55 di 122 27/04/2009 13.02

If you have clips that have too much shake and you get a squiggly red line throughthe bottom of the clips, noting that the clips are really not usable, you can hidethose clips from view by clicking on the 'squiggly red line' button found at thebottom of the iMovie window. If you need to bring the problem clips back into view,click on the button again.
[Top]
Video AdjustmentsSelecting Video Adjustments from the menu opens the Inspector - Video tab, thiswindow is called the 'Video Adjustment Panel'. When the Video Adjustment Panelopens, a color wheel icon becomes attached to your cursor and the video will loopas it is being played in the Viewer.
The tools offered in this window are pretty straight forward, easy to use, and workwell. What is exciting here, is the fact, that as you play your video in the Viewer andmake adjustments in the Inspector, the changes show in Real Time as the videoplays back. A really good way to see the effect of your color corrections applied tothe entire clip as it plays. Using the slider is good for getting you in the ball park,but on either side of the slider controls (red boxes) are small icons, that, if clicked,
iMovie 09 http://www.kenstone.net/fcp_homepage/imovie_09_stone.html
56 di 122 27/04/2009 13.02

change the setting in one unit increments for fine tuning. There is also an 'Auto'button for automatic white balance, that when selected, turns the cursor into aneye dropper when placed into the Viewer window. Click the eyedropper on somepart of the image that is supposed to be white, iMovie will set the white point foryou. If you are unhappy with the automatic white balance, click on the 'Revert toOriginal' to remove the effect. When you have finished and clicked 'Done' andreturned to the Project widow, you'll see that iMovie has placed yet another icon(color wheel) in the clip thumbnail. You can't say that iMovie doesn't tell you whatit's doing.
iMovie 09 http://www.kenstone.net/fcp_homepage/imovie_09_stone.html
57 di 122 27/04/2009 13.02

After having made adjustments to your video, you can Copy the adjustments andPaste them to other clips. Select the clip and Copy, then, from the File menu >Paste Adjustments. There will be a list of the different adjustments that you canpaste.
[Top]
Audio AdjustmentsSelecting Audio Adjustments from the menu opens the Inspector - Audio tab.
At the top of the Inspector window is the Volume slider for adjusting the volume ofthe selected clip. There will be situations where you'll be adding background music,sound effects, audio from other clips or voice overs. The 'Ducking' control allowsyou to reduce the volume of any added audio, giving priority to the audio thatbelongs to the clip. There are Fade In - Fade Out controls that when set to 'Manual'allow you to adjust the duration of the Fade from 0.0 to 2.0 seconds. Because wecan use video clips that come from many different video shoots, it could be that theaudio volume from the different clips is very different. We can use the 'Normalizefunction to adjust the audio volume across multiple clips, giving them equal volumelevels. If you do not like the way your Normalized audio sounds, you can turn thisfeature off and remove the Normalization effect.
iMovie 09 http://www.kenstone.net/fcp_homepage/imovie_09_stone.html
58 di 122 27/04/2009 13.02

When you have finished adjusting your audio and have clicked on Done andreturned to the Edit Project window, you see that the clip now sports an audio iconin the clip thumbnail. Double click on the audio icon to return to the Inspector.When skimming a clip in either the Event browser or in the Edit Project window, theaudio will skim too. If the skimmed audio starts to become annoying, you can turnoff 'Audio Skimming' from the View menu, you can also toggle the audio skimmingon or off by clicking on the small audio skimming button in the Tool bar, belowright. Even if audio skimming is turned off, the audio will still play normally whenyou playback your video in the Viewer window. You can 'mute' the audio of a clip, inthe Edit Project window, select the clip and from the Edit menu > 'Mute Clip'. Toturn the audio back on > 'Unmute Clip'.
iMovie 09 http://www.kenstone.net/fcp_homepage/imovie_09_stone.html
59 di 122 27/04/2009 13.02

After having made adjustments to the audio of a clip, you can Copy theadjustments and Paste them to other clips. Select the clip and Copy, then, from theFile menu > Paste Adjustments. There will be a list of the different adjustments thatyou can paste.
[Top]
Precision EditorIn iMovie we can trim (shorten or lengthen) a clip, photo, title, cutaway, audio trackor transition by selecting the item in the Edit Project window and dragging on thehandles on the left or right of the item. We can also click on the Gear icon of the clipand choose 'Clip Trimmer'. These techniques work well, but iMovie has a morepowerful and accurate tool for us to use when working on the Edit point betweentwo clips or two clips with a transition. Part of the skill of story telling is knowingexactly which frame to start or end a clip on. The tool is the 'Precision Editor', andit's a visual editing tool. When using the Precision Editor, a special window opensthat shows both clips and if there is a transition between the two clips, that willshow up too. It's a graphical tool that allows us to see the frames of video for bothclips at the same time, displaying both used and unused frames. As we skimthrough the two clips in the Precision Editor window, the video is displayed in theViewer window. As I said, a very powerful tool.
When we want to work on the edit point between two clips, click on the Gear iconof the second of the two clips and from the menu, select Precision Editor, shownbelow left. A blue box will be displayed between the two clips in the Edit Projectwindow, showing that we are in Precision Editor mode. If there is a transition, theblue box will encompass the transition, below center. Below right, Precision Editorhas been applied to two clips with no transition. If there is no transition, you candouble click between the two clips to open the Precision Editor.
iMovie 09 http://www.kenstone.net/fcp_homepage/imovie_09_stone.html
60 di 122 27/04/2009 13.02

The Precision Editor window is shown below. The vertical blue line shows the editpoint between the two clips. The top film strip is the first clip, the bottom film stripis the second or following clip. In the top or first clip, the video frames to the left ofthe edit point (blue line) are highlighted, the highlighted frames are the frames thatwill be used (red arrows below), the frames that come after the edit point aregrayed out and will not be used (brown arrows below). With the bottom film strip orsecond clip, the frames to the right of the edit point are highlighted and are theframes that will be used, to the left of the edit point, the frames are grayed out,these frames are not in use.
Using the Precision Editor is very easy. In the example below, I want to extend thelength of the first clip. As I skim into the area of the first clip that is to the right ofthe edit point, the clips highlight and as I skim, I can see the video, frame by frame,in the Viewer window. Below, my pointer is on the exact frame that I now want tobe the last frame in the first clip, red box below.
iMovie 09 http://www.kenstone.net/fcp_homepage/imovie_09_stone.html
61 di 122 27/04/2009 13.02

When you have the pointer on the frame that you now want to be your edit point,just click. The Precision Editor will move the frames between the edit point and thepointer to the left, into the highlighted area of used clips. Look below and you cansee that the film strip has shifted to the left adding those additional frames to theend of the first clip.
The same process works for the lower or second clip. I want to add some additionalcrowd footage to the start of the incoming clip. Below I have skimmed to the left, inthe unused section of the clip. As I skim, I can preview the frames in the Viewer.
iMovie 09 http://www.kenstone.net/fcp_homepage/imovie_09_stone.html
62 di 122 27/04/2009 13.02

When I have found my new starting frame with the pointer, I click. The frames thatwere to the left of the edit point and were not used, have been moved to the rightof the edit point and will now be added to the start of the second clip for playback.In both of my examples I have added frames but of course you can move thepointer in the opposite direction and remove frames from either of the two clips.Just skim in the used area till you find your new start or end frame and click, verysimple.
Another way to use the Precision Editor is to place the pointer over a clip, it turnsinto a grab hand, red box below left. You can click with the hand and drag the filmstrip left or right, viewing the frames in the Viewer window as you go. When youfind the correct frame and release the mouse button, the trim will be made. We canplay and audition our current edit by clicking on the 'Play current edit' button, redbox below right. Just to the left of the 'Play current edit' button are 'Show Previousedit' and Show next edit' buttons, so you can navigate from one edit point to thenext right in the Precision Edit window.
There is an often used editing technique called a 'L-cut' or 'Split Edit', in which theaudio from one clip extends into an adjoining clip. We use the Precision Editor tocreate this type of audio cut and use the same technique as when trimming video.In order to work with the audio we will need to turn on the audio track, audio waveforms, in the Precision Editor, click the Waveform button in the Tool bar.
iMovie 09 http://www.kenstone.net/fcp_homepage/imovie_09_stone.html
63 di 122 27/04/2009 13.02

The Precision Edit window is shown below with the audio tracks turned on. There isa blue vertical edit line that cuts through both the first (top) clip and the second(bottom) clip. It is where the blue edit line intersects the audio track, that we doour trimming. In this case, the audio at the start of the second clip is not verygood, but the audio of the first clip, even after the edit point is fine. What I want todo is to extend the audio of the first clip into the second clip, to replace the badaudio at the start the second clip.
Placing the cursor over the blue edit line, turns it into a left-right arrow, red boxbelow left. I have clicked on the blue edit line that runs through the top audio trackand dragged the edit line to the right, extending the audio of the first, or out goingclip, into the second, incoming clip, below middle. Below right shows the newposition of the blue edit line in the audio track. As you can see, the audio that isbetween the original edit point and the new edit point is no longer grayed out, it isnow highlighted and will play.
iMovie 09 http://www.kenstone.net/fcp_homepage/imovie_09_stone.html
64 di 122 27/04/2009 13.02

Great, I now have better audio playing into the start of the second clip, but the badaudio of the second clip is still playing. I need to shift the edit point of the bottom(second) clip to the right, excluding the bad audio. As shown below right, the blueedit line in the bottom clip has been moved to the right and falls exactly under theedit line of the top audio track. In the bottom track, the audio that is between theoriginal edit point and the new one is now grayed out, it will no longer play.
We can also use the Precision Editor on other elements of our Project, such asphotos and picture in picture, green screen, markers and titles. This also includesall audio and sound effects. Basically any element that has a duration can betrimmed in the Precision Editor. The ability to see each frame of video in the Viewerwindow as you skim in the Precision Editor is extraordinary.
One tool I would like to see incorporated into the Precision Edit window is theyellow guide lines that we have in the Picture in Picture function in the Viewerwindow. This would facilitate lining up edit points of the video and audio tracks.
iMovie 09 http://www.kenstone.net/fcp_homepage/imovie_09_stone.html
65 di 122 27/04/2009 13.02

[Top]
TransitionsiMovie offers 20 transitions to use in our Projects. You open the Transition paletteby clicking on the Transition button in the Tool bar (Command 4 from thekeyboard). The Transition palette will open into the Event browser space. To closethe Transition palette, click on the 'X', top left of the palette window. You canaudition the different transitions right in the palette by placing your cursor overeach one, the transition thumbnail will play for you.
To add a transition, click and drag the transition from the palette into the EditProject window and place the transition between the two clips of your choice. Asyou do this, you will see a green vertical placement bar, showing where thetransition will be added.
iMovie 09 http://www.kenstone.net/fcp_homepage/imovie_09_stone.html
66 di 122 27/04/2009 13.02

The transition icon is added between the two clips. To change the duration of thetransition you can click on the transition icon to open the transition Inspector, orplace your cursor on the transition and click on the Gear icon, you will get adrop-down menu, choose 'Transition Adjustment'. You can change the duration ofthe transition by clicking into the Duration box and make the change. If you wantthe new duration to apply to all transitions, put a check in the 'Applies to alltransitions' box, this will change the duration of both existing and future transitions.You can also change your choice of transition.
You can move the transition from one place to another by clicking and dragging tothe new location, the green bar will light up to show your placement. If you holddown the Option key when dragging, you will make a copy of the transition. Toremove a transition, simply select it and hit the Delete key. If you want to fade up
iMovie 09 http://www.kenstone.net/fcp_homepage/imovie_09_stone.html
67 di 122 27/04/2009 13.02

at the start of your movie and fade down at the end, place the 'Fade to Black'transition at the very start and end of your movie and adjust the duration.
[Top]
TitlesiMovie 09 comes with 32 Titles, a little more than half of which are animated,including Scrolling and Far Far Away credits and the ever popular Lower Third. Clickon the Title icon in the Tool bar (Command 3) to open the Title palette, to close,click on the 'X', top left of the palette window. You can audition the different Titlesby placing your cursor over each one, those that are, will animate for you.
iMovie 09 http://www.kenstone.net/fcp_homepage/imovie_09_stone.html
68 di 122 27/04/2009 13.02

We can apply titles in two different ways. One way is to place the title on top of aclip. The other way is to place the title at the very start or end of the movie, or evenin between clips, but doing it this way, we are placing the titles over empty spaces,so a background for the titles will be required. I have dragged the Scrolling Creditstitle into the Edit Project window and dropped it at the very end of my movie. Assoon as I release the title, the 'Choose Background' palette opens. As you moveyour cursor over the different backgrounds in the palette, they will show in theViewer window. Some of the backgrounds are animated, place your cursor over abackground and hit the space bar, the animated background will play and loop inthe Viewer. You really get to see what what the backgrounds look like.
iMovie 09 http://www.kenstone.net/fcp_homepage/imovie_09_stone.html
69 di 122 27/04/2009 13.02

Be careful here, if you 'click' on a background in the Background palette, theBackground palette closes and the background is set in the Viewer. Well, there isalways Un-do. It is important to note that we are dealing with two differentelements. We have the background and we have the title, they are separateentities. If you want to change the background, you must double click on its icon inthe Edit Project window. If you want to change the title, double click on its icon.
iMovie 09 http://www.kenstone.net/fcp_homepage/imovie_09_stone.html
70 di 122 27/04/2009 13.02

Double clicking on an icon will open the Inspector, Click on 'Background' or 'Title' toopen up the palettes and make your changes. Also, here in the Inspector, is whereyou set the duration for the background and the title.
Here is something interesting, look below left, the blue title icon bar looks like it'spinned to the clip. Well it is. Click on the clip and drag it to a new location in the EditProject window and the title goes right along with it.
iMovie 09 http://www.kenstone.net/fcp_homepage/imovie_09_stone.html
71 di 122 27/04/2009 13.02

But, if you click on the blue title icon bar and drag, you can change its positionrelative to the clip. If you drag too far, iMovie gives you several cryptic warningicons.
Click on the title icon in the Edit Project window to edit the title in the Viewer. Clickon the 'Show Fonts' button.
When the Font palette first opens the title may disappear from the Viewer. Placeyou cursor over one of the Fonts in the palette and skim back and forth, you'll seethe title reappear in the Viewer. As this is a scrolling title, as I skim the title will
iMovie 09 http://www.kenstone.net/fcp_homepage/imovie_09_stone.html
72 di 122 27/04/2009 13.02

scroll in the Viewer. Move from font to font until you find the font you want. Click onthe font name to select it. A white bounding box will now appear around the fontname. Do the same for the font color and font size. You can see the white boundingbox around 'Chalkboard', font color gray and font size 4. There are severaladditional settings available. Click Done when finished.
Changing the text in a Title is done in the same manner as working with text in anytext application, click and drag through the text, to select it, then type in your newtext.
To add a title over video, simple drag the title from the palette onto a video clip inthe Edit Project window. You can reposition the starting point of the title bydragging the blue title icon bar in either direction. As you drag, the pointer (thin redvertical line) moves showing the starting location for the title.
iMovie 09 http://www.kenstone.net/fcp_homepage/imovie_09_stone.html
73 di 122 27/04/2009 13.02

You will adjust your font settings in the same manner as before, select the title iconin the Edit Project window and click in the Viewer.
The iMovie Font's palette offers 9 different fonts and 9 different font colors for youto pick from. But, as described in the iMovie Preference section of this article, youcan set your own fonts, picking from the Apple system font list. You can also setfont colors to colors of your choosing. Changes that you make to the Font palette iniMovie Preferences will show up throughout iMovie.
[Top]
PhotosThere are a number of different ways to work with photos in iMovie. The first andmost obvious is iMovies' connection to iPhoto or Aperture. Click on the 'PhotoBrowser' button in the Tool bar (Command 2). The Photo browser offers severalways to search for photos. There is the standard Search box, lower left of thewindow is a search by date range, shown unchecked here. Lower right, you canvary the size of the thumbnails in the photo browser. Clicking on the 'Photos'drop-down menu provides access to your iPhoto Albums.
iMovie 09 http://www.kenstone.net/fcp_homepage/imovie_09_stone.html
74 di 122 27/04/2009 13.02

Double clicking on a photo thumbnail will open that photo up in a larger size in thephoto browser. Please remember that I have set my iMovie interface to its smallestsize for this article, with the interface at normal size you get a much bigger picture.Click once on the enlarged image to return to the photo browser. When you havefound the photo that you want to use, drag it into the Edit Project window and dropat the desire position.
iMovie 09 http://www.kenstone.net/fcp_homepage/imovie_09_stone.html
75 di 122 27/04/2009 13.02

With the photo in place there are two ways to access the iMovie photo controls. Allphotos in iMovie will have a small crop icon upper left in the thumbnail which youcan double click on to open the photo in the Viewer window. There is also a 'Gear'icon that you can click on and select 'Cropping, Ken Burns & Rotation'. Either wayworks the same.
iMovie 09 http://www.kenstone.net/fcp_homepage/imovie_09_stone.html
76 di 122 27/04/2009 13.02

If you place the photo into the project and do nothing else, it will play with the KenBurns effect (turned on by default) and last for four seconds. Click on Fit or Crop toturn off the Ken Burns effect. Double click on the photo thumbnail in the Edit Projectwindow to launch the Inspector, where you can set the duration of your still photo.The Inspector also offers access to both the Clip Video Effects palette and the VideoColor Correction window. The 'Choose Video Effect' palette is open below, as youmove your cursor over the different effects, they play in Real Time in the Viewerwindow.
Clicking on the Video tab opens the Video Adjustment Panel. Just as when working
iMovie 09 http://www.kenstone.net/fcp_homepage/imovie_09_stone.html
77 di 122 27/04/2009 13.02

with video clips, you can preview the Video Effects or Color Correction to the photoin Real Time in the Viewer window. The photo loaded into the Viewer shown belowright at default.
When iMovie works with a photo, it will do its best to fit the image to the screen butit will alway protect the aspect ratio of the photograph, that is to say that no matterwhat you do with the photo, there will be no distortion or squeeze applied. In theexample shown below left, I have clicked on the 'Fit' button. iMovie fills the windowtop to bottom but because of the shape (aspect ratio) of this particular photo, it isnot wide enough to fill from side to side. Below right, I have selected the 'Crop'button. iMovie produces a single green cropping box over the image. When Icreated this project I chose Widescreen (16:9), so the green cropping box is in theLetterbox format.
iMovie 09 http://www.kenstone.net/fcp_homepage/imovie_09_stone.html
78 di 122 27/04/2009 13.02

I have reduced the size of the cropping box by dragging in one one of the corners.Below right, I have clicked on the center + and dragged to position the croppingbox. When finished, click the Done button.
iMovie 09 http://www.kenstone.net/fcp_homepage/imovie_09_stone.html
79 di 122 27/04/2009 13.02

The finished photo is in the Viewer window. You can always go back and changeboth the size of the cropping box and its placement on the photo.
The next option is the Ken Burns effect. The photo in the Viewer has two boxessuperimposed over the photo. The green box is the starting size and placement, thered box is the finished size and placement. You can tell that you are in the KenBurns mode because of the yellow arrow head in the center of the photo. Click onthe green word 'Start' to work the green border or click the red word 'End' to makethe red boarder active. As shown below I have left the green Start border as is, Iclicked on the red word 'End' and then dragged in from a corner to reduce the sizeand then clicked in the middle of the image and dragged to reposition. The smallyellow arrow represents the movement and direction that will occur during the KenBurns effect. Before you leave this window, you can play the effect in Real Time inthe Viewer window. If you click the 'play' button upper right, the effect will playonce and stop. If you play by hitting the space bar, the effect will play and loop untilyou stop playback.
iMovie 09 http://www.kenstone.net/fcp_homepage/imovie_09_stone.html
80 di 122 27/04/2009 13.02

In iMovie we can make either a 'Freeze' frame or a 'Still' frame. To make aFreeze frame, in the Edit Project window, move the pointer over the frame that youwant as your Freeze frame. Hold down the Control key and click, this will open adrop-down menu, select 'Add Freeze Frame'. This will add the Freeze Frame at thelocation of the pointer, with a duration of four seconds. Adding a Freeze frame is alittle like stopping time. The video plays, stops, shows the freeze frame (for fourseconds) and then finishes up. The original clip is below left. Below right you cansee how iMovie works. It splits the clip, adds the chosen frame as a clip in themiddle and then creates another clip with the remaining video. You can alwayschange the duration of the Freeze frame and apply Video effects and Colorcorrection. BTW, when iMovie plays through the Freeze frame, there is no audio.You can add audio back to the Freeze frame. More on this later.
iMovie 09 http://www.kenstone.net/fcp_homepage/imovie_09_stone.html
81 di 122 27/04/2009 13.02

Adding a Still frame, we work in the Event browser, not in the Edit Project windowas we did with the Freeze frame. In the Event browser, position the pointer over theframe that you want. Hold down the Control key and select 'Add Still Frame toProject'. A Still frame, with a four second duration, will be added to the end of yourproject in the Edit Project window, as shown below right. Again, as with any photoyou can change the duration, apply Video effects and do Color correction. Just likea Freeze frame, a Still frame has no audio either. While iMovie places the Still frameat the end of your project, you can move it anywhere. A good use of Still frames isfor backgrounds for movie titles and credits. You can 'tweak' the image using VideoEffects and the Video Adjustment Panel.
iMovie 09 http://www.kenstone.net/fcp_homepage/imovie_09_stone.html
82 di 122 27/04/2009 13.02

You can return to work on any photo, still or freeze frame in the Project by selectingit and clicking on the 'Crop' tool in the Tool bar.
[Top]
Cutaway & Picture in PictureiMovie offers us the ability to add a 'Cutaway', or 'B-roll' to our movies, a standardediting technique. A video clip is playing, then cuts away momentarily to anothershot and then back to the first clip. In the Event browser choose a clip, select thatportion of the video that you want to use as the cutaway and drag it up into the EditProject window and place over the clip that you want to have the cutaway. In thiscase I am using a close up of a bowl of shrimp as my cutaway to an outdoor shot ofpeople eating. When you release the cutaway shot onto the clip in the Edit Projectwindow, a menu appears, select Cutaway.
iMovie 09 http://www.kenstone.net/fcp_homepage/imovie_09_stone.html
83 di 122 27/04/2009 13.02

In the Edit Project window, after selecting cutaway, the entire line of video clipsdrops down and the cutaway clip is added, with a gray border, above the clip that itis attached to. Directly beneath the cutaway clip, in the main clip, is a gray shadedarea that represents the cover of the cutaway in the main shot. You can click on thecutaway and drag it to a new position over the clip. Just as with any other clip iniMovie, all of the adjustments are available to a cutaway, crop, trim, video effects,video adjustments, audio, etc.
Double click on the cutaway to open the Inspector. You can fade the cutaway Inand Out using the 'Cutaway Fade' slider and you can also reduce the opacity of thecutaway so that the underlying video shows through as shown below right. Thisgives a kind of 'cross-dissolve type of look.
iMovie 09 http://www.kenstone.net/fcp_homepage/imovie_09_stone.html
84 di 122 27/04/2009 13.02

You can drag to reposition the cutaway, drag on the edges to change the durationof the cutaway and even position the cutaway over two clips. If there is a transitionbetween the two clips that the cutaway covers, the transition will not play. Whenyou add a cutaway over a clip, the audio from both the clip and the cutaway willplay at the same time. You can adjust the audio from either the clip or the cutawayto achieve the sound you want.
iMovie 09 http://www.kenstone.net/fcp_homepage/imovie_09_stone.html
85 di 122 27/04/2009 13.02

A fairly familiar video technique used in Broadcast is the 'Picture in Picture', oftencalled PIP. To achieve this effect in iMovie, in the Event browser, select and trim thevideo you want to play inside another clip. Drag it from the Event browser into theEdit Project window and place on top of the targeted clip. When you release themouse button a menu appears, select Picture in Picture.
Just as with a Cutaway shot, with Picture in Picture, the line of clips in the EditProject window drops down and the PIP is added above the clip. The Picture inPicture effect is denoted by a blue border around the icon. The area of the clip thatthe PIP covers is shaded gray just like a Cutaway shot. You can change the durationof the PIP by dragging on either end of the PIP. You can also click and drag to moveit to a new position, even over two clips.
iMovie 09 http://www.kenstone.net/fcp_homepage/imovie_09_stone.html
86 di 122 27/04/2009 13.02

Click once on the PIP to select, in the Viewer window the PIP has been added. Fourwhite corners have been added around the PIP.
Click on a corner of the PIP and drag to resize the PIP. Click in the PIP and drag toreposition. As you reposition your PIP, yellow rules will appear to help withalignment.
iMovie 09 http://www.kenstone.net/fcp_homepage/imovie_09_stone.html
87 di 122 27/04/2009 13.02

We can dress up the PIP, double click on the PIP icon in the Edit Project window toopen the Inspector. There are three different border widths to select from. Theborder can be colored white, gray or black and a Drop Shadow can be added. Thereis the 'PIP Effect', if set it to None the PIP will just sit there. But there are threeanimated options. Dissolve, which fades the PIP in and then out, Zoom which startsthe PIP out very small and zooms up to full size and then zooms back to smallagain. And there is Swap, the original clip shrinks down in size and moves into thePIP box, as the original clip gets smaller, it reveals the PIP clip, which is underneathand full size. With all three of these effects, you can adjust the duration of the effectin the Inspector.
iMovie 09 http://www.kenstone.net/fcp_homepage/imovie_09_stone.html
88 di 122 27/04/2009 13.02

[Top]
Maps & BackgroundsEver since the first 'Indiana Jones' movie, animated Maps with traveling lines, havebeen a constant request. iMovie comes with 12 such maps. Click on the Map icon inthe Tool bar (Command 5) to open the Maps and Backgrounds palette, to close,click on the 'X', top left of the palette window. The maps are shown below, the toptwo rows of maps are animated, the bottom row are still images of maps. Thesestills will work with the Ken Burns effect or can be used with Titles.
Select the map you want to work with and drag it up into the Edit Project window.
iMovie 09 http://www.kenstone.net/fcp_homepage/imovie_09_stone.html
89 di 122 27/04/2009 13.02

When you drop the map into place, the map loads into the Viewer and the Inspectoropens, shown below right at default.
iMovie 09 http://www.kenstone.net/fcp_homepage/imovie_09_stone.html
90 di 122 27/04/2009 13.02

Click on either Start or End location. The 'Choose Location' window opens. You canenter information into the Search field at the top, or scroll through the large numberof provided locations in the list. Once you have set the location (in this caseMontepulciano), you can enter a name into the 'Name to display on map'. Click onOK and you'll return to the Inspector where you can change the duration of the mapor add a Video effect. Interestingly, there is a 'Route distance' calculator.
The animated globe will now spin and the route will be drawn onto the map. If youset you Start and End location and then decide to change the map you are workingwith, just drag a different map into the Edit Project window and drop it onto themap you want to replace. The maps will change out, but the locations will be carriedover. If you want to continue the journey to a third location, add a second map tothe Edit Project window, iMovie will use the End location of the first map as theStart location of the second map.
iMovie 09 http://www.kenstone.net/fcp_homepage/imovie_09_stone.html
91 di 122 27/04/2009 13.02

After you have set up your map, open the Video Effects palette from the Inspector.As you skim your cursor over the Effects thumbnails, they will play in Real Time inthe Viewer. You can really change the look, the feel of the map to more properlyreflect the mood of your movie.
iMovie 09 http://www.kenstone.net/fcp_homepage/imovie_09_stone.html
92 di 122 27/04/2009 13.02

You can create maps in iMovie, and from the Share menu, export the finishedanimated map, as either Final Cut XML or as a QuickTime movie for use elsewhere.Excellent!
Backgrounds. When adding Titles at the very start or end of the movie, or even inbetween clips, you can not place a title over an empty space, a background for thetitle is required, so the 'Choose Background' palette opens automatically when yougo to add a title. The Maps and Backgrounds button on the Tool bar, is just anotherway to get to the Background palette. You might want to use one of thesebackgrounds in conjunction with a 'green screen' video clip.
[Top]
Music & Sound EffectsiMovie has access to all of your music in iTunes, click on the Music Note icon in theTool bar to open the library(Command 1). In addition to the iTunes music, iMovieand iLife Sound Effects are available from the library as well. There are a number ofdifferent ways that we can work with music and audio in iMovie, let's start byadding Background music to our movie. Scroll through your music or albums or
iMovie 09 http://www.kenstone.net/fcp_homepage/imovie_09_stone.html
93 di 122 27/04/2009 13.02

use the Search box at the bottom of the window to find what you are looking for.Select a song and click on the play button to audition. I admit to listening to mymusic from the library while working on this article.
When you have located the music for your background, click and drag the musictrack up and into the Edit Project window. When you drag the music track into theEdit Project window, the background color of the Edit Project window will turngreen. Be careful to drop the music after the last clip, at the end of the movie.
iMovie 09 http://www.kenstone.net/fcp_homepage/imovie_09_stone.html
94 di 122 27/04/2009 13.02

The length of the background music will adjust to the length of your movie. Themusic will start to play at the very beginning of the movie and play through to theend of the last clip. iMovie displays a musical note icon at the end of the Project totell you that the music is longer than the video, shown below, red box. As you addclips, the music will extend out to cover the additional video, until you run out ofmusic. You can add additional music tracks to lengthen the background music tocover your video. When you do this, iMovie will place a one second cross-fadebetween the music tracks. You can remove the background music by selecting itand hitting the delete key.
After you have added background music to your movie, you can change the startingpoint of the background music. Position your cursor in the upper left corner of thegreen background, your cursor turns into a grab hand, click and drag to the right.The color of the background will change from green to purple and a small 'pin' willbe added to the purple background. Drag the pin to the desired start location for
iMovie 09 http://www.kenstone.net/fcp_homepage/imovie_09_stone.html
95 di 122 27/04/2009 13.02

your background music. Because the background music is 'pinned' to your videoclip, if you move the video clip to a new location, the background music will movealong with the video.
You can unpin your background music, select the background music and from theEdit menu > Unpin Music Track. The background music will return to its originalstate (the color will change back to green).
Another way to change the start or end of your musical background is by using theClip Trimmer, available through the Gear icon, upper left of the background color.
iMovie 09 http://www.kenstone.net/fcp_homepage/imovie_09_stone.html
96 di 122 27/04/2009 13.02

This will open the Clip Trimmer window. Click and drag the end handles, either startor end, to change the length of the music. I have dragged the end handle to nearthe start of my movie, it now covers just the first few video clips. This trimmingprocess can be applied to all music, sound effects, audio tracks and voiceovers.You can check out your trim by clicking on the Play button in the Clip Trimmerwindow, the video will play in the Viewer as you listen to your music. When youhave finished trimming, click the 'Done' button. The Clip Trimmer window will closeand the trim will be applied to the music. iMovie will add a one second fade out tothe end of the music clip. In the Edit Project window, double click on the greenbackground to open the Inspector, where you can adjust your music.
iMovie 09 http://www.kenstone.net/fcp_homepage/imovie_09_stone.html
97 di 122 27/04/2009 13.02

iMovie has two Sound Effects libraries, iMovie and iLife Sound Effects. I haveselected 'City Night Crowd' as my sound effect and dragged it over the video clipthat I want it attached to.
After the sound effect has been added, select and trim the start or end point of theeffect by dragging on the handles. Double click on the sound effect to open theInspector.
iMovie 09 http://www.kenstone.net/fcp_homepage/imovie_09_stone.html
98 di 122 27/04/2009 13.02

Click on the sound effect and drag it to a new location. The sound effect is pinnedto your video clip, so if you move the video clip, the sound effect will come alongfor the ride.
In iMovie, we can add to - or delete audio from a video clip. In the Edit Projectwindow, select the clip and then, from the Edit menu > Detach Audio. When wehave detached the audio from the clip, the audio becomes a purple audio track,
iMovie 09 http://www.kenstone.net/fcp_homepage/imovie_09_stone.html
99 di 122 27/04/2009 13.02

separate from the video clip. You can select it and delete it.
Below left, the audio has been shortened, below right, the audio has been moved toanother video clip.
You can use the audio from a clip that is in your Event browser and add it directly toa clip in the Edit Project window. Select the clip whose audio you want and drag theclip up into the Edit Project window and drop on the clip that you want to add theaudio to. When you drop the clip a menu opens up. Select 'Audio Only'. After theaudio has been applied to the clip, you'll see it has a green audio track, pinned tothe clip. Just like any other audio, you can open this in the Inspector, change theduration or position of the audio in the Project.
iMovie 09 http://www.kenstone.net/fcp_homepage/imovie_09_stone.html
100 di 122 27/04/2009 13.02

[Top]
VoiceoversJust as we can bring 'live' video into iMovie with an iSight or other camera, we cando Voiceover work as well. Click on the Voiceover icon in the Tool bar. This willopen up the Voiceover window where you choose your input device. Most Macportables have built in mics and cameras. When in Voiceover mode the EventLibrary and Event browser are grayed out.
You can test your audio level and adjust the volume with the slider. You can alsoapply 'Noise Reduction' to lower background noise. iMovie can play back the projectaudio while you do your voiceover, but you are probably going to have to wearheadphone if you use this feature. There is also Voice Enhancement, seems to beon by default. The Viewer displays the 'start recording' message. Place the cursorover a clip in the Edit Project window and it turns into the Voiceover icon (amicrophone).
iMovie 09 http://www.kenstone.net/fcp_homepage/imovie_09_stone.html
101 di 122 27/04/2009 13.02

To start the recording process, in the Edit Project window, click with the Voiceovericon on the frame that you want your recording to start at. You will get audio alertsand a onscreen count down, 3- 2 -1.
After the count down, you'll get a blinking 'recording' message in the Viewerwindow. As you record, the clip in the Edit Project window gets 'painted' red toshow the progress of the recording.
iMovie 09 http://www.kenstone.net/fcp_homepage/imovie_09_stone.html
102 di 122 27/04/2009 13.02

Click anywhere in the Edit Project window to stop the recording. The recording willstop but your cursor will remain a Voiceover icon. If you are finished, click again inthe Edit Project window (just not on a clip), or click on the 'X' in the Viewer window,to exit the Voiceover mode. The Event library and browser will become availableagain. If you have not finished, you can click on any clip in the Edit Project windowto do another recording. When you have finished your recording, a purpleVoiceover icon will be pinned to your video clip. You can actually add severalVoiceovers to one clip.
[Top]
MarkersMarkers are an important tool. When used with DVDs, Chapter markers enable usto jump from one part of the movie to another, Chapter markers also work in theQuickTime player, ATV, iPhone and iPods. Comment markers enable us to placenotes into our project and quickly return to the marker at any time. There is alsothe Beat marker, used to cut video to the audio beat. You need 'Show AdvancedTools' selected in the iMovie Preferences to work with markers. Comment markersare brown in color, Chapter markers are orange with an arrow.
iMovie 09 http://www.kenstone.net/fcp_homepage/imovie_09_stone.html
103 di 122 27/04/2009 13.02

To add Comment markers, click on the Comment marker icon upper right of theEdit Project window and drag to the clip that you want to mark. You can place themarker at the exact frame you want. Markers are numbered by default, click on thenumber to select and then type in your own text.
As shown below, I have added several Comment markers. With a large project andwith Comment markers spread throughout, you can quickly navigate to anyComment marker by clicking on the small triangle just to the right of the Commentand Chapter marker icons, upper right in the Edit Project window.
From the marker drop-down menu, select the marker you want, iMovie will jumpyou to the marker and select it for you.
Chapter markers work in exactly the same way. After you have placed the Chaptermarker, you can rename it. You can also select any marker and drag to a newlocation, or when selected, hit the delete key to remove.
iMovie 09 http://www.kenstone.net/fcp_homepage/imovie_09_stone.html
104 di 122 27/04/2009 13.02

The Edit Project window now has both Comment and Chapter markers. Notice howiMovie will expand the clip track vertically to make room for the additional markers.
Using the Marker disclosure triangle, we now have immediate access to anyComment or Chapter markers. You can add as many Comment and Chaptermarkers as you need, no limit. You don't add a chapter marker to the start of yourmovie, this is done for you automatically.
The last type of marker offered by iMovie is the 'Beat' marker, as in 'Cutting to theBeat'. Also good for marking important sections on a music track, for cutting inphotos in rhythm to the music. Beat markers can be applied to any audio, includingsound clips, background music, sound effects, voiceovers, and detached audio. Toengage Beat markers, click on the Gear icon upper left of any audio track.
iMovie 09 http://www.kenstone.net/fcp_homepage/imovie_09_stone.html
105 di 122 27/04/2009 13.02

This will open the Clip Trimmer with an enlarged view of the clip audio andwaveforms. You can add Beat markers by clicking on the musical note icon anddragging on to the waveform track. After you have placed a Beat marker, you canreposition it, or even drag it out of the window, it will disappear in a puff of smoke.You can also play the music in the Clip Trimmer window and add Beat markers byhitting the 'm' key in rhythm to the music.
When you have finished and clicked on the 'Done' button, the Beat markers willshow up in the Project as thin white vertical lines with a dot at the bottom of theline. Turn on 'Snap to Beat' from the View menu. As you work in the Project, whenyou move the pointer close to a Beat marker, the pointer will snap to the marker.Very important for accurate positioning.
iMovie 09 http://www.kenstone.net/fcp_homepage/imovie_09_stone.html
106 di 122 27/04/2009 13.02

[Top]
Green ScreenGreen screen is a technique that allows us to combine two different shots together,making it look as though both were shot at the same time and place, as one videoclip. The first clip, the green screen clip, is of someone or something in front of agreen screen. This green screen clip will be added to another clip, one that containsthe background for our new composite clip. iMovie will remove the greenbackground from the green screen shot, leaving the subject of the shot floating inempty space (we don't really see this). This clip is superimposed over another clipso that the subject of the green screen shot is composited into the second clip.
iMovie 09 http://www.kenstone.net/fcp_homepage/imovie_09_stone.html
107 di 122 27/04/2009 13.02

To achieve a green screen effect, drag the video of the subject with the greenbackground and drop it onto the clip that you want the subject added to. When youdrop the green screen clip onto to another video clip you get a menu, choose'Green Screen'.
After green screen has been applied, the green screen clip will be placed above theother video clip in the Edit Project window. The clip that the green screen clip issuperimposed upon will have a shaded gray area representing that part of the clip
iMovie 09 http://www.kenstone.net/fcp_homepage/imovie_09_stone.html
108 di 122 27/04/2009 13.02

that has the green screen applied. You change the duration of the green screen clipby dragging on either end or by selecting the green screen clip and opening it in theClip Trimmer. Drag to reposition. The green screen shot we are working with isalmost perfect, notice that 'Full' is selected in the Viewer window.
But suppose that the green screen in the shot does not fill the frame or the lightingon the green background is not even, leaving different shades of green. An unevengreen background can be difficult to work with. The shot below is perfectly lit, butthe green background does not fill the entire frame.
The green screen shot has been applied to a clip in the Edit Project window. Asshown below, the part of the image that is backed by green looks great, we can seethe new background around the talent, the rest of it looks a little strange, don'tworry, we can fix this.
iMovie 09 http://www.kenstone.net/fcp_homepage/imovie_09_stone.html
109 di 122 27/04/2009 13.02

In the Viewer, click on the Cropped button. There is now a white bounding boxaround our subject with circular handles in each corner. This box is what we call aMask or Matte. What it does is exclude parts of the image from view. The sameprocess that takes the green colored background and makes the green transparent.
What I need to do is to click on each of the corners and drag in until the whiteborder of the box is over the green background. As you drag the border inwards,you'll see more and more of the background showing through.
iMovie 09 http://www.kenstone.net/fcp_homepage/imovie_09_stone.html
110 di 122 27/04/2009 13.02

The point is that any area that is outside of the white bounding box will becometransparent and will allow the background of the clip beneath to show through.
Finished.
iMovie 09 http://www.kenstone.net/fcp_homepage/imovie_09_stone.html
111 di 122 27/04/2009 13.02

Double clicking on the green screen icon in the Edit Project window, will open theInspector, which provides another green screen option. 'Background' can be usedto pull a better key, if the last frame of the video clip is just the green screenbackground without the foreground subject included. iMovie will subtract the greenscreen background without the subject from the green screen with the subject toproduce a better (cleaner) green screen effect.
[Top]
ThemesWhen we open a new Project, we are given the option of selecting a Theme for ourmovie. Even if we decided not to use a Theme and select None, below left, we canalways add a Theme at a later time. From the File menu > Project Properties >General tab, as shown below right. With Themes, iMovie applies a visual style toour movie by using different templates and filling the templates with art from thevideo in our Projects. There are several to choose from, photo album, a bulletinboard, a comic book, a scrapbook, and filmstrip. Each Theme has it's own titlepage, transitions and text to give it a special finished look.
iMovie 09 http://www.kenstone.net/fcp_homepage/imovie_09_stone.html
112 di 122 27/04/2009 13.02

The image on the left is a starting title page, that iMovie made using the Scrapbook'theme, and the opening shot from the first clip in the Project. The image to the rightis of a transition, which iMovie created using art from the clips that come justbefore, and just after, the transition. This is a special Theme transition and is notavailable from the iMovie Transition palette.
iMovie 09 http://www.kenstone.net/fcp_homepage/imovie_09_stone.html
113 di 122 27/04/2009 13.02

The starting and ending pages have areas where you can enter your own text. Youaccess the text boxes in the pages in the same way you work with Titles in iMovie,double click on the Text icon and enter text in the Viewer.
iMovie 09 http://www.kenstone.net/fcp_homepage/imovie_09_stone.html
114 di 122 27/04/2009 13.02

iMovie uses the first frame of the video clip, as the source for it's art when it buildstransitions. You can change the frames that iMovie uses. This is kind of amazing.Click on a transition, the Edit Project window will change and orange numbers willbe added to the clips just before and after the transition. At the same time in theViewer, each of the images is now numbered and the numbers correspond to thenumbers back in the Edit Project window.
You guessed it, in the Edit Project window, click on a number and drag. As you dragin the Edit Project window, the photo, in the corresponding number in the Viewer ischanging too. As you skim over frames in the Edit Project window, those frames arebeing displayed in the Viewer. Below I'm in the Edit Project window draggingnumber 2 to the left, as I pass over each frame, that frame is displayed in theViewer window in item number 2.
iMovie 09 http://www.kenstone.net/fcp_homepage/imovie_09_stone.html
115 di 122 27/04/2009 13.02

You can always turn the Theme off or choose a different one. File menu > ProjectProperties > General tab and choose a different Theme or select 'None'.
[Top]
ShareWhen you have finished with your Project it's time to move it out of iMovie. Selectthe Project in the Project Library and chose a destination from the 'Share' menu. Asyou can see, there are a number of different export options. I tested the iDVDexport and the process worked properly. As shown below right, Export QuickTimewith Conversion is also an option and all of the formats and codecs available toQuickTime are available for export from iMovie.
iMovie 09 http://www.kenstone.net/fcp_homepage/imovie_09_stone.html
116 di 122 27/04/2009 13.02

You can export from iMovie to FCP as a XML file, when you choose this exportoption, a dialog box displays what can and can not be exported as XML.
[Top]
Final ThoughtsiMovie is very intuitive and easy to use, despite the fact that it has some veryadvanced features, features that it would be nice to see incorporated into Apple'sother editing application, Final Cut Pro. iMovie is a very modern editing applicationand it works in a much more visual way than editing applications that were firstcreated over a decade ago. This graphical aspect of iMovie is more persuasive andpowerful than one might first suspect. And don't let the fact that iMovie ships in theiLife package and comes free on new Macs, fool you, this is an amazingly modernand capable editing application.
iMovie looks and works differently than the more traditional "Professional" editingapplications, but it has the tools. You won't see terms like 'Ripple, Roll, Slip andSlide', but these tools are there. For example, in the Edit Project window, you cando 'Ripple' edits. Placing the cursor on edge edge of a clip and you can change theduration, longer or shorter, by dragging the selection handles. When you changethe duration of a clip, or even delete the clip, the following clips automatically'ripple' to accommodate the change.
iMovie 09 http://www.kenstone.net/fcp_homepage/imovie_09_stone.html
117 di 122 27/04/2009 13.02

I mention that iMovie is very graphically oriented, you do have to learn to read theclues. When working in the Event browser, after you have selected a portion of aclip, place the cursor into the selected area and you can get two different icons fortwo different functions. Placing the cursor into the middle of the selection and youget a grabber hand icon, you can click and drag the clip to the Edit Project window,below left. Place the grabber hand at the bottom of the selection and the grabberhand now sports a left-right arrow, click and you can do a Slip edit, moving theselection over a different section of video without changing the duration of theselection, below right.
When you drag a clip from the Event browser into the Edit Project window and placethe clip over an existing clip, a menu appears. At the top of the menu are five editcommands, 'Replace' and 'Insert' are self-explanatory, but 'Replace from Start' and'Replace from End', actually use the 'three point editing system,' a feature found inall 'Professional' editing applications.
iMovie has a very powerful and fast 'Edit' tool that would be very useful when goingthrough large amounts of video. Select the Edit tool in the tool bar, when you placethe cursor over a clip in the Event browser, you get the thin red vertical pointer. Asyou skim through the clip, the selected area becomes yellow, of course, as youskim, you view the video, frame by frame, in the Viewer window. When you releasethe mouse button, the area that you have selected, the area in yellow, isautomatically cut into your Project. After the selection has been made, iMovieplaces an orange bar into the clip in the Event browser, representing that section ofthe video that has been used.
iMovie 09 http://www.kenstone.net/fcp_homepage/imovie_09_stone.html
118 di 122 27/04/2009 13.02

One thing that I really like about iMovie is the fact that it displays visual informationabout your video clips. In the Event Browser, shown below, iMovie marks the videoclips with colored bars, visual cues that provide us with information about that clip.Orange means that the clip has been used. Red is for rejected, blue for keywordsand green for favorites. To work with certain groups of clips, we can filter or sort bythese colored bars. We also have the ability to move out of the way or even 'trash',those clips ('Rejected') we really have no need for.
The clips in the Edit Project window display icons and the different icons tell us whathas been done to the clip. Image Stabilization, Video Adjustment, Effect filters,Speed changes, Audio adjustment, Cropping and even the duration of the clip. It'sgreat having that information readily available. Double click on an icon and theInspector for that icon will open.
iMovie provides us with the Clip Trimmer window, a great tool, but an even moreamazing tool is the Precision Editor. This is a very powerful way to perform veryexact trims between two clips, it is powerful because of it's graphical nature. It evenworks with a transition between the two clips you are trimming. The Precision Editoris also used to trim audio tracks, great for making L-cuts (split edits). As you skimthe pointer across a video track, each frame is displayed in the Viewer window.When you see the exact correct frame for your edit, just click with the mouse,iMovie completes the edit for you. The Precision Editor is one of the mostcompelling features of iMovie. I do wish that I could surgically implant the PrecisionEditor into Final Cut Pro.
iMovie 09 http://www.kenstone.net/fcp_homepage/imovie_09_stone.html
119 di 122 27/04/2009 13.02

The iMovie interface is clean and straightforward and while there are other interfaceelements, drop-down windows, these are kept out of the way until needed andwhen finished, they go back into hiding. Another example is the Inspector, whichwhen needed, shows up, but disappears when not in use.
Markers, both chapter and informational, are well implemented. The type of markeris color coded and the content of the marker is always visible in the Edit Projectwindow, navigation to any marker is easy through a menu. You can click on amarker icon and drag it to a new location, however, the markers are also 'pinned' tothe clip, so that if you click on the clip and reposition, the marker moves with it.
While iMovie does not use the term 'Media Manager', it has tools and abilities thatdo exactly this. You can consolidate, delete or move projects and media to different
iMovie 09 http://www.kenstone.net/fcp_homepage/imovie_09_stone.html
120 di 122 27/04/2009 13.02

hard drives. Events can be split or merged together. Clips can be color coded,sorted, searched for or trashed. The Event Library allows the sharing of videoassets between different Projects and the Event Library has organizational tools ofit's own. Control click on a clip in the Edit Project window and select 'Reveal inEvent Browser' or 'Reveal in Finder'. Do the same for a clip in the Event Browserand you get 'Reveal in Finder'.
iMovie has 'Real Time' abilities throughout the application which is remarkable.When looking for a video effect for a clip, just moving your cursor over the differenteffects in the Video Effects palette, plays the video, with the effect, in Real Time, inthe Viewer window. This is without applying the effect or any need for render. Videoadjustments, animated titles, transitions, animated maps, themes, green screen,voice overs, music and sound effects, all are in Real Time too.
I don't know if you have figured it out yet, but I am truly impressed with iMovie andI know that when I go back to working in Final Cut Pro, I'm going to be missing alot of iMovie 09's amazing features.
Enjoy,
--ken
P.S. You may have noticed that this article is rather large in size. If you feel thatyou may want to return to it in the future, but don't want to go through a longdownload again, you can easily save it to your desktop. For Macs, when the articlehas fully downloaded, contol click anywhere in the Browser window and select 'SavePage As'. In the Save window, select; Format 'Web Archive'. This will only take asecond and you'll have the article saved on your Desktop at about 10.5 Megs.
[Top]
copyright © www.kenstone.net 2009
© 2000 -2009 Ken Stone. All rights reserved. Apple, the Apple logo, Final Cut Pro, Macintosh andPower Mac
are either registered trademarks or trademarks of Apple. Other company and product names maybe trademarks of their respective owners.
iMovie 09 http://www.kenstone.net/fcp_homepage/imovie_09_stone.html
121 di 122 27/04/2009 13.02

All screen captures, images, and textual references are the property and trademark of theircreators/owners/publishers.
iMovie 09 http://www.kenstone.net/fcp_homepage/imovie_09_stone.html
122 di 122 27/04/2009 13.02