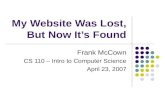I have created my website….now what?
-
Upload
loudclicknet -
Category
Technology
-
view
2.137 -
download
11
description
Transcript of I have created my website….now what?

I have created my website….now what?

After creating your website, you will be brought to the Website Manager.
The Website Manager is where you control your website.
The Tabs contain various options and settings.
The Site Map shows you all the pages and folders within your website.
The Website Manager is where you control your website.
The Tabs contain various options and settings.
The Site Map shows you all the pages and folders within your website.
Site MapSite Map
TabsTabs
Upon creation of a website, a Sample Folder is created to show you how folders can be used to organize your website.
Upon creation of a website, a Sample Folder is created to show you how folders can be used to organize your website.

First – Edit the Shared Elements.Shared Elements are the areas that are the same on every page.
•Click on the Design & Layout tab
•The Shared Elements are outlined in dashed boxes.
•Click on the pencil icon to make changes to the areas of the page.
•The drop down allows you to choose other layouts in the template package .
•Click on the Design & Layout tab
•The Shared Elements are outlined in dashed boxes.
•Click on the pencil icon to make changes to the areas of the page.
•The drop down allows you to choose other layouts in the template package .

Second – Edit the Home Page.Click on the Home Page in the sitemap. (Slide 2 shows the sitemap)
•To edit the Home Page, you need to edit the regular elements.
•Regular Elements are the editable areas that ONLY appear on THIS page.
•Click on the pencil icon to edit the content.
•To edit the Home Page, you need to edit the regular elements.
•Regular Elements are the editable areas that ONLY appear on THIS page.
•Click on the pencil icon to edit the content.

Note – About Default Content.
Default content is the content in the pages of the website before you edit it.
To get rid of the default content, delete it from the editor.
To do this quickly….highlight all the text with your mouse or Ctrl A and click delete.
Then type your content in the editor.
Default content is the content in the pages of the website before you edit it.
To get rid of the default content, delete it from the editor.
To do this quickly….highlight all the text with your mouse or Ctrl A and click delete.
Then type your content in the editor.

Third – Rename or delete the Sample Folder.
•Click on the Sample Folder in the Site Map on the Website Manager (see slide 2 for sitemap)
•In the Folder Manager, click on the Manage Tab.
•To change the name, click Edit Properties and change the name.
•To delete the folder, click Delete Folder.
•Click on the Sample Folder in the Site Map on the Website Manager (see slide 2 for sitemap)
•In the Folder Manager, click on the Manage Tab.
•To change the name, click Edit Properties and change the name.
•To delete the folder, click Delete Folder.

Note – If you renamed the sample folder, you should rename the New Page within that folder as well.
•Click on NewPage in the Site Map on the Website Manager (see slide 2 for sitemap)
•In the Page Manager, click on the Manage Tab.
•To change the name, click Edit Properties and change the name.
•Click on NewPage in the Site Map on the Website Manager (see slide 2 for sitemap)
•In the Page Manager, click on the Manage Tab.
•To change the name, click Edit Properties and change the name.

Fourth – Add Pages to you website.
•Click Add Page (from Website Manager or toolbar)
•Name the page
•Put in a folder. The root is the main level of your website (selected by default).
•Click the down arrow for more folders (if you have them).
•Click Add Page (from Website Manager or toolbar)
•Name the page
•Put in a folder. The root is the main level of your website (selected by default).
•Click the down arrow for more folders (if you have them).
Just type the content into the editor.
Just type the content into the editor.
Click SaveClick Save
Add as many pages as you would like!
Add as many pages as you would like!

Fifth – Publish your website.
To make your website live on the web, it needs to be published.
There will be a confirmation… just click Publish again.
To make your website live on the web, it needs to be published.
There will be a confirmation… just click Publish again.
PublishPublishAfter the website has been published you can view it live on the web by clicking View Live.
After the website has been published you can view it live on the web by clicking View Live.

A couple last notes
You can always come back and edit your website. Just click on the page in the site map to get to the Page Manager. This is where you edit your pages.
You can always come back and edit your website. Just click on the page in the site map to get to the Page Manager. This is where you edit your pages.
Folders help to organize the pages of your website. They also become a link in the website navigation.Folders help to organize the pages of your website. They also become a link in the website navigation.
Don’t be afraid to publish your website and see what it looks like on the web…any mistakes can easily be fixed.Don’t be afraid to publish your website and see what it looks like on the web…any mistakes can easily be fixed.