Movie topics- Efficient features for movie recommendation systems
I. Getting started - dinuantz.files.wordpress.com · Budi Setyono Membuat Movie Dengan Windows...
Transcript of I. Getting started - dinuantz.files.wordpress.com · Budi Setyono Membuat Movie Dengan Windows...

Budi Setyono Membuat Movie Dengan Windows Movie Maker, 1/13
part 1
I. Getting started
Anda dapat menggunakan Windows Movie Maker untuk menangkap/merekam/meng-capture
audio-video ke dalam komputer atau dari video kamera, Web camera, atau perangkat
pemutar video yang lain (misalnya VCD player, DV, dsb), dan menggubakannya untuk
membuat movie. Anda juga dapat mengimport file audio, video, or gambar yang sudah ada
kedalam Windows Movie Maker dan mengeditnya menjadi sebuah movie. Dengan mengedit
audio-video dalam Windows Movie Maker, dapat ditambahkan titles, video transitions, atau
effect, yang akhirnya kita peroleh hasil akhir sebuah movie yang layak untuk ditayangkan
sebagai sebuah kesatuan.
Anda dapat menyimpan movies tersebut ke dalam computer atau dalam CD-R atau CD-RW.
Mungkin Anda juga akan menggunakannya untuk dalam email sebagai file sisispan
(attachment) atau bahkan meng-uploadnya ke Web. Jika Anda memiliki DV camera yang
terhubung ke komputer, Anda juga dapat merekamnya ke dalam pita kaset, sehingga dapat
ditayangkan dan diputar dengan DV camera atau dengan perangkat TV.

Budi Setyono Membuat Movie Dengan Windows Movie Maker, 2/13
Understanding collections, projects, and
movies
Collection
Suatu koleksi berisi klip audio, klip video, atau gambar Yang telah diimport atau dicapture
dalam Windows Movie Maker. Suatu koleksi bertindak sebagai suatu kontainer untuk klip
Anda, yang berupa segmen video dan audio dengan ukuran kecil, ini dapat membantu kita
dalam mengorganisir isi yang telah diimport atau dicapture. Koleksi nampak didalam
Collections panel.
Project
Suatu proyek berisi informasi pemilihan waktu dan pengaturan klip video dan audio, transisi
video, efek video, dan title/judul yang telah ditambahkan kepada storyboard/timeline itu.
Suatu file proyek disimpan oleh Windows Movie Maker dengan ekstensi file *.mswmm.
Kelak kita dapat membuka file itu untuk melakukan editing.
Movie
Movie adalah hasil akhir dari proyek, yang kita simoan dengan mengguakan menu Save Movie
Wizard. Anda dapat menyimpan movie ke dalam file computer atau CD, mengriminya sebagai
file sisipan (attachment) dalam e-mail atau menyimpan dan menggunakannya dalam Website.
Movie yang telah disimpan dapat ditayangkan dengan media player, seperti Microsoft Windows
Media® Player, atau dengan Web browser. Jika Anda memiliki DV camera yang terhubung ke
komputer, Anda juga dapat merekamnya ke dalam pita kaset, sehingga dapat ditayangkan dan
diputar dengan DV camera or dengan TV.
Understanding source files
Source files berupa file-file digital (misalnya, file audio-video) atau gambar yang Anda import
ke dalam proyek yang sedang dikerjakan.
Saat kita meng-import suatu file video, audio, atau gambar, file-file itu akan tetap berada
ditempat (folder) asalnya, kemudian setelah diedit dalam proyek dan kita share/simpan
sebagai hasil akhir (movie) maka akan dibuat sebuah file baru. File-file asli sebagai source file
dapat Anda hapus jika memang telah tidak diperlukan.

Budi Setyono Membuat Movie Dengan Windows Movie Maker, 3/13
About video capture devices
Perangkat video capture memungkinkan untuk merekam video secara langsung (live) atau
menyimpannya dahulu dengan pita, kemudian meng-capture-nya dengan Windows Movie
Maker. Anda dapat menggunakan beberapa type yang sesuai dari peralatan capture untuk
meng-capture video ke dalam komputer, misalnya :
• Sumber video analog video, analog camera atau video cassette recorder (VCR)
dihubungkan dengan analog capture card (misalnya TV Tuner). Biasanya peralatan ini
bemiliki S-jack.
• Web camera, disarankan dengan USB.
• Sumber Digital video seperti DV camera atau VCR dihubungkan dengan Institute of
Electrical and Electronics Engineering (IEEE) 1394 port (DV capture card atau built-in
port), kebanyakan handycam dan laptop sekarang memiliki fasilitas ini. Koneksi
seperti ini disebut fire wire.
• TV tuner card
About audio capture devices
Perangkat yang dapat digunakan untuk meng-capture audio antara lain microphone terhubung
dengan mic input sound card atau mungkin telah build in dalam laptop, radio-cassete atau
sistem mixer audio terhubung dengan line in sound card, telepon terhubung dengan phone in
sound card atau modem.
Connecting capture devices
Beberapa model hubungan dari perangkat video-audio ke dalam komputer, antara lain : (For
complete information about connecting your specific capture device to your computer, see
the documentation associated with your hardware)
• Web camera terhubungkan dengan USB port, video capture card, atau IEEE 1394
port. Teragantung dari type Web camera, Anda dapat menghubungkannya melalui USB
port (jika itu USB camera), ke analog capture card (jika itu video composite camera,
warna kuning), atau IEEE 1394 port / fire wire (jika itu IEEEE 1394-compatible Web
camera). Beberapa Web camera memiliki built-in microphone sehingga Anda dapat
meng-capture audio dan video sekaligus.
• Analog camera atau VCR terhubungkan ke analog capture card. Konfigurasi ini,
Anda menghubungkan sebauah camera atau VCR ke analog capture card. Sebagai
contoh, video line out pada camera ke video line in pada perangkat capture card.
Kemudian audionya Anda hubungkan dengan saluran kiri dan kanan (stereo) audio
lines (biasanya jack RCA berwarna putih dan merah, kemudian disambung lagi dengan
mini stereo mini jack / single 3.5mm stereo plug adapter) untuk dicolokkan ke line in

Budi Setyono Membuat Movie Dengan Windows Movie Maker, 4/13
pada audio card (sound card). Jika camera dan perangkat capture di komputer
memiliki jack S-video connections, maka melalui jack S-video ini audionya sudah
sekaligus ikut, jadi audio tidak perlu masuk melalui line in sound card.
• DV camera or VCR connected to an IEEE 1394 port. Anda akan memperoleh kualitas
terbaik jika menggunakan DV camera yang terhubung dengan IEEE 1394 port, karena
data telah dalam format digital. Sebenarnya cara koneksi inilah yang
direkomendasikan untuk meng-capture video ke dalam komputer. Dalam konfigurasi
ini, kabel IEEE 1394 dihubungkan dari DV out port pada DV camera / handycam atau
VCR ke DV IEEE 1394 card atau built-in IEEE 1394 port (biasanya terdapat pada
laptop).
• DV camera atau VCR terhubung ke analog video capture card. Beberapa peralatan
DV memiliki analog output. Jika Anda memiliki analog video capture card (misalnya TV
tuner), Anda dapat menghubungkan DV camera atau VCR ke analog capture card untuk
melakukan transfer video-audio ke dalam komputer Anda.
• Microphone terhubung ke sound card atau USB port. Untuk meg- capture audio dari
microphone, Anda dapat menghubungkan saluran microphone atau line-in input
(hanya pada beberapa model microphone) pada komputer Anda. Beberapa microphone
memiliki koneksi kabel ke USB port.
• TV tuner card. Untuk meng-capture video dari TV jika Anda memiliki TV tuner card
yang terpasang pada komputer.
Understanding video settings
Anda dapat mensetup pengaturan video yang Anda ingin digunakan ketika sedang meng-
capture dari sumber asal video dengan menggunakan Video Capture Wizard.
Beberapa karakteristik dari encoding mempengaruhi mutu dan ukuran video yang ditangkap
atau penyimpanan movie. Seperti ukuran video dan video bit rate dengan dan menambah
higher video setting, akan meningkatkan mutu video lebih tinggi, tetapi dengan ukuran yang
lebih file besar juga. Aturlah cukup dengan tujuan akhir dari pembuatan movie itu. Misalnya
untuk movie yang akan diputar dengan VCD player ukuran layar cukup 352x288 PAL dengan bit
rate 29.9 fps. Sehingga movie akan berjalan sebagaimana mestinya dan tidak memboroskan
ukuran file serta wkatu dalam proses rendering.
Pertimbangan pemilihan video settings dalam Windows Movie Maker, mengikuti aturan-aturan
sbb :
• Untuk apa hasil akhir movie akan disimpan. Saat meng-capture video-audio,
perhatikan tujuan akhir dari pembuatan movie. Contoh, apakah movie Anda akan
ditayangkan melalui Web atau disimpan dalam bentuk VCD? Jika Anda ingin
mengirimnya ke Web melalui video hosting provider, cukup dibuat dengan resolusi dan
bit rate rendah, yang umumnya disebut dengan video stream. Karena resolusi dan bit
rate tinggi memerlukan ukuran besar, sehingga malah terasa tidak nyaman bagi
pengunjung Web.

Budi Setyono Membuat Movie Dengan Windows Movie Maker, 5/13
Tetapi jika movie Anda akan disimpan dalam VCD atau DVD maka diperlukan ukuran
yang besar dan bi rate yang lebih tinggi agar kualitas gambar dilayar TV bagus dan
tidak patah-patah. Anda sebaiknya menyimpan dalam format DV-AVI.
• Capturing quality. Remember that the quality of the video and audio in your final
movie depends on the source video and audio you capture in Windows Movie Maker.
Therefore, you should choose a higher video setting when capturing your live or taped
audio and video in Windows Movie Maker. You can always save your movie at a lower
setting.
Saving the movie at a higher setting than the original video setting increases the file
size, but does not increase the overall quality of the audio and video in your movie.
Also, the quality of the final captured video depends on the quality of the original
recording.
• Hard disk space available. Ukuran movie yang besar dan bit rate yang tinggi
memerlukan ruang harddsik yang sangat besar.
• Video and audio content. Pada saat meng-capture audio video perlu diperhatikan
perlu tidaknya audio ikut direkam, atau barangkali audio akan diisi melalui dubing.

Budi Setyono Membuat Movie Dengan Windows Movie Maker, 6/13
II. Preparing to create your video
Kualitas movie yang Anda bat tergantung tergantung pada mutu bahan sumber asal video
awal. Jika Anda melakukan editing dengan sumber video yang buruk, Andapun akan
memperoleh hasil akhir yang buruk. Jika Anda merencanakan untuk menciptakan movie dari
hasil rekaman sendiri, disini ada beberapa tips yang dapat Anda pertimbangkan saat
melakukan shot :
Creating and improving video
• Background (latar belakang). Jika mungkin, gunakan latar belakang yang
hening/bersih ketika merekam video. Jika Anda terpaksa harus merekam dengan latar
belakang yang bergerak usahakan mengurangi kedalaman/ketejaman area (depth of
field) untuk membantu mengurangi jumlah detil pada latar belakang itu. Pengurangan
kedalaman/ketejaman area atau memendekkan area dalam focus bidikan kamera
dapat dilakukan dengan pengaturan soft focus. Kurangi ketajaman latar belakang
akan membantu mengurangi perubahan jumlah data gambar dari frame ke frame.
Gunakan yang pencahayaan rendah dan gerakkan subject semakin dekat kepada lensa,
atau gerakkan pokok subject menjauh dari lensa dan gunakan fasilitas zoom in (atau
gunakan lensa telephpoto jika ada).
• Lighting (pencahayaan). Sediakan pencahayaan cukup; gunakan cahaya lembut (soft
light) , pengambur cahaya (diffuse light), dan tingkat pencahayaan yang konsisten.
Pada ukuran tertentu kontras adalah penting bagi pencahayaan suatu subject, tetapi
hindari penerangan high-contrast langsung (misalnya dengan menyorot nya). Sebagai
contoh, ketika merekam wajah yang diterangi oleh cahaya matahari kuat dari salah
satu sisi, maka pada bagian sis wajah yang lain akan terlihat gelap, dan berarti akan
hilang dari bidikan kamera (terlalu gelap).
• Clothing (pakaian). Subject Anda perlu menggunakan pakaian dengan warna yang
merupakan warna komplemen dari kulitnya, dan usahakan pakaian itu cukup
‘berbeda’ dengan latar belakang sehingga tidak overlap dengan object yang lain
disekitarnya. Hindari penggunaan pakaian dengan bright color, yang cenderung untuk
memantul/memancarkan warna baur dari pakaian untuk ke object sekitarnya, hindari
warna belang-belang (strips) yang dapat menciptakan efek moiré patterns. Khususnya
saat subject bidikan Anda bergerak perlahan.
• Tripod (stand kaki tiga). Jika memungkinkan gunakan tripod saat merekam, apalagi
jiga Anda menggunakan camera handycam yang kecil dan ringan. Tanpa tripod hasil
bidikan akan selalu bergoyang dan berkesan amatiran.

Budi Setyono Membuat Movie Dengan Windows Movie Maker, 7/13
Compensating for flaws in video
Topik ini menguraikan beberapa kekurangan umum dalam video dan menyediakan tips yang sebagai saran :
• Over saturation. Terjadi jika warna dalam video seola h membanjir (bleed) disekitar
object atau atau seperti efek menyemir (terjadi coretan) saat object bergerak. Kita
masih dapat sedikit memperbaikinya dengan mengatur setting saturation sebelum
meng-capture-nya. Saturation adalah jumlah warna dalam gambar itu. Jika terlalu
kecil akan dihasilkan gambar nampak black and white. Terlalu banyak akan dihasilkan
gambar yang tidak alami.
• Terlalu terang atau terlalu gelap. Untuk gambar yang terlalu terang atau terlalu
gelap, kita dapat sedikit memperbaikinya dengan pengaturan :
• Brightness, untuk menaikkan atau mengurangi tingkat video.
• Contrast, untuk mengoptimalkan banyaknya keteduhan atau tingkat
luminance, juga dikenal sebagai grayscale.
Creating and improving audio
Topik ini membahas tips untuk meningkatkan kualitas audio.
Ambient noise(derau sekitar lokasi). Bunyi akan memantul pada permukaan yang keras,
seperti jendela, kaca dan dinding. Komputers, air conditioning, dan lalu lintas jalan juga
menciptakan noise audio yang mengganggu pengambilan video. Tips berikut dapat digunakan
untuk mengurangi noise itu :
• Buatlah rungan dengan dinding lunak, misalnya dengan pemasangan peredam khusus
atau karpet (penghias/pelapis dinding).
• Matikan komputer, fans, dan mesin dalam ruangan pengambilan video itu. Bahkan jika
mungkin matikan AC.
• Gunakan ruangan shoting yang terisolasi dari kendaraan yang mungkin lewat.
Penggunaan Microphone. Jika Anda menggunakan microphone tips ini mungkin dapat
membantu :
• Arahkan microphone berlawanan dengan mulut. Yakinkan tidak tertutup kain, foam
dan sebagainya. Hembusan nafas dan udara dari mulut dapat menyebabkan suara
gemuruh pada hasil rekaman. Hindari kepala microphone dari hembusan angin
langsung (seperti fan, dsb). Gunakan peredam microphone.
• Kurangi microphone noise. Gunakan microphone yang peka sehingga tidak perlu
terlalu dekat dengan sumber suara yang akan direkam. Teknik ini dapat menghasilkan
suara yang lebih alamai. Gunakan kualitas kabel yang memadai, dan gunakan anti
denging jika perlu, karena penempatan microphone yang dekat dengan speaker dapat
menyebabkan efek umpan balik.

Budi Setyono Membuat Movie Dengan Windows Movie Maker, 8/13
III. Understanding the Windows Movie
Maker interface
Interface Windows Movie Maker dibagi dalam tiga area utama, yaitu :
• menu bar dan toolbar, berisi informasi tentang penggunaan perintah menu dan
toolbar untuk melaksanakan tugas dalam Windows Movie Maker
• panel (panes), berisi informasi tentang penggunaan panel Collections untuk melihat
koleksi Anda, dan tentang pengggunaan panel Movie Tasks untuk melakukan pekerjaan
umum pada editing suatu proyek movie.
• storyboard dan timeline, berisi informasi tentang penggunaan storyboard atau
timeline untuk bekerja dengan clips.
Layar Editing utama (basic areas) dari Windows Movie Maker :
About the menu bar and toolbar
Anda dapat menggunakan perintah di bar menu untuk melaksanakan tugas di Windows Movie Maker. Toolbar menyediakan alternatif untuk memilih perintah pada menu. Anda dapat menggunakan toolbar untuk melaksanakan tugas umum dengan cepat.
Untuk menunjukkan atau menyembunyikan toolbar, pilih Menu View, klik Toolbar, agar tanda
cek Toolbar tak nampak.
Menu bar dan toolbar dalam Windows Movie Maker.

Budi Setyono Membuat Movie Dengan Windows Movie Maker, 9/13
About the panes
Features utama dalam Windows Movie Maker adalah panel-panel. Ada dua panel utama yaitu :
panel Movie Tasks dan panel Collections. Tetapi panel ini belum tentu tampak dan juga
tergantung dari versi Windows Movie Maker yang Anda gunakan. Anda dapat menampakkan
atau menyembunyikan dengan Menu View – Task Pane.
Dibawah ini adalah panel Movie Tasks, dari Windows Movie Maker versi 5.1 (Service Pack 1).
- Movie Tasks panel.

Budi Setyono Membuat Movie Dengan Windows Movie Maker, 10/13
- Collections panel.
About the Movie Tasks pane
• Capture Video. Menyediakan pilihan untuk mulai pembuatan movie, seperti
pengimporan dan meng-capture video, gambar, atau audio.
• Edit Movie. Menyediakan pilihan untuk pembuatan movie, seperti mempreview video,
gambar, audio, efek video, atau menambahkan credit dan title/judul. Anda dapat
juga start Automovie untuk mulai pembuatan suatu movie secara otomatis.
• Finish Movie. Menyediakan pilihan untuk menyimpan hasil editing movie, ke
komputer, CD, untuk mengirimkan sebagai suatu sisipan dalam e-mail, mengirim ke
Web, atau dalam pita di DV kamera.
• Movie Making Tips. Menyediakan bantuan secara lengkap semua perintah Windows
Movie Maker.
About the Collections pane
Collections panel berisi daftar koleksi klip video dan audio yang telah ada komputer Anda.
Anda dapat men-drag klip-klip itu ke storyboard/timeline dalam project Anda. Atau men-drag-
nya ke dalam area monitor untuk memutarnya. Jika Anda melakukan perubahan, perubahan
itu hanya terjadi dalam project dan tidak akan mempengaruhi source file (klip aslinya).
About the monitor
Monitor digunakan untuk menampilkan suatu klip atau seluruh project yang Anda kerjakan.
Sehingga dengan monitor, Anda dapat mem-preview project Anda sebelum menyimpannya.
Monitor dan Tombol-tombol playernya.

Budi Setyono Membuat Movie Dengan Windows Movie Maker, 11/13
About the storyboard and timeline
Area di mana Anda menciptakan dan mengedit proyek dipertunjukkan di dalam dua cara, yaitu : storyboard dan timeline. Anda dapat menampilkannya secara bergantian.
About the storyboard
Storyboard merupakan tampilan default dalam Windows Movie Maker. Anda dapat
menggunakannya untuk melihat sequence dalam urutan klip (urutan cerita), untuk meletakkan
efek video transitions dan menambahkan klip audio.

Budi Setyono Membuat Movie Dengan Windows Movie Maker, 12/13
About the timeline
Dengan menggunakan timeline Anda dapat mereview atau memodifikasi timing dari setiap
klip. Sehingga tidak seluruh bagian dari klip harus ditampilkan dalam hasil movie projrct Anda.
Dengan tombol dalam timeline dapat dilakukan zoom in atau zoom out untuk pengerjaan
details project Anda, merekam narration (pidato/kalimat/jalan cerita/komentar), atau
menyesuaikan audio levels (keras/lemah). Waktu ditampilkan dalam format
hours:minutes:seconds.hundreths second (h:mm:ss.hs).
Untuk membuang bagian klip yang tak diinginkan. Klik pada time line dari klp tersebut,
kemudian drag ke posisi waktu yang diinginkan.
Video (Video track)
Video track memungkinkan Anda untuk melihat bagian klip video secara tepat , gambar, atau
titel/judul yang Anda tenambahkan. Anda dapat meyesuaikan timing antara audio dan video
dan juga menepatkan posisi transisi video.
Transition (transition track)
Transition track memungkinkan Anda untuk melihat transisi video yang Anda tambahkan pada
timeline itu. Ketika suatu transisi ditambahkan kepada timeline, nama transisi ditunjukkan
dalam timeline. Anda dapat men-drag-nya pada garis tanda start pada transisi yanng Anda
pilih untuk menambah/kurangkan durasinya.
Audio
Audio track Anda untuk mempreview audio yang ditambahkan pada video klip (audio yang
berasal dari video klip) dalam project. Seperti Transition track, Anda dapat men-drag-nya

Budi Setyono Membuat Movie Dengan Windows Movie Maker, 13/13
untuk menambah/kurangkan durasinya. Jika Anda menghapus audio yang berasal dari suatu
klip video, maka klip videonya juga akan terhapus dari timeline.
Audio/Music (Audio/Music)
Berbeda dengan Audio track, Audio/Music track untuk mempreview audio yang ditambahkan
sendiri diluar video klip. Umumnya Audio/Music yang disipkan berupa rekaman narasi atau
lagu. Anda juga dapat mengatur durasinya dalam timeline.
Jika Anda menghapus audio/music, maka hanya akan menghapus audio/music saja dari
timeline.
Title Overlay
Title Overlay track digunakan untuk mempreview title/judul atau credit yang Anda
tambahkan pada timeline. Anda dapat menambahkan multiple titles dalam track ini. Title
overlay ditampilkan saat memutar video. Anda dapat mengatur durasinya dalam timeline.
_________________continued to book part of 2

![中日本興業株式会社 Nakanihon kogyo Co.Ltd.€¦ · JAPANESE MOVIE JAPANESE MOVIE JAPANESE MOVIE "firFate / stay night [Heaven's Feel] Ill.spring song] MOVIE JAPANESE MOVIE](https://static.fdocuments.in/doc/165x107/608cca7f8add6d77bb46c372/oeec-nakanihon-kogyo-coltd-japanese-movie-japanese-movie.jpg)


![2 Movie Mas Febrero [Movie Mas Com]](https://static.fdocuments.in/doc/165x107/55947db61a28abb91b8b4698/2-movie-mas-febrero-movie-mas-com.jpg)




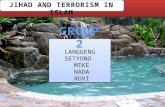






![5 movie mas mayo [movie-mas.com]](https://static.fdocuments.in/doc/165x107/559b4a451a28ab9c678b4596/5-movie-mas-mayo-movie-mascom.jpg)


