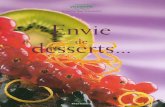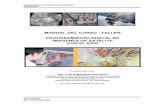Hyperspectral ENVI Manual
Transcript of Hyperspectral ENVI Manual
ENVI Tutorial: Introductionto Hyperspectral Data
Introduction to Hyperspectral Data 2Files Used in this Tutorial 2
Background: Imaging Spectrometry 3Introduction to Spectral Processing in ENVI 5
Display aGrayscale Image 5Display a Color Image 5Link TwoDisplay Groups 5Extract Spectral Profiles 6Animate the Data 7
Working with Radiance Data 9Extract Radiance Spectra 9Load Spectral Library Reflectance Spectra 10
Compare Radiance and Reflectance Spectra 13Load AVIRIS Radiance Data and Start the Z Profile 13Load Apparent Reflectance Data and Start the Z Profile 13Link Images and Compare Spectra 13Use the Spectral Analyst to Identify Spectra 14
Compare Atmospheric Corrections 19Flat Field Correction 19Internal Average Relative Reflectance (IARR) 19Empirical Line Calibration 19Select Spectral Library of Calibration Results Spectra 19Select Atmospherically Corrected Spectra from Spectral Library 20Optional: Browse Corrected Data Files 20
References 22
1
Introduction to Hyperspectral DataThis tutorial is designed to introduce you to imaging spectrometry, hyperspectral images, and selectedspectral processing basics using ENVI. You will use Airborne Visible/Infrared Imaging Spectrometer(AVIRIS) data to learn how to spatially and spectrally browse imaging spectrometer data. You will startwith 1995 AVIRIS radiance data for Cuprite, Nevada, USA, provided by NASA Jet PropulsionLaboratory (JPL), and compare the results of several reflectance calibration procedures.
Files Used in this TutorialENVI Resource DVD: Data\c95avsub
File Description
cup95_rd.int (.hdr) AVIRIS radiance data (400 samples, 350 lines, 50 bands)
cup95_at.int (.hdr) AVIRIS atmospherically corrected reflectance data (50 bands)
cup95cal.sli (.hdr) Spectral library of calibrations for selected minerals (integer)
jpl1.sli (.hdr) JPL spectral library in ENVI format
usgs_min.sli (.hdr) USGS spectral library in ENVI format
File Description
cup95_ff.int (.hdr) Flat-Field-calibrated apparent reflectance integer data (50 bands)
cup95_ia.int (.hdr) Internal average relative reflectance (IARR) integer data
cup95_el.int (.hdr) Empirical line-calibrated apparent reflectance integer data
2
ENVI Tutorial: Introduction to Hyperspectral Data
ENVI Tutorial: Introduction to Hyperspectral Data
Background: Imaging SpectrometryImaging spectrometers, or hyperspectral sensors, are remote sensing instruments that combine thespatial presentation of an imaging sensor with the analytical capabilities of a spectrometer. They mayhave up to several hundred narrow spectral bands with spectral resolution on the order of 10 nm ornarrower (Goetz et al., 1985). Imaging spectrometers produce a complete spectrum for every pixel of theimage, as the following figure shows.
Compare this to broadband multispectral scanners such as Landsat Thematic Mapper (TM), which onlyhas six spectral bands and spectral resolution on the order of 100 nm or greater. The high spectralresolution from an imaging spectrometer allows you to identify materials, whereas broadband sensorsonly allow you to discriminate between materials.
3
ENVI Tutorial: Introduction to Hyperspectral Data
Introduction to Spectral Processing in ENVIIn this part of the tutorial, you will learn about ENVI features that are useful for spectral processing ofimaging spectrometer data. Before attempting to start the program, ensure that ENVI is properlyinstalled as described in the Installation Guide that shipped with your software.
1. From the ENVI main menu bar, select File > Open Image File.
2. Navigate to the Data\c95avsub directory, and select cup95_rd.int. Click Open. TheAvailable Bands List appears with a list of 50 bands (1.99-2.48 µm) of JPL-calibrated AVIRISradiance for the Cuprite Mining District, Nevada, USA.
Display a Grayscale Image1. In the Available Bands List, double-click Band 193. A gray scale image of Band 193 is loaded
into an ENVI display group.
2. In the Image window, move the Zoom box to a desired location. The Zoom window automaticallyupdates.
3. Use the Zoom controls to change the Zoom factor. Clicking in the Zoom window centers theselected pixel.
Display a Color Image1. In the Available Bands List, select the RGB Color radio button.
2. Click sequentially on Band 183, Band 193, and Band 207 (2.10, 2.20, and 2.35 µm, respectively).
3. Click Display #1 and select New Display. A new display group appears.
4. Click Load RGB. The color image is loaded into the display group.
Link Two Display GroupsLinking display groups allows you to query two or more images simultaneously. If you move the Zoom orImage box, change the zoom factor, or resize the display group window in one image, the other linkeddisplay groups reflect your changes.
1. From any Display group menu bar, select Tools > Link > Link Displays. The Link Displaysdialog appears.
2. Accept the defaults and click OK to enable the link.
3. Move the Zoom box in Display #1 to a new location. The Zoom window in Display #2 updates tocorrespond with Display #1. Multiple dynamic overlays are available when two or more displaygroups are linked, allowing real-time overlay and flicker of multiple gray scale or color images.Dynamic overlays are automatically activated when two or more display groups are first linked.
4. Click in either Image window to cause the second linked image (the overlay) to appear in the firstimage (the base).
5. You can quickly compare the images by repeatedly clicking in the Image window, which causesthe overlay area to flicker.
5
6. Change the size of the overlay by clicking the middle mouse button in a display group anddragging the corner of the overlay to the desired location.
7. After experimenting with linking and dynamic overlays, select Tools > Link > Unlink Displayfrom a Display group menu bar.
Extract Spectral ProfilesENVI’s Z Profile tool provides integrated spectral analysis. You can extract spectra from anymultispectral dataset including MSS, TM, and higher spectral dimension data such as GEOSCAN (24bands), GERIS (63 bands), and AVIRIS (224 bands). With a Z Profile, the spectrum for the currentcursor location appears in a plot window. A vertical line on the plot marks the wavelength position of thecurrently displayed band. If a color composite image is displayed, three colored lines appear, one foreach displayed band in the band’s respective color (red, green, or blue).
1. From the Display #2 menu bar, select Tools > Profiles > Z Profile (Spectrum). A SpectralProfile plot window appears.
2. Click in the Image or Zoom window to move the cursor position. The spectrum is extracted andplotted for the new point. The spectrum is based on radiance (not reflectance) data in this case.
3. From the Spectral Profile menu bar, select Options > Collect Spectra.
4. You will collect spectra in another plot window, so open a new plot window by selecting Options> New Window: Blank from the Spectral Profile menu bar. An ENVI Plot Window appears thatwill contain saved image spectra.
5. Right-click in the Spectral Profile and select Plot Key to display the spectrum name to the right ofthe plot.
6. Select a new spectrum from the image by moving the current pixel location in the Image or Zoomwindow. The spectrum is added to the Spectral Profile.
7. Click and drag a spectrum name from the Spectral Profile to the ENVI Plot Window, and releasethe mouse button.
8. Repeat Steps 4-5 a few times to build a collection of spectra in the ENVI Plot Window.
9. From the ENVI Plot Window menu bar, select Options > Stack Plots. The spectra are verticallyoffset to assist in interpretation. Your plot should look similar to the figure at right.
10. To change the color and line style of the different spectra, select Edit > Data Parameters fromthe ENVI Plot Window menu bar. A Data Parameters dialog appears, listing each spectrum byname and location.
11. In the Data Parameters dialog, select a spectrum and change its properties as desired.
6
ENVI Tutorial: Introduction to Hyperspectral Data
ENVI Tutorial: Introduction to Hyperspectral Data
12. When finished, click Cancel to close the Data Parameters dialog.
13. Select File > Cancel from the Spectral Profile and ENVI Plot Window menu bars.
Animate the DataYou can animate gray scale images to make the spatial occurrence of spectral differences more obvious.
1. From the Display #1 menu bar, select Tools > Animation to create a movie using the AVIRISdata. The Animation Input Parameters dialog appears. This dialog lists all of the bands provided inthe Available Bands List.
2. All bands are selected by default. Click once on the filename (cup95_rd.int) to deselect allof the bands.
3. Click band 197, click Shift, and click Band 216 to select a subset of 20 bands for animation.
4. In the Window Size field, enter 320 x 280 to reduce the size of the image to be animated, thusincreasing the speed of the animation.
5. Click OK to start the animation loading process. A status bar appears as each image is processed.When all of the bands are loaded, the Animation Controls dialog appears and the animationbegins. Selected bands are displayed sequentially. Use the Animation Controls dialog to specifythe animation parameters. Vary the animation speed from 1 to 100 by entering a Speed value.
7
6. Use the control buttons (which look like CD player buttons) to run the animation forward andreverse and to pause specific bands. When paused, click and drag the slider to manually select theband to display.
7. From the Animation Controls dialog menu bar, click File > Cancel to end the animation.
8. Close the two display groups.
8
ENVI Tutorial: Introduction to Hyperspectral Data
ENVI Tutorial: Introduction to Hyperspectral Data
Working with Radiance Data1. In the Available Bands List, select the RGB Color radio button.
2. Under cup95_rd.int, select Bands 183, 193, and 207 in sequential order. Click Load RGB.The color composite is loaded into a new display group.
Extract Radiance Spectra1. From the Display group menu bar, select Tools > Pixel Locator. A Pixel Locator dialog appears.
2. Enter 590 in the Sample field and 570 in the Line field to center the Zoom window overStonewall Playa. Click Apply.
3. Extract the radiance spectrum for this location by selecting Tools > Profiles > Z Profile(Spectrum) from the Display group menu bar. A Spectral Profile plot window appears.
4. From the Spectral Profile menu bar, select Options > Collect Spectra.
5. Using the following table as a reference, enter Sample and Line values in the Pixel Locatordialog to extract radiance spectra for different surface features. When you click Apply each time,the Zoom box moves to that location and the corresponding spectra are loaded into the SpectralProfile plot window.
Locaton Name Sample (with offset) Line (with offset)
Varnished Tuff 435 555
Silica Cap 494 514
Opalite Zone with Alunite 531 541
Strongly Argillized Zone with Kaolinite 502 589
Buddingtonite Zone 448 505
Calcite 260 613
6. From the Spectral Profile menu bar, select Options > Stack Plots to offset each spectrum so youcan better compare them.
7. Right-click in the plot window and select Plot Key to display the legend for each spectra. YourSpectral Profile should similar to the figure below. The radiance spectra appear very similar. Theoverall shape of the spectra is caused by the typical combined solar/atmospheric response. Smallabsorption features (minima) near 2.2 μm may be attributable to surface mineralogy.
9
8. Close the Pixel Locator dialog, but keep open the Spectral Profile plot for the next exercise.
Load Spectral Library Reflectance SpectraIn this series of steps, you will compare apparent reflectance spectra from the image to selected libraryreflectance spectra.
1. From the ENVI main menu bar, select Spectral > Spectral Libraries > Spectral LibraryViewer. A Spectral Library Input File dialog appears.
2. Click the Open drop-down button and select Spectral Library. From the ENVI Resource DVD,navigate to Data\spec_lib\jpl_lib and select jpl1.sli. Click Open.
3. In the Spectral Library Input File dialog, select jpl1.sli and click OK. A Spectral LibraryViewer dialog appears.
10
ENVI Tutorial: Introduction to Hyperspectral Data
ENVI Tutorial: Introduction to Hyperspectral Data
4. Select the following spectra in the Spectral Library Viewer, one at a time.
ALUNITE SO-4A
BUDDINGTONITE FELDS TS-11A
CALCITE C-3D
KAOLINITE WELL ORDERED PS-1A
5. When you select ALUNITE SO-4A, a Spectral Library Plots window appears with a spectralprofile. As you select the remaining spectra, their profiles are added to the same Spectral LibraryPlots window.
6. Right-click in the Spectral Library Plots window and select Plot Key to display the legend foreach spectra.
7. From the Spectral Library Plots menu bar, select Edit > Plot Parameters.
8. Enter Range values from 2.0 to 2.5. Click Apply, then Cancel.
9. From the Spectral Library Plots menu bar, select Options > Stack Plots to offset each spectrum.Your Spectral Library Plots window should look similar to the following figure.
11
10. Visually compare the Spectral Profile plot (AVIRIS radiance spectra) with the Spectral Libraryplot (laboratory measurements of mineral spectra).
11. When you are finished with this section, close all of the plot windows by selecting Window >Close All Plot Windows from the ENVI main menu bar.
12. Close the Spectral Library Viewer dialog.
13. Keep open the display group for the next exercise.
12
ENVI Tutorial: Introduction to Hyperspectral Data
ENVI Tutorial: Introduction to Hyperspectral Data
Compare Radiance and Reflectance SpectraIn this section, you will extract selected image radiance spectra and compare them to apparentreflectance spectra for specific targets in the AVIRIS radiance data.
Load AVIRIS Radiance Data and Start the Z Profile1. From the Display group menu bar, select Tools > Profiles > Z Profile (Spectrum).
2. When the Spectral Profile plot window appears, move it to the bottom of your screen for easyaccess.
Load Apparent Reflectance Data and Start the Z Profile1. Open a second AVIRIS dataset. From the ENVI main menu bar, select File > Open Image File.
Navigate to Data\c95avsub and select cup95_at.int. This file is a 50-band (1.99 - 2.48µm) subset of AVIRIS data calibrated to apparent reflectance. The 50 bands are added to theAvailable Bands List.
2. In the Available Bands List, select Band 193 under cup95_at.int, and select the Gray Scaleradio button.
3. In the Available Bands List, click Display #1 and select New Display.
4. Click Load Band.
5. From both Display group menu bars, select Tools > Profiles > Z Profile (Spectrum).
6. Arrange the two Spectral Profile plot windows side-by-side so you can compare them.
Link Images and Compare Spectra1. From any Display group menu bar, select Tools > Link > Link Displays. The Link Displays
dialog appears.
2. Accept the defaults and click OK.
3. From the Display #1 menu bar, select Tools > Link > Dynamic Overlay Off.
4. If you click in the Display #1 Image window, drag the Zoom box, or use the Pixel Locator tochange the current pixel location in Display #1, the second image automatically moves the cursorto the same pixel location. The Z Profiles for both images also change to show the radiance andapparent reflectance spectra at the current location.
5. From any Display group menu bar, select Tools > Pixel Locator. A Pixel Locator dialogappears.
6. Enter 590 in the Sample field and 570 in the Line field to center the Zoom window overStonewall Playa. Click Apply.
7. Visually compare the radiance and apparent reflectance spectrum for this location using the two ZProfiles.
8. From both of the Spectral Profile menu bars, select Options > Collect Spectra.
13
9. Using the following table as a reference, enter Sample and Line values in the Pixel Locatordialog to extract radiance spectra for different surface features. When you click Apply each time,the Zoom box moves to that location and the spectra are loaded into the Spectral Profile plotwindow.
Locaton Name Sample (with offset) Line (with offset)
Varnished Tuff 435 555
Silica Cap 494 514
Opalite Zone with Alunite 531 541
Strongly Argillized Zone with Kaolinite 502 589
Buddingtonite Zone 448 505
Calcite 260 613
An alternate method for simultaneously getting linked spectral profiles from two or more imagesis to select Tools > Profiles > Additional Z Profile from one of the Display group menu bars.Then choose additional datasets to extract spectral profiles from.
10. From both of the Spectral Profile menu bars, select Options > Stack Plots to vertically offset datafor comparison.
11. When you are finished, select Window > Close All Plot Windows from the ENVI main menubar.
12. Close both display groups.
13. Keep the Pixel Locator dialog open for the next exercise.
Use the Spectral Analyst to Identify SpectraENVI’s Spectral Analyst tool uses techniques such as Binary Encoding, Spectral Angle Mapper, andSpectral Feature Fitting to rank the match of an unknown spectrum to the materials in a spectral library.The output of the Spectral Analyst is a list of the materials in the input spectral library ranked in order ofbest-to-worst match. It reports an overall similarity score, along with individual 0.0 to 1.0 scores foreach method, with 1.0 equaling a perfect match. The Spectral Analyst does not identify spectra; it onlyrecommends likely candidates for identification.
For this exercise, you will match an unknown spectrum in the Cuprite AVIRIS scene that is correctedfor apparent reflectance (cup95_at.int) with the materials listed in the USGS spectral library.
1. In the Available Bands List, select the RGB Color radio button.
2. Under cup95_at.int, click sequentially on Band 183, Band 193, and Band 207 (2.10, 2.20,and 2.35 µm, respectively).
3. Click Load RGB. A display group appears with an RGB image of cup95_at.int.
4. In the Sample field of the Pixel Locator dialog, enter 502. In the Line field, enter 589. ClickApply. The Zoom box centers over a small, pink area with an unknown material.
14
ENVI Tutorial: Introduction to Hyperspectral Data
ENVI Tutorial: Introduction to Hyperspectral Data
5. From the Display group menu bar, select Tools > Profiles > Z Profile (Spectrum). A SpectralProfile plot window appears.
6. Right-click in the Spectral Profile and select Plot Key to display a legend for the spectrumcorresponding to the pixel underlying the cursor in the Zoom box. This represents the unknownspectrum.
7. From the ENVI main menu bar, select Spectral > Spectral Analyst. A Spectral Analyst InputSpectral Library dialog appears.
8. Select Open > Spectral Library at the bottom of the Spectral Analyst Input Spectral Librarydialog.
9. Navigate to Data\spec_lib\usgs_min and select usgs_min.sli. Click Open.
10. In the Spectral Analyst Input Spectral Library dialog, select usgs_min.sli and click OK. TheEdit Identify Methods Weighting dialog appears.
11. You will give equal weight to the Spectral Angle Mapper, Spectral Feature Fitting, and BinaryEncoding methods. Enter 0.33 in each of the three Weight fields, and click OK.
12. In the Spectral Analyst dialog, click Apply. The Spectral Analyst scores the unknown spectrumagainst the spectral library. The Score values range from 0.0 to 1.0, with 1.0 equaling a perfectmatch.
15
13. Notice how many times the mineral kaolinite appears at the top of the list and its relatively highscores. This would indicate a high likelihood of kaolinite.
14. Double-click the first spectrum name in the list. An Identify: Known vs. Unknown plot windowappears with the unknown spectrum plotted in red against the (known) library spectrum.
15. To zoom into the y-axis range of 0.6 to 1.0 μm so you can better discern the two spectra, chooseone of the following options:
l From the Identify plot menu bar, select Edit > Plot Parameters. In the Plot Parametersdialog, click the Y-Axis radio button. In the Range Field, enter 0.60. Leave the To field as1.0. Click Apply, then click Cancel to close the Plot Parameters dialog.
l Click and drag the middle mouse button to draw a box around the full range of x-axisvalues and a range of y-axis values from 0.6 to 1.0, as shown below:
16
ENVI Tutorial: Introduction to Hyperspectral Data
ENVI Tutorial: Introduction to Hyperspectral Data
16. Notice how the shape of the unknown spectrum (red) approximately resembles that of the knownspectrum for kaolinite. This comparison, along with the relatively high ranking of kaolinite in theSpectral Analyst table, suggests a high likelihood that the pixel in question contains kaolinite.
17. Close the Identify plot window, then double-click on pyrophy3.spc (pyrophyte) in the SpectralAnalyst table.
18. Zoom into the y-axis range of 0.6 to 1.0 μm so you can better discern the two spectra.
17
19. Notice how the shape of the unknown spectrum is significantly different from that of the knownpyrophyte spectrum. This visual comparison suggests that the pixel in question likely is notpyrophyte.
20. Continue comparing spectral plots from other minerals in the Spectral Analyst table with that ofthe unknown spectrum to verify the mineralogy for that location. Pay close attention to thesimilarity or differences of the spectra in absorption features (where the spectra suddenlydecrease in value). Also remember that the library spectra of known minerals were derived amuch larger number of samples (and are thus smoother in shape) than the Z Profile spectrumderived from the image.
21. When you are finished with this section, select Window > Close All Plot Windows from theENVI main menu bar, followed by Window > Close all Display Windows. Then close theSpectral Analyst dialog.
18
ENVI Tutorial: Introduction to Hyperspectral Data
ENVI Tutorial: Introduction to Hyperspectral Data
Compare Atmospheric CorrectionsThis section of the tutorial compares several image apparent reflectance spectra. You will use a spectrallibrary of apparent reflectance spectra generated from ENVI’s Flat Field Correction, IARR Correction,and Empirical Line Correction calibration methods and compare their characteristics.
Flat Field CorrectionThe Flat Field Correction method normalizes images to an area of known “flat” reflectance (Goetz andSrivastava, 1985; Roberts et al., 1986). The method requires that you locate a large, spectrally flat anduniform area in the AVIRIS data, by defining a region of interest (ROI). The radiance spectrum fromthis area is assumed to contain primarily atmospheric effects and the solar spectrum. The averageAVIRIS radiance spectrum from the ROI is used as the reference spectrum, which is then divided intothe spectrum at each pixel of the image. The result is apparent reflectance data that you can comparewith laboratory spectra.
Internal Average Relative Reflectance (IARR)The IARR calibration method normalizes images to a scene average spectrum. This is particularlyeffective for reducing imaging spectrometer data to relative reflectance in an area where no groundmeasurements exist and little is known about the scene (Kruse et al., 1985; Kruse, 1988). It works bestfor arid areas with no vegetation. The IARR calibration is performed by calculating an average spectrumfor the entire AVIRIS scene and using this as the reference spectrum. Apparent reflectance iscalculated for each pixel of the image by dividing the reference spectrum into the spectrum for eachpixel.
Empirical Line CalibrationThe Empirical Line correction method forces image data to match selected field reflectance spectra(Roberts et al., 1985; Conel et al., 1987; Kruse et al., 1990). This method requires ground measurementsand/or knowledge. Two or more ground targets are identified and reflectance is measured in the field.Usually the targets consist of at least one light and one dark area. The same two targets are identified inthe AVIRIS images and average spectra are extracted for ROIs. A linear regression is calculatedbetween the field reflectance spectra and the image radiance spectra to determine a linear transformfrom radiance to reflectance for each band of the AVIRIS dataset. Gains and offsets calculated in theregression are applied to the radiance spectra for each pixel to produce apparent reflectance on a pixel-by-pixel basis.
Select Spectral Library of Calibration Results Spectra1. From the ENVI main menu bar, select Spectral > Spectral Libraries > Spectral Library
Viewer. The Spectral Library Input File dialog appears.
2. Click Open > Spectral Library. Navigate to envi_data\c95avsub and selectcup95cal.sli. Click Open. This spectral library contains the results from the variouscalibration methods.
3. In the Spectral Library Input File dialog, select cup95cal.sli and click OK. A SpectralLibrary Viewer dialog appears.
19
Select Atmospherically Corrected Spectra from Spectral Library1. In the Spectral Library Viewer, select the following:
Flat Field: Alunite
IARR: Alunite
Empirical Line: Alunite
2. A Spectral Library Plot appears with spectral profiles of alunite generated from each calibrationmethod.
3. Visually compare the calibrations and compare their characteristics. What might explain theirdifferences?
4. When finished, select Options > Clear Plots from the Spectral Library Viewer menu bar.
5. Repeat this process for the minerals buddingtonite, calcite, and silica. What general conclusionscan you draw about the quality of the different calibration procedures?
Optional: Browse Corrected Data FilesThe corrected data files for all of the different corrections are available for spectral browsing. All fileshave been converted to integer format by multiplying the reflectance values by 1000 (to conserve diskspace). Data values of 1000 indicate an apparent reflectance of 1.0.
20
ENVI Tutorial: Introduction to Hyperspectral Data
ENVI Tutorial: Introduction to Hyperspectral Data
1. Open and load the files listed in the table below.
File Type File Name
Flat Field cup95_ff.int
IARR cup95_ia.int
Empirical Line cup95_el.int
2. Use the Z Profile and multiple linked images to compare apparent reflectance spectra for specificareas of interest.
3. After comparing all of the correction methods for a variety of minerals, which calibration methodsbest reproduce the laboratory spectra for all minerals? Do you find that one calibration method isthe best?
21
ReferencesConel, J. E., R. O. Green, G. Vane, C. J. Bruegge, R. E. Alley, and B. J. Curtiss, 1987, Airborneimaging spectrometer-2: radiometric spectral characteristics and comparison of ways to compensate forthe atmosphere: in Proceedings, SPIE, v. 834, p. 140-157.
Gao, B. C., and A. F. H. Goetz, 1990, Column atmospheric water vapor and vegetation liquid waterretrievals from airborne imaging spectrometer data: Journal of Geophysical Research, v. 95, no. D4, p.3549-3564.
Goetz, A. F. H., and V. Srivastava, 1985, Mineralogical mapping in the Cuprite Mining District,Nevada: in Proceedings of the Airborne Imaging Spectrometer Data Analysis Workshop, JPLPublication 85-41, Jet Propulsion Laboratory, Pasadena, CA, p. 22-29.
Goetz, A. F. H., G. Vane, J. E. Solomon, and B. N. Rock, 1985, Imaging spectrometry for Earth remotesensing: Science, v. 211, p. 1147-1153.
Kruse, F. A., 1988, Use of Airborne Imaging Spectrometer data to map minerals associated withhydrothermally altered rocks in the northern Grapevine Mountains, Nevada and California: RemoteSensing of Environment, v. 24, no. 1, p. 31-51.
Kruse, F. A., K. S. Kierein-Young, and J. W. Boardman, 1990, Mineral mapping at Cuprite, Nevadawith a 63 channel imaging spectrometer: Photogrammetric Engineering and Remote Sensing, v. 56, no. 1,p. 83-92.
Kruse F. A., G. L. Raines, and K. Watson, 1985, Analytical techniques for extracting geologicinformation from multichannel airborne spectroradiometer and airborne imaging spectrometer data: inProceedings, 4th Thematic Conference on Remote Sensing for Exploration Geology, EnvironmentalResearch Institute of Michigan (ERIM), Ann Arbor, p. 309-324.
Roberts, D. A., Y. Yamaguchi, and R. J. P. Lyon, 1986, Comparison of various techniques forcalibration of AIS data: in Proceedings, 2nd AIS workshop, JPL Publication 86-35, Jet PropulsionLaboratory, Pasadena, CA, p. 21-30.
Roberts, D. A., Y. Yamaguchi, and R. J. P. Lyon, 1985, Calibration of Airborne Imaging Spectrometerdata to percent reflectance using field measurements: in Proceedings, Nineteenth InternationalSymposium on Remote Sensing of Environment, Ann Arbor, MI, October 21-25, 1985.
Vane, G. and A. F. H. Goetz, 1985, Introduction to the proceedings of the Airborne ImagingSpectrometer (AIS) data analysis workshop: in Proceedings of the Airborne Imaging Spectrometer DataAnalysis Workshop, JPL Publication 85-41, Jet Propulsion Laboratory, Pasadena, CA p. 1-21.
22
ENVI Tutorial: Introduction to Hyperspectral Data