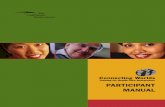HyperSlow Manual · hyperslow manual page - 2 - of 39 1 introduction 3 2 basics 4 3 connecting...
Transcript of HyperSlow Manual · hyperslow manual page - 2 - of 39 1 introduction 3 2 basics 4 3 connecting...

HyperSlow Manual
V. 1.0 - May 6th, 2017

HyperSlow Manual Page - 2 - of 29
1 INTRODUCTION 3
2 BASICS 4
3 CONNECTINGVIDEOSIGNALS 63.1 TIMECODE 7
4 CONNECTINGTHENETWORK 84.1 SETTINGTHEIPADDRESSONHYPERDECK 104.2 SETTINGUPIPAD/IPHONEWITHETHERNETCONNECTION 124.3 SETUPIPADDRESSESINHYPERSLOW 15
5 USERINTERFACEOFHYPERSLOW 175.1 INGENERAL 175.2 MAINSCREEN 175.3 SETTINGS 195.4 EVENTLIST 19
6 SUPERPLAY 20
7 SETUP 227.1 DECKS 227.2 SLOWMOTION 247.2.1 SUPERPLAY 247.3 EVENTTYPES 267.4 EVENTLIST 277.5 HINTS 28
8 USERGUIDE 29

HyperSlow Manual Page - 3 - of 29
1 Introduction In 2014 I bought my first Hyperdeck. I was looking for an easy and cheap way to record the signal of my vision mixer. As time goes by the number of Hyperdecks increased, finally I owned four of them. This way I could also record the signals of each of my cameras. The Hyperdecks were robust and the quality of the recordings was good. Around the end of 2016 customers began to ask for live streaming into the Internet. They wanted to broadcast their events to an audience worldwide. And organizers of sports events knocked on my door and wanted to broadcast their sports events. But how to generate the slow motion clips need for sports broadcasting? Buying an expensive slow motion system would have broken the bank. But stop – a Hyperdeck can playback slower with the jog shuttle. Why not control it externally? The idea for “HyperSlow” was born. With HyperSlow you can create a slow motion system using 1-4 Hyperdecks! We developed an app for iOS devices, able to control up to 4 Hyperdecks, functions like recording, playback in different speeds, tagging and visiting events. When the cameras use synchronized time code, you can even play a slow motion from several camera perspectives one after the other using the “SuperPlay” function! The system has already proven its practicality in many live events. After sports, we took more and more types of events into consideration for use with HyperSlow. The list management of events offered the option to e.g. tag speakers on conferences and create an event list for post production. Meanwhile we use HyperSlow in every production. Based on our experiences we will continue to further develop the app, and we have great ideas for the future!

HyperSlow Manual Page - 4 - of 29
2 Basics For TV productions very expensive slow motions systems are used. Cameras especially designed for this purpose, deliver besides the normal 50i or 60i pictures a signal with 150 or 200 fps. This is recorded in specialized multi camera slow motion systems and played back on demand. Basis is the high image frequency. So it doesn’t make sense to record a sports event with 25 fps for slow motion. Hyperdecks are able to record 50/60 fps, so this is the only possibility to create low cost slow motion. We recommend to use 1080p or 720p with 50/60 fps. Most of the cameras in the semi-professional low cost area are able to provide this. Unfortunately most of these cameras are not able to synchronize their time codes, so each camera delivers its own time code and the precision of the system decreases. This can be recognized through increasing differences in the current time code for each deck in the course of a match. We have found a solution to improve the synchronicity of all decks. If you use professional cameras like the popular mid price Panasonic HPX (500) series, you can even sync the cameras before the match begin, and the time code of tagged events will differ only around 1-2 frames, depending on the quality of the time code generators in the cameras and the response times of the Hyperdecks when receiving commands. You are right, we enter the IT area now. There are two ways to connect the app with Hyperdecks: 1. Via Wi-Fi. You can use a router to connect the available Hyperdecks via Ethernet
LAN. And you connect the iPad / iPhone via Wi-Fi. In closed rooms this setup works quite well, but in event areas, where thousands of people use smart phones, transmitting data on the Wi-Fi frequencies, the system performance can drop dramatically.
2. Via Ethernet only. Since a few months Apple officially supports connecting iOS
devices via adapters directly to a network using Ethernet technology. You must use a Lightning to USB adapter plus a USB to Ethernet adapter.
All you need in addition to this is a switch (instead of a router, which can be used as well). We urge you to setup a dedicated, isolated small network for your HyperSlow system. Avoid any other data traffic in the same network, as it might influence the performance of the slow motion network and the response time of the Hyperdecks. Find out more about it in the section “Connecting the network” below. The app was optimized for the screen size of iPads (Version 4 and higher, iOS 9 and higher). But even iPhones 5 can be used providing the same range of functions, but with less operating comfort. The app was tested with “Hyperdeck Studio” and “Hyperdeck Studio Pro”, latest Firmware versions (as by April 2017). All information here is valid for Hyperdeck Studio, differences to Hyperdeck Studio Pro are marked where necessary. Hyperdecks inexpensive recording devices, not designed for use in slow motion systems. We can’t make these devices “better”, but we can add an option to make

HyperSlow Manual Page - 5 - of 29
more out of you decks. You might have bought them for different reasons, but with HyperSlow you can create a controllable slow motion system based on them. Hyperdecks can’t record and play back at the same time! When you play back a slow motion with HyperSlow, the ongoing recording is stopped and continues just after the next record command! If you need a continuous recording of your event, you must use another Hyperdeck (or any other recording device) for this purpose. Record with 50/60 fps and play back with 50% speed, your results will be good. Use 25% play back speed and the results are acceptable. This is the way use it on events ourselves. All products referenced in this manual, like Blackmagic ATEM vision mixer and Ambient Lockit timecode generator, are not mentioned as product placement but as examples for devices to be connected to. We thank your for buying HyperSlow and wish a lot of success with it.

HyperSlow Manual Page - 6 - of 29
3 Connectingvideosignals Connect your cameras with your Hyperdecks using SDI or HDMI. Take care to use the same frame rates in each camera and – if available – synchronize the time codes.
Connect the “Loop Out” output of the decks to the inputs 1-4 of your vision mixer, and connect the “Monitor” outputs of the decks to input 5-8 of the vision mixer. They represent the slow motion inputs now (less inputs for fewer number of Hyperdecks required). As vision mixer you can e.g. use a Blackmagic ATEM 1M/E 10xSDI. When using a Hyperdeck Studio Pro, use the output “A” instead of “Loop Out”. In contrast to Hyperdeck Studio, this one does not always carry the live image to the mixer. By tapping “EE” you can switch the output to live in every situation. Before an event begins erase the SSDs you want to use for recording. Otherwise the timecodes of old recordings can generate confusion with newly generated events. We recommend to use HFS+ format in Hyperdeck. Set a record format in the settings of the Hyperdeck, we recommend using ProRes HQ.

HyperSlow Manual Page - 7 - of 29
3.1 Timecode You can use HyperSlow with timecode synchronized cameras and with cameras using non-synchronized timecode. In general professional cameras provide a timecode for the connected Hyperdeck via SDI-VITC. But for all Hyperdeck Studio Pro it is also possible to provide a central LTC timecode. The kind of timecode has no influence on its functionality. But you have to setup the timecode to use in the Hyperdecks, depending on whether you use timecode synchronized cameras or not. Semi professional and non professional cameras typically don’t provide a timecode or are unable to synchronize to each other. In HyperSlow setup you have to select whether you use timecode synchronized cameras or not. In a mixed setup choose the “off” option. Secondly you also have to setup this in the Hyperdecks themselves. You must choose, whether the deck should create timecode or timecode comes from an external source. You find the settings in this table: TC-Setup
HyperdeckStudio HyperdeckStudioProWithtimecode Input InputWithouttimecode External LastClipWithext.timecodegenerator -- External The setting „External” in Hyperdeck Studio when using non timecode synchronized cameras seems to be wrong first hand, because it has no external input, but you have to use it (with out asking). Only in this mode the Hyperdeck Studio continues with the last timecode after interruption. Working with correct timecodes is crucial to functioning of the app! When using synchronized timecodes, the first deck is the „leading” deck, i.e. when marking events the timecode of this deck is stored. When using non-synchronized cameras, the timecode of each deck is stored separately, which slows down the response time of the system a little bit. Make sure to record consecutive timecodes on your SSDs. Having double or contradictory timecodes leads to confusion and the Hyperdeck can’t jump back to marked events.

HyperSlow Manual Page - 8 - of 29
4 Connectingthenetwork The Hyperdecks have to be connected to the iOS device via Ethernet LAN / Wi-Fi. There are a few possible setups. In doubt contact you network administrator. The easiest setup is to have the Hyperdecks connected to a router, where they get their IP address from the DHCP server. Secondly the iOS device is connected via Wi-Fi and also gets its IP address from the DHCP server. This can be done in most of the standard networks in a company. To find the addresses of the Hyperdecks you can use a tool like “Fing” (for iOS devices).
There are three problems with this setup: a) While Wi-Fi connections are more or less reliable in a typical office environment,
this can be very problematic in an event situation, where thousands of mobile phones are polluting the frequencies.
b) Since IP addresses assigned by a DHCP server can change, you have to find out
the addresses of the Hyperdecks every time and enter them in the settings section of HyperSlow.
c) In a mixed network, communication between Hyperdecks and iPad / iPhone can
be slowed down and you may miss frames (timecode is not adequate). This is why we don't recommend such a setup for production.

HyperSlow Manual Page - 9 - of 29
For every problems there is a solution: Regarding a) you can tell the router to assign only part of the address space via
DHCP and choose the IP addresses of the Hyperdecks manually outside the DHCP address space. E.g. let the DHCP server use the addresses 192.168.1.20 – 192.168.1.199 and give the Hyperdecks the addresses 192.168.1.200 – 192.168.1.203.
Regarding b) connect the iPad/iPhone via LAN. iOS 10.3 and later officially supports
this. Regarding c) Use a network dedicated to your Hyperdeck / HyperSlow system. To connect your iPad / iPhone via LAN, you need 2 adapters to setup such a connection: - Original Apple Lightning to USB 3 Camera Adapter. This adapter besides the USB
socket has a Lightning input to connect an external power supply. Connect your iPad power supply here.
- a low power USB 3.0 Gigabit Ethernet / network adapter, e.g. this one from CSL.
Don’t use the one from Apple, it requires too much energy and does not work. The additional (12W) power supply provides the energy for the Ethernet adapter as well loads the batteries of the iPad / iPhone. As an alternative you can connect the Lightning-USB adapter to a powered USB hub. Then you can use any USB-Ethernet adapter.
Here you can find some more information on this topic: https://www.lifewire.com/connect-ipad-to-wired-ethernet-port-1994242

HyperSlow Manual Page - 10 - of 29
4.1 SettingtheIPaddressonHyperdeck Set a fixed IP address in the Hyperdeck. To do so, press the DISP button on the Hyperdeck and navigate to item Setup → Ethernet using the jog dial and the SET button. • First, switch off DHCP • Then enter an IP address, we recommend the range 192.168.2.100 – 103. But it
depends on the architecture of your local network. If you simply use a switch, you are free to use any IP address, so use the recommended ones.
• Set the Subnet to 255.255.255.0 • Set the Gateway to 192.168.2.1 For a dedicated events setup, we recommend to simply use a switch with 5 or more sockets, assign fixed IP addresses to each Hyperdeck and connect the iOS device using the LAN adapter solution.
Example connection of multiple Hyperdecks with an ATEM vision mixer
(green cables) and a LAN network (blue cables)

HyperSlow Manual Page - 11 - of 29
This way you have a plug-and-play setup that requires no settings after making connections and no disturbing data flows from other devices or the Internet. Setup your network to use the address space 192.168.2.xxx. This way you can integrate other systems like the Blackmagic ATEM vision mixer for later options of the app, which requires this address space. Furthermore your dedicated network does not interfere with the typical LAN address space 192.168.1.xxx, which can be of interest, when you for what reason ever need Internet access in you network.
The two adapters (top: CSL Ethernet adapter, below right: Apple Camera adapter)

HyperSlow Manual Page - 12 - of 29
4.2 SettingupiPad/iPhonewithEthernetconnection 1. Open the “Settings” on your device. It looks like this:
2. Connect the two adapters plus power supply mentioned above.
For a second a message might show up, that the adapter requires too much energy. It should disappear within a second and there should be a new menu item “Ethernet” below Wi-Fi:

HyperSlow Manual Page - 13 - of 29
3. Connect the adapters with our network and open the “Ethernet” item:
4. Click on the one item “USB 10/100/1000” (might have an IP address in brackets). It should look like this:
5.

HyperSlow Manual Page - 14 - of 29
Depending on your network architecture (fixed IP addresses or not) you use “Static” or “DHCP”. For a setup with a switch or a router with fix IP addresses you click on “Static” and enter the IP address you want to use for the iOS device, e.g. 150:
When you click on “Ethernet” again, you should see the option “USB10/100/1000 (192…)”. The IP address in brackets indicates that you are now connected in the local network using this IP address.

HyperSlow Manual Page - 15 - of 29
4.3 SetupIPaddressesinHyperSlow After launching the app “HyperSlow”, tap on the setup button in the upper right corner:
Select the “Decks” tab. You see this dialog:
First enter the number of connected decks (1-4).

HyperSlow Manual Page - 16 - of 29
Now enter the IP address of the first deck by tapping on “Change”.
When you only have one deck, then that’s all. If you have more decks enter the other IP addresses of the other decks. If you have assigned consecutive IP addresses as we recommend it, then all you have to do is make sure the option “Consecutive IP addresses” (just above) is switched on, then the other addresses are calculated automatically and the other “Change” buttons are disabled. Here such a setup with 3 decks:

HyperSlow Manual Page - 17 - of 29
5 UserinterfaceofHyperSlow
5.1 Ingeneral Red buttons can be used (tapped). Grey buttons are disabled (depending on the state of operation). White buttons indicate a state / operation, e.g. current play back speed. When more than just one Hyperdeck is connected and activated, all control commands are sent to every Hyperdeck at the same time.
5.2 Mainscreen Control items on the screen:
1. Slider, used to set the play back speed between +1600% and -1600% in 16 steps. 2. Jump x seconds forth or back 3. List of events, which contain a “Jump to timecode” button. List can be ordered
by timecode or event type. Tap “Timecode” or “Event” respectively. Underlining indicates sort order.
4. Buttons to mark an event and generate a list entry 5. Play back with fixed speed 6. SuperPlay, plays back a scene with different camera angles one after the other 7. Jump one clip forth or back 8. Selection of a single or all decks 9. Display of timecode of first deck 10. Display playback speed. Toggles with error message in communication to
decks (in case of) 11. Basic functions Play, Stop 12. Basic function Record 13. Disconnect, closes the connection between remote system and Hyperdeck. Use
when event is over or Hyperdecks don’t accept commands anymore. In this case simply re-connect afterwards.
14. EE, in Stop mode switches to live image on all outputs 15. SR, Stop-Reverse. Tells all connected decks to jump X seconds before the last
marked event. You can directly start a slow motion from this point 16. Setup Button, opens the settings area

HyperSlow Manual Page - 18 - of 29
Main window on iPad:
Main window on iPhone 6/7 Plus:

HyperSlow Manual Page - 19 - of 29
5.3 Settings
After tapping on the Settings button in the upper right the settings window is displayed. It contains 5 areas, described in the following paragraphs. Below this switchable area you find the „User Guide“ button, bringing up the integrated user guide.
5.4 Eventlist The event list offers the possibility to mark a time in an event with one out of four event related labels. There are labels predefined for a couple of sports. You can freely define your own kind of event types in the setup area. The event list is either sorted by timecode (default) or grouped by event type. Tap on “Timecode” or “Event” to change sort order. After having started a recording, you can begin tagging situations within an event, e.g. a goal, a touchdown, penalty, etc. By tapping the SR button, the decks jump back to the last tagged event minus a predefined amount of time (e.g. 3 secs). This is the starting point for your slow motion. Start a slow motion of all decks at once by tapping a playback button with fixed speed like “50%”. Then switch your vision mixer to the wanted deck. You can predefine the amount of time before the event in the Settings area in the “Slow Motion” tab. You can jump to a tagged event whenever you are in Play or Stop mode and play back the event at any wanted speed. It is not possible to jump to a marked event while in status “recording”. Use the buttons “SR” or “Stop”.

HyperSlow Manual Page - 20 - of 29
6 SuperPlay If you work with timecode synchronized cameras, you can set the switch “All decks synchronized by VITC/LTC“ to ON. In this case HyperSlow uses the timecode of the first deck (now „leading deck“) for all decks. This makes the SuperPlay function available. With SuperPlay you can play back a scene in different camera angles, one after the other, in the wanted order, with the wanted play back speed (you can setup these parameters in the setup – “Slow Motion” tab). You can also specify there, how much the different camera playbacks shall overlap (that’s the time frame in which you should switch the input on the vision mixer). Keep the following aspect here in mind: If you have connected 4 Hyperdecks and you want to play the slow motion from every deck with 50% playback speed, 5 seconds original time, you easily exceed 40 seconds all over play back time. In an ongoing sports match this can be too long. Check best times for your event before it begins. Train the use of HyperSlow to achieve the best results. Test what overall time is best for your sports. If necessary, you can stop SuperPlay at each play back point. Typically you start SuperPlay after using Stop-Reverse or jumping to a certain event.
SuperPlay after opening SuperPlay after pressing the 3 decks

HyperSlow Manual Page - 21 - of 29
A SuperPlay with 4 decks connected can become tough to handle. Monitoring the running slow motion process plus switching the right vision mixer channel while a match continues in background can easily result in disaster. That’s why you should train this function before using it in real events. As long as you are not experienced with it, you should use SuperPlay in the half-time break or after the match, when certain scenes of the match are shown again. After tapping on SuperPlay, a popup window appears. There you click the (connected) decks in the order you want the slow motion played back. After clicking a deck, the overall play back time is recalculated and displayed. Then click on “Start” and switch your vision mixer to the corresponding channel.
Blue bars indicate the elapsed time and display a countdown when one clip is ending to prepare you for switching channels on the mixer. For ease of use, the input channels are displayed in the upper area of the SuperPlay window. The left display shows the current status / channel, while the right display indicates the next used channel (“preview”). When the overlapping time begins and the next deck has been started, it is time to switch the input channel of the vision mixer. At this point the right display begins blinking. You must have setup the input channels front up in the slow motion setup (see 7.2). In coming versions of HyperSlow switching the vision mixer channels might be integrated as automatic function in HyperSlow.

HyperSlow Manual Page - 22 - of 29
7 Setup
7.1 Decks • Number of decks: Enter the number of Hyperdecks you want to connect to
HyperSlow by using the picker (slide up/down). • Consecutive IP addresses: If selected HyperSlow automatically assigns
consecutive IP addresses to the decks 2-4, so you only need to enter the address for deck number 1. You should enter the wanted addresses in the setup of the Hyperdecks first.
• IP address: Enter the address of deck #1 here, respectively the addresses of all
decks if „Consecutive IP addresses“ is switched off.
• All decks synchronized by VITC/LTC: Set this switch to “on” if you use cameras
with extern synchronizable timecode. In this mode HyperSlow uses the timecode of deck #1 for tagging events. This enhances the performance of the system and improves accuracy of playback. Only in this mode “SuperPlay” is activated.
Before an event starts, synchronize the timecodes of connected cameras, e.g. by connecting the TC inputs and outputs or by using an external timecode generator like “Ambient Lockit”. The timecode generators typically are stable for quite a while.

HyperSlow Manual Page - 23 - of 29
In case you use the Hyperdecks Studio Pro, generate a centralized timecode and feed it into the decks. Set the slider to off, if you use cameras that can’t be synchronized externally. HyperSlow then uses a different method to store events, which slows down the system performance a little bit and SuperPlay won’t be available.
With the question mark button you can show a little overlay window explaining the buttons in this area.

HyperSlow Manual Page - 24 - of 29
7.2 SlowMotion • Jump back after Stop-Reverse: Enter the time in seconds you want HyperSlow to
jump back to before the last marked event when the “Stop-Reverse” button is tapped. You use this function to start a slow motion from this point. The time might be different for each kind of sport, so you should test it front up. For soccer e.g. a time of around 2-3 secs should be good. This also depends on the accuracy of tagging events, so calculate a possible delay in tagging e.g. a goal here.
7.2.1 SuperPlay • Duration per deck: Set the time period here each deck should play back a scene.
This setting correlates to the „Jump back after Stop-Reverse“ setting. If you specify 3 secs there, and 2.5 secs here, it is likely you will never reach to the time of the event itself. So, typically „Duration per Deck“ should be longer than „Jump back after Stop-Reverse“. Alternatively you can start SuperPlay after selecting an entry in the event list followed by a “minus X secs” button like “-2s”. Then select a duration fitting your needs.
• Playback speed: Set the play back speed in SuperPlay here.

HyperSlow Manual Page - 25 - of 29
• Overlap decks: Setup the time here the play back of an event should overlap between two decks. The overlap time is used to manually switch the vision mixer between two inputs. When activating decks in SuperPlay dialog, the resulting total playback time is calculated and displayed.
• Mixer Inputs: Here you can assign the number of the vision mixer input channel
for each Hyperdeck. To be exact: the slow motion channel at vision mixer. With the question mark button you can show a little overlay window explaining the buttons in this area.

HyperSlow Manual Page - 26 - of 29
7.3 Eventtypes This tab allows to setup the marking / tagging of events. In the upper part of the window you can choose the setup from a list of label collections you saved before (“User”), respectively a set of predefined label collections (“System”).
In the lower part the assignment of labels to event buttons is shown and can be changed. You can save a set of labels using a freely selectable name.

HyperSlow Manual Page - 27 - of 29
7.4 Eventlist Here you can create new event list, save the current one using a freely selectable name, and finally export an event list as Excel table.
The list can be sorted alphabetically by name (default) or by creation date. Tap on „Name“ or „Created“ to change sort order. Current order is indicated by underlined title of row. Exporting a list (by tapping on the “sharing” icon) is useful when you have planned a postproduction with the recordings. Remember that Hyperdecks interrupt a continuous recording when playing back a slow motion.

HyperSlow Manual Page - 28 - of 29
Remember that Hyperdecks interrupt the recording when a slow motion is played back. So this is a feature to be used with continuous recordings. Imagine a conference where you have several decks continuously recording the whole event while HyperSlow is used to control all decks simultaneously. There you might want to tag some points in the time line like “new speaker”, e.g. for latter editing.
7.5 Hints Here you will the basic rules for working with HyperSlow, compressed to a single view.

HyperSlow Manual Page - 29 - of 29
8 UserGuide
The User Guide contains more or less the contents of this manual.