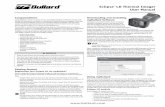Hyperlynx Thermal User
-
Upload
purushotham123 -
Category
Documents
-
view
223 -
download
12
Transcript of Hyperlynx Thermal User

HyperLynx ThermalUser Manual
Software Version 9.1.1
©1999-2009 Mentor Graphics CorporationAll rights reserved.
This document contains information that is proprietary to Mentor Graphics Corporation. The original recipient of thisdocument may duplicate this document in whole or in part for internal business purposes only, provided that this entirenotice appears in all copies. In duplicating any part of this document, the recipient agrees to make every reasonableeffort to prevent the unauthorized use and distribution of the proprietary information.

This document is for information and instruction purposes. Mentor Graphics reserves the right to makechanges in specifications and other information contained in this publication without prior notice, and thereader should, in all cases, consult Mentor Graphics to determine whether any changes have beenmade.
The terms and conditions governing the sale and licensing of Mentor Graphics products are set forth inwritten agreements between Mentor Graphics and its customers. No representation or other affirmationof fact contained in this publication shall be deemed to be a warranty or give rise to any liability of MentorGraphics whatsoever.
MENTOR GRAPHICS MAKES NO WARRANTY OF ANY KIND WITH REGARD TO THIS MATERIALINCLUDING, BUT NOT LIMITED TO, THE IMPLIED WARRANTIES OF MERCHANTABILITY ANDFITNESS FOR A PARTICULAR PURPOSE.
MENTOR GRAPHICS SHALL NOT BE LIABLE FOR ANY INCIDENTAL, INDIRECT, SPECIAL, ORCONSEQUENTIAL DAMAGES WHATSOEVER (INCLUDING BUT NOT LIMITED TO LOST PROFITS)ARISING OUT OF OR RELATED TO THIS PUBLICATION OR THE INFORMATION CONTAINED IN IT,EVEN IF MENTOR GRAPHICS CORPORATION HAS BEEN ADVISED OF THE POSSIBILITY OFSUCH DAMAGES.
RESTRICTED RIGHTS LEGEND 03/97
U.S. Government Restricted Rights. The SOFTWARE and documentation have been developed entirelyat private expense and are commercial computer software provided with restricted rights. Use,duplication or disclosure by the U.S. Government or a U.S. Government subcontractor is subject to therestrictions set forth in the license agreement provided with the software pursuant to DFARS 227.7202-3(a) or as set forth in subparagraph (c)(1) and (2) of the Commercial Computer Software - RestrictedRights clause at FAR 52.227-19, as applicable.
Contractor/manufacturer is:Mentor Graphics Corporation
8005 S.W. Boeckman Road, Wilsonville, Oregon 97070-7777.Telephone: 503.685.7000
Toll-Free Telephone: 800.592.2210Website: www.mentor.com
SupportNet: supportnet.mentor.com/Send Feedback on Documentation: supportnet.mentor.com/user/feedback_form.cfm
TRADEMARKS: The trademarks, logos and service marks ("Marks") used herein are the property ofMentor Graphics Corporation or other third parties. No one is permitted to use these Marks without theprior written consent of Mentor Graphics or the respective third-party owner. The use herein of a third-party Mark is not an attempt to indicate Mentor Graphics as a source of a product, but is intended toindicate a product from, or associated with, a particular third party. A current list of Mentor Graphics’trademarks may be viewed at: www.mentor.com/terms_conditions/trademarks.cfm.

HyperLynx Thermal User Manual, V9.1.1 3
Table of Contents
Chapter 1Getting Started with HyperLynx Thermal. . . . . . . . . . . . . . . . . . . . . . . . . . . . . . . . . . . . . . 7
HyperLynx Thermal Basics . . . . . . . . . . . . . . . . . . . . . . . . . . . . . . . . . . . . . . . . . . . . . . . . . . 8Product Overview . . . . . . . . . . . . . . . . . . . . . . . . . . . . . . . . . . . . . . . . . . . . . . . . . . . . . . . . 8Starting HyperLynx Thermal . . . . . . . . . . . . . . . . . . . . . . . . . . . . . . . . . . . . . . . . . . . . . . . 9HyperLynx Thermal Tutorial . . . . . . . . . . . . . . . . . . . . . . . . . . . . . . . . . . . . . . . . . . . . . . . 10
Creating a New Board . . . . . . . . . . . . . . . . . . . . . . . . . . . . . . . . . . . . . . . . . . . . . . . . . . . . . . 14Preparing a Board for Thermal Analysis . . . . . . . . . . . . . . . . . . . . . . . . . . . . . . . . . . . . . . . . 15Performing Thermal Analysis and Reviewing the Results . . . . . . . . . . . . . . . . . . . . . . . . . . 17Tips on using HyperLynx Thermal . . . . . . . . . . . . . . . . . . . . . . . . . . . . . . . . . . . . . . . . . . . . 17
Chapter 2Importing Designs and Power Files. . . . . . . . . . . . . . . . . . . . . . . . . . . . . . . . . . . . . . . . . . . . 19
The Expedition PCB and BoardStation XE Interfaces to HyperLynx Thermal . . . . . . . . . . 19Setting up the Expedition PCB Interface to HyperLynx Thermal . . . . . . . . . . . . . . . . . . . 19Importing a Design from Expedition PCB . . . . . . . . . . . . . . . . . . . . . . . . . . . . . . . . . . . . . 20Back Annotating Thermal Actuals to CES . . . . . . . . . . . . . . . . . . . . . . . . . . . . . . . . . . . . . 20
Importing a Design using the IDF Interface Menu . . . . . . . . . . . . . . . . . . . . . . . . . . . . . . . . 21Importing a Power File . . . . . . . . . . . . . . . . . . . . . . . . . . . . . . . . . . . . . . . . . . . . . . . . . . . . . 23
Chapter 3Library Names, Units, and Files . . . . . . . . . . . . . . . . . . . . . . . . . . . . . . . . . . . . . . . . . . . . . . 27
Component Naming Guidelines. . . . . . . . . . . . . . . . . . . . . . . . . . . . . . . . . . . . . . . . . . . . . . . 27Package Types . . . . . . . . . . . . . . . . . . . . . . . . . . . . . . . . . . . . . . . . . . . . . . . . . . . . . . . . . . 27Part Name Suffixes . . . . . . . . . . . . . . . . . . . . . . . . . . . . . . . . . . . . . . . . . . . . . . . . . . . . . . . 28Prefixes . . . . . . . . . . . . . . . . . . . . . . . . . . . . . . . . . . . . . . . . . . . . . . . . . . . . . . . . . . . . . . . . 28Microprocessors . . . . . . . . . . . . . . . . . . . . . . . . . . . . . . . . . . . . . . . . . . . . . . . . . . . . . . . . . 29
Units. . . . . . . . . . . . . . . . . . . . . . . . . . . . . . . . . . . . . . . . . . . . . . . . . . . . . . . . . . . . . . . . . . . . 30Conversion of Units . . . . . . . . . . . . . . . . . . . . . . . . . . . . . . . . . . . . . . . . . . . . . . . . . . . . . . 30
Files . . . . . . . . . . . . . . . . . . . . . . . . . . . . . . . . . . . . . . . . . . . . . . . . . . . . . . . . . . . . . . . . . . . . 31
Chapter 4Critical Parameters. . . . . . . . . . . . . . . . . . . . . . . . . . . . . . . . . . . . . . . . . . . . . . . . . . . . . . . . . 33
Metal Volume Fraction in Boards . . . . . . . . . . . . . . . . . . . . . . . . . . . . . . . . . . . . . . . . . . . . . 33Air Flow / Temperature at Boundary. . . . . . . . . . . . . . . . . . . . . . . . . . . . . . . . . . . . . . . . . . . 34Power Dissipation . . . . . . . . . . . . . . . . . . . . . . . . . . . . . . . . . . . . . . . . . . . . . . . . . . . . . . . . . 34
Power Dissipation Assignment . . . . . . . . . . . . . . . . . . . . . . . . . . . . . . . . . . . . . . . . . . . . . . 35Pin Dimensions / Component Height . . . . . . . . . . . . . . . . . . . . . . . . . . . . . . . . . . . . . . . . . . 36THETAjc - Junction to Casing Thermal Resistance . . . . . . . . . . . . . . . . . . . . . . . . . . . . . . . 36THETAsa - Sink to Air Thermal Resistance . . . . . . . . . . . . . . . . . . . . . . . . . . . . . . . . . . . . . 36

Table of Contents
4 HyperLynx Thermal User Manual, V9.1.1
Chapter 5Advanced Modeling . . . . . . . . . . . . . . . . . . . . . . . . . . . . . . . . . . . . . . . . . . . . . . . . . . . . . . . . 37
Decreasing the Thermal Output of a Component . . . . . . . . . . . . . . . . . . . . . . . . . . . . . . . . . 37Relocating Overheated Components. . . . . . . . . . . . . . . . . . . . . . . . . . . . . . . . . . . . . . . . . . 37Conduction Pads . . . . . . . . . . . . . . . . . . . . . . . . . . . . . . . . . . . . . . . . . . . . . . . . . . . . . . . . . 38Heat Sink. . . . . . . . . . . . . . . . . . . . . . . . . . . . . . . . . . . . . . . . . . . . . . . . . . . . . . . . . . . . . . . 38Thermal Screw . . . . . . . . . . . . . . . . . . . . . . . . . . . . . . . . . . . . . . . . . . . . . . . . . . . . . . . . . . 41Heat pipe . . . . . . . . . . . . . . . . . . . . . . . . . . . . . . . . . . . . . . . . . . . . . . . . . . . . . . . . . . . . . . . 42
Modeling a Chip or MCM on the Board . . . . . . . . . . . . . . . . . . . . . . . . . . . . . . . . . . . . . . . . 44Modeling Daughter Boards . . . . . . . . . . . . . . . . . . . . . . . . . . . . . . . . . . . . . . . . . . . . . . . . . . 44
Modeling Parallel Daughter Boards . . . . . . . . . . . . . . . . . . . . . . . . . . . . . . . . . . . . . . . . . . 44Modeling Perpendicular Daughter Boards . . . . . . . . . . . . . . . . . . . . . . . . . . . . . . . . . . . . . 45
Metal Core or Thick Ground Plane in Boards . . . . . . . . . . . . . . . . . . . . . . . . . . . . . . . . . . . . 45Metal Strips on the Board . . . . . . . . . . . . . . . . . . . . . . . . . . . . . . . . . . . . . . . . . . . . . . . . . . . 45An-isotropic Wiring . . . . . . . . . . . . . . . . . . . . . . . . . . . . . . . . . . . . . . . . . . . . . . . . . . . . . . . . 45Adjacent Board or Wall Effects. . . . . . . . . . . . . . . . . . . . . . . . . . . . . . . . . . . . . . . . . . . . . . . 46
Chapter 6Industry Tips . . . . . . . . . . . . . . . . . . . . . . . . . . . . . . . . . . . . . . . . . . . . . . . . . . . . . . . . . . . . . . 47
Avionic/Space Applications. . . . . . . . . . . . . . . . . . . . . . . . . . . . . . . . . . . . . . . . . . . . . . . . . . 47Closed System. . . . . . . . . . . . . . . . . . . . . . . . . . . . . . . . . . . . . . . . . . . . . . . . . . . . . . . . . . . 47Air Conditions. . . . . . . . . . . . . . . . . . . . . . . . . . . . . . . . . . . . . . . . . . . . . . . . . . . . . . . . . . . 48Component Details . . . . . . . . . . . . . . . . . . . . . . . . . . . . . . . . . . . . . . . . . . . . . . . . . . . . . . . 48Board Structure . . . . . . . . . . . . . . . . . . . . . . . . . . . . . . . . . . . . . . . . . . . . . . . . . . . . . . . . . . 48Others . . . . . . . . . . . . . . . . . . . . . . . . . . . . . . . . . . . . . . . . . . . . . . . . . . . . . . . . . . . . . . . . . 48
Computer/Instrumentation Applications . . . . . . . . . . . . . . . . . . . . . . . . . . . . . . . . . . . . . . . . 48Heat Sink or Chip Fan. . . . . . . . . . . . . . . . . . . . . . . . . . . . . . . . . . . . . . . . . . . . . . . . . . . . . 48Adjacent Boards/Walls . . . . . . . . . . . . . . . . . . . . . . . . . . . . . . . . . . . . . . . . . . . . . . . . . . . . 49Short-Cut for Large Boards . . . . . . . . . . . . . . . . . . . . . . . . . . . . . . . . . . . . . . . . . . . . . . . . 49
Telecom/Industrial-Control Applications . . . . . . . . . . . . . . . . . . . . . . . . . . . . . . . . . . . . . . . 49Natural Convective Cooling . . . . . . . . . . . . . . . . . . . . . . . . . . . . . . . . . . . . . . . . . . . . . . . . 49
Power Supplies / Automotive Applications. . . . . . . . . . . . . . . . . . . . . . . . . . . . . . . . . . . . . . 49High Current Traces on the Board . . . . . . . . . . . . . . . . . . . . . . . . . . . . . . . . . . . . . . . . . . . 49
Chapter 7Background on Thermal Modeling . . . . . . . . . . . . . . . . . . . . . . . . . . . . . . . . . . . . . . . . . . . . 51
Heat Transfer Background. . . . . . . . . . . . . . . . . . . . . . . . . . . . . . . . . . . . . . . . . . . . . . . . . . . 51Conduction . . . . . . . . . . . . . . . . . . . . . . . . . . . . . . . . . . . . . . . . . . . . . . . . . . . . . . . . . . . . . 51Convection . . . . . . . . . . . . . . . . . . . . . . . . . . . . . . . . . . . . . . . . . . . . . . . . . . . . . . . . . . . . . 52Radiation . . . . . . . . . . . . . . . . . . . . . . . . . . . . . . . . . . . . . . . . . . . . . . . . . . . . . . . . . . . . . . . 52
Heat Transfer On Electronic Boards . . . . . . . . . . . . . . . . . . . . . . . . . . . . . . . . . . . . . . . . . . . 52Reliability Background . . . . . . . . . . . . . . . . . . . . . . . . . . . . . . . . . . . . . . . . . . . . . . . . . . . . . 53
Interfacing a HyperLynx Thermal file into RELEX Reliability Software . . . . . . . . . . . . . 53
Chapter 8Troubleshooting and Technical Support . . . . . . . . . . . . . . . . . . . . . . . . . . . . . . . . . . . . . . . 55
Technical Support . . . . . . . . . . . . . . . . . . . . . . . . . . . . . . . . . . . . . . . . . . . . . . . . . . . . . . . . . 55

Table of Contents
HyperLynx Thermal User Manual, V9.1.1 5
Chapter 9Program Specifications and Requirements . . . . . . . . . . . . . . . . . . . . . . . . . . . . . . . . . . . . . 57
Package types supported . . . . . . . . . . . . . . . . . . . . . . . . . . . . . . . . . . . . . . . . . . . . . . . . . . . . 57Types of air flow supported . . . . . . . . . . . . . . . . . . . . . . . . . . . . . . . . . . . . . . . . . . . . . . . . . . 57
Chapter 10HyperLynx Thermal Menus . . . . . . . . . . . . . . . . . . . . . . . . . . . . . . . . . . . . . . . . . . . . . . . . . 59
File Menu. . . . . . . . . . . . . . . . . . . . . . . . . . . . . . . . . . . . . . . . . . . . . . . . . . . . . . . . . . . . . . . . 59View Menu. . . . . . . . . . . . . . . . . . . . . . . . . . . . . . . . . . . . . . . . . . . . . . . . . . . . . . . . . . . . . . . 61Library Menu . . . . . . . . . . . . . . . . . . . . . . . . . . . . . . . . . . . . . . . . . . . . . . . . . . . . . . . . . . . . . 65Board Menu . . . . . . . . . . . . . . . . . . . . . . . . . . . . . . . . . . . . . . . . . . . . . . . . . . . . . . . . . . . . . . 66Placement Menu. . . . . . . . . . . . . . . . . . . . . . . . . . . . . . . . . . . . . . . . . . . . . . . . . . . . . . . . . . . 69Environment Menu . . . . . . . . . . . . . . . . . . . . . . . . . . . . . . . . . . . . . . . . . . . . . . . . . . . . . . . . 70Analyze Menu . . . . . . . . . . . . . . . . . . . . . . . . . . . . . . . . . . . . . . . . . . . . . . . . . . . . . . . . . . . . 71
Chapter 11HyperLynx Thermal Dialog Boxes . . . . . . . . . . . . . . . . . . . . . . . . . . . . . . . . . . . . . . . . . . . . 73
Board Property Definition Dialog Box . . . . . . . . . . . . . . . . . . . . . . . . . . . . . . . . . . . . . . . . . 74Boundary Condition Definition Dialog Box . . . . . . . . . . . . . . . . . . . . . . . . . . . . . . . . . . . . . 77
Specifying Boundary Conditions . . . . . . . . . . . . . . . . . . . . . . . . . . . . . . . . . . . . . . . . . . . . 78Component Properties Dialog Box . . . . . . . . . . . . . . . . . . . . . . . . . . . . . . . . . . . . . . . . . . . . 79
Analysis of Components Placed Outside the Board Outline . . . . . . . . . . . . . . . . . . . . . . . 80Edit Master Library Dialog Box . . . . . . . . . . . . . . . . . . . . . . . . . . . . . . . . . . . . . . . . . . . . . . 81Edit Material Library Dialog Box . . . . . . . . . . . . . . . . . . . . . . . . . . . . . . . . . . . . . . . . . . . . . 83Edit Part Dialog Box . . . . . . . . . . . . . . . . . . . . . . . . . . . . . . . . . . . . . . . . . . . . . . . . . . . . . . . 85Edit Working Library Dialog Box . . . . . . . . . . . . . . . . . . . . . . . . . . . . . . . . . . . . . . . . . . . . . 90Environment Condition Definition Dialog Box. . . . . . . . . . . . . . . . . . . . . . . . . . . . . . . . . . . 92Local Property Definition Dialog Box. . . . . . . . . . . . . . . . . . . . . . . . . . . . . . . . . . . . . . . . . . 96Power Dissipation Editor Dialog Box . . . . . . . . . . . . . . . . . . . . . . . . . . . . . . . . . . . . . . . . . . 98Thermal Via Definition Dialog Box . . . . . . . . . . . . . . . . . . . . . . . . . . . . . . . . . . . . . . . . . . . 99Trace Power Density Dialog Box . . . . . . . . . . . . . . . . . . . . . . . . . . . . . . . . . . . . . . . . . . . . . 101Trace Properties Dialog Box . . . . . . . . . . . . . . . . . . . . . . . . . . . . . . . . . . . . . . . . . . . . . . . . . 101
Glossary
Third-Party Information
End-User License Agreement

Table of Contents
6 HyperLynx Thermal User Manual, V9.1.1

HyperLynx Thermal User Manual, V9.1.1 7
Chapter 1Getting Started with HyperLynx Thermal
Use HyperLynx Thermal to analyze board-level thermal problems on placed, partially routed, orfully routed PCB designs from all popular PCB layout environments.
Temperature profiles, gradients, and excess temperature maps enable you to resolve board andcomponent overheating early in the design process.
This section contains the following topics:
“HyperLynx Thermal Basics” on page 8
“Creating a New Board” on page 14
“Preparing a Board for Thermal Analysis” on page 15
“Performing Thermal Analysis and Reviewing the Results” on page 17
“Tips on using HyperLynx Thermal” on page 17

HyperLynx Thermal User Manual, V9.1.18
Getting Started with HyperLynx ThermalHyperLynx Thermal Basics
HyperLynx Thermal BasicsThis section contains the following:
• “Product Overview” on page 8
• “Starting HyperLynx Thermal” on page 9
• “HyperLynx Thermal Tutorial” on page 10
Product OverviewHyperLynx Thermal performs a detailed analysis of the air convection from the pins and thethermal conduction through component sides, pins and the bottom air gap to the board. Flowconditions used can be forced or can be by natural convection. The natural convective flow isalways calculated. In all cases, the total flow velocity is the combined result of naturalconvective flow and the forced flow.
The board is very important in conducting heat among components and to the air. The heattransfer properties of the board are evaluated by considering all of the layers of materials acrossthe board thickness. The layers considered are the copper wires and the base board material(which may be epoxy or some other, similar, material).
Environment conditions must be controlled to perform an accurate thermal analysis of a PCBdesign. The air velocity, air inlet temperature, and board-to-board spacing all influence thethermal performance of a designed board significantly. You may change these environmentconditions to achieve the desired results.
Stand Alone UseHyperLynx Thermal can be used without an imported board. You can make your own board,and place your own components about the board. Boards with 20 to 30 components take verylittle time at all. For some more in-depth explanation and hands on demonstrations, see“Creating a New Board” on page 14.
Restriction
This functionality is not available with the HyperLynx Thermal Light licensing option. Tocheck which version of HyperLynx Thermal you have, select Help > About.
Use With Interfaced FileYou can import a board from an external interface from the File > Import menu. The boardplacement file will be extracted through the ECAD interface program, and will automatically beloaded into HyperLynx Thermal when the file is opened. Set the operating environment in theEnvironment Condition Definition Dialog Box. Also specify the board properties in the BoardProperty Definition Dialog Box.

Getting Started with HyperLynx ThermalHyperLynx Thermal Basics
HyperLynx Thermal User Manual, V9.1.1 9
Review all of your components in the Edit Working Library Dialog Box for correct powers andother entries. Power can be imported from a text file, or entered manually. Now you can run theanalysis and check the results.
Starting HyperLynx ThermalYou can create your own design from scratch, open an existing design, or import a design froman ECAD interface. Once you save your design inside HyperLynx Thermal, it will have a .HLTextension.
• To open an existing .HLT design, choose File > Open.
• To import a board that was created in another environment, choose File > Import > IDFInterface (see “Importing a Design using the IDF Interface Menu” on page 21).
• To create a board from scratch, choose File > New (see “Creating a New Board” onpage 14).
Note: This functionality is not available with the HyperLynx Thermal Light licensingoption. To check which version of HyperLynx Thermal you have, select Help > About.

HyperLynx Thermal User Manual, V9.1.110
Getting Started with HyperLynx ThermalHyperLynx Thermal Basics
HyperLynx Thermal TutorialThis example goes through the basic usage of HyperLynx Thermal.
Procedure
1. Open HyperLynx Thermal.
2. Choose File > Open and open a board, if you don’t have a board, select Help > SampleDesign.
NoteYou can also change Units and Temperature Scale from the File Menu.
3. Choose View > Side > Back Side. Notice that there is another set of components on theback side of the board.
NoteThe View Menu also lets you select different layers in the design.
4. Choose View > Side > Front Side to return to the front view of the board. You can alsoclick

Getting Started with HyperLynx ThermalHyperLynx Thermal Basics
HyperLynx Thermal User Manual, V9.1.1 11
5. Click . As you move your mouse around the viewing window, the board will rotatearound in 3 dimensions.
6. Right-click on the board to lock the board in place.
7. Choose View > Reset to set the board back to its original position. Notice the bottom ofthe screen shows the x and y coordinates on the location at the tip of the arrow, thenumber of components on that side of the board, and the total power dissipation for thisside of the board.
8. Choose Library > Master. This opens the Master Library.
The master library contains thousands of components with their pertinent parameters.You can add new components by parameter. The Copy command allows you to copy acomponent under a different name while keeping the same parameters, and Edit lets youchange the parameters. Save to disk saves your updated library on the hard drive.
9. To close the Master Library, click OK.
10. Choose Library > Working.
The working library contains the components on your board and operates like the masterlibrary. They fully interact together, and you can shuffle components back and forthbetween them. Update from Master matches your board's components with similar onesin the master library and sets their parameters accordingly. The conductivity of mostmaterials is stored in the material library. The material library is also accessible fromseveral screens that require conductivity information of materials.
11. To close the working library, click OK.
12. Choose Board > Property. This opens the Board Property Definition Dialog Box.
The Board Property Definition dialog box allows you to change layer thicknesses andconductivities of your board.

HyperLynx Thermal User Manual, V9.1.112
Getting Started with HyperLynx ThermalHyperLynx Thermal Basics
Choosing Board > Local Property lets you create areas of greater metal volume (suchas with thermal vias) on a per-layer basis.
13. Click OK.
14. Click the Placement menu. You will notice that this allows for the placement ofcomponents on the board, as well as heat sinks, heat pipes, and screws, which can beselected from the drop-down box in the toolbar. To move a placed component, click onthe component, hold down the mouse button, and drag the component to a new location.
15. Right-click a component in the board and select Properties. This opens the ComponentProperties Dialog Box.
The component reference designator, part name, location, power, and temperature are alllisted in the component information.
You can edit the part model for a component on the fly in the component info section byclicking Edit this part.
16. From the Component Properties dialog box, click Edit this part. In the Edit part dialogbox, all the dimensions and thermal properties of the component are listed and can beedited.
17. To close both dialog boxes, click OK.
18. Choose Environment > Condition. This opens the Environment Condition DefinitionDialog Box.
The Environment Condition dialog box lets you set up the environment in which theboard is placed. You can set up whether or not the board is placed in a case, as well asthe surrounding air. You can also set up boundary conditions to simulate other edge-connected components which might affect the thermal properties of the board, such as awedge lock or sink.
19. Click OK.
20. Choose Analyze > Run, to analyze the design. If you are using CARD.INP.HLT, thisstep is not necessary because the analysis has already been run.
21. Choose View > Power or click .This view shows the power of each component. Allof the analysis output views are available from the View Menu and the toolbar.
22. Click . This highlights the components that will have a specific refined output in the.loc file.
23. Click . This shows the component temperature.
24. Click .This shows the excess component temperature - the amount by which thecomponent is exceeding its maximum temperature.
25. Click . This shows a thermal map of the temperature of the board.

Getting Started with HyperLynx ThermalHyperLynx Thermal Basics
HyperLynx Thermal User Manual, V9.1.1 13
26. Click . This shows the thermal gradients on the board. This view is especially usefulfor locating stress points in the board, which can lead to board warpage or cracking.
You have now been familiarized with all of the required setup for performing a thermal analysison a board using HyperLynx Thermal.
Related Topics
“Creating a New Board” on page 14
“Importing Designs and Power Files” on page 19
“Preparing a Board for Thermal Analysis” on page 15

HyperLynx Thermal User Manual, V9.1.114
Getting Started with HyperLynx ThermalCreating a New Board
Creating a New Board
Restrictions
This functionality is not available with the HyperLynx Thermal Light licensing option. Tocheck which version of HyperLynx Thermal you have, select Help > About.
1. From the menu area, choose FILE > NEW.
2. To define the board size and properties, choose BOARD > Property. Enter your boardsize, thickness, layer thickness and conductivity. The values shown previously aredefault values.
3. Before adding components to a board, you must add components to the Working library.Choose Library >Working, this opens the Working Library.
• From the Master Library area, choose the components you wish to add to theWorking Library and click >> to bring them over to the working library.
• To add your own components, click Add by parameters and enter the parametersdirectly.
4. You have a board and components, now the components need to be placed on the board.To place a component, pick a component from working library toolbar, choosePlacement > Component and place with the left mouse button or by enteringcoordinates directly.
NoteYou can add components, heat sinks, thermal screws, and heat pipes from the PlacementMenu. You can place the object anywhere you like or as many times as you like.
5. To add components to the back side of the board, from the View Menu, choose Side >Back Side and add components.
6. When finished, choose File > SAVE AS, and name your board.
Related Topics
“Preparing a Board for Thermal Analysis” on page 15
“Performing Thermal Analysis and Reviewing the Results” on page 17

Getting Started with HyperLynx ThermalPreparing a Board for Thermal Analysis
HyperLynx Thermal User Manual, V9.1.1 15
Preparing a Board for Thermal AnalysisTo prepare you board for thermal analysis, you must specify board properties, setup theoperating environment, specify boundary conditions, and review components in the workinglibrary for correct powers and other properties.
Procedure
1. Open the board.
2. Set your Units and temperature Scale from the File menu. For more in depth informationsee the “File Menu” on page 59.
NoteThe bottom right of the screen shows the x and y coordinates for the location at the tip ofthe arrow, the number of components on that side of the board, and the total powerdissipation for this side of the board.
3. Choose Board > Property (or right-click anywhere on the board). This opens the BoardProperty Definition Dialog Box. Define the following:
• Maximum board dimensions
• Thickness of layers
• Conductivity of layers
• Metal volume fraction, see “Metal Volume Fraction in Boards” on page 33
• Default component casing limit
• Default component junction limit
NoteYou can also specify board information for each layer by choosing a layer from the Viewmenu (View > Layer > Layer #) and choosing Board > Property. Then choose the layeryou are defining properties for from the Layer pull-down menu in the Board PropertyDefinition Dialog Box.
4. For each component, right-click to open the Component Properties Dialog Box andspecify component properties. Note that to modify the power dissipation for a placedcomponent, you must specify an Input power scaling factor.
5. To setup the operating environment, choose Environment > Condition or click .This opens the Environment Condition Definition Dialog Box.
There are many different set up options for the environment conditions. The importantParameters are:

HyperLynx Thermal User Manual, V9.1.116
Getting Started with HyperLynx ThermalPreparing a Board for Thermal Analysis
• Incoming Air Temperature (open), or Initial Temperature of Iteration (close) –For an open system, this is the incoming air temperature. For closed system, this isthe initial temperature of the iteration. If an analysis gives a result, the averagedtemperature of board can be estimated. To ensure a better result, user should set theinitial iteration temperature the same as the evaluated average board temperaturesuch that effective convergence will occur.
• Air Pressure & Gravity – usually default value are sufficient
• Accuracy control – should always be set to .01 or lower (.001)
• Air flow direction – direction the airflow is coming from
• Board Location – identifies if a board is In rack (with boards on both sides), singleboard (casing walls on both sides), or right (left) of rack (board on one side and casewall on the other)
• Gravity vector direction– orientation of the board with respect to gravity, wheregravity is vertically down. This can be either Horizontal (+Z, -Z) or Vertical (+X, -X, +y, -Y).
• System – either open (air flow) or closed (no air flow)
• Board Spacing – the distance between this board and adjacent boards or case wallson either side of the board. This is measured from the surface of this board to thesurface of the adjacent board/wall.
• Adjacent board emissivities – the emissivities of the adjacent boards or walls areimportant for radiation heat transfer. Low values (0.1-0.3) for polished metals,higher values (0.6-0.9) for organic surfaces, and the oxidized metal surface is closeto organic materials.
• Adjacent board power dissipation – If In rack, Right or Left of Rack inputadjacent board power
• Temperature of Case wall – The adjacent wall temperatures. This parameter canalso be used in place of Adjacent board power dissipation if the temperature of theadjacent board(s) is known.
• Incoming Air Velocity – Velocity at leading edge of the board for each side. Theseare very important in a commercial type of application for open systems cooled withairflow. If the systems are sealed closed, there will be no airflow and this settingshould be 0.0.
6. To define thermal boundary conditions at the edges of your board, choose Environment> Boundary.
a. Click twice to select beginning and ending boundary coordinates for an edge of yourboard, this opens the Boundary Condition Definition Dialog Box.
b. Enter Thermal parameter values and click OK.

Getting Started with HyperLynx ThermalPerforming Thermal Analysis and Reviewing the Results
HyperLynx Thermal User Manual, V9.1.1 17
NoteBoundary conditions are very important when you are analyzing a sealed (closed) system.For a sealed system, cooling is usually provided at the edges of the board. Without somemechanism for dissipating heat, the board will usually reach unacceptably hightemperatures due to ineffective thermal radiation. This is a frequently happened errorwhen user model a closed system but without addressing where the heat goes away fromthe board eventually. The coordinates of the boundary condition sink temperature, andthe thermal resistance all need to be set here. For more information, see “SpecifyingBoundary Conditions” on page 78. If you are modeling an open system, you may notneed to specify boundary conditions.
Performing Thermal Analysis and Reviewing theResults
1. To analyze the board, choose Analyze > Run or click . After the analysis completes,the board becomes colored to show board temperature and a color scale displays on theleft hand side of the screen.
To manually display the temperature at each location on the board, choose View >Board Temperature or click .
2. To display the power of each component, choose View > Power or click . The colorscale will change to reflect Power.
3. To view the temperature for each component, choose View > ComponentTemperature.
4. To view the numerical analysis results, choose Analyze > Numerical output.
NoteFor a complete list of analysis options, see “View Menu” on page 61.
For a list of modeling techniques that you can apply to decrease the thermal output of yourboard, see “Advanced Modeling” on page 37.
Tips on using HyperLynx Thermal1. Be sure to look through the HyperLynx Thermal Menus, HyperLynx Thermal Dialog
Boxes, and Critical Parameters chapters in the documentation if you have any trouble.
2. Pay attention to the critical parameters such as: Power Dissipation, THETAjc - Junctionto Casing Thermal Resistance, Metal Volume Fraction in Boards, Air Flow /Temperature at Boundary, etc.

HyperLynx Thermal User Manual, V9.1.118
Getting Started with HyperLynx ThermalTips on using HyperLynx Thermal
3. Make sure all components are placed inside the board outline. For details regarding whatoccurs when components are placed outside the board outline, see Analysis ofComponents Placed Outside the Board Outline.
4. Review the Advanced Modeling chapter to see if you handled design variationscorrectly.
5. Be sure to glance over the parameters for your main components in the WorkingLibrary, (see the “Edit Working Library Dialog Box” on page 90), to make sureeverything is correct.
• Verify the pin number and dimensions for your hot components.
6. Periodically save your file while working on it.

HyperLynx Thermal User Manual, V9.1.1 19
Chapter 2Importing Designs and Power Files
This section contains the following topics:
“The Expedition PCB and BoardStation XE Interfaces to HyperLynx Thermal” on page 19
“Importing a Design using the IDF Interface Menu” on page 21
“Importing a Power File” on page 23
The Expedition PCB and BoardStation XEInterfaces to HyperLynx Thermal
You can export designs directly from Expedition PCB to HyperLynx Thermal. The ExpeditionPCB interface to HyperLynx Thermal is embedded in the Expedition and BoardStation 2007.6and newer software. No additional files are necessary.
If you are using Expedition 2007.6 or newer with CES, the exported project will contain newsections for power dissipation, scaling factor, theta-jc, and temperature limits. HyperLynxThermal uses the information in the new sections for back annotation of thermal actuals to CES.
Related Topics
Setting up the Expedition PCB Interface to HyperLynx Thermal
Importing a Design from Expedition PCB
Back Annotating Thermal Actuals to CES
Setting up the Expedition PCB Interface to HyperLynxThermal
For Expedition 2007.6, the addin for HyperLynx Thermal is automatically installed as part ofthe EE2007.6 installation. If you need to re-register the addin, run the MGC SDD Configurator.
Integration with Previous Versions of Expedition and BoardStation XE
A special version of the addin for HyperLynx Thermal that is compatible with previous versions(before EE2007.6) and BoardStation is provided with the HyperLynx Thermal 9.1 and newerinstallation. You need to manually register this addin, by entering the command below in a DOSprompt window:

HyperLynx Thermal User Manual, V9.1.120
Importing Designs and Power FilesThe Expedition PCB and BoardStation XE Interfaces to HyperLynx Thermal
> regsvr32<install_root>\2009HLT\SDD_HOME\hlt\win32\bin\HLThermoAddinAddin.dll
Importing a Design from Expedition PCBYou can export designs directly from Expedition PCB to HyperLynx Thermal. No additionalfiles are necessary.
Procedure
1. From Expedition, open the printed circuit board that you want to translate to HyperLynxThermal.
2. Select Analysis > Export to HyperLynx Thermal.
This opens HyperLynx Thermal and loads the exported design.
Results
The interface will create a HLT file in the PCB folder for that particular design. To manuallyopen the HLT file, open HyperLynx Thermal and select File > Open.
If CES is setup for the exported project, the file will contain power dissipation, scaling factor,theta-jc (junction to casing thermal resistance), and temperature limits from the iCDB database.
Related Topics
The Expedition PCB and BoardStation XE Interfaces to HyperLynx Thermal
Back Annotating Thermal Actuals to CES
Back Annotating Thermal Actuals to CESHyperLynx Thermal automatically saves files with actuals after every simulation.
Procedure
1. Start CES:
• From the Start Menu, select Programs > Mentor Graphics SDD > ConstraintEntry > Constraint Editor System. When prompted to open a project, browse toand select the associated project (PRJ) file. This opens the project and automaticallyimports thermal actuals.
• From Expedition PCB or BoardStation XE, select Setup > Constraints. This opensthe CES project for the design and automatically imports thermal actuals.
2. To manual import thermal actuals:

Importing Designs and Power FilesImporting a Design using the IDF Interface Menu
HyperLynx Thermal User Manual, V9.1.1 21
o If you are using the EE2007.7 version of CES, select Data > Actuals > ImportThermal Data in CES.
o If you are using the EE2007.6 version of CES, select File > Import > ThermalActuals.
Results
The CES Output window should display the following message:
HL Thermal actuals side file dated [Day Month Date Time Year] have been imported.
Related Topics
The Expedition PCB and BoardStation XE Interfaces to HyperLynx Thermal
Importing a Design using the IDF Interface MenuThis section explains how to import a design using the File > Import > IDF Interface menu inHyperLynx Thermal.
This interface is compatible with any ECAD/MCAD placement software that will export twoIDF files (a board file and a library file). For example, Expedition, Board Station, OrCAD,Allegro, Pro-E, and CR 5000 all have an IDF output available.

HyperLynx Thermal User Manual, V9.1.122
Importing Designs and Power FilesImporting a Design using the IDF Interface Menu
Procedure
1. To initiate the import, select File > Import > IDF Interface. This opens the Importdialog box.
2. Enter the path for or browse to your IDF Board, the library will be added automatically.This imports the board information.
3. Optionally, select a HYP File. This imports the stackup, trace, and plane information forthe board. This option also enables the tool to automatically calculate the Metal VolumeFraction based on the actual copper that is in the board.
4. Click OK.
Result
The design will open in HyperLynx Thermal and a HLT file will be created in the directorywhere HyperLynx Thermal resides.
Once you are in HyperLynx Thermal, you want to check briefly for any possible overlapping ofthe components due to any possible imperfection of the CAD Interface.
Some parameters needed for thermal analysis but not available in the ECAD placement file maybe still at the default values. Go to Library > Working to review each component and set theirpowers (or import the power from ASCII file as shown in the next section of help) before yourun the ANALYSIS for preliminary thermal results. You may edit the thermal resistance andother parameters such as height, pin dimensions and air gaps etc. at the same time.

Importing Designs and Power FilesImporting a Power File
HyperLynx Thermal User Manual, V9.1.1 23
Related Topics
Preparing a Board for Thermal Analysis
The Expedition PCB and BoardStation XE Interfaces to HyperLynx Thermal
Importing a Power FileOnce a file is imported from the CAD interface, you can manually enter the power dissipationparameter for each component in the working library or you can import the parameter using atext file. This section describes the format of the text file that you can create to import the powerdissipation parameter into HyperLynx Thermal as well as the procedure for importing the file.
1. Create a new file using Notepad, TextPad, WordPad or another software that generatestext files that are free of formating.
2. The first line of the text document should read, Component. Click Enter or, you canleave a space then put your own note following the word Component on this first line.
3. The lines following the Component line should have the component partname followedby the power dissipation in watts. You have the option to enter a single value for powerdissipation or to specify a 1-D lookup table that defines a temperature, powerrelationship.
Each component should have its own line. After you have entered every component,click Enter. The power of these components will come into the Working Library of thisboard when the file is imported.
NoteYou can import the power dissipation parameter using the component partname and/orthe reference designator.
Example 2-1. Using 1-D Lookup Tables to Specify Temperature/PowerRelationship
COMPONENT
M5M ((20,0.32) (120,2.32))
AXT4 ((20,0.182) (25,0.5))
Each pair of numbers (temperature, power) represents a point in lookup table.
NoteYou can not use lookup tables in the Reference or thermal-resist sections of the importfile.

HyperLynx Thermal User Manual, V9.1.124
Importing Designs and Power FilesImporting a Power File
NoteComponents of the same part type must have the same power dissipation.
4. You may now enter power by reference designator. The first line following thepartnames should read, Reference. Again, you may add your own comments on theremainder of this line.
5. Each line after that should contain the reference designator followed by its power inwatts. This information will come into the power factor of each component with respectto the nominal power stated in the Working Library.

Importing Designs and Power FilesImporting a Power File
HyperLynx Thermal User Manual, V9.1.1 25
Example 2-2. Power import file without lookup tables for power dissipationparameter
Example 2-3. Power import file with lookup tables for power dissipationparameter
6. Once the text file is complete, choose File > Import > Power & Th-Resist.
7. Locate the file that you created and click Open.
Component
4077B 100
74150DW 5
7476 2
R1/4W 50
Reference
B1 100
G1 100
K1 100
M1 100
R1 100
RF1 100
Component
4077B ((100, 0.32) (150, 2.32))
74150DW 5
7476 2
R1/4W ((50,0) (60,10) (75,20))
Reference
B1 100
G1 100
K1 100
M1 100
R1 100
RF1 100

HyperLynx Thermal User Manual, V9.1.126
Importing Designs and Power FilesImporting a Power File
8. The power dissipations should be entered to update each component.

HyperLynx Thermal User Manual, V9.1.1 27
Chapter 3Library Names, Units, and Files
This section contains the following topics:
“Component Naming Guidelines” on page 27
“Units” on page 30
“Files” on page 31
Component Naming GuidelinesThe total capacity of the Master library is unlimited and there are already 2,500 componentsprovided. Notice: all names are not Case sensitive. (All Upper Cases.) Followings are thestandard naming guidelines. Typical JDEC name are used in Library.
Package TypesAlthough there could be thousands of components used in your design, there are only a fewhundred component shapes.
DEFAULTThe default shape geometry
CBGAThe ceramic Ball Grid Array
CDIPCeramic Dual-In-line Package
CLCCCeramic Leadless Chip Carrier
CLDCCCeramic Leaded Chip Carrier
CPGACeramic Pin Grid Array
PDIPPlastic Dual-In-line Package

HyperLynx Thermal User Manual, V9.1.128
Library Names, Units, and FilesComponent Naming Guidelines
PLCCPlastic Leadless Chip Carrier
PPGAPlastic Pin Grid Array
PQFPPlastic Quad Flat Pack
RxxxResistor, through hole, xxx Watt
SIPSingle-In-line Package
SOSmall Outline package
TO-xxxTO package of metal caps
Part Name SuffixesJDEC names are used generally. Component names have all upper case letters (nodifferentiation of upper or lower case names). Suffixes are usually only applied to surfacemount components. The suffix is not used if the component is of a conventional DIPcomponent.
The typical suffixes are:
• D or DW
• Small Outline
• FK
• Chip Carrier, Flat Pack
• FN
• PLCC
PrefixesThe names of logic devices all begin with the number 74. To insure uniformity, 74 alwayssubstitutes a prefix of 54.

Library Names, Units, and FilesComponent Naming Guidelines
HyperLynx Thermal User Manual, V9.1.1 29
A single entry represents both the military and commercial versions of each component orpackage. This is because both military and commercial packages share the same dimensions andpower dissipation rates.
For standard CMOS components, the symbols are named 4081 without using manufacturer-specific prefix names.
MicroprocessorsFor microprocessors or microcomputers, the starting prefix of the component is frequently 68,80, etc. This is enough information to identify specific microprocessors.

HyperLynx Thermal User Manual, V9.1.130
Library Names, Units, and FilesUnits
UnitsThe parameters in the HyperLynx Thermal can be Mixed or SI units, at your option. Watts anddegree C are always used, even though the English units are used elsewhere in the Mixed Unitsituation.
Conversion of Units
Table 3-1. Parameter Units
Parameter Mixed Units SI Units
Length inch mm
Velocity ft/min mm/s
Pressure atm. mmHg.
Comp. Power Watt Watt
THETA oC/Watt oC/Watt
Table 3-2. Boundary Condition Units
Parameter Mixed Units SI Units
Thermal Resistance at Edge oCin/W oCmm/W
Temp of Sink oC oC
1 F = 5.0/9.0 C
N F = (N-32.0)*5.0/9.0 C
1 mm = 0.03937 inch
1 m/s = 1000 mm/s
1 m/s = 196.8 ft/min
1 mHg = 1000 mmHg
1 mHg = 1.32 atm
1 W/m = 0.001 W/mm
1 W/m = 1.0403 BTU/hrft
1 W/mC = 0.001 W/mmC
1 W/mC = 0.0254 W/inC

Library Names, Units, and FilesFiles
HyperLynx Thermal User Manual, V9.1.1 31
FilesFor you to check or maintain your files, the following are the suffixes to your file names.
.HLT - output file for HyperLynx Thermal
.HYP - input file for importing stackup and board copper (traces and planes) information(optional)
.INP - input file of component placement, (optional, old format)
.GRF - output file of graphical output
.OUT - output file of numerical output for records.
.PWR – power import text file (optional)
.LOC - output file of Refined components. (if exists)
.RVW – output file that displays the iterations of the analysis. This file is useful inreading the error message should your analysis crash.
NoteFor backwards compatibility, HyperLynx Thermal supports the .INP, .INL, .INB, and.INT file formats.

HyperLynx Thermal User Manual, V9.1.132
Library Names, Units, and FilesFiles

HyperLynx Thermal User Manual, V9.1.1 33
Chapter 4Critical Parameters
There are several parameters that can drastically effect results, please go through each and makesure they are set correctly.
This section contains the following topics:
“Metal Volume Fraction in Boards” on page 33
“Air Flow / Temperature at Boundary” on page 34
“Power Dissipation” on page 34
“Pin Dimensions / Component Height” on page 36
“THETAjc - Junction to Casing Thermal Resistance” on page 36
“THETAsa - Sink to Air Thermal Resistance” on page 36
Metal Volume Fraction in BoardsHyperLynx Thermal requires that the Metal Volume Fraction in your board must be specified inorder to facilitate accurate calculations throughout the analysis. Approximations will be made,especially before the routing is conducted. The thermal Conductivity of metal (for examplecopper) in the board is 100 times more than that of the non-metal (for example epoxy). Forconventional PCB, a change of 1% Metal Volume Fraction in the Board-Properties menu willaffect the results significantly. Beyond 10% MVF, the marginal effects are small. A typicalboard of 0.064 inch thickness, 1 oz. copper is equivalent to about 2% MVF.
NoteIf you import a HYP file with your board, HyperLynx Thermal will calculate the MVFfor the board based on the actual copper that is in the board.
Related Topics
“Board Property Definition Dialog Box” on page 74

HyperLynx Thermal User Manual, V9.1.134
Critical ParametersAir Flow / Temperature at Boundary
Air Flow / Temperature at BoundaryWhen air convection is strong, heat leaves a component mainly by direct convection to the air.The major input parameters are the velocity of forced air approaching the board, air direction,and incoming air temperature in the Environment Condition Definition Dialog Box. (A typicalratio of heat flow by direct convection to air, conduction to the board, and radiation tosurroundings, is 70 to 25 to 5. When only the natural convection occurs, this ratio may typicallybe 40 to 40 to 20.) For conduction to board edges, the major inputs are the sink temperatureand thermal resistance between the sink and the board edge in the Boundary ConditionDefinition Dialog Box. For a closed system, if there are no specifications of edge cooling orthermal screw cooling, the only heat released will be radiation. In this case, the board could beexcessively hot. Therefore, it is important to specify the cooling path for a closed system.
Related Topics
“Boundary Condition Definition Dialog Box” on page 77
“Environment Condition Definition Dialog Box” on page 92
Power DissipationThe power dissipation of two types of components is the most critical. They are the ones withhigh power and those of small sizes. The former ones give off much heat and could be very hot,the latter ones have high power per surface area and also can be very hot. If electronicsimulation is made on the board, the accurate power can be obtained easily. For large boards, itis reasonable to only find accurate power of components in areas showing high temperaturesthrough first cut analysis.
You can import the power of components through File > Import > Power & Th-Resist menuwith a text file that you create, see “Importing a Power File” on page 23 or you can manuallyenter the estimated maximum power for each part using the Edit Part Dialog Box.
NoteIf the power dissipation for a part varies with temperature define the relationship with alookup table by clicking Edit Values or using the power import file, see “Importing aPower File” on page 23. The Thermal analysis engine will then approximate the correctpower based on the operating temperature of the device.

Critical ParametersPower Dissipation
HyperLynx Thermal User Manual, V9.1.1 35
NoteYou can not specify different power dissipation values for the same type of part. Eachinstance of a particular part may have a different power dissipation. To modify the powerdissipation for an instance of a part, enter an Input power scaling factor for the part. Theactual power dissipation for an instance of a part is equal to the power dissipationassigned in the part library multiplied by the input power scaling factor that is assignedfor a specific instance of that part.
Power Dissipation AssignmentThe power dissipation for each part is assigned using the following criteria:
1. If a value is defined in CES, import the value from CES.
2. If there is no value in CES, use the value specified in the Edit Part Dialog Box.
3. If there is not value in CES or the Edit Part dialog box, calculate the value from thedefault.idf file.
Calculating Power Dissipation Using Default.idfThe Default.idf file has a coefficient called:
DEFAULT POWER CONSUMPTION OF COMPONENT PER UNIT AREA, WATT/CM**2
If HyperLynx Thermal can not find a value for the power dissipation parameter for a part inCES or the Edit Part dialog box, then power dissipation is calculated using the formula below:
if number_of_pins < 2.5, Power_Dissipation = 0elsePower_Disipation = component_area *default_power_consumption_of_component * 2.542
where component_area = component length * component width
and default_power_consumption_of_component comes from the DEFAULT POWERCONSUMPTION OF COMPONENT PER UNIT AREA variable in the IDF file.
Related Topics
“Importing a Power File” on page 23
“Edit Part Dialog Box” on page 85
“Power Dissipation Editor Dialog Box” on page 98

HyperLynx Thermal User Manual, V9.1.136
Critical ParametersPin Dimensions / Component Height
Pin Dimensions / Component HeightFor those components whose temperatures are high after the first analysis, it is suggested toreview their pin dimensions and conductivity by selecting Edit Part in the Edit WorkingLibrary Dialog Box to open the Edit Part Dialog Box. You can also check the air gap under thecomponent. The less the convective cooling, the more the importance of these parameters due tothe significant conduction to the board.
The component height is important when strong convection occurs because the air from the freestream will likely hit on the tall component. In this situation the heat transfer coefficient is highand the free stream temperature is low.
Related Topics
“Edit Part Dialog Box” on page 85
THETAjc - Junction to Casing ThermalResistance
To get a correct junction temperature, you need a correct power and THETAjc. THETAjcmeans the thermal resistance between the component junction to casing. This value can beobtained from the manufacturer of the component. This is dependent on the particular packageshapes of a component. Also plastic and ceramic packages make a significant difference. Noticethat the accuracy of THETAjc will affect the junction temperature but will not affect thecalculated Casing temperature of component.
Related Topics
“Edit Part Dialog Box” on page 85
THETAsa - Sink to Air Thermal ResistanceThis input is necessary if a heat sink is added to component. THETAsa is the thermal resistancebetween a heat sink and the air when the heat sink is applied to a component and should beprovided by the manufacturer of the heat sink. The THETAsa value is a function of air velocity,usually provided by the manufacturer of the heat sink. The values at 3 ft/sec and the value at 10ft/sec should be entered in the Working library. HyperLynx Thermal does conversions for otherair velocities automatically during analysis.
Related Topics
“Edit Part Dialog Box” on page 85

HyperLynx Thermal User Manual, V9.1.1 37
Chapter 5Advanced Modeling
This section contains the following topics:
“Decreasing the Thermal Output of a Component” on page 37
“Modeling a Chip or MCM on the Board” on page 44
“Modeling Daughter Boards” on page 44
“Metal Core or Thick Ground Plane in Boards” on page 45
“Metal Strips on the Board” on page 45
“An-isotropic Wiring” on page 45
“Adjacent Board or Wall Effects” on page 46
Decreasing the Thermal Output of a ComponentThe following topics discuss ways to decrease the thermal output of a component on a board:
“Relocating Overheated Components” on page 37
“Conduction Pads” on page 38
“Heat Sink” on page 38
“Thermal Screw” on page 41
“Heat pipe” on page 42
Relocating Overheated ComponentsIf you do not intend to add heat sinks or conduction pads, an alternative solution is to relocatethe very hot components.
To move a hot component:
1. Double-click on the component and drag the mouse to the new location.
2. You may move other components to better locations.

HyperLynx Thermal User Manual, V9.1.138
Advanced ModelingDecreasing the Thermal Output of a Component
3. When you are finished, re-run the analysis to find the new temperature distribution.
Conduction PadsOne way to help cool a component is to put conduction pads between the component and theboard.
To prepare for this input:
• Go to the Edit Working Library Dialog Box and enter the conductivity of the materialinserted in the gap.
Restriction
This functionality is not available with the HyperLynx Thermal Light licensing option. Tocheck which version of HyperLynx Thermal you have, select Help > About.
Heat SinkAnother way to help cool a component is to place heat sinks near the component. The term"heatsink" is used very generally in the electronics industry referring to anything fromwedgelocks to heat spreaders to finned heatsinks. In HyperLynx Thermal, the term "heatsink"refers only to the finned heatsink.
To add a heat sink to a board:
1. Go to the Edit Working Library Dialog Box (Library > Working).
2. Enter the heat sink specifications into the Wokring Library.
a. Enter values for THETAsa, dimensions, and percent of effective height for thatparticular sink.
b. If an extruded-fin heat sink is oriented parallel to the air flow, the effective height ofthe fins should be about 50 to 70 percent of the fin height, depending upon whetherthe fins are spaced densely or loosely.
c. For a pin-fin sink, the effective height of the pins depends upon whether the pins arein-line or staggered with respect to the flow stream. For total blockage of air flow,set to 1.0,
3. To place a heat sink, select Placement > Heat Sink.
NoteYou must place your heat sink such that it overlaps at least one component.

Advanced ModelingDecreasing the Thermal Output of a Component
HyperLynx Thermal User Manual, V9.1.1 39
Related Topics
“Heat Sinks on Top of Components” on page 39
“Heat sink standing alone or with components mounted on the sink” on page 40
“One Heat sink on top of several components” on page 40
“Chip Fan on heat sink” on page 41
Heat Sinks on Top of ComponentsHeat Sink –Air Cooled (pin or fin type Heat Sink)
For a heat sink, the most important input is the Sink to air thermal resistance at the two specifiedair velocities (3ft/s & 10ft/s). These values can be obtained from the manufactures data sheet ofthe heat sink, which is a plot of Resistance vs. Air Velocity. Set these two resistances andHyperLynx PCB Thermal will interpolate or extrapolate for the real operational condition.Effective height of the heat sink is also very important because the blockage in the flow streammay affect other parts at surrounding.
Parameter definitions (the bold parameters are most critical):
1. Class - Must select heat sink, when modeling a heat sink, this controls the part definition
2. Length - Length or dimension in X direction
3. Width - Width or dimension in Y direction
4. Height - The total height of the heat sink alone
5. Number of Pins – Not a relevant number, but use a high number to ensure good contact
6. Pin thermal conductivity, Pin thickness, Pin width, pin Length. Leave as defaults
7. Air gap- should be set to about zero with a conductive material between the heat sinkand the component.
8. Power - should be set to Zero
9. Sink to air thermal resistance @ 3ft/s. - Value taken from heatsink data sheet in degreeC/W
10. Sink to air thermal resistance @ 10ft/s - Taken from data sheet in degree C/W
11. Radiative Emissivity – Not important, leave as default or use .1 for polished metal
Effective height, fraction of (DZ) – A value between 0.0 & 1.0 based upon what type ofheatsink is used. This value estimates the amount of blockage the heatsink will have on the airstream. A minimum number of 0.5 should be assigned. For full blockage in the airflowdirection, set this to 1.0. For extruded fins aligned with the air flow, set to 0.5.

HyperLynx Thermal User Manual, V9.1.140
Advanced ModelingDecreasing the Thermal Output of a Component
Heat sink standing alone or with components mounted on thesink
When several components are mounted on one large heat sink, it is usually true that the heatsink will have a rather uniform temperature due to its effective heat spreading capability. In thissituation, you will model this with in terms of one heat sink. The description of this modeling isshown below. If the heat distribution is expected to be very non-uniform on the heat sink, youmay model it with several heat sinks. Each covers an estimated territory of the overall heat sink.This modeling is discussed at the end of this section.
A heat sink with several components mounted on it, will be modeled by placing a thin fictitiouscomponent on the board, and then place this sink on its top. This fictitious component will havea power dissipation of the sum of the power of all the components on top of the heat sink.
The above example is that of a heat sink where the component power is rather evenlydistributed. However, if the distribution of power and therefore heat is more concentrated in oneor another region and uneven temperature distribution is expected on the heat sink, two or morefictitious components should be modeled depending on the distribution of heat and theestimated territory of each temperature zone. The summation of all the powers of the fictitiouscomponents should be equal to the total power. When you model the original heat sink withseveral smaller heat sinks, you must increase the THETAsa of each sink by a factor that is theinverse of the fraction, which is the area ratio of the small heat sink to the original heat sink. Forexample, if the original THETAsa is 2 C/Watt and the small sink is 1/3 of the original area, theTHETAsa of the small one will be 6 C/Watt.
The final result of the heat sink temperature will be the casing temperature of all thecomponents on it. If you want to know the respective junction temperature, simply handcalculate the difference of junction to casing temperatures and add onto the casing temperature.The temperature difference is the component power (in watts) multiplied by the THETAjc.
One Heat sink on top of several componentsThe casing temperatures of all the components will be about the same as the heat sinktemperature. Therefore, the modeling will be:
1. Add the total number of pins for all components that are under the heatsink.
2. Add the total height of the component + heatsink. For example, if there are 8components are all 1” height and the heatsink is 1”, the height that you should use is 2”.
3. Add the powers of all the components together.
4. Eliminate all of the original 8 components from your board.
5. Place a fictitious component at the location of the heat sink with the same length andwidth as the sink but very little height, and the pin number equal to the total number ofpins from #1.Assign the total power from statement #3 to this component.

Advanced ModelingDecreasing the Thermal Output of a Component
HyperLynx Thermal User Manual, V9.1.1 41
6. Design this heat sink with its height equal to the total height minus the height of thefictitious component. Then place this heat sink on the fictitious component.
7. Run the analysis.
8. You will get an overall temperature of the heatsink. This will be the casing temperatureof each individual component that is touching the heatsink.
The junction temperatures of each original components under the sink, can be evaluated fromjunction to casing temperature difference, which is the power multiply the THETAjc.
Chip Fan on heat sinkModeling a fan on top of a heatsink
1. The heatsink and fan combination will be modeled as a single heatsink.
2. The manufacturer should provide a new THETAsa for the fan/fin combination. Use thisvalue for the Sink to air thermal resistance when defining the heatsink.
Add the height of the fan to the height of the original heatsink and input that value under theheight of the heatsink.
Thermal ScrewThermal Screws can be added to the board with the other end links to external heat sinks. Thescrews’ specifications, such as size, and sink temperature, must first be entered into theWorking Library.
To place a screw:
1. Go to the Placement menu and choose Screw.
2. Move the screw to the desired location and press the left mouse button to place it. Thisopens the Component Properties Dialog Box.
3. Enter the properties for your screw.
Modeling a thermal screwFor a Thermal Screw, the most important inputs are the class, temperature at end, and thermalresistance across the screw. You should specify the size of the screw and leave a few pins sothat the thermal screw has good contact to the board. The pin dimensions should be sufficient tolet heat pass from the board. The thermal resistance across the screw should calculated by L/kAwhere L is length of screw, k is screw conductivity, and A is the cross sectional area. The endtemperature of the screw is the sink temperature attached to the end.
Parameter definitions (the bold parameters are most critical):

HyperLynx Thermal User Manual, V9.1.142
Advanced ModelingDecreasing the Thermal Output of a Component
1. Class - Must select screw when modeling a thermal screw, this is the part definition
2. Length - Length or dimension in X direction
3. Width - Width or dimension in Y direction
4. Height - The total height of the thermal screw above the board surface
5. Number of Pins – Not a critical number, but use a high number to ensure good contactwith board.
6. Pin thermal conductivity, Pin thickness, Pin width, pin Length, should ensure goodconduction with board occurs.
7. Power - should be set to Zero
8. Thermal resistance across the screw - The thermal resistance of the screw ascalculated by L/kA
9. Radiative Emissivity – Not important, leave as default or use .1 for polished metal
10. Temperature at end – The sink temperature that the screw is attached to.
Heat pipeTo place a heat pipe on the board the heat pipe must first be defined in the working library. Thesetting of heat pipe properties is shown at the next section.
Restriction
This functionality is not available with the HyperLynx Thermal Light licensing option. Tocheck which version of HyperLynx Thermal you have, select Help > About.
1. Select the Placement > Heat pipe menu
2. Select a heat pipe from the pull down working library on the tool bar.
3. Drag your mouse to the area on the board where you would you’re your heat pipe to beplaced.
4. A window will pop up allowing you to assign a reference designator name up to 5characters long.
To place a heat pipe on the Back Side of the board, you must first go to View > Back side, thenplace the heat pipe in the same manner described above.
Modeling a heat pipeFor a heat pipe, the most important parameters are the physical size of the heat pipe, and the airgap & gap conductivity. Our program assumes the heat pipe to be similar to a perfect conductor.

Advanced ModelingDecreasing the Thermal Output of a Component
HyperLynx Thermal User Manual, V9.1.1 43
The part should be built in the library, then placed in the correct location on the board. The heatpipe will easily carry the heat to another location.
Parameter definitions (the bold parameters are most critical): Notice that many of theparameters are not used and grayed out.
1. Class - Must select heatpipe, which is the part definition
2. Length - Length or dimension in X direction
3. Width - Width or dimension in Y direction
4. Height - The total height of the heatpipe when attached to the board
5. Air gap – The distance between the heatpipe and the board (usually there if a fillermaterial (thermal epoxy or adhesive) used to attach the heatpipe to the board)
6. Power - Usually set to Zero
7. Emissivity - dependent on outer material, use .1 for a polished metal
8. Gap Conductivity - When conduction pads or paste are inserted into the gap beneaththe component, this is the conductivity of the conduction pads or paste.

HyperLynx Thermal User Manual, V9.1.144
Advanced ModelingModeling a Chip or MCM on the Board
Modeling a Chip or MCM on the BoardHyperLynx Thermal can model such a board without a cover because its structure is similar to aboard. Chips soldered onto the boards are considered a single component, but with conductionpads underneath. If a MCM is attached to a board, treat the whole MCM as one component firston the mother board with the total power of MCM assigned to this single representativecomponent. Then the local thermal environment can be obtained through the Refine command.This local environment will then be used for the environment of this MCM.
Modeling Daughter BoardsThe following sections describe how to model either a parallel or perpendicular daughter boardin HyperLynx Thermal.
Modeling Parallel Daughter BoardsA daughter board should be entered in the Working library.
To place a daughter board:
1. Select the name of your daughter board from the Component pull down menu.
2. Go to the Placement menu and select Component.
3. Drag the daughter board to the desired location on the mother board and left click themouse; this opens the Component Properties dialog box.
4. In the Component Properties dialog box, you must select the Refined output checkbox.
Tip: When the analysis is run, you may look into the numerical output to view detailedinformation regarding the daughter board.
5. Enter the following parameter values in the Component Properties dialog box:
a. Class - Must select Daughter Board when modeling a daughter board.
b. Length - Length or dimension of daughter board in X direction
c. Width - Width or dimension of daughter board in Y direction
d. Number of pins - depends on how the daughter board is attached
e. Air gap - distance from top of mother board to bottom of daughter board
f. Power - The sum of the powers of each component on the daughter board
g. Sink to air thermal resistance @ 3ft/s - set to zero
h. Sink to air thermal resistance @ 10ft/s - set to zero

Advanced ModelingMetal Core or Thick Ground Plane in Boards
HyperLynx Thermal User Manual, V9.1.1 45
i. Gap conductivity - set to zero
Modeling Perpendicular Daughter BoardsDaughter boards, consisting of many components and attached to the mother boardperpendicularly, can first be modeled as one component. The size of the daughter board,including component heights and total power, will be used for this representative component.The number of pins and pin dimensions will represent how the daughter board is attached to themother board. Also, the Refined option will be used. The analysis will produce a report in.LOC file for the local environment of this component. Finally, the daughter board is analyzedas a single board in detail with the local environment applied. The mother board temperature atthis location will be applied to the edge of the daughter board as a boundary condition.
Metal Core or Thick Ground Plane in BoardsGo to the BOARD menu and choose the Property sub-menu where you are able to assign thephysical layers of the board. You may have an 8 layer PCB attached to a metal core withanother 6 layer PCB at the back side. Therefore, the first physical layer is the 8 layer PCB atfront side, the second layer is the metal core, and the third layer is the 6 layer PCB at back side.You may assign the thermal conductivity for each layer. To assign the metal core, select theLayer 2 from the View menu, then go to Local Properties menu and assign a 100% metal factionto the whole board area. This also can be applied to a ground plane where a high metal volumefraction will exist.
Metal Strips on the BoardYou may have a PCB of 8 layers with a metal strip set in layer 4. If you don’t have stackupinformation, divide the layers such that the first 3 layers are one physical layer, layer 4 is set asthe second layer, and the rest is the third physical layer. Set them in the PROPERTY command.
Go to the same BOARD menu and choose the command LOCAL PROPERTY. Go to the firstlayer and use the cursor to set a rectangle for this metal strip. Within this rectangular zone, themetal content becomes, for example, 30% to represent the effects of this metal strip. Theconductivity that you assign in the Board-Local Property menu will override that defaultnominal value assigned in the Board-Property menu in that area. You may assign other metalstrips in a similar manner.
An-isotropic WiringIn a region where most wires are in one direction, you may use the Board > Local Propertymenu to set the rectangle for this region. If the wires along the x direction are twice as many asthose in the y direction, set the Kx to Ky ratio to 2, to model the an-isotropic heat conduction.To determine the wire ratio, you may draw a square on a location of the board and count howmany wire go East-West versus North-South.

HyperLynx Thermal User Manual, V9.1.146
Advanced ModelingAdjacent Board or Wall Effects
Adjacent Board or Wall EffectsThe effects of an adjacent wall or board are set at the Environment > Condition menu. Firstyou should indicate the position of the board in the rack; such as “in rack” or end of a rack, orsimply a single board. Then the input is made to the adjacent wall or board. For a board, thepower is needed. For a wall the wall temperature and emissivity are required. If you know thetemperature of an adjacent board and would like to use that value instead of the powerdissipation, choose as end of rack and enter the temperature as if you were using a wall. Youmay also set different air velocities at each side of the board and the respective board-to-boardspacing.

HyperLynx Thermal User Manual, V9.1.1 47
Chapter 6Industry Tips
Depending upon what type of industry your company deals in, the procedure in modeling mightvary slightly; look over your industry to get a good feel on how to model your case.
This section contains the following topics:
“Avionic/Space Applications” on page 47
“Computer/Instrumentation Applications” on page 48
“Telecom/Industrial-Control Applications” on page 49
“Power Supplies / Automotive Applications” on page 49
Avionic/Space ApplicationsAvionic and space applications deal mainly with closed systems at high elevations withvariations in air condition and gravity. Specific considerations are:
“Closed System” on page 47
“Air Conditions” on page 48
“Component Details” on page 48
“Board Structure” on page 48
“Others” on page 48
Closed SystemIf the board is in a closed system, the only method of heat loss is by conduction and radiation.The heat loss at the edge of the board must be specified in the Boundary Condition DefinitionDialog Box (Environment > Boundary). If thermal screws are mounted at the board andattached to heat sinks, it must be specified in the Working Library - Class. For closed systems,the iteration limit is recommended to set to high in the Environment Condition DefinitionDialog Box (Environment > Condition).

HyperLynx Thermal User Manual, V9.1.148
Industry TipsComputer/Instrumentation Applications
Air ConditionsThe pressure of air and gravity are specified in the Environment Condition Definition DialogBox (Environment > Condition menu). For a space board, the air pressure and gravity shouldboth be set to “0”. Air should come from the “Bottom”.
Component DetailsThe emissivities of components, the air gap, use of conduction pads, and pin dimensions mustbe set carefully in the Working Library. It is very important to set the correct pin geometries andconductivity when dealing with closed systems.
Board StructureThe emissivity of the board is specified in the Environment Condition Definition Dialog Box(Environment > Condition menu). If the board has a sandwiched aluminum core, pleaseconsider it as the 2nd layers in the Board > Property menu. Usually the Aluminum core can bethe layer 2. If there are metal strips at particular locations on the board, use the Board > LocalProperty menu to set it.
OthersThe critical parameters stated before, Metal Volume Fraction in Boards, Power, THETAjc -Junction to Casing Thermal Resistance, etc., should also be specified carefully.
Computer/Instrumentation ApplicationsThe computer and instrumentation industries deal mainly with high power and tight packaging.Considerations are:
“Heat Sink or Chip Fan” on page 48
“Adjacent Boards/Walls” on page 49
“Short-Cut for Large Boards” on page 49
Heat Sink or Chip FanFor a few very high power components, heat sink or chip fan can be installed. Heat sink isspecified in the Working Library menu with a proper Class. The effective height and THETAsaare needed. The heat sink is placed on top of regular components in the Placement > Heat Sinkmenu. The Chip Fan is handled the same as the heat sink. The proper equivalent THETAsa,provided by manufacturer, needs to be specified.

Industry TipsTelecom/Industrial-Control Applications
HyperLynx Thermal User Manual, V9.1.1 49
Adjacent Boards/WallsThe spacing needs to be specified. For an adjacent board, the power needs to be specified. Foran adjacent wall, the temperature and emissivity need to be specified. All the inputs are in theEnvironment > Condition.
Short-Cut for Large BoardsIf user prepared the text file of component powers from Simulation, the power of allcomponents could be interfaced from File > Import > Power and Th-Resist menu. But if suchpower import is not available and the board is large with lots of components, after interfacedfrom ECAD, the estimated power should be given to major components that are either highpower or sensitive to temperature. The result of first-cut analysis reveals the problem areas onthis board which have high temperatures. Then those components in the problem areas areexamined in detail with careful inputs.
Telecom/Industrial-Control ApplicationsTelecom and industrial control deal with large component numbers on boards, and closed oropen systems. You need to consider natural convective cooling.
Natural Convective CoolingAt natural convective cooling, the input of incoming air velocity in the Environment ConditionDefinition Dialog Box (Environment > Condition menu) should be set to 0.0. The Analysiswill calculate the final natural convective temperature due to the chimney effects automatically.(For any forced flow with fan the analysis will calculate the combined forced and natural flowvelocity automatically.) In this situation, the board orientation of vertical or horizontal shouldbe specified correctly and the forced flow is zero. The incoming air temperature is also theambient air temperature, which induces the natural draft.
Power Supplies / Automotive ApplicationsPower supply and automotive industries deal with high power and thus, high heat. They alsoincorporate high power traces in some designs. You need to consider high current traces on theboard.
High Current Traces on the BoardFor high currents on traces, you need to consider the heat generation of the traces.

HyperLynx Thermal User Manual, V9.1.150
Industry TipsPower Supplies / Automotive Applications

HyperLynx Thermal User Manual, V9.1.1 51
Chapter 7Background on Thermal Modeling
This section contains the following topics:
“Heat Transfer Background” on page 51
“Heat Transfer On Electronic Boards” on page 52
“Reliability Background” on page 53
Heat Transfer BackgroundThere are three mechanisms, which determine the transfer of heat: conduction, convection, andradiation.
ConductionHeat is transferred through solids by conduction. The rate of conduction is proportional to thethermal conductivity of the material and the cross-section of the conduction path, and isinversely proportional to the length of the path.
The thermal conductivity of materials such as copper and epoxy (prominent materials used inmost PCB designs) are drastically different. When a heat source is present in a subject, allgenerated heat per unit of time should leave the subject if a steady state temperature ismaintained in that subject.
Conductivity of metal at a layerThis is the thermal conductivity of the metals in the wires or ground/power planes on the boardat this layer. When there are 3 layers, this value is either for layer 1 and 3, or for layer 2. Forcopper, a good value for this parameter is 227 Btu/hrftF, or 393 W/mC. For Aluminum, it is 125Btu/hrftF or 216 W/mC. Please see the Material Library for more conductivity values.
Conductivity of non-metals at a layerThis parameter sets the thermal conductivity of the base organic material of the board. Whenthere are three layers, this value is used either for layers 1 and 3 or layer 2. Values for epoxy isabout 0.115 Btu/hrftF or 0.2 W/mC. Please see the Material Library for more conductivityvalues. They are usually two orders of magnitude smaller than metals. Therefore, metal volumefraction in board is very influential to overall conductivity

HyperLynx Thermal User Manual, V9.1.152
Background on Thermal ModelingHeat Transfer On Electronic Boards
Conductivity of traces or non-tracesThey are defined similarly to the conductivities at a layer. The trace is considered as on theoutside of a board (on top of the skin), which does not belong to any of the 3 layers.
ConvectionHeat is transferred through fluids by convection. The cooling of a subject by the movement ofair flowing over its surface is of great interest. The heat convection from the subject to the airflowing over its surface increases as the difference in temperature between the solid surface andthe mean temperature of the air increases.
The hot air wake of hot solids at the upstream also reduces the local heat convection. For thisreason, one subject standing in the flow stream can be cooled easily while another subjectembedded in its hot wakes may not get sufficient cooling. Another factor in convection is thevelocity of the airflow. With high velocities, the convective wash is strong and the coolingbecomes significant.
All of these flow-related effects are represented in a single factor called the heat transfercoefficient. This factor is usually described in very complicated formulations based onconditions or circumstances specific to a particular situation.
RadiationRadiation transfers heat directly, much like the transmission of light. Radiating heat transferincreases with the temperature difference between two subjects, but transfer is directly relatedto the fourth power of the absolute value of the temperature. For this reason, high temperaturesubjects usually have significantly greater radiating heat transfer rates than room temperaturesubjects. However, if all subjects are not very hot and their conductive and convective heattransfer rates are small near room temperature, the radiative heat transfer contribution maybecome relatively significant, and must be considered.
One very important feature of radiative heat transfer in any subject is its strong dependenceupon the condition of the surface of the material in question. This is known as the emissivity ofthe surface. The emissivity of materials such as plastics or ceramics is close to 0.9, while that ofpolished metal can be as low as 0.2. On the other hand, a fully oxidized metal surface has a highemissivity rating of approximately 0.3 to 0.8.
Heat Transfer On Electronic BoardsIn steady state calculations, all of the heat generated in a component per unit of time shouldleave that component by the following means: 1.) Conduction through the pins (legs) of thecomponent and the air gap between the component and the board 2.) Convection to the air fromthe surfaces of component and the pins, and 3.) Radiative transfer to adjacent boards if they are

Background on Thermal ModelingReliability Background
HyperLynx Thermal User Manual, V9.1.1 53
colder than the component. An equilibrium temperature of the component is eventually reached,such that, the rate of heat generation equals the overall rate at which heat leaves the component.
Heat is conducted in an electronic board through the mixture of metal wire and material ofwhich the board is made. When many components are found on a board, the heat transferinteraction between them becomes very complicated. For example, a component with littlepower dissipation which is located near a very hot component may receive conducted heat fromthe hot component through the board and may release this heat to the air through convection. Inanalyzing heat transfer and interaction in PCB’s, it is important to realize that the board alsoeventually releases this heat to the air by convection.
On a board, the heat convection of a component is very dependent upon the thermalcharacteristics of the components near it and in its upstream area of airflow. If the upstreamcomponents are tall and hot, any components located in the hot wake of that component will bedifficult to cool. Three-dimensional effects such as these have been fully modeled in thisprogram.
Reliability BackgroundTwo major objectives of electronic designs are the functionality of the system and the reliabilityof the operations. Electronic reliability depends upon various factors, but the most influentialone is the I.C. temperature. The component failure rate increases exponentially with theincrease of junction temperatures.
Reliability is a statistical quantity. Its measurements are based upon the failure rate (number offailures per million hours) for components, or mean time between failure (hours) for a board ora system analysis indicates where the reliability is a problem; however, thermal analysis revealsthe means to reduce the temperature at the problem locations. You need both to do good designwork. For further details, please review the MIL-HDBK-217E Handbook.
Interfacing a HyperLynx Thermal file into RELEXReliability Software
RELEX Reliability software has the ability to bring in junction temperatures from a HyperLynxThermal output file.
To begin, a RELEX project and a HyperLynx Thermal project should be created, both of whichhaving the same reference designator names.
1. Run the HyperLynx Thermal analysis so that temperature results are achieved.
2. Open “Windows Explorer” and go to the directory in which your HyperLynx Thermalfile resides.
3. Double click on “XXXXX.out” where “XXXXX” is your HyperLynx Thermalfilename.

HyperLynx Thermal User Manual, V9.1.154
Background on Thermal ModelingReliability Background
Anyone using RELEX version 7.5 or earlier should follow steps 4, 5, and 6
1. Scroll down to a few lines past “Output of Board Analysis” to the line that reads “SideRef.Des. Tc(C) …”
2. Place your cursor immediately after the “e” in “Side” and add a space and the word“Name”
3. Save and close your “XXXXX.out” file
4. Open the RELEX file that corresponds to the HyperLynx Thermal file.
5. Select the “System” tab.
6. Go to “File-Import”
7. At the bottom of the window that pops up, there is a drag menu titled “Files of Type”.Select “All files”.
8. Go to the directory where your “XXXXX.out” file resides, highlight that file, and click“Import”.
9. Select “I want to update the selected assembly” from the first group and “Importreliability prediction information” from the second group”.
10. Click “Next”.
11. From the drag menu, select “Betasoft” and click “Next”.
12. Click “Finish”.

HyperLynx Thermal User Manual, V9.1.1 55
Chapter 8Troubleshooting and Technical Support
Many users have tested HyperLynx Thermal in the past several years, and we have compiled alist of the common problems that these users have encountered. It is very likely that you willfind the solution to your particular problem here.
If the analysis works, but it indicates that components overlap:
Please go back to the Placement Menu and move components to resolve the overlaps. A fewoverlaps will not crash the program, but they will decrease accuracy in the analysis.
If the analysis crashes during iteration:
Don’t panic! There is a 95% chance that you have simply specified some component parametersthat are not meaningful. Please go to the Working Library, select a component, click Edit partand review each type of component individually.
For example, some typical problems include: the component height is negative, the number ofpins is 0.0, or all the parameters are 0.0 etc.
Still More Troubles
If you are still having trouble at this point, please contact Mentor Graphics technical support byvisiting http://supportnet.mentor.com.
Technical SupportPlease contact Mentor Graphics technical support by visiting http://supportnet.mentor.com.

HyperLynx Thermal User Manual, V9.1.156
Troubleshooting and Technical SupportTechnical Support

HyperLynx Thermal User Manual, V9.1.1 57
Chapter 9Program Specifications and Requirements
The specifications of HyperLynx Thermal as related to various parameters are described in thefollowing sections.
Package types supportedThe package types supported range from conventional through hole and surface mount, withboth being either rectangular or circular.
Types of air flow supportedThe various types of airflow supported are: Natural, forced, combined, or fully closed, atground, avionic or space applications.

HyperLynx Thermal User Manual, V9.1.158
Program Specifications and RequirementsTypes of air flow supported

HyperLynx Thermal User Manual, V9.1.1 59
Chapter 10HyperLynx Thermal Menus
The following menus are available from the HyperLynx Thermal application:
File MenuFrom the file menu, you can load files, save files, import files, and set the scale of displays andthe units. You also can print from this menu.
• Analyze Menu • Library Menu
• Board Menu • Placement Menu
• Environment Menu • View Menu
• File Menu
Table 10-1. File Menu Contents
Menu Item Description
New Select to create a new HyperLynx Thermal design.
Open Select to open an existing HyperLynx Thermal (.HLT)design.
Save (as) Select to save a design.
Units You can choose to have your values in Mixed units or inStandard International (SI) units. Mixed units are generallyin American units, except for quantities such as ºC andWatts, while SI units are essentially Metric units.
Scale Opens the Display Scale Setting dialog box. Set the currentmaximum and minimum limits on the displayed color barsfor:• Temperature scale• Gradient scale• Excess temperature scale• Power display scale• Trace power scale

HyperLynx Thermal User Manual, V9.1.160
HyperLynx Thermal MenusFile Menu
Import • Select IDF Interface to import a board from anyECAD/MCAD placement software that exports two IDFfiles (a board file and a library file). See “Importing aDesign using the IDF Interface Menu” on page 21.
• Select Power and Th-Resist to import a text file thatspecifies power dissipation of each component. See“Importing a Power File” on page 23.
Print Select to print the screen.
Print Preview --
Exit Select to close HyperLynx Thermal.
Table 10-1. File Menu Contents
Menu Item Description

HyperLynx Thermal MenusView Menu
HyperLynx Thermal User Manual, V9.1.1 61
View Menu
Table 10-2. View Menu Contents
Menu Item Description
Side • Select Front to view and define properties for thefront side of the board.
• Select Back to view and define properties for theback side of the board.
Layer Select Layer, move to the right and select a Layernumber.This lets you choose which layer you are currentlyviewing and defining properties for. This command ismainly used when you work on the Board-Local Propertymenu. After using the Local Property menu, you mayclick the layer to reset the display, or press the ESC keyto reset.
Redraw Select to refresh the screen and clean things up.
Reset Select to return to the last saved view.
Zoom Select to zoom in or out.• To zoom in, click the mouse on the lower right corner
of the area that you would like to zoom into, then dragto the upper left corner and release. You can zoom inas many times as you wish.
• To zoom out, click the mouse on the upper left cornerof the area that you would like to zoom out of, thendrag to the lower right corner and release.
Pan Select and then left click and move the board.
Reference Name Enable this option to display the reference designators onthe corner of components. To disable, select it again.
Grid Enable this option to identify the intersections of themesh lines on the board. This helps the user to be moreaware of where cutouts, local property differences andvery small components will be recognized by thesoftware. Please notice that this grid is determinedautomatically according to the board size by the programto optimize the accuracy and analysis time. It will appearonly after the analysis was made the first time.

HyperLynx Thermal User Manual, V9.1.162
HyperLynx Thermal MenusView Menu
Power Select the Power command to display the power of thecomponents. Click Power to see the component powerdisplayed, and click Power again to view withoutshowing power. To change power of all of one type ofcomponent, do so in Working Library. To change thisone only, right click this component, then change thepower scale factor input. This value will be the percent ofthe power defined in the working library. Please noticethat the Power can also be input externally through a textfile.
Refined Select to specify particular components for refined data.These values will be saved in the text file xxxx.loc afterthe analysis is run. For refined components, the data thatwill appear in the xxxx.loc file is as follows: localtemperatures of the gas, component, and board; the airgap; and the heat transfer coefficients for each side of thiscomponent.
Component Temperature Select to display the component temperatures.If you have provide the junction to casing thermalresistance of a component in the Working Library, asmall rectangle within the component displays thejunction temperature.
To know the exact details of a component includingcomponent partname, reference designator, power,location, and casing and junction temperature, right clickthe component.
Excess Temperature This command allows you to monitor the junction andcasing temperatures of your components against theirlimits. Excess will indicate how much each casing andjunction temperature has exceeded their respective limits.The individual limits are set from the Working Library;the general default limits are set in the Board > Propertymenu.
Table 10-2. View Menu Contents
Menu Item Description

HyperLynx Thermal MenusView Menu
HyperLynx Thermal User Manual, V9.1.1 63
Board Temperature Selecting this command provides a graphical display ofthe boards’ temperature map on the screen. This displayis the “average” temperature across the board thickness.The color values shown on the temperature scale indicatea temperature range. The area on the temperature mapwhere the color changes from one to another is the exactvalue indicated on the temperature scale. For example, iflight green is the temperature range from 58.6 to 65.2 andyellow is the temperature range from 65.2 to 71.7, thenthe area on the temperature map that changes from greento yellow is actually 65.2 degrees. Componenttemperatures can also be viewed at the same time as theboard temperatures if the Component > Temperaturecommand is also selected.
Board Temp. Gradient Select to display a local maximum slope of thetemperature distribution at any particular point on theboard. The value indicated is the temperature variationper unit length (ºC per inch, or per mm). This is veryhelpful in indicating areas of thermal stressconcentrations, which may result in board cracks.
Trace Power Select to display the power of hot traces.
Trace Temperature Select to display the temperature of hot traces. Hot tracesare traces that you add from the Board > Add Tracemenu.
Table 10-2. View Menu Contents
Menu Item Description

HyperLynx Thermal User Manual, V9.1.164
HyperLynx Thermal MenusView Menu
Search Component This command allows you to search for components bypart name or reference designator.1. Choose View > Search Component and select the
partname that you wish to identify from the list.2. Click OK. All of the components of that particular
partname or reference designator will be marked withan “X”. If you then press the Delete key, you may beallowed to delete all components of this particularpartname.
To delete all components of a partname:1. Choose View > Search by Component Name and
select the partname that you wish to identify from thelist.
2. Click OK. All of the components of that particularpartname will be marked with an “X”.
3. Click the Delete key on your keyboard after thecomponent is identified.
4. You will be asked to confirm that you would like todelete all components of that partname. Click Yes andall of that partname will be removed from the board.
Toolbar The Toolbar command displays the toolbar on the top ofthe screen. The toolbar can be used for easy and quickexecutions of various, often used commands. You canclick here to display or hide the toolbar.
Status bar The Status bar is displayed on the bottom of the screen.You may see the instruction on how to proceed with thepresent command. It also lets you know at what locationthe present cursor is with respect to the origin of theboard, which is the lower left corner of the board. Theunit of location is set at file-unit menu.
Table 10-2. View Menu Contents
Menu Item Description

HyperLynx Thermal MenusLibrary Menu
HyperLynx Thermal User Manual, V9.1.1 65
Library MenuThe Master Library stores the information of all the interested components. The WorkingLibrary only contains the components of the current board. Components can be updated fromthe Master to the Working Library or copied from the Working Library to the Master Library.The Material Library lists the conductivities of many commonly used materials.
Table 10-3. Library Menu Contents
Menu Item Desciption
Master Opens the Edit Master Library Dialog Box. The master librarycontains thousands of components, along with all theirpertinent parameters, saved within it.
Working Opens the Edit Working Library Dialog Box.The working library only contains the components of thecurrent board. The Components can be updated from theMaster to the Working Library or copied from the WorkingLibrary to the Master Library.
Material Opens the Edit Material Library Dialog Box. The MaterialLibrary lists the conductivities of many commonly usedmaterials. You can add new materials, edit the conductivity ofexisting materials, and delete materials.

HyperLynx Thermal User Manual, V9.1.166
HyperLynx Thermal MenusBoard Menu
Board MenuThis menu lets you specify the detailed structure of the board for your applications.
Table 10-4. Board Menu Contents
Menu Item Desciption
Property Opens the Board Property Definition Dialog Box,which is where you input the general properties of theboard.
Local Property Opens the Local Property Definition Dialog Box.The Local Property command allows for a detailedevaluation of a finely described board. You can assignnon-homogeneous or an-isotropic local properties toany layer of a board. On each layer, the local metalvolume fraction and the x to y conductivity ratio can beset in arbitrary rectangles.
Restriction: This functionality is not available withthe HyperLynx Thermal Light licensing option. Tocheck which version of HyperLynx Thermal you have,select Help > About.
Thermal Via Select and click a region on the board to open theThermal Via Definition Dialog Box and calculate themetal volume fraction in an area containing thermalvias. Thermal vias are similar to conventional vias butthey are placed to enhance the conduction across theboard locally. Frequently, the inside of the via is filledwith solder.

HyperLynx Thermal MenusBoard Menu
HyperLynx Thermal User Manual, V9.1.1 67
Cut Out An odd shaped board can be approximated by manycuts, which can be overlapped, each of rectangular orrounded shape. Up to 25 cuts can be made on theboard. Very small cuts, whose dimensions are smallerthan a mesh size, will be ignored in analysis. Mesh sizecan be viewed by using the View > Grid menu. Thisshows the intersections of the mesh lines. A cut shouldcover the territory of at least one mesh area on the grid-view to be considered in analysis. Mesh size is alsousually stated in the Numerical Output.1. Select Board > Cutout.2. Click the upper left corner of the area you would
like to remove from the board.3. Move the mouse to the lower right corner of the
area.4. Click again to set the cut out area. A window will
pop up allowing you to modify the location or sizeof the cutout if necessary. You may also specify ifthe cutout is round in this screen.
5. You may right-click on any cutout to see itsdetailed specification. If you want to remove thiscutout, then press the delete key. You can use anumber of overlapped cutouts to form a specialshape of cutout.
Restriction: This functionality is not available withthe HyperLynx Thermal Light licensing option. Tocheck which version of HyperLynx Thermal you have,select Help > About.
Trace Properties Opens the Trace Properties Dialog Box. Assign theproperties of the trace in terms of thickness,conductivities of trace and non-trace, and temperaturecoefficient of trace conductivity, etc.
Restriction: This functionality is not available withthe HyperLynx Thermal Light licensing option. Tocheck which version of HyperLynx Thermal you have,select Help > About.
Table 10-4. Board Menu Contents
Menu Item Desciption

HyperLynx Thermal User Manual, V9.1.168
HyperLynx Thermal MenusBoard Menu
Add Trace Add a trace to the board. You may assign the traces onthe board at front and back sides respectively. Youmay also assign the power density in this menu. Noticethat the trace is considered as an extra thin layer on topof the front and back surface of the board.They are not one of the Layers of a board.
To assign trace:1. Select Board > Add Trace. The Trace Power
Density dialog box opens.2. Enter the Trace power density for power per unit
area on the trace and click OK.3. A grid over the entire board will appear. Click the
squares to add trace.
Restriction: This functionality is not available withthe HyperLynx Thermal Light licensing option. Tocheck which version of HyperLynx Thermal you have,select Help > About.
NoteThe traces that are added will turn red in color.You can remove traces by right clicking on thetrace that you wish to remove.
Trace Power Density After the Add Trace command is initiated, you maychange to a new power density of trace to assign on theboard.
Restriction: This functionality is not available withthe HyperLynx Thermal Light licensing option. Tocheck which version of HyperLynx Thermal you have,select Help > About.
Table 10-4. Board Menu Contents
Menu Item Desciption

HyperLynx Thermal MenusPlacement Menu
HyperLynx Thermal User Manual, V9.1.1 69
Placement MenuUse this menu to place components, heat sinks, screws, and heat pipes on the board.
NoteTo place an object on the board, you must define the object in the working library.
NoteTo place an object on the back side of the board, change the view so you are looking atthe back side of the board (View > Back Side).
Table 10-5. Placement Menu Contents
Menu Item Desciption
Component Select to place a component on the board.
To place a component:1. Select the Placement > Component menu.2. Select a component from the pull down working
library on the tool bar.3. Drag your mouse to the area on the board where
you want your component to be placed.4. Click to place it.5. A window will pop up allowing you to assign a
reference designator name up to 5 characters long.You can also modify the specifications.
Heat Sink Select to place a heat sink on the board.
Note: You must place heat sinks so they overlap atleast part of one component.
See “Heat Sink” on page 38.
Screw Select to place a thermal screw on the board.
See “Thermal Screw” on page 41.
Heat Pipe Select to place a heat pipe on the board.
See “Heat pipe” on page 42.

HyperLynx Thermal User Manual, V9.1.170
HyperLynx Thermal MenusEnvironment Menu
Environment MenuUse the Environment menu to define boundary and environment conditions for the board.
Shift Components Opens the Shift Components Definition dialog box.Use to shift all of the components in the x or ydirection while maintaining the orientation of thecomponents.• Enter a positive number in the x direction to move
the components to the right.• Enter a negative number in the x direction will
move the components to the left.• Enter a positive number in the y direction to move
the components up.• Enter a negative number in the y direction to move
the components down.Note: If you shift components outside the boardoutline, they will not contribute to the analysis.
Table 10-6. Environment Menu Contents
Menu Item Desciption
Boundary Opens the Boundary Condition Definition Dialog Box.Use this to define thermal boundary conditions on theedges of your board.
Condition Opens the Environment Condition Definition DialogBox. Use this to define environment conditions for theboard.
Table 10-5. Placement Menu Contents
Menu Item Desciption

HyperLynx Thermal MenusAnalyze Menu
HyperLynx Thermal User Manual, V9.1.1 71
Analyze MenuUse the analyze menu to perform your thermal analysis and review the results.
Table 10-7. Analyze Menu Contents
Menu Item Desciption
Run Selecting RUN starts the thermal analysis of yourboard.
For a closed system or for one which uses naturalconvection, a high number of iterations areappropriate. The analysis terminates automaticallywhen the difference between the results of thecurrent iteration and a previous iteration is less than apre-set limit, or when the iteration number reachesthe limit you specified in the Environment ConditionDefinition Dialog Box.
Review This option allows you to view the iterations of themost recent analysis. This is all the text that appearedin the DOS file as the analysis ran, including anyerror message that was received at the end.
Numerical Output The numerical output represents the results of youranalysis. It is located in the file with theextension.OUT for your board. This file lists thefollowing in ASCII form: the operational conditions,details of the components on the board and of theirtemperatures, and the board's IC junction temperatures.The temperatures on the board along the vertical centerline are also listed as a reference. You must exitHyperLynx PCB Thermal, and view the numericaloutput using Windows Explorer.
Some special items in the numerical output file needspecific explanation. Boundary conditions are listed oneach side of the board for each of its edges, and aredisplayed in terms of the mesh number whichcorresponds to their locations. The natural air draftflow is always calculated and combined with theforced flow to provide a combined velocity figure. Theaverage exit air temperature is averaged across the topedge of the board and also takes into account the boardspacing. The thermal wake exit temperature is alsoprovided for your reference. This is the averaged airtemperature in the thermal wakes (or thermal boundarylayer) across the exit edge of the board.

HyperLynx Thermal User Manual, V9.1.172
HyperLynx Thermal MenusAnalyze Menu

HyperLynx Thermal User Manual, V9.1.1 73
Chapter 11HyperLynx Thermal Dialog Boxes
The following dialog boxes are available from the HyperLynx Thermal application:
• Board Property Definition Dialog Box • Environment Condition Definition DialogBox
• Boundary Condition Definition DialogBox
• Local Property Definition Dialog Box
• Component Properties Dialog Box • Power Dissipation Editor Dialog Box
• Edit Master Library Dialog Box • Thermal Via Definition Dialog Box
• Edit Material Library Dialog Box • Trace Power Density Dialog Box
• Edit Part Dialog Box • Trace Properties Dialog Box
• Edit Working Library Dialog Box

HyperLynx Thermal User Manual, V9.1.174
HyperLynx Thermal Dialog BoxesBoard Property Definition Dialog Box
Board Property Definition Dialog BoxAccess: Board > Property
Define general properties for your board.
Figure 11-1. Board Property Definition Dialog Box
Table 11-1. Board Property Definition Dialog Box Contents
Parameter Description
Maximum board length, Xmax This value is the measurement of the board length inthe X direction. The value may be recorded in inches ormillimeters.
Maximum board width, Ymax This value is the measurement of the board width in theY direction. The value may be recorded in inches ormillimeters.
Layer Select the board layer that you are defining propertiesfor.
Type Displays the layer type for the selected layer.
Thickness Specify the thickness of the selected layer.

HyperLynx Thermal Dialog BoxesBoard Property Definition Dialog Box
HyperLynx Thermal User Manual, V9.1.1 75
Conductivity This value is the conductivity of the board material inthe specified layer. You can determine the conductivityusing the material library by clicking Specifyconductivity by select material and selecting thematerial.
Specify conductivity by selectmaterial
Clicking this button opens the Select Material dialogbox.• To specify the conductivity for the selected layer,
select a material and click OK.
Use constant volume fraction ofmetal
If you select this, the software will compute the metalvolume fraction for the board.
Volume fraction of metal This value is the nominal or default percent (in decimalform) of metal traces in the board. Please do notinclude any local ground planes, thermal vias, etc.They should be specified in the Local Property menu.
NoteIf the ground or power planes extend over thefull board, and their material is the same as thatof the traces, only then may their contributionto the metal volume fraction be included heretoo.
The default metal volume fraction is usually 1% to 3%for an average PCB with no ground plane or metalcore. For a typical board of 0.064 inch thickness and1oz copper, the metal volume fraction is about 2%.Metal Volume Fraction is a critical parameter and isdiscussed separately. See Metal Volume Fraction inBoards.
Default component casing limit This is the default temperature limit for everycomponent casing on the board. The casing limit can beset for individual components in the Working libraryand will override this value if specified. The amountthat the component exceeded its limit can be viewed byselecting the View > Excess Temperature menu.
Table 11-1. Board Property Definition Dialog Box Contents
Parameter Description

HyperLynx Thermal User Manual, V9.1.176
HyperLynx Thermal Dialog BoxesBoard Property Definition Dialog Box
Default component junction limit This is the default temperature limit for everycomponent junction on the board. The junctiontemperature limit can be set for individual componentsin the Working library and will override this value ifspecified. The amount that the junction exceeded itslimit can be viewed by selecting the View > ExcessTemperature menu.
Table 11-1. Board Property Definition Dialog Box Contents
Parameter Description

HyperLynx Thermal Dialog BoxesBoundary Condition Definition Dialog Box
HyperLynx Thermal User Manual, V9.1.1 77
Boundary Condition Definition Dialog BoxAccess:
Environment > Boundary. A cross hair will appear on the screen.Click twice to specify the starting and ending points for the boundary you are defining.The Boundary Condition Definition dialog box opens.
In the numerical output, boundary conditions are listed on each side of the board for each of itsedges, and are displayed in terms of the mesh number which corresponds to their locations.
Figure 11-2. Boundary Condition Definition Dialog Box
Table 11-2. Boundary Condition Definition Dialog Box Contents
Parameter Description
Begin coordinate Starting coordinate for the boundary
End coordinate Ending coordinate for the boundary
Thermal resistance of wedge lockat edge
The wedge lock applied to the edge of board has athermal resistance between the edge of the board andthe heat sink. The typical unit is C-mm/Watt. SeeThermal resistance of wedge lock at edge for moredetails.
Temperature of sink at edge The temperature of the heat sink connected by thewedge lock to the edge of the board.
The wedge lock usually connects the board edge andthe heat sink. You must specify the temperature of thisheat sink.

HyperLynx Thermal User Manual, V9.1.178
HyperLynx Thermal Dialog BoxesBoundary Condition Definition Dialog Box
Specifying Boundary ConditionsBoundary conditions may not be important in cases of strong air convection, but they are criticalwhen a sealed (closed) system is being analyzed. For a sealed system, cooling is usuallyprovided at the edges of the board. Without some mechanism for dissipating heat, the board willusually reach unacceptably high temperatures due to ineffective thermal radiation. Thisfrequently happens when you model a closed system without specifying how the boarddissipates heat. The coordinates of the boundary condition sink temperature, and the thermalresistance all need to be set here.
The wedge lock is usually connecting between the board edge and the heat sink, which could bea chase wall or cooling fins etc. This heat sink temperature must be specified.
The wedge lock usually has a thermal resistance. The value of the total thermal resistance of awedge lock, Rtotal, could be presented in the form of
DT = Q x Rtotal
The DT is the temperature difference between the edge of the board to the sink; the Q is the totalheat flow rate. Therefore, the Rtotal shall have a unit of C/Watt.
The wedge lock may cover a length along the edge of board, for example S mm. For each unitlength (mm), the thermal resistance shall be higher than the total thermal resistance. This isbecause the longer the wedge lock, the larger the cross section of the heat flow and the less thetotal thermal resistance. (Resistance is inversely proportional to the cross section butproportional to the length of heat flow path.) Therefore, the thermal resistance per unit lengthRlength is related with the Rtotal as
Rtotal = Rlength / L
Where the L is the length of the wedge lock along the edge of the board.
Finally, the unit of thermal resistance per unit length along the board is C-mm/Watt, which isthe input in this dialog box.

HyperLynx Thermal Dialog BoxesComponent Properties Dialog Box
HyperLynx Thermal User Manual, V9.1.1 79
Component Properties Dialog BoxAccess: Right-click component and choose Properties.
Use to view and modify component information. See also: “Analysis of Components PlacedOutside the Board Outline” on page 80.
Restriction
If you have the HyperLynx Thermal Light licensing option, the only component property youcan modify is the Input Power Scaling Factor. To check which version of HyperLynx Thermalyou have, select Help > About.
Figure 11-3. Component Properties Dialog Box
Table 11-3. Component Properties Dialog Box Contents
Parameter Description
General Information
Reference designator Enter a unique ID for the part.
Part name Select the name of the part you want to use.
Edit this part Opens the Edit Part Dialog Box.
Placement and Visualization

HyperLynx Thermal User Manual, V9.1.180
HyperLynx Thermal Dialog BoxesComponent Properties Dialog Box
Analysis of Components Placed Outside the BoardOutline
If component is placed outside, or partially outside, of the board outline, it may be ignoredduring the analysis. Details are below:
• The component will not contribute, or will partially contribute, proportionally topercentage of it’s area inside board outline, to heat source distribution, so the powerdissipation for the component will be ignored.
• The junction-to-case and sink-to-air thermal resistances for the component will beignored.
• The component temperature will be set equal to temperature of the air in thecomputational grid cell nearest to the location of the particular component.
X = Left point of component. (X = 0 at left edge of theboard)
Y = Bottom point of component. (Y = 0 at bottom of theboard).
On Front Side/On Back Side Select to specify which side of the board thecomponent is placed on.
Refined output Select to create additional output data. For refinedcomponents, the data that will appear in the xxxx.locfile is as follows: local temperatures of the gas,component, and board; the air gap; and the heat transfercoefficients for each side of this component.
Angle Specify a rotation angle in degrees. 0 is equivalent tono rotation.
Thermal characteristics
Component temperature Displays the temperature of the component.
Junction temperature Displays the temperature at the junction.
Default power in working library is Displays the default power.
Input power scaling factor Enter a value to scale the power dissipation for aninstance of a part. The power dissipation is multipliedby this number.See Power dissipation (watts).
Table 11-3. Component Properties Dialog Box Contents
Parameter Description

HyperLynx Thermal Dialog BoxesEdit Master Library Dialog Box
HyperLynx Thermal User Manual, V9.1.1 81
Edit Master Library Dialog BoxAccess: Library > Master
The Master Library has thousands of components, along with all their pertinent parameters,saved within it. This library contains the standard names from the Motorola handbook. Sinceevery company uses different names for their components, we chose to use Motorola’s as thestandard. This library can be expanded by adding your own components into it.
Figure 11-4. Edit Master Library Dialog Box
Table 11-4. Edit Master Library Dialog Box Contents
Parameter Description
Add by parameters Opens the Edit Part Dialog Box. You can add a newcomponent to the master library with this command.You will need to input specific parameters such as size,power, package type, number of pins, etc.
Copy part This command will allow you to copy the parametersof a specific component under another name. If thename in the master library isn’t the one you use, youcan copy it to your preferred name.

HyperLynx Thermal User Manual, V9.1.182
HyperLynx Thermal Dialog BoxesEdit Master Library Dialog Box
Edit part Opens the Edit Part Dialog Box so you can modifyparameters for a component.
Highlight the component in the library column andclick Edit Component. Any changes that you make tothe component will be temporarily saved when youclick OK. You can permanently save the changes bychoosing File > Save, File > Save As, or running ananalysis.
Delete part Click to delete a selected part from the Library.You will be asked to confirm that you would like todelete that component from the master library.
Save to disk Lets you save your current library and updates the oldlibrary file on the hard drive. The Master library issaved in betasoft.mlb.
Table 11-4. Edit Master Library Dialog Box Contents
Parameter Description

HyperLynx Thermal Dialog BoxesEdit Material Library Dialog Box
HyperLynx Thermal User Manual, V9.1.1 83
Edit Material Library Dialog BoxAccess: Library > Material
The material library lists the names and conductivities of many commonly used components.The library can be expanded infinitely.
Figure 11-5. Edit Material Library Dialog Box
Table 11-5. Edit Material Library Contents
Parameter Description
Add This command allows you to add a material to thematerial library. When selected, you will beprompted for the name of the new material and theconductivity of that material. Then, select OK. Anynew materials will only be saved if Save to library(Disk) is selected. This library can be expandedindefinitely.

HyperLynx Thermal User Manual, V9.1.184
HyperLynx Thermal Dialog BoxesEdit Material Library Dialog Box
Edit This command allows you to edit any material thatalready exists in the material library. Highlight thematerial that you would like to make changes to andselect Edit. Make the desired changes and select OK.The changes will only be saved if Save to library(Disk) is selected.
Remove The Remove command allows you to eliminate anyentry from the material library. Highlight the materialthat you wish to delete and select Remove. You will beasked to confirm that you wish to remove that item.Click OK and the material will be deleted. Thematerial will only be permanently deleted if you choosethe Save to library (Disk) command.
Save to library (DISK) This command saves any changes that you have madein the material library. If you wish to make any changesthat you made permanent, you must use this commandbefore you close HyperLynx Thermal. This commandis initiated by clicking on Save to library (Disk).The material library is saved under the name,“betasoft.clb” and should be backed up beforeinstalling any other version of HyperLynx Thermal.
Table 11-5. Edit Material Library Contents
Parameter Description

HyperLynx Thermal Dialog BoxesEdit Part Dialog Box
HyperLynx Thermal User Manual, V9.1.1 85
Edit Part Dialog BoxAccess: From the Edit Master Library Dialog Box click Add by parameters or Edit part.
Use this to create a new master library component or edit an existing component.
Figure 11-6. Edit Part Dialog Box
Table 11-6. Edit Part Dialog Box Contents
Parameter Description
General Parameters
Name of part Displays the part name. You can not modify this field.

HyperLynx Thermal User Manual, V9.1.186
HyperLynx Thermal Dialog BoxesEdit Part Dialog Box
Class The class refers to the specific configuration of a typeof package. The options are:• DIP-Through hole — components whose pins are
located at two opposite sides and go through thethickness of the board. Any component with pinswhich appear on all four sides, or on the bottom ofthe component, belongs to one of the SMD classes.
• SMD Long Leads — components with pins onfour sides, with these long pins stop on the surfaceof the board and these pins are exposed to airconvection. For SMD classes if the component isrectangular in shape, the longer sides are normallyset as the North/South sides.
• SMD Medium leads — components similar toSMD Long Leads, but whose pin surfaces are onlypartially exposed to air convection. This includessurface-mount components with short leads.
• SMD Leadless — components whose pins arealong all four side but not exposed, or are onlyslightly exposed, to air convection. This includesleadless surface-mount components, and metal-capped, vertically oriented components whose pinsare located on the bottom of the component. Thisclass also includes all surface mount resistors andcapacitors.
• SMD Small Outline — surface-mount componentswhose leads are located on two opposite sides only.
• BGA — ball grid array or pin grid arraycomponents, that have pins in the area under thecomponents.
• Screw — thermal screws, which are attached to theboard and a heat sink.
• Heat sink — heat sinks mounted on a componentwith convective air coolings.
• Heat pipe — all heat pipes.• Daughter Board — parallel or perpendicular
daughter boards. See “Modeling Daughter Boards”on page 44.
Geometry Parameters
Round Component Select to enter the dimensions for a round component.
Left For a rectangular component, enter the coordinate forthe left side.
Table 11-6. Edit Part Dialog Box Contents
Parameter Description

HyperLynx Thermal Dialog BoxesEdit Part Dialog Box
HyperLynx Thermal User Manual, V9.1.1 87
Bottom For a rectangular component, enter the coordinate forthe bottom.
Right For a rectangular component, enter the coordinate forthe right side.
Top For a rectangular component, enter the coordinate forthe top.
Diameter If you selected Round Component, enter the diameterof the component.
Height (DZ) This is the dimension of the package in the Zdirection. This is the final height of the package aftermounted on the board. If a socket is used under acomponent, you must add the height of the socket tothis parameter for the component in the Workinglibrary. If a heat sink is added on top of thiscomponent, the extra height of the sink is specifiedseparately. The effective height of heat sink is onlyused to evaluate its influence to the airflow.
Effective height (0-1) For a Heat Sink, specify the effective height of the heatsink to the airflow. The value will be a percent indecimal form with 1 being total blockage and 0 beingno blockage. For extruded fins oriented perpendicularto the airflow that all the air is blocked, this is the totalheight. The value will be 100%. If the extruded fins areparallel to airflow, this value is usually about 50% ifwide spacing of fins occurs. For example, in a pin finwith a staggered array, this is close to 100%. For an in-line array and parallel to flow, 80% is a goodapproximation.
Pin Parameters
Number of pins Enter the number of pins the component has.
Pin length The average length of the pins on the package orcomponent that are exposed to air.
Pin Width The width of the pins on the component or package.
Pin Thickness The thickness of the pins on the component or package.
Pin thermal conductivity Enter the thermal conductivity of the pin or clickSpecify conductivity by select material and select amaterial.
Thermal Parameters
Table 11-6. Edit Part Dialog Box Contents
Parameter Description

HyperLynx Thermal User Manual, V9.1.188
HyperLynx Thermal Dialog BoxesEdit Part Dialog Box
Power dissipation (watts) Power that is converted into heat and conducted orradiated away from the package. If you just importedthe design from an interface, this value will be adefault.
P = I2*R or P = E*I
Tip: If the power dissipation for a part varieswith temperature, define the relationship with alookup table by clicking Edit Values or usingthe power import file. See “Importing a PowerFile” on page 23. The Thermal analysis enginewill then approximate the correct power basedon the operating temperature of the device.
NoteYou can not specify different powerdissipation values for the same type of part.Each instance of a particular part may have adifferent power dissipation. To modify thepower dissipation for an instance of a part,enter an Input power scaling factor for the part.The actual power dissipation for an instance ofa part is equal to the power dissipationassigned in the part library, multiplied by theinput power scaling factor that is assigned for aspecific instance of that part.
Edit Values Opens the Power Dissipation Editor Dialog Box. Usethis to specify the temperature-power relationship for apart with a lookup table.
Junction to casing thermalresistance (degC/watt)
Also known as the THETAjc value, this is the thermalresistance between the IC junction and the componentcasing in degC/Watt. This value is very dependentupon the testing method used. The present THETAjcvalues in the library are derived from the “Semi-ThermProceedings”, TI and Signetics DataBooks, etc. Ifunknown, set to 0.0. This is not the junction to ambientresistance.
Table 11-6. Edit Part Dialog Box Contents
Parameter Description

HyperLynx Thermal Dialog BoxesEdit Part Dialog Box
HyperLynx Thermal User Manual, V9.1.1 89
Sink to air thermal resistance@3ft/s (degC/watt)
The heat-sink-to-air thermal resistance measured inC/Watt. This value is a function of heat sink design andof air speed. Enter the value at 3 ft/s air velocities. Inthe analysis, the adequate values at local air velocitywill be evaluated automatically.
Sink to air thermal resistance@10ft/s (degC/watt)
The heat-sink-to-air thermal resistance measured inC/Watt. This value is a function of heat sink design andof air speed. Enter the value at 10 ft/sec air velocities.In the analysis, the adequate values at local air velocitywill be evaluated automatically.
Radiative Emissivity The averaged emissivity of the component, a valuebetween 0 and 1.
Casing temperature limit The limiting temperature of the component casing,beyond which the Temperature Excess Display willshow the warning colors.
Junction temperature limit The limiting temperature set for the junctions of acomponent. If this limit is exceeded, it will bedisplayed in the Excess Temp. screen.
Temperature at end The temperature set at the other end of the thermalscrew.
Gap Parameters
Air gap The gap between the bottom of the package and theboard.
Gap conductivity When conduction pads or paste are inserted into thegap beneath the component, this is the conductivity ofthe conduction pads or paste.
Table 11-6. Edit Part Dialog Box Contents
Parameter Description

HyperLynx Thermal User Manual, V9.1.190
HyperLynx Thermal Dialog BoxesEdit Working Library Dialog Box
Edit Working Library Dialog BoxAccess: Library > Working
The Working Library has all of the components on your board. This library can be expanded byadding more components, and saved into the Master Library for future use.
Figure 11-7. Edit Working Library Dialog Box
Table 11-7. Edit Working Library Dialog Box Contents
Parameter Description
Update from Master Matches your board's components with similar ones inthe master library and sets their parametersaccordingly.
Add by parameters Opens the Edit Part Dialog Box. You can add a newcomponent to the master library with this command.You will need to input specific parameters such as size,power, package type, number of pins, etc.
Copy part This command will allow you to copy the parametersof a specific component under another name. If thename in the master library isn’t the one you use, youcan copy it to your preferred name.

HyperLynx Thermal Dialog BoxesEdit Working Library Dialog Box
HyperLynx Thermal User Manual, V9.1.1 91
Edit part Opens the Edit Part Dialog Box so you can modifyparameters for a component.
Highlight the component in the library column andclick Edit Component. Any changes that you make tothe component will be temporarily saved when youclick OK. You can permanently save the changes bychoosing File > Save, File > Save As, or running ananalysis.
Delete part Click to delete a selected part from the Library.You will be asked to confirm that you would like todelete that component from the master library.
Save Master Lets you save your current library and updates the oldlibrary file on the hard drive. The Master library issaved in betasoft.mlb.
Table 11-7. Edit Working Library Dialog Box Contents
Parameter Description

HyperLynx Thermal User Manual, V9.1.192
HyperLynx Thermal Dialog BoxesEnvironment Condition Definition Dialog Box
Environment Condition Definition Dialog BoxAccess: Environment > Condition
Environment Conditions Parameters describe the conditions of ambient air and affect modelingof air temperature distribution, and conductive and convective heat flux to air.
Analysis Parameters affect the iteration process of the solver and the precision of it's final result.
Casing Parameters describe two things - board placement (relative to adjacent boards, airflow,gravity vector etc.) and thermal parameters of the board environment (power dissipation ofadjacent boards, temperature of the walls, etcetera).
Figure 11-8. Environment Condition Definition Dialog Box
Table 11-8. Environment Condition Definition Dialog Box Contents
Parameter Description
Environment Conditions Parameters

HyperLynx Thermal Dialog BoxesEnvironment Condition Definition Dialog Box
HyperLynx Thermal User Manual, V9.1.1 93
Incoming Air Temperature (open)Initial Temp. of Iteration (closed)
This is the temperature, in degrees centigrade (C), ofthe airflow before arriving at the board surface. Theminimum recommended value is -20 C.• For an open system, this is the incoming air
temperature.• For a closed system, this is the initial temperature
of the iteration.If an analysis gives a result, the averaged temperatureof board can be estimated. To ensure a better result,user should set the initial iteration temperature thesame as the evaluated average board temperature suchthat effective convergence will occur.
Restriction: This option is disabled if you have theHyperLynx Thermal Light license.
Air pressure The air pressure at the location you will use the board.At earths surface, the default air pressure of 1atmshould be fine. For satellite use, p is 0.0. A small valuecan be assigned at high elevations for avionicelectronics.
Restriction: This option is disabled if you have theHyperLynx Thermal Light license.
Gravity The gravity for the location the board will be placed.You can enter a value between 0 and 20. For space, it is0. For rocket launching, it could be as high as 20.Gravity is assumed to be in the vertical downwarddirection.
Restriction: This option is disabled if you have theHyperLynx Thermal Light license.
Humidity ratio A value between 0 and 1 that represent the percenthumidity of the environment where you will place theboard. 1.0 means fully saturated air (100% humidity).It affects air density and hence affects many aspects ofairflow modeling.
Restriction: This option is disabled if you have theHyperLynx Thermal Light license.
Table 11-8. Environment Condition Definition Dialog Box Contents
Parameter Description

HyperLynx Thermal User Manual, V9.1.194
HyperLynx Thermal Dialog BoxesEnvironment Condition Definition Dialog Box
Incoming air velocity Velocity of air before reaching the board surface. Thisparameter is very important in a commercial type ofapplication for open systems cooled with airflow. If thesystems are sealed closed, there will be no airflow andthis setting should be 0.0. If there is no induced airflow(i.e., natural convection), the value for this parameter is0. For reliable results, conventional values not farbeyond 900 ft/min. are recommended.
Air flow direction The direction the airflow is coming from.
Analysis Parameters
Analysis accuracy control (deg C) This is the iteration accuracy in degrees Celsius. Set to.01 or lower (.001)
Casing Parameters
Board location Identifies if a board is:• In rack - inside a rack with boards on both sides• Single board - casing walls on both sides• Right (left) of rack - board on one side and case
wall on the other
Restriction: This option is disabled if you have theHyperLynx Thermal Light license.
Card guide width The width of the card guide (if any) attached to thebottom and top edges of the board. If no such crossbarexists, set this value to the thickness of the board.
Restriction: This option is disabled if you have theHyperLynx Thermal Light license.
Comp. at front channel Specifies how many adjacent boards are havecomponents placed on the side facing your board.
Restriction: This option is disabled if you have theHyperLynx Thermal Light license.
Gravity vector direction The placement orientation of the board with respect togravity. The gravity is vertically down. The default is -Z (horizontal).• +X,-X,+Y,-Y are vertical• +Z, -Z are horizontal
Table 11-8. Environment Condition Definition Dialog Box Contents
Parameter Description

HyperLynx Thermal Dialog BoxesEnvironment Condition Definition Dialog Box
HyperLynx Thermal User Manual, V9.1.1 95
Emissivity of this board The emissivity of the board.This parameter is related to the radiative heat flux.According to the Stefan-Boltzmann law, body having atemperature T is radiating following amount of powerper unit of it's area:
J = ε ∗ σ ∗ Τ 4
Where ε is this emissivity coefficient between 0 and 1.For an ideal black body ε is 1, for any real body it isless than 1. ε is a dimensionless parameter.
Restriction: This option is disabled if you have theHyperLynx Thermal Light license.
System Either open (air flow) or closed (no air flow)
Board spacing The distance between this board and adjacent boards orcase walls on either side of the board. This is measuredfrom the surface of this board to the surface of theadjacent board/wall.
Adjacent board emissivity The emissivities of the adjacent boards or walls areimportant for radiation heat transfer. Low values (0.1-0.3) for polished metals, higher values (0.6-0.9) fororganic surfaces, and the oxidized metal surface isclose to organic materials.
Restriction: This option is disabled if you have theHyperLynx Thermal Light license.
Adjacent board power dissipation If In rack, Right or Left of Rack enter adjacent boardpower dissipation in watts.
Temperature of casing wall The adjacent wall temperatures. This parameter canalso be used in place of “Adjacent board powerdissipation” if the temperature of the adjacent board(s)is known.
Table 11-8. Environment Condition Definition Dialog Box Contents
Parameter Description

HyperLynx Thermal User Manual, V9.1.196
HyperLynx Thermal Dialog BoxesLocal Property Definition Dialog Box
Local Property Definition Dialog BoxAccess: Select a layer (View > Layer > Layer Number) and select Board > Local Property.
The Local Property command allows for a detailed evaluation of a finely described board. Youcan assign non-homogeneous or an-isotropic local properties to any layer of a board. On eachlayer, the local metal volume fraction and the x to y conductivity ratio can be set in arbitraryrectangles.
As default conditions, the properties of a board are considered to be isotropic (i.e., the sameconductivity in any direction), which is generally a good assumption, considering the traces inthe x direction and in the y direction are of similar amount.
Figure 11-9. Local Property Definition Dialog Box
Table 11-9. Local Property Definition Dialog Box Contents
Parameter Description
Location X Left point of selected area. (X = 0 at left edge of theboard)
Location Y Bottom point of selected area. (Y = 0 at bottom of theboard).
Local property is round Select this if the area you are defining is round.
Length, Width If you did not select Local property is round, enter thelength and width of the region.

HyperLynx Thermal Dialog BoxesLocal Property Definition Dialog Box
HyperLynx Thermal User Manual, V9.1.1 97
Specifying a local propertyTo specify a local property:
Diameter If you select Local property is round, enter the diameterof the region.
Length (DX), Width (DY) If you did not select Local property is round, enter thelength and width of the region. The dimension does notinclude the leads. For DIP or SMD Leadless packages,the DX is measured on the edge where pins are located.This is usually the longer side of a DIP package. If theshape of SMD packages is rectangular, the longer sideis used for DX.
Metal volume fraction If you import a HYP file with your design, HyperLynxThermal automatically computes the percentage ofmetal on your board.
To manually specify the metal volume fraction (MVF)for your board, select the Use constant volumefraction of Metal checkbox and enter the MVF for theselected area.
The Metal Volume fraction is a value of averagedvolumetric fraction of metal in the board or at aparticular location. This is the fraction, by volume, ofthe metal in the board itself. For a printed wire board,this value is usually on the order of 0.01. Generally, avalue lower than 0.07 is used. Typically, for a board of0.064 inch thickness, 1 oz. of copper has an equivalentmetal volume fraction of 2%. If a metal plate or planecover the full area is used on the board, you mayinclude the metal plate volume in this value. Otherwise,you shall set the plate as a Local one of the layers. Theboard temperature displayed on screen represents theaverage temperature across the thickness of the board.
Kx/Ky ratio of conductivity The ratio of board conductivity in the X direction tothat of board conductivity in the Y direction in a localzone. You can determine a correct setting for this valueby imagining that you are drawing a square on theboard at this location. For example, if two times asmany wires run in the East/West direction of thisimaginary square than run in the North/South direction,the value could be 2.0.
Table 11-9. Local Property Definition Dialog Box Contents
Parameter Description

HyperLynx Thermal User Manual, V9.1.198
HyperLynx Thermal Dialog BoxesPower Dissipation Editor Dialog Box
1. Select the View > Layer menu and select a layer.
2. Select Board > Local Property.
3. Click the upper left corner of the area you wish to define.
4. Move the mouse to the lower right corner of the local property to complete the area.
5. Click the mouse again, a window will pop up asking for the local metal volume fraction(this value will override the nominal metal volume fraction specified in the Board >Property menu for the whole board) and the Kx/Ky ratio of conductivity. You may alsospecify if the local area is round in this area. If you have multiple local properties on topof one another, the uppermost local property will always prevail. If there are locallyembedded thermal vias, see the “Thermal Via Definition Dialog Box” on page 99.
To exit the Local Property command, click ESC on the keyboard, or go to View > Layer andchoose the layer you are viewing.
Power Dissipation Editor Dialog BoxUse to specify a lookup table that defines the Temperature-Power relationship for a component.
Access: Click Edit Values next to the Power dissipation field of the Edit Part Dialog Box.
Figure 11-10. Power Dissipation Editor Dialog Box
Related Topics
“Edit Part Dialog Box” on page 85
“Importing a Power File” on page 23

HyperLynx Thermal Dialog BoxesThermal Via Definition Dialog Box
HyperLynx Thermal User Manual, V9.1.1 99
Thermal Via Definition Dialog BoxCalculates the metal volume fraction in an area containing thermal vias. Thermal vias aresimilar to conventional vias but they are placed to enhance the conduction across the boardlocally. Frequently, the inside of the via is filled with solder.
Access: Select Board > Thermal Via and select an area on the board.
Figure 11-11. Thermal Via Definition Dialog Box
Table 11-10. Thermal Via Definition Dialog Box Contents
Parameter Description
Location X Left point of selected area. (X = 0 at left edge of theboard)
Y Bottom point of selected area. (Y = 0 at bottom of theboard).
Local property is round Select to specify a round region and then enter thediameter of the region.

HyperLynx Thermal User Manual, V9.1.1100
HyperLynx Thermal Dialog BoxesThermal Via Definition Dialog Box
Length (DX), Width (DY) If you did not select Local property is round, enter thelength and width of the region. The dimension does notinclude the leads. For DIP or SMD Leadless packages,the DX is measured on the edge where pins are located.This is usually the longer side of a DIP package. If theshape of SMD packages is rectangular, the longer sideis used for DX.
Diameter If you select Local property is round, enter the diameterof the region.
Total number of thermal vias in thisarea
The number of thermal vias within this local area.
Outside diameter of the via The “outside diameter of the via” is the total diameterincluding the outer rim and the filler.
Thickness of the plating near theoutside diameter of via
The “thickness of the plating near the outside diameterof the via” is the thickness of the plating on only oneside. The relation is, diameter of the filler + (2xthickness of the plating) = total outside diameter of thethermal via.
Thermal conductivity of the platingmaterial
The thermal conductivities of the plating material andof the filler can be determined by accessing thematerial library by clicking on “Specify by selectmaterial”.
Thermal Conductivity of thematerial filling the via holes
Enter a value or click Specify by select material toenter based on the material.
From layer Starting layer for the vias
To layer Ending layer for the vias
Table 11-10. Thermal Via Definition Dialog Box Contents
Parameter Description

HyperLynx Thermal Dialog BoxesTrace Power Density Dialog Box
HyperLynx Thermal User Manual, V9.1.1 101
Trace Power Density Dialog BoxAccess: Board > Trace Power Density
Figure 11-12. Trace Power Density Dialog Box
Trace Properties Dialog BoxAccess: Board > Trace Properties
Assign the properties for a trace.
Table 11-11. Trace Power Density Dialog Box Contents
Parameter Description
Trace Power Density The power per unit area on the trace. (watt/in2)

HyperLynx Thermal User Manual, V9.1.1102
HyperLynx Thermal Dialog BoxesTrace Properties Dialog Box
Figure 11-13. Trace Properties Dialog Box
Table 11-12. Trace Properties Dialog Box Contents
Parameter Description
Mesh Multiplier Displays the value of the mesh multiplier.
Trace thickness (front side) The thickness of the trace. The trace is not a layer; it isan extra skin on the board.
Trace thickness (back side) The thickness of the trace. The trace is not a layer; it isan extra skin on the board.
Conductivity of trace Specify the conductivity of the trace. The trace isconsidered as on the outside of a board (on top of theskin), which does not belong to any of the 3 layers.
Conductivity of non-trace Specify the conductivity of the non-trace.
Temperature coefficient ofresistance (1/degC)
On the traces, the electric conductivity varies with thetemperature. Therefore, the power is also changedwhen the temperature is changed. The temperaturecoefficient is the one for the electric resistance orpower at constant current as temperature changes.

HyperLynx Thermal User Manual, V9.1.1 103
Glossary of Terms
Adjacent Board EmissivityThe average radiative emissivity, a value between 0.0 and 1.0 for the adjacent board. Low values(0.1-0.3) for polished metal surface, higher values (0.6-0.9) for organic surfaces, and theoxidized metal surface is close to the organic materials. Conformal coating is an organic surface.
Adjacent Board Power DissipationIf the adjacent is a board, its power dissipation in watt should be given.
Air Comes FromThe convective air coming from a side of board.
Air GapThe gap between the bottom of the package and the board.
Air PressureThe air pressure, based on a pressure of 1 atmosphere at sea level. This value is expressed interms of atmospheres (atm). For satellite use, p is 0.0. A small value can be assigned at highelevations for avionic electronics.
Analysis Accuracy ControlThis is the iteration accuracy in degrees Celsius.
BGAClassification for all ball grid array or pin grid array components.
Board LocationTo identify if a board is inside of a rack in which both sides face other boards, or at the left of therack where the left side faces a wall and the right side faces a board, or at the right of a rack, or asingle board which faces walls at both sides.
Board PlacedThe board is placed horizontally or vertically with respect to the gravity. The gravity is verticallydown.
Board SpacingThe distance between this board and the adjacent boards or walls. This is measured from thesurface of this board to the surface of the adjacent board/wall.
Card Guide WidthThe width of the card guide (if any) attached to the bottom and top edges of the board. If no suchcrossbar exists, set this value to the thickness of the board.

Glossary of Terms
104 HyperLynx Thermal User Manual, V9.1.1
Casing Temperature LimitThe limiting temperature of the component casing, beyond which the Temperature ExcessDisplay will show the warning colors.
ClassThe class refers to the specific configuration of a type of package.
DIP-Through hole is made up of components whose pins are located at two opposite sidesand go through the thickness of the board. Any component with pins which appear on allfour sides, or on the bottom of the component, belongs to one of the next several SMDclasses.
SMD Long Leads is for components with pins on four sides, with these long pins stop onthe surface of the board and these pins are exposed to air convection. For SMD classes ifthe component is rectangular in shape, the longer sides are normally set as theNorth/South sides.
SMD Medium leads is for components similar to SMD Long Leads, but whose pin surfacesare only partially exposed to the air convection. This includes surface-mountcomponents with short leads.
SMD Leadless is made up of components whose pins are along the four side but notexposed, or are only slightly exposed, to air convection. This includes leadless surface-mount components, and metal-capped, vertically oriented components whose pins arelocated on the bottom of the component. This class also includes all surface mountresistors and capacitors.
SMD Small Outline is made up of surface-mount components whose leads are located ontwo opposite sides only.
BGA is for all ball grid array or pin grid array components, whose pins are in the area underthe components.
Screw is for thermal screws, which are attached to the board and a heat sink.
Heat sink is for heat sinks mounted on a component with convective air coolings.
Heat pipe is for all heat pipes.
Daughter Board is for all parallel or perpendicular daughter boards.
Components at front channelThis parameter indicates if the airflow channel at the front side has packages on only one wall orboth walls. If it is One Side, the front side of the board faces the backside of the adjacent board,which has no components. Otherwise, this parameter is Both Sides, which means thatcomponents are also present on the backside of the left adjacent board.
Conductivity of metal at a layerThis is the thermal conductivity of the metals in the wires or ground/power planes on the board atthis layer. When there are 3 layers, this value is either for layer 1 and 3, or for layer 2. Forcopper, a good value for this parameter is 227 Btu/hrftF, or 393 W/mC. For Aluminum, it is 125Btu/hrftF or 216 W/mC. Please see the Material Library for more conductivity values.

Glossary of Terms
HyperLynx Thermal User Manual 105
Conductivity of non-metals at a layerThis parameter sets the thermal conductivity of the base organic material of the board. Whenthere are three layers, this value is used either for layers 1 and 3 or layer 2. Values for epoxy isabout 0.115 Btu/hrftF or 0.2 W/mC. Please see the Material Library for more conductivityvalues. They are usually two orders of magnitude smaller than metals. Therefore, metal volumefraction in board is very influential to overall conductivity
Conductivity of traces or non-tracesThey are defined similarly to the conductivities at a layer. The trace is considered as on theoutside of a board (on top of the skin), which does not belong to any of the 3 layers.
Daughter BoardA classification for all parallel or perpendicular daughter boards. In the Library, the class ofdaughter board is for a parallel daughter board. A perpendicular daughter board should bemodeled as a component of the total dimension, with power equal to the sum of the powers of thecomponents on this daughter board. The analysis gives the board temperature under thiscomponent, which is the edge boundary temperature of this perpendicular daughter board. Then,if needed, a separate analysis can be made to this daughter board with the edge temperaturespecified. It surrounding air conditions can be obtained from the Local command.
Default component casing or junction limitsYou may set a uniform default limiting temperature for all the component casings and anotherone for junctions. If an individual component has its own limits, those limits will apply to thatcomponent only and can be entered in the working library.
DIPDIP is a through hole component, which is made up of components whose pins are located at twoopposite sides and go through the thickness of the board. Any component with pins, whichappear on all four sides, or on the bottom of the component, belongs to one of the other SMDclasses.
Effective HeightThis is the effective height of heat sink to the airflow. The value will be a percent in decimalform with 1 being total blockage and 0 being no blockage. For extruded fins set perpendicular tothe airflow that all the air is blocked, this is the total height. The value will be 100%. If theextruded fins are parallel to airflow, this value is usually about 50% if wide spacing of finsoccurs. For example, in a pin fin with a staggered array, this is close to 100%. For an in-linearray and parallel to flow, 80% is a good approximation.
EmThis is the surface emissivity of this component, a value between 0.0 and 1.0
Emissivity of this boardThe emissivity of the board surface, not considering the components. For organic boards, it isusually between 0.5 and 0.9

Glossary of Terms
106 HyperLynx Thermal User Manual, V9.1.1
GapSee Air Gap.
Gap ConductivityWhen conduction pads or paste are inserted into the gap beneath the component, this is theconductivity of the conduction pads or paste.
GravityGravity at this location, a value between 0 and 20 can be considered. For space, it is 0. For rocketlaunching, it could be as high as 20. Gravity is assumed in vertical downward direction in theprogram.
GridThe screen in which the intersections of mesh lines are identified.
Heat pipeClassification for all heat pipes.
Heat sinkClassification for all heat sinks mounted on a component with convective air coolings.
Humidity RatioThe relative humidity, a value between 0.0 and 1.0. Note that 1.0 represents total saturation ofwater vapor or steam.
ImportThe ability to bring in either the design from your CAD placement software, or the powerdissipation from an external ASCII file by component name and/or reference designator.
Incoming Air Temperature (or initial temperature of iteration)The temperature of the approaching air for an open system. For a closed system, this is thetemperature that the board temperature iteration will start from. It is desirable to have this initialvalue close to the averaged temperature of the board after analysis that high accuracy is ensured.This could be set through a couple of iteration of analysis. This value is expressed in degreesCentigrade. The minimum recommended value is -20 C.
Incoming Air VelocityVelocity of the incoming forced air, generally expressed in ft/min. If there is no induced airflow(i.e., natural convection), the value for this parameter is zero. For reliable results, conventionalvalues not far beyond 900 ft/min. are recommended.
Initial temperature of iteration (or incoming air temperature)See Incoming Air Temperature (or initial temperature of iteration)
Junction Temperature LimitThe limiting temperature set for the junctions of a component. If this limit is exceeded, it will bedisplayed in the Excess Temp. screen. This may be specified in the “Board-Property” menu for

Glossary of Terms
HyperLynx Thermal User Manual 107
default of all components or may be set uniquely to particular components in the “Library-Working” menu.
Junction to Casing Thermal ResistanceAlso known as the THETAjc value, this is the junction-to-casing thermal resistance for thecomponent or package, measured in C/Watt. This is not the junction to ambient resistance. SeeTHETAjc - Junction to Casing Thermal Resistance.
KairConductivity of the air.
KpinConductivity of the pin material
Kx/KyThe ratio of board conductivity in the X direction to that of board conductivity in the Y directionin a local zone. You can determine a correct setting for this value by imagining that you aredrawing a square on the board at this location. For example, if two times as many wires run in theEast/West direction of this imaginary square than run in the North/South direction, the valuecould be 2.0.
Maximum Board Length/WidthThe maximum length of a board in the x direction or width in the y direction.
MixedMixed units of English and Metric are used. However, the watt and C are always used in all thecases.
Metal Volume FractionA value of averaged volumetric fraction of metal in the board or at a particular location. This isthe fraction, by volume, of the metal in the board itself. For a printed wire board, this value isusually on the order of 0.01. Generally, a value lower than 0.07 is used. Typically, for a board of0.064 inch thickness, 1 oz. of copper has an equivalent metal volume fraction of 2%. If a metalplate or plane cover the full area is used on the board, you may include the metal plate volume inthis value. Otherwise, you shall set the plate as a Local one of the layers. The board temperaturedisplayed on screen represents the average temperature across the thickness of the board.
Name of ComponentThis is the part number of a component. This must be less than 16 alphanumeric characters inlength. You can review the list of all components in the library and see the Component NamingGuidelines.
PartnameName of Component with up to 16 alphanumerical characters.
Pin LengthThe average length of the pins on the package or component that are exposed to air.

Glossary of Terms
108 HyperLynx Thermal User Manual, V9.1.1
Pin Thermal ConductivityThe thermal conductivity of the pins on the component or package. This parameter should bemodified if the material from which the pins are made is not copper.
Power DissipationThe likely heat dissipation rate for this package. If you just interfaced from ECAD, this valuewill be a default. You should update from the Master Library to update them, set a new value inWorking Library, or import a text file through “File-Import” menu.
Radiative EmissivityThe averaged emissivity of the component, a value between 0 and 1.
RotationThe nominal orientation of a package in the Working Library has the long side in the X directionand the shorter one in Y direction. To rotate allows for a 90-degree turn.
Scaling Factor for PowerThis parameter is the scaling factor for the power dissipation of this component with respect tothe nominal value of power for this type of component in the working library. 0.5 means only50% power of the nominal value in Working Library. A value between 0.01 and 99 can beassigned.
ScrewThermal screws attached to the board and connected to an external heat sink.
Search by component nameThe ability to locate all components of a particular partname on a board. Frequently, manycomponents are of the same component name. This is also useful in deleting all components of asame partname.
Search by Reference DesignatorThe ability to locate a particular component on a board by its unique reference designator.
Shift all Components in a directionTo Shift all the current components on the board in the x or y direction by a specified amount.Positive value means moving in the positive x or y direction.
SIStandard International Units, similar to Metric Units.
Sink to Air Thermal ResistanceThe heat-sink-to-air thermal resistance measured in C/Watt. This value is a function of heat sinkdesign and of air speed. Usually users enter the values at 3 ft/s and 10 ft/sec air velocities. In theanalysis, the adequate values at local air velocity will be evaluated automatically.

Glossary of Terms
HyperLynx Thermal User Manual 109
SMD Long LeadsClassification for components with pins on four sides, with the surfaces of these pins exposed toair convection. For SMD classes if the component is rectangular in shape, the longer sides arenormally set as the North/South sides.
SMD Medium leadsClassification for components similar to SMD Long Leads, but whose pin surfaces are onlypartially exposed to the air convection. This includes surface-mount components with shortleads.
SMD LeadlessClassification for components whose pins are not exposed, or are only slightly exposed, to airconvection. This includes BGA, PGA, leadless surface-mount components, and metal-capped,vertically oriented components whose pins are located on the bottom of the component. Thisclass also includes all SMD resistors and capacitors which have their longer sides set to two sidesof the component.
SMD Small OutlineClassification for surface-mount components whose leads are only located on two opposite sides.
SystemThis environment parameter indicates whether the system is open to allow for air convection. Forclosed (sealed) systems, you should be aware that some cooling boundary conditions should beset at the edges of the board. If no cooling boundary conditions are set, the board will have onlyradiative cooling and will be very hot.
Temperature at endThe temperature set at the other end of the thermal screw.
Temperature CoefficientOn the traces, the electric conductivity varies with the temperature. Therefore, the power is alsochanged when the temperature is changed. The temperature coefficient is the one for the electricresistance or power at constant current as temperature changes.
Temperature of Casing WallThe temperature of the wall of the system casing.
Temperature of Sink at EdgeThe temperature of the heat sink connected by the wedge lock to the edge of the board.
Thermal Resistance of Wedge LockThe wedge lock applied to the edge of board has a thermal resistance between the edge of theboard and the heat sink. The typical unit is C-mm/Watt. See Thermal resistance of wedge lock atedge for more details.
Thickness of LayerThis is the thickness of this physical layer of the board. Notice that a physical layer can beseveral layers of a board.

Glossary of Terms
110 HyperLynx Thermal User Manual, V9.1.1
THETAcbThis value appears in the numerical output when you have a system that is closed on the frontside and the backside. It is the thermal resistance from component to board. This value isTAIR(C) when there is an open system on at least one side.
THETAjcThe thermal resistance between the IC junction and the component casing in degC/Watt. Thisvalue is very dependent upon the testing method used. The present THETAjc values in thelibrary are derived from the “Semi-Therm Proceedings”, TI and Signetics DataBooks, etc. Ifunknown, set to 0.0. See THETAjc - Junction to Casing Thermal Resistance for more details.
THETAsaThermal resistance between sink to air. See THETAsa - Sink to Air Thermal Resistance for moredetails.
Trace Power DensityThe power per unit area on the trace.
Trace ThicknessThe thickness of the trace. The trace is not a layer; it is an extra skin on the board.
Volume Fraction of Metal, nominalThe default value set for the metal volume fraction of the board at this location. See MetalVolume Fraction for more details.

Third-Party Information
This section provides information on open source and third-party software that may be included in the HyperLynx Thermalproduct.
• This software application may include libxml2 version 2.6.11 third-party software, which is distributed on an "AS IS"basis, WITHOUT WARRANTY OF ANY KIND, either express or implied. libxml2 version 2.6.11 may be subject to thefollowing copyrights:
© 1991 by the Massachusetts Institute of Technology
Permission to use, copy, modify, distribute, and sell this software and its documentation for any purpose is hereby grantedwithout fee, provided that the above copyright notice appear in all copies and that both that copyright notice and thispermission notice appear in supporting documentation, and that the name of M.I.T. not be used in advertising or publicitypertaining to distribution of the software without specific, written prior permission. M.I.T. makes no representations aboutthe suitability of this software for any purpose. It is provided "as is" without express or implied warranty.


End-User License AgreementThe latest version of the End-User License Agreement is available on-line at:
www.mentor.com/eula
END-USER LICENSE AGREEMENT (“Agreement”)
This is a legal agreement concerning the use of Software (as defined in Section 2) between the company acquiringthe license (“Customer”), and the Mentor Graphics entity that issued the corresponding quotation or, if noquotation was issued, the applicable local Mentor Graphics entity (“Mentor Graphics”). Except for licenseagreements related to the subject matter of this license agreement which are physically signed by Customer and anauthorized representative of Mentor Graphics, this Agreement and the applicable quotation contain the parties'entire understanding relating to the subject matter and supersede all prior or contemporaneous agreements. IfCustomer does not agree to these terms and conditions, promptly return or, if received electronically, certifydestruction of Software and all accompanying items within five days after receipt of Software and receive a fullrefund of any license fee paid.
1. ORDERS, FEES AND PAYMENT.
1.1. To the extent Customer (or if and as agreed by Mentor Graphics, Customer’s appointed third party buying agent) places andMentor Graphics accepts purchase orders pursuant to this Agreement (“Order(s)”), each Order will constitute a contractbetween Customer and Mentor Graphics, which shall be governed solely and exclusively by the terms and conditions of thisAgreement, any applicable addenda and the applicable quotation, whether or not these documents are referenced on theOrder. Any additional or conflicting terms and conditions appearing on an Order will not be effective unless agreed inwriting by an authorized representative of Customer and Mentor Graphics.
1.2. Amounts invoiced will be paid, in the currency specified on the applicable invoice, within 30 days from the date of suchinvoice. Any past due invoices will be subject to the imposition of interest charges in the amount of one and one-halfpercent per month or the applicable legal rate currently in effect, whichever is lower. Prices do not include freight,insurance, customs duties, taxes or other similar charges, which Mentor Graphics will invoice separately. Unless providedwith a certificate of exemption, Mentor Graphics will invoice Customer for all applicable taxes. Customer will make allpayments free and clear of, and without reduction for, any withholding or other taxes; any such taxes imposed on paymentsby Customer hereunder will be Customer’s sole responsibility. Notwithstanding anything to the contrary, if Customerappoints a third party to place purchase orders and/or make payments on Customer’s behalf, Customer shall be liable forpayment under such orders in the event of default by the third party.
1.3. All products are delivered FCA factory (Incoterms 2000) except Software delivered electronically, which shall be deemeddelivered when made available to Customer for download. Mentor Graphics retains a security interest in all productsdelivered under this Agreement, to secure payment of the purchase price of such products, and Customer agrees to sign anydocuments that Mentor Graphics determines to be necessary or convenient for use in filing or perfecting such securityinterest. Mentor Graphics’ delivery of Software by electronic means is subject to Customer’s provision of both a primaryand an alternate e-mail address.
2. GRANT OF LICENSE. The software installed, downloaded, or otherwise acquired by Customer under this Agreement,including any updates, modifications, revisions, copies, documentation and design data (“Software”) are copyrighted, tradesecret and confidential information of Mentor Graphics or its licensors, who maintain exclusive title to all Software and retainall rights not expressly granted by this Agreement. Mentor Graphics grants to Customer, subject to payment of applicablelicense fees, a nontransferable, nonexclusive license to use Software solely: (a) in machine-readable, object-code form; (b) forCustomer’s internal business purposes; (c) for the term; and (d) on the computer hardware and at the site authorized by MentorGraphics. A site is restricted to a one-half mile (800 meter) radius. Customer may have Software temporarily used by anemployee for telecommuting purposes from locations other than a Customer office, such as the employee's residence, an airportor hotel, provided that such employee's primary place of employment is the site where the Software is authorized for use.Mentor Graphics’ standard policies and programs, which vary depending on Software, license fees paid or services purchased,apply to the following: (a) relocation of Software; (b) use of Software, which may be limited, for example, to execution of asingle session by a single user on the authorized hardware or for a restricted period of time (such limitations may be technicallyimplemented through the use of authorization codes or similar devices); and (c) support services provided, including eligibilityto receive telephone support, updates, modifications, and revisions. For the avoidance of doubt, if Customer requests any changeor enhancement to Software, whether in the course of receiving support or consulting services, evaluating Software or
IMPORTANT INFORMATION
USE OF THIS SOFTWARE IS SUBJECT TO LICENSE RESTRICTIONS. CAREFULLY READ THISLICENSE AGREEMENT BEFORE USING THE SOFTWARE. USE OF SOFTWARE INDICATES YOURCOMPLETE AND UNCONDITIONAL ACCEPTANCE OF THE TERMS AND CONDITIONS SET FORTH
IN THIS AGREEMENT. ANY ADDITIONAL OR DIFFERENT PURCHASE ORDER TERMS ANDCONDITIONS SHALL NOT APPLY.

otherwise, any inventions, product improvements, modifications or developments made by Mentor Graphics (at MentorGraphics’ sole discretion) will be the exclusive property of Mentor Graphics.
3. ESC SOFTWARE. If Customer purchases a license to use development or prototyping tools of Mentor Graphics’ EmbeddedSoftware Channel (“ESC”), Mentor Graphics grants to Customer a nontransferable, nonexclusive license to reproduce anddistribute executable files created using ESC compilers, including the ESC run-time libraries distributed with ESC C and C++compiler Software that are linked into a composite program as an integral part of Customer’s compiled computer program,provided that Customer distributes these files only in conjunction with Customer’s compiled computer program. MentorGraphics does NOT grant Customer any right to duplicate, incorporate or embed copies of Mentor Graphics’ real-time operatingsystems or other embedded software products into Customer’s products or applications without first signing or otherwiseagreeing to a separate agreement with Mentor Graphics for such purpose.
4. BETA CODE.
4.1. Portions or all of certain Software may contain code for experimental testing and evaluation (“Beta Code”), which may notbe used without Mentor Graphics’ explicit authorization. Upon Mentor Graphics’ authorization, Mentor Graphics grants toCustomer a temporary, nontransferable, nonexclusive license for experimental use to test and evaluate the Beta Codewithout charge for a limited period of time specified by Mentor Graphics. This grant and Customer’s use of the Beta Codeshall not be construed as marketing or offering to sell a license to the Beta Code, which Mentor Graphics may choose not torelease commercially in any form.
4.2. If Mentor Graphics authorizes Customer to use the Beta Code, Customer agrees to evaluate and test the Beta Code undernormal conditions as directed by Mentor Graphics. Customer will contact Mentor Graphics periodically during Customer’suse of the Beta Code to discuss any malfunctions or suggested improvements. Upon completion of Customer’s evaluationand testing, Customer will send to Mentor Graphics a written evaluation of the Beta Code, including its strengths,weaknesses and recommended improvements.
4.3. Customer agrees that any written evaluations and all inventions, product improvements, modifications or developments thatMentor Graphics conceived or made during or subsequent to this Agreement, including those based partly or wholly onCustomer’s feedback, will be the exclusive property of Mentor Graphics. Mentor Graphics will have exclusive rights, titleand interest in all such property. The provisions of this Subsection 4.3 shall survive termination of this Agreement.
5. RESTRICTIONS ON USE.
5.1. Customer may copy Software only as reasonably necessary to support the authorized use. Each copy must include allnotices and legends embedded in Software and affixed to its medium and container as received from Mentor Graphics. Allcopies shall remain the property of Mentor Graphics or its licensors. Customer shall maintain a record of the number andprimary location of all copies of Software, including copies merged with other software, and shall make those recordsavailable to Mentor Graphics upon request. Customer shall not make Software available in any form to any person otherthan Customer’s employees and on-site contractors, excluding Mentor Graphics competitors, whose job performancerequires access and who are under obligations of confidentiality. Customer shall take appropriate action to protect theconfidentiality of Software and ensure that any person permitted access does not disclose or use it except as permitted bythis Agreement. Log files, data files, rule files and script files generated by or for the Software (collectively “Files”)constitute and/or include confidential information of Mentor Graphics. Customer may share Files with third partiesexcluding Mentor Graphics competitors provided that the confidentiality of such Files is protected by written agreement atleast as well as Customer protects other information of a similar nature or importance, but in any case with at leastreasonable care. Standard Verification Rule Format (“SVRF”) and Tcl Verification Format (“TVF”) mean MentorGraphics’ proprietary syntaxes for expressing process rules. Customer may use Files containing SVRF or TVF only withMentor Graphics products. Under no circumstances shall Customer use Software or allow its use for the purpose ofdeveloping, enhancing or marketing any product that is in any way competitive with Software, or disclose to any third partythe results of, or information pertaining to, any benchmark. Except as otherwise permitted for purposes of interoperabilityas specified by applicable and mandatory local law, Customer shall not reverse-assemble, reverse-compile, reverse-engineer or in any way derive from Software any source code.
5.2. Customer may not sublicense, assign or otherwise transfer Software, this Agreement or the rights under it, whether byoperation of law or otherwise (“attempted transfer”), without Mentor Graphics’ prior written consent and payment ofMentor Graphics’ then-current applicable transfer charges. Any attempted transfer without Mentor Graphics’ prior writtenconsent shall be a material breach of this Agreement and may, at Mentor Graphics’ option, result in the immediatetermination of the Agreement and licenses granted under this Agreement. The terms of this Agreement, including withoutlimitation the licensing and assignment provisions, shall be binding upon Customer’s permitted successors in interest andassigns.
5.3. The provisions of this Section 5 shall survive the termination of this Agreement.
6. SUPPORT SERVICES. To the extent Customer purchases support services for Software, Mentor Graphics will provideCustomer with available updates and technical support for the Software which are made generally available by Mentor Graphicsas part of such services in accordance with Mentor Graphics’ then current End-User Software Support Terms located athttp://supportnet.mentor.com/about/legal/.

7. LIMITED WARRANTY.
7.1. Mentor Graphics warrants that during the warranty period its standard, generally supported Software, when properlyinstalled, will substantially conform to the functional specifications set forth in the applicable user manual. MentorGraphics does not warrant that Software will meet Customer’s requirements or that operation of Software will beuninterrupted or error free. The warranty period is 90 days starting on the 15th day after delivery or upon installation,whichever first occurs. Customer must notify Mentor Graphics in writing of any nonconformity within the warranty period.For the avoidance of doubt, this warranty applies only to the initial shipment of Software under the applicable Order anddoes not renew or reset, by way of example, with the delivery of (a) Software updates or (b) authorization codes or alternateSoftware under a transaction involving Software re-mix. This warranty shall not be valid if Software has been subject tomisuse, unauthorized modification or improper installation. MENTOR GRAPHICS’ ENTIRE LIABILITY ANDCUSTOMER’S EXCLUSIVE REMEDY SHALL BE, AT MENTOR GRAPHICS’ OPTION, EITHER (A) REFUND OFTHE PRICE PAID UPON RETURN OF SOFTWARE TO MENTOR GRAPHICS OR (B) MODIFICATION ORREPLACEMENT OF SOFTWARE THAT DOES NOT MEET THIS LIMITED WARRANTY, PROVIDEDCUSTOMER HAS OTHERWISE COMPLIED WITH THIS AGREEMENT. MENTOR GRAPHICS MAKES NOWARRANTIES WITH RESPECT TO: (A) SERVICES; (B) SOFTWARE WHICH IS LICENSED AT NO COST; OR (C)BETA CODE; ALL OF WHICH ARE PROVIDED “AS IS.”
7.2. THE WARRANTIES SET FORTH IN THIS SECTION 7 ARE EXCLUSIVE. NEITHER MENTOR GRAPHICS NORITS LICENSORS MAKE ANY OTHER WARRANTIES EXPRESS, IMPLIED OR STATUTORY, WITH RESPECT TOSOFTWARE OR OTHER MATERIAL PROVIDED UNDER THIS AGREEMENT. MENTOR GRAPHICS AND ITSLICENSORS SPECIFICALLY DISCLAIM ALL IMPLIED WARRANTIES OF MERCHANTABILITY, FITNESS FORA PARTICULAR PURPOSE AND NON-INFRINGEMENT OF INTELLECTUAL PROPERTY.
8. LIMITATION OF LIABILITY. EXCEPT WHERE THIS EXCLUSION OR RESTRICTION OF LIABILITY WOULD BEVOID OR INEFFECTIVE UNDER APPLICABLE LAW, IN NO EVENT SHALL MENTOR GRAPHICS OR ITSLICENSORS BE LIABLE FOR INDIRECT, SPECIAL, INCIDENTAL, OR CONSEQUENTIAL DAMAGES (INCLUDINGLOST PROFITS OR SAVINGS) WHETHER BASED ON CONTRACT, TORT OR ANY OTHER LEGAL THEORY, EVENIF MENTOR GRAPHICS OR ITS LICENSORS HAVE BEEN ADVISED OF THE POSSIBILITY OF SUCH DAMAGES. INNO EVENT SHALL MENTOR GRAPHICS’ OR ITS LICENSORS’ LIABILITY UNDER THIS AGREEMENT EXCEEDTHE AMOUNT PAID BY CUSTOMER FOR THE SOFTWARE OR SERVICE GIVING RISE TO THE CLAIM. IN THECASE WHERE NO AMOUNT WAS PAID, MENTOR GRAPHICS AND ITS LICENSORS SHALL HAVE NO LIABILITYFOR ANY DAMAGES WHATSOEVER. THE PROVISIONS OF THIS SECTION 8 SHALL SURVIVE THETERMINATION OF THIS AGREEMENT.
9. LIFE ENDANGERING APPLICATIONS. NEITHER MENTOR GRAPHICS NOR ITS LICENSORS SHALL BE LIABLEFOR ANY DAMAGES RESULTING FROM OR IN CONNECTION WITH THE USE OF SOFTWARE IN ANYAPPLICATION WHERE THE FAILURE OR INACCURACY OF THE SOFTWARE MIGHT RESULT IN DEATH ORPERSONAL INJURY. THE PROVISIONS OF THIS SECTION 9 SHALL SURVIVE THE TERMINATION OF THISAGREEMENT.
10. INDEMNIFICATION. CUSTOMER AGREES TO INDEMNIFY AND HOLD HARMLESS MENTOR GRAPHICS ANDITS LICENSORS FROM ANY CLAIMS, LOSS, COST, DAMAGE, EXPENSE OR LIABILITY, INCLUDINGATTORNEYS’ FEES, ARISING OUT OF OR IN CONNECTION WITH CUSTOMER’S USE OF SOFTWARE ASDESCRIBED IN SECTION 9. THE PROVISIONS OF THIS SECTION 10 SHALL SURVIVE THE TERMINATION OFTHIS AGREEMENT.
11. INFRINGEMENT.
11.1. Mentor Graphics will defend or settle, at its option and expense, any action brought against Customer in the United States,Canada, Japan, or member state of the European Union which alleges that any standard, generally supported Softwareproduct infringes a patent or copyright or misappropriates a trade secret in such jurisdiction. Mentor Graphics will pay anycosts and damages finally awarded against Customer that are attributable to the action. Customer understands and agreesthat as conditions to Mentor Graphics’ obligations under this section Customer must: (a) notify Mentor Graphics promptlyin writing of the action; (b) provide Mentor Graphics all reasonable information and assistance to settle or defend theaction; and (c) grant Mentor Graphics sole authority and control of the defense or settlement of the action.
11.2. If a claim is made under Subsection 11.1 Mentor Graphics may, at its option and expense, (a) replace or modify Software sothat it becomes noninfringing, or (b) procure for Customer the right to continue using Software, or (c) require the return ofSoftware and refund to Customer any license fee paid, less a reasonable allowance for use.
11.3. Mentor Graphics has no liability to Customer if the claim is based upon: (a) the combination of Software with any productnot furnished by Mentor Graphics; (b) the modification of Software other than by Mentor Graphics; (c) the use of other thana current unaltered release of Software; (d) the use of Software as part of an infringing process; (e) a product that Customermakes, uses, or sells; (f) any Beta Code; (g) any Software provided by Mentor Graphics’ licensors who do not provide suchindemnification to Mentor Graphics’ customers; or (h) infringement by Customer that is deemed willful. In the case of (h),Customer shall reimburse Mentor Graphics for its reasonable attorney fees and other costs related to the action.
11.4. THIS SECTION IS SUBJECT TO SECTION 8 ABOVE AND STATES THE ENTIRE LIABILITY OF MENTORGRAPHICS AND ITS LICENSORS AND CUSTOMER’S SOLE AND EXCLUSIVE REMEDY WITH RESPECT TOANY ALLEGED PATENT OR COPYRIGHT INFRINGEMENT OR TRADE SECRET MISAPPROPRIATION BYANY SOFTWARE LICENSED UNDER THIS AGREEMENT.

12. TERM.
12.1. This Agreement remains effective until expiration or termination. This Agreement will immediately terminate upon noticeif you exceed the scope of license granted or otherwise fail to comply with the provisions of Sections 2, 3, or 5. For anyother material breach under this Agreement, Mentor Graphics may terminate this Agreement upon 30 days written notice ifyou are in material breach and fail to cure such breach within the 30 day notice period. If a Software license was providedfor limited term use, such license will automatically terminate at the end of the authorized term.
12.2. Mentor Graphics may terminate this Agreement immediately upon notice in the event Customer is insolvent or subject to apetition for (a) the appointment of an administrator, receiver or similar appointee; or (b) winding up, dissolution orbankruptcy.
12.3. Upon termination of this Agreement or any Software license under this Agreement, Customer shall ensure that all use of theaffected Software ceases, and shall return it to Mentor Graphics or certify its deletion and destruction, including all copies,to Mentor Graphics’ reasonable satisfaction.
12.4. Termination of this Agreement or any Software license granted hereunder will not affect Customer’s obligation to pay forproducts shipped or licenses granted prior to the termination, which amounts shall immediately be payable at the date oftermination.
13. EXPORT. Software is subject to regulation by local laws and United States government agencies, which prohibit export ordiversion of certain products, information about the products, and direct products of the products to certain countries and certainpersons. Customer agrees that it will not export Software or a direct product of Software in any manner without first obtainingall necessary approval from appropriate local and United States government agencies.
14. U.S. GOVERNMENT LICENSE RIGHTS. Software was developed entirely at private expense. All Software is commercialcomputer software within the meaning of the applicable acquisition regulations. Accordingly, pursuant to US FAR 48 CFR12.212 and DFAR 48 CFR 227.7202, use, duplication and disclosure of the Software by or for the U.S. Government or a U.S.Government subcontractor is subject solely to the terms and conditions set forth in this Agreement, except for provisions whichare contrary to applicable mandatory federal laws.
15. THIRD PARTY BENEFICIARY. Mentor Graphics Corporation, Mentor Graphics (Ireland) Limited, Microsoft Corporationand other licensors may be third party beneficiaries of this Agreement with the right to enforce the obligations set forth herein.
16. REVIEW OF LICENSE USAGE. Customer will monitor the access to and use of Software. With prior written notice andduring Customer’s normal business hours, Mentor Graphics may engage an internationally recognized accounting firm toreview Customer’s software monitoring system and records deemed relevant by the internationally recognized accounting firmto confirm Customer’s compliance with the terms of this Agreement or U.S. or other local export laws. Such review may includeFLEXlm or FLEXnet (or successor product) report log files that Customer shall capture and provide at Mentor Graphics’request. Customer shall make records available in electronic format and shall fully cooperate with data gathering to support thelicense review. Mentor Graphics shall bear the expense of any such review unless a material non-compliance is revealed. MentorGraphics shall treat as confidential information all information gained as a result of any request or review and shall only use ordisclose such information as required by law or to enforce its rights under this Agreement. The provisions of this section shallsurvive the termination of this Agreement.
17. CONTROLLING LAW, JURISDICTION AND DISPUTE RESOLUTION. The owners of the Mentor Graphics intellectualproperty rights licensed under this Agreement are located in Ireland and the United States. To promote consistency around theworld, disputes shall be resolved as follows: This Agreement shall be governed by and construed under the laws of the State ofOregon, USA, if Customer is located in North or South America, and the laws of Ireland if Customer is located outside of Northor South America. All disputes arising out of or in relation to this Agreement shall be submitted to the exclusive jurisdiction ofPortland, Oregon when the laws of Oregon apply, or Dublin, Ireland when the laws of Ireland apply. Notwithstanding theforegoing, all disputes in Asia (except for Japan) arising out of or in relation to this Agreement shall be resolved by arbitration inSingapore before a single arbitrator to be appointed by the Chairman of the Singapore International Arbitration Centre (“SIAC”)to be conducted in the English language, in accordance with the Arbitration Rules of the SIAC in effect at the time of thedispute, which rules are deemed to be incorporated by reference in this section. This section shall not restrict Mentor Graphics’right to bring an action against Customer in the jurisdiction where Customer’s place of business is located. The United NationsConvention on Contracts for the International Sale of Goods does not apply to this Agreement.
18. SEVERABILITY. If any provision of this Agreement is held by a court of competent jurisdiction to be void, invalid,unenforceable or illegal, such provision shall be severed from this Agreement and the remaining provisions will remain in fullforce and effect.
19. MISCELLANEOUS. This Agreement contains the parties’ entire understanding relating to its subject matter and supersedes allprior or contemporaneous agreements, including but not limited to any purchase order terms and conditions. Some Softwaremay contain code distributed under a third party license agreement that may provide additional rights to Customer. Please seethe applicable Software documentation for details. This Agreement may only be modified in writing by authorizedrepresentatives of the parties. All notices required or authorized under this Agreement must be in writing and shall be sent to theperson who signs this Agreement, at the address specified below. Waiver of terms or excuse of breach must be in writing andshall not constitute subsequent consent, waiver or excuse.
Rev. 090402, Part No. 239301