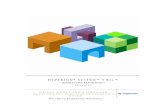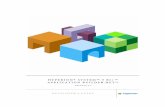HYPERION® SYSTEM™ 9 BI+™ V R P R S - Oracle · hyperion® system™ 9 bi+™ production...
Transcript of HYPERION® SYSTEM™ 9 BI+™ V R P R S - Oracle · hyperion® system™ 9 bi+™ production...

H Y P E R I O N ® S Y S T E M ™ 9 B I + ™
PRODUCTION REPORTING™
R E L E A S E 9 . 2
U S E R ’ S G U I D E
VOLUME 1: DESIGNING REPORTS WITH PRODUCTION REPORTING STUDIO

Copyright 1996–2006 Hyperion Solutions Corporation. All rights reserved.
“Hyperion,” the Hyperion logo, and Hyperion’s product names are trademarks of Hyperion. References to other companies and their products use trademarks owned by the respective companies and are for reference purpose only.
No portion hereof may be reproduced or transmitted in any form or by any means, electronic or mechanical, including photocopying, recording, or information storage and retrieval systems, for any purpose other than the recipient’s personal use, without the express written permission of Hyperion.
The information contained herein is subject to change without notice. Hyperion shall not be liable for errors contained herein or consequential damages in connection with the furnishing, performance, or use hereof.
Any Hyperion software described herein is licensed exclusively subject to the conditions set forth in the Hyperion license agreement.
Use, duplication or disclosure by the U.S. Government is subject to restrictions set forth in the applicable Hyperion license agreement and as provided in DFARS 227.7202-1(a) and 227.7202-3(a) (1995), DFARS 252.227-7013(c)(1)(ii) (Oct 1988), FAR 12.212(a) (1995), FAR 52.227-19, or FAR 52.227-14, as applicable.
Hyperion Solutions Corporation 5450 Great America Parkway Santa Clara, California 95054
Printed in the U.S.A.

Contents iii
Contents
Preface . . . . . . . . . . . . . . . . . . . . . . . . . . . . . . . . . . . . . . . . . . . . . . . . . . . . . . . . . . . . . . . . . . . . . . . ix
Purpose . . . . . . . . . . . . . . . . . . . . . . . . . . . . . . . . . . . . . . . . . . . . . . . . . . . . . . . . . . . . . . . . . . . . . . ix
Audience . . . . . . . . . . . . . . . . . . . . . . . . . . . . . . . . . . . . . . . . . . . . . . . . . . . . . . . . . . . . . . . . . . . . . ix
Document Structure . . . . . . . . . . . . . . . . . . . . . . . . . . . . . . . . . . . . . . . . . . . . . . . . . . . . . . . . . . . ix
Where to Find Documentation . . . . . . . . . . . . . . . . . . . . . . . . . . . . . . . . . . . . . . . . . . . . . . . . . . . . x
Help Menu Commands . . . . . . . . . . . . . . . . . . . . . . . . . . . . . . . . . . . . . . . . . . . . . . . . . . . . . . . . . xi
Conventions . . . . . . . . . . . . . . . . . . . . . . . . . . . . . . . . . . . . . . . . . . . . . . . . . . . . . . . . . . . . . . . . . . xi
Additional Support . . . . . . . . . . . . . . . . . . . . . . . . . . . . . . . . . . . . . . . . . . . . . . . . . . . . . . . . . . . . xiii
Education Services . . . . . . . . . . . . . . . . . . . . . . . . . . . . . . . . . . . . . . . . . . . . . . . . . . . . . . . . . xiii
Consulting Services . . . . . . . . . . . . . . . . . . . . . . . . . . . . . . . . . . . . . . . . . . . . . . . . . . . . . . . . xiii
Technical Support . . . . . . . . . . . . . . . . . . . . . . . . . . . . . . . . . . . . . . . . . . . . . . . . . . . . . . . . . xiii
Documentation Feedback . . . . . . . . . . . . . . . . . . . . . . . . . . . . . . . . . . . . . . . . . . . . . . . . . . . . . . xiii
PART I Creating a Typical Report . . . . . . . . . . . . . . . . . . . . . . . . . . . . . . . . . . . . . . . . . . . . . . . . . . . . . . . . . 15
CHAPTER 1 Defining Reports . . . . . . . . . . . . . . . . . . . . . . . . . . . . . . . . . . . . . . . . . . . . . . . . . . . . . . . . . . . . . . . . 17
Viewing the Sample Report . . . . . . . . . . . . . . . . . . . . . . . . . . . . . . . . . . . . . . . . . . . . . . . . . . . . . . 18
Choosing a Report Type . . . . . . . . . . . . . . . . . . . . . . . . . . . . . . . . . . . . . . . . . . . . . . . . . . . . . . . . . 20
Connecting to an ODBC Database . . . . . . . . . . . . . . . . . . . . . . . . . . . . . . . . . . . . . . . . . . . . . . . . 21
Changing the Database Connection . . . . . . . . . . . . . . . . . . . . . . . . . . . . . . . . . . . . . . . . . . . 25
Selecting Report Data (Query Builder) . . . . . . . . . . . . . . . . . . . . . . . . . . . . . . . . . . . . . . . . . . . . 26
Starting the Query Builder . . . . . . . . . . . . . . . . . . . . . . . . . . . . . . . . . . . . . . . . . . . . . . . . . . . 26
Selecting Tables . . . . . . . . . . . . . . . . . . . . . . . . . . . . . . . . . . . . . . . . . . . . . . . . . . . . . . . . . . . . 27
Joining Tables . . . . . . . . . . . . . . . . . . . . . . . . . . . . . . . . . . . . . . . . . . . . . . . . . . . . . . . . . . . . . . 29
Selecting Fields . . . . . . . . . . . . . . . . . . . . . . . . . . . . . . . . . . . . . . . . . . . . . . . . . . . . . . . . . . . . . 33
Refining the Query . . . . . . . . . . . . . . . . . . . . . . . . . . . . . . . . . . . . . . . . . . . . . . . . . . . . . . . . . . . . . 35
Adding Expressions . . . . . . . . . . . . . . . . . . . . . . . . . . . . . . . . . . . . . . . . . . . . . . . . . . . . . . . . . 35
Grouping Columns . . . . . . . . . . . . . . . . . . . . . . . . . . . . . . . . . . . . . . . . . . . . . . . . . . . . . . . . . 38
Creating Having Clauses . . . . . . . . . . . . . . . . . . . . . . . . . . . . . . . . . . . . . . . . . . . . . . . . . . . . . 39
Displaying the SQL Code Generated for the Query . . . . . . . . . . . . . . . . . . . . . . . . . . . . . . . 41
Creating a Custom From Clause . . . . . . . . . . . . . . . . . . . . . . . . . . . . . . . . . . . . . . . . . . . . . . 41
Adding Conditions to the Data (Creating Where Clauses) . . . . . . . . . . . . . . . . . . . . . . . . . 42
Sorting Data . . . . . . . . . . . . . . . . . . . . . . . . . . . . . . . . . . . . . . . . . . . . . . . . . . . . . . . . . . . . . . . 57

iv Contents
Creating Group Breaks . . . . . . . . . . . . . . . . . . . . . . . . . . . . . . . . . . . . . . . . . . . . . . . . . . . . . . . . . 58
Configuring the Default Layout . . . . . . . . . . . . . . . . . . . . . . . . . . . . . . . . . . . . . . . . . . . . . . . . . . 60
Configuring Query Fields for the Default Layout . . . . . . . . . . . . . . . . . . . . . . . . . . . . . . . . 60
Configuring Layout Information . . . . . . . . . . . . . . . . . . . . . . . . . . . . . . . . . . . . . . . . . . . . . 62
Configuring Breaks . . . . . . . . . . . . . . . . . . . . . . . . . . . . . . . . . . . . . . . . . . . . . . . . . . . . . . . . . 64
CHAPTER 2 Formatting Reports . . . . . . . . . . . . . . . . . . . . . . . . . . . . . . . . . . . . . . . . . . . . . . . . . . . . . . . . . . . . . 65
Displaying Reports . . . . . . . . . . . . . . . . . . . . . . . . . . . . . . . . . . . . . . . . . . . . . . . . . . . . . . . . . . . . 66
Defining Report Preferences . . . . . . . . . . . . . . . . . . . . . . . . . . . . . . . . . . . . . . . . . . . . . . . . . . . . . 66
Formatting Report Contents . . . . . . . . . . . . . . . . . . . . . . . . . . . . . . . . . . . . . . . . . . . . . . . . . . . . 68
Using the Layout Window Explorers . . . . . . . . . . . . . . . . . . . . . . . . . . . . . . . . . . . . . . . . . . 69
Displaying Toolbars in the Layout Window . . . . . . . . . . . . . . . . . . . . . . . . . . . . . . . . . . . . . 72
Inserting Report Fields . . . . . . . . . . . . . . . . . . . . . . . . . . . . . . . . . . . . . . . . . . . . . . . . . . . . . . 72
Adding Text . . . . . . . . . . . . . . . . . . . . . . . . . . . . . . . . . . . . . . . . . . . . . . . . . . . . . . . . . . . . . . . 73
Adding Variables . . . . . . . . . . . . . . . . . . . . . . . . . . . . . . . . . . . . . . . . . . . . . . . . . . . . . . . . . . . 74
Adding Calculated Fields . . . . . . . . . . . . . . . . . . . . . . . . . . . . . . . . . . . . . . . . . . . . . . . . . . . . 80
Working with Objects in the Layout . . . . . . . . . . . . . . . . . . . . . . . . . . . . . . . . . . . . . . . . . . . 81
Formatting Exceptions . . . . . . . . . . . . . . . . . . . . . . . . . . . . . . . . . . . . . . . . . . . . . . . . . . . . . . 82
Formatting Group Breaks . . . . . . . . . . . . . . . . . . . . . . . . . . . . . . . . . . . . . . . . . . . . . . . . . . . 84
Inserting Page Breaks . . . . . . . . . . . . . . . . . . . . . . . . . . . . . . . . . . . . . . . . . . . . . . . . . . . . . . . 87
Adding Charts to Highlight Information . . . . . . . . . . . . . . . . . . . . . . . . . . . . . . . . . . . . . . . . . . 89
Types of Charts . . . . . . . . . . . . . . . . . . . . . . . . . . . . . . . . . . . . . . . . . . . . . . . . . . . . . . . . . . . . 89
Adding a Chart to a Tabular Report . . . . . . . . . . . . . . . . . . . . . . . . . . . . . . . . . . . . . . . . . . . 90
Creating a Chart as a Separate Report . . . . . . . . . . . . . . . . . . . . . . . . . . . . . . . . . . . . . . . . . 91
Formatting a Chart . . . . . . . . . . . . . . . . . . . . . . . . . . . . . . . . . . . . . . . . . . . . . . . . . . . . . . . . . 91
Adding Cross-tabs to Summarize Information . . . . . . . . . . . . . . . . . . . . . . . . . . . . . . . . . . . . . 99
Adding a Cross-tab to a Tabular Report . . . . . . . . . . . . . . . . . . . . . . . . . . . . . . . . . . . . . . . . 99
Creating a Cross-tab as a Separate Report . . . . . . . . . . . . . . . . . . . . . . . . . . . . . . . . . . . . . 100
Selecting the Data to Use in a Cross-tab . . . . . . . . . . . . . . . . . . . . . . . . . . . . . . . . . . . . . . . 100
Enhancing Reports . . . . . . . . . . . . . . . . . . . . . . . . . . . . . . . . . . . . . . . . . . . . . . . . . . . . . . . . . . . 102
Inserting the Date and Time . . . . . . . . . . . . . . . . . . . . . . . . . . . . . . . . . . . . . . . . . . . . . . . . 102
Inserting Page Numbers . . . . . . . . . . . . . . . . . . . . . . . . . . . . . . . . . . . . . . . . . . . . . . . . . . . . 103
Inserting Record Numbers . . . . . . . . . . . . . . . . . . . . . . . . . . . . . . . . . . . . . . . . . . . . . . . . . . 104
Inserting Images . . . . . . . . . . . . . . . . . . . . . . . . . . . . . . . . . . . . . . . . . . . . . . . . . . . . . . . . . . 104
Drawing Lines . . . . . . . . . . . . . . . . . . . . . . . . . . . . . . . . . . . . . . . . . . . . . . . . . . . . . . . . . . . . 105
Drawing Boxes . . . . . . . . . . . . . . . . . . . . . . . . . . . . . . . . . . . . . . . . . . . . . . . . . . . . . . . . . . . 106
Creating a Table of Contents . . . . . . . . . . . . . . . . . . . . . . . . . . . . . . . . . . . . . . . . . . . . . . . . 106
CHAPTER 3 Saving and Previewing Reports . . . . . . . . . . . . . . . . . . . . . . . . . . . . . . . . . . . . . . . . . . . . . . . . . . . 111
Saving Reports . . . . . . . . . . . . . . . . . . . . . . . . . . . . . . . . . . . . . . . . . . . . . . . . . . . . . . . . . . . . . . . 112
Processing Reports . . . . . . . . . . . . . . . . . . . . . . . . . . . . . . . . . . . . . . . . . . . . . . . . . . . . . . . . . . . . 112

Contents v
Previewing Reports . . . . . . . . . . . . . . . . . . . . . . . . . . . . . . . . . . . . . . . . . . . . . . . . . . . . . . . . . . . . 113
Defining Preview Options . . . . . . . . . . . . . . . . . . . . . . . . . . . . . . . . . . . . . . . . . . . . . . . . . . 114
Previewing HTML Reports . . . . . . . . . . . . . . . . . . . . . . . . . . . . . . . . . . . . . . . . . . . . . . . . . . 114
Previewing SPF Reports . . . . . . . . . . . . . . . . . . . . . . . . . . . . . . . . . . . . . . . . . . . . . . . . . . . . 117
Previewing Reports Using Runtime Parameters . . . . . . . . . . . . . . . . . . . . . . . . . . . . . . . . . 119
Previewing Reports at a Remote Location . . . . . . . . . . . . . . . . . . . . . . . . . . . . . . . . . . . . . . 121
PART II Enhancing Reports . . . . . . . . . . . . . . . . . . . . . . . . . . . . . . . . . . . . . . . . . . . . . . . . . . . . . . . . . . . . . 123
CHAPTER 4 Adding HTML Options to Reports . . . . . . . . . . . . . . . . . . . . . . . . . . . . . . . . . . . . . . . . . . . . . . . . . . 125
Defining HTML Preferences . . . . . . . . . . . . . . . . . . . . . . . . . . . . . . . . . . . . . . . . . . . . . . . . . . . . 126
Defining HTML Preview Options . . . . . . . . . . . . . . . . . . . . . . . . . . . . . . . . . . . . . . . . . . . . 126
Defining HTML Display Options . . . . . . . . . . . . . . . . . . . . . . . . . . . . . . . . . . . . . . . . . . . . 127
Displaying Icons on the Navigation Bar . . . . . . . . . . . . . . . . . . . . . . . . . . . . . . . . . . . . . . . 128
Changing an Object’s Text and Background Color . . . . . . . . . . . . . . . . . . . . . . . . . . . . . . . . . . 130
Adding Borders . . . . . . . . . . . . . . . . . . . . . . . . . . . . . . . . . . . . . . . . . . . . . . . . . . . . . . . . . . . . . . . 131
Defining Report Background Colors and Patterns . . . . . . . . . . . . . . . . . . . . . . . . . . . . . . . . . . 133
Creating Interactive HTML Features . . . . . . . . . . . . . . . . . . . . . . . . . . . . . . . . . . . . . . . . . . . . . 134
Expanding and Collapsing Detail Items . . . . . . . . . . . . . . . . . . . . . . . . . . . . . . . . . . . . . . . 134
Filtering Information . . . . . . . . . . . . . . . . . . . . . . . . . . . . . . . . . . . . . . . . . . . . . . . . . . . . . . 135
Creating Hypertext Links . . . . . . . . . . . . . . . . . . . . . . . . . . . . . . . . . . . . . . . . . . . . . . . . . . . . . . . 137
Creating Anchors . . . . . . . . . . . . . . . . . . . . . . . . . . . . . . . . . . . . . . . . . . . . . . . . . . . . . . . . . . . . . 139
Linking Objects in the Same HTML Document . . . . . . . . . . . . . . . . . . . . . . . . . . . . . . . . 139
Linking Objects in Different HTML Documents . . . . . . . . . . . . . . . . . . . . . . . . . . . . . . . 141
Using Column Values as Part of a URL or Anchor . . . . . . . . . . . . . . . . . . . . . . . . . . . . . . 143
Graphically Adding Column Values to a URL or Anchor . . . . . . . . . . . . . . . . . . . . . . . . . 144
Building URLs for Items in the Hyperion System 9 BI+ Workspace . . . . . . . . . . . . . . . . . . . . 144
CHAPTER 5 Activating Interactive Reporting Analysis . . . . . . . . . . . . . . . . . . . . . . . . . . . . . . . . . . . . . . . . . . . . 147
Saving a Chart or Cross-tab as an Interactive Reporting Analysis File . . . . . . . . . . . . . . . . . . 148
Activating Interactive Reporting Analysis . . . . . . . . . . . . . . . . . . . . . . . . . . . . . . . . . . . . . . . . . 149
PART III Creating Other Types of Reports . . . . . . . . . . . . . . . . . . . . . . . . . . . . . . . . . . . . . . . . . . . . . . . . . . . 151
CHAPTER 6 Creating Reports from a Layout Template . . . . . . . . . . . . . . . . . . . . . . . . . . . . . . . . . . . . . . . . . . . 153
Layout Template Contents . . . . . . . . . . . . . . . . . . . . . . . . . . . . . . . . . . . . . . . . . . . . . . . . . . . . . . 154
Creating Layout Templates . . . . . . . . . . . . . . . . . . . . . . . . . . . . . . . . . . . . . . . . . . . . . . . . . . . . . 155
Using Layout Templates . . . . . . . . . . . . . . . . . . . . . . . . . . . . . . . . . . . . . . . . . . . . . . . . . . . . . . . . 157
Editing Layout Templates . . . . . . . . . . . . . . . . . . . . . . . . . . . . . . . . . . . . . . . . . . . . . . . . . . . . . . . 158
Opening Reports that Use Layout Templates . . . . . . . . . . . . . . . . . . . . . . . . . . . . . . . . . . . . . . . 158
Changing the Layout Template Used in a Report . . . . . . . . . . . . . . . . . . . . . . . . . . . . . . . . . . . 159
Breaking the Link to a Layout Template . . . . . . . . . . . . . . . . . . . . . . . . . . . . . . . . . . . . . . . . . . . 159
Updating Layout Templates in Batch Mode . . . . . . . . . . . . . . . . . . . . . . . . . . . . . . . . . . . . . . . . 160

vi Contents
CHAPTER 7 Creating Reports with Multiple Queries . . . . . . . . . . . . . . . . . . . . . . . . . . . . . . . . . . . . . . . . . . . . 163
Creating an Initialization Query . . . . . . . . . . . . . . . . . . . . . . . . . . . . . . . . . . . . . . . . . . . . . . . . 164
Creating Sequential Queries . . . . . . . . . . . . . . . . . . . . . . . . . . . . . . . . . . . . . . . . . . . . . . . . . . . . 166
Creating the Queries . . . . . . . . . . . . . . . . . . . . . . . . . . . . . . . . . . . . . . . . . . . . . . . . . . . . . . 166
Formatting the Report . . . . . . . . . . . . . . . . . . . . . . . . . . . . . . . . . . . . . . . . . . . . . . . . . . . . . 168
Understanding Master/Detail Reports . . . . . . . . . . . . . . . . . . . . . . . . . . . . . . . . . . . . . . . . . . . . 170
Creating a Multi-Row Detail Query . . . . . . . . . . . . . . . . . . . . . . . . . . . . . . . . . . . . . . . . . . . . . . 171
Selecting the Data for the Master Report . . . . . . . . . . . . . . . . . . . . . . . . . . . . . . . . . . . . . . 172
Selecting the Data for the Detail Report . . . . . . . . . . . . . . . . . . . . . . . . . . . . . . . . . . . . . . . 172
Binding the Detail Query to the Master Query . . . . . . . . . . . . . . . . . . . . . . . . . . . . . . . . . 174
Formatting the Report . . . . . . . . . . . . . . . . . . . . . . . . . . . . . . . . . . . . . . . . . . . . . . . . . . . . . 175
Creating a Single-Row Detail Query . . . . . . . . . . . . . . . . . . . . . . . . . . . . . . . . . . . . . . . . . . . . . 176
CHAPTER 8 Creating Reports with Nested Subqueries . . . . . . . . . . . . . . . . . . . . . . . . . . . . . . . . . . . . . . . . . . 179
Understanding Subqueries . . . . . . . . . . . . . . . . . . . . . . . . . . . . . . . . . . . . . . . . . . . . . . . . . . . . . 180
Creating Subqueries that Return a Single Value . . . . . . . . . . . . . . . . . . . . . . . . . . . . . . . . . . . . 180
Creating Subqueries that Returns Zero to Many Values . . . . . . . . . . . . . . . . . . . . . . . . . . . . . 188
Understanding the ANY and ALL Comparison Modifiers . . . . . . . . . . . . . . . . . . . . . . . . 188
Creating a Where Clause Using ANY or ALL . . . . . . . . . . . . . . . . . . . . . . . . . . . . . . . . . . . 189
Creating Subqueries to Test for Existence/Non-Existence . . . . . . . . . . . . . . . . . . . . . . . . . . . . 190
Creating the Outer Query . . . . . . . . . . . . . . . . . . . . . . . . . . . . . . . . . . . . . . . . . . . . . . . . . . 191
Creating an Existence Test Subquery . . . . . . . . . . . . . . . . . . . . . . . . . . . . . . . . . . . . . . . . . 192
PART IV Distributing Reports. . . . . . . . . . . . . . . . . . . . . . . . . . . . . . . . . . . . . . . . . . . . . . . . . . . . . . . . . . . . 197
CHAPTER 9 Printing, Emailing, and Exporting Reports . . . . . . . . . . . . . . . . . . . . . . . . . . . . . . . . . . . . . . . . . . 199
Printing Reports . . . . . . . . . . . . . . . . . . . . . . . . . . . . . . . . . . . . . . . . . . . . . . . . . . . . . . . . . . . . . 200
Setting Up the Printer . . . . . . . . . . . . . . . . . . . . . . . . . . . . . . . . . . . . . . . . . . . . . . . . . . . . . 200
Sending Reports Directly to the Printer . . . . . . . . . . . . . . . . . . . . . . . . . . . . . . . . . . . . . . . 200
Previewing and Printing Reports . . . . . . . . . . . . . . . . . . . . . . . . . . . . . . . . . . . . . . . . . . . . 201
Printing Options in the Layout, Source, and Report Windows . . . . . . . . . . . . . . . . . . . . 201
Emailing Reports . . . . . . . . . . . . . . . . . . . . . . . . . . . . . . . . . . . . . . . . . . . . . . . . . . . . . . . . . . . . . 202
Exporting Reports . . . . . . . . . . . . . . . . . . . . . . . . . . . . . . . . . . . . . . . . . . . . . . . . . . . . . . . . . . . . 203
Exporting to a File . . . . . . . . . . . . . . . . . . . . . . . . . . . . . . . . . . . . . . . . . . . . . . . . . . . . . . . . 203
Exporting to a Data Target . . . . . . . . . . . . . . . . . . . . . . . . . . . . . . . . . . . . . . . . . . . . . . . . . . 204
CHAPTER 10 Publishing Reports . . . . . . . . . . . . . . . . . . . . . . . . . . . . . . . . . . . . . . . . . . . . . . . . . . . . . . . . . . . . . 207
Putting Your Production Reporting Reports into Production . . . . . . . . . . . . . . . . . . . . . . . . 208
Uploading HTML Report Output to Your Web Server . . . . . . . . . . . . . . . . . . . . . . . . . . . . . . 209
Uploading for Web Servers that Support UnZIP Operations . . . . . . . . . . . . . . . . . . . . . . 209
Uploading for Web Servers that do not Support UnZIP Operations . . . . . . . . . . . . . . . 209

Contents vii
PART V Using the Production Reporting Language to Customize Reports . . . . . . . . . . . . . . . . . . . . . . . . 211
CHAPTER 11 Working with the Production Reporting Language . . . . . . . . . . . . . . . . . . . . . . . . . . . . . . . . . . . . . 213
Methods for Writing Production Reporting Programs . . . . . . . . . . . . . . . . . . . . . . . . . . . . . . . 214
Editing Production Reporting Programs in the Source Window . . . . . . . . . . . . . . . . . . . 214
Opening and Creating Production Reporting Programs from the File Menu . . . . . . . . . 215
Writing Production Reporting Programs with Another Application . . . . . . . . . . . . . . . . 215
Using the Production Reporting Editor . . . . . . . . . . . . . . . . . . . . . . . . . . . . . . . . . . . . . . . . . . . 216
Defining Editor Preferences . . . . . . . . . . . . . . . . . . . . . . . . . . . . . . . . . . . . . . . . . . . . . . . . . 216
Handling Text in the Editor Window . . . . . . . . . . . . . . . . . . . . . . . . . . . . . . . . . . . . . . . . . 216
Defining Colors . . . . . . . . . . . . . . . . . . . . . . . . . . . . . . . . . . . . . . . . . . . . . . . . . . . . . . . . . . . 217
Getting Help on Your Program . . . . . . . . . . . . . . . . . . . . . . . . . . . . . . . . . . . . . . . . . . . . . . 218
Positioning Parameters in Generated Production Reporting Programs . . . . . . . . . . . . . . . . . 218
Printing Production Reporting Reports . . . . . . . . . . . . . . . . . . . . . . . . . . . . . . . . . . . . . . . . . . . 220
Printing Production Reporting Reports on Other Machines . . . . . . . . . . . . . . . . . . . . . . . . . . 221
Font Requirements . . . . . . . . . . . . . . . . . . . . . . . . . . . . . . . . . . . . . . . . . . . . . . . . . . . . . . . . 221
Image Requirements . . . . . . . . . . . . . . . . . . . . . . . . . . . . . . . . . . . . . . . . . . . . . . . . . . . . . . . 221
File Name Requirements . . . . . . . . . . . . . . . . . . . . . . . . . . . . . . . . . . . . . . . . . . . . . . . . . . . . 221
Reading the Error File . . . . . . . . . . . . . . . . . . . . . . . . . . . . . . . . . . . . . . . . . . . . . . . . . . . . . . . . . 222
Displaying the Command Line for Production Reporting Report Output . . . . . . . . . . . . . . . 222
Adding #INCLUDE Files . . . . . . . . . . . . . . . . . . . . . . . . . . . . . . . . . . . . . . . . . . . . . . . . . . . . . . . 223
Creating Lookup Tables . . . . . . . . . . . . . . . . . . . . . . . . . . . . . . . . . . . . . . . . . . . . . . . . . . . . . . . . 224
Creating Lookup Tables in Production Reporting Studio . . . . . . . . . . . . . . . . . . . . . . . . . 225
Creating Variables that Use Lookup Tables . . . . . . . . . . . . . . . . . . . . . . . . . . . . . . . . . . . . . 227
PART VI Accessing Additional Data Sources . . . . . . . . . . . . . . . . . . . . . . . . . . . . . . . . . . . . . . . . . . . . . . . . 229
CHAPTER 12 Creating SAP R/3 Reports . . . . . . . . . . . . . . . . . . . . . . . . . . . . . . . . . . . . . . . . . . . . . . . . . . . . . . . 231
Viewing the Sample Report . . . . . . . . . . . . . . . . . . . . . . . . . . . . . . . . . . . . . . . . . . . . . . . . . . . . . 232
Choosing a Report Type . . . . . . . . . . . . . . . . . . . . . . . . . . . . . . . . . . . . . . . . . . . . . . . . . . . . . . . . 233
Connecting to an SAP R/3 System . . . . . . . . . . . . . . . . . . . . . . . . . . . . . . . . . . . . . . . . . . . . . . . 233
Logging onto an SAP R/3 System . . . . . . . . . . . . . . . . . . . . . . . . . . . . . . . . . . . . . . . . . . . . . . . . 234
Defining Direct Logon Options . . . . . . . . . . . . . . . . . . . . . . . . . . . . . . . . . . . . . . . . . . . . . . 235
Defining SAP R/3 Router Logon Options . . . . . . . . . . . . . . . . . . . . . . . . . . . . . . . . . . . . . . 235
Defining Load Balanced Logon Options . . . . . . . . . . . . . . . . . . . . . . . . . . . . . . . . . . . . . . . 235
Defining Gateway Logon Options . . . . . . . . . . . . . . . . . . . . . . . . . . . . . . . . . . . . . . . . . . . . 236
Defining Miscellaneous Logon Options . . . . . . . . . . . . . . . . . . . . . . . . . . . . . . . . . . . . . . . 236
Selecting Report Data (Query Builder) . . . . . . . . . . . . . . . . . . . . . . . . . . . . . . . . . . . . . . . . . . . 237
Starting the Query Builder . . . . . . . . . . . . . . . . . . . . . . . . . . . . . . . . . . . . . . . . . . . . . . . . . . 237
Selecting Procedures . . . . . . . . . . . . . . . . . . . . . . . . . . . . . . . . . . . . . . . . . . . . . . . . . . . . . . . 238
Selecting Tables . . . . . . . . . . . . . . . . . . . . . . . . . . . . . . . . . . . . . . . . . . . . . . . . . . . . . . . . . . . 240
Selecting Fields . . . . . . . . . . . . . . . . . . . . . . . . . . . . . . . . . . . . . . . . . . . . . . . . . . . . . . . . . . . . 242

viii Contents
Creating Group Breaks . . . . . . . . . . . . . . . . . . . . . . . . . . . . . . . . . . . . . . . . . . . . . . . . . . . . . 243
Defining Input Parameters . . . . . . . . . . . . . . . . . . . . . . . . . . . . . . . . . . . . . . . . . . . . . . . . . 246
Configuring Layout Information . . . . . . . . . . . . . . . . . . . . . . . . . . . . . . . . . . . . . . . . . . . . . . . . 249
CHAPTER 13 Creating SAP BW Reports . . . . . . . . . . . . . . . . . . . . . . . . . . . . . . . . . . . . . . . . . . . . . . . . . . . . . . . 251
Choosing a Report Type . . . . . . . . . . . . . . . . . . . . . . . . . . . . . . . . . . . . . . . . . . . . . . . . . . . . . . . 252
Connecting to an SAP BW Data Source . . . . . . . . . . . . . . . . . . . . . . . . . . . . . . . . . . . . . . . . . . 252
Selecting Report Data (Query Builder) . . . . . . . . . . . . . . . . . . . . . . . . . . . . . . . . . . . . . . . . . . . 255
Starting the Query Builder . . . . . . . . . . . . . . . . . . . . . . . . . . . . . . . . . . . . . . . . . . . . . . . . . . 255
Selecting an SAP BW Object . . . . . . . . . . . . . . . . . . . . . . . . . . . . . . . . . . . . . . . . . . . . . . . . 256
Selecting Fields . . . . . . . . . . . . . . . . . . . . . . . . . . . . . . . . . . . . . . . . . . . . . . . . . . . . . . . . . . . 258
Creating Group Breaks . . . . . . . . . . . . . . . . . . . . . . . . . . . . . . . . . . . . . . . . . . . . . . . . . . . . . . . . 269
Configuring Layout Information . . . . . . . . . . . . . . . . . . . . . . . . . . . . . . . . . . . . . . . . . . . . . . . . 271
CHAPTER 14 Creating Essbase Reports . . . . . . . . . . . . . . . . . . . . . . . . . . . . . . . . . . . . . . . . . . . . . . . . . . . . . . . 273
Overview of Essbase Cubes . . . . . . . . . . . . . . . . . . . . . . . . . . . . . . . . . . . . . . . . . . . . . . . . . . . . . 274
Choosing a Report Type . . . . . . . . . . . . . . . . . . . . . . . . . . . . . . . . . . . . . . . . . . . . . . . . . . . . . . . 275
Connecting to an Essbase Data Source . . . . . . . . . . . . . . . . . . . . . . . . . . . . . . . . . . . . . . . . . . . 275
Selecting Report Data (Query Builder) . . . . . . . . . . . . . . . . . . . . . . . . . . . . . . . . . . . . . . . . . . . 278
Starting the Query Builder . . . . . . . . . . . . . . . . . . . . . . . . . . . . . . . . . . . . . . . . . . . . . . . . . . 278
Selecting a Database . . . . . . . . . . . . . . . . . . . . . . . . . . . . . . . . . . . . . . . . . . . . . . . . . . . . . . . 278
Selecting Fields . . . . . . . . . . . . . . . . . . . . . . . . . . . . . . . . . . . . . . . . . . . . . . . . . . . . . . . . . . . 280
Creating Group Breaks . . . . . . . . . . . . . . . . . . . . . . . . . . . . . . . . . . . . . . . . . . . . . . . . . . . . . . . . 281
Configuring Layout Information . . . . . . . . . . . . . . . . . . . . . . . . . . . . . . . . . . . . . . . . . . . . . . . . 284
PART VII Appendices . . . . . . . . . . . . . . . . . . . . . . . . . . . . . . . . . . . . . . . . . . . . . . . . . . . . . . . . . . . . . . . . . . . 285
APPENDIX A Configuring a Server Account for Production Reporting Remote . . . . . . . . . . . . . . . . . . . . . . . . . 287
Configuring a UNIX Account . . . . . . . . . . . . . . . . . . . . . . . . . . . . . . . . . . . . . . . . . . . . . . . . . . 287
Configuring a Windows Account . . . . . . . . . . . . . . . . . . . . . . . . . . . . . . . . . . . . . . . . . . . . . . . . 289
Step 1: Configure Production Reporting on the Remote Machine . . . . . . . . . . . . . . . . . 289
Step 2: Install and Configure the REXEC Server . . . . . . . . . . . . . . . . . . . . . . . . . . . . . . . . 289
Step 3: Create a Login Account . . . . . . . . . . . . . . . . . . . . . . . . . . . . . . . . . . . . . . . . . . . . . . 290
Step 4: Configure the FTP Service . . . . . . . . . . . . . . . . . . . . . . . . . . . . . . . . . . . . . . . . . . . . 290
Removing the REXEC Server . . . . . . . . . . . . . . . . . . . . . . . . . . . . . . . . . . . . . . . . . . . . . . . 292
Troubleshooting Production Reporting Remote . . . . . . . . . . . . . . . . . . . . . . . . . . . . . . . . . . . 293
APPENDIX B Specifying Startup Files. . . . . . . . . . . . . . . . . . . . . . . . . . . . . . . . . . . . . . . . . . . . . . . . . . . . . . . . . 295
Specifying a Startup File . . . . . . . . . . . . . . . . . . . . . . . . . . . . . . . . . . . . . . . . . . . . . . . . . . . . . . . 295
Formatting a Startup File . . . . . . . . . . . . . . . . . . . . . . . . . . . . . . . . . . . . . . . . . . . . . . . . . . . . . . 295
Glossary . . . . . . . . . . . . . . . . . . . . . . . . . . . . . . . . . . . . . . . . . . . . . . . . . . . . . . . . . . . . . . . . . . . . . 297
Index . . . . . . . . . . . . . . . . . . . . . . . . . . . . . . . . . . . . . . . . . . . . . . . . . . . . . . . . . . . . . . . . . . . . . . . . 301

Preface ix
Preface
Welcome to Volume 1 of the Production Reporting User’s Guide: Designing Reports with Production Reporting Studio. This preface discusses the following topics:
● “Purpose” on page ix
● “Audience” on page ix
● “Document Structure” on page ix
● “Where to Find Documentation” on page x
● “Help Menu Commands” on page xi
● “Conventions” on page xi
● “Additional Support” on page xiii
● “Documentation Feedback” on page xiii
PurposeThis guide explains how to create Production Reporting reports on Windows systems using Hyperion System 9 BI+ Production Reporting Studio™, the GUI report design and layout tool for Hyperion System 9 BI+ Production Reporting.™
AudienceThis guide is written for anyone who wishes to create reports using the Production Reporting Studio graphical user interface. To use this guide effectively, you should be familiar with general report creation and your particular database and operating system. If you wish to create more complex reports using Production Reporting, you should be familiar with the Production Reporting syntax and commands.
Document StructureThis document contains the following information:
Part I, “Creating a Typical Report” discusses how to define, format, save, and preview a typical report. The discussions use a sample report as an example.

x Preface
Part II, “Enhancing Reports” discusses how to enhance your reports by adding HTML options to the report and how to create Interactive Reporting Analysis files.
Part III, “Creating Other Types of Reports” discusses how to create a report from a layout template, how to create a report from multiple queries, and how to create a report with nested subqueries.
Part IV, “Distributing Reports” discusses the various ways to distribute your reports. Distribution options include printing, emailing, exporting, and publishing.
Part V, “Using the Production Reporting Language to Customize Reports” explains how to use the Production Reporting programming language to enhance or customize reports generated from the layout formats.
Part VI, “Accessing Additional Data Sources” explains how to access an SAP R/3 data source, an SAP BW data source, and an Essbase data source to create a report.
Part VII, “Appendices” explain how to configure a server account for Production Reporting Remote and how to specify a startup file.
Glossary contains a list of key terms and their definitions.
Index contains a list of Production Reporting Studio terms and their page references.
Where to Find DocumentationAll Production Reporting Studio documentation is accessible from the following locations:
● The HTML Information Map is available from the Production Reporting Studio Help menu for all operating systems; for products installed on Microsoft Windows systems, it is also available from the Start menu.
● Online help is available from within Production Reporting Studio. After you log on to the product, you can access online help by clicking the Help button or selecting Help from the menu bar.
● The Hyperion Download Center can be accessed from the Hyperion Solutions Web site.
➤ To access documentation from the Hyperion Download Center:
1 Go to the Hyperion Solutions Web site and navigate to Services > WorldWide Support > Download Center.
Note: Your Login ID for the Hyperion Download Center is your e-mail address. The Login ID and Password required for the Hyperion Download Center are different from the Login ID and Password required for Hyperion Support Online through Hyperion.com. If you are not sure whether you have a Hyperion Download Center account, follow the on-screen instructions.
2 In the Login ID and Password text boxes, enter your e-mail address and password.
3 In the Language list box, select the appropriate language and click Login.
4 If you are a member on multiple Hyperion Solutions Download Center accounts, select the account that you want to use for the current session.
5 To access documentation online, from the Product List, select the appropriate product and follow the on-screen instructions.

Conventions xi
Help Menu CommandsTable i describes the commands that are available from the Help menu in Production Reporting Studio.
ConventionsThe following table shows the conventions that are used in this document:
Table i Help Menu Commands
Command Description
Help on This Topic Launches a help topic specific to the window or Web page.
Contents Launches the Production Reporting Studiohelp.
Information Map Launches the Production Reporting Studio Information Map, which provides the following assistance:
● Online help in PDF and HTML format
● Links to related resources to assist you in using Production Reporting Studio
Technical Support Launches the Hyperion Technical Support site, where you submit defects and contact Technical Support.
Hyperion Developer’s Network
Launches the Hyperion Developer Network site, where you access information about known defects and best practices. This site also provides tools and information to assist you in getting starting using Hyperion products:
● Sample models
● A resource library containing FAQs, tips, and technical white papers
● Demos and Webcasts demonstrating how Hyperion products are used
Hyperion.com Launches Hyperion’s corporate Web site, where you access a variety of information about Hyperion:
● Office locations
● The Hyperion Business Intelligence and Business Performance Management product suite
● Consulting and partner programs
● Customer and education services and technical support
About Production Reporting Studio
Launches the About Production Reporting Studio dialog box, which contains copyright and release information, along with version details.
Table ii Conventions Used in This Document
Item Meaning
{ } Braces enclose required items.
[ ] Brackets enclose optional items.
| A vertical bar separates alternatives within brackets, braces, or parentheses.

xii Preface
' A single quote starts and ends a literal text constant or any argument with more than one word.
Caution: If you copy codes directly from the examples in the pdf file, make sure you change the slanted quotes to regular quotes or else you will get an error message.
! An exclamation point begins a single-line comment that extends to the end of the line. Each comment line must begin with an exclamation point.
Do not use !=========== to delineate a comment block unless it starts in the first column. The characters "!=" denotes a relational operator, and Production Reporting could confuse it with a comment where a relational argument could occur.
, A comma separates multiple arguments.
( ) Parentheses must enclose an argument or element.
Ellipses (...) Ellipsis points indicate that text has been ommitted from an example.
Arrows indicate the beginning of procedures consisting of sequential steps or one-step procedures.
Bold Bold in procedural steps highlights user interface elements on which the user must perform actions.
CAPITAL LETTERS Capital letters denote commands and various IDs. (Example: CLEARBLOCK command)
Ctrl + 0
Ctrl + Q, Shift + Q
Keystroke combinations shown with the plus sign (+) indicate that you should press the first key and hold it while you press the next key. Do not type the plus sign.
For consecutive keystroke combinations, a comma indicates that you press key combinations consecutively.
Courier italics Courier italic text indicates a variable field in command syntax. Substitute a value in place of the variable shown in Courier italics.
ABORPATH When you see the environment variable, ARBORPATH in italics, substitute the value of ARBORPATH from your site.
n,x Italic n stands for a variable number, italic x can stand for a variable number or an alphabetic character. These variables are sometimes found in formulas.
Example text Courier font indicates that the example text is code or syntax.
Mouse orientation This document provides examples and procedures using a right-handed mouse. If you use a left-handed mouse, adjust the procedures accordingly.
Menu options Options in menus are shown in the following format. Substitute the appropriate option names in the placeholders, as indicated.
Menu name > Menu command > Extended menu command
For example: 1. Select File > Desktop > Accounts.
Table ii Conventions Used in This Document (Continued)
Item Meaning
➤

Documentation Feedback xiii
Additional SupportIn addition to providing documentation and online help, Hyperion offers the following product information and support. For details on education, consulting, or support options, click the Services link at the Hyperion Solutions Web site.
Education ServicesHyperion offers instructor-led training, custom training, and e-Learning covering all Hyperion applications and technologies. Training is geared to administrators, end users, and information systems professionals.
Consulting ServicesExperienced Hyperion consultants and partners implement software solutions tailored to clients’ particular reporting, analysis, modeling, and planning requirements. Hyperion also offers specialized consulting packages, technical assessments, and integration solutions.
Technical SupportHyperion provides enhanced telephone and electronic-based support to clients to resolve product issues quickly and accurately. This support is available for all Hyperion products at no additional cost to clients with current maintenance agreements.
Documentation FeedbackHyperion strives to provide complete and accurate documentation. Your opinion on the documentation is of value, so please send your comments by going to http://www.hyperion.com/services/support_programs/doc_survey/index.cfm.

xiv Preface

Creating a Typical Report 15
P a r t I
Creating a Typical Report

16 Creating a Typical Report

Defining Reports 17
C h a p t e r
1Defining Reports
The first step in creating a report is to define the report. Defining a report involves choosing a report type and selecting data. As we discuss how to define a report, we will use a sample report as an example.
In This Chapter Viewing the Sample Report . . . . . . . . . . . . . . . . . . . . . . . . . . . . . . . . . . . . . . . . . . . . . . . . . . . . . . . . . . . . . . . . . . 18
Choosing a Report Type . . . . . . . . . . . . . . . . . . . . . . . . . . . . . . . . . . . . . . . . . . . . . . . . . . . . . . . . . . . . . . . . . . . . . 20
Connecting to an ODBC Database . . . . . . . . . . . . . . . . . . . . . . . . . . . . . . . . . . . . . . . . . . . . . . . . . . . . . . . . . . . . . 21
Selecting Report Data (Query Builder) . . . . . . . . . . . . . . . . . . . . . . . . . . . . . . . . . . . . . . . . . . . . . . . . . . . . . . . . . . 26
Refining the Query. . . . . . . . . . . . . . . . . . . . . . . . . . . . . . . . . . . . . . . . . . . . . . . . . . . . . . . . . . . . . . . . . . . . . . . . . 35
Creating Group Breaks. . . . . . . . . . . . . . . . . . . . . . . . . . . . . . . . . . . . . . . . . . . . . . . . . . . . . . . . . . . . . . . . . . . . . . 58
Configuring the Default Layout . . . . . . . . . . . . . . . . . . . . . . . . . . . . . . . . . . . . . . . . . . . . . . . . . . . . . . . . . . . . . . . . 60

18 Defining Reports
Viewing the Sample ReportThe chapters in Part One of this book guide you through the process of creating a typical report using an Order Details and Analysis report as an example.
The Order Details and Analysis report is an internal sales report that displays information about the product sales for each customer of a fictitious company. At the end of the report, a graph displays a product summary by state.
Figure 1 displays the first page of the Order Details and Analysis report discussed in this book. We will refer to this report as we discuss the steps involved in creating a typical report.
Figure 1 Sample Order Details and Analysis Report
We created the Order Details and Analysis report using sample data that you can load into your database with the loadall.sqr program. The loadall.sqr program is included with Production Reporting.
➤ To load the sample data and view the report:
1 Set up a user and password in your database.
The user must have the appropriate rights to create tables.

Viewing the Sample Report 19
2 From the Hyperion System 9 BI+ Program Group that contains Production Reporting, run the loadall.sqr program.
For example, if you are running Production Reporting for Oracle, you would select Start > Programs > Hyperion System 9 BI+ > Production Reporting for Oracle > LoadAll.
3 Enter connectivity information in the Production Reporting Server dialog box that appears; then, click OK to load the sample data.
After the loadall program finishes running, a log file appears showing that the data loaded successfully.
4 Start Production Reporting Studio and select File > Open.
5 Go to \Hyperion\BIPlus\bin\SQR\Studio\samples, click salesdemo.srm, and click Open.
The Order Details and Analysis report appears in the Production Reporting Studio Layout window.
6 Click the Maximize button to maximize the screen display.
7 Press [F5] to process the report; then, click the Report tab and review the report on the screen.
If you get an error message that says, “table or view does not exist,” set the Local Database to Oracle on the Select Production Reporting Database page of the Create Data Connection wizard. (See step 5 on page 23 under “Connecting to an ODBC Database” on page 21.)
8 Click the Print button or select File > Print to print the report.
Note: The sample reports in Production Reporting Studio are in ASCII format. To successfully run the reports, you must specify a valid ASCII-derived encoding value in your SQR.INI file. For information on encoding values, see “Encoding Keys in the [Environment] Section” on page 8 in Volume 2 of the Production Reporting Developer’s Guide.

20 Defining Reports
Choosing a Report TypeBefore creating a report, you must select a report type. Production Reporting Studio supports five report types:
● Tabular—Data displayed in columns
● Chart—Data summarized visually
● Cross-tab—Summary numeric data displayed in a matrix or spreadsheet
● Label—Data used on customer mailings, file folders, and internal company routings
● Export—Data formatted for use by another program
Most reports are tabular reports. Use the other report types to accompany or enhance the tabular reports.
➤ To choose a report type:
1 Select File > New.
The Create New Report dialog box appears.
2 Click the icon representing the desired type of report.

Connecting to an ODBC Database 21
Connecting to an ODBC DatabaseAfter you choose a report type, Production Reporting Studio displays the Data Connection dialog box, which allows you to connect to a database.
➤ To create an ODBC database connection:
1 Click New.
The Create Data Connection wizard appears, which prompts you to enter the information necessary to connect to a database.
2 On the first page, enter a name to identify the data connection.
For example, you could enter Oracle to connect to an Oracle database.
Click New to create a data connection.

22 Defining Reports
3 On the second page, select ODBC to identify the data source provider.
For examples of selecting DDO as the data source provider, see “Connecting to an SAP R/3 System” on page 233 and “Connecting to an SAP BW Data Source” on page 252.
4 On the third page, select an ODBC data source.
This page lists database sources accessible through ODBC from your computer. The database sources are configured through the ODBC Manager.
To add a data source, click New to access the Create New Data Source dialog box and select the appropriate driver from the list of available drivers.
Production Reporting Studio supports the following drivers:
● MERANT OEM 5.0 Wire Protocol drivers
● IBM RedBrick 32 Warehouse ODBC driver
● Sybase IQ driver

Connecting to an ODBC Database 23
If you are asked for a connect string, refer to the information in Table 1.
5 On the fourth page, select the Production Reporting database to which you want to connect.
Production Reporting Studio assumes that you installed Production Reporting for the specified database on the same machine running Production Reporting Studio. For example, to create reports in an Oracle database, install Production Reporting for Oracle on the Production Reporting Studio machine.
If you are connecting to a remote Production Reporting database, select Remote as the Local Run and select the desired remote Production Reporting database in the Remote Run field. For example, to use Production Reporting for Oracle installed on a Remote host, choose Remote as the Local Run and Oracle as the Remote Run.
Table 1 Databases and their Connect Strings
DB2 Ssname/SQLid is the subsystem name and SQL authorization ID to use.
Informix Database is the name of the database to use.
Oracle [Username]/[Password[@Database]] is your user name and password for the database. Optionally, you can specify the connection string for the database.
SQL Server Data_Source_Name/[Username]/[Password] is the name you give to the ODBC driver when you set up the driver, your user name, and the password for the database.
Sybase Username/[Password] is your user name and password for the database.

24 Defining Reports
6 On the fifth page, enter login parameters.
Login parameters are optional.
If you do not enter a username and password here, you are prompted to enter a username and password each time you connect to the database and create a report. If you do enter a username and password here, however, you are not prompted to enter them again.
If you choose to override the default server name or the default database name, enter the desired server name or database name here. For example, if you are connecting to Oracle and your tnsnames.ora entry differs from your SID entry, you could change the Server Name to match your Oracle SID.

Connecting to an ODBC Database 25
7 Click Finish to exit from the wizard.
The data source you defined appears in the Data Connection dialog box.
8 Highlight the data source and click OK.
Changing the Database Connection
➤ To change the database connection after logging in:
1 Close any open reports.
2 Select File > Logon to Database.
A window appears asking you to confirm that you want to break the current database connection.
3 Click Yes to disconnect from the current database.

26 Defining Reports
Selecting Report Data (Query Builder)After choosing a report type and connecting to a database, you must select the data to use in the report. When you select data, you query a database. After completing a basic query, you can refine the query, create group breaks, and configure layout information.
Selecting report data involves:
● Starting the Query Builder
● Selecting Tables
● Joining Tables
● Selecting Fields
Starting the Query BuilderA query is a set of instructions that specifies which data to use in a report. Production Reporting Studio comes with a query builder. The Production Reporting Studio Query Builder contains several pages that collect information and step you through the process of building a query.
Production Reporting Studio launches the Query Builder after you select File > New, specify the report type, and connect to the database.
You can also open the Query Builder for a report in the Layout window by clicking the Edit Query button on the Standard Toolbar or by selecting Report > Edit Query.
➤ To move through the Query Builder:
● Click Next and Back.
● Click the tab on the top of a Query Builder page.
Note that some pages are disabled until you enter the information on the previous page.

Selecting Report Data (Query Builder) 27
Selecting TablesBegin building a query by selecting the tables that contain the report data. Use the Query Builder - Tables page to select tables.
Production Reporting Studio organizes tables under the schemas to which they belong. In our example, the tables appear under the "SAMPLE" schema.
➤ To select tables:
1 Select which tables and views to display.
To select which tables and views to display, click the arrow to the right of the list box under Available Tables.
You can choose to Show Tables; Show Tables and Views; Show Tables, Views, and System Tables; or Show All. (Show All displays all the items in the database, including custom tables, aliases, and so on.)
A View is a stored result set from a query. System Tables are hidden or private tables; they generally contain information about the database.
2 Select the desired database tables. To select a table:
● Drag the table into the right pane.
● Select a table and click the right arrow.
To remove a table from the right pane, click the table and click the left arrow, or right-click the table and select Remove.
To create the Order Details and Analysis report, we selected four tables: CUSTOMERS, ORDERS, ORDLINES, and PRODUCTS.
Note: You can view the columns and data types associated with each table by expanding the table. To expand a table, click the plus sign (+) next to the table, or double-click the table.

28 Defining Reports
Finding a Database ObjectIf you cannot find a database object (table, column, or procedure), you can search for text in the object’s name.
➤ To search for text in a database object:
1 Click Find on Query Builder - Tables.
The Find Database Object dialog box is displayed.
2 Enter information in Search Text and click Search.
You can search for an entire table or column name, or you can search for any portion of the text that appears in the name.
After you click Search, Production Reporting Studio highlights the first table or column that contains the text string To find additional tables or columns that contain the text string, click Search again.
3 Select Match case to consider case when searching.
Do not select this option if you want to search for all instances of the text string regardless of case. For example, customer as opposed to Customer.
Defining a Table AliasAn alias is an alternate table name. You may wish to use aliases if you have cryptic table names. For example, you could change a table name such as EMP to EMPLOYEES to make it clearer.
➤ To define a table alias:
1 Select the table for which you want to define an alias. To select a table:
● Click the table under Selected Tables and click the Edit button.
● Right-click the table under Selected Tables and select Edit from the menu.
● Double-click the table under Selected Tables.

Selecting Report Data (Query Builder) 29
The Define Table Alias dialog box is displayed.
2 Enter an alias for the table and click OK.
The table alias appears under Selected Tables with the original table name to the right. For example, EMPLOYEES (EMP).
To delete a table alias, right-click the table and select Delete Alias.
Note: When a table name is aliased, it is necessary to update any reference to the original table name. Production Reporting Studio updates column references in the Select clause, as well as much of the From clause. However, you are required to update any variables and subqueries in the Where Clause that refer to the original table name. If these references are not updated, the SQL syntax will not be correct.
Joining TablesJoins are SQL statements that correlate data between tables without repeating the data in every table. For example, assume you have two tables: customers and orders, and you join these tables by a customer number column. In this example, the query would combine the records for customers and orders and return those records where the customer numbers are equal.
When you use more than one table in a query, you can join the tables by selecting the columns that are common to both tables. Use the Query Builder - Join Tables page to join tables.
The first time that you get to the Join Tables page, Production Reporting Studio automatically joins table columns for which both the name and the data type are the same. You can add, remove, or modify joins as desired.

30 Defining Reports
➤ To add a table join, use the mouse to drag columns from one table to another. Join columns that have equal data types.
For example, join a text column to another text column. You cannot create joins between columns with unequal data types. For example, you cannot create joins between text columns and number columns.
➤ To remove a table join, click the arrow representing the join and press the [Delete] key. To remove all the joins, click Remove All.
In our example report, the CUSTOMERS and ORDERS tables are joined by CUST_NUM, the ORDERS and ORDLINES tables are joined by ORDER_NUM, and the ORDLINES and PRODUCTS tables are joined by PRODUCT CODE.
Note: You can make as many joins as desired; however, use joins with care since unnecessary joins make retrieval time longer and may cause the return of inappropriate data. The Auto-Join feature may add extra joins that you do not need.
Setting the Join TypeWhen you join tables, you can display a list of the table joins and modify the join type. Each table join has an associated join type.
➤ To view or change the join type:
● Click Join to access the Joins dialog box, click the desired join under Current Joins, and select a join operator from Join Type.
● Double-click the arrow representing the join on the Join Tables page and select a join type in Configure Join.

Selecting Report Data (Query Builder) 31
You can select any of the following join type operators:
● Equal
● Greater
● Less
● Greater or Equal
● Less or Equal
● Not Equal
● Outer Join
The tables in the Order Details and Analysis report all have a join type of Equal.
Note: An outer join includes all of the rows from one of the tables joined, regardless of whether there are matches in the other table. When you join two tables, you can select the table on which to apply the outer join.
For example, assume you have two tables: Table A and Table B. Assume further that Table A does not contain matching rows for all of the values in Table B; however, you still want those unmatched rows to print in your report. In this example, you would apply an outer join to Table A. Your report would then print all the rows in Table A, filling in "null" for all rows not matched in Table B.
If you do not use an outer join, rows do not print unless Production Reporting Studio finds a match between both tables.
Joining a Table to ItselfJoining a table to itself is known as a self-join. A self-join correlates the data in a single table. For example, assume you have an Employee table that contains columns for EmployeeID and ManagerID. A self-join would find all the matching pairs of EmployeeID and ManagerID.
SQL does not allow you to do a true self-join. This means that you cannot join the columns in a single table. Instead, you must create a copy of the table and join it with the original. Since table names in the query must be unique, you must also create an alias for the copy.
➤ To create a table self-join:
1 Select a table on Query Builder - Tables and add it to your query.
2 Add the table again by highlighting the table under Available Tables and clicking the right arrow.
When you add the table a second time, the Define Table Alias dialog box is displayed.

32 Defining Reports
3 Enter an alias for the table and click OK.
An alias is an alternate table name. For example, an alias for an EMP table could be EMPLOYEES.
An alias cannot duplicate the original table name, and it cannot match any other table name in the query or under the schema. Production Reporting Studio displays a warning if the table name you enter duplicates an existing table name.
4 Go to Query Builder - Join Tables.
5 Create a join between the table and its alias by dragging a column from one table to another.
In the following example, we created a join between the EMPNO column in the EMPLOYEES table and the DEPTNO column in the EMPLOYEES1 table.
Note: Clicking Auto-Join does not create a join between a table and its alias.

Selecting Report Data (Query Builder) 33
Selecting FieldsAfter selecting database tables, the next step is to select the database columns that will make up the fields in your query. You can design a query to retrieve all the columns associated with each table, or you can select specific columns to retrieve. Use the Query Builder - Fields page to select query fields.
➤ To select the database columns that will make up the query fields:
1 Select the desired database columns. To select a column:
● Drag a column from Tables and Columns to Query Fields.
● Select a column and click the right-arrow.
● Double-click a column.
To select all of the columns in a table, select the table using one of the methods described above. To delete a column from Query Fields, click the column and click the left-arrow. (To select more than one column to delete, hold down the [Ctrl] key and click the desired columns.)
2 Use the up-arrow and down-arrow buttons to define database column order in the default report layout.
The default layout is the layout that initially appears when you format a report in the Layout window. The order in which the database columns appear on the Fields page is the order in which the columns will appear in the default report layout. You can change the column order as you format your report in the layout if desired.

34 Defining Reports
Eliminating Duplicate Query Rows
➤ To eliminate duplicate query rows, select Distinct Values on the Query Builder - Fields page.
For example, assume your company has three departments and you query the Employees table to return department numbers. If you do not select Distinct Values, your query may return duplicate department numbers, one for each row (employee) in the table.
DEPTNO 20303020303010201010
If you select Distinct Values, however, your query returns only those departments that are distinctly different.
DEPTNO 102030
Limiting the Number of Query Rows
➤ To limit the number of query rows, select Limit number of rows to on the Query Builder -Fields page and enter the desired number of rows.
For example, assume your company has a large customer base. Assume further that you want a report on the first 100 customers to which your company made a sale. In this example, you would select Limit number of rows to and enter 100 as the desired number of rows. (This assumes that you sort your report by customer.)
Using this example, you could also create a report on the last 100 customers in your company. To do this, you would sort by customer and change the order of the sort. See “Sorting Data” on page 57 for information on how to change the order in which the data is sorted.
Defining a Column AliasAn alias is an alternate name for a column. You may wish to use aliases if you have cryptic column names. For example, you could change a column name such as la_stors to Los Angeles Stores to make it clearer.
➤ To define an alias for a column, go to the Query Builder -Fields page and enter the alias in the Alias column in the Query Fields pane.
Once you define an alias, you can view the alias name in the report layout by selecting View > Column Aliases.

Refining the Query 35
➤ To change a column alias in the report layout:
● Right-click the column, select Object Properties, and change the alias in the Alias field on the Format tab.
● Select the column and change the alias in the Property Explorer.
Refining the QueryAfter you complete a basic query, you can refine the query by:
● Adding Expressions
● Grouping Columns
● Creating Having Clauses
● Displaying the SQL Code Generated for the Query
● Creating a Custom From Clause
● Adding Conditions to the Data (Creating Where Clauses)
● Sorting Data
● Adding Subqueries
Review the following sections for information on the first seven options. Review Chapter 8, “Creating Reports with Nested Subqueries” for information on adding subqueries.
Adding ExpressionsIn addition to defining the database columns that will make up the fields in your query, you can also define expressions. The following sections discuss:
● Expression Concepts
● Accessing the Expression Builder
● Creating an Expression
● Displaying Column Values
Expression ConceptsAn expression is a value that is computed based on other values in the database. For example, the Order Details and Analysis report includes an expression to calculate the amount of a sale. The expression, named Sale_Amount, is calculated as:
QUANTITY * PRICE
Expressions are written in database-specific SQL. You can use expressions for many purposes, such as, performing math calculations, concatenating two columns, and retrieving the current date and time.

36 Defining Reports
Accessing the Expression Builder Use the Expression Builder to add expressions to your report query. To access the Expression Builder, click New on the Query Builder - Fields page and select Expression.
Creating an Expression
➤ To add an expression to your query:
1 Enter a name by which to identify the expression in the Name field at the top of the Expression Builder.
You use expression names in reports in the same way you use column names. Assign a name that will help you identify the expression later. Valid characters are A-Z, 0-9, and underscore. You cannot use spaces.
2 Enter the expression in the Expression field. To enter an expression:
● Drag a function from the Operations pane and drop it on the desired column in the Tables and Columns pane.
● Drag a function or column into the Expression field.
● Double-click a function or column to enter it into the Expression field.
● Type the expression in the Expression field.
To delete an expression from the Expression field, click Clear. (This also deletes the name of the expression from the Name field.)
The types of functions that you can use in your expression appear under Operations (for example, aggregate functions, numeric functions, arithmetic operators, and so on).
To view the available options for each function type, click the plus sign (+). The functions that appear depend on the database selected on the Select Production Reporting Database page of the Create Data Connection wizard. (See step 5 on page 23 under Connecting to an ODBC Database.)

Refining the Query 37
Note that some functions have the same name as Production Reporting commands. When you use a function in an expression, do not confuse the function with the Production Reporting command. Functions used to create an expression in a query are coded to the database format (not Production Reporting).
For example, a datediff function used inside an expression takes the format (parameters, return type) of the database being queried. This function used in a variable outside of the query, however, takes the format of the Production Reporting command.
3 Insert the expression into your query by completing an action:
● Click Validate to validate the expression before you insert it into your query.
If the expression is valid, the question mark that appears on Validate changes to a check mark. If the expression is not valid, the question mark changes to an “X." After you click Validate, click Insert Only to insert the expression into your query.
● Click Insert and Validate to validate the expression and insert it into your query.
If the expression is valid, the question mark that appears on Validate changes to a check mark. If the expression is not valid, the question mark changes to an “X."
● Click Insert Only to insert the expression into your query without validating it first.
The Expression Builder remains open for additional entries. Before you add an additional expression, click Clear to clear the input fields in the Expression Builder.
4 Click Close to close the Expression Builder.
Tip: If an expression will not validate, ensure that you defined the correct local database.
Displaying Column ValuesTo display the values contained in a text or numeric column, select the column in the Expression Builder and click Show Values. You can then use these values in your expression if desired. The Show Values window displays up to 100 values for each column.
In the Order Details and Analysis report, if we select the State column, the Show Values window displays up to the first 100 states in the database.
You can use the values displayed in the Show Values window in expressions, Having clauses, and Where clauses if desired.
To insert a value into an expression, Having clause, or Where clause, double-click the value.

38 Defining Reports
Grouping ColumnsSome databases require a Group By clause with certain functions. In Production Reporting Studio, grouping of data is generally linked to aggregate functions such as: AVG, COUNT, MIN, MAX, or SUM. These functions group the data returned by the query and produce summary values.
Grouping is quite powerful, but it can also be quite complex. As a result, Production Reporting Studio automatically generates the Group By statement needed by your query.
Although Production Reporting Studio automatically creates the required Group By statement, you can override the default grouping if desired. This is an advanced procedure, however, and some amount of trial and error may be necessary to configure the proper grouping.
➤ To manually configure the grouping:
1 Click Group By on Query Builder - Fields.
The Group By dialog box is displayed.
2 Uncheck Generate Group By statement automatically.
3 Select a column under Available Fields and add it to Group By Fields. To select a column:
● Click the desired column and click Add.
● Double-click the column.
To remove a column from the grouping, click the column and click Remove, or double-click the column.
Note: Do not confuse this grouping with the group breaks defined in the Group Breaks page in the Query Builder.

Refining the Query 39
Creating Having ClausesHaving clauses define selection criteria for aggregate rows. (Aggregate rows are derived from aggregate functions such as AVG, COUNT, MIN, MAX, and SUM. Aggregate functions summarize the results of a query rather than listing all of the rows.)
For example, assume you want to create a query that retrieves a list of products and their prices, and that you want to group the products by category (for example, household products, commercial products, and so on). Next, assume that you want to determine the most expensive product in each category. Finally, assume that you only want the product to appear in your report if the price is greater than $1,000.
To do this, you would create an expression with an aggregate function such as MAX(Price) to determine the most expensive item ordered. You would then group the data by Category ID. Finally, you would create a Having clause such as MAX(Price)>1000 to limit the items printed to items over $1,000.
Note: You can think of Having clauses as Where clauses for grouped columns. Unlike Where clauses, however, you can include aggregate expressions in a Having clause.
➤ To add a Having clause to your query:
1 Go to Query Builder - Fields
2 Click New, choose Expression, and create an expression that uses an aggregate function.
For example, MAX(Products.Price) calculates the maximum price in the Products table.
3 Click Group By and define how to group the data.
Using the example discussed above, you could group the data by Category ID.
This step is optional. When you create an expression that uses an aggregate function, Production Reporting Studio automatically groups the data for you.
4 Click Having.
Production Reporting Studio enables Having only when a Group By statement exists. Group By statements exist when you create an expression that uses an aggregate function and Production Reporting Studio generates the Group By statement automatically, or when you define the Group By statement manually. If neither of these conditions exist, Having is disabled.

40 Defining Reports
After you click Having, the Having Clauses dialog box appears.
Note that you can combine several Having clauses with the logical operators AND, OR, or ELSE. If you create more than one Having clause, select the desired operator under Logical Operator. To change the order in which the Having clauses appear, click the desired Having clause and click Move Up or Move Down.
5 Click Add Clause and enter information about the Having clause in the dialog boxes that appear, or click Add Custom and enter a custom Having Clause.
Note: As discussed previously, Having clauses are essentially Where clauses for grouped columns. As a result, the dialog boxes used to create a Having clause are the same as the dialog boxes used to create a Where clause. See “Adding Conditions to the Data (Creating Where Clauses)” on page 42 for detailed information on how to create Where and Having clauses.

Refining the Query 41
Displaying the SQL Code Generated for the QueryTo review the SQL code used to generate your query, click the SQL button on the Fields Query Builder page. The Show SQL window appears.
You can copy the SQL code from the Show SQL window to the SQL editor provided by your database client software. Advanced users may find this useful for debugging queries.
Creating a Custom From ClauseCustom From clauses are an advanced feature for users who are comfortable creating their own SQL logic. Production Reporting Studio uses the SQL code that you enter to define the From Clause in the query SQL. Note that Production Reporting Studio does not do any error checking. Only users who are interested in creating specialized SQL logic should use this feature.
➤ To create a custom From clause:
1 Click From on Query Builder - Fields.
The Custom From Clause Builder is displayed.

42 Defining Reports
2 Select Use Custom From Clause.
3 Enter the SQL code.
For example, you could create a From clause to print a report if the number of customers is greater than 50. In this example, you would enter:
customers where cust_num > 50
4 To read a text file into the input area, enter the name of the file next to Load from text file.
5 To overwrite the From clause with the last selected file, click Reload.
This feature is useful if you made a lot of edits on the From clause and want to get back to the original From clause before you made any edits.
6 Click OK to close the Custom From Clause Builder.
Caution! Using this feature causes user-defined Where clauses or Having clauses to be ignored when the Production Reporting code is generated.
Adding Conditions to the Data (Creating Where Clauses)When you build a query, you can enter conditions and customize the rows of data retrieved. As you customize the data to retrieve, you may want a column to match a specific value, you may want a column to be greater than a specific value, and so on.
For example, if you had a column named ZIPCODE, you could specify ZIPCODE < 40000 to select all zip codes under 40000.
Add conditions to your query in from the Where Clauses dialog box in the Query Builder - Fields page.
Note: In SQL, a condition is called a Where clause.

Refining the Query 43
Note that you can combine several Where clauses with the logical operators AND, OR, or ELSE. If you create multiple Where clauses, select an operator under Logical Operator. (See “Joining Where Clauses” on page 54 .)
To change the order in which the Where clauses appear, select a Where clause and click Move Up or Move Down. In general, you should put your most restrictive Where clauses first.
In the Order Details and Analysis report, for example, we could limit the data retrieved to customers in California who had orders greater than $1000. To do this, we would create two Where clauses and join them with a Logical Operator of AND (CUSTOMERS.STATE='CA' AND PRODUCTS.PRICE>1000).
The following sections discuss:
● Creating a Where Clause
● Creating a Where Clause to Evaluate a Database Column or Expression
● Creating a Where Clause to Evaluate a Value Prompted at Runtime
● Creating a Custom Where Clause
● Joining Where Clauses
Creating a Where ClauseAs was stated previously, in SQL, a condition is called a Where clause. Where clauses reduce the number of rows that the query has to search. When you run a report, the data prints only if it meets all of the conditions defined in the Where clause.
A Where clause is essentially an equation that returns a value or values. Because it is an equation, it can be thought of in terms of a left side and a right side. In the example Where clause below, SAL is the left side of the equation, greater than is the operator, and 2500 is the right side of the equation.
WHERE SAL > 2500
➤ To create a Where clause:
1 Choose an option to place on the left side of the equation.
2 Choose an operator or SQL predicate to join the two sides.
3 Choose an option to place on the right side of the equation.
Table 2 Valid Options for Where Clauses
Type of Clause (Left Side)Operator or SQL Predicate How to Evaluate the Value Selected (Right Side)
Evaluate a Database Column or Expression Equal to Against a Database Column or Expression
Evaluate a Constant or One-off Expression Not equal to Against a Constant or One-off Expression
Evaluate a Value Prompted at Runtime (report parameter)
Less than Against a Value Prompted at Runtime (report parameter)
Test for Existence via a Subquery Greater than Against One or More Values from a Subquery

44 Defining Reports
In the majority of instances, you can create a Where clause by taking an item from the first column of the table and using an operator or SQL predicate to join it to an item in the third column. However, there are limitations. For example, you cannot join two report parameters. The operator or SQL predicate used to join the two sides of the Where clause also determines what can go on the right side. Using IN for example, restricts the right side of the Where clause to a constant or one-off expression, a value prompted at runtime, or a subquery.
When you select an item on the left side of a Where clause and an operator or SQL predicate, Production Reporting Studio disables any resulting invalid options for the right side of the Where clause.
The examples in the following sections discuss how to create a Where clause that evaluates a database column or expression against a constant or one-off expression, and how to create a Where clause that evaluates a value prompted at runtime. For information on how to evaluate a value against one or more values, see “Creating Subqueries that Returns Zero to Many Values” on page 188.
Creating a Where Clause to Evaluate a Database Column or ExpressionUse this type of Where clause to evaluate a specific database column or expression. The Where clause limits the report to the data that meets the condition defined by the Where clause.
For example, in the Order Details and Analysis report, you could limit the data printed to customers who had orders greater than $1000.
Note: In this example, we will select Evaluate a Database Column or Expression on the left side of the Where clause and Against a Constant or One-off Expression on the right side of the Where Clause.
Test for Non-Existence via a Subquery Less than or equal to
Greater than or equal to
IN
NOT IN
BETWEEN
NOT BETWEEN
LIKE
NOT LIKE
IS NULL
IS NOT NULL
Table 2 Valid Options for Where Clauses (Continued)
Type of Clause (Left Side)Operator or SQL Predicate How to Evaluate the Value Selected (Right Side)

Refining the Query 45
➤ To create a Where clause to evaluate a database column or expression:
1 Click Add Clause in the main Where Clauses dialog box.
2 Select Evaluate a Database Column or Expression as the type of clause.
3 Select the database column or expression to evaluate.
Production Reporting Studio places the database column or expression you select on the left side of the Where clause equation.
For example, to limit the report to orders greater than a certain amount, you would choose Price as the database column.
4 Choose the comparison operator or SQL predicate to use in the clause.
Production Reporting Studio uses this operator or SQL predicate to evaluate the selected database column or expression.
For example, to limit the report to orders greater than $1000, you would choose Greater than as the comparison operator.

46 Defining Reports
If you choose a comparison operator, you can modify it with the ANY or ALL modifiers. Comparison modifiers are mutually exclusive – you can select ANY, ALL, or None, but not all three. If you choose ANY or ALL, the right side of the Where clause must be a subquery, and the appropriate dialog boxes will appear. (See “Creating a Where Clause Using ANY or ALL” on page 189 for an example.)
When you evaluate a text column or an expression, you can also the SQL predicates LIKE and NOT LIKE. The LIKE predicate supports the use of wildcard characters where comparing text strings. For example, PRODUCT.DESCRIPTION LIKE %LIGHT% returns all products descriptions containing the word “light” (light bulbs, desk light, and so on).
If you are creating a list, use IN or NOT IN. If you choose IS NULL or IS NOT NULL, the Where clause does not have a right side.
5 Choose how to evaluate the database column or expression selected.
Depending on the operator or SQL predicate selected, you can evaluate the database column or expression against another column or expression, against a constant or a one-off expression, against a value prompted at runtime, or against one or more values from a subquery.
In our example, we want to evaluate the Price column against the constant value $1000. So, we would select Against a Constant or one-off Expression as the option to place on the right side of the Where clause.

Refining the Query 47
6 Enter the constant against which to evaluate the column or expression.
In our example, we want to evaluate the Price column against the constant value $1000. So, we would enter 1000 as the constant.
If you chose to evaluate the database column against another database column or expression, against a value prompted at runtime, or against one or more values from a subquery, the appropriate dialog boxes would appear instead of the constant or SQL expression dialog box above.
7 Verify that the Where clause is correct and click Finish to return to the main Where Clauses dialog box.

48 Defining Reports
In our example, the Where clause to limit the report to customers who had orders greater than $1000 would appear in the main Where Clauses dialog box as follows:
Creating a Where Clause to Evaluate a Value Prompted at RuntimeThis type of Where clause allows you to enter values and generate a new result set each time you run a report. This is useful for reports that have one or more varying runtime parameters, such as start and stop dates, zip codes, or telephone area codes.
Consider the scenario of limiting the data retrieved in the Order Details and Analysis report to customers in a specific state. When you create a Where clause to evaluate a value prompted at runtime, you could define a state each time you run the report. You could also create a default value for the state if a user failed to enter a value at runtime.
Note: In this example, we will select Evaluate a Value Prompted at Runtime on the left side of the Where clause and Against a Database Column or Expression on the right side of the Where Clause.
➤ To create a Where clause to evaluate a value prompted at runtime:
1 Click Add Clause in the main Where Clauses dialog box.

Refining the Query 49
2 Select Evaluate a value prompted at runtime as the type of clause.
3 Choose the comparison operator or SQL predicate for the clause.
Production Reporting Studio uses the operator or predicate to evaluate the information you define in the Where clause against the user input value.
For example to limit a report to a specific state, you would choose Equal to as the operator.
If you choose a comparison operator, you can modify it with the ANY or ALL operators. Comparison operators are mutually exclusive – you can select ANY, ALL, or None, but not all three. If you choose ANY or ALL, the right side of the Where clause must be a subquery, and the appropriate dialog boxes will appear. (See “Creating Subqueries that Returns Zero to Many Values” on page 188 for examples.)
4 Choose how to evaluate the value prompted at runtime.
Depending on the operator or SQL predicate selected, you can evaluate the value against a column or expression, against a constant or one-off expression, or against one or more values from a subquery. (Production Reporting Studio disables the value prompted at runtime option since you cannot join two report parameters.)

50 Defining Reports
In our example, we want evaluate the value prompted at runtime against the State database column. So, we would select Against a Column or Expression as the option to place on the right side of the Where clause.
5 Choose the database column or expression to evaluate.
For example, to limit the data displayed to a different state each time you run the report, you would choose the State column.
If you chose to evaluate the value against a constant or one-off expression or against one or more values from a subquery, the appropriate dialog boxes would appear instead of the database column or expression dialog box above.
6 Enter the text that will appear in the prompt and the maximum number of characters that you can input when you run the report.
Production Reporting Studio generates a default prompt for you. For example, when you run the report, Production Reporting Studio may prompt you to: “Enter a value for state.” You can override the default prompt if you wish.

Refining the Query 51
The input length is the maximum number of characters you can enter when you respond to the prompt and run the report. For example, if you limit the report to a specific state, you could define the input length to be a maximum of two characters. If you do not select an input length, Production Reporting Studio sets the input length to the column size.
7 Define how to handle the report when a user fails to enter a value at runtime.
If users fail to enter a value when they run the report, Production Reporting Studio can:
● Stop running the report.
● Default to the value you specify.
For example, if you were limiting the report to a specific state and a user failed to enter a value when running the report, you could have the report default to California.
● Repeat the prompt until a user enters a value.

52 Defining Reports
8 Verify that the Where clause is correct and click Finish to return to the main Where Clauses dialog box.
In our example, the Where clause to evaluate a value prompted at runtime would appear in the main Where Clauses dialog box as follows:
Note: We created the Where clause described above by selecting Evaluate a Value Prompted at Runtime on the left side of the Where clause and Against a Database Column or Expression on the right side of the Where clause.
You could also create the Where clause by selecting Evaluate a Database Column or Expression on the left side of the Where clause and Against a Value Prompted at Runtime on the right side of the Where clause. Although the dialog boxes in which you enter the information would appear in a different order than described above, the resulting Where clause would effectively be the same.

Refining the Query 53
Creating a Custom Where ClauseCustom Where clauses allow you to hand code the SQL used in the Where clause. When you hand code SQL, you can enter advanced SQL features such as unions and intersects. Keep in mind that when you create a custom Where clause (as opposed to using the wizard in Production Reporting Studio), you must be familiar with SQL, and you have more responsibility to maintain the clause.
➤ To add a custom Where clause to your query:
1 Click Add Custom in the main Where Clauses dialog box.
The Where Clause Builder appears as follows:
2 Enter the expression in the Clause field at the top of the dialog box. To enter an expression:
● Drag a function and drop it on a column in the left pane.
● Drag a function or column into the Clause field.
● Double-click a function or column to enter it into the Clause field.
● Type in the expression.
To delete a Where clause from the Clause field, click Clear.
The types of operations that you can use in your Where clause appear under the Operations pane on the right-hand side of the dialog box (for example, comparison operators, logical operators, range operators, and so on). To view the available options for each type of operation, click the plus sign (+) next to the operation, or double-click the operation. The options that appear depend on your database.
Note: With Range Operators, use of system functions is limited to custom clauses only. They may not be used in the Where Clause wizard.

54 Defining Reports
3 Click Validate to validate the Where clause before you insert it into your query.
If the Where clause is valid, the question mark that appears on the Validate button changes to a check mark. If the Where clause is not valid, the question mark changes to an "X."
Clicking Validate is optional. Production Reporting Studio automatically validates the Where clause when you click Insert. Click Validate to ensure that you entered a valid Where clause before you insert it into your query,
4 Click Insert to add the Where clause to your query.
The Where Clause Builder remains open for additional entries. To add an additional Where clause, click Clear to clear the input fields. If you are modifying a Where clause, Insert changes to Update.
5 Click Close to close the Where Clause Builder.
Note: Production Reporting Studio enables the Show Values button when you click a text or numeric column in the Tables and Columns pane. Click Show Values to display the values contained in the selected column. You can then use these values in your Where clause. To limit the report output in the Order Details and Analysis report to customers in California, for example, we could click Show Values, select CA, and enter it into a Where clause such as CUSTOMERS.STATE=’CA’.
Joining Where ClausesJoining Where Clauses involves:
● Using the Logical Operators AND/OR/ELSE
● Specifying Order Precedence
Using the Logical Operators AND/OR/ELSE
When you have several Where clauses, you can join them with the logical operators AND or OR. When you join more than one Where clause that evaluates a value prompted at runtime (report parameter), you can also use the logical operator ELSE. Select the operator you wish to use in the Logical Operator list box found in the Where Clauses dialog box.
Select an operator to join the Where Clauses

Refining the Query 55
As an example, assume you create two Where clauses:
● The first Where clause limits the report to customers with a specific Customer Number.
● The second Where clause limits the report to customers with a specific Name.
When you run the report, Production Reporting Studio behaves differently depending on the type of join you used to combine the Where clauses.
AND
The AND operator joins two or more conditions and returns a row only if all of the conditions are true for that row.
In this example, if you use the AND operator as the Logical Operator and run the report:
1. A prompt to enter a value for Customer Number appears.
If you do not enter a value, Production Reporting Studio stops running the report, defaults to the value specified for the Where clause, or repeats the prompt until you enter a value.
2. After you enter a value for Customer Number, a prompt to enter a value for Customer Name appears.
When Production Reporting Studio runs the report, it looks for a value in response to both prompts and displays those records that match both the Customer Number and the Customer Name.
OR
The OR operator joins two or more conditions and returns a row if any of the conditions are true for that row.
In this example, if you use the OR operator as the Logical Operator and run the report:
1. A prompt to enter a value for Customer Number appears.
If you do not enter a value Production Reporting Studio stops running the report, defaults to the value specified in the Where clause, or repeats the prompt until you enter a value.
2. After you enter a value for Customer Number, a prompt to enter a value for Customer Name appears.
When Production Reporting Studio runs the report, it looks for a value in response to both prompts and displays those records that match either the Customer Number or the Customer Name.
ELSE
The ELSE operator joins two or more conditions, but only evaluates one of them.
In this example, if you use the ELSE operator as the Logical Operator and run the report, a prompt to enter a value for Customer Number appears.
● If you enter a value, Production Reporting Studio skips the second prompt and displays the records that match the Customer Number entered.
● If you do not enter a value, Production Reporting Studio ignores the first prompt and displays a prompt for you to enter the value for Customer Name.

56 Defining Reports
When Production Reporting Studio runs the report, it looks for a value in response to the first prompt. If it finds a value, it skips the second prompt and displays the records that match the value in the first prompt (in this example, Customer Number). If you do not enter a value in the first prompt, Production Reporting Studio displays the second prompt and displays the matching records (in this example, Customer Name).
Specifying Order Precedence
When you use AND, OR, and ELSE operators to form complex expressions, you can use the parenthesis buttons to specify order precedence.
➤ To add a parenthesis above a line:
Select the line above which you want to add the parenthesis and click the open parenthesis button.
➤ To add a parenthesis below a line:
Select the line below which you want to add the parenthesis and click the close parenthesis button.
In the following example, we added an open parenthesis above products.product_line=electronic and a close parenthesis below products.product_line=outdoor.
After you add the parentheses, click OK. Production Reporting Studio validates the Where clause. If the validation fails, an error appears.
➤ To remove a parenthesis:
Select the parenthesis and click the Remove button. Only the parenthesis associated with the clause is deleted. Matching open or close parentheses are not deleted.
Open and close parenthesis.

Refining the Query 57
Sorting DataTo make your report more effective, you can sort by one or more of the columns in the database. You can sort columns in ascending or descending order.
➤ To set the sort order of columns:
1 Click Order By on Query Builder - Fields.
The Order By dialog box is displayed.
2 Select a column under Available Columns and add it to the sort order under Order Columns. To select a column:
● Click the desired column and click Add.
● Double-click the column.
To remove a column from the sort order, click the column and click Remove, or double-click the column.
3 To change the column order, click a column and click Move Up or Move Down.
The order in which you add the columns is important, since the column order designates the sort priority.
4 Click Toggle Sort to specify whether to sort the columns in ascending or descending order.
In the Order Details and Analysis report, Production Reporting Studio sorts the columns first by customer name and then by product description.
Note: If you define group breaks, it is a good idea to apply a sorting order to your database columns. Production Reporting Studio automatically generates the sort order if you have automatic group break synchronization enabled (you selected Create sort order fields from break fields in the Group Breaks dialog box). With group break synchronization, Production Reporting Studio selects your sort order fields based on your current group breaks. If you add or remove sort order fields at this point, you will disable the group break synchronization.
The icon with the arrow pointing up indicates that the columns will sort in ascending order
The icon with the arrow pointing down indicates that the columns will sort in descending order.

58 Defining Reports
Creating Group BreaksGroup breaks allow you to group database information in tabular reports. Defining group breaks allows you to add white space to your reports, avoid printing redundant data, perform conditional processing on variables that change, and print subtotals.
When you define a group break, a column (or expression) prints only when the value of the column (or expression) changes.
For example, in the Order Details and Analysis report, each customer name prints once – at the top of the list of sales for the customer. By defining the Name column as a group break, the column prints only when its value changes.
Figure 2 Report with Group Breaks
If you did not define the Name column as a group break, however, the column would print on each line.
Figure 3 Report without Group Breaks

Creating Group Breaks 59
Use the Query Builder - Group Breaks page to select the query fields that will become group breaks in your report.
➤ To select a query field to be a group break:
● Click the desired field and click the right arrow.
● Double-click the field.
➤ To remove a group break, click the desired field and click the left arrow or double-click the column.
If you define multiple group breaks, you must arrange them in a hierarchy. For example, if your breaks are geographical units, it is logical to arrange them according to size: first state, then city. To change the order of your group breaks, click the desired break and click Up or Down.
To synchronize your group breaks with the order in which your columns are sorted, check the box next to Create sort order fields from break fields. (Production Reporting Studio checks the box by default since ideally, you should sort the result set by the same fields as your group breaks.)
Note: Production Reporting Studio uses the Group Breaks you define here to configure your default report layout. To change the group breaks while you are laying out your report, select Report > Group Breaks.

60 Defining Reports
Configuring the Default LayoutThe final step in defining a report is to configure the default layout. The default layout is the arrangement of data columns and headings that initially appears when you display a report. When you configure the default layout, you can:
● Configure query fields
● Configure layout information
● Configure breaks
Use the Query Builder - Configure page to configure default layout information.
Tip: Click Save as Default to use the layout settings you define in each report you create. If you change the default layout settings and don’t save them, Production Reporting Studio only applies the settings to your current report. To change the default layout after it appears in the Layout window, select Layout > Default Layout > Configure.
Configuring Query Fields for the Default LayoutUse the Fields tab to define how Production Reporting Studio will use the query fields in the default report layout. When you configure query fields you can include or exclude columns in the default report layout, and you can create summary columns.

Configuring the Default Layout 61
Including Columns in the Default Report LayoutWhen you add a database column to your query, Production Reporting Studio automatically includes the column in the default report layout. This is indicated by the Yes that appears under the Layout heading in the Fields tab.
Occasionally, you may want to include a column in your query, but do not want it to appear in the default report layout. For example, if you plan to save a chart or cross-tab as a Query Reporting client analysis file, you may need to select a column to generate the desired data; however, you may not want to display the column in your Production Reporting Studio report.
➤ To specify whether to include a column in the default report layout:
● Double-click next to the database column under the Layout heading to toggle between Yes and No.
● Select the column, click Edit to access the Layout Settings dialog box, and add or remove the check next to Include in default layout.
Note: Production Reporting Studio uses all the fields that have Include in the default layout selected to rebuild the default layout when you select Layout > Default Layout > Rebuild in the Layout window.
Excluding a column does not prevent you from adding it to the layout at a later time, it simply excludes the column from the default layout.
Creating Summary ColumnsA summary column is a calculated field that the default layout generates in the Group Summary section of a report.
For example, assume you create a report that displays information about the orders placed by each of your customers. In this case, you could create summary columns that calculate and print the total number of orders placed by each customer and the total cost of each customer’s orders.
➤ To create a summary column to appear in the default layout:
● Double-click under the Summary heading for the desired column.
● Select the column, click Edit to access the Layout Settings dialog box, and select Create summary columns in group footer.
Remove the check to exclude the column from the default report layout.

62 Defining Reports
When you create a summary column for a text column, Production Reporting Studio counts the items in the column. For example, you could count the number of customers in a report.
When you create a summary column for a numeric column, Production Reporting Studio sums up the items in the column. For example, you could calculate the total cost of the orders placed by a customer.
You cannot create a summary column for a date column.
Note: Since Production Reporting Studio places summary columns in the Group Summary section of a report, you must create group breaks for the summary columns to appear. See “Creating Group Breaks” on page 58.
Configuring Layout InformationUse the Layout tab to define how objects and headings will appear in the default report layout.
Click here to create summary columns to appear in the Group Summary section of a report.

Configuring the Default Layout 63
Enter information about how objects will appear in the Details section of the report in the following areas:
Enter information about how column labels will print in the following areas:
Table 3 Details Section Layout Options
Layout font Click the Format button to specify formatting options for objects in the details section of the report layout. Formatting options include font, font size, text color, background color, and so on.
Lay out objects vertically
Aligns objects in the report vertically down the page. If you do not select this option, Production Reporting Studio aligns objects horizontally across the page.
Align objects with each other
Aligns objects with each other in the report layout. This option is only available if you choose to lay out objects vertically.
Add separator after last object
Adds a horizontal line after the last object between columns. This option is only available if you choose to lay out objects vertically.
Wrap long objects Wraps long objects onto the next line. If you do not wrap long objects, an object is cut off if it is too long to fit on the page.
Table 4 Column Labels Layout Options
Generate column labels
Prints column headings for each column in the report.
Format label text Formats the text in the column heading so that it is easier to read. For example, if you applied formatting to a SALE_AMOUNT heading, it would appear as Sale Amount.
Click the Format button to specify formatting options for label text. Formatting options include font, font size, text color, background color, and so on.

64 Defining Reports
Configuring BreaksUse the Breaks tab to configure information about how group breaks will operate in the default report layout.
Table 5 Break Options
Insert column object in
Specifies where to insert a column defined as a group break. You can insert a column in the Group Header Only, in the Details only, or in both.
Place column label in Group Header
Places a column label in the Group Header section of the layout for each column.
For example, if you define a Name column as a group break and place it in the Group Header, you can identify the column in the report by inserting a heading titled “Name” to appear before the column.
Use column labels format
Applies the formatting options defined under Format Label Text on the Layout tab to the column label in the Group Header.
Use group header format
Applies the formatting options defined under Group Header Format to the column label in the Group Header.
Place objects flush left
Places objects flush left against the page.
Group Header Format
Click the Format button to specify formatting options for Group Header columns in the report layout. Formatting options include font, font size, text color, background color, and so on.
Summary Column Format
Click the Format button to specify how to format summary columns in the report layout.
You create summary columns in the Fields tab. See “Creating Summary Columns” on page 61.

Formatting Reports 65
C h a p t e r
2Formatting Reports
After you define the query for your report, the next step is to format the report layout. You format the report in the Production Reporting Studio Layout window.
In This Chapter Displaying Reports. . . . . . . . . . . . . . . . . . . . . . . . . . . . . . . . . . . . . . . . . . . . . . . . . . . . . . . . . . . . . . . . . . . . . . . . . 66
Defining Report Preferences. . . . . . . . . . . . . . . . . . . . . . . . . . . . . . . . . . . . . . . . . . . . . . . . . . . . . . . . . . . . . . . . . . 66
Formatting Report Contents . . . . . . . . . . . . . . . . . . . . . . . . . . . . . . . . . . . . . . . . . . . . . . . . . . . . . . . . . . . . . . . . . . 68
Adding Charts to Highlight Information . . . . . . . . . . . . . . . . . . . . . . . . . . . . . . . . . . . . . . . . . . . . . . . . . . . . . . . . . . 89
Adding Cross-tabs to Summarize Information . . . . . . . . . . . . . . . . . . . . . . . . . . . . . . . . . . . . . . . . . . . . . . . . . . . . . 99
Enhancing Reports . . . . . . . . . . . . . . . . . . . . . . . . . . . . . . . . . . . . . . . . . . . . . . . . . . . . . . . . . . . . . . . . . . . . . . . 102

66 Formatting Reports
Displaying ReportsAfter you define a report in the Query Builder, Production Reporting Studio displays the default report layout in the Layout window.
Use the Layout window to design the layout of your report. In addition to the Layout window, Production Reporting Studio provides additional windows to help you with report formatting.
To access a window, click the tab for the desired window. The following windows are available:
● Layout—Displays the report layout. Use the Layout window to insert and position the contents of the report. When you save a report in the Layout window, Production Reporting Studio saves the report as an SRM file.
● Source—Displays the Production Reporting source code for the report. Use the Source window to view or edit the generated Production Reporting code.
● Report—Displays the report. Typically, the Report window uses an internal browser to display the report in an HTML format. If you do not want to use the internal browser or if your system does not support it, the Report window displays the report in an SPF format. Use the Report window to view the results of your report as you create it.
● Template—Displays a report layout based on a template. Use the Template window to define layout templates that you can use when you create reports.
Note: The windows that display depend on the type of report opened. For example, if you open an SRM file, the Layout, Source, and Report windows display; if you open an SQR file, the Source and Report windows display; if you open a template, the Template window displays, and so on.
Defining Report PreferencesProduction Reporting Studio allows you to define several report preferences. To review or change the preferences, select File > Preferences before you create a report, or select Edit > Preferences as you format a report.
Table 6 describes the preferences that apply to each new report that you create (they do not affect the report that is currently open):
Table 6 Preferences that Only Apply to New Reports
Layout (layout mode, configure default layout, location in default layout, number format)
Defines whether Production Reporting Studio displays a graphic layout or a character layout, how to configure the default report layout, the location in which the page number and date/time print in the default layout, and the number format to use.
Format Defines the numeric format used when you preview or print a report.
Page Defines parameters such as paper size, margins, page orientation, and character layout.

Defining Report Preferences 67
Table 7 describes the preferences that apply to the report that is currently open and to any new reports that you create:
Labels Defines how labels print on the page.
Export Defines parameters such as column lengths and separator characters for Export reports.
Editor (font, tabs) Defines the fonts displayed in the Production Reporting editor and whether to use spaces or tabs in your Production Reporting program.
View Defines grid characteristics, the display of aliases in the Layout window, and whether inches centimeters, or points display on the horizontal and vertical rulers.
Navigation Bar (language)
Defines the language in which the navigation bar at the top of HTML reports appears.
HTML (page background)
Defines the page background pattern and color for HTML reports.
Table 7 Preferences that Apply to the Currently-Open Report and to New Reports
General Defines preview options, run parameters, default directories, and the Production Reporting command line.
Layout (line, box, date/time, chart size)
Defines parameters such as line width, box borders and shading, date/time format, and default chart size.
Editor (syntax coloring) Defines the coloring of syntax elements in the Production Reporting Editor.
Table of Contents Defines options for printing a table of contents.
Navigation Bar (background and navigation icons)
Defines how to display the navigation bar that appears at the top of HTML reports in your browser. You can:
● Define a background pattern or color to appear behind the navigation bar
● Display icons on the navigation bar that allow you to generate PDF files
● Export report data in CSV format
● Display XML report output
● Activate Interactive Reporting analysis
HTML (scale report to, demand paging, images directory, zip archive)
Defines options for running HTML reports such as the percent to which to scale the report, how to write the report, where to store images, and whether to compress all the files created by the HTML generator and related GIF files into a single ZIP archive file.
Table 6 Preferences that Only Apply to New Reports (Continued)

68 Formatting Reports
Formatting Report ContentsYou format report contents in the Layout window. The Layout window contains sections to help you format a report. The sections that appear depend on the type of report created. The Layout window for a tabular report contains the following sections:
When you first access the Layout window, the default report layout displays the query fields in the Details section and the current date and page number in the Page Header section. The rest of the information displayed depends on the options you specified on the Configure page in the Query Builder as you defined your report. (See “Configuring the Default Layout” on page 60 for more information.)
You can modify the default layout as desired.
● To modify the default layout configuration, select Layout > Default Layout > Configure.
● To clear the layout and start from scratch, select Edit > Clear All.
● To return to the default layout after you make changes, select Layout > Default Layout > Rebuild.
● To undo an edit in the layout, select Edit > Undo or press [Ctrl+Z].
Table 8 Layout Window Sections for a Tabular Report
Report Header Contains information that appears before the actual report. You can use the Report Header to customize the first report page. Unlike the Page Header (which appears at the top of every page), the Report Header appears only once. To create a “cover page,” insert a page break after the Report Header. (See the section titled “Inserting Page Breaks” on page 87 for more information.)
Page Header Typically contains information such as page numbers, the current date, column headings, images, and so on. The Page Header prints at the top of every page in the report.
Group Header Appears only if you defined a group. The header information for the group prints in this section.
Details The body of your report. This is where you insert most of your database columns; however, you can also drag columns into the Header and Footer sections. If you defined detail queries, each detail query has its own Details section.
Group Summary Appears only if you defined a group. The summary, such as totals or averages, prints in this section for the specified group.
Query Summary Contains summary information such as totals, averages, charts, and cross-tabs. This section executes after all the data rows have been executed. If you defined detail queries or sequential master queries, each detail query and sequential master query has its own Query Summary section.
Page Footer Typically contains information such as page numbers and the current date. The Page Footer prints at the bottom of every page in the report.
Report Footer Contains information that appears after the actual report. You can use the Report Footer to customize the last report page. Unlike the Page Footer (which appears at the bottom of every page), the Report Footer appears only once.

Formatting Report Contents 69
The layout for the Order Details and Analysis report appears as shown in Figure 4.
Figure 4 Layout for the Order Details and Analysis Report
Using the Layout Window ExplorersWhen you initially access the Layout window, the following Explorers appear on the right-hand side of the window:
● Query Explorer
● Object Explorer
● Property Explorer
You can minimize, maximize, close, and re-open these Explorers as desired. You can also drag an Explorer to another part of the Layout window and resize the Explorer. To re-open an Explorer once it is closed, select View > Explorers and select the Explorer from the menu.
Review the following sections for information on each of these Explorers.
Click a tab to access a window.
The Layout window Explorers help you format your report.

70 Formatting Reports
Using the Query ExplorerThe Query Explorer displays the query (or queries) used to create the report. The Query Explorer contains a “snapshot” of the report layout (it displays each Layout window section and the objects that appear in that section). When you select on object in the Query Explorer, the object is selected in the Layout window. Similarly, when you select an object in the Layout window, the object is also selected in the Query Explorer.
The Query Explorer for the Order Details and Analysis Report appears as shown in Figure 5.
Figure 5 Query Explorer for the Order Details and Analysis Report
Using the Object ExplorerThe Object Explorer displays the fields, variables, calculated fields, and expressions defined in the Query Builder. As you format your report, you can drag the desired objects from the Object Explorer into the Layout window. To edit an object in the Object Explorer, right-click the object and select Edit.
The Object Explorer for the Order Details and Analysis Report appears as shown in Figure 6.

Formatting Report Contents 71
Figure 6 Object Explorer for the Order Details and Analysis Report
Using the Property ExplorerThe Property Explorer displays the properties for the object selected in the report layout. You can display the properties alphabetically or by category. You can also edit the properties in the Property Explorer.
Figure 7 shows the properties for the Name object in the Order Details and Analysis report.
Figure 7 Property Explorer for the Name Object in the Order Details and Analysis Report
Note: In addition to viewing and editing properties with the Property Explorer, you can view and edit the properties for an object by right-clicking the object in the Layout window and selecting Object Properties from the pop-up menu that appears.

72 Formatting Reports
Displaying Toolbars in the Layout WindowProduction Reporting Studio comes with several toolbars that you can display in the Layout window to help you format your report. You can display or hide these toolbars as desired. To display or hide a toolbar, select View > Toolbars and select the toolbar from the menu.
As you format your report, you can display any of the following toolbars:
● Standard Toolbar—Contains options for opening a report; creating a report; saving, printing, or emailing a report; cutting, copying, pasting, or finding text; processing a report; editing the query; undoing and redoing edits to the layout; and viewing report preferences.
● Object Toolbar—Contains options for inserting query fields, calculated fields, variables, text, images, dates, page numbers, record numbers, charts, cross-tabs, lines, and boxes.
● Formatting Toolbar—Contains formatting options such as font, font size, text color, and background color.
● Browser Toolbar—Contains options to navigate through your report when it is displayed in a browser.
● Layout Toolbar—Contains options to help you align the objects in your report.
● Help Toolbar—Accesses the online help for Production Reporting Studio.
Inserting Report FieldsUsually, the most important information in a report comes from the tables in the database. Each table contains one or more columns of data. The database columns make up the fields in the query. When you place fields in the layout, their values print in the report.
➤ To insert fields into your report layout:
● Drag a field from the Object Explorer and drop it into the desired report layout section.
● Insert the fields from the Database tab in the Report Fields dialog box.
To access the Report Fields dialog box, click the Insert Fields button on the Object Toolbar, select Insert > Field from the menu, or right-click Fields in the Object Explorer and select Insert.

Formatting Report Contents 73
When you insert fields from the Report Fields dialog box, you can:
❍ Drag a field from the Database tab to the desired area in the report layout.
❍ Place your cursor in the desired section in the layout (Header, Details, Footer, and so on), click the field in the Database tab, and click Insert. The field appears in the upper left-hand corner of the layout section in which it is inserted.
Tip: After you insert a field in the report layout, you can change the properties of the field if desired. To change the properties of a field:
● Select the field in the layout and change the properties in the Property Explorer.
● Double-click the field in the layout.
● Right-click the field and select Object Properties.
Adding TextText objects are pieces of text that you can move to different parts of the layout. Text objects are very useful for column headings and prompts.
To enter a text object, click the Text Object button on the Object Toolbar and drag it to the desired area in the Layout, or click in the desired Layout section and select Insert > Text Object from the menu. A box appears where you can type the text for the text object.
To move a text object to another location in the Layout, select the text object and drag it to the desired location.
To edit the text in a text object, right-click the text object and select Edit Text.
To change the properties of a text object, select the object in the layout and change the properties in the Property Explorer, or right-click the text object and select Object Properties.

74 Formatting Reports
Adding VariablesProduction Reporting Studio allows you to create variables that you can use in your report. These variables are written with Production Reporting syntax. You add the variables in the Variable Builder. After you add the variables, you can insert them into the report layout.
Creating Variables in the Variable BuilderTo access the Variable Builder:
● Click the Insert Variable button on the Object Toolbar.
● Select Insert > Variable.
● Right-click Variables in the Object Explorer and select Insert.
● Click the Insert Fields button on the Object Toolbar (or select Insert > Field from the menu), select the Variables tab in the Report Fields dialog box, click New, and choose Variable.
The Variable Builder appears as follows.
➤ To add a variable in the Variable Builder:
1 Enter a name to identify the variable in the Name field at the top of the Variable Builder.
Assign a name that will help you identify the variable later. You can enter any alphanumeric character. You cannot enter spaces.
Note that your existing variables are listed under Local Variables in the Operations pane of the Variable Builder. You cannot use the name of an existing variable.
2 Specify the type of variable you want to create by clicking next to String, Numeric, or Date.

Formatting Report Contents 75
3 Enter the variable in the Variable field. To add a variable:
● Drag an operation and drop it on a column in the left pane.
● Drag an operation or column into the Variable field.
● Double-click an operation or column to enter it into the Variable field.
● Type in the variable.
To delete a variable from the Variable field, click Clear.
The types of operations that you can use in your variables appear under the Operations pane on the right-hand side of the Variable Builder (for example, numeric functions, file functions, operators, and so on). To view the available options for each type of operation, click the plus sign (+) next to the operation, or double-click the operation. (For more information on Production Reporting operations, see Volume 2 in the Production Reporting Developer’s Guide.)
4 Click OK to close the Variable Builder
If you accessed the Variable Builder by clicking the Insert Variable button or by choosing Insert > Variable from the menu, the variable will appear in your report layout.
If you accessed the Variable Builder from the Report Fields dialog box, the variable will appear under the Variables tab. At this point, you can add additional variables, insert the variable into your report layout, or close the Report Fields dialog box.
Tip: You can use the name of a calculated field in your variable. For example, could create a calculated field TotalSalarybyRegion and insert into your variable as follows:
‘Total Salary is $’||TO_CHAR(#TotalSalaryByRegion) ||’.’
Inserting Variables in the Report Layout
➤ To insert a variable in your report layout:
● Drag the variable from the Object Explorer and drop it into the desired section in the report layout.

76 Formatting Reports
● Insert the variable from the Variables tab in the Report Fields dialog box.
To access the Report Fields dialog box, click the Insert Fields button on the Object Toolbar, select Insert > Field from the menu, or right-click Fields in the Object Explorer and choose Insert.
When you insert variables from the Report Fields dialog box, you can:
❍ Drag a variable from the Variables tab to the desired area in the report layout.
❍ Place your cursor in the desired section in the layout (Header, Details, Footer, and so on), click the variable in the Variables tab, and click Insert. The variable appears in the upper left-hand corner of the layout section in which it is inserted.
Tip: To delete a variable so that it does not appear under Variables in the Object Explorer, select the variable in the Variables tab in the Report Fields dialog box and click Delete.
String VariablesString variables are useful for concatenating multiple database columns.
For example, assume you are inserting customer names and addresses into a report. You could add the column for city, insert a text box for a comma, and add the column for state. When you print the report, you will find that the city and state are not always spaced correctly. For example, New York, NY, Brooklyn, NY, and Queens, NY would print as follows:
New York, NY
Brooklyn, NY
Queens, NY

Formatting Report Contents 77
If you create a string variable for city and state, however, the columns will always be aligned.
New York, NY
Brooklyn, NY
Queens, NY
Assume you call the string variable used to concatenate city and state address. This variable would appear in the Variable Builder as follows:
When you create string variables, use the following conventions:
● Use single quotes to enclose characters, symbols, and spaces.
For example, ',' will print a comma, ' ' will print a space, 'text' will print the word text, and so on.
● Use || to concatenate (combine) text and symbols.
Numeric VariablesUse numeric variables to calculate values based on other values in the database.
For example, assume you wanted to calculate the compensation for the employees in your company. If the total compensation included an employee’s salary plus an employee’s commission, you could create a numeric variable to add the salary and commission fields as follows:

78 Formatting Reports
Date VariablesDate variables are useful for holding the results of date calculations.
For example, you could create a date variable to add 14 days to the date of a customer’s last appointment. To do this, you would use the miscellaneous function dateadd, and enter the information in the Variable Builder as follows:
When you create date variables, use the following conventions:
● Use single quotes to enclose text literals.
In the above example, day is enclosed in single quotes as 'day'.
● Use single quotes to enclose literal dates.
For example, to enter the date of 05-May-00, you would enter '05-May-00'.
● Follow the format that is acceptable to the database you are using, or that is defined in the SQR_DB_DATE_FORMAT section of your SQR.INI file.
Encode VariablesAdvanced Production Reporting users can use the Encode feature to create string variables that contain non-display and other special characters. This is handy if you need to use international characters or special symbols, or if you need to create escape sequences for printers. Creating an Encode variable in Production Reporting Studio generates an Production Reporting ENCODE statement in the Begin-Program section of the Production Reporting file.
➤ To create an Encode variable:
1 Click the Insert Fields button on the Object Toolbar, select Insert > Field, or right-click Fields in the Object Explorer and choose Insert.
2 Click Variables in the Report Fields dialog box.
3 Click New and choose Encoding.

Formatting Report Contents 79
If you do not have a keyboard with the Euro symbol, use the Encode feature to create a string variable for it. The code for the Euro symbol is typically 128. To use character codes, surround the code in angle brackets as shown here:
The preceding information creates a string variable called $euro. You can use the $euro variable anywhere in Production Reporting Studio or the Production Reporting language that allows string variables.
You can combine display and non-display characters in any combination, as long as you surround each non-display character code by angle brackets. The example shows a printer escape:
The code generated by Production Reporting Studio for the above examples appears as:
Begin-Program Encode ‘<128>’ into $euro Encode ‘<27>L11233’ into $bold Do MainEnd-Program
Note: For more information on encoding, see Chapter 4, “Encoding in Production Reporting” in Volume 2 of the Production Reporting Developer’s Guide.

80 Formatting Reports
Adding Calculated FieldsA calculated field displays statistics gathered while a report runs. For example, if you group your records by state, you could use a calculated field to print the total number of customers in each state.
In the Order Details and Analysis report, we created calculated fields to calculate the Average Quantity, the Number of Sales, the Total Sale Amount, and the Average Discount for each customer. We placed these calculated fields in the Group Summary section of the report layout. In addition, we created a calculated field in the Group Header section that calculates the average sale for each customer.
➤ To insert a calculated field into your report layout:
1 Place your cursor in the Group Header, Query Summary, or Group Summary section of the layout.
2 Access the Insert Calculated Field dialog box using one of the following options:
● Click the Insert Calculated Field button on the Object Toolbar.
● Select Insert > Calculated Field from the menu.
● Right-click Calculated Fields in the Object Explorer and select Insert.
3 Enter the requested information in the Insert Calculated Field dialog box.
a. Enter a name for the calculated field.
Assign a name that will help you identify the calculated field. For example, numsales for Number of Sales, avgsale for Average Sale, and so on.
b. Select a column or expression from your query under Fields/Expressions.
c. Select the function you want to perform on the specific column or expression.
If you select a character or date column (or an expression that contains a character or date column), you must use the Count function. For example, to count the number of sales in the Order Details and Analysis report, we performed a Count function on the Order Date.
If you select a numeric column, you can use any function (summation, average, count, minimum, maximum, variance, and standard deviation).
4 Click OK to return to the report layout.

Formatting Report Contents 81
Note: If you select Summation or Average as the function, Production Reporting Studio can round each column value to a specific number of digits before adding all the values. To round the values, select Round to and enter the number of digits to the right of the decimal point to use in the rounding calculation. To ensure that a manual calculation of report values matches the calculated total, enter the same number of digits as the width specified in the column’s object properties.
Rounding only applies to decimal variables. Production Reporting Studio disables the option for integers, since integers have no digits after the decimal point.
Working with Objects in the LayoutSeveral options are available to help you design the layout of your report. As you work with your report layout, you can select and edit multiple objects across multiple sections.
● To select multiple objects, press the [Shift] key and click the desired objects.
● To select all the objects in one section, click in the section and select Edit > Select All.
When you select multiple objects, you can define properties that apply to all the objects. For example, you could select all the objects in the Page Header section and change the font color to red.
➤ To work with the objects in your report layout:
● Use the buttons on the Layout toolbar.
● Use the options on the Layout menu.
● Use the keys on your keyboard.
The keystrokes that correspond to each menu option appear to the right of the menu option. For example, to align objects to the left, you can select the objects and press [Ctrl+Left Arrow] (hold the [Ctrl] key and press the [Left Arrow] key).
Table 9 describes the available layout options.
Table 9 Layout Options
Align Aligns objects in the report layout.
Space Evenly Places objects an even distance apart from each other in the report layout.
Make Same Size Makes an object the same size as another object.
Stretch/Shrink Stretches or shrinks the edge of an object so that it is aligned with the edge of another object.
Move Moves an object left, right, up, or down.
Center on Page Centers an object on the page.
Fit to Page Resizes an object so that the edges of the object stretch to the edges of the page.
Bring to Front Moves an object in front of another object.
Send to Back Moves an object behind another object.
Default Layout Rebuilds or configures the default report layout. Rebuilding the layout overwrites any changes you have made.

82 Formatting Reports
Tip: When you align objects or make objects the same size, select the object you want to align to or the object with the desired size last. For example, to align object 1 with object 2, select object 1 and then select object 2. Similarly, to make object 1 the same size as object 2, select object 1 and then select object 2.
Tip: When you display both the horizontal and vertical rulers in the Layout window, a measure indicator appears. Click the measure indicator to select whether to display the rulers in inches, centimeters, or points.
Formatting ExceptionsExceptions allow you to change the formatting for objects in your report and highlight specific data values based on some condition. For example, in the Order Details and Analysis report, you could highlight any sale amount less than $100.
➤ To format an exception:
1 Double-click an object in the report layout, or right-click the object and select Object Properties.
2 Click the Exceptions tab.
The Exceptions tab displays all the exceptions created for the selected column. When you create more than one exception, the exception displayed at the top of the list has the highest priority. If a data value meets the conditions of more than one exception, for example, Production Reporting Studio applies the formatting options for the higher exception to the data. To change the priority of an exception, click the exception and click Move Up or Move Down.
3 Click Add to add an exception. The Exception Builder appears.
Click here to select whether to display the rule in inches, centimeters, or points.

Formatting Report Contents 83
You can also click Edit to change the information on an exception, Copy to create a copy of an exception, or Remove to delete an exception.
4 Define the condition for the exception in the Condition field. To add a condition:
● Drag a column or operation into the Condition field.
● Double-click a column or operation to enter it into the Condition field.
● Type in the condition.
Note that Production Reporting Studio writes the condition directly to the Production Reporting source file, so the condition must be legal in Production Reporting.
The types of operations that you can use in the condition appear under the Operations pane on the right-hand side of the Exception Builder (for example, numeric functions, file functions, operators, and so on.) To view the available options for each type of operation, click the plus sign (+) next to the operation, or double-click the operation. (For more information on Production Reporting operations, see Volume 2 in the Production Reporting Developer’s Guide)
5 Click the Format button to define the format to apply to the exception.
A format can include a font name, font size, font style, text color, background color, and script. A preview of how the exception will display in your report appears in the Sample area of the dialog box.
For example, in the Order Details and Analysis report, you could specify that any sale amount less that $100 will print bold and in red.
6 Select Suppress Output to exclude any data values to which the exception applies.
For example, in the Order Details and Analysis report, you could select Suppress Output to specify that any sale amount less than $100 will not print in the report.
Suppressing the output to exclude data values that meet the exception disables the Format button.

84 Formatting Reports
7 Select Priority Notification to integrate the exception with the Hyperion System 9 BI+ Workspace.
When you publish a report flagged with the Priority Notification option to the Hyperion System 9 BI+ Workspace, and a user runs the report, an exception is produced. The Hyperion System 9 BI+ Workspace uses this exception to notify users who are interested in the report, and to place a high-priority icon next to the report.
Note that if you create more than one exception, the notification message only addresses the last exception that you created.
8 Select Overwrite Existing Exception File Prior to Run to overwrite the existing exception file prior to running a report.
As an example, assume that you previously published a report to the Hyperion System 9 BI+ Workspace that had an exception, and you subsequently deleted the exception. If you do not overwrite the existing exception file, when you re-publish the report, the deleted exception might still appear in the report. If you overwrite the exception file, however, the old file with the exception is cleared, and the exception will not appear in the published Hyperion System 9 BI+ Workspace report.
This option is available only if Priority Notification is selected.
9 Click OK to exit from the Exception Builder.
When you preview your report, the data values that meet the exception display and print according to the formatting you defined.
Note: If you enter a column or expression on which you have created a group break into the Details section of the layout, you cannot create an exception for that column or expression.
Formatting Group BreaksGroups allow you to group database information in a report. For example, we grouped the columns in the Order Details and Analysis report by name. As a result, each customer name prints only once, followed by the product sales for that customer. If you defined any group breaks when you created your query, they appear in your default report layout.
➤ To modify or add group breaks:
1 Select Report > Group Breaks.
The Group Breaks dialog box appears. Any group breaks you defined when you created your query appear under Current Group.

Formatting Report Contents 85
2 Add or remove group breaks as desired.
● To add a break, click the column in the Query Fields pane and click Add, or double-click the column.
● To remove a group break, click the column in the Current Group pane and click Remove.
Each break has an associated Group Header and Group Summary section in the report layout. Immediately before a new break occurs, the contents of the Group Header print, and before the next break occurs, the contents of the Group Summary print. Use the Group Header to enter heading information that will print before each group, and use the Group Summary to enter summary information for the group.
In the Order Details and Analysis report, for example, we placed an object for the Name column in the Group Header for Name, gave it a bold 14pt font, preceded it with a text object that says “Product Sales for Customer:”, and placed a horizontal line on top of the object. As a result, every time a break occurs on the Name column, the Group Header prints a horizontal line followed by “Product Sales for Customer: xxxx.”
To print a summary of the records for each group, we placed calculated fields in the Group Summary that calculate the Average Quantity, the Number of Sales, the Total Sale Amount, and the Average Sale for each customer.
Note: When you define group breaks, you can generate a table of contents based on the group breaks. See “Creating a Table of Contents” on page 106 for more information.
Multiple Group BreaksIf you define multiple groups, you must arrange them in a hierarchy. For example, if your groups are geographical units, it is logical to arrange them according to size: first state, then city. To change the order of your group breaks, click the desired group break and click Move Up or Move Down.
When using multiple group levels, it is important to understand how the hierarchy affects the report output. When a break occurs at one level, it also forces breaks on variables with higher level qualifiers. For example, if state is defined as level 1 and city is defined as level 2, a break on state also means a break on city.

86 Formatting Reports
Break Options
➤ To specify how the groups you define will affect your report:
1 Click the desired query field in the Current Group pane and click the Break Options button.
The Break Options dialog box appears as follows:
2 If the break object is in the Details section of the report layout, select an option under Print Mode to specify how the column selected as the group break will print in your report.
● Print the value only when it changes—Prints a column (or expression) only when the value of the column (or expression) changes. For example, in the Order Details and Analysis report, the report prints a customer name only when it starts printing the customer’s product sales. By defining the Name column as a group break, the column prints only when its value changes.
● Print the value when it changes and at the top of each page—Prints a column (or expression) when it changes and after every page break. For example, if you select this option in the Order Details and Analysis report, a customer name will print not only when it changes, but whenever the report starts a new page.
● Always print the value—Always prints the value of the column (or expression).
● Never print the value—Never prints the value of the column (or expression). This allows you to use the features of group breaks (group headers, group summaries, line skipping, and so on) without actually printing the column or expression value. When a break object is marked “never print”, it has a crosshatched appearance in the Production Reporting Studio layout.
If the break object is the in Group Header section of the report layout, Production Reporting Studio disables the preceding options.
3 Specify the number of lines to skip when the value of a column (or expression) changes.
Skipping lines when the value of a column (or expression) changes further enhances the effect of group processing.
4 Enter a value in the Store Previous Value in Variable field to print a column’s value before a break occurs.
For example, assume you group your records by state and place a calculated field in the Group Footer to print the total number of customers in each state. Since the calculated field is in the Group Footer, the total prints only after the value of state changes.

Formatting Report Contents 87
Assume further that you want to print the state name along with the totals for each state. Simply printing the value of state will not work because its value will have changed when the break occurs. If you store the value of state in a variable, however, you can print the value of state along with the total number of customers in each state.
When you store a variable in this field, it appears under Local Variables in the Operations section of the Variable Builder. (For more information on inserting variables, see “Adding Variables” on page 74.)
Inserting Page BreaksWhen you print a report, Production Reporting Studio starts a new page according to the paper size, margins, and page orientation you defined in the Report Properties dialog box. (To access this dialog box, select Report > Report Properties.)
The Order Details and Analysis report, for example, is formatted to print on 8.5" x 11" paper, with a portrait orientation, and margins of 0.50 inches. The product sales for each customer display on the page according to these settings. There is more than one customer per page, and a customer’s information may print across two pages.
If you wanted to change the Order Details and Analysis report to print only one customer per page, you would select Report > Page Breaks and click the box next to After Group Summary#1: Name.
➤ To insert page breaks into your report:
1 Select Report > Page Breaks.
The Page Breaks dialog box appears.
2 Click next to the section(s) in your report layout where you want the page breaks to occur.
3 Select a Break Type to specify how to generate the page breaks.
● Select Always to always insert page breaks according to the sections specified in the Page Breaks dialog box.
● Select Not Empty to insert page breaks only if there is an object in the specified section in the report layout (the report section is not empty).
For example, consider the following report layout.
Specify where you want the page breaks to occur.

88 Formatting Reports
If you selected Before Group Header#1: Name in the Page Breaks dialog box and selected Not Empty as the break type, Production Reporting Studio would insert the page breaks because there is an object in the Group Header section for Name.
If you selected Before Query Summary in the Page Breaks dialog box and selected Not Empty as the break type, however, Production Reporting Studio would not insert page breaks because there is no object in the Query Summary section of the layout.
To select a break type:
● Double-click in the Break Type column next to the desired report section to toggle between Always and Not Empty.
● Highlight the desired report section, click Edit to access the Page Break Type dialog box, and select the desired break type.
There is an object in the Group Header section.
There is not an object in the Query Summary section.
Click here to insert page breaks only if there is an object in the specified report layout section.
Select Always to insert page breaks regardless of whether objects are in the report layout.

Adding Charts to Highlight Information 89
Adding Charts to Highlight InformationAs you decide how to display the data in your report, you may wish to create charts to highlight key information. When you create a chart, you can place it in the Group Summary or Query Summary section of a Tabular report, or you can create the chart as a separate report. Charts require numeric columns. As a result, you cannot create a chart if your query does not contain numeric columns.
The following sections discuss:
● Types of Charts
● Adding a Chart to a Tabular Report
● Creating a Chart as a Separate Report
● Formatting a Chart
● Formatting a Chart Using Advanced Options
Note: Production Reporting reads a null numeric column field as a zero. This affects numeric columns containing null values and used as groups in a chart. Consequently, if you group values in a chart, code your query to exclude null fields used as grouped values.
For example, if you create a chart to show employee salary by region number, Production Reporting does not distinguish REG_NUM=NULL (employees with no region assigned) from REG_NUM=0. If you group a chart by a non-numeric value (region name, for example), the chart will display correctly.
Types of ChartsProduction Reporting Studio provides 13 types of charts that you can use in your report. You can select the type of chart, adjust the dimensions of the chart, and decide on the information that you want to highlight. You can create any of the following types of charts:
Pie chart Represents item values as slices of a pie.
Bar chart Represents the value of an item as the height of a rectangular bar.
Area Highlights the significance of an individual item relative to other items.
Line chart Highlights trends by drawing connecting lines between data points.
Stacked Bar Graphically highlights the comparative significance of an individual item using rectangular bars.
Overlapped Bar Graphically highlights the contribution of individual items, within categories, to the total value.

90 Formatting Reports
Adding a Chart to a Tabular ReportPlacing a chart at the end of a Tabular report enables you to highlight specific areas in the report and summarize key information. For example, in the Order Details and Analysis report, a pie chart displays the percentage of the overall product sales represented by each state.
➤ To place a chart at the end of a Tabular report:
1 Click the Insert Chart button on the Object Toolbar and drag it to the Query Summary section of the Layout window, or click in the Query Summary section and select Insert > Chart from the menu.
If you defined group breaks in your report, you can also place the chart in the Group Summary section of the Layout window. When you place a chart in the Group Summary section of a report layout, you cannot save the report as an Interactive Reporting analysis file.
For more information on saving charts as Interactive Reporting analysis files, see Chapter 5, “Activating Interactive Reporting Analysis.”
2 Format your chart using the property pages in the Chart Properties dialog box.
Floating Bar Represents the value of an item as the height of a rectangular floating bar.
Histogram Displays frequencies of each category from categorical variables.
100% Bar Graphically highlights the contribution of a category to the total using rectangular bars.
100% Area Highlights the contribution of a category to the total.
Stacked Area Highlights the significance of an individual item to the total using enclosed polygons.
High-Low Close Represents high, low, and final values of an individual item over time.
Combo Combines two types of charts.

Adding Charts to Highlight Information 91
Creating a Chart as a Separate ReportIf you have a long Tabular report, you may wish to create a chart as a separate report. This allows you to analyze the chart without having to scroll through several pages of information. You can use the Chart report by itself, or you can use it to accompany your Tabular report.
➤ To create a Chart report:
1 Select File > New.
2 Click the New Chart Report icon in the Create New Report dialog box.
3 Select the data you wish to use in your chart on the pages of the Query Builder.
See “Selecting Report Data (Query Builder)” on page 26 for additional information.
4 Format your chart using the property pages in the Chart Properties dialog box.
Formatting a ChartWhen you create a chart, you can enter information about its appearance in one of the following areas:
● Property Explorer—To view a chart’s properties in the Property Explorer, select the chart in the Layout window. (If the Property Explorer is not displayed, select View > Toolbars and make sure that Property Explorer is selected.)
Figure 8 Property Explorer for a Chart

92 Formatting Reports
● Chart Properties dialog box—To view a chart’s properties in the Chart Properties dialog box, right-click the chart and select Object Properties, or double-click the chart.
Figure 9 Chart Properties Dialog Box
You can define information about a chart’s appearance as shown in Table 10.
Table 10 Chart Properties
Data Defines the chart type and the data to highlight.
General Defines chart dimensions; chart titles and subtitles; font types, styles, sizes, and colors; 3D-effects; borders; point markers; and pie-chart segments.
Note: Use the Advanced button to specify specific options for each chart type. If the High-Low-Close chart type is selected on the Data tab, the Advanced button is disabled.
X-Axis Defines how the chart’s x-axis displays.
Note: The X-Axis tab is disabled for pie charts.
Y-Axis Defines how the chart’s y-axis displays.
Note: The Y-Axis tab is disabled for pie charts. For combo charts, this is the Y-Axis of the first chart.
Y2-Axis For combo charts, defines information about how the second chart’s Y-Axis displays.
Note: The Y2-Axis tab is only enabled for combo charts.
Legend Defines the position, title, and presentation of the chart legend.
Note: The Floating Bar Chart does not display a legend even if you select the Show Legend option.
Header-Footer Defines information about the chart’s heading and footer.

Adding Charts to Highlight Information 93
The pie chart at the end of the Order Details and Analysis report displays the percentage of the overall product sales represented by each state.
Analysis Saves the chart as a Interactive Reporting Analysis file. (See Chapter 5, “Activating Interactive Reporting Analysis” for more information.)
Note: To use the Analysis option, you must place your chart in the Query Summary section of the layout.
HTML Creates hypertext links and anchors. (See Chapter 4, “Adding HTML Options to Reports” for more information.)
Palette Defines the colors to use in the chart. (If you do not define custom colors, Production Reporting Studio creates the chart using a default color palette.)
Y2-Palette For combo charts, defines the colors to use in the second chart.
Note: The Y2-Palette tab is only enabled for combo charts.
Table 10 Chart Properties (Continued)
mp
Enter the title in the Chart Properties General tab.
Enter legend information in the Chart Properties Legend tab.
Define the type of chart and the information to highlight in the Chart Properties Data tab.

94 Formatting Reports
Formatting a Combination ChartCombination charts allow you to combine two types of charts. For example, you could create a Line Chart over a Bar Chart as shown in Figure 10 or a High-Low Chart over a Bar Chart as shown in Figure 11.
Figure 10 Line Chart Over Bar Chart

Adding Charts to Highlight Information 95
Figure 11 Hi-Lo Chart Over Bar Chart
➤ To format a combination chart:
1 Go to the Data tab in the Chart Properties dialog box and select Combo as the chart type; then, select the types of charts to create under Multi-Charts Option.
Enter information about the second chart in the Y2-Axis and Y2-Palette tabs.

96 Formatting Reports
2 Enter information about the charts in the Chart Properties dialog box.
When you create a multi-chart report:
● The charts share an X-Axis.
Enter the information about the X-Axis in the X-Axistab.
● Each chart has its own Y-Axis.
Enter information about the first chart’s Y-Axis in the Y-Axis tab. Enter information about the second chart’s Y-Axis in the Y2-Axis tab.
● Each chart has its own color palette.
Enter information about the first chart’s colors in the Palette tab. Enter information about the second chart’s colors in the Y2-Palette tab.
Formatting a Chart Using Advanced OptionsYou can set Advanced options for the following chart types:
● Area Chart—Add patterns and colors to your area chart.
● Bar Chart—Add color and dimension to the bar chart and to control the spacing between each bar of the chart.
● Line Chart—Control the color, size, and style of lines, symbols, and fill areas on a line chart.
● Pie Chart—Set the pie sorting method, determine the threshold for visible slices, explode particular slices, set the start angle, and control the slice order.
➤ To set advanced chart options:
● Select the chart in the report layout, select the Categorized tab in the Property Explorer, and scroll to the Advanced section.
● Select the chart in the report layout, open the Chart Properties dialog box, and click the Advanced button on the General tab.
The Advanced options that are available depend on the chart type. Table 11 describes each advanced option and its associated chart type.
Table 11 Advanced Chart Properties
Advanced Properties Chart Type Description
3D-effect 100% Bar
Bar
Histogram
Overlapped Bar
Pie
Stacked Bar
Displays data with a three-dimensional appearance.
● Depth—Specifies the depth as a percentage of the chart's width. The depth must greater than zero for a 3D effect to appear.
The default value is 10 percent.
● Elevation—Specifies the position above the horizontal axis, in degrees.
The default value is 45 degrees.
● Rotation—Specifies the number of degrees to the right of the vertical axis.
The default value is 40 degrees.

Adding Charts to Highlight Information 97
Cluster Controls 100% Bar
Bar
Histogram
Overlapped Bar
Stacked Bar
Determines how to space and display the bars. Bar charts display each point as one bar in a cluster.
● Cluster Width—Sets the amount of space between each cluster as a percentage of available space.
Valid values are between 0 and 100.
● Cluster Overlap—Sets the amount of overlap as a percentage of bar overlap. Negative values add space between bars and positive values cause bars to overlap.
Valid values are between -100 and 100.
Fill 100% Area
100% Bar
Area
Bar
Floating Bar
Histogram
Overlapped Bar
Pie
Stacked Bar
Stacked Area
Specifies the styles and colors to use in the fill areas of a chart.
● Style—Defines the style (or styles) to use.
If you use multiple styles on a Pie chart, Production Reporting Studio applies the styles to each pie segment. For all other charts, you must select a value in the X-Axis Series parameter on the Data tab for multiple styles to appear.
● Color—Defines the color (or colors) to apply to the styles. You can choose one color for each style, or you can choose one color for all styles.
The color palette selected on the Palette tab displays the available color choices. You can use the Default palette, add or delete any colors in the Default palette, or define a new color palette.
Note: You can use the up and down arrows to apply colors to specific styles according to their order in the list. If you choose more styles than colors, Production Reporting Studio maps the styles and colors in order until it reaches the last style. The last style is then mapped back to the first color. Similarly, if you choose more colors than styles, Production Reporting Studio maps the colors and styles in order until it reaches the last color. The last color is then mapped back to the first style.
Line Line Defines the styles, colors, and size of the lines in a chart.
● Style(s)—Defines the style of the line. Valid values include:
Solid, Long Dash, Short Dash, Long/Short Dash, DashDot
● Color(s)—Defines the colors to apply to the styles. You can choose one color for each style, or you can choose one color for all styles.
● Size—Defines the size of the line for an individual chart element. The size of line should be a numeric value in the range of 1-10 pixels.
Table 11 Advanced Chart Properties (Continued)
Advanced Properties Chart Type Description

98 Formatting Reports
Other Slice Pie Defines which segments to group in the Other slice. You can use the Other slice to group pie segments below a certain percentage or value.
● Threshold Method—Defines the grouping method for the Other slice. Valid grouping methods include:
❍ Value—Sets the Threshold Value to a data value. Value places into the Other slice only those items that are less than the threshold value. Select Value when you know the data value to group into the Other slice.
❍ Percent—Sets the Threshold Value to a percent value. Percent places into the Other slice only those items that are accumulatively less than the threshold value. Select Percent when you want to group a certain percentage of the pie into the Other slice.
● Threshold Value—Sets the data value to group into the Other slice.
❍ If the Threshold Method is set to Value, valid entries are numbers greater than or equal to 0.
❍ If the Threshold Method is set to Percent, valid entries are numbers between 0 and 100.
The default value is 0 (no Other slice).
Segment Pie Defines how the pie chart segments display.
● Quantity—Displays the quantity for each pie segment.
● Percentage—Displays the percent-of-total figures for each pie segment.
● Explode—Controls which pie segments to explode. Max explodes the largest segment. Min explodes the smallest segment. (An exploded pie segment stands out from the rest of the pie chart.)
Sort Order Pie Defines the order in which to display the pie slices.
● Largest—Displays slices from largest to smallest.
● Smallest—Displays slices from smallest to largest.
● Data Order—Displays slices in the order they appear in the data.
The default value is Data Order.
Start Angle Pie Defines the point at which to draw the first pie slice. Slices are drawn clockwise from the Start Angle specified. Valid values are from 0 to 359 degrees.
A value of zero degrees represents a horizontal line from the center of the pie to the right-hand side of the pie chart.
A value of 90 degrees represents a vertical line from the center to the top of the pie chart.
The default position for the first pie segment is 135 degrees.
Symbol Line Defines the style, color, and size of lines.
● Style(s)—Defines the style of the line. The following styles are available:
None, Dot, Box, Triangle, Diamond, Star, Vertical Line, Horizontal Line, Cross, Circle, Square
● Color(s)—Defines the colors to apply to the styles. You can choose one color for each style, or you can choose one color for all styles.
● Size—Defines the size of the line. Valid values are from 1-100 pixels.
Table 11 Advanced Chart Properties (Continued)
Advanced Properties Chart Type Description

Adding Cross-tabs to Summarize Information 99
Adding Cross-tabs to Summarize InformationCross-tabs are matrix or spreadsheet-like reports that display summary, numeric data. With cross-tabs, you can quickly present a summary of data based on two categories. When you create a cross-tab, you can place it in the Query Summary section of a Tabular report, or you can create the cross-tab as a separate report.
Following is a Cross-tabular report to accompany the Order Details and Analysis report discussed in this book. The Cross-tab report summarizes the sales in various states for 1995, 1996, and 1997.
Note: To view the sample Cross-tab report, open productsales.srm from the \Hyperion\BIPlus\bin\SQR\Studio\Samples directory.
The following sections discuss:
● Adding a Cross-tab to a Tabular Report
● Creating a Cross-tab as a Separate Report
● Selecting the Data to Use in a Cross-tab
Adding a Cross-tab to a Tabular ReportPlacing a cross-tab at the end of a Tabular report enables you to summarize specific information in the report.
➤ To place a cross-tab in a Tabular report:
1 Click the Insert Cross-tab button on the Object Toolbar and drag it to the Query Summary section of the Layout window, or click in the Query Summary section and select Insert > Cross-tab from the menu.
2 Define the columns, rows, and cross-tab data to be summed up in the Property Explorer for the cross-tab or in the Cross-tab Properties dialog box.

100 Formatting Reports
Creating a Cross-tab as a Separate ReportIf you have a long Tabular report, you may wish to create a cross-tab as a separate report. This allows you to analyze the cross-tabular data without having to review all the information in the Tabular report. You can use the Cross-tab report by itself, or you can use it to accompany your Tabular report.
➤ To create a Cross-tab report:
1 Select File > New.
2 Click the New Cross-tab Report icon in the Create New Report dialog box.
3 Select the data you wish to use in your cross-tab on the pages of the Query Builder.
See “Selecting Report Data (Query Builder)” on page 26 for additional information.
4 Define the columns, rows, and cross-tab data to be summed up in Property Explorer for the cross-tab or in the Cross-tab Properties dialog box.
Selecting the Data to Use in a Cross-tabWhen you create a cross-tab, you must select which data to use in the cross-tab, and you must specify how to display the data. You format cross-tab information in one of the following areas:
● Property Explorer—To view a cross-tab’s properties in the Property Explorer, select the cross-tab in the Layout window. (If the Property Explorer is not displayed, select View > Toolbars and make sure that Property Explorer is selected.)
Figure 12 Property Explorer for a Cross-tab

Adding Cross-tabs to Summarize Information 101
● Cross-tab Properties dialog box—To view a cross-tab’s properties in the Cross-tab Properties dialog box, right-click the cross-tab and select Object Properties, or double-click the cross-tab.
Figure 13 Cross-tab Properties Dialog Box
You can define information about the appearance of your cross-tab as shown in Table 12.
Table 12 Cross-tab Properties
Cross-tab Enter information about the data in the cross-tab:
● Column Selector/Row Selector—The columns from which to retrieve the data. In a report, a column prints across the page and a row prints down the page.
In the Regional Product Sales report discussed at the beginning of this section, the column selector is INVOICE_DATE and the row selector is REG_NAME.
● Cross-tab Data—The cross-tab data to sum up.
In the Regional Product Sales report, the cross-tab data is COST.
● Frame Shading—How much shading to apply to the column headings in the report.
Frame shading can enhance the appearance of a cross-tab report and make it easier to read. In the Regional Product Sales report, the frame shading is set to 10 percent.
● Invert Row/Column—Reverses the column and row positions.
If there are too many columns across the top of the cross-tab to fit on the page, and Invert Row/Column did not fix the problem, select another column in the Column Selector, or change the column width in the column’s object properties.
Analysis Save the cross-tab as an Interactive Reporting Analysis file. (See Chapter 5, “Activating Interactive Reporting Analysis” for more information.)
HTML Create hypertext links and anchors. (See Chapter 4, “Adding HTML Options to Reports” for more information.)

102 Formatting Reports
Enhancing ReportsAfter you complete your basic report layout, there are several options you can use to enhance the appearance of your report. As you “dress up” your report you can:
● Insert the date and time
● Insert page numbers
● Insert record numbers
● Insert images
● Draw lines
● Draw boxes
● Create a table of contents
Inserting the Date and Time
➤ To insert the current date and time into your report:
1 Click the Insert Date button on the Object Toolbar, or select Insert > Date from the menu.
2 Specify where you want the date and time to print in the report by positioning the date object in the Layout window for your report design.
3 Select a date/time format using one of the following options:
● Select the date object in the layout and specify the format in the Property Explorer.
● Double-click the date object in the layout and specify the format in the Date Properties dialog box.
● Right-click the date object, select Object Properties, and specify the format in the Date Properties dialog box.
You can select any of the following date/time formats:
DD-Mon-YYYY = 07-Dec-1999MM/DD/YYYY = 12/07/1999DD/MM/YYYY = 07/12/1999YYYY/MM/DD = 1999/12/07MM/DD/YY = 12/07/99DD/MM/YY = 07/12/99YY/MM/DD = 99/12/07DATE-EDIT-MASK
You can select any of the following time formats:
HH:MI PM= 11:32 PMHH24:MI = 23:32
Note: To print the date only, select None as the Time Format. To print the time only, select None as the Date Format.

Enhancing Reports 103
Inserting Page Numbers
➤ To insert page numbers into your report:
1 Click the Insert Page Number button on the Object Toolbar, or select Insert > Page Number from the menu.
2 Specify where you want the page number to print in the report by positioning the page number in the Layout window of your report design.
3 If desired, enter text before or after the page number in the Text Before Number and Text After Number fields.
For example, you can precede the page number with the word Page by entering Page in the Text Before Number field.
To add text before or after the page number:
● Select the page number object in the layout and add the text in the Property Explorer.
● Double-click the page number object in the layout and add the text in the Page Number Properties dialog box.
● Right-click the page number object, select Object Properties, and add the text in the Page Number Properties dialog box.
Note: The page number displays as 9999 in the report layout; however, Production Reporting Studio replaces the 9999s with the actual page numbers when you preview or print the report.
Last Page NumberTo insert the last page number into your report, click the Insert Last Page Number button on the Object Toolbar, or select Insert > Last Page Number from the menu.
You can use the Last Page Number object along with the Page Number object to create page number formats such as “Page 1 of 4.”
Creating a “Page X of X” Page Number Format
➤ To create a page number format such as “Page 1 of 4”:
1 Click in the section of the report layout where you want the page number to print.
2 Click the Insert Page Number button on the Object Toolbar, or select Insert > Page Number from the menu.
3 Access the Property Explorer or the Page Number Properties dialog box.
4 Enter Page in the Text Before Number field.
5 Enter of in the Text After Number field.
6 Click the Insert Last Page Number button on the Object Toolbar, or select Insert > Last Page Number from the menu.
7 Position the Last Page Number object after the Page Number object in the report layout.

104 Formatting Reports
Inserting Record NumbersTo insert record numbers into your report, go to the Details section of the report layout and click the Insert Record Number button on the Object Toolbar, or select Insert > Record Number from the menu.
When you insert a record number into your report, the report prints a running count of records.
The Record Number object appears as 999999 in the Details section of the layout; however, Production Reporting Studio replaces the 999999s with the actual record numbers when you preview or print the report.
Inserting ImagesProduction Reporting Studio allows you to insert images into your reports. For example, you could print your company logo at the top of a report. You can insert the following types of images:
● BMP
● GIF
● JPEG
To insert an image into the report layout:
● Click the Insert Image button on the Object Toolbar.
● Select Insert > Image from the menu.
● Drag an image from the Windows Explorer into the layout.
In the Order Details and Analysis report, the Miscellaneous Merchandise text that appears on the top right of the report is actually an image inserted into the report.
After you insert an image into your report, you can reposition the image in the layout. You can also change the size of the image by dragging its “handles.” To define an image as a hypertext link or anchor, double-click the image and select Create Link or Create Anchor on the HTML tab.
This bitmap was entered using the Insert Image option.

Enhancing Reports 105
Do not delete or move the BMP, GIF, JPEG, or PNG file that you insert into your report. Without the file to reference, Production Reporting Studio cannot display the image when you run the report. To indicate that you previously inserted an image that is now deleted, Production Reporting Studio displays the border of the image with a small “no image” icon in the upper left corner as shown in Figure 14.
Figure 14 "No image" icon
Note: GIF and JPEG images appear when you preview a report in an HTML or a PDF format. (If you preview a report in an SPF format, the GIF and JPEG images do not appear.) BMP images appear when you preview a report in an HTML or an SPF format. (BMP images do not appear in PDF files.) See Chapter 3, “Saving and Previewing Reports” for more information on report preview options.
Drawing LinesProduction Reporting Studio allows you to insert both horizontal and vertical lines into your report. You can use lines to enhance the appearance of your report, to make an aspect of your report stand out, to separate sections in your report, and so on.
➤ To insert a line into the report layout:
1 Click in the section of the report layout where you want to insert the line.
2 Click the Insert Line button on the Object Toolbar, or select Insert > Line from the menu.
The line appears in the report layout. You can reposition the line, and you can resize the line by dragging its “handles.” To resize the line so that it is the same size as the page, select Layout > Fit to Page.
➤ To change the properties of a line after it appears in the layout:
● Select the line and change enter information in the Property Explorer.
● Double-click the line and enter information in the Line Properties dialog box.
Note: When you preview HTML reports, only horizontal lines display. When you preview SPF reports, both horizontal and vertical lines display.

106 Formatting Reports
In the Order Details and Analysis report, a horizontal line separates the product sales for each customer. This makes the report easier to read by enabling you to quickly locate the information for a particular customer.
Drawing BoxesYou can draw boxes in your report to make an aspect of the report stand out, to highlight specific information, and so on. For example, if you would like to quickly locate the totals in a financial report, you could place the totals in a shaded box.
➤ To insert a box into the report layout:
1 Click in the section of the report layout where you want to insert the box.
2 Click the Insert Box button on the Object Toolbar, or select Insert > Box from the menu.
The box appears in the report layout. You can reposition the box, and you can resize the box by dragging its “handles.”
3 Reposition the box by dragging it to the desired area in the report layout.
4 Resize the box by dragging its “handles.”
➤ To change the properties of a box after it appears in the layout:
● Select the box and enter information in the Property Explorer.
● Double-click the box and enter information in the Box Properties dialog box.
Creating a Table of ContentsYou can create a table of contents that will appear at the top of your report.
➤ To create a table of contents:
1 Select File > Preferences > TOC tab if you are creating a report, or select Edit > Preferences > TOC tab if you are formatting a report.
You can use horizontal lines to separate the report sections.

Enhancing Reports 107
2 Select Enable Table of Contents.
3 Specify the width of the table of contents.
The width of the table of contents is a percentage of the width of the entire page.
4 Enter a title that will appear at the top of the table of contents in the Title field.
5 Optionally, select Customize Background to enable the Background Pattern and Background Color options.
Select the icon next to Background Pattern to add an image for a background pattern. To select a background color, click the list box next to Background Color and select a color from the color palette that appears.
6 Specify the number of spaces to indent each level in the table of contents.
For example, in the Order Details and Analysis report, there are two levels in the table of contents and each level is indented four spaces.
Table of Contents Level 1
Table of Contents Level 1

108 Formatting Reports
Choosing Table of Contents EntriesIf you define group breaks, Production Reporting Studio generates the table of contents based on your group breaks. If you do not define group breaks, you can create a table of contents entry for any object that produces text in the layout.
➤ To create a table of contents entry for an object in the layout:
1 Double-click the object, or right-click the object and select Object Properties.
2 Enter the information in the TOC tab.
If the TOC tab does not appear, enable the table of contents option in the TOC tab under Preferences.
Note: To regenerate the table of contents after you make changes in your report layout, select Report > Generate Table of Contents from the menu at the top of the Layout window.
When you select this option, Production Reporting Studio deletes any individual table of contents entries you defined. To avoid this, use the Generate Table of Contents option only if you defined group breaks and are generating the table of contents based on those group breaks.

Enhancing Reports 109
Displaying the Table of ContentsWhen you display reports in an HTML format, a Contents icon appears on the navigation bar at the top of the report in the browser. Click the Contents icon to display the table of contents.
Click here to display the table of contents for an HTML report.

110 Formatting Reports

Saving and Previewing Reports 111
C h a p t e r
3Saving and Previewing Reports
As you work with your report layout, you can preview the report to ensure that you are satisfied with the layout. Before you preview a report, you must first save and process the report
In This Chapter Saving Reports . . . . . . . . . . . . . . . . . . . . . . . . . . . . . . . . . . . . . . . . . . . . . . . . . . . . . . . . . . . . . . . . . . . . . . . . . . 112
Processing Reports . . . . . . . . . . . . . . . . . . . . . . . . . . . . . . . . . . . . . . . . . . . . . . . . . . . . . . . . . . . . . . . . . . . . . . . 112
Previewing Reports . . . . . . . . . . . . . . . . . . . . . . . . . . . . . . . . . . . . . . . . . . . . . . . . . . . . . . . . . . . . . . . . . . . . . . . 113

112 Saving and Previewing Reports
Saving ReportsBefore viewing or printing a report, you must save it. To save a report, click the Save button on the Standard Toolbar, or select File > Save.
When you save a report, Production Reporting Studio creates the following file types:
Processing ReportsIn Production Reporting Studio, you preview reports in the Report window. The Report window is initially disabled until you process the report. The Report window then displays the report that was last processed. If you make changes to your report, you must process the report again for your changes to appear.
Figure 15 Disabled Report Window Before You Process a Report
Figure 16 Enabled Report Window After You Process a Report
Table 13 Files Created When Saving a Report
SRM The saved Production Reporting Studio layouts (for example, queries, group breaks, layout objects, and report settings). SRM files are binary with a proprietary format.
SQR The actual “script” that Production Reporting executes to run a report. Production Reporting Studio generates SQR files from SRM files. You can create SQR files in any text editor.
SPF The file created when Production Reporting Studio executes an SQR file. SPF files contain a representation of the actual formatted report output, including fonts, spacing, headers, footers, and so on.
SRT The file created when you save report as a layout template. SRT files contain information about the layout template, such as objects inserted into the layout, report properties, and formatting styles. (See Chapter 6, “Creating Reports from a Layout Template” for more information on using layout templates.)
HTML The Hypertext Markup Language, which can be read by World Wide Web browsers. (See Chapter 4, “Adding HTML Options to Reports” for information on using HTML options in your reports.)
ERR The file generated if there is an error in your Production Reporting program and the SQR file fails to execute in Production Reporting. Production Reporting Studio creates the ERR file when you run a report.

Previewing Reports 113
To process a report:
● Press [F5].
● Click the Process button.
● Select Report > Process Report.
Previewing ReportsWhen you preview reports, you can display them in either an HTML (Web) format or an SPF (printer-friendly) format.
Typically, Production Reporting Studio displays HTML using an internal browser. If you do not want to use the internal browser or if your system does not support it, you can still preview HTML using an external browser. If you do not want to use a browser to preview HTML, you can preview the report in an SPF format.
Note: You must process a report before you can preview it. In addition, if you make changes to your report, you must process the report again for your changes to appear. See “Processing Reports” on page 112 for more information.
Table 14 Report Preview Options
To: Do the following:
Preview HTML using an internal browser
1. Enable the internal browser (Edit > Preferences > General Tab).
2. Process the report.
3. View the report in the Report window.
Preview HTML using an external browser
1. Disable the internal browser (Edit > Preferences > General Tab).
2. View the report by selecting Report > HTML Preview.
When the internal browser is disabled, clicking directly on the Report tab displays the report in an SPF format.
Preview SPF 1. Select File > Print Preview to view the report.
If the internal browser is disabled, you can also click directly on the Report tab to display the report in an SPF format.
If the internal browser is enabled, however, clicking directly on the Report tab displays the report in an HTML format, and you must select File > Print Preview to view the SPF report.

114 Saving and Previewing Reports
Defining Preview OptionsBefore previewing a report, you may wish to define parameters that affect how the report displays.
➤ To define preview options:
1 Select File > Preferences if you are creating a new report, or Edit > Preferences if you are editing a report layout.
2 Select General in the Preferences dialog box.
3 Select Use Internal Browser for Preview to use your internal browser to preview reports in an HTML format.
Do not select this option to preview HTML reports using an external browser or in an SPF format.
Currently, internal browser support is limited to Microsoft Internet Explorer, version 5.5 SP2 or higher.
4 Select Limit to to limit the report preview to a specific number of pages, and enter the desired number of pages.
Limiting the number of pages increases performance; however, if you defined a specific sort order (see “Sorting Data” on page 57), Production Reporting Studio does not sort the data when you limit the report preview.
5 Enter any desired Production Reporting command-line flags or parameters.
For information on flags and parameters, see Volume 2 of the Production Reporting Developer’s Guide or the Production Reporting Language online help.
Previewing HTML ReportsWhen you preview a report in an HTML format, Production Reporting Studio uses the HTML browser installed on your machine.
Production Reporting Studio may be able to use your HTML browser as an internal browser to preview HTML reports directly in the Report window. Using an internal browser eliminates the need to launch an entire browser when viewing HTML output.
If you do not want to use an internal browser to preview your reports, you can still preview HTML using an external browser.

Previewing Reports 115
Previewing HTML Reports Using an Internal Browser
➤ To preview HTML report using an internal browser:
1 Enable the internal browser.
Select File > Preferences if you are creating a new report or Edit > Preferences if you are editing a report layout, and select Use Internal Browser for Preview in the General tab.
2 Click the Report tab to display the report.
If you have not yet saved your report, you will be asked to do so. After you save the report, or if the report is already saved, Production Reporting Studio displays the report in the Report window in an HTML format.
Figure 17 is a sample HTML report displayed in the Report window using an internal browser.
Figure 17 HTML Report Using an Internal Browser
Previewing HTML Reports Using an External Browser
➤ To preview HTML repordt using an external browser:
1 Disable the internal browser.
Select File > Preferences if you are creating a new report or Edit > Preferences if you are editing a report layout, and uncheck the box next to Use Internal Browser for Preview in the General tab.
2 Select Report > HTML Preview.
If you have not yet saved your report, you will be asked to do so. After you save the report, or if the report is already saved, Production Reporting Studio launches your external browser and displays the report.
Note that when you disable the internal browser, the Report window displays the report in an SPF format. As a result, you must use Report > HTML Preview to display the HTML report.

116 Saving and Previewing Reports
Note: If you get an error message about program lines being too long when you select Report > HTML Preview, set the following flags to True in the [Default-Settings] section of the SQR.INI file:
UseUnicodeInternal=True
AutoDectectUnicodeFiles=True
Navigating Among Pages in HTML ReportsTo navigate among the pages in an HTML report, use the options on the navigation bar that appears on the top right of the report.
Previewing Report Information in Different File FormatsThe navigation bar in HTML reports displays icons for previewing the report in different file formats. The icons that appear are defined in the Navigation Bar tab in the Preferences dialog box (Edit > Preferences > Navigation Bar).
Table 15 Navigation Options
Displays the first report page.
Displays the previous report page.
Displays the next report page.
Displays the last report page.
Table 16 Display Options
Icon Description
Displays the Table of Contents frame.
Displays the report in a Portable Document Format (PDF) and launches it in a new browser window.
Downloads report data in a Comma Separated Value format (CSV) and displays it in a new browser window.
Downloads report data in a Brio Query Data format (BQD) format and displays it in a new browser window.
Displays the report in an XML format and launches it in a new browser window.

Previewing Reports 117
Previewing SPF ReportsSPF files contain a representation of the actual formatted report output, including fonts, spacing, headers, footers, and so on. SPF files more closely represent actual report formatting than HTML files.
➤ To preview an SPF report:
1 Select File > Print Preview.
If you have not yet saved your report, you will be asked to do so. After you save the report, or if the report is already saved, Production Reporting Studio displays Run Report dialog box.
The Run Report dialog box displays any previously defined parameters or restrictions on the number of pages to display.
2 Enter any desired command-line parameters and specify whether you want to limit the report preview to a specific number of pages, then click OK.
Note: Limiting the number of pages increases performance; however, if you defined a specific sort order (see “Sorting Data” on page 57), Production Reporting Studio does not sort the data when you limit the report preview. In addition, limiting the number of pages prevents you from saving your report in an XML file. (See “Displaying Icons on the Navigation Bar” on page 128 for information on saving a report in an XML file). Finally, if you placed a calculated field in the Group Header section of the layout, the calculated field may not print if you limit the number of pages. (See “Adding Calculated Fields” on page 80 for information creating calculated fields.)
Note: If you disabled the internal browser, you can click directly on the Report tab to display the SPF report. If you enabled the internal browser, however, clicking directly on the Report tab displays the report in an HTML format, and you must select File > Print Preview to display the SPF report.

118 Saving and Previewing Reports
Figure 18 is a sample SPF report displayed in the Report window
Figure 18 SPF Report Preview
Note: If you get an error message about program lines being too long when you select File > Print Preview, set the following flags to True in the [Default-Settings] section of the SQR.INI file:
UseUnicodeInternal=True
AutoDectectUnicodeFiles=True
Navigating Among Pages in an SPF ReportYou can navigate among the pages of a multi-page SPF report by using the options on the Page menu that appears when you display the report in the Report window, or by pressing keys on the keyboard.
Select from the following options:
Page Menu Keystroke Description
Next Page PgDn Displays the next page.
Previous Page PgUp Displays the previous page.
Go to Page CTRL+G Allows you to specify the number of the page that you want to display.
First Page Home Displays the first page of the report.
Last Page End Displays the last page of the report.

Previewing Reports 119
Zooming You can view an SPF report in a number of sizes. Changing the size has no effect on the report or how it prints.
Reports initially display at 100%. You can change the size from the View menu by selecting 25%, 50%, 75%, 100%, or 150%. If you select Full Page, each page fully displays on your screen. You can also select Zoom In or Zoom Out from the View menu or from the toolbar to increase or decrease the display size.
The Viewer Status BarThe Viewer Status Bar appears at the bottom of the Report window. It shows the number of the page that you are currently viewing and displays informational messages. As you move the mouse over the menu options, a brief description of each option displays in the status bar.
Previewing Reports Using Runtime ParametersIf you defined any runtime parameters when you were building the query for your report, Production Reporting Studio prompts you to enter values when you preview the report. You can either enter different values each time you run the report, or you can define default values to use in the report preview.
For example, if you defined runtime parameters to limit the data retrieved to customers in a specific state who have orders greater than a specific amount, you could define a state and amount each time you ran the report, or you could define default values for the state and amount.
Note: You define runtime parameters by creating a Where clause. See “Creating a Where Clause to Evaluate a Value Prompted at Runtime” on page 48 for more information.
Displaying Prompts to Enter Different Values
➤ To enter different values each time you preview the report:
1 Follow the steps in the previous sections for previewing an HTML or SPF report.
Before you can view the report in the Report window, the Report Parameter Presets dialog box appears. Any report parameters you defined as you created your report query appear in the dialog box.
.
Click here to display a prompt for each report parameter.

120 Saving and Previewing Reports
2 Select Prompt for all values and click OK.
Production Reporting Studio displays a prompt for each report parameter. In the preceding example, Production Reporting Studio would display a prompt for you to enter a state and a cost.
The prompt for state appears as shown here:
Disabling the Prompts and Defining Default ValuesIf you do not want Production Reporting Studio to display prompts for the report parameters each time you preview a report, you can define default values to use in the report preview.
Disabling the prompts is useful when you fine-tune a report layout and wish to quickly switch between the Layout window and the Report window without entering report parameter values each time.
➤ To disable the prompts and define default values for the report preview:
1 Follow the steps in the previous sections for previewing an HTML or SPF report.
Before you can view the report in the Report window, the Report Parameter Presets dialog box appears. Any report parameters you defined as you created your report query appear in the dialog box.
2 Select a report parameter and click Set Value.
The Set Value dialog box appears.

Previewing Reports 121
3 Enter the value for the report parameter in the Set Value dialog box and click OK.
The value you enter appears in the Value column in the Report Parameter Presets dialog box.
4 Continue setting values until you have set a value for every report parameter defined.
5 Click OK in the Report Parameter Presets dialog box to preview the report.
Previewing Reports at a Remote LocationProduction Reporting Studio allows you to execute a report on a remote Production Reporting server. When you use a remote Production Reporting server, you can preview your reports in a remote test environment, and you may be able to take advantage of more powerful platforms.
To preview a report at a remote location, you must be connected to Production Reporting using a remote data connection. You define the remote data connection in the Select Production Reporting Database window in the Create Data Connection wizard.
See step 5 on page 23 under “Connecting to an ODBC Database” on page 21 for more information on using the Create Data Connection wizard to connect to a database.
➤ To preview a report at a remote location:
1 Make sure you are connected to Production Reporting using a remote data connection, and select Report > Remotely Process Report from the menu at the top of the report layout.
The Remote Login dialog box appears.

122 Saving and Previewing Reports
2 Enter the requested information in the Remote Login dialog box and click OK.
Table 17 describes the remote login options.
Note: The last field changes depending on the type of database you log into (Oracle, Sybase, and so on) and the database networking software running on the server (for example, SQL*Net). See step 5 on page 23 under “Connecting to an ODBC Database” on page 21 for more information.
Remote Login RequirementsYou can log onto a remote server and run Production Reporting jobs on the remote server. The remote server can be Windows or UNIX. Requirements for remote login include:
Remote server
● Production Reporting program installed and configured to have FTP and REXEC access
● Server account to run Production Reporting programs
● Command script that sets up an environment to invoke Production Reporting
Your PC
● TCP/IP access to the remote server
● Server account to run Production Reporting programs
Note: For additional information on running a report at a remote location, see Appendix A, “Configuring a Server Account for Production Reporting Remote.”
Table 17 Remote Login Options
Host Server Production Reporting host name
Username Domain name to log into the Production Reporting host
Password Password to log into the Production Reporting host.
Connectivity String Database username, database password, and database name. For example:
scott/tiger@dbname where scott is the database user name, tiger is the database password, @ is the Oracle-specific separator, and dbname is the database name.

Enhancing Reports 123
P a r t I I
Enhancing Reports

124 Enhancing Reports

Adding HTML Options to Reports 125
C h a p t e r
4Adding HTML Options to
Reports
Production Reporting Studio allows you to add HTML-specific options to your reports. HTML options enhance the appearance of a report and allow you to navigate among report sections when you display the report in your browser.
Note: For information on how to display and preview an HTML report, see “Previewing HTML Reports” on page 114.
In This Chapter Defining HTML Preferences. . . . . . . . . . . . . . . . . . . . . . . . . . . . . . . . . . . . . . . . . . . . . . . . . . . . . . . . . . . . . . . . . . 126
Changing an Object’s Text and Background Color . . . . . . . . . . . . . . . . . . . . . . . . . . . . . . . . . . . . . . . . . . . . . . . . . 130
Adding Borders . . . . . . . . . . . . . . . . . . . . . . . . . . . . . . . . . . . . . . . . . . . . . . . . . . . . . . . . . . . . . . . . . . . . . . . . . . 131
Defining Report Background Colors and Patterns . . . . . . . . . . . . . . . . . . . . . . . . . . . . . . . . . . . . . . . . . . . . . . . . . 133
Creating Interactive HTML Features. . . . . . . . . . . . . . . . . . . . . . . . . . . . . . . . . . . . . . . . . . . . . . . . . . . . . . . . . . . . 134
Creating Hypertext Links. . . . . . . . . . . . . . . . . . . . . . . . . . . . . . . . . . . . . . . . . . . . . . . . . . . . . . . . . . . . . . . . . . . . 137
Creating Anchors . . . . . . . . . . . . . . . . . . . . . . . . . . . . . . . . . . . . . . . . . . . . . . . . . . . . . . . . . . . . . . . . . . . . . . . . . 139
Building URLs for Items in the Hyperion System 9 BI+ Workspace . . . . . . . . . . . . . . . . . . . . . . . . . . . . . . . . . . . . . 144

126 Adding HTML Options to Reports
Defining HTML PreferencesWhen you create an HTML report, you can define several HTML report preferences. To review or change the preferences, select File > Preferences before you create a report, or select Edit > Preferences as you are formatting a report.
Review the following sections for information on:
● Defining HTML Preview Options
● Defining HTML Display Options
● Displaying Icons on the Navigation Bar
Defining HTML Preview OptionsUse the Preview Options section of the General tab to define HTML preview options. The changes you make to the preview options apply to your current report and to any new reports that you create.
Table 18 describes the preview options.
Table 18 Preview Options
Use Internal Browser for Preview
Defines whether to use an internal browser to preview reports. Currently, internal browser support is limited to Microsoft Internet Explorer, version 6.0 or higher.
Limit to Limits the number of pages displayed in the Report window.
Limiting the number of pages increases performance; however, if you defined a specific sort order (see “Sorting Data” on page 57), Production Reporting Studio does not sort the data when you limit the report preview.
No Date Mask Warnings Disables the Y2K warning messages generated by Production Reporting when a report uses two-digit year masks.
Parameters Defines command-line flags or parameters.

Defining HTML Preferences 127
Defining HTML Display OptionsUse the HTML tab to define options relating to the appearance of your HTML reports.
Note: Changes to the page background take effect in the next HTML report that you create—they do not affect your current report. (To apply these options to your current report only, access the HTML tab by choosing Report > Report Properties.) Changes to the report scaling, the demand page setting, and the images directory apply to your current report and to any new reports you create.
Table 19 describes the display options.
Table 19 Display Options
Page Background Defines a pattern and/or color to print as a background in your HTML reports.
Scale report to Increases or decreases the size of the report display. Use the bar to increase or decrease the scale, or enter the percentage by which to scale the report in the box on the right. For example, 50% displays the report at 50% of its default size. You can enter percentages between 50 and 200.
Demand Paging Defines the number of report pages in each HTML file. With Demand Paging, you can avoid downloading an entire report in the browser. Instead, you can break a report into smaller sections for better performance. The following options are available:
● Write the entire report as one file—Keeps all the report pages in one HTML file.
● Write a separate file every nn pages—Specifies the number of pages after which to start a new HTML file.
● Write sections based on table of contents entry up to level nn—Specifies the table of contents level after which to start a new HTML file. For more information on creating a table of contents, see “Creating a Table of Contents” on page 106.

128 Adding HTML Options to Reports
Displaying Icons on the Navigation BarUse the Navigation Bar tab to define which icons display on the navigation bar at the top of an HTML report in a browser and to define the language in which the navigation bar appears.
Note: Changes to the navigation bar background and the icons that appear apply to the current report and to any new reports. Changes to the navigation bar language take effect in the next new report, they do not affect the current report. To change the navigation bar language for the current report, access the HTML tab by choosing Report > Report Properties.
For the navigation bar to appear, your report must be two or more pages or you must select one of the navigation icons discussed in Table 20.
Images Directory Specifies the directory where images are located.
The images that Production Reporting Studio uses for HTML reports include icons for alternate report formats (CSV, PDF, BQD) and the page navigation buttons. These images ship with Production Reporting, and are located by default in c:\Hyperion\BIPlus\common\SQR\images.
To replace the default images with your own images, store the new images in a separate directory and enter the path for that directory in the Images Directory field. Production Reporting Studio passes this information to Production Reporting on the command line when it executes the report. Production Reporting then uses the specified directory to locate the images.
Compress HTML and related GIF files into ZIP archive
Selecting this checkbox causes all the files created by the HTML generator to be compressed into a single ZIP archive file. The file is named the same name as the report, and is located in the same directory as the report.
Table 19 Display Options (Continued)

Defining HTML Preferences 129
Table 20 Navigation Bar Options
Enable Navigation Bar Select this option to enable the navigation bar. The navigation bar appears at the top of an HTML report when the report displays in the browser. It includes icons that allow you to navigate through the report (for example, First, Previous, Next, Last, and so on).
Template Apply a template XML file to this report.
Customize Template Advanced
Edit and save your selected template XML file in a note pad editor. Production Reporting provides a Template.xml file that you can customize and use as the default for all Production Reporting HTML output. See Chapter 33, “Customizing the HTML Navigation Bar” in Volume 1 of the Production Reporting Developer’s Guide for more details.
This option is disabled if you did not define a template.
Note: You can also define a default XML template with the DefaultTemplate parameter under the [Enhanced-HTML] section in the SQR.INI file. Refer Volume 2 in the Production Reporting Developer’s Guide for more details.
Language Defines the language for the HTML navigation bar.
Customize Background Defines a custom background to appear behind the navigation bar.
To define a specific background pattern, click the icon next to Background Pattern and select the desired image (for example, GIF or JPEG).
To select a color, click the list box next to Background Color and select a color from the color palette that appears.
To set the placement of your imported image, select Customize and enter the horizontal and vertical position in the Navigation Bar Image dialog box.
Display Adobe Acrobat (PDF) file
Displays a link on the navigation bar to generate a report in an Adobe Portable Document Format (PDF). When you select this option, a PDF icon appears at the top of the HTML report output. Click the PDF icon to generate the PDF report.
Export report data in a CSV format
Displays a link on the navigation bar to generate report data in a comma-delimited file. When you select this option, a data export icon appears at the top of the HTML report output. Click the data export icon to download the CSV data.
CSV data is generated for only the Master level query whether it is the default Master query or any additional Master queries. Only the data for the default Master query is accessible as a hyperlinked icon from the HTML browser. This and the other files are located in the directory containing the report. They are named by concatenating the following items:
CSV filename=Report name+Query name+terminating characters.
For example, in a report named Customers with two Master queries, OrdersReceived and OrdersShipped, the CSV files would be named as follows:
Customers_OrdersReceived_1.csv
Customers_OrdersShipped_1.csv
If more than one CSV file is needed to satisfy the query, the number “1” changes to the number of CSV files generated.

130 Adding HTML Options to Reports
Changing an Object’s Text and Background ColorProduction Reporting Studio allows you to change the text and background colors for objects in your HTML report. This is useful if you want certain text objects or columns to stand out.
In the Order Details and Analysis report, for example, you could specify that each customer name print in blue. You could also highlight the total sales for each customer by defining a background color of yellow to print behind the calculated field for the total sale amount. Finally, you could highlight the entire Date Ordered column by changing the color for the Date object in the report layout.
➤ To change text and background colors:
● Change text and background colors using the Text Color and Backgroud Color buttons on the Formatting Toolbar.
● Change the text and background colors in the Property Explorer.
Display XML report output Displays a link on the navigation bar that allows you to save your report data in an XML file. When you select this option, a XML icon appears at the top of the HMTL report output. Click the icon to display the information in the XML file.
XML output will not work properly unless the report is written to one complete file. Doing either of the following actions prevents a complete single file from being written:
● Limiting page output by selecting the Limit to option in the Preferences > General Tab
● Defining the number of report pages by selecting a Demand Paging option in the Preferences > HTML Tab
Activate Interactive Reporting analysis
Displays a link on the navigation bar to generate an export data file that displays in a Interactive Reporting (*.BQD) format. When you select this option, an Interactive Reporting Analysis icon appears at the top of the HTML report output. When you click the Interactive Reporting Analysis icon, the downloaded file invokes the Interactive Reporting client, if installed.
The Interactive Reporting analysis file generated by clicking the Interactive Reporting Analysis icon contains all of the information in the report. If you save a chart or cross-tab as a Interactive Reporting analysis file by selecting Interactive Reporting Analysis on the Analysis tab of the chart’s or cross-tab’s object properties, click the chart or cross-tab to generate a Interactive Reporting analysis file with information specific to the chart or cross-tab. (See Chapter 5, “Activating Interactive Reporting Analysis” for more information.)
Table 20 Navigation Bar Options (Continued)
You can use the Property Explorer to change an object’s text and background color.

Adding Borders 131
● Change the text and background colors on the Font property page for the selected object.
Note: To create a custom color, click Custom Colors at the bottom of the color palette in any of the options discussed above and define a color. Custom colors may not display properly in a 256-color mode. If your custom colors do not display properly, try using a higher display setting. Custom colors may also display differently in different browsers.
Adding BordersAs you format your HTML report, you can add borders around objects in the report layout.
Along with text and background colors, you can use borders to highlight certain columns or text objects. For example, in a report that lists customer sales, you could draw a border around the total sale amount for each customer.
Another powerful use of borders is to display the details of a report in a table or grid. For example, in the following report, we drew a border around the objects in the Details section of the report layout to display them in a table.
Click the list boxes to select text and background colors.

132 Adding HTML Options to Reports
➤ To format a border:
● Format the border color using Border Color button on the Formatting Toolbar.
● Format the border in the Property Explorer.
● Format the border on the Cell property page for the selected object.
To access the Cell property page, double-click an object in the report layout, or right-click the object and select Object Properties.
You can use the Property Explorer to define a border style, line width, and border color.

Defining Report Background Colors and Patterns 133
Defining Report Background Colors and PatternsWhen you display an HTML report in your browser, you can add a background color and/or pattern to display behind the report.
➤ To define a background color or pattern:
1 Select Report > Report Properties > HTML.
When you define a background color or pattern from the report properties, it applies to your current report only. To define a background color or pattern for each report you create, access the HTML tab by choosing File/Edit > Preferences.
2 Define a background color and/or a background pattern and click OK.
● To define a background color, click the list box next to Page Background Color and select a color from the color palette that appears.
To create a custom color, click Custom Colors at the bottom of the color palette and define a color.
● To define a background pattern, select Background Pattern and enter a GIF or JPEG image in the field to the right.
To search for a particular image, click the button to the right of the Background Pattern field.
Note: See the section titled “Displaying Icons on the Navigation Bar” on page 128 for information on how to customize the background pattern or color on the navigation bar that appears at the top of your HTML report.

134 Adding HTML Options to Reports
Creating Interactive HTML FeaturesWhen you create reports that include group breaks, you can add features to make your HTML reports interactive. The following sections discuss:
● Expanding and Collapsing Detail Items
● Filtering Information
Note: These features are only available for breaks placed in the Group Header section of the layout.
If you use an Internet Explorer browser, the Expand/Collapse feature is supported; however, you can only filter information on the first group break in your report.
If you use any other browser, neither the Expand/Collapse nor the filtering option is supported.
Expanding and Collapsing Detail ItemsWhen you create a report with group breaks, you can display the HTML report output in an "expanded" format that includes the detail records for each group, or in a "collapsed" format that hides each detail record.
Note: The Expand/Collapse feature is only supported on Internet Explorer browsers.
➤ To add the expand/collapse feature to a report:
1 Double-click the object selected as a group break in the Group Header section of the report layout, or right-click the object and select Object Properties.
2 Click the HTML tab and select Expand/Collapse Details in the Interactive Report list box.

Creating Interactive HTML Features 135
When you select this option, the HTML report output initially displays in a “collapsed” format. To expand the detail for an item the report, click the icon next to the item.
For example, in the Order Details and Analysis report shown below, you would click the icon next to a customer name to display the detail records for that customer.
Tip: As you work with group breaks using the expand/collapse feature, keep in mind the following:
● You can nest levels of group breaks—When you collapse a high-level group break, all lower-level group breaks are hidden.
● You can expand or collapse any group break—Any group break can be used to create an expanded or collapsed region in a report.
● Expanded or collapsed group breaks do not need to be consecutive—Group breaks can skip levels. For example, you could collapse group breaks at levels one and three, and expand the group break at level two.
● Lower-level group breaks maintain their state when collapsed—When a higher-level group break is collapsed and later expanded, lower-level group breaks that were collapsed remain collapsed, and lower-level group breaks that were expanded remain expanded.
Filtering InformationWhen you group information in a report, you can display the HTML report output for a single item in the group or for all the items in the group.
➤ To filter information in a report:
1 Double-click the object selected as a group break in the Group Header section of the report layout, or right-click the object and select Object Properties.
Click the arrow next to an item to display the detail records for that item.

136 Adding HTML Options to Reports
2 Click the HTML tab and select Filter in the Interactive Report list box.
When you select this option, the HTML report output includes a drop-down list for each group. To view the records for a single item in a group, select the item from the list box. To view the records for all the items in a group, select All.
Note: Filtering is only supported for the first level group break if the Internet Explorer is the default browser. Filtering is not supported for other browsers. Also, fields in the Details section can be used with filtering if there are no group breaks.
For example, in the Order Details and Analysis report shown below, we grouped the records by customer name, and selected a single customer to display only the records for that customer.
Note: When you filter information in a report, you cannot use the Table of Contents to navigate in the report; instead, you must select an option from the list box to go to a specific report section.
elect an item from the st to display the ecords for that item.

Creating Hypertext Links 137
Creating Hypertext Links A hypertext link allows you to link an object in your report to a different HTML document, to another area in the same HTML document, to an email address, and so on. You can create a hypertext link on any object in the report layout.
For example, in the Order Details and Analysis report, you could create a hypertext link on Corks and Bottles. When you click Corks and Bottles in your HTML report, you would be taken to another HTML document that has additional information about Corks and Bottles, Inc.
Note: URL stands for Uniform Resource Locator. You use URLs to navigate around the Web. Probably the most common use of URLs is to reference Web sites and HTML documents, but URLs can also refer to files, news groups, FTP sites, email addresses, and other Internet resources.
➤ To create a hypertext link:
● Select an object in the report layout and create the link in the Property Explorer.
● Create the link on the HTML property page for the selected object.
To access the HTML property page, double-click an object in the report layout, or right-click the object and select Object Properties.
Table 21 describes the information you can enter for each hypertext link.

138 Adding HTML Options to Reports
Note: When you preview the HTML report, the object with the link appears in a different color. Click the linked object to go to the specified URL.
Tip: You can create a URL from a path on a Windows machine. For example, assume you have the following path:
d:\monthly\closing\station1.htm
To create URL from this path, you would enter the path in the URL field as:
file://d:/monthly/closing/station1.htm
Table 21 Hypertext Links
URL The URL address to which you want to link.
You can enter any valid URL in this field. For example,
http://www.example.com
If you are on the HTML property page, you can:
● Display a list of common URL prefixes (http://, mailto:, ftp://, and so on) by clicking the arrow to the right of the URL field. To enter a prefix into the URL, click the desired URL prefix.
● Add other column values to your URL by clicking the button to the right of the URL field and select the desired columns in the Insert Column Values dialog box. (See “Graphically Adding Column Values to a URL or Anchor” on page 144 for more information.)
Target Directs the URL to a particular window when the browser displays multiple top-level windows. Specify a window name as a target or enter one of the following target names in the Target field.
● -blank—Loads the link in a new, unnamed window.
● -self—Loads the link in the same window. This is the default HTML behavior.
● -parent—Loads the link in the immediate frameset parent. If the document has no parent, the link loads in the same window.
● -top—Loads the link in the full window when frames are in use. If frames are not in use, the link loads in the same window.
Targets are most useful when used with frames. Even if you do not use frames, it is a good idea to use _top as the target. This is because someone else might incorporate your HTML document into a frame.

Creating Anchors 139
Creating Anchors An anchor is a name used to identify an object to which you wish to link. When you create an anchor, you can link other objects to the section in a report identified by the anchor. Anchors allow you to move between areas in your reports as they display in your browser.
When you use anchors, you can link objects in the same HTML document, or you can link objects in different HTML documents. You can create an anchor on any object in the report layout.
Linking Objects in the Same HTML Document You can create an anchor to identify a section in a report to which you want to link other objects in the same HTML document.
For example, in the Order Details and Analysis report, you could create an anchor on the Product Summary chart at the end of the report. You could then link the Number of Sales object for each customer to this chart. When you click a Number of Sales object in your HTML report, you would be taken directly to the Product Summary section of the report.
➤ To link objects in the same HTML document:
1 Create the anchor.
Create the anchor for the object you wish to link to. Using the above example, you would create the anchor on the Product Summary chart in the Query Summary section of the report layout.
When you enter a name for an anchor, avoid using spaces, punctuation, and special characters. Letters and numbers work best. Do not include the number sign (#) in an anchor name. For example, you could name the anchor for the Product Summary chart Summary.
To create an anchor:
● Select an object in the report layout and create the anchor in the Property Explorer.

140 Adding HTML Options to Reports
● Create the anchor on the HTML property page for the selected object.
To access the HTML property page, double-click the object in the report layout, or right-click the object and select Object Properties.
2 Link other objects to the anchored object.
a. Select Create Link in the Property Explorer or on the HTML property page for the object you wish to link from.
In the above example, you would create the link on the Number of Sales object.
b. Enter a name to identify the link in the URL field.
When referring to an anchor name in a URL, you must precede the name by the number sign (#). In this example, since we named the anchor Summary, we would enter #Summary in the URL field.
The Property Explorer for the example discussed here would appear as follows:
When you preview the HTML report, the object you are linking from will appear in a different color. Click the object to go to the anchored object in your report.

Creating Anchors 141
Linking Objects in Different HTML Documents If you have a report that is just one part of a series of HTML documents, you might want to add some anchors in key places. The anchors allow you to create other HTML documents that link directly to specific sections in your report.
For example, assume you have a report titled Customer List that includes information about each of your customers (a narrative, a photo or logo image, a link to the customer’s Web site, and so on). If you wanted, you could link each customer in this report to the information about the customer’s orders and payments in the Order Details and Analysis report.
The following is a sample HTML report for Corks and Bottles, Inc. (a customer on your customer list that also appears in the Order Details and Analysis report). Notice the link to orders and payments information underneath the narrative. This link has a URL for the Order Details and Analysis report with an anchor for Corks and Bottles appended to the end.
➤ To anchor objects in different HTML documents (as in the above example):
1 Create the anchor.
Create the anchor for the object you wish to link to. In this example, you would create the anchor on the CustName field in the Order Details and Analysis report. Since Corks and Bottles is one of several customer names in the report, you would use the string <##Main=CUSTOMERS.NAME> as the anchor.
To create an anchor:
● Select an object in the report layout and create the anchor in the Property Explorer:

142 Adding HTML Options to Reports
● Create the anchor on the HTML property page for the selected object.
To access the HTML property page, double-click the object in the report layout, or right-click the object and select Object Properties from the pop-menu that appears.
When you create an anchor on the HTML property page, you can either type in the anchor, or click the button to the right of the Name field and select a column from the Insert Column Values dialog box that appears. When you select a column from the Insert Column Values dialog box, Production Reporting Studio automatically generates the correct syntax for the anchor.
2 Link other objects to the anchored object.
a. Select Create Link in the Property Explorer or on the HTML property page for the object you wish to link from.
In the above example, you would create the link on the Orders and Payments object in the Customer List report.
b. In the URL field, enter the URL for the HTML document you wish to link to. Place an anchor for the object you are linking to within the HTML document at the end of the URL.
When referring to an anchor name in a URL, you must precede the anchor with the number sign (#).
Click here to select a column in the Insert Column Values dialog box.
Selecting a column in this dialog box automatically generates the correct syntax for the anchor.

Creating Anchors 143
For example, assume the URL for the Order Details and Analysis report is http://www.orders.com/report.html. To link to the Corks and Bottles section of the Order Details and Analysis report, you could append the anchor #Corks to the end of the URL.
The Property Explorer for the example discussed here would appear as follows:
Using Column Values as Part of a URL or Anchor A powerful feature of Production Reporting Studio is the ability to integrate the values of database columns into URLs and anchors. This allows you to dynamically generate links and anchors.
To include the value of a column in a URL or anchor name, place the string <##QueryName=TableName.ColumnName> in the hypertext link’s URL or the anchor’s name. When you run the report, the column’s value replaces the defined string.
For example, to add the current value of the name column in the customers table for a main query, you would enter the following string:
<##Main=CUSTOMERS.NAME>
In another example, assume you want to provide a link to each customer’s Web page in a Customer List report. You would first add the column homepage in the customer table. This column would contain the home page URL for each customer. Instead of typing in a URL you would enter <##Main=CUSTOMERS.HOMEPAGE>. Production Reporting Studio automatically generates the correct URL by using the URL specified in homepage for each customer.
Another more powerful example assumes you have a Web-based information retrieval system that can retrieve information on customers through a structured URL. In this case, you could form the URL by entering the prefix http://www.yourcompany.com?, appending the customer name, and following that with the string &info=sales.
In this example, whenever you create a report that includes customer names, Production Reporting Studio will automatically generate the correct URL by assigning the following URL to the customer name object in your report.
http:/www.yourcompany.com?custname=<##Main=CUSTOMERS.NAME>&info=sales
Note: The above URL passes the parameters “custname” and “info” to your information retrieval system using “?” to separate the report path from the parameters and “&” to separate the parameters from each other.

144 Adding HTML Options to Reports
Graphically Adding Column Values to a URL or AnchorYou can add column values to a URL without typing in the special token syntax used by Production Reporting Studio.
➤ To graphically add a column value to a URL:
1 Click the button to the right of the URL field on the HTML property page to access the Insert Column Values dialog box.
2 Enter the text for your URL or anchor in the Edit field on the right. If you just want a column value, leave this field blank.
3 Select a column or expression from the left pane. To select a column:
● Drag a column or expression into the Edit field. As you drag the column, the cursor position in the Edit field shows you where the column or expression name will be inserted.
● Double-click a column or expression to enter it into the Edit field at the current cursor position.
● Select the column or expression and click Insert.
Building URLs for Items in the Hyperion System 9 BI+ Workspace
You can use Production Reporting Studio to define URLs for target items in the Hyperion System 9 BI+ Workspace. When used with Hyperion System 9 BI+ Workspace items, these URLs enable “report surfing,” or creating hyperlinks between content of any type. For example, a white paper can link to a glossary document, a sample code listing can link to a job that runs the code and returns output, and so on.
In the Order Details and Analysis report discussed in this manual, you could add a link to a customer name. After you published the report to the Hyperion System 9 BI+ Workspace, you could click the customer name and “surf” to supplier information on the customer generated by a Supplier Exception Report in the Hyperion System 9 BI+ Workspace.

Building URLs for Items in the Hyperion System 9 BI+ Workspace 145
Report surfing enables complex output structures, such as “drill-down” reports where you can drill down to levels of detail. For example, you could link a heading titled “Sales Compensation” to current policy in the Human Resources section of your Hyperion System 9 BI+ Workspace.
➤ To build a URL for an item in the Hyperion System 9 BI+ Workspace:
1 Go to the report layout and select an object from which you wish to create a link. Double-click the object, or right-click the object and select Object Properties.
2 Click the HTML tab.
3 Select Create Link and click the Build Hyperion System 9 BI+ Workspace Link button.
The Hyperion System 9 BI+ Workspace Link dialog box appears.
4 In the Report Path field, enter the path to the report to which you are linking and the Production Reporting program file name.
The Report Path is a relative path. If the report to which you are linking is in the same directory as the directory where you are publishing the report, enter the name of the report in the Report Path.
If the report to which you are linking is an another directory, enter the relative location of the report along with the report name. For example, if you had a report titled Salesreport in your /sales/shipments directory, and the report from which you are linking will be published to the sales directory, you would enter shipments/salesreport in the Report Path.
The Report Path is case-sensitive. If you entered Shipments/salesreport for the path in the above example, you would not be able to locate the report.
When specifying the Production Reporting program file name, do not enter a file extension.
To link to Production Reporting program output instead of executing an Production Reporting program, include -frm.htm in the name. In the above example, you would enter shipments/salesreport_frm.htm to link to the Production Reporting html sales report.
To link to another type of file, enter the name as specified in the Hyperion System 9 BI+ Workspace. If you do not know the correct name of the item, look in the Hyperion System 9 BI+ Workspace to view the contents.

146 Adding HTML Options to Reports
5 To add other column values to your URL, click the button to the right of the Report Path field and select the desired columns in the Insert Column Values dialog box.
See “Graphically Adding Column Values to a URL or Anchor” on page 144 for more information.
6 Click Add to define default values to use when you run the report.
For example, you could add values to limit the report to customers in the South-Eastern region and sales in the fourth quarter.
The Add Prompt dialog box appears as follows:
7 Define the prompt Number.
When you first access the Add Prompt dialog box, Production Reporting Studio attempts to calculate the next available prompt number based on the existing prompts. You can override the prompt number if you wish. If you have multiple prompts, they must be sequential. You cannot add prompts 1, 2, and 4 without adding prompt 3, for example.
8 Select the Type of prompt you want to create.
The most common type of prompt is an Input prompt. Input prompts accept data entered by users at a terminal.
If you have a report that requires an Ask prompt, set the type to Ask. Ask prompts are compile-time prompts. The retrieval may be by user input, command-line arguments, or as entries in the @file on the command line.
For more information about Input and Ask parameters, see Volume 2 in the Production Reporting Developer’s Guide. You may also wish to view the report properties in the Production Reporting Job Publisher to determine which type of prompt is required.
9 Enter a value in the Value field.
To add column values to the prompt, click the button to the right of the Value field. See “Using Column Values as Part of a URL or Anchor” on page 143 for more information.

Activating Interactive Reporting Analysis 147
C h a p t e r
5Activating Interactive Reporting
Analysis
Production Reporting Studio allows you save a chart or a cross-tab in your report as an Interactive Reporting Analysis file. When you save a chart or a cross-tab as an Interactive Reporting Analysis file, you can visually analyze report data and view different scenarios without having to create a new report each time you make a change.
In This Chapter Saving a Chart or Cross-tab as an Interactive Reporting Analysis File. . . . . . . . . . . . . . . . . . . . . . . . . . . . . . . . . . . 148
Activating Interactive Reporting Analysis . . . . . . . . . . . . . . . . . . . . . . . . . . . . . . . . . . . . . . . . . . . . . . . . . . . . . . . . 149

148 Activating Interactive Reporting Analysis
Saving a Chart or Cross-tab as an Interactive Reporting Analysis File
To save a chart or cross-tab as an Interactive Reporting Analysis file, you must place it in the Query Summary section of the Layout window. You can only activate Interactive Reporting Analysis on one chart or cross-tab per report, and you cannot create a hypertext link or anchor on a chart or cross-tab for which you activate Interactive Reporting Analysis.
➤ To save a chart or cross-tab as an Interactive Reporting Analysis file:
● Select a chart or cross-tab in the report layout and click Interactive Reporting Analysis in the Property Explorer.
● Select Interactive Reporting Analysis on the Analysis property page for the selected object.
To access the Analysis property page, double-click the chart or cross-tab in the report layout, or right-click the chart or cross-tab and select Object Properties.

Activating Interactive Reporting Analysis 149
Activating Interactive Reporting AnalysisOnce you save a chart or cross-tab as an Interactive Reporting Analysis file, you can activate the file and analyze report data.
➤ To activate Interactive Reporting Analysis:
1 Click the Report tab if you are using an internal browser, or select Report > HTML Preview if you are using an external browser.
2 Click the chart or in the blue area of the cross-tab in your browser.
The chart or cross-tab information displays in the browser in an Interactive Reporting Analysis format.
Note: To activate an Interactive Reporting Analysis file that includes all of the information in the master query (not just chart or cross-tab specific information), click the Interactive Reporting Analysis icon on the navigation bar at the top of your HTML report. (See “Displaying Icons on the Navigation Bar” on page 128 for more information.)

150 Activating Interactive Reporting Analysis

Creating Other Types of Reports 151
P a r t I I I
Creating Other Types of Reports

152 Creating Other Types of Reports

Creating Reports from a Layout Template 153
C h a p t e r
6Creating Reports from a Layout
Template
This chapter discusses layout templates. A Production Reporting Studio layout template is a document that defines the "look and feel" of a report, while remaining separate from the report.
In This Chapter Layout Template Contents . . . . . . . . . . . . . . . . . . . . . . . . . . . . . . . . . . . . . . . . . . . . . . . . . . . . . . . . . . . . . . . . . . 154
Creating Layout Templates . . . . . . . . . . . . . . . . . . . . . . . . . . . . . . . . . . . . . . . . . . . . . . . . . . . . . . . . . . . . . . . . . . 155
Using Layout Templates . . . . . . . . . . . . . . . . . . . . . . . . . . . . . . . . . . . . . . . . . . . . . . . . . . . . . . . . . . . . . . . . . . . . 157
Editing Layout Templates . . . . . . . . . . . . . . . . . . . . . . . . . . . . . . . . . . . . . . . . . . . . . . . . . . . . . . . . . . . . . . . . . . . 158
Opening Reports that Use Layout Templates . . . . . . . . . . . . . . . . . . . . . . . . . . . . . . . . . . . . . . . . . . . . . . . . . . . . . 158
Changing the Layout Template Used in a Report . . . . . . . . . . . . . . . . . . . . . . . . . . . . . . . . . . . . . . . . . . . . . . . . . . 159
Breaking the Link to a Layout Template . . . . . . . . . . . . . . . . . . . . . . . . . . . . . . . . . . . . . . . . . . . . . . . . . . . . . . . . . 159

154 Creating Reports from a Layout Template
Layout Template ContentsA template can contain:
● Objects inserted into the report layout—Lines, boxes, images, text, page numbers, record numbers, and the current date.
● Report properties—Paper size, page orientation, margins, layout mode, and HTML options.
● Formatting styles—Font style, font size, text colors, background colors, cell borders, and table of contents entries.
As an example, assume that you want all of your internal sales reports to contain a title and a logo at the top of the report and the current date and page number at the bottom of the report. Assume further that you want the title to always print in a Times 20pt bold font, and that you want a one-inch margin at the top and bottom of each page. Using these specifications, the template for your internal sales reports may appear as shown in Figure 19.
Figure 19 Template for an Internal Sales Report

Creating Layout Templates 155
Creating Layout Templates
➤ To create a layout template:
1 Select File > New on the Production Reporting Studio menu bar.
2 Click the Templates tab in the Create New Report dialog box.
3 Click New.
The Template window appears.
Click New to create a layout template.

156 Creating Reports from a Layout Template
4 Create the layout for the template in the Template window.
When you create a layout for a template, you can insert objects into the report layout, define formatting styles for the objects, and define report properties.
You can insert objects into the Report Header, Page Header, Details, Query Summary, Page Footer, and Report Footer sections of the layout.
You cannot insert objects into the Group Header or Group Summary sections. This is because groups are tied to query fields, and Production Reporting Studio does not store query information in a template.
5 Select File > Save from the menu.
The Template Browser dialog box appears.
6 Enter a name for the template in the File name field and click OK.
Production Reporting Studio saves the template with an SRT extension. For example, stockreport.srt. The template is saved in the directory specified in the Templates field under Start in directories in the General report preferences.
Note: In addition to creating a template in the Template window, you can save a report layout as a template. To do this, display the report in the Layout window and select File > Save Template.
When you save a report layout as a template, define any formatting for columns and column headings in the Configure Default Layout dialog box (Layout > Default Layout > Configure). If you configure columns or column headings in the Layout window, Production Reporting Studio does not save the information in the template.

Using Layout Templates 157
Using Layout Templates
➤ To use a layout template to create a report:
1 Select File > New on the Production Reporting Studio menu bar.
2 Select the Templates tab in the Create New Report dialog box.
3 Select the template you want to use for the report and click OK.
Production Reporting Studio launches the Query Builder.
4 Select the data for the report on the pages in the Production Reporting Studio Query Builder.
When you create a report using a layout template, Production Reporting Studio disables the Configure Default Layout option on the last page of the Query Builder. Production Reporting Studio uses the layout settings defined in the template to configure the default layout.
After you select the data for your report, the Production Reporting Studio Layout window appears. The objects that appear in the Layout window are based on the template you selected.
5 Format the contents of the report in the Layout window.
Select the desired template and click OK.

158 Creating Reports from a Layout Template
Editing Layout TemplatesUse the Production Reporting Studio Template window to change the information in a Layout template.
➤ To access the Template window for an existing template:
● Click Edit from the Templates tab in the Create New Report dialog box.
● Select File > Open Template from the menu.
Opening Reports that Use Layout TemplatesWhen you create a report that uses a layout template, Production Reporting Studio stores information about the path to the template and the last time it updated the template. Production Reporting Studio stores the information in the report layout. This creates a link between the report layout and the template.
Whenever you open a report based on a layout template, Production Reporting Studio checks the template file to see if it is updated. If the template file has changed, the following prompt appears:
You can then specify whether you want to update the report layout.
● Click Yes to update the report layout with the template contents.
When you select this option, a warning appears letting you know that you may lose changes made to layout objects that came from the original template. Click Yes again to update the report.
● Click No to disregard the template changes and leave the original report intact.

Breaking the Link to a Layout Template 159
Changing the Layout Template Used in a Report
➤ To add or change a layout template in a report:
1 Display the report in the Layout window and select Report > Template.
The Template Options dialog box appears with the current template displayed under Template File.
2 Click Browse and select the template you wish to use for the report layout.
3 Click Update Now to update the report layout based on the template selected.
Note: When you change the template used for a report layout, you may lose the changes you made to the layout objects that came from the original template.
Breaking the Link to a Layout TemplateWhen you create a report from a template, Production Reporting Studio links the report layout to the template. If you decide that you no longer want the report linked to the template, you can break the link. Breaking the link to a layout template only removes the link. It does not change the report in any other way. All layout objects that came from the template remain in the report.
➤ To break a link to a template:
1 Display the report in the Layout window and select Report > Template.
The Template Options dialog box appears with the current template displayed under Template File.
Click Update Now to update the report layout based on the template selected.
Click Break Link to break the link to a template.

160 Creating Reports from a Layout Template
2 Click Break Link and click OK.
A window appears asking if you are sure you want to break the link.
3 Click Yes to break the link to the template.
Note: Production Reporting Studio knows which objects came from a template and which objects you added to the report. As a result, Production Reporting Studio can update the report if the template changes. When you break the link to a template, layout objects that came from the template lose their "template identity," and Production Reporting Studio treats the objects like any other objects you add. This is important to remember if you ever decide to restore the link to the template, since updating the template may not have the same effect as before you broke the link.
Updating Layout Templates in Batch ModeProduction Reporting Studio supports a command-line option to update layout templates in a batch mode. This is a great benefit if you have many report layouts created from a single template.
The batch mode process connects to the data source. However, if you have reports from more than one data source, make a separate update.dat file for each of them; otherwise you will see a message stating, “Cannot locate user.”
As an example, assume you have the following update.dat file to update your reports:
c:\Hyperion\BIPlus\bin\SQR\Studio\samples\report1.srmc:\Hyperion\BIPlus\bin\SQR\Studio\samples\report2.srmc:\hHperion\BIPlus\bin\SQR\Studio\samples\report3.srmc:\Hyperion\BIPlus\bin\SQR\Studio\samples\report4.srm
You could use this update.dat file in the following command to update your layout templates in a batch mode:
builder -Tupdate.dat -Q
Table 22 Production Reporting Studio Switches
-T<batch filename> Starts batch mode and returns you to the DOS prompt after it updates the templates. Follow -T with the name of a batch file that contains one or more SRM file names (one file name per line). When the -T switch appears in the command line, it overrides anything else.
-Q Regenerates the Production Reporting file that corresponds to each updated SRM file. If the template for an SRM file is up-to-date, Production Reporting Studio does not regenerate the Production Reporting file.

Updating Layout Templates in Batch Mode 161
If you have reports from more than one datasource, make a separate update.dat file for each of them. For example, assume you have the following reports:
Quarterly_Sales (Oracle Financials)
Product_Analysis (Oracle Financials)
Marketing_Exp (Oracle Financials)
Cust_Cases (Siebel)
Parts_Tracking (Siebel)
➤ To update these reports in a batch mode:
1 Create two update.dat files, each containing the reports for one data source.
2 Run the update script for each of the update.bat files.
When each script is run, Production Reporting Studio presents a list of data sources to be used for all reports listed in the file. This is why separate files are necessary for each data source.
To run the update script:
a. Run the following command from a DOS prompt:
c:\Program Files\Hyperion\BIPlus\bin\SQR\Studio\samples> -TupdateOraFinancials.dat –Q
b. Choose the data source from the Data Connection dialog box.
Filename: updateOraFinancials.bat
Contents: c:\Hyperion\BIPlus\bin\SQR\Studio\samples\Quarterly_Sales.srm
c:\Hyperion\BIPlus\bin\SQR\Studio\samples\Product_Analysis.srm
c:\Hyperion\BIPlus\bin\SQR\Studio\samples\Marketing_Exp.srm
Filename: updateSiebel.bat
Contents: c:\Hyperion\BIPlus\bin\SQR\Studio\samples\Cust_Cases.srm
c:\Hyperion\BIPlus\bin\SQR\Studio\samples\Parts_Tracking.srm

162 Creating Reports from a Layout Template

Creating Reports with Multiple Queries 163
C h a p t e r
7Creating Reports with Multiple
Queries
This chapter discusses how to create reports with multiple queries. There are several ways that you can use multiple queries to display information in a report.
For example, you can create an initialization query that executes once at the beginning of a report before the master query, you can create multiple master queries for the same report that execute in a sequential order, and you can create a report with a master query and one or more detail queries.
Reports that contain both a master query and one or more detail queries bound to the master query are called Master/Detail reports. You can use Master/Detail reports to show hierarchical information.
In This Chapter Creating an Initialization Query. . . . . . . . . . . . . . . . . . . . . . . . . . . . . . . . . . . . . . . . . . . . . . . . . . . . . . . . . . . . . . . 164
Creating Sequential Queries. . . . . . . . . . . . . . . . . . . . . . . . . . . . . . . . . . . . . . . . . . . . . . . . . . . . . . . . . . . . . . . . . 166
Understanding Master/Detail Reports . . . . . . . . . . . . . . . . . . . . . . . . . . . . . . . . . . . . . . . . . . . . . . . . . . . . . . . . . 170
Creating a Multi-Row Detail Query . . . . . . . . . . . . . . . . . . . . . . . . . . . . . . . . . . . . . . . . . . . . . . . . . . . . . . . . . . . . 171
Creating a Single-Row Detail Query . . . . . . . . . . . . . . . . . . . . . . . . . . . . . . . . . . . . . . . . . . . . . . . . . . . . . . . . . . . 176

164 Creating Reports with Multiple Queries
Creating an Initialization QueryAn initialization query executes once at the beginning of a report, before the master query. It returns a single row with one or more columns. The results are stored in uniquely named Production Reporting variables that you can use anywhere in the layout. Initialization queries are non-layout queries that are executed using the Production Reporting BEFORE-REPORT command. See Volume 2 in the Production Reporting Developer’s Guide for more information.
Initialization queries are useful for:
● Retrieving information from the database that may appear in a Report Header or Page Header.
● Retrieving constants, such as a conversion rate, that are used in variables.
● Providing data for use in dynamic SQL constructs.
➤ To create an initialization query:
1 Display the layout for the master query in the Layout window.
2 Click the Insert Fields button on the Object Toolbar, select Insert > Field from the menu, or right-click Fields in the Object Explorer and choose Insert.
The Report Fields dialog box appears with the master query listed under the Database tab.

Creating an Initialization Query 165
3 Click New and choose Init Query.
The Query Builder appears.
4 Enter a name for the initialization query.
5 Select the data you wish to use in the initialization query on the subsequent Query Builder pages.
After you create an initialization query, it appears in the Database tab of the Report Fields dialog box.
Note: The fields returned from an initialization query can be used in the report layout like any other fields. The initialization query and the fields from the initialization query do not appear in the Query Explorer, however, since an initialization query does not have its own layout.

166 Creating Reports with Multiple Queries
Creating Sequential QueriesSequential queries are multiple master queries for the same report. When you run a report with sequential queries, the first query runs to completion, then the next one takes over, and so on.
For example, you could create a query to display information about the sales plans for each of your employees in the sales department. You could then create another query to display information about each employee’s forecasted sales. Finally, you could create a query to display information about each employee’s sales compensation. All of these queries would be master queries.
When you run the report in this example, the information for the sales plans would print first, followed by the information about the forecasted sales, followed by the information about sales compensation.
Note: The Order Details and Analysis report discussed in this book contains multiple master queries. To view these queries, open salesdemo.srm from the Hyperion\BiPlus\bin\SQR\Studio\samples directory.
Creating the QueriesYou select the data for sequential queries using the Production Reporting Studio Query Builder. You access the Query Builder for the first query from the main Production Reporting Studio menu. You access the Query Builder for the subsequent sequential queries from the Layout window for the first query.
Creating the First Query
➤ To create the first query:
1 Select File > New.
2 Click the New Tabular Report icon to create a tabular report.
The first page of the Query Builder appears.
3 Select the data you wish to use in the query on the pages in the Query Builder.
When you select data for a query, you select the database tables that contain the data for the report, and you select the database columns that will make up the fields in the query. You can also refine the query by adding expressions, grouping the data, sorting the data, and adding conditions to the data.
For detailed information about creating a query, see “Selecting Report Data (Query Builder)” on page 26.

Creating Sequential Queries 167
Creating Subsequent Sequential Queries
➤ To create subsequent sequential queries:
1 Display the layout for the first query in the Layout window.
2 Click the Insert Fields button on the Object Toolbar, select Insert > Field from the menu, or right-click Fields in the Object Explorer and choose Insert.
The Report Fields dialog box appears with the first query listed under the Database tab.
3 Click New and choose Master Query.
The first page of the Query Builder appears.
4 Select the data you wish to use in the query on the pages in the Query Builder.
When you create sequential queries, they appear at the same level on the Database tab in the Report Fields dialog box.
Sequential queries appear at the same level in the Report Fields dialog box.

168 Creating Reports with Multiple Queries
Sequential queries also appear at the same level in the Query Explorer.
Formatting the ReportWhen you format a report created with sequential queries, each query has its own layout.
In addition to the Details, Query Summary, and Group Header and Summary sections (if you created groups), the layout for the first query includes the Report Header, Page Header, Page Footer, and Report Footer sections. You can use these sections to enter general information about the report.
Figure 20 Layout Window for the First Query in a Series of Sequential Queries
Sequential queries appear at the same level in the Query Explorer,
The Layout window for the first query in a series of sequential queries contains additional report sections where you can enter general information about the report.

Creating Sequential Queries 169
The layout for each sequential query contains the Details, Query Summary, and Group Header and Group Summary (if you created group breaks) sections.
Figure 21 Layout Window for Subsequent Queries in a Series of Sequential Queries
➤ To display the layout for a query:
● Click the name of the query or any field in the query in the Query Explorer.
Click the name of a query or any of the fields in the query to display the query’s layout.

170 Creating Reports with Multiple Queries
● Click the name of the query on the status bar at the bottom of the Layout window.
● Click the name of the query or any field in the query in the Database tab in the Report Fields dialog box.
Understanding Master/Detail ReportsThe information in Master/Detail reports is normally retrieved from multiple tables that have a one-to-many, or master/details relationship. In many cases, you can obtain this type of hierarchical information with a single query. In such a query, you join the data from the master table with the data from the detail table, and insert group breaks to group the detail records for each master record.
The Order Details and Analysis report discussed in this book is an example of a single query used to show hierarchical information. The report is grouped by customer and displays information about the product sales for each customer.
A single query designed to show hierarchical information has one major disadvantage. If a master record has no associated detail records, it is not displayed. If you need to show all master records, whether or not they have detail records, a single query will not meet your needs.
The solution is to create a Master/Detail report and bind the detail records to the master records by joining one or more query fields.
The following sections discuss two types of queries that you can use to create a master/detail report—a multi-row detail query and a single-row detail query.
Click the name of a query to display the layout for that query.
Click the name of the query or any of the fields in the query to display the query’s layout.

Creating a Multi-Row Detail Query 171
Creating a Multi-Row Detail QueryThis section discusses creating a multi-row detail query using a Customer Orders and Payments report as an example. The Customer Orders and Payments report displays the name and address of each customer of a fictitious company. After each customer name and address, the report displays information about the payments received from the customer and the orders the customer placed. In this example, Customers is the “master” report and Orders and Payments are the “detail” reports.
Figure 22 Sample Master/Detail Report that Returns Multiple Rows
Note: To view the sample Customer Orders and Payments report discussed here, open masterdetail.srm from the \Hyperion\BiPlus\bin\SQR\Studio\samples directory.
When you create a multi-row detail query, you:
● Create a master query to select the data for the master report.
● Create a detail query to select the data for the detail report.
● Bind the detail query to the master query.
● Format the report.
Review the following sections for information on each of these steps.

172 Creating Reports with Multiple Queries
Selecting the Data for the Master ReportYou select the data for the Master report using the Production Reporting Studio Query Builder.
➤ To select the data for the Master report:
1 Select File > New.
2 Click the New Tabular Report icon to create a tabular report.
The first page of the Query Builder appears.
3 Select the data you wish to use in the master query on the pages in the Query Builder.
When you define a query for a Master report, you select the database tables that contain the data for the Master report and you select the database columns that will make up the fields in the query. You can also refine the query by adding expressions, grouping the data, sorting the data, and adding conditions to the data.
For detailed information about creating a query, see “Selecting Report Data (Query Builder)” on page 26.
Selecting the Data for the Detail Report
➤ To select the data for the detail report:
1 Display the layout for the master query in the Layout window.
2 Click the Insert Fields button on the Object Toolbar, select Insert > Field from the menu, or right-click Fields in the Object Explorer and choose Insert.
The Report Fields dialog box appears with the master query listed under the Database tab.

Creating a Multi-Row Detail Query 173
3 Click New and choose Detail Query.
The first page of the Query Builder appears.
4 Enter a name for the detail query.
For example, you could name the detail query for customer orders Orders, and the detail query for customer payments Payments.
5 Check the box next to Assign a layout to this query.
A detail query that has its own layout can return zero to many rows.
6 Select the data you wish to use in the detail query on the subsequent Query Builder pages.
7 When you get to the Bind page, bind the detail query to the master query by joining one or more query fields.
See the following section for information on how to bind the detail query to the master query.

174 Creating Reports with Multiple Queries
Binding the Detail Query to the Master QueryTo display the results of a master query and a detail query in one report, you must bind the queries.
➤ To bind the detail query to the master query:
1 Click Bind in the Report Fields dialog box.
2 Join one or more query fields in the Master Detail Binding dialog box.
To bind queries, use the mouse to drag query fields from one table to another. You can also click Auto Bind to automatically join table columns for which both the name and the data type are the same. You must bind at least one table column in the master query to a table column in the detail query.
For example, the Customer Orders and Payments report uses CUST_NUM as the bind value that links the Orders detail query with the Customer master query.
Production Reporting Studio automatically joins columns for which both the name and the data type are the same.
Note: The difference between a join operation and a bind operation is that joins are between two tables in one query, and binds are between two queries.
Click Bind to bind a detail query to its master query.

Creating a Multi-Row Detail Query 175
Formatting the ReportYou format a Master/Detail report in the Layout window. In a multi-row detail query, each query has its own layout. To display the layout for a query:
● Click the name of the query or any field in the query in the Query Explorer.
● Click the name of the query on the status bar at the bottom of the Layout window.
● Click the name of the query or any field in the query in the Database tab in the Report Fields dialog box.
Once you display the layout for your master query (or detail query), you can format the contents of your report. See “Formatting Report Contents” on page 68 for detailed information on formatting a report.
Click the name of a query or any of the fields under the query to display the query’s layout.
Click the name of the query to display the layout for that query.
Click the name of the query or any fields in the query to display the query’s layout.

176 Creating Reports with Multiple Queries
Creating a Single-Row Detail QueryA single-row detail query is a special form of a mutli-row detail query. The model is still the same—the detail query executes for every row in the master query. However, a single-row detail query differs from a multi-row detail query in the following ways:
● A single-row detail query does not have its own layout. Instead, fields from the query are placed directly on the layout for the master query.
● A single-row detail query can return only one row. The row returned is a logical extension of the row produced by the master query, so the relationship must be one-to-one.
● A single-row detail query cannot be nested to multiple levels – it cannot have any detail queries of its own.
The process for creating a single-row detail query is the same as the process for creating a multi-row-detail query, except that you do not check the box next to Assign a layout to this query in the Query Builder. (See the screen capture under Step 3 on the following page.)
Consider the Customer Orders and Payments report discussed in “Creating a Multi-Row Detail Query” on page 171. We could add a single-row detail query to this report that gives the sales forecast for each customer for next year.
➤ To add this single-row detail query to the Customer Orders and Payments report:
1 Display the layout for the master query in the Layout window.
2 Click the Insert Fields button on the Object Toolbar, select Insert > Field from the menu, or right-click Fields in the Object Explorer and choose Insert.
The Report Fields dialog box appears with the master query and any detail queries listed under the Database tab.

Creating a Single-Row Detail Query 177
3 Click New and choose Detail Query.
The first page of the Query Builder appears.
4 Enter a name for the detail query.
For example, you could name the detail query for customer sales forecasts Forecast.
5 Uncheck the box next to Assign a layout to this query.
This is different than multi-row detail queries that have their own layout and return more than one row.
6 Select the data you wish to use in the detail query on the subsequent Query Builder pages.
To create the single-row detail query for this example, we will select SALES_FORECAST as the table, select CUST_NUM and create and expression to calculate the sales forecast value on the Select Fields Query Builder page, and bind the detail query to the master query using the customer number fields.
After you create the single-row detail query, it appears in the Database tab in the Report Fields dialog box.
A single-row-detail query does not have its own layout.

178 Creating Reports with Multiple Queries
7 Drag the desired fields into the layout for the master query.
Since single-row detail queries do not have their own layout, the name of the query and the fields in the query do not appear in the Queries or Fields section of the Layout window. As a result, you must drag the fields into the layout for the master query from the Report Fields dialog box.
8 Format the objects as desired.
In this example, if we placed the Forecast objects next the Name object in the details section of the layout, the resulting Customer Orders and Payments report would appear as shown in Figure 23.
Figure 23 Sample Master/Detail Report that Contains a Single-Row Detail Query
Results of a single-row detail query that returns the sales forecast for the year 2000.

Creating Reports with Nested Subqueries 179
C h a p t e r
8Creating Reports with Nested
Subqueries
This chapter discusses nested subqueries. Nested subqueries are queries that are components of another query. To use subqueries effectively in your reports, you must have a good understanding of how they work. It also helps to have a good knowledge of SQL query syntax. Finally, you should understand the structure of your database and the data it contains.
In This Chapter Understanding Subqueries. . . . . . . . . . . . . . . . . . . . . . . . . . . . . . . . . . . . . . . . . . . . . . . . . . . . . . . . . . . . . . . . . . 180
Creating Subqueries that Return a Single Value . . . . . . . . . . . . . . . . . . . . . . . . . . . . . . . . . . . . . . . . . . . . . . . . . . 180
Creating Subqueries that Returns Zero to Many Values . . . . . . . . . . . . . . . . . . . . . . . . . . . . . . . . . . . . . . . . . . . . . 188
Creating Subqueries to Test for Existence/Non-Existence. . . . . . . . . . . . . . . . . . . . . . . . . . . . . . . . . . . . . . . . . . . . 190

180 Creating Reports with Nested Subqueries
Understanding SubqueriesFunctionally, the three types of subqueries are: subqueries that return a single value, subqueries that return zero to many values, and subqueries that test existence.
Subqueries designed to return a single value are also known as scalar subqueries. You typically use scalar subqueries to obtain some value from a set of data, such as a count of all employees, their average salary, and so on. Scalar subqueries are used in Where and Having clauses, but can also be used as query fields in many databases.
Subqueries that return zero to many values are used to generate lists. For example, you could create a subquery to generate a list of products not purchased by any customers in Ohio. This type of subquery is only used in Where and Having clauses.
The final type of subquery tests for existence of data. The data itself is not important, only whether the data exists. Existence subqueries are only used in Where and Having clauses. A typical use of an Existence subquery might be to discover which customers made purchases within some range of time. It does not matter how many purchases the customers made or what they bought. It an Existence subquery, it only matters whether they made at least one purchase of any kind.
Another important property of subqueries is called correlation. Correlation is the process of using a value returned by one query in the execution of another query. For every row returned by the first query, the second query is executed. Some of the subqueries you create will need to be correlated, and some will not. It all depends on what you are trying to do.
You can nest subqueries to theoretically unlimited levels. In other words, you subquery may have a subquery of its own. In practice, nesting subqueries to a large number of levels is probably a good indication that you should rethink what you are trying to do. It is sometimes better to add more tables and join them effectively rather than creating subqueries.
Creating Subqueries that Return a Single ValueAs was stated in the previous section, a subquery guaranteed to return a single value is known as a scalar subquery. A standalone scalar subquery is special version of a scalar query that is effectively an expression.
Although not a requirement, standalone scalar subqueries typically use aggregate functions, in part because an aggregate function guarantees a single value. Standalone scalar subqueries are used as expressions in the Select list in most databases, and they are typically correlated.
The following is an example of a subquery that displays the headcount for each department:
SELECT dname, (select count(empno) from emp where emp.deptno = dept.deptno) FROM dept
Note that there are two Selects in this statement. The second Select is the subquery.
The following steps explain how to use the Production Reporting Studio Query Builder to create the SQL in the above example.
Note: As was stated earlier, using nested subqueries effectively requires some knowledge of SQL. Accordingly, we will include SQL examples to illustrate subquery concepts more clearly. Production Reporting Studio shields you from having to write the actual SQL, but not from having to understand how it works.

Creating Subqueries that Return a Single Value 181
➤ To create a subquery that returns a single value:
1 Select File > New, select New Tabular Report, and click OK.
2 Select the table(s) to use in the master query on the Query Builder - Tables page.
In this example, we will choose DEPT.
3 Select the query fields for the master query on the Query Builder - Fields page.
In this example, we will select DNAME.
The Fields page is where you define the SELECT statement for the query. Notice that the department name we select here appears as the first SELECT statement in the corresponding SQL. (See SELECT dname in the SQL example on page 180).

182 Creating Reports with Nested Subqueries
4 Click New and choose Subquery.
5 Enter a name for the subquery on the Query Name page.
Click here to add a subquery that returns a single value.

Creating Subqueries that Return a Single Value 183
6 On the Tables page, select the table(s) to use in the subquery.
In this example, we will select EMP.
7 On the Fields page, select the field or define the expression to use in the Select list.
Since scalar subqueries must only return a single value, you can only select one field or enter one expression on the Select Fields page.
Keep in mind, however, that selecting one field does not guarantee that your query will return a single value. When you select a field or define an expression on the Select Fields page, you must be familiar with the data or you will get an error when you run the report. One way to guarantee a single value is to use an aggregate function, such as COUNT, AVG, SUM, and so on.

184 Creating Reports with Nested Subqueries
In this example, we want to count the number of employees in each department. To do this:
a. Click New and choose Expression.
b. Define the expression in the Expression Builder.
For example, to display the number of employees in each department, use the aggregate function, COUNT, on employee name.

Creating Subqueries that Return a Single Value 185
After you define the expression, it appears on the Fields page for the subquery.
8 Correlate the data in the master query with the data in the subquery.
To correlate the data, use the mouse to drag query fields from one table to another. Generally, you will only make one correlation; however, multiple correlation is possible for concatenated keys. In this example, we will correlate the data by department number.
Correlating the queries in this example is essentially saying, for every department returned by the outer query, run the second query to count the employees in that department. If you do not correlate the queries, the subquery will return only one value – the count of employees in the entire company.

186 Creating Reports with Nested Subqueries
Correlating queries typically requires that one or more tables be aliased. Production Reporting Studio automatically creates aliases as necessary. You can also create aliases yourself, or change the aliases created by Production Reporting Studio. (See “Defining a Table Alias” on page -28 for more information on creating table aliases.)
Tip: To better understand correlated and uncorrelated subqueries, see the examples (correlated_subquery.srm and uncorrelated_subquery.srm) in Hyperion\BIPlus\bin\SQR\Studio\samples.
9 Click Next and then Finish to access the Query Builder - Fields page for the master query.
The subquery appears under Query Fields.
The subquery appears under Query Fields.

Creating Subqueries that Return a Single Value 187
10 Click SQL to view the SQL code generated for the query.
In this example, the SQL code to display the headcount for each department appears as follows:
11 Define how to group the report data.
In this example, we will group the report by department name.
12 Click Finish on the Configure page to display the report layout.

188 Creating Reports with Nested Subqueries
Creating Subqueries that Returns Zero to Many ValuesYou can use Where and Having clauses to create nested subqueries that return zero to many values. A subquery in a Where or Having clause is always part of a larger conditional statement. The syntax for using subqueries in Where and Having clauses can be broken down into five basic forms:
<expression> <comparison operator> <subquery>
<expression> <comparison operator> [ ANY | SOME ] <subquery>
<expressions> <comparison operator> ALL <subquery>
<expression> [NOT] IN <subquery>
[NOT] EXISTS <subquery>
The query that contains the Where or Having clause is called the outer query, which makes the subquery in the Where or Having clause the inner query.
Subqueries in Where or Having clauses generally produce a result set that consists of a single column of zero or more rows. For this reason, the select list of the subquery can only include a single expression or column name. In addition, the database column or expression in the select list must also be join-compatible with the value on the left side of the Where or Having clause in the outer query.
Understanding the ANY and ALL Comparison ModifiersWhen you use a Where or Having clause to create a subquery that returns zero to many values, you modify a comparison operator (such as equal to, less than, greater than, and so on) with the ANY or ALL comparison modifiers. Consider the following two examples:
● >ALL—This expression means greater than every value. You can also think of this as greater than the largest value.
● >ANY—This expression means greater than at least one value. You can also think of this as greater than the minimum value.
Problems arise with ANY and ALL in the following two cases:
● The subquery comes back empty—If the subquery is empty, ALL is automatically true and ANY is automatically false.
● The subquery returns null values—When the subquery returns NULL values, technically, the result is unknown. Remember that you are using comparison operators, and a comparison to NULL is undefined. For the most part, SQL treats unknown the same as false for Where clauses.

Creating Subqueries that Returns Zero to Many Values 189
Creating a Where Clause Using ANY or ALL
➤ To create a Where clause using the ANY or ALL comparison modifiers:
1 Select the data for the master query using the Production Reporting Studio Query Builder.
2 When you get to the Query Builder - Fields page, click Where; then, click Add Clause.
3 Proceed through the pages in the Where Clause Builder wizard. When you get to the Qualifier page, select a comparison operator.
When you choose a comparison operator, you can modify it with the ANY or ALL comparison modifiers. Comparison modifiers are mutually exclusive – you can select ANY or ALL, or NONE, but not all three. When you choose ANY or ALL, the right side of the Where clause must be a subquery, and the Query Builder to create the subquery appears.
For examples of creating a Where clause without a comparison modifier (you select None under Comparison Modifiers), see “Creating a Where Clause to Evaluate a Database Column or Expression” on page 44.
4 Create the subquery on the pages of the Query Builder that appears.
5 Return to the Where Clauses dialog box to view the Where clause that contains the subquery.
When you choose a comparison operator, Production Reporting Studio enables the ANY and ALL comparison modifiers, and you can create a subquery for the right side of the Where clause.

190 Creating Reports with Nested Subqueries
Creating Subqueries to Test for Existence/Non-ExistenceAn Existence (or Non-Existence) query checks for existence (or non-existence) of something. With an Existence/Non-Existence query, you are not interested in the results of the query—only if results are returned for the query. This is the key concept behind Existence /Non-Existence queries. The data returned by the query is not important, only whether such data exists.
Because you do not care about any particular data, you do not need to select any fields. If you were writing SQL code, you would use an asterisk (*) as your SELECT list. In Production Reporting Studio, creating an Existence/Non-Existence query automatically generates the asterisk in the resulting SQL.
As an example, assume that you would like to see which customers did not place orders between January 1, 1998 and January 1, 1999. To do this, you would:
1. Create a query to get a list of customers. (This is the outer query.) The resulting SQL would look like:
SELECT name, state, phone FROM customers ORDER BY name
2. Create a second query to determine if there are any orders between the two dates. (This is the inner query.) The resulting SQL would look like:
SELECT * FROM orders WHERE order_date BETWEEN '1998-01-01' AND '1999-01-01'
3. Correlate the two queries.
For each customer returned by the first (or outer) query, we want to run the second (or inner) query to find any orders. Running one query for each row returned from another query is called correlation. Existence/Non-Existence queries are almost always correlated. To find just the orders for a specific customer, we need to correlate the queries on the customer number. The resulting SQL looks like:
SELECT c.name, c.state, c.phone FROM customers c WHERE NOT EXISTS (SELECT * FROM orders WHERE order_date BETWEEN '1998-01-01' AND '1999-01-01' AND orders.cust_num = c.cust_num) ORDER BY c.name
The following sections discuss how to use Production Reporting Studio to create the SQL in the preceding example.
Note: You can create the queries for the example discussed here using the sample data loaded into your database with the loadall.sqr program. Refer to information on loadall.sqr under “Viewing the Sample Report” on page 18.

Creating Subqueries to Test for Existence/Non-Existence 191
Creating the Outer QueryIn this example, we want to get a list of customers who did not place orders between January 1, 1998 and January 1, 1999. So, we need to create a query to get a list of customers.
➤ To create a query to get a list of customers:
1 Select File > New, select New Tabular Report, and click OK.
2 Choose CUSTOMERS on the Query Builder - Tables page.
3 Select NAME, STATE, and PHONE on the Query Builder - Fields page.

192 Creating Reports with Nested Subqueries
Creating an Existence Test Subquery
➤ To create a query to determine whether customers placed any orders between two specific dates:
1 Click Where on the Query Builder - Fields page; then, click Add Clause.
2 Select Test for non-existence via a subquery as the type of clause and click Next.
The Query Builder appears, where you can enter the information for the subquery.
3 Choose ORDERS on the Query Builder - Tables page and click Next.

Creating Subqueries to Test for Existence/Non-Existence 193
4 Click Auto-Bind to correlate the master query that gets a list of customers with the subquery that determines if there are any orders.
Clicking Auto-Bind correlates the queries by customer number. You can also correlate the tables yourself by dragging a query field from one table to another. When you click Auto-Bind Production Reporting Studio correlates the queries by matching the column name and data type. If you wish to delete the correlation, click Remove All.
At this point, we need to add a Where clause to specify the order dates we are interested in.
5 Click Where to access the Where Clause Builder for the subquery, then click Add Clause.
6 Select Evaluate a Database Column or Expression as the type of clause.

194 Creating Reports with Nested Subqueries
7 Choose ORDER_DATE as the database column to evaluate.
8 Choose BETWEEN as the qualifier.
Remember that we are looking for customers who did not place orders between two specific dates.
9 Enter values for the dates in the Lower Value and Upper Value fields.
Date formats vary for different databases. For example, if you are using Oracle, enter 01-Jan-98 and 01-Jan-99. If you are using SQL Server, enter 1998-01-01 and 1999-01-01.
You do not need to enter the single quotes required by SQL around the dates. Production Reporting Studio automatically inserts the needed quotes.

Creating Subqueries to Test for Existence/Non-Existence 195
10 Click Next to view the SQL for the Where clause.
11 Click Finish to return to the Where Clause Builder for the subquery and view the Where Clause you just created.

196 Creating Reports with Nested Subqueries
12 Click OK, then Next, and then Finish to return to the Subquery window where you can view the SQL for the subquery.
13 Click Next to view the finished SQL clause for the Non-Existance query.
14 Click Finish to return to the main Where Clause Builder and view the Where clause to test for non-existence via a subquery.

Distributing Reports 197
P a r t I V
Distributing Reports

198 Distributing Reports

Printing, Emailing, and Exporting Reports 199
C h a p t e r
9Printing, Emailing, and
Exporting Reports
After you define a query to select the data for your report and format your report layout, you can distribute the report.
In This Chapter Printing Reports. . . . . . . . . . . . . . . . . . . . . . . . . . . . . . . . . . . . . . . . . . . . . . . . . . . . . . . . . . . . . . . . . . . . . . . . . . 200
Emailing Reports . . . . . . . . . . . . . . . . . . . . . . . . . . . . . . . . . . . . . . . . . . . . . . . . . . . . . . . . . . . . . . . . . . . . . . . . . 202
Exporting Reports . . . . . . . . . . . . . . . . . . . . . . . . . . . . . . . . . . . . . . . . . . . . . . . . . . . . . . . . . . . . . . . . . . . . . . . . 203

200 Printing, Emailing, and Exporting Reports
Printing ReportsYou can print Production Reporting Studio reports on many printers. Before you print a report, you must set up your printer. You can then send the report directly to the printer, or you can preview the report before you print it. The following sections discuss:
● Setting Up the Printer
● Sending Reports Directly to the Printer
● Previewing and Printing Reports
● Printing Options in the Layout, Source, and Report Windows
Note: HTML reports print inconsistently among browsers and platforms. To get the best printing support from your browser, print your report in a Portable Document Format (PDF). To generate a PDF report, select File/Edit > Preferences > Navigation Bar Tab and select Display Adobe Acrobat (PDF) file. When you select this option, a PDF icon appears at the top of your HTML report. Click the PDF icon to generate the PDF report.
Setting Up the PrinterBefore sending a report to a printer you must select a printer.
➤ If you have not yet printed in Windows, set up your printer as follows:
1 Connect the printer to your computer or a network according to the instructions in your printer manual.
2 Install a printer driver through the Windows Control Panel. (For information, see your Windows documentation.)
3 Select the printer you will use in the Print Setup dialog box (File > Print Setup).
The Print Setup dialog box provides a list of installed printers, sets the default printer, and provides access to other printing options for the printer you select.
Sending Reports Directly to the Printer
➤ To send your report directly to the printer without first previewing the report:
1 Click the Print button on the Standard Toolbar, or select File > Print from the menu.
If you have not yet saved the report, you will be asked to do so. After you save the report, or if the report is already saved, the Run Report dialog box appears.
.

Printing Reports 201
2 In the Parameters field, enter any desired Production Reporting command-line flags or parameters.
For information on flags and parameters, see Volume 2 in the Production Reporting Developer’s Guide or the Production Reporting Language online help.
3 Specify whether to limit the number of pages printed and click OK.
Limiting the number of pages increases performance; however, when you limit the number of pages, keep in mind the following limitations:
● If you defined a specific sort order (see “Sorting Data” on page 57), Production Reporting Studio does not sort the data when you limit the number of pages printed.
● Limiting the number of pages prevents you from saving your report in an XML file. (See “Displaying Icons on the Navigation Bar” on page 128 for information on saving a report in an XML file).
● If you placed a calculated field in the Group Header section of the layout, the calculated field may not print if you limit the number of pages. (See “Adding Calculated Fields” on page 80 for information creating calculated fields.)
4 If you defined any report parameters in the report query, enter the appropriate values before you print the report.
Previewing and Printing Reports
➤ To preview your report before you print it:
1 Click the Report tab, or choose one of the following menu options:
● Report > HTML Preview (for HTML reports using an external browser)
● File > Print Preview (for SPF reports)
2 From the Report window, click the Print button or select File > Print.
Note: For additional information on previewing reports, see “Previewing Reports” on page 113.
Printing Options in the Layout, Source, and Report WindowsPrinting options in Production Reporting Studio vary depending on whether you are printing from the Layout, Source, or Report window. Previous sections discussed how to print a report from the Layout window. Table 23 summarizes the printing options available in each of the Production Reporting Studio windows.
Table 23 Printing Options in the Layout, Source, and Report Windows
Report View Print Options Results
Layout Print
Print Preview
Sends the report directly to the printer
Displays the report in the Report window

202 Printing, Emailing, and Exporting Reports
Emailing ReportsYou can send any report or file through the email service installed on your computer.
➤ To email a report:
● Click the Send button on the Standard Toolbar.
● Select File > Send.
Production Reporting Studio launches your email and sends the current, open file to the user you specify. Production Reporting Studio sends the file as an attached file.
One common use of email is to send a view-only report to members of your organization. You can view and print the report from any Windows PC that has the Production Reporting Viewer installed. To view the report, other members of your organization do not need to install Production Reporting Studio. All they need is the standalone Production Reporting Viewer. The reports that you can view in the Production Reporting Studio Viewer Window or with the standalone Production Reporting Viewer are called SPF reports.
Note: You must configure your email system to support Simple MAPI (a messaging application programming interface). If you have trouble sending a report, it may be that your email is not configured properly. Consult your email administrator.
Source Print
Print Report
Print Preview
Prints the Production Reporting code
Sends the report to the printer
Displays the report in the Report window
Report (SPF)
Report (HTML)
N/A
Sends the report to the printer
N/A
Table 23 Printing Options in the Layout, Source, and Report Windows (Continued)
Report View Print Options Results

Exporting Reports 203
Exporting ReportsWith an Export report, you export data for use by another application. You can export data to a file, or you can export data to a data target.
➤ To create an Export report:
1 Click the New button on the Standard Toolbar, or select File > New from the menu.
2 Click the New Export Report button in the Create New Report dialog box.
3 Log onto the database if prompted.
4 Define a query using the pages in the Query Builder.
The database fields you define in the query are the database fields to export.
5 Enter information about how to format the report in the Export Report Layout window.
6 Press [F5] or click the Process button to process the report.
7 Preview the report in the Report window and make any modifications in the Layout window if desired.
8 Use the data in the file or the data source in another application.
Exporting to a FileTo export data to a file, select Export to File in the Export Report Layout window, and enter the information in Table 24.
Note: Production Reporting Studio does not analyze the output from the database to determine if a delimiter is also used as a character of data, so you should choose your delimiters carefully.
Table 24 Export Information
Numeric Column Delimiter
The delimiter to use for numerical data. Click the arrow next to the field to choose an option.
Text Column Delimiter The delimiter to use for text. Click the arrow next to the field to choose an option.
Separator The character used to separate the data. Click the arrow next to the field to choose an option.
Fixed Length Columns Indicates whether the columns will be a fixed length.
One Column Per Line Indicates whether there will be one column per line.

204 Printing, Emailing, and Exporting Reports
Figure 24 shows the Export to file options in the Layout window.
Figure 24 Export to a File
Note: You can set default information that will appear in the Export to File section of the Export Report Layout window by choosing File/Edit > Preferences and clicking on the Export tab.
Exporting to a Data TargetWhen you export to a data target, you use Production Reporting DDO (Direct Data Objects) to import data from one data source and export it to another. DDO can access both relational and three dimensional data sources. For example, you could use DDO to import your data from Oracle, and then export the data to SAP. Accordingly, the data source that you build query against must be a DDO data source.
Note: Production Reporting DDO defines an open interface for data access, allowing applications to extract data from vastly different data sources. It is an open system that facilitates the task of providing secure access to a wide range of data sources.
You create a DDO data source by clicking New in the Data Connection dialog box, choosing DDO in the Data Connection Wizard, and entering information about the DDO data source in the remaining wizard pages.
For an example of creating a DDO data source, see “Connecting to an SAP R/3 System” on page 233. For more information on DDO, see Volume 3 of the Production Reporting Developer’s Guide.
➤ To export to a data target:
1 Click Export to Data Target in the Export Report Layout window.
If you did not use a DDO data source when building your query, the Export to Data Target option is disabled.
2 Select a data target by clicking the arrow to the right of the Data Target field and selecting an option from the list that appears.
After you select a valid data target, the available schema for the target appears under Available Output Fields.
3 Perform one of the following actions:
● Use the report to create a new table.
● Add rows to a table that is already defined.
Review the following sections for information on each of the above options.

Exporting Reports 205
Creating a New Table in the Data TargetFigure 25 shows a sample Export Report Layout window for exporting to a data target and creating a new table in the data target.
Figure 25 Export to a Data Target and Create a New Table
➤ To create a new table in the selected data target:
1 Click the Create Table button, enter a table name, and click OK.
The assignment pairs for the table appear under Assigned Fields. Assignment pairs are created when each of the Available Input Fields are used as a template to create new fields. One row in the Assigned Fields list box shows where each selected field will be placed in the new table.
2 Perform one of the following actions:
● Create a new table by selecting the Create Only export option.
● Drop and create a new table by selecting the Drop and Create export option.
Select Drop and Create if there is already a table with the name you entered in Step 1. When you select Drop and Create, Production Reporting Studio attempts to drop the table with the specified name before attempting to create a new one.
3 Review the assigned fields.
The table is created in the data target based on the query that has been built. To make changes to the assigned fields, you must edit the actual query. To edit the query, click the Edit Query button or select Report > Edit Query from the menu.
4 Press [F5] or click the Process button to process the report.

206 Printing, Emailing, and Exporting Reports
Adding Rows to an Existing Table in the Data TargetFigure 26 shows a sample Layout window for exporting to a data target and adding rows to the existing table in the data target.
Figure 26 Export to a Data Target and Add Rows to an Existing Table
➤ To individually assign fields to a table that already exists:
1 Select a field from the Available Input Fields to assign to an output field.
2 Select the desired output field in the Available Output Fields section of the Layout window.
After you select an Input Field and an Output Field, the Assign button is enabled.
3 Click Assign to add the Input Field and the Output Field to the Assigned Fields section.
To assign more than one Input Field and Output Field:
a. Select the desired Input Field; then, select a table under Available Output Fields.
b. Click Assign All.
4 Review the assigned fields.
To remove an assigned field, click on the field and click Remove. To remove all of the assigned fields, click Remove All.
5 Press [F5] or click the Process button to process the report.

Publishing Reports 207
C h a p t e r
10Publishing Reports
Production Reporting Studio allows you to publish and upload your reports. Publishing and uploading reports allows you to graphically generate Production Reporting reports and run them on a regular basis, disseminate information quickly and securely throughout the enterprise, and place reports on your Web server.
Note: This chapter discusses publishing reports when using Production Reporting Studio as a stand-alone product. For information on importing Production Reporting reports into the Hyperion System 9 BI+ Workspace, see the Hyperion System 9 BI+ Workspace User’s Guide.
In This Chapter Putting Your Production Reporting Reports into Production . . . . . . . . . . . . . . . . . . . . . . . . . . . . . . . . . . . . . . . . . . 208
Uploading HTML Report Output to Your Web Server . . . . . . . . . . . . . . . . . . . . . . . . . . . . . . . . . . . . . . . . . . . . . . . . 209

208 Publishing Reports
Putting Your Production Reporting Reports into Production Production Reporting Studio allows you to graphically generate reports that you can run on a regular basis (daily, weekly, monthly, and so on).
When you create the graphical layout of your report in the Production Reporting Studio Layout window and save the resulting SRM layout file, Production Reporting Studio generates an associated Production Reporting SQR file. The SQR file is located in the same directory as the SRM file, and the files have the same name (for example, reportname.srm and reportname.sqr).
Once you successfully create a Production Reporting report, you can move the report into production and run it from a centralized area.
Note: If you have a Production Reporting SQR file that was not generated from a Production Reporting Studio SRM file, remove all hard-coded file paths. If the Production Reporting file contains an Interactive Reporting Analysis chart or cross-tab, reload the SRM file to publish.
➤ To move a Production Reporting report into production and run it from a centralized area:
1 Transfer the Production Reporting file to the central area where you will run the report.
2 Copy all of the #INCLUDE files referenced by the Production Reporting file.
For example, if you modify the Production Reporting code to include a standard header file #include xxx, you must copy the xxx file along with the Production Reporting file.
3 Copy any embedded images.
When Production Reporting Studio embeds an image, the Production Reporting code contains the fully qualified path to the image. Since the path will likely change when the file is moved to the centralized area, you should manually modify the Production Reporting code. Do a text search on the phrase IMAGE= to locate the fully qualified path and modify it as necessary.
4 Set up a batch file or command script to run the report with the proper command line options.
The command script will contain at least a single line of script similar to the following:
Sqr reportname.sqr -keep -nolis username/password@server -printer:EH
See Volume 2 in Production Reporting Developer’s Guide the for more details on the Production Reporting command line syntax.
Note: For environments where HTML is the primary output, -printer:EH is the command line option that is critical to correctly reproduce the HTML output generated through Production Reporting Studio.

Uploading HTML Report Output to Your Web Server 209
Uploading HTML Report Output to Your Web Server● When you generate an HTML report using Production Reporting Studio, you can distribute
the report output to any Web server. The steps for uploading HTML report output to your Web server differ depending on whether your Web server supports UnZIP operations.
Uploading for Web Servers that Support UnZIP Operations
➤ For the simplest method of distributing the report:
1 Go to the HTML tab in the Preferences dialog box (File/Edit > Preferences > HTML Tab) and select Compress HTML and related GIF files into a ZIP archive.
2 Copy the resulting *.ZIP file to the appropriate Web server folder through a network connection or FTP.
An UnZIP operation extracts the report output files.
Uploading for Web Servers that do not Support UnZIP OperationsIf your Web server does not support UnZIP operations (such as many non-Windows systems), then you must copy the report output files manually.
➤ To ensure that all the necessary files are transferred:
1 From your Windows desktop, use the Start menu to open a DOS window.
2 At the DOS prompt, change the directory to the directory where your report’s SRM file is located.
For example, if your SRM file is in the \Studio\samples subdirectory under the Hyperion\BIPlus\bin\SQR directory, you would change directories by entering the following command at the DOS prompt:
cd \Hyperion\BIPlus\bin\SQR\Studio\samples
3 After you change directories, review the files that need to be transferred by entering the following command:
dir *reportname*.*
where reportname is the name of the SRM or SQR file used to generate the published HTML results.
4 Copy any images used by the report.
5 Transfer the HTML output files to your Web server using a utility such as FTP.

210 Publishing Reports
6 Depending on which options you selected when you generated your HTML report, you need to transfer some basic GIFs. Review the sections below to determine which GIFs you need.
● Copy all of the following GIFs to your Web server.
black.giffirst.gifgo.gifgo_int.giflast.gifnext.gifprev.gifline.gif
● If you created a table of contents to appear at the top of your HTML report (File/Edit > Preferences > TOC Tab), copy the following GIF files to your Web server:
toc.gif
ball_d.gifball_u.gifclear.gifminus_d.gifminus_tp.gifminus_u.gifplus_d.gifplus_tp.gifplus_u.gifstat_d.gifstat_tp.gifstat_u.gif
● If you selected Display XML report output in your Navigation Bar preferences (File/Edit > Preferences Navigation Bar Tab), copy the following GIF to your Web server:
xml.gif
● If you selected Export report data in CSV format in your Naviagation Bar preferences (File/Edit > Preferences > Navigation Bar Tab), copy the following GIF to your Web server:
csv.gif
7 If you included Interactive Reporting Analysis capabilities for a chart or cross-tab in your HTML report, copy the following directories to your Web server:
\lib\images\doc
For example, if you transfer your generated HTML report to a Reports folder on your Web site, create the following directories to copy over the supporting thin-client files:
Studio\lib Studio\images Studio\doc
Note: You can create a centralized area on your Web server that stores a single copy of the necessary thin-client applet files. To do this, change the HTML CODEBASE=applet tag to reference this area. This is recommended if you are highly proficient in HTML and Java Applets.

Using the Production Reporting Language to Customize Reports 211
P a r t V
Using the Production Reporting Language to Customize Reports

212 Using the Production Reporting Language to Customize Reports

Working with the Production Reporting Language 213
C h a p t e r
11Working with the Production
Reporting Language
The Production Reporting Studio Layout window helps you design reports and retrieve database information; however, you may want to enhance or further customize these reports in a way that goes beyond the scope of the layout. You can make these types of changes or enhancements with the Production Reporting programming language.
Using the Production Reporting programming language, you can write a report that is more complex than a report generated from the layout formats. For example, you can write a Production Reporting program that updates the database, performs procedural logic prior to printing, defines specific column wrapping or special formatting, and so on. You can also add #INCLUDE files to keep commonly-used routines in a single file and create lookup tables to improve query processing. You may wish to write your basic report using the layout format, and then make changes directly in the Production Reporting code.
Note: For detailed information on developing reports with the Production Reporting language, see Volume 1 in the Production Reporting Developer’s Guide. For information on Production Reporting syntax, see Volume 2 in the Production Reporting Developer’s Guide.
In This Chapter Methods for Writing Production Reporting Programs . . . . . . . . . . . . . . . . . . . . . . . . . . . . . . . . . . . . . . . . . . . . . . . 214
Using the Production Reporting Editor . . . . . . . . . . . . . . . . . . . . . . . . . . . . . . . . . . . . . . . . . . . . . . . . . . . . . . . . . 216
Positioning Parameters in Generated Production Reporting Programs. . . . . . . . . . . . . . . . . . . . . . . . . . . . . . . . . . . 218
Printing Production Reporting Reports . . . . . . . . . . . . . . . . . . . . . . . . . . . . . . . . . . . . . . . . . . . . . . . . . . . . . . . . . 220
Printing Production Reporting Reports on Other Machines . . . . . . . . . . . . . . . . . . . . . . . . . . . . . . . . . . . . . . . . . . . 221
Reading the Error File . . . . . . . . . . . . . . . . . . . . . . . . . . . . . . . . . . . . . . . . . . . . . . . . . . . . . . . . . . . . . . . . . . . . . 222
Displaying the Command Line for Production Reporting Report Output. . . . . . . . . . . . . . . . . . . . . . . . . . . . . . . . . . 222
Adding #INCLUDE Files . . . . . . . . . . . . . . . . . . . . . . . . . . . . . . . . . . . . . . . . . . . . . . . . . . . . . . . . . . . . . . . . . . . . 223
Creating Lookup Tables . . . . . . . . . . . . . . . . . . . . . . . . . . . . . . . . . . . . . . . . . . . . . . . . . . . . . . . . . . . . . . . . . . . . 224

214 Working with the Production Reporting Language
Methods for Writing Production Reporting ProgramsTo write or edit a Production Reporting program:
● Edit the Production Reporting program in the Source window.
● Open or create the Production Reporting program from the File menu.
● Write the Production Reporting program through another application; then, open the program in Production Reporting Studio.
Editing Production Reporting Programs in the Source WindowWhen you edit a Production Reporting program in the Source window, you can move back and forth between the Layout window and the Production Reporting Editor, and Production Reporting Studio will maintain the edits you make. When you make a change in the report layout, your edit appears in the Source window.
The Source window appears as follows:
When you edit Production Reporting code in the Source window, the source code generated by the Production Reporting generator appears on a gray background. You cannot edit the Production Reporting-generated source code.
The black arrows next to the source code indicate after which lines you can insert user code. To insert user code, click an arrow. When you insert user code, it appears on a white background.
In the previous screen sample, we added a Declare-Report section by clicking on the arrow next to Begin-Setup. We then inserted the code in the white editing section that appeared.

Methods for Writing Production Reporting Programs 215
You can insert user code in the following areas in your Production Reporting program:
● Between sections (for example: setup, program, heading, footing, procedures, and so on).
● Between declare statements in the setup section.
Opening and Creating Production Reporting Programs from the File Menu
➤ To open or create a Production Reporting program from the File menu:
1 Select File > Open and click a Production Reporting program to open it, or select File > New and select Open the Production Reporting Studio Editor.
Note that the Production Reporting program appears on a white background. This means that you have full access to the Production Reporting program and can edit any section of the code; however, you cannot access the Layout window to modify your report layout.
To move back and forth between the Layout window and have the Production Reporting Editor and synchronize the edits you make in both areas, Production Reporting Studio must generate the Production Reporting program directly from the layout, and you must edit the Production Reporting program in the Source window. (See “Editing Production Reporting Programs in the Source Window” on page 214.)
2 Write or edit your Production Reporting program in the Editor window.
3 Select File > Save to save the program.
Writing Production Reporting Programs with Another Application
➤ To write a Production Reporting program with another application:
1 Create the Production Reporting program in another application such as Notepad or any simple text editor.
2 Save your file as text with an SQR extension.
3 Open the file in Production Reporting Studio and make any desired edits.
4 Select File > Save to save the file.

216 Working with the Production Reporting Language
Using the Production Reporting EditorThe Production Reporting Editor gives you a convenient way to write or edit a Production Reporting program. The Editor color-codes the basic elements of the program. As you write your program, you can request information on each command, function, and reserved variable that you enter. You can also cut, copy, paste, search, insert tabs, and choose the font that the Editor uses.
Defining Editor PreferencesThe Editor uses default settings for syntax color, syntax font, and tab settings. To view or change these preferences, select File > Preferences > Editor Tab, before you open a report, or select Edit > Preferences > Editor Tab while you are editing a report.
Handling Text in the Editor WindowAs with any editor, you can enter text, cut, copy, paste, search, and insert tabs. You can also change the default font that the Production Reporting Editor uses.
When you use the Production Reporting Editor to write a Production Reporting program, certain elements of the program are color-coded to help you read through the program.
Table 25 Editor Preferences
Syntax Coloring Defines the colors for each type of syntax element.
Font Displays a dialog box where you can change the default font for your Production Reporting program display. You can only use monospaced fonts.
Tab Size Defines the tab settings to use in your Production Reporting program. For example, if you enter 4, the tab stops in your program will be four characters. You can choose to insert spaces instead of tabs.
Table 26 Production Reporting Editor Text-Handling Commands
Edit > Find/Cut/Copy/Paste
To locate, cut, copy, or paste text, start at the Edit menu.
Format > Font/Tabs To change the font type or set tabs, start at the Format menu.
Edit > Goto Line Locate a specific line in your program with Edit/Goto Line. When you enter a line number in the Line dialog box, the cursor goes to this line in your program.

Using the Production Reporting Editor 217
Defining Colors Table 27 describes the default colors used by the Production Reporting Editor.
When you initially enter a program element, the text appears in black. For example, suppose you enter the command Begin-Program. As you type, the text appears in black until you complete it. As soon as you type the final “m” in Begin-Program, the Begin-Program changes to blue, which indicates that you typed a valid Production Reporting block command.
Colors do not affect your Production Reporting program. They are only an aid to make your program more readable.
In the following sample program, the text shown in bold prints in red, blue, and green in the Editor.
To enable color-coding, select Format > Syntax Coloring. To change the default colors, see “Positioning Parameters in Generated Production Reporting Programs” on page 218.
Table 27 Default Colors in the Production Reporting Editor
Color Purpose Comments
Blue Begin/End blocks of code Examples include Begin-Setup and End-Setup.
Declare/Control blocks of code Examples include Declare-Layout and Declare-Chart.
Red Production Reporting reserved variables and compiler directives
Reserved variables begin with # or $ and include such variables as #end-file and $sqr-report. Compiler directives begin with # and include such commands as #DEFINE and #IF.
Green Comments In Production Reporting, comments begin with an exclamation point.

218 Working with the Production Reporting Language
Getting Help on Your ProgramTo access context-sensitive help while in the Production Reporting Editor, position the cursor and press [F1] on any of the following:
● Commands—You can get help on any Production Reporting command. To see descriptions of the arguments (parameters) of Production Reporting commands, click the command itself, not the argument. The command description describes all the arguments. For example, to get help on the LEGEND argument of DECLARE-CHART, press [F1] on DECLARE-CHART. The information on LEGEND will be included.
● Compiler Directives—These begin with # and include such commands as #DEFINE and #IF.
● Reserved Variables—These begin with # or $ and include such variables as #current-line and $sqr-report. Note that you cannot get help on variables that you or someone else define. Only help on Production Reporting reserved variables is available.
● Functions—Functions can be numeric (such as exp or cos), file-related (such as delete or rename), or miscellaneous (such as getenv or ltrim).
If you cannot access a help description where you expect one, check that you correctly spelled the command, compiler directive, reserved variable, or function.
Positioning Parameters in Generated Production Reporting Programs
If you use the Source window to edit your Production Reporting code based on the Production Reporting Studio layout, the position parameters in the generated Production Reporting program depend on where you placed objects in the layout and whether the layout is in Character Mode or Graphic Mode.
If you create the layout in Character Mode, the position parameters in the generated Production Reporting program are in lines and characters.
If you create the layout in Graphic Mode, or if you are writing a Production Reporting program for Windows, HP, or PostScript printers, the position parameters in the Production Reporting program are in points. Using points achieves a very fine placement of objects and accommodates lines of different widths.
The three position parameters used by Production Reporting for Graphic Mode indicate the vertical position in points, the horizontal position in points, and the object width in characters.
Note that 1 point = 1/72 inch. Therefore, if two objects on the page are one inch apart, this corresponds to 72 points.

Positioning Parameters in Generated Production Reporting Programs 219
Table 28 summarizes how inches and centimeters translate to points.
To illustrate how Production Reporting positions objects using points, consider the following layout and the corresponding Production Reporting program. This layout contains two columns: name and city. The name column is 20 characters wide and the city column is 16 characters wide. They are positioned in the layout as follows:
The part of the Production Reporting program that corresponds to this layout appears below:
Begin-SelectAlter-Printer Font=5 Point-Size=12name (12,1,20)city(12,145,16)
In this program, FONT=5 indicates Times Roman. POINT-SIZE=12 indicates 12-point font.
Both the name and city columns have a vertical position of 12 because they are on the same line. The “12” represents the vertical position from the base of the font.
The second position parameter for name is 1. This indicates that the column is 1 point from the left margin. The second position parameter for city is 145. This indicates that it is 145 points from the left margin and 144 points (2 inches) from the left edge of the name column.
The third position parameter for name is 20, indicating that it is 20 characters wide. The third position parameter for city is 16, indicating that it is 16 characters wide.
Table 28 Inches/Points Conversion Table
Inches > Points Centimeters > Points
1/8 in = 9 pts 1/2 cm = 14 pts
1/4 in = 18 pts 3/4 cm = 21 pts
3/8 in = 27 pts 1 cm = 28 pts
1/2 in = 36 pts 1 1/2 cm = 43 pts
1 in = 72 pts 1 3/4 cm = 50 pts
2 in = 144 pts 2 cm - 57 pts

220 Working with the Production Reporting Language
Printing Production Reporting Reports
➤ To print a Production Reporting report:
1 Display the report in the Layout window and click the Print button on the Standard Toolbar, or select File > Print from the menu.
You can also print a Production Reporting report from the Source window by clicking the Print button or by choosing File > Print Report.
The Run Report dialog box appears.
2 Enter command-line flags, parameters, and ASK variables in the Parameters field.
This field is optional. For a complete list of Production Reporting command-line flags, see Volume 1 in the Production Reporting Developer’s Guide or the Production Reporting online help.
If your program includes the DISPLAY or SHOW commands, use the -CB flag.
3 Specify whether to limit the number of pages printed and click OK.
When you create a report, you may want to start by printing just a few pages. Then, when you are satisfied with the report design, you can print the entire report.
When you print an Production Reporting report for the first time, the Save As dialog box appears so that you can name the file. Give the file a Production Reporting extension. If you edit this report and then run it, Production Reporting Studio does an implicit save. To save your edited report with another name, select File > Save As before printing the report.
Note: To print the Production Reporting code used to create your report, go to the Source window and select File > Print.

Printing Production Reporting Reports on Other Machines 221
Printing Production Reporting Reports on Other MachinesIf you anticipate that your report will run on machines other than yours, make sure to meet the requirements described below.
Font RequirementsIf you anticipate printing your report on PostScript or HP LaserJet printers, choose a font that is available on these printers. The Courier New and Times New Roman fonts are available on PostScript or HP LaserJet printers. Other fonts, such as Arial, Courier, Times, or Helvetica may also be available on many printers.
Image RequirementsBitmaps (BMP files) are only supported in Windows. For PostScript or HP LaserJet you will need to convert your BMP image to EPS or HPGL formats. Use any utility that can do the conversion (for example, HiJack).
After you convert your BMP images, modify the PRINT-IMAGE command to reflect the TYPE and SOURCE. For example:
PRINT-IMAGE(1,121)TYPE=eps-fileSOURCE='C:\ADMIN\MY_IMAGE.EPS'IMAGE-SIZE=(24,24)
File Name RequirementsYour Production Reporting program may contain file names in the #INCLUDE and PRINT-IMAGE commands. If you run the Production Reporting program from another machine, you may need to change the path and/or file name.
For example, assume your program contains commands such as these:
#INCLUDE ‘C:\ADMIN\WRAP.INC’PRINT-IMAGE(1,121)TYPE=bmp-fileSOURCE=’C:\ADMIN\MY_IMAGE.BMP’IMAGE-SIZE=(24,24)
Now assume you move the Production Reporting program to another machine. Also, assume that you converted your image to an EPS file so that it could run on this other machine. Your commands might be:
#INCLUDE ‘/usr/admin/wrap.inc’PRINT-IMAGE(1,121)TYPE=eps-fileSOURCE=’/usr/admin/my_image.eps’IMAGE-SIZE=(24,24)

222 Working with the Production Reporting Language
Reading the Error FileIf your Production Reporting program contains an error, Production Reporting Studio generates an error file when you preview or print the Production Reporting program. The error file has the name of your program, but with an ERR extension. Locate the error and double-click the error line on the line number. You can then correct the error and re-run your Production Reporting program.
Most errors come from Production Reporting commands that you mistyped or placed in the wrong part of the program. It would be unusual to generate an error from the layout (SRM files). However, if you create a query and someone deletes or changes the tables referenced in your query before you run the report, Production Reporting Studio generates an error.
Displaying the Command Line for Production Reporting Report Output
While in Production Reporting Studio, you can view the latest command line used to generate Production Reporting report output. The command line includes all the keywords and switches needed to reproduce the same report output in a report created outside of Production Reporting Studio.
To view the command line, select File/Edit > Preferences and click the General tab.
Note: If Production Reporting report output has not yet been generated, No Command Line at this time displays instead of the command line.
The General tab displays the latest command line used to generate Production Reporting output.

Adding #INCLUDE Files 223
Adding #INCLUDE FilesAn #INCLUDE file writes an external source file into a Production Reporting report specification. You can use #INCLUDE files to keep commonly-used routines in a single file and reference or "include" that file in programs that use the routine.
For example, you might have a set of #DEFINE commands for different printers to control initialization, font changes, and page size declarations. In this case, you could reference the appropriate #INCLUDE file depending on which printer you want to use.
➤ To add an #INCLUDE file to a Production Reporting Studio report:
1 Select Report > Includes from the menu at the top of the Layout window.
The Include Files dialog box appears.
The Include Files dialog box displays all the #INCLUDE files in the report. The order in which the #INCLUDE files appear is the order in which Production Reporting executes the files. To change the order in which the #INCLUDE files appear, select the desired #INCLUDE file and click Move Up or Move Down.
2 Click Add to add an #INCLUDE file.
You can also click Edit to edit an #INCLUDE file, or Remove to remove an #INCLUDE file.
The Include File dialog box appears.
3 Enter the path to the #INCLUDE file and the name of the #INCLUDE file in the Path field.

224 Working with the Production Reporting Language
To search for a specific #INCLUDE file, click the Browse button.
4 Select an option from the Placement listbox to define where to place the #INCLUDE file in your Production Reporting program.
Placement options include:
● Pre-Setup
● Post-Setup
● Pre-Header
● Pre-Footer
● End of File
Creating Lookup TablesMuch of the desirability of using Production Reporting is its ability to execute queries quickly. A lookup table improves the speed of query execution by performing an often-used pattern of query processing with a single access to the database.
The lookup pattern is characterized by a translation from one form of data (typically an index number) into another form (typically a text string, which is more readable.) For example, a “customers” table often has the title (or salutation) encoded as a numeric. The numeric is a key field to a “title” table, which contains a full description of the title. In this case, you could load a lookup table with the contents of the “title” table. The master query producing the list of customers would then access the lookup table to perform the translation to a readable title for the customer.
Although you could perform this type of operation with a join, this is often not practical, since the master query may already contain many joins, and to perform this additional one would consume excessive resources.
The following sections discuss how to create and use lookup tables in Production Reporting Studio. As we discuss creating and using lookup tables, we will load a lookup table with “customer number” as the key field. We will then create a variable to read the customer number and return the customer name.
Note: For information on creating a lookup table in Production Reporting, see LOAD-LOOKUP in Volume 2 of the Production Reporting Developer’s Guide.

Creating Lookup Tables 225
Creating Lookup Tables in Production Reporting Studio
➤ To create a lookup table using Production Reporting Studio:
1 Display your report in the Production Reporting Studio Layout window and select Report > Lookup Tables from the menu.
The Lookup Tables dialog box appears with any previously-defined lookup tables.
2 Click Add to add a lookup table.
A “lookup wizard” appears with pages where you can enter information about the lookup table.
3 Enter information about the lookup table in the General page.
Information that you can enter includes:
● Lookup name—The name of the lookup table.
● Sort options—Defines whether the sort will be case sensitive.
● Suppress messages during creation—Suppresses the message Loading lookup array... when the command executes. When you select this option, Production Reporting Studio also suppresses the warning message stating the number of duplicate keys found.
Click Add to add a lookup table.

226 Working with the Production Reporting Language
● Set initial size—The initial size of the lookup table in rows. This is optional and if not specified, Production Reporting Studio uses a value of 100.
● Set growth size—The amount to increase the array when it becomes full. This is optional and if not specified, Production Reporting Studio uses 25% of the value defined in the Set initial size field.
4 Choose the field to use as the key for the Lookup table.
In this example, we will select CUST_NUM.
To display the values in the database for a field, select the desired field and click Show Values.
5 Create a return value by dragging a field into the Return Value edit box.
In this example, we want the query to return the customer name, so we will select NAME as the return value. To display the values in the database for a field, select the desired field and click Show Values.
If you need several fields returned for each lookup, you can combine more than one column into an expression. You do this by concatenating the columns. The following is an example for Oracle. See your database manual for the correct syntax for your database.
'city||''-''||state||''-''||zip'

Creating Lookup Tables 227
6 Click Finish to return to the Lookup Tables dialog box.
The lookup table you just created appears.
Creating Variables that Use Lookup TablesAfter you create a lookup table, the next step is to create a variable that uses the lookup table.
➤ To create a lookup variable:
1 Click the Insert Fields button on the Object Toolbar, or select Insert > Field from the menu.
2 In the Report Fields dialog box, select the Variables tab; then, click New and choose Lookup.
If you have not yet created any lookup tables, Production Reporting Studio disables the Lookup option.
3 Enter information about the lookup table in the Lookup Builder.
In this example, we want to create a variable that uses “customer number” as the key field in a lookup table and returns the customer name in the report. To create this variable, we dragged CUST_NUM into the Variable field.

228 Working with the Production Reporting Language
4 Click OK.
The Report Fields dialog box appears and displays the variable you created.
5 Click Insert to insert the variable into the report layout.
By creating a lookup table and variable you expedited your report process. Now you use ORDERS.CUST_NUM in your report instead of creating a join to the Customers table.

Accessing Additional Data Sources 229
P a r t V I
Accessing Additional Data Sources

230 Accessing Additional Data Sources

Creating SAP R/3 Reports 231
C h a p t e r
12Creating SAP R/3 Reports
The interactive, query-building capabilities of Production Reporting Studio access R/3 Business Objects through a graphical user interface. You use the embedded BAPI browser to navigate through the meta-layer defined by SAP R/3 and to select report data.
Production Reporting’s Direct Data Objects (DDOs) provide direct reporting capability to the SAP R/3 system and turn SAP R/3 non-relational data into objec- oriented structures that Production Reporting Studio processes. (See, Chapter 7, “Using Production Reporting DDO to Access SAP R/3 Data” in Volume 3 of the Production Reporting Developer’s Guide.)
Using Production Reporting Studio to create SAP R/3 reports involves selecting a report type, connecting to the database, and selecting data.
In This Chapter Viewing the Sample Report . . . . . . . . . . . . . . . . . . . . . . . . . . . . . . . . . . . . . . . . . . . . . . . . . . . . . . . . . . . . . . . . . 232
Choosing a Report Type . . . . . . . . . . . . . . . . . . . . . . . . . . . . . . . . . . . . . . . . . . . . . . . . . . . . . . . . . . . . . . . . . . . . 233
Connecting to an SAP R/3 System. . . . . . . . . . . . . . . . . . . . . . . . . . . . . . . . . . . . . . . . . . . . . . . . . . . . . . . . . . . . 233
Logging onto an SAP R/3 System . . . . . . . . . . . . . . . . . . . . . . . . . . . . . . . . . . . . . . . . . . . . . . . . . . . . . . . . . . . . 234
Selecting Report Data (Query Builder) . . . . . . . . . . . . . . . . . . . . . . . . . . . . . . . . . . . . . . . . . . . . . . . . . . . . . . . . . 237
Configuring Layout Information . . . . . . . . . . . . . . . . . . . . . . . . . . . . . . . . . . . . . . . . . . . . . . . . . . . . . . . . . . . . . . . 249

232 Creating SAP R/3 Reports
Viewing the Sample ReportThis chapter uses an example report (Customer Activity) to guide you through the process of creating an SAP R/3 report. Customer Activity is an internal report that displays information about the product sales for each customer of a fictitious company.
Figure 27 Sample Customer Activity Report
Note: The Customer Activity report was created with the GetList BAPI in version 4.0 of an SAP R/3 system. To view the sample report, go to Hyperion\BIPlus\bin\SQR\Studio\samples and open SAPCustomerActivity.srm.

Connecting to an SAP R/3 System 233
Choosing a Report TypeBefore creating an SAP R/3 report, select one of the five report report types supported by Production Reporting Studio:
● Tabular—Data displayed in columns
● Chart—Data summarized visually
● Cross-tab—Summary numeric data displayed in a matrix or spreadsheet
● Label—Data used on customer mailings, file folders, and internal company routings
● Export—Data formatted for use by another program
Most reports are tabular; use the other report types to accompany or enhance tabular reports.
➤ To choose a report type, select File > New and select the desired type of report.
Connecting to an SAP R/3 SystemAfter you choose a report type, Production Reporting Studio displays the Data Connection dialog box.
➤ To connect to an SAP R/3 system:
1 Click New.
A Create Data Connection wizard is displayed.
2 On the first page, enter a name to identify the data connection.
For example, enter SAPR3 to identify a connection to an SAP R/3 data source.
3 On the second page, select DDO to identify the data source provider.
For an example of selecting ODBC as the data source provider, see “Connecting to an ODBC Database” on page 21.
4 On the third page, select an SAP R/3 data source.
The wizard displays the available registries and data sources. Before connecting to an SAP R/3 data source, you must add the data source to the Registry.properties file in the DDO Registry Editor. (See “Using the Production Reporting DDO Registry Editor to Make an SAP R/3 Connection” on page 134 in Volume 3 of the Production Reporting Developer’s Guide.)
5 Optional: On the fourth page, enter login parameters.
If you do not enter a username and password here, you are prompted to enter a username and password each time you connect to the database and create a report. If you do enter a username and password here, however, you are not prompted to enter them again.
If you choose to override the default server name or the default database name, enter the desired server name or database name here.

234 Creating SAP R/3 Reports
6 Click Finish to exit the wizard.
The data source you defined is displayed in the Data Connection dialog box.
7 Highlight the data source and click OK.
Logging onto an SAP R/3 System
➤ To log onto an SAP R/3 system:
1 In the Data Connection dialog box, select the SAP R/3 data source, and click OK.
The Logon dialog box is displayed.
2 Enter the requested information and click OK.
Table 29 General Logon Options
Client SAP R/3 logon client identifier
Production Reporting Studio displays the client identifier defined in the registry properties when you installed Production Reporting DDO.
User SAP R/3 user name to log onto the data source
If you defined a user name in the Data Connection wizard, it is displayed as the default value.
Password Password for the user name
If you defined a password in the Data Connection wizard, it is displayed as the default value.
Language SAP R/3 logon language
For example, EN for English or DE for German.
Options Options to futher customize the logon

Logging onto an SAP R/3 System 235
Defining Direct Logon OptionsDirect options set up a direct connection between the client and the R/3 application server. A direct connection is a client/server connection, where the client contains the DDO libraries, and the server is the SAP R/3 application server.
Define direct options only when the server is R/3, the server is an external application server, and you are not using load balancing.
➤ To define direct options:
1 In the Logon dialog box, click Direct.
2 Enter the requested information, and click OK.
Defining SAP R/3 Router Logon OptionsSAP R/3 router options provide additional router specifications. The connection is typically through an SAP R/3 Router to an SAP Gateway server, and from there to the SAP R/3 application server.
Define SAP R/3 router options only when the server is R/3, the server is an external application server, and you are not using load balancing.
➤ To define SAP R/3 router options:
1 In the Logon dialog box, click SAP Router.
2 Enter the requested information, and click OK.
Defining Load Balanced Logon OptionsLoad balanced options define the connection to a load balanced server. The load balanced server decides to which SAP R/3 application server to connect.
Define load balanced options only when the server is R/3 and you are using load balancing.
➤ To define load balanced options:
1 In the Logon dialog box, click Load Balanced.
2 Enter the requested information, and click OK.
Table 30 Direct Logon Options
SAP System Number SAP system number of a specific application server
Host Name Host name of a specific application server, when using R/3 without load balancing
Table 31 SAP R/3 Router Logon Options
SAP System Number SAP system number of a specific application server
Host Name Host name of a specific application server, when using R/3 without load balancing

236 Creating SAP R/3 Reports
Defining Gateway Logon OptionsGateway options provide a "gateway" to an SAP external application server.
Define gateway options only when the server is R/2 or external.
➤ To define gateway options:
1 In the Logon dialog box, click Gateway.
2 Enter the requested information, and click OK.
Defining Miscellaneous Logon OptionsMiscellaneous options provide advanced and diagnostic specifications. In general, leave the miscellaneous options at their default values.
➤ To define miscellaneous options:
1 In the Logon dialog box, click Miscellaneous.
2 Enter the requested information, and click OK.
Table 32 Load Balanced Logon Options
Message Server Host name of the SAP message server
R/3 System Name Name of the R/3 system
Application Group Name of the group of application servers
Table 33 Gateway Logon Options
Logical Destination Destination in saprfc.ini
If the RFC server is R/2, you must also define the destination in the sideinfo for the SAP gateway. Enter information in this field only when you reference an saprfc.ini file.
Gateway Host Host name of the SAP gateway
Gateway Server Server of the SAP gateway
Server Host Name Host name of the external RFC server program
Server Program Name Path and name of the external RFC server program or Program ID of a registered RFC server program
Table 34 Miscellaneouse Logon Options
RFC Server Type Type of external RFC server program (3 for an SAP R/3 system)
SAP Logon Check Defers logon verification until you make a first call
RFC Trace Establishes an RFC trace log for diagnostic support

Selecting Report Data (Query Builder) 237
Selecting Report Data (Query Builder)After selecting a report type and connecting to a database, you must select the report data to use. When you select data, you query a database.
Selecting report data involves:
● Starting the Query Builder
● Selecting Procedures
● Selecting Tables
● Selecting Fields
● Creating Group Breaks
● Defining Input Parameters
Starting the Query BuilderA query is a set of instructions that specifies which data to use in a report. Production Reporting Studio comes with a Query Builder that steps you through the process of building a query.
Production Reporting Studio launches the Query Builder after you select File > New, specify the report type, and connect to the database.
You can also open the Query Builder for a report in the Layout window by clicking (Edit Query button) on the Standard Toolbar or by selecting Report > Edit Query.
To move through the Query Builder:
● Click Next and Back.
● Click the tab on the top of a Query Builder page.
Some pages are disabled until you enter information on the previous page.

238 Creating SAP R/3 Reports
Selecting ProceduresBegin building an SAP R/3 query by selecting a procedure (BAPI). You can only select one procedure per query. Select a procedure on the Query Builder - Start page.
Available Procedures displays application components (for example Sales and Distribution); business objects (for example, SalesOrder); BAPIs (for example, GetList); and BAPI parameters, return value, and result sets.
These are from the SAP Business Object Repository (BOR) of the connected R/3 Application Server. The procedures displayed depend on the SAP R/3 version and configuration and your SAP R/3 user permissions.
➤ To select a procedure:
1 Select which procedures (application components, business objects, and BAPIs) to display.
To select which procedures to display, click the arrow to the right of the list box under Available Procedures and select an option. (For example, you could select Business Object View, Financial Accounting Only, Payroll Accounting Only, and so on.) To display all of the procedures, select Full Hierarchy View.
Production Reporting Studio organizes the procedures according to their definition in SAP R/3. The preceding example displays the full hierarchy view of all the procedures assigned to a data source.
2 Display the desired procedure.
To display the data contained in a procedure, click the plus sign (+) next to the procedure.
The preceding example displays the GetList procedure (BAPI) under the SalesOrder business object, under the Sales and Distribution application component.
This is the procedure used to create the Customer Activity report.

Selecting Report Data (Query Builder) 239
3 Select the procedure.
● Drag a procedure (BAPI)from Available Procedures to Selected Procedure.
● Select a procedure and click the right arrow.
To remove a procedure, select the procedure and click the left arrow.
Each procedure can contain:
Tip: For information about an object under Available Procedures, point to the object. For example, pointing at the GetList BAPI, under the SalesOrder business object, under the Sales and Distribution application component, displays a tooltip that says: GETLIST: List of all orders for customer.
Finding ObjectsIf you cannot find an object, you can search for text in the object’s name. You can search for objects on the Query Builder - Start page (for example, a GetList BAPI), and on the Query Builder - Tables page (for example, a column in the SalesOrder table).
➤ To search for text in an object:
1 Select an object under Available Procedures or Available Tables.
For example, if the GetList BAPI is under the Sales and Distribution application component, select Sales and Distribution to limit the search to that application component.
To search all objects, select the top hierarchy level. For example, to search for a BAPI in an SAP R/3 system, click SAPR3 at the top of Available Procedures.
2 Click Find.
The Find Database Object dialog box is displayed.
Parameters Values passed to and from BAPIs. Parameters can be input, input/output, or output.
Return Value The return value for the BAPI.
Result Sets The data returned after executing a BAPI.

240 Creating SAP R/3 Reports
3 Enter information in Search Text and click Search.
You can search for an entire object name, or you can search for any portion of the text in the name. Production Reporting Studio highlights the first object that contains the text.
4 Optional: Select Match case to consider case when searching.
Selecting TablesAfter selecting a procedure (BAPI), the next step is to select the table to use in the report. You select a table on the Query Builder - Tables page.
➤ To select a table:
● Drag a table from Available Tables to Selected Tables.
● Select a table and click the right arrow.
To remove a table from Selected Tables, click the table and click the left arrow.
To create the Customer Activity report, we selected the SALES_ORDERS table under the GETLIST procedure (BAPI).
Expand a table to view its associated columns and data types. To expand a table, click the plus sign (+) next to the table, or double-click the table.
For additional information about a table, point at the table. For example, pointing at the SALES_ORDER table displays a tooltip that says: Table of orders for the customer.
Note: You can only select one table per query; however, you can use multiple tables in reports by creating initialization, sequential, or detail queries. When you create additional queries, you can use as many tables as desired. If your queries contain similar data, you can copy and modify existing queries. (See Chapter 7, “Creating Reports with Multiple Queries.”)

Selecting Report Data (Query Builder) 241
Defining Table AliasesYou may wish to use aliases (alternate table names) if you have cryptic table names. For example, you can change a table name such as GETLIST.EMP to EMPLOYEES.
➤ To define a table alias:
1 Select a table.
● Click the table under Selected Tables and click the Edit button.
● Right-click the table under Selected Tables and select Edit.
● Double-click the table under Selected Tables.
The Define Table Alias dialog box is displayed.
2 Enter an alias and click OK.
The table alias is displayed under Selected Tables with the original table name to the right. For example, EMPLOYEES (GETLIST.EMP).
To delete a table alias, right-click the table and select Delete Alias.

242 Creating SAP R/3 Reports
Selecting FieldsAfter selecting a table, you select the columns that compose the query fields. Your query can retrieve all the columns associated with the table or specific columns.
➤ To select the columns that will make up the fields in your query:
1 Select the desired columns.
● Drag a column from Tables and Columns to Query Fields.
● Select a column and click the right arrow.
● Double-click a column.
To select all of the columns in a table, select the table using one of the methods described above. To remove a column from Query Fields, click the column and click the left arrow. (To select more than one column to delete, hold down the [Ctrl] key and click the desired columns.)
2 Use the up arrow and down arrow to define the column order in the default report layout.
The default layout initially appears when you format a report in the Layout window. The order in which the database columns appear on the Query Builder - Fields page is the order in which the columns will appear in the default report layout. You can change the column order when formatting a report in the layout if desired.

Selecting Report Data (Query Builder) 243
Limiting the Number of Query Rows
➤ To limit the number of query rows, select Limit number of rows to and enter a number.
For example, if you want a report on the first 100 customers to which your company made a sale, select Limit number of rows to and enter 100 (assuming that you sort your report by customer). Similarly, you can create a report on the last 100 customers by changing the customer sort order. (See “Sorting Data” on page 57.)
Defining Column AliasesYou may wish to use aliases (alternate column names) if you have cryptic column names. For example, you could change PURCH_NO to Purchase Number.
➤ To define a column alias, go to the Query Builder - Fields page and enter the alias in the Alias column under Query Fields.
Once you define an alias, you can view the alias name in the report layout by selecting View > Column Aliases.
➤ To change a column alias in the report layout:
● Right-click the column, select Object Properties, and change the alias in the Alias field on the Format tab.
● Select the column and change the alias in the Property Explorer.
Creating Group BreaksGroup breaks group database information in tabular reports. Defining group breaks allows you to add white space to reports, avoid printing redundant data, perform conditional processing on variables that change, and print subtotals.
When you define a group break, a column (or expression) prints only when the value of the column (or expression) changes.
For example, in the Customer Activity report below, each sales order prints once – at the top of the description of the sales in the sales order. By defining the Sales Order column as a group break, the column prints only when its value changes. In addition, the group break added some white space between each group to make the report easier to read.

244 Creating SAP R/3 Reports
Figure 28 Report with Group Breaks
If you did not define the Sales Order column as a group break, however, the column would print on each line as shown in Figure 29.
Figure 29 Report without Group Breaks

Selecting Report Data (Query Builder) 245
Use the Query Builder - Group Breaks page to select the query fields that will become group breaks in the report.
➤ To select a query field to be a group break:
● Select a field and click the right arrow.
● Double-click a field.
To remove a group break, click a field and click the left arrow.
Arrange multiple group breaks in a hierarchy. For example, if the breaks are geographical units, it is logical to arrange them according to size: first state, then city.
➤ To change group break order, select a break and click Up or Down.
Note: Production Reporting Studio uses the Group Breaks defined in the Query builder to configure the default report layout. To change the group breaks while formatting a report, select Report > Group Breaks in the Layout window.

246 Creating SAP R/3 Reports
Defining Input ParametersInput parameters are the values passed to the BAPI. Production Reporting Studio displays input parameters based on the BAPI selected in the Query Builder.
Input parameter size is limited by SAP R/3 definitions. A dot in the upper-right corner of a cell indicates that the input parameter is required. You must define values for all required input parameters. Defining values for the other input parameters is optional.
➤ To define a value for an input parameter:
1 Select a parameter under Parameter.
2 Enter a value under Values, or click Show Values and select a value.
Enter dates in the format of DDMMYYYY. For example, enter February 1, 2005 as 01022005.
Note: Show Values retrieves a list of help values from the SAP R/3 system. Help values may not be available for all input parameters because the ABAP/4 programmer did not build help value definitions for the field, you do not have permission to access the values, or help values were not activated in the SAP R/3 installation configuration. When help values are not available, Production Reporting Studio disables Show Values.
Tip: Some input parameters require leading zeros. If you run a report and no data is displayed, you may need to add extra zeros in front of an input parameter. For example, you may need to enter customer number 15 as 00015. The number of leading zeros required is determined by SAP R/3.
Required input parameters have a dot in the cell’s upper right corner.
Click here to expand or collapse the table parameters.

Selecting Report Data (Query Builder) 247
Entering Multiple Input Parameter ValuesWhen you first access the Input Parameters page, Production Reporting Studio displays all applicable tables and single-value input parameters. Tables initially appear in a collapsed form. Expanding a table displays its input parameters. You can enter multiple values for the input parameters in a table.
➤ To enter multiple input parameter values:
1 Click the plus sign (+) next to a table to display the available input parameters.
2 In the Parameter pane, select a parameter.
3 Enter a value in the Values input field to the right of the parameter and press Enter.
Another input field is displayed to the right of the entered value.
4 Enter additional values as desired.
Entering Runtime Parameters Runtime parameters allow you to enter values and generate a new result set each time you run a report. This is useful for reports that have one or more varying parameters, such as start and stop dates and zip codes.
Consider the scenario of limiting the Customer Activity report discussed in this chapter to a specific sales group. If you entered an input parameter, you would limit the report to the defined input parameter each time you run the report. If you defined a runtime parameter, however, you could define a different sales group each time you run the report.
➤ To define a runtime parameter:
1 Select a parameter and click Runtime.
The Runtime Parameter dialog box is displayed.

248 Creating SAP R/3 Reports
2 Select Query the user at runtime for the value of this parameter.
3 Enter a prompt to appear when a user runs the report.
For example, a runtime parameter for Sales group might say: Enter a sales group.
4 Click OK to return to the Input Parameters page.
A dot appears in the lower right corner of the cell for the parameter, and the Values input field next to the parameter disables.
Note: To remove a previously-entered runtime parameter, select the parameter, click Runtime, and clear Query the user at runtime for the value of this parameter.
Runtime parameters have a dot in the cell’s lower right corner, and the Values field next to the parameter disables.

Configuring Layout Information 249
Configuring Layout InformationThe default layout is the arrangement of data columns and headings that initially appears in the report layout. When you configure the default layout, you can:
● Configure query fields
● Configure layout information
● Configure breaks
You configure the default layout on Query Builder - Configure page.
For detailed information, see “Configuring the Default Layout” on page 60.

250 Creating SAP R/3 Reports

Creating SAP BW Reports 251
C h a p t e r
13Creating SAP BW Reports
Production Reporting Studio provides interactive query building capabilities that access SAP BW data sources through a graphical user interface. Production Reporting’s Direct Data Objects (DDOs) provide the direct reporting capability to SAP BW data sources by turning SAP BW non-relational data into object-oriented structures that Production Reporting Studio processes.
Note: For detailed information on using DDO to access SAP BW data, see Chapter 8, “Using Production Reporting DDO to Access an SAP BW Data Source” in Volume 3 of the Production Reporting Developer’s Guide.
Using Production Reporting Studio to create SAP BW reports involves choosing a report type, connecting to the database, and selecting data.
In This Chapter Choosing a Report Type . . . . . . . . . . . . . . . . . . . . . . . . . . . . . . . . . . . . . . . . . . . . . . . . . . . . . . . . . . . . . . . . . . . . 252
Connecting to an SAP BW Data Source . . . . . . . . . . . . . . . . . . . . . . . . . . . . . . . . . . . . . . . . . . . . . . . . . . . . . . . . 252
Selecting Report Data (Query Builder) . . . . . . . . . . . . . . . . . . . . . . . . . . . . . . . . . . . . . . . . . . . . . . . . . . . . . . . . . 255
Creating Group Breaks. . . . . . . . . . . . . . . . . . . . . . . . . . . . . . . . . . . . . . . . . . . . . . . . . . . . . . . . . . . . . . . . . . . . . 269
Configuring Layout Information . . . . . . . . . . . . . . . . . . . . . . . . . . . . . . . . . . . . . . . . . . . . . . . . . . . . . . . . . . . . . . . 271

252 Creating SAP BW Reports
Choosing a Report TypeBefore creating an SAP BW report, you must select a report type. Production Reporting Studio supports five report types:
● Tabular—Data displayed in columns
● Chart—Data summarized visually
● Cross-tab—Summary numeric data displayed in a matrix or spreadsheet
● Label—Data used on customer mailings, file folders, and internal company routings
● Export—Data formatted for use by another program
Most reports are tabular reports. Use the other report types to accompany or enhance the tabular reports.
➤ To choose a report type, select File > New and select the desired type of report.
Connecting to an SAP BW Data SourceAfter you choose a report type, Production Reporting Studio displays the Data Connection dialog box, which allows you to connect to a database.
➤ To connect to an SAP BW data source:
1 Click New.
The Create Data Connection wizard appears, which prompts you to enter the information necessary to connect to a database.
Click New to create a data connection.

Connecting to an SAP BW Data Source 253
2 On the first page, enter a name to identify the data connection.
For example, you could enter SAPBW to identify a connection to an SAP BW data source.
3 On the second page, select DDO to identify the data source provider.
4 On the third page, select an SAP BW data source and specify whether to enable properties attributes.
The wizard displays the available registries and data sources. To connect to an SAP BW data source, you must first add the data source to the Registry.properties file in the DDO Registry Editor. (See “Adding the SAP BW Data Source to the Registry.properties File” on page 143 in Volume 3 of the Production Reporting Developer’s Guide.)
To filter, slice, order, and report on the properties of a characteristic or key figure while building reports, select Enable Properties Attributes. (See “Defining Filters” on page 263, “Defining Slicers” on page 265, and “Defining Order By Clauses” on page 266 for detailed information.)

254 Creating SAP BW Reports
5 On the fourth page, enter login parameters.
Login parameters are optional.
If you do not enter a username and password here, you are prompted to enter a username and password each time you connect to the database and create a report. If you do enter a username and password here, however, you are not prompted to enter them again.
The server name and database name parameters are not used when connecting to SAP BW.
6 Click Finish to exit from the wizard.
The SAP BW data source you defined appears in the Data Connection dialog box.
BW appears as a data source only if it was added to the Registry.properties file in the DDO Registry Editor.
Enabling properties attributes allows you to filter, slice, order, and report on the properties of a dimension while building reports.

Selecting Report Data (Query Builder) 255
7 Highlight the SAP BW data source and click OK.
Tip: If you are in Windows and get a “Login Failed” message after you create the SAP BW data source, ensure that the sapjco.jar, sapjcorfc.dll, and librfc32.dll files are in the Hyperion\BIPlus\lib directory.
Selecting Report Data (Query Builder)After choosing a report type and connecting to a data source, you must select the data to use in the report. When you select data, you query a database. Selecting report data involves:
● Starting the Query Builder
● Selecting an SAP BW Object
● Selecting Fields
Starting the Query BuilderA query is a set of instructions that specifies which data to use in a report. Production Reporting Studio comes with a query builder. The Production Reporting Studio Query Builder contains several pages that collect information and step you through the process of building a query.
Production Reporting Studio launches the Query Builder after you select File > New, specify the report type, and connect to the database.
You can also open the Query Builder for a report in the Layout window by clicking the Edit Query button on the Standard Toolbar or by selecting Report > Edit Query.
To move through the Query Builder:
● Click Next and Back.
● Click the tab on the top of a Query Builder page.
Note that some pages are disabled until you enter the information on the previous page.

256 Creating SAP BW Reports
Selecting an SAP BW ObjectBegin building a query by selecting an SAP BW object. You can only select one object per query. Select an SAP BW object on the Query Builder - Start page.
➤ To select an SAP BW object:
1 Select which SAP BW objects to display.
To select which SAP BW objects to display, click the arrow to the right of the list box under Available InfoProviders and select an option:
● Full hierarchy view
● InfoCubes only
● QueryCubes only
● ODS Objects Only
● InfoSets Only
2 Select the SAP BW object. To select an SAP BW object:
● Drag the object from Available InfoProviders to Selected Object.
● Select the object and click the right arrow.
To remove an object, select the object and click the left arrow.
Tip: To display the SAP unique name for an SAP BW object, point at an object under Available InfoProviders. The SAP unique name displays as a tool tip in the metadata hierarchy.

Selecting Report Data (Query Builder) 257
Finding an SAP BW ObjectIf you cannot find an SAP BW object, you can search for text in the object’s name.
➤ To search for text in an SAP BW object:
1 Click Find.
The Find Database Object dialog box is displayed.
2 Enter information in Search Text and click Search.
You can search for an entire SAP BW object name, or you can search for any portion of the text in the name.
After you click Search, Production Reporting Studio highlights the first SAP BW object that contains the text.
3 Select Match case to consider case when searching.
Do not select this option if you want to search for all instances of the text string regardless of case. For example, customer as opposed to Customer.

258 Creating SAP BW Reports
Selecting FieldsAfter selecting an SAP BW object, the next step is to add query values. Use the Query Builder - Fields page to choose values, create clauses, and set conditions.
The Characteristics and Key Figures pane displays the selected SAP BW object, its characteristics and key figures, and all its members. You can use this information to add query values or to set up the query clause.
➤ To add a query value:
● Drag a characteristic or key figure from Characteristics and Key Figures to Query Values.
● Select a characteristic or key figure and click the right arrow.
● Double-click a characteristic or key figure.
➤ To set up a query clause:
● Drag a member (dimension member, dimension child member, dimension level, or dimension level member) from Characteristics and Key Figures to Query Clause.
● Select a member and click the right arrow.
● Double-click a member.
Setting up a query clause allows you to add filters, slicers, Order By clauses, and SAP Variables to the generated report. (See “Defining Filters” on page 263, “Defining Slicers” on page 265, “Defining Order By Clauses” on page 266, and “Defining SAP Variables” on page 267.)
Tip: To display the SAP unique name for an object under Characteristics and Key Figures, point at the object. The SAP unique name displays as a tool tip.
Browse the characteristics and key figures of the selected SAP BW object.
Select the query values for the report.
Set the conditions.

Selecting Report Data (Query Builder) 259
Selecting fields involves:
● “Limiting the Members Displayed” on page 259
● “Limiting the Number of Query Rows” on page 260
● “Searching for a Characteristic, Key Figure, or Member” on page 260
● “Restricting the Members Retrieved” on page 261
● “Defining Currency Parameters for Key Figures” on page 262
● “Defining Filters” on page 263
● “Defining Slicers” on page 265
● “Defining Order By Clauses” on page 266
● “Defining SAP Variables” on page 267
● “Defining Runtime Parameters” on page 268
Limiting the Members DisplayedBased on the value set in the NbrMaxMembers entry in the com_sqribe_bwacc_BWDataSource_Properties.properties file, you can limit the number of members displayed under Characteristics and Key Figures. If there are more members than the defined value, MORE... appears as the last node. Click MORE... to display additional node members.
In the following example, the value in the property sheet is two. As a result, only two nodes are displayed and MORE... appears as the last node.
You can limit the members displayed for:
● DimensionLevels
● DimensionLevelMembers
● DimensionMembers
● DimensionChildMembers

260 Creating SAP BW Reports
● HierarchyMembers
● HierarchyLevels
● HierarchyChildMembers
● Properties
● SAP Variables – Interval
● SAP Variables – Single
● SAP Variables - Interval Mandatory
● SAP Variables - Single Mandatory
● SAP Variables - Single MandatoryNo1
● SAP Variables - Interval MandatoryNo1
Limiting the Number of Query Rows
➤ To limit the number of query rows, select Limit number of rows to and enter the desired number of rows.
For example, assume your company has a large customer base. Assume further that you want a report on the first 100 customers to which your company made a sale. In this example, you would select Limit number of rows to and enter 100 as the number of rows. (This assumes that you sort your report by customer.)
Searching for a Characteristic, Key Figure, or MemberIf you cannot find a particular characteristic, key figure, or member you can perform a search.
➤ To search for a characteristic, key figure or member:
1 Click Find.
The Find dialog box is displayed.
2 Enter the text by which to search in Search Text, select the desired search options, and click Search.
● Match case—Considers case when searching. Do not select this option to search for all instances of the text string regardless of case. For example, customer as opposed to Customer.

Selecting Report Data (Query Builder) 261
● Search using SAP unique names—Searches for the characteristic, key figure, or member using the SAP unique name.
● Search only immediate children—Searches for the immediate children of the selected characteristic, key figure, or member. Searching for immediate children can speed up the search process and improve search performance.
● Search all descendents—Searches for all the descendents of the selected characteristic, key figure, or member.
Restricting the Members RetrievedWhen you build a query, you can restrict the members retrieved based on the required number of child nodes, level members, hierarchy levels, hierarchy members, hierarchy child members, property, SAP variable members, or key figures. This provides greater flexibility and enhances performance - particularly for levels containing thousands of level members (common for InfoCubes).
➤ To restrict the members retrieved:
1 On the Fields page, select a tab in the Query Clause section (Filter, Slicer, or SAP Variable).
2 Select a level member, hierarchy level, hierarchy member, hierarchy child member, property member, SAP Variable member, or key figure and click Range.
3 In the Select Members dialog box, enter the start and end values for the range and click Retrieve.
For example, to restrict the data to the first 100 members, you would enter 1 for the start value and 100 for the end value. If you leave the start and end values at their default value of 0, Production Reporting Studio retrieves all of the records.
When you click Retrieve, the members in the defined range display under Available Members.
Click Retrieve to retrieve members according to the start and end values.
You can further restrict the returned result set by moving a member to the Filtered Members pane.
You can enter information to perform a wild card search.

262 Creating SAP BW Reports
4 (Optional) Further restrict the members retrieved by entering information to perform a wild card search.
● Low—Enter the low value for the search. For example, to restrict the search to members containing the letter “R”, you would enter R*.
● High—Optionally, enter a high value for the search.
● Operand—Use the drop down list to select an operand. For example, to restrict the search to members containing the letter “R”, you would select “contains” as the operand.
● Flag—Select either Include or Exclude.
In the example above, restricting the search to members containing the letter “R” would change the members retrieved from Commercial, Residence, and Not Assigned, to Residence.
5 Specify whether to search using descriptive names or technical names.
For example, you could search using “Billing Dispute Analyzer” or “TELCO/DSP1.”
6 (Optional) Further restrict the returned result set for a member under Available Members by selecting the member and clicking the right arrow to move the member to Filtered Members.
Depending on whether your are creating a filter, slicer, or SAP variable, the filtered data appears in the Filter, Slicer, or SAP Variable tab in the Query Clause section of the Fields page.
7 Click OK to return to the Query Builder - Fields page.
Defining Currency Parameters for Key FiguresProduction Reporting Studio allows you to define currency conversion parameters for key figures in a query. Enter currency conversion information on the Query Builder - Fields page.
➤ To define the default currency parameters for all key figures in the query, select Default Currency Parameters for Key Figures and enter the information described in Table 35.
Table 35 Currency Conversion Parameters
Currency The currency type.
Rate The currency rate.
Date The date on which the currency rate becomes effective.
Unit A unit of measure based on the key figure selected.
For example, if the key figure was Dispute%, the unit of measure could be percentage.
Default currency values for all key figures.
Currency values for an individual key figure.

Selecting Report Data (Query Builder) 263
➤ To override the default parameters assigned to a key figure, define a currency, rate type, effective date, and unit of measure next to the key figure under Query Values.
In the example above, we defined individual currency parameters for the DisputeAmt key figure.
Defining FiltersFilters restrict the returned result set. Use the Filter tab in the Query Clause section of the Fields page to define a filter.
➤ To add a member to a filter:
● Drag a member from Characteristics and Key Figures to Filter.
● Select a member under Characteristics and Key Figures and click the right arrow.
● Double-click a member.
To remove a member from a filter, click the member in the Filter tab and click the left arrow.
Table 36 Filter Options
Member The selected member.
Define filters to restrict the returned result set.

264 Creating SAP BW Reports
Note: When creating filters, you can further restrict the data retrieved by selecting a level member, hierarchy level, hierarchy member, hierarchy child member, property member, or key figure, clicking Range, and entering information in the Select Members dialog box. (See “Restricting the Members Retrieved” on page 261.)
Operand The operands to use in the Filter clause.
Use the following operands with key figures:
=><>=<=<>BottomCountBottomSumBottomPercentTopCountTopSumTopPercent
Use the following operands with non-key figure members:
=
<>
Value An integer numeric value for a key figure or the selected member of hierarchy for a non-key figure member.
Characteristics The characteristic in the hierarchy for the selected member.
Input Defines whether the value is an input parameter to be defined during runtime.
Type Optional: The type of filter. Select a type of filter for a specific member in the output:
● Children
● Ancestor
● Descendent
Flag Optional: Select a flag:
● After
● Before
● Before and After
● Self
● Self and After
● Self and Before
● Self Before After
Join Optional: Defines the join type used for the filter. Select a join type:
● And
● Or
The join type joins multiple filters on the same characteristic.
Runtime Allows users to define filter values at runtime. (See“Defining Runtime Parameters” on page 268.)
Note: The Runtime button is enabled only when Input is checked.
Table 36 Filter Options (Continued)

Selecting Report Data (Query Builder) 265
Tip: Except clauses provide additional filtering capability by limiting the set of values used for a selected characteristic. You can define an Except clause on a non-key figure member by using the < > operand in the Filter tab. This indicates that the selected characteristic should not be included in the required output.
Defining SlicersSlicers (also called Where Clauses) define the characteristics to use in the Query. Use the Slicer tab in the Query Clause section of the Fields page to define a slicer.
➤ To add a characteristic to a slicer:
● Drag the lowest child member for a characteristic from Characteristics and Key Figures to Slicer.
● Click the lowest child member for a characteristic under Characteristics and Key Figures and click the right arrow.
● Double-click the lowest child member for a characteristic.
To remove a characteristic from a slicer, click the characteristic in the Slicer tab and click the left arrow.
Table 37 Slicer Options
Characteristics The selected characteristic
Value The selected child member in the characteristic
Input Specifies whether the value is an input parameter to be defined during runtime.
Runtime Allows users to define slicer values at runtime. (See “Defining Runtime Parameters” on page 268.)
Note: Runtime is enabled only when Input is checked.
Define slicers to define query characteristics.

266 Creating SAP BW Reports
Note: When creating slicers, you can restrict the data retrieved by selecting a dimension or hierarchy, clicking Range, and selecting the lowest level member to add to the slicer. (See “Restricting the Members Retrieved” on page 261.)
Defining Order By ClausesOrder By clauses specify the order the selected key figure or dimension property is returned. Use the Order tab in the Query Clause section of the Fields page to define an Order By clause.
➤ To add a key figure or dimension property to an Order By clause:
● Drag a key figure or dimension property from Characteristics and Key Figures to Order.
● Select a key figure or dimension property under Characteristics and Key Figures and click the right arrow.
● Double-click a key figure or dimension property.
To remove a key figure or dimension property from an Order By clause, click the key figure or dimension property under Order and click the left arrow.
Table 38 Order By Clause Options
Key Figures/ Dimension Properties
The selected key figure or dimension property.
Characteristics The characteristic in the hierarchy for the key figure or dimension property. Use the drop down list to select a characteristic.
Sort Values Select an option:
● ASC—Sort in ascending order and preserve the hierarchy.
● BASC—Sort in ascending order and break the hierarchy.
● DESC—Sort in descending order and preserve the hierarchy.
● BDESC—Sort in descending order and break the hierarchy.
Define Order By clauses to specify the order returned.

Selecting Report Data (Query Builder) 267
Defining SAP VariablesUse the SAP Variables tab in the Query Clause section of the Query Builder - Fields page to define an SAP Variable.
➤ To add an SAP variable:
● Drag a member from Characteristics and Key Figures to SAP Variable.
● Select a member under Characteristics and Key Figures and click the right arrow.
● Double-click a member.
To remove an SAP variable, click the SAP Variable and click the left arrow.
Note: Mandatory SAP variables are automatically added to the SAP Variable tab along with their default values and input parameters.
Sort All Key Figures Sorts all the key figures or dimension properties for the selected SAP BW object.
Up/Down Arrows Changes the sequence of key figures or dimension properties in the Order by clause.
Table 39 SAP Variable Options
Name The name of the SAP variable.
Expression The SAP variable expression.
Value The SAP variable value. Click the field to select a value from a list of available values.
Table 38 Order By Clause Options (Continued)
Define SAP Variables.

268 Creating SAP BW Reports
Note: When creating SAP Variables, you can restrict the data retrieved by selecting an SAP Variable member, clicking Range, and entering information in the Select Members dialog box. (See “Restricting the Members Retrieved” on page 261.)
Defining Runtime ParametersRuntime parameters allow you to enter values and generate new result sets each time you run a report. This is useful for reports with multiple parameters, such as start and stop dates, zip codes, and so on.
You can define runtime parameters for Slicers and Filters by clicking Runtime when you create the Slicer or Filter.
➤ To define a runtime parameter:
1 Select a Slicer or Filter in the Query Clause section of the Fields page, check the Input box, and click Runtime.
2 The Runtime Parameter dialog box is displayed.
3 Select Query the user at runtime for the value of this parameter.
4 Enter a prompt to appear when the user runs the report.
For example, a runtime parameter for time code could have a prompt that says: Enter your time code value.
5 Click OK to return to the Fields page.
High Value (Optional) The high value for the SAP variable.
Input (Optional) When defining an SAP variable as an input parameter, select this option to enable users to enter a low value when running the report.
Input (Optional) When defining an SAP variable as an input parameter select this option to enable users to enter a high value when running the report.
Table 39 SAP Variable Options (Continued)

Creating Group Breaks 269
Creating Group BreaksGroup breaks group database information in tabular reports. Defining group breaks allows you to add white space to reports, avoid printing redundant data, perform conditional processing on variables that change, and print subtotals.
When you define a group break, a column (or expression) prints only when the value of the column (or expression) changes.
For example, in the Customer Activity report below, each sales order prints once – at the top of the description of the sales in the sales order. By defining the Sales Order column as a group break, the column prints only when its value changes. In addition, the group break added some white space between each group to make the report easier to read.
Figure 30 Report with Group Breaks

270 Creating SAP BW Reports
If you did not define the Sales Order column as a group break, however, the column would print on each line as shown in Figure 31.
Figure 31 Report without Group Breaks
Use the Query Builder - Group Breaks page to select the members that will become group breaks in the report.

Configuring Layout Information 271
➤ To select a query member to be a group break:
● Select a member and click the right arrow.
● Double-click a member.
➤ To remove a group break, click a member and click the left arrow.
Multiple group breaks must be arranged in a hierarchy. For example, if the breaks are geographical units, it is logical to arrange them according to size: first state, then city. To change group break order, select a break and click Up or Down.
Note: Production Reporting Studio uses the Group Breaks defined in the Query Builder to configure the default report layout. To change the group breaks while formatting a report, select Report > Group Breaks in the Layout window.
Configuring Layout InformationThe default layout is the arrangement of data columns and headings that initially appears when you format your report layout. Use the Query Builder - Configure page to configure default layout information.
When you configure the default layout, you can:
● Configure query fields
● Configure layout information
● Configure breaks
For detailed information, see “Configuring the Default Layout” on page 60.

272 Creating SAP BW Reports

Creating Essbase Reports 273
C h a p t e r
14Creating Essbase Reports
Production Reporting Studio provides interactive query building capabilities that access Essbase data sources through a graphical user interface. Production Reporting’s Direct Data Objects (DDOs) provide direct reporting capability to Essbase data sources by turning Essbase non-relational data into object-oriented structures that Production Reporting Studio processes.
Note: For additional information on using DDO to access Essbase data, see Chapter 9, “Using Production Reporting DDO to Access an Essbase Cube” in Volume 3 of the Production Reporting Developer’s Guide.
Using Production Reporting Studio to create Essbase reports involves choosing a report type, connecting to the database, and selecting data.
In This Chapter Overview of Essbase Cubes . . . . . . . . . . . . . . . . . . . . . . . . . . . . . . . . . . . . . . . . . . . . . . . . . . . . . . . . . . . . . . . . . 274
Choosing a Report Type . . . . . . . . . . . . . . . . . . . . . . . . . . . . . . . . . . . . . . . . . . . . . . . . . . . . . . . . . . . . . . . . . . . . 275
Connecting to an Essbase Data Source . . . . . . . . . . . . . . . . . . . . . . . . . . . . . . . . . . . . . . . . . . . . . . . . . . . . . . . . 275
Selecting Report Data (Query Builder) . . . . . . . . . . . . . . . . . . . . . . . . . . . . . . . . . . . . . . . . . . . . . . . . . . . . . . . . . 278
Creating Group Breaks. . . . . . . . . . . . . . . . . . . . . . . . . . . . . . . . . . . . . . . . . . . . . . . . . . . . . . . . . . . . . . . . . . . . . 281
Configuring Layout Information . . . . . . . . . . . . . . . . . . . . . . . . . . . . . . . . . . . . . . . . . . . . . . . . . . . . . . . . . . . . . . . 284

274 Creating Essbase Reports
Overview of Essbase CubesEssbase cubes contain multidimensional database components to support multiple views of data. The multidimensional database components are arranged in a “hierarchical tree” (outline) structure. The components include:
● Dimensions—Categories of information, such as Location, Products, Stores, and Time.
Essbase has two types of dimensions – standard and attribute.
❍ Standard dimensions—Core dimensions often relating to departmental functions such as product lines or divisions.
❍ Attribute dimensions— Further group and analyze members of standard dimensions. For example, you could compare an aspect of a product line with another aspect of the same product line.
● Members—Content values for dimensions. A Location dimension for example, could contain the members USA, France, San Francisco, Paris, and 35 Main Street.
● Generations—Consolidation of dimension levels. The top of each dimension is Generation 1. The generations count down from this position toward each dimension member.
● Levels—Groups of similar member types. For example, USA and France could belong to the Country level, San Francisco and Paris could belong to the City level, and 35 Main Street could belong to the Address level. Levels are counted in reverse order of generations and start at zero.
● Aliases—(Optional) Descriptive member names stored in alias tables. In report output, aliases can be used instead of member names when member names are non-descriptive.
● Measures—Aggregations stored in fact table columns for quick retrieval by users querying cubes.
Figure 32 illustrates a folder tree containing Location dimension members in a cube. In this example, Location is the dimension, and USA, France, and all other branches are its members. Location is generation 1, USA and France are generation 2, San Francisco and Paris are generation 3, and 35 Main St. and 30 rue St. Jacques are generation 4. Levels refer to the branches of each dimension and are in reverse order of generations.
Figure 32 Hierarchy of the Location Dimension
Location 0 3 USA 1 2
2 1 2 1 3 0 3 0 1 2France
2 1 3 0 3 0
Normandy30 rue St. Jacques25 rue Dr Roux
Denver35 Main St.100 High St.
San Francisco
2 1Paris
Generations Levels Dimension/Members

Connecting to an Essbase Data Source 275
Choosing a Report TypeBefore creating an Essbase report, you must select a report type. Production Reporting Studio supports five report types:
● Tabular—Data displayed in columns
● Chart—Data summarized visually
● Cross-tab—Summary numeric data displayed in a matrix or spreadsheet
● Label—Data used on customer mailings, file folders, and internal company routings
● Export—Data formatted for use by another program
Most reports are tabular reports. Use the other report types to accompany or enhance the tabular reports.
➤ To choose a report type, select File > New and select the desired type of report.
Connecting to an Essbase Data SourceAfter you choose a report type, Production Reporting Studio displays the Data Connection dialog box, which allows you to connect to a database.
➤ To connect to an Essbase data source:
1 Click New.
A Create Data Connection wizard appears, which prompts you to enter the information necessary to connect to a database.
2 On the first page, enter a name to identify the data connection.
For example, you could enter Essbase to identify a connection to an Essbase data source.
Click New to create a data connection.

276 Creating Essbase Reports
.
3 On the second page, select DDO to identify the data source provider.
4 On the third page, select an Essbase data source.
The wizard displays the available registries and data sources. (For information on using the DDO Registry Editor to manage data sources, see Chapter 5, “Production Reporting DDO Registry Editor” in Volume 3 of the Production Reporting Developer’s Guide.)

Connecting to an Essbase Data Source 277
5 On the fourth page, enter login parameters.
Login parameters are optional.
If you do not enter a username and password here, you are prompted to enter a username and password each time you connect to the database and create a report. If you do enter a username and password here, however, you are not prompted to enter them again.
If you choose to override the default server name or the default database name, enter the desired server name or database name here.
6 Click Finish to exit from the wizard.
The data source you defined appears in the Data Connection dialog box.
7 Highlight the data source (Essbase in this example) and click OK.

278 Creating Essbase Reports
Selecting Report Data (Query Builder)After choosing a report type and connecting to a database, you must select the data to use in the report. When you select data, you query a database.
Selecting report data involves:
● Starting the Query Builder
● Selecting a Database
● Selecting Fields
Starting the Query BuilderA query is a set of instructions that specifies which data to use in a report. Production Reporting Studio comes with a query builder. The Production Reporting Studio Query Builder contains several pages that collect information and step you through the process of building a query.
Production Reporting Studio launches the Query Builder after you select File > New, specify the report type, and connect to the database.
You can also open the Query Builder for a report in the Layout window by clicking the Edit Query button on the Standard Toolbar or by selecting Report > Edit Query.
To move through the Query Builder:
● Click Next and Back.
● Click the tab on the top of a Query Builder page.
Note that some pages are disabled until you enter the information on the previous page.
Selecting a DatabaseBegin building an Essbase query by selecting a database. Select the database on the Query Builder - Start page.

Selecting Report Data (Query Builder) 279
➤ To select a database:
1 Select which database view to display.
To select the database view, click the arrow to the right of the list box under Available Databases and select an option:
● Full Hierarchy View—Displays all available cubes and dimensions.
● Measure Dimensions Only—Displays all measure dimensions.
● Non Measure Dimensions Only—Displays all non-measure dimensions.
● Selected Database Leaf Members Only—Displays all dimensions and members of the selected database.
2 Select the desired database. To select a database:
● Drag a database from Available Databases to Selected Database.
● Select a database and click the right arrow.
To remove an object, select the object and click the left arrow.
Finding a DatabaseIf you cannot find a database, you can search for text in the database name.
➤ To search for a database:
1 Click Find.
The Find Database Object dialog box is displayed.
2 Enter information in Search text and click Search.
You can search for an entire database name, or you can search for any portion of the text in the name.
After you click Search, Production Reporting Studio highlights the first database that contains the text string. To find additional databases that contain the text string, click Search again.
3 Select Match case to consider case when searching.
Do not select this option if you want to search for all instances of the text string regardless of case. For example, sample as opposed to Sample.

280 Creating Essbase Reports
Selecting FieldsAfter selecting a database, the next step is to add query members and set up the member clause. You do this on the Query Builder - Fields page.
The Dimensions and Members pane displays the selected dimension and all its members. You can use these items to add members or to set up the member clause.
➤ To add a member:
● Drag a member from Dimensions and Members to Query Members.
● Select a member and click the right arrow.
Note that while you cannot add measure dimensions to query members, you can add members of measure dimensions toquery members.
If a query member is a non-measure dimension, you can edit its level and generation. To do this, click on the Level and Generation columns in the Query Members pane. If the query member is a member of a measure dimension; however, you cannot edit the level and generation information.
Note: The level and generation information entered in the Query Builder is used to form the Production Reporting commands SET-MEMBER, SET-LEVELS, and SET-GENEREATIONS. For information on these commands, see Chapter 1, “Production Reporting Command Reference” in Volume 2 of the Production Reporting Developer’s Guide.

Creating Group Breaks 281
➤ To set up the member clause:
● Drag a member from Dimensions and Members to Member Clause.
● Select a member and click the right arrow.
Setting up a member clause adds filters to the generated report. The members selected as part of a member clause should belong to a non-measure dimension.
Tip: You can generate reports from multiple cubes. To do this, you must create a query for each cube. To create a query from the Layout window, click the Insert Fields button on the Formatting Toolbar or select Insert > Field from the menu. In the Report Fields dialog box that appears, click New and choose Master Query.
Using Data Source AliasesTo have the processed report use the aliases of the selected dimension members, select Use Data Source Aliases. For example, if the member name is Cost of Goods Sold, and its alias is COGS, the generated report will display COGS for the selected column.
Limiting the Number of Query RowsTo limit the number of query rows, select Limit number of rows to and enter the number of rows.
For example, assume your company has a large customer base. Assume further that you want a report on the first 100 customers to which your company made a sale. In this example, you would select Limit number of rows to and enter 100 as the number of rows. (This assumes that you sort your report by customer.)
Creating Group BreaksGroup breaks group database information in tabular reports. Defining group breaks allows you to add white space to reports, avoid printing redundant data, perform conditional processing on variables that change, and print subtotals.
When you define a group break, a column (or expression) prints only when the value of the column (or expression) changes.
For example, in the Customer Activity report below, each sales order prints once – at the top of the description of the sales in the sales order. By defining the Sales Order column as a group break, the column prints only when its value changes. In addition, the group break added some white space between each group to make the report easier to read.

282 Creating Essbase Reports
Figure 33 Report with Group Breaks
If you did not define the Sales Order column as a group break, however, the column would print on each line as shown in Figure 34.
Figure 34 Report without Group Breaks

Creating Group Breaks 283
Use the Query Builder - Group Breaks page to select the query members that will become group breaks in the report.
To select a query member to be a group break:
● Select a member and click the right arrow.
● Double-click a member.
To remove a group break, click a member and click the left arrow.
Multiple group breaks must be arranged in a hierarchy. For example, if the breaks are geographical units, it is logical to arrange them according to size: first state, then city. To change the group break order, select a break and click Up or Down.
Note: Production Reporting Studio uses the Group Breaks defined in the Query Builder to configure the default report layout. To change the group breaks while formatting a report, select Report > Group Breaks in the Layout window.

284 Creating Essbase Reports
Configuring Layout InformationThe default layout is the arrangement of data columns and headings that initially appears when you format your report layout. Use the Query Builder - Configure page to configure default layout information.
When you configure the default layout, you can:
● Configure query fields
● Configure layout information
● Configure breaks
For detailed information, see “Configuring the Default Layout” on page 60.

Appendices 285
P a r t V I I
Appendices

286 Appendices

Configuring a Server Account for Production Reporting Remote 287
A P P E N D I X
AConfiguring a Server Account for
Production Reporting Remote
Production Reporting Remote runs against server systems that support FTP and REXEC. Currently UNIX and Windows are supported directly. Production Reporting Remote requires a server account to run Production Reporting programs, which must be properly configured to have FTP and REXEC access. Also required is a server command script, which sets up an environment to invoke the Production Reporting executable. The Production Reporting Activator installation includes a number of sample remote server scripts for Windows, and for Unix Bourne Shell, Korn Shell and C Shell. If you installed Production Reporting Activator, the sample scripts are located in the Hyperion\BIPlus\bin\SQR\Activator\sample directory. Otherwise, you can find the sample scripts in the Hyperion\BIPlus\bin\SQR\Studio\samples directory.
The following sections provide configuration information for the supported common platforms. You can use FTP and REXEC commands on Windows to test them against your server.
This appendix contains the following sections:
● Configuring a UNIX Account
● Configuring a Windows Account
● Troubleshooting Production Reporting Remote
Configuring a UNIX AccountBefore you begin, you must have the following:
● A UNIX account on the UNIX server. See your system administrator to create a UNIX account.
● Production Reporting installed on the UNIX server.
● TCP/IP method FTP and REXEC access to the UNIX account.
➤ To configure the UNIX server account:
1 Check that you have FTP access to the UNIX account.
To do this, run the FTP command, log into the UNIX server under the specified UNIX account, and copy a file to and from the client PC and the server. See your system administrator if you have any problems.

288 Configuring a Server Account for Production Reporting Remote
2 Check that you have REXEC access to the UNIX account.
To do this, run the REXEC command and execute a simple UNIX command such as “ls -l”. See your system administrator if you have any problems.
3 Configure the UNIX account login script (the .profile or .login file depending on the shell used) to set the correct Production Reporting environment.
For more information about the Production Reporting environment for your UNIX platform, see the Production Reporting Installation documentation. In general, this document states that you must have the environment variable, SQRDIR, defined as the directory where Production Reporting is installed. SQRDIR must also be included in the UNIX PATH, and the appropriate database environment must be set.
4 Create a Remote script for Production Reporting Remote.
You can copy (ftp) the sample script, such as rsqr.sh, rsqr.ksh and rsqr.csh provided by the Production Reporting Activator installation. Production Reporting Remote can use this remote script to run a Production Reporting program on the remote UNIX server by using the REXEC capability to execute the remote script, which sets the appropriate environment variables and invokes Production Reporting to run the Production Reporting program. The file name of the remote script depends on your UNIX shell, as shown in the following table:
5 Set the execute permission on the remote script. For the UNIX Bourne Shell:
chmod +x rsqr.sh
Here is a sample remote script for the Bourne shell:
#!/bin/sh. .profileecho ‘”Production Reporting Remote (c) Hyperion Solutions, 1996-2005”sqr “$@”echo “Production Reporting Remote: Done.”
● The first line identifies the script as a Bourne Shell script.
● The second line executes the login script (the “.profile file”). The login script sets the correct environment for your database and for Production Reporting.
● The third line simply displays a message.
● The fourth line invokes Production Reporting and passes the command parameters to it.
● The last line indicates the completion of the remote execution.
Filename Description
rsqr.sh Used by Production Reporting Remote under the Bourne Shell
rsqr.csh Used by Production Reporting Remote under the C Shell
rsqr.ksh Used by Production Reporting Remote under the Korn Shell

Configuring a Windows Account 289
Configuring a Windows AccountProduction Reporting Remoteuses FTP and REXEC to copy files to and from the server and to execute programs on the server. Support for both the FTP and REXEC is provided as part of Windows.
➤ To configure a Windows account:
1 Configure Production Reporting on the remote machine.
2 Install and configure the REXEC server.
3 Create a login account.
4 Configure the FTP Service.
Note: Review the following sections for detailed information on each of the steps listed above.
Step 1: Configure Production Reporting on the Remote Machine
➤ To configure Production Reporting on the remote machine:
1 Install Production Reporting for Windows on the remote machine if it is not already installed.
2 If it is not already configured, set the SQRDIR environment variable to point to the directory that holds Production Reporting binaries.
Set the variable using the System icon under the Control Panel as a system environment variable. Do not set it as a user environment variable since the REXEC server does not recognize these values.
Reboot the system to correctly set the system environment variable.
3 Verify that the SQRDIR environment variable is properly set by opening a DOS box and typing:
echo %SQRDIR%
The command returns the directory name you set.
4 Run Production Reporting by typing:
%SQRDIR%\sqr.exe
Step 2: Install and Configure the REXEC Server
➤ To install and configure the REXEC server:
1 From the installation media, go to the \WIN_REXEC directory and run Setup.exe.
2 When prompted, define a home directory from which the rsqr.bat will be copied and run.

290 Configuring a Server Account for Production Reporting Remote
The rsqr.bat file passes parameters and command line flags for the remote use of the Production Reporting engine. For example, you could enter C:\Hyperion as the home directory. You will refer to this directory when you create a login account (see step 2 on page 290 under “Step 3: Create a Login Account” on page 290 below).
3 Open the control panel and choose Services.
The REXEC server (Ataman TCP Remote Logon Services) should be started. If not, start it. Since the REXEC client is part of Windows, you do not need to install it separately.
Step 3: Create a Login Account
➤ To create a login account:
1 From the remote machine, select a user or create a user on the Windows server used for logging in using FTP and REXEC.
You can create a user using the Computer Management Windows utility. Under the Local Users and Groups/Users tree, select the New User… from the Action menu. For this example, we will create a user called sqr_remote.
2 Choose a directory that Production Reporting Remote will use to transfer files to and from the server and to execute programs on the server.
Use the directory you specified for the home directory in step 2 on page 289 under “Step 2: Install and Configure the REXEC Server” on page 289 This should be a directory where you can write files without fear of affecting existing files. For example, C:\Hyperion.
Step 4: Configure the FTP Service
➤ To configure the FTP service:
1 Start up an FTP Service on the Windows 2000/XP box.
a. From the Start Menu, open the Administrative Tools in the Control Panel, and click Internet Services Manager or Internet Information Services.
If you do not have an Internet Services Manager or Internet Information Services item in the Control Panel’s Administrative Tools, add the software from the Add/Remove Windows Components under Add/Remove Programs. You will need your Windows CD to do this.
b. Expand remoteservername and FTP Sites if present.
c. From the list of services displayed, right-click Default FTP Site and select Properties.
d. In the Local Path: field on the Home Directories tab, enter the directory chosen as the Home Directory in Step 2 under “Step 2: Install and Configure the REXEC Server” on page 289
e. Check Write to enable write access.
f. Uncheck Allow only anonymous connections on the Security Accounts tab, and click OK.

Configuring a Windows Account 291
g. Confirm that the FTP Publishing Service started and that the Startup Type is set to Automatic under Services in the Administrative Tools.
2 Test your FTP connection.
a. From the DOS Prompt on the Client machine, go to the \samples directory.
b. Type ftp remoteservername, where “remoteservername” is the machine on which you configured the FTP service in the previous step.
c. When prompted for a Username, type in the username created in “Step 3: Create a Login Account” on page 290
If authentication of this username fails, you did not configure the FTP properly. Revisit the previous step to troubleshoot the problem.
d. Type dir to confirm that you are in the correct home directory.
3 Transfer the sample Production Reporting script hello.sqr from the \samples directory by typing the following at the FTP prompt:
put hello.sqr
If this command fails, you may not have set write privileges properly. Revisit “Step 3: Create a Login Account” on page 290 to troubleshoot.
Here is a sample FTP session:
C:\>ftp remoteservernameConnected to remoteservername.220 remoteservername Microsoft FTP Service (Version 5.0).User (remoteservername:(none)): production_reporting_remote331 Password required for production_reporting_remote.Password:230 User production_reporting_remote logged in.ftp> lcd C:\Program Files\Hyperion\SQRDeveloper\samplesLocal directory now C:\Program Files\Hyperion\SQRDeveloper\SAMPLESftp> put hello.sqr200 PORT command successful.150 Opening ASCII mode data connection for rsqr.bat.226 Transfer complete.187 bytes sent in 0.02 seconds (9.35 Kbytes/sec)ftp> bye221
Note: The rsqr.bat fie runs every time you do a remote run. It takes parameters from Production Reporting Studio and passes them to the Production Reporting command line. You must place this file in the default REXEC directory (set in “Step 2: Install and Configure the REXEC Server” on page 289). Do not rename the file.
Here is a sample remote batch file:
@echo offecho Production Reporting Remote (c) Hyperion Solutionsif x%1 == x goto noparamsif x%2 == x goto noparamsif x%SQRDIR% == x goto default%SQRDIR%\SQR.EXE %*goto done

292 Configuring a Server Account for Production Reporting Remote
:defaultSQR.EXE %*goto done:noparamsecho all necessary Production Reporting command line options not specified:doneecho Production Reporting Remote: Done.
4 Exit FTP and test the command that REXEC will use.
To exit FTP, type bye.)Run REXEC from your DOS prompt by typing the following command:
Rexec remoteservername -l sqr_remote -n rsqr.bat hello.sqr / -xl -xmb
where SQR is the Username created in “Step 3: Create a Login Account” on page 290 A prompt for a password for this sqr_remote account appears.
If you see an error message indicating that the command is not recognized, the default directories for the user and the default directory for FTP may not match. Check Step 2-2 and Step 4-1-c to ensure that the directories match.
This command runs the script hello.sqr on the remote machine without connecting to the database (the syntax / -xl). If it is successful, output and the message “Production Reporting Remote: Done” appears. You can also confirm by looking in the home directory for the hello.lis file.
5 If the previous step succeeds, check the database connection by typing:
Rexec remoteservername -l production_reporting_remote -n rsqr.bat hello.sqr system/manager@dbname -xmb
This command runs the script hello.sqr on the remote machine and connects to the database. If it is successful, the message Production Reporting: Done appears, and an output file hello.lis is created.
Note: For information on how to use Production Reporting Studio to run and preview a report at a remote location, see “Previewing Reports at a Remote Location” on page 121.
Removing the REXEC Server
➤ To remove the REXEC Server:
1 Click Start > Run to launch a command prompt.
2 Type cmd.exe and click OK.
3 Type the full path to the installed Production Reporting Remote followed by atrls stop remove: For example:
C:\Program Files\Hyperion\SQRRemote\bin\atrls stop remove
4 Type exit and return.
5 Remove the Production Reporting Remote files with the Add/Remove applet in the Control Panel.

Troubleshooting Production Reporting Remote 293
Troubleshooting Production Reporting Remote
Situation: An error message such as “File Not Found” displays when any Production Reporting Remote methods are called.
Solution: Check that the necessary components are accessible. These components SQRREM32.DLL, PTTCP32C.DLL, and PTFTP32C.DLL. The DLL files must reside within the Windows System directory or somewhere in the path.
Situation: An error occurs when attempting to open a connection to a server using the Production Reporting ActiveX Control method RemoteOpen.
Solution: This typically indicates an invalid hostname, account login, or account password. It may also indicate that the server is down or is not accessible. Use the TCP/IP ping utility to ensure that the server is up and is accessible. Use the TCP/IP ftp utility to ensure that you can log into the server using ftp.
Situation: An error occurs when attempting to execute a command on a UNIX server.
Solution: This typically indicates that an invalid command was used or the permissions on the command are not correct. View the contents of the output file to see what error occurred. The filename of the output file is a parameter passed to the Production Reporting Remote methods RemoteExec and RemoteExecNoWait. When using the RemoteExec method, the output file is placed on the client PC. When using the RemoteExecNoWait method, the output file is placed on the remote server.
An error can also indicate that the UNIX login does not have REXEC permission. Use the TCP/IP rexec utility to ensure that you have REXEC permission. This permission must be configured on the server. See your UNIX server documentation for more details, or ask your system administrator.
Situation: An error occurs when attempting to run a report remotely.
Solution: This typically indicates that server components of Production Reporting Remote are not correctly configured.
View the contents of the standard output file OUT (this is not the SPF file) or the error file, if it exists, to see what error occurred. The filenames of the output file and the errors file are the same as the filename of the Production Reporting program except that they have the file extension OUT and ERR, respectively. If an error file exists, the Production Reporting program ran but had problems. If an error file does not exist, the program that runs Production Reporting programs could not be started.
Another cause of the problem could be that the Production Reporting program (script) running on the remote server requires additional resources, such as bitmaps, included files, and so on, that have not been copied to the server, or the report at runtime can not correctly locate them. When running remotely, it is generally the Production Reporting programmer’s responsibility to ensure that all the necessary conditions are fulfilled prior to executing the Production Reporting program.
Situation: An error occurs when attempting to copy a file to or from a UNIX server.
Solution: This typically indicates an invalid filename or permissions. You must have read permission to the directory on the UNIX server to get files from it. You must have write permission to the directory on the UNIX server to put files to it. Also, you must have permission to overwrite the local file.

294 Configuring a Server Account for Production Reporting Remote

Specifying Startup Files 295
A P P E N D I X
BSpecifying Startup Files
Production Reporting Studio provides parameters for limiting the number of users and tables that appear in the Query Builder. You can specify these parameters in a startup file.
Specifying a Startup File
➤ To specify a startup file:
1 Name the startup file.
For example, you could name the file mydflts.suf.
2 Specify the file with the -S command-line flag.
Use the following syntax:
DEVELOPER.EXE [-Sstartup-file]
This command starts Production Reporting Studio using the startup file mydflts.suf.
Formatting a Startup FileWhen you format a startup file, each keyword must end with a colon. The generic formats are:
! Comment line goes hereCommand: Arg0, Arg1, . . ., Argn
Depending on your company’s security procedures, you can display a complete or edited list of users and tables when you start Production Reporting Studio. Use the keywords in the following table to show or hide users and tables.

296 Specifying Startup Files
As you define user name and table settings in the startup file, observe the following guidelines:
● Separate arguments with a tab, space, return, or comma character. For SYBASE, the arguments are not case sensitive. For ORACLE, the arguments are case sensitive.
● Follow command names with a colon (:).
● You can enter commands in any order, and you can repeat commands.
● When you include a list of arguments with commands, you can string the arguments together on one command line. The system includes all arguments separated by commas or spaces until a new command or user name is read. When you enter table names, you must enter the full database.user.table for only the first table or anytime you enter a table name for a user.
Table 40 User Name and Table Settings in the Startup File
Keywords Description
Hide_User Takes database.user names as its arguments. For ORACLE, specify user. The specified users do not appear in the list of available users. Production Reporting Studio does not check the validity of the user name.
Example: Hide_User: pubs.barry
Show_User Takes database.user names as its arguments. For ORACLE, specify user. If you use this command, only the specified user names appear in the list of available users if the users have tables that are accessible. Production Reporting Studio does not check the validity of the user name.
Example: Show_User: pubs.gwyn
Hide_Table Takes user.table names as its arguments. For SYBASE, specify the complete table name: database.user.table. For ORACLE, specify user.table. The specified table names do not appear in the list of available tables. Production Reporting Studio does not check the validity of the table names. Only the first table name needs to specify the user name. Subsequent tables specified without a user use the preceding user name.
Example: Hide_Table: pubs:dbo.authors.titles
Show_Table Takes database.user.table names as its arguments. For ORACLE, specify user.table. If you use this command, only the specified table names appear in the list of available tables for the specified user. Production Reporting Studio does not check the validity of the table names. Only the first table name needs to specify the user name. Subsequent tables specified without a user use the preceding user name.
Example: Show_Table:pubs.dbo.authors.titles

Glossary 297
Glossary
aggregate function A mathematical operation (such as
AVG, COUNT MIN, MAX, and SUM) that summarizes
the results of a query rather than listing all of the rows. For
example, you could use a function such as MAX(Price) to
determine the most expensive product ordered.
alias An alternate name for a column or table. You can use
an alias for a column to make the column name clearer.
For example, the alias for la_stores could be Los Angeles
Stores. You can also use an alias for a table to make the
table name clearer or when you create a copy of the table to
use in a table self join operation.
anchor A name used to identify an object to which you
wish to link. When you create an anchor, you can link
other objects to the section in your report identified by the
anchor.
bind operation Connects a subquery to the master query
by joining one or more query fields. Binding queries is
necessary to display the results of both queries in one
report.
bitmap An image that you can insert into a report. A
bitmap has a BMP extension.
browser A client program that allows users to read
hypertext documents on the World Wide Web and
navigate between them. Production Reporting Studio
supports both internal and external browsers.
button An icon in a toolbar, dialog box, or property page
on which a user clicks to execute commands, display pop-
up windows, or display menus.
calculated field An object in a report that displays
statistics gathered while the report runs. For example, if
you group your records by state, you could use a calculated
field to print the total number of customers in each state.
chart A graphical representation of data such as a pie
chart, a line chart, a bar chart, or an area chart. When you
create a chart, you can place it in the summary section of a
Tabular report, or you can create the chart as a separate
report.
column A named field of a specific datatype in a database
table. For example, Product Code, Description, and Price
could be columns in a table called PRODUCTS. Columns
are also referred to as “fields.”
condition An expression that limits the rows of data
retrieved in a query. You can combine several conditions
with the logical operators AND or OR. For example, you
could create conditions to limit the data retrieved to
customers in California who had orders greater than $100.
correlation The process of using a value returned by one
query in the execution of another query.
cross-tab A matrix or spreadsheet-like report for
presenting summary numeric data. With cross-tabs, you
can quickly present a summary of data based on two
categories. When you create a cross-tab, you can place it in
the summary section of a Tabular report, or you can create
the cross-tab as a separate report.
DDO (Direct Data Objects) Registry Editor A graphical
interface for managing data objects.
default layout The arrangement of data columns and
headings that initially appears when you format your
report layout.
demand paging Defines the number of report pages in
each HTML file. With demand paging, you can avoid
downloading an entire report in the browser. Instead, you
can break a report into smaller sections for better
performance.

298 Glossary
exception A subset of data that meets a defined condition.
When you create an exception, you can format the data in
the exception so that it will stand out in a report.
Exception Builder A tool in Production Reporting Studio
that you can use to add exceptions to your report query.
Export report A type of report that formats data and
sends it to a file for use by another application.
expression A value that is computed based on other values
in the database. For example, you could create an
expression such as QUANTITY * PRICE to calculate the
amount of a sale. You can use expressions for many
purposes, such as: performing math calculations,
concatenating two columns, retrieving the current date
and time, and so on.
Expression Builder A tool in Production Reporting
Studio that you can use to add expressions to your report
query.
expression line Displays the JavaScript syntax for each
item displayed in a report. Use this line to build equations
in the Report section. For ease of use, it can be undocked
and resized.
field A named field of a specific datatype in a database
table. Fields are also referred to as “columns.”
GIF Graphics Interface Exchange Format. A format used
for displaying bitmap images on the Web.
group break A feature that allows you to group database
information in a report. Defining group breaks allows you
to add white space to a report, avoid printing redundant
data, perform conditional processing on variables that
change, and print subtotals.
Having clause An expression that defines selection criteria
for aggregate rows. For example, if you created an
aggregate function such as MAX(Price) to determine the
most expensive product ordered, you could then create a
Having clause such as PRICE>1000 to limit the items
printed to items over $1000.
HTML Hypertext Markup Language. A programming
language used to create World Wide Web pages, with
hyperlinks and tags that explain how to format the
information on the screen.
hypertext link A connection made between objects in
HTML documents. Clicking a hypertext link automatically
displays the linked information.
include file A type of file that writes an external source file
to a Production Reporting report. Useful for keeping
commonly-used routines together in a single file that can
be referenced in programs that use the routine.
Interactive Reporting Analysis A type of analysis that
extracts information from an Production Reporting Studio
report, chart, or cross-tab and displays the information in
as an Interactive Reporting Analysis file. Interactive
Reporting Analysis is a Windows-only solution.
initialization query A query that executes once at the
beginning of a report, before the master query.
interactive report An HTML report that includes group
breaks and allows you to filter information and expand
and collapse detail items.
join operation A query operation that retrieves data from
multiple database tables in one SELECT statement. Also, a
common database column used to connect, or join, a pair
of tables.
join type A value that specifies the type of connection
between the database columns in tables. Join type
operators include: equal, not equal, greater, less, greater or
equal, less or equal, and outer join.
JPEG Joint Photographic Experts Group. A format for
storing high-quality color and grayscale photographs in a
bitmap form.
Label report A type of report that creates labels to use on
items such as customer mailings, file folders, internal
company routings, and so on.
Layout Window An Production Reporting Studio screen
display where you can insert and position everything that
will print in your report.
loadall A program that loads sample data into a database.
The loadall program is included with Production
Reporting.
lookup table A function in the Production Reporting
language and Production Reporting Studio that improves
the speed of query execution by performing a often-used
pattern of query processing with a single access to the
database.

Glossary 299
master/detail report A type of report that shows
hierarchical information. The information is normally
retrieved from tables that have a one-to-many, or
master/details relationship.
multi-row detail query A query that you define for a
detail report in a Master/Detail report that returns zero to
many values and can be nested to many levels.
ODBC Open Database Connectivity. A standard for
accessing different database systems. Production Reporting
Studio uses ODBC Drivers during the Query Building
process to provide database independence when building a
Production Reporting Studio report.
outer join A type of join that includes all of the rows from
one of the tables joined, regardless of whether there were
matches in the other table.
Production Reporting A specialized programming
language for data access, data manipulation, and
reporting.
Production Reporting Editor A tool that allows you to
write a new Production Reporting program or edit an
existing Production Reporting program. The Production
Reporting Editor is included as part of Production
Reporting Studio.
query A set of instructions that specify which data to
retrieve from a database for use in a report.
Query Builder A report “wizard” containing several pages
that collect information and step you through the process
of building a query.
report parameter A type of condition that allows you to
enter different values and generate a new result set each
time you run a report. You can also create a default value if
a user fails to enter a value at run-time.
Report window A Production Reporting Studio screen
display where you can view your report. Typically, the
report displays in an HTML format using an internal
browser. If you do not want to use an internal browser or if
your system does not support it, the report displays in an
SPF format.
self join An operation that correlates the data in a single
table.
sequential query One of a series of master queries that
execute in a sequential order in the same report.
single-row detail query A query that you define for a
detail report in a Master/Detail report that can only return
one row and cannot have any detail queries of its own.
Source window An Production Reporting Studio screen
display where you can view or edit the generated
Production Reporting code used to create your report.
SPF file The file that Production Reporting Studio creates
when it executes an SQR file. SPF files contain a
representation of the actual formatted report output,
including fonts, spacing, headers, footers, and so on.
SQR file A file that contains the actual script that SQR executes to run a report.
SRM file A saved Production Reporting Studio layout. An
SRM file is a binary file with a proprietary format.
SRT file A saved Production Reporting Studio layout
template.
subquery A query that is a component of another query.
summary columns Calculated fields generated by the
default layout in the Group Summary section of a report.
system table A hidden or private table that generally
contains information about the database.
table The basic unit of data storage in a database.
Database tables hold all of the user-accessible data. Table
data is stored in rows and columns.
Tabular report A type of report that includes database
information in columns on the page.
template A document that defines the look and feel of a
report, while remaining separate from the report. A
template can contain objects inserted into the report
layout, report properties, and formatting styles. In
Production Reporting Studio, templates are also referred
to as Layout Templates.
Template window A Production Reporting Studio display
where you can define the settings to be used in a
Production Reporting Studio layout template.
URL Uniform Resource Locator. The current addressing
scheme for resources on the Internet or an Intranet.

300 Glossary
variable A value that can be modified when you run a
report. String variables are useful for concatenating two or
more database columns. Numeric variables can calculate
values based on other values in the database. Encode
variables are string variables that contain nondisplay and
other special characters.
Variable Builder A tool in Production Reporting Studio
that you can use to add variables to your report.
view A custom-tailored presentation of the data in one or
more database tables. Views do not actually contain or
store data; rather, they derive their data from the tables on
which they are based, referred to as the base tables of the
views.
Where clause A condition (or expression) used to limit
the number rows that the query has to search. Where
clauses usually consist of an expression or column, an
operator, and one or more values.

Index A 301
A B C D E F G H I J K L M N O P Q R S T U V W X Y Z
Index
Aalias
defining a column alias, 34, 243
defining a table alias, 28, 241
using in table self-joins, 31
align
objects in layout, 81
ALL comparison modifier, 188
anchors
definition of, 139
different HTML documents, 141
same HTML document, 139
value of object as part of URL, 143
ANY comparison modifier, 188
audience for this guide, ix
averages, calculating, See calculated fields
Bbackground, defining colors and patterns, 133
BAPIs, 238, 278
BMP files, 104, 221
borders, adding, 131
boxes, 106
breaks
defining options, 86
browser
external browser, 113, 115
internal browser, 113, 115, 126
Ccalculated fields, 80
cells, See borders
charts
adding to Tabular reports, 90
Chart report, 91
charts (continued)
creating, 89
formatting, 91
report type, 20, 233, 252, 275
types of, 89
color-coding
enabling and disabling, 217
in Editor window, 217
colors
changing an object’s text and background color, 130
defining report background colors, 133
in Production Reporting, 216
using the Palette tab to define in charts, 93
columns
adding to grid, 113
as part of URL, 143
defining a column alias, 34, 243
displaying values in, 37
order in default layout, 242
re-arranging, 113
selecting, 33
sorting, 57
comma-delimited file, exporting data in, 129
command line, displaying for Production Reporting output, 222
commands, Help menu, xi
comparison modifiers, 188
conditions
exceptions, 82
From clauses, 41
Having clauses, 39
Where clauses, 53
configuring
UNIX account, 287
Windows NT 4.0 account, 289

302 Index D
A B C D E F G H I J K L M N O P Q R S T U V W X Y Z
connecting
changing database connection, 25
connect strings, 23
to a SAP R/3 system, 233, 252, 275
to an ODBC database, 21
consulting services, xiii
correlation
defined, 180
in subqueries that return a single value, 185
cross-tabs
adding to Tabular reports, 99
creating, 99
Cross-tab report, 100
report type, 20, 233, 252, 275
selecting data to use in, 100
customizing SAP R/3 logon
defining direct logon options, 235
defining gateway options, 236
defining load balanced logon options, 235
defining miscellaneous logon options, 236
defining SAP Router logon options, 235
Ddata target
adding rows to an existing table in, 206
creating a new table in, 205
exporting to, 204
data, loading the sample data, 18
database
changing connection, 25
connect strings, 23
connecting to ODBC, 21
connecting to SAP R/3, 233, 252, 275
including information in layout, 72
logging onto SAP R/3, 234
tables, 27
date
inserting in a report, 102
using date variables, 78
DB2, connect string for, 23
DDO, See direct data objects
default report layout
configuring breaks for, 64
configuring layout information, 62
configuring query fields for, 60
default report layout (continued)
creating summary columns for, 61
in Layout window, 68
including columns in, 61
order of columns in, 242
default settings, See preferences
demand paging, 127
Details section, in Layout window, 68
direct data objects
using to create a SAP report, 231, 251, 273
using to export to a data target, 204
display characters, combining with non-display, 79
documents
conventions used, xi
feedback, xiii
structure of, ix
documents, accessing
Hyperion Download Center, x
Hyperion Solutions Web site, x
Information Map, x
online help, x
EEditor window
See also Production Reporting
getting help, 218
preferences, 216
text in, 216
emailing reports, 202
embedded
images, 208
encode variables, 78
ERR files, 112, 222
Essbase
choosing a report type, 275
connecting to, 275
defining a query for, 278
overview of a cube, 274
exceptions
Exception Builder, 83
formatting, 82
existence/non-existence subquery, 190
expand/collapse, 134
export
Export report, 20, 233, 252, 275
exporting reports, 203

Index F 303
A B C D E F G H I J K L M N O P Q R S T U V W X Y Z
export (continued)
exporting to a data target, 204
exporting to a file, 203
expressions
adding, 35
concepts, 35
displaying column values, 37
Expression Builder, 36
external browser, 113, 115
Ffields, inserting, 72
file names
in Production Reporting programs, 221
types of files, 112
FILTER clause
defining in Production Reporting Studio, 263
filtering information, 135
find, 28
formatting
default preferences, 66
exceptions, 82
group breaks, 41, 243, 281
FPT Service, configuring, 290
From clauses, 41
Ggateway, defining logon options, 236
graphs, See charts
group breaks, 41, 243, 281
Group By, 38
Group Header section, in Layout window, 68
Group Summary section, in Layout window, 68
groups
break options, 86
formatting group breaks, 84
group breaks, 41, 243, 281
grouping data, 41
multiple group breaks, 85
synchronizing with sort order, 59
HHaving clauses, 39
Help menu commands, xi
help, in Editor window, 218
highlighting, See exceptions
HTML
anchors, 139
columns values as part of URL, 143
display options, 127
hypertext links, 137
interactive features, 134
navigation bar options, 128
preferences, 126
preview options, 126
previewing report, 114
uploading report output, 209
Hyperion Consulting Services, xiii
Hyperion Download Center
accessing documents, x
Hyperion product information, xiii
Hyperion support, xiii
Hyperion Technical Support, xiii
Iimages, 104, 221
INCLUDE files, 223
Informix, connect string for, 23
initialization query, creating, 164
input parameters
defining, 246
entering multiple values, 247
interactive HTML
creating interactive HTML features, 134
expanding and collapsing detail items, 134
filtering information, 135
internal browser, 113 to 115, 126
Jjoining tables, 29
setting the join type, 29 to 30
Llabels, 20, 233, 252, 275
last page number, 103
layout template, See templates
Layout window
adding calculated fields, 80

304 Index M
A B C D E F G H I J K L M N O P Q R S T U V W X Y Z
Layout window (continued)
adding text, 73
dressing up your report, 102
formatting group breaks, 84
including database information, 72
inserting page breaks, 87
inserting variables, 74
working with objects, 81
legend, 92
lines, 105
links, 137
load balanced, defining options for, 235
loadall, 18
logging onto
a SAP R/3 system, 234
See also customizing logon
lookup tables
creating, 225
creating variables for, 227
definition of, 224
Mmailing labels, 20, 233, 252, 275
Master/Detail reports
concepts, 170
creating a multi-row detail query, 171
creating a single-row detail query, 176
Maximize button, 19
multi-row detail query, creating, 171
Nnavigation bar, in HTML reports, 128
nested subqueries, See subqueries
numeric variables, 77
OODBC
connecting to a database, 21
database sources accessible through, 23
Oracle, connect string for, 23
ORDER BY clause
defining in Production Reporting Studio, 266
Order Details and Analysis report, 18
outer join, 31
Ppage breaks, 87
Page Footer section, in Layout window, 68
Page Header section, in Layout window, 68
page number
inserting, 103
last page number, 103
page x of x, 103
parameters
defining input parameters, 246
defining runtime parameters, 247
in SAP, 239
previewing a report with report parameters, 119
runtime parameters in Where clauses, 48
PDF file, generating, 129
points vs characters, in generated Production Reporting programs, 218
Portable Document Format, 129
positioning parameters, in generated Production Reporting programs, 218
preferences
HTML, 126
Production Reporting Editor, 216
report, 66
prerequisites for using this guide, ix
previewing a report
at a remote location, 121
preview options, 114
previewing an HTML report, 114
previewing an SPF report, 117
using an external browser, 113
using an internal browser, 113
using report parameters, 119
printing
options in Layout, Source, and Report windows, 201
previewing and printing, 201
printer setup, 200
Production Reporting reports, 220
sending report directly to printer, 200
procedures, selecting in a SAP R/3 system, 238, 278
processing reports, 112
Production Reporting
coordinates in Production Reporting programs, 218
definition of file, 112
displaying the command line, 222

Index Q 305
A B C D E F G H I J K L M N O P Q R S T U V W X Y Z
Production Reporting (continued)
Editor, See Editor window
error file, 222
file names in, 221
putting reports into production, 208
running on other machines, 221
writing programs, 214
writing with another application, 215
publishing
publishing reports, 207
putting Production Reporting reports into production, 208
uploading HTML, 209
Qqueries
creating a multi-row detail query, 171
creating a report with nested subqueries, 179
creating a sequential query, 166
creating a single-row detail query, 176
creating an initialization query, 164
Query Builder
adding expressions, 35
creating From clauses, 41
creating Where clauses, 42
defining input parameters, 246
displaying the SQL code, 41
grouping data, 41, 243, 281
joining tables, 29
limiting number of rows, 34, 243, 260, 281
selecting columns, 33, 242, 280
selecting data for your report, 26, 237, 255, 278
selecting tables, 27, 240
sorting the data, 57
starting, 26
Query Summary section, in Layout window, 68
Rrecord numbers, 104
remote
remote login requirements, 122
remote run, 121
remote script, 288
Report Footer section, in Layout window, 68
Report Header section, in Layout window, 68
report parameters, previewing a report with, 119
reports
adding HTML options to, 125
creating a typical report, 17
defining preferences for, 66
displaying, 66
e-mailing, 202
exporting, 203
Master/Detail, 170
previewing, 113
printing, 200
processing, 112
saving, 112
types of, 20
requirements, remote login, 122
result set, 239
return value, 239
REXEC Server, installing and configuring, 289
RFC
server type, 236
tracing, 236
rulers
default settings for, 67
displaying in Layout window, 82
running totals, See variables
runtime parameters, defining, 247
Ssample reports
Customer Activity (SAP), 232
Order Details and Analysis (Tabular), 18
Orders and Payments (Master/Detail), 171
Product Sales (Cross-tab), 99
SAP R/3
connecting to, 233, 252, 275
defining a query for, 237, 255, 278
logging onto, 234
saving
saving reports, 112
types of files, 112
scalar subqueries, 180
search, 28
selecting report data, See Query Builder
sequential query, creating, 166
show values, 37
single-row-detail query, creating, 176

306 Index T
A B C D E F G H I J K L M N O P Q R S T U V W X Y Z
slicers, defining in Production Reporting Studio, 265
sorting, 57
SPF
file definition, 112
previewing a report, 113, 117
SQL Server, connect string for, 23
SQL, displaying code, 41
SRM, file definition, 112
SRT, file definition, 112
standalone scalar subquery, 180
startup file, 295
string variables, 76
subqueries
defined, 180
returning a single value, 180
returning zero to many values, 188
testing for existence/non-existence, 190
summary columns, creating, 61
Sybase, connect string for, 23
Ttable of contents
creating, 106
regenerating, 108
tables
defining a table alias, 241
joining, 29
selecting, 27, 240
setting the join type, 29 to 30
Tabular reports
adding charts to, 90
adding cross-tabs to, 99
report type, 20, 233, 252, 275
technical support, xiii
templates
breaking the link to, 159
changing, 159
creating, 155
definition of, 153
editing, 158
opening a report that uses, 158
updating in a batch mode, 160
text, adding to layout, 73
time, inserting, 102
totals, calculating, See calculated fields
troubleshooting Production Reporting Remote, 293
types of reports
Chart, 20, 91, 233, 252, 275
Cross-tab, 20, 100, 233, 252, 275
Export, 20, 203, 233, 252, 275
Label, 20, 233, 252, 275
Tabular, 20, 233, 252, 275
UUNIX, configuring an account, 287
uploading HTML to a Web server, 209
URL (Uniform Resource Locator)
using column values as part of, 143
Vvariables
adding to report, 74
date, 78
encode, 78
inserting in the layout, 75
numeric, 77
string, 76
Variable Builder, 74
viewer status bar, 119
WWeb server, uploading HTML report output to, 209
Where clauses
adding custom, 53
creating, 43
evaluating a database column or expression, 44
joining, 54
using the ANY and ALL comparison modifier in, 188
Windows NT, configuring an account, 289
Xx-axis, 92
XML, displaying report output, 130
Yy-axis, 92
Zzooming, 119