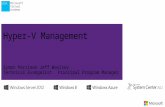Hyper Study Introduction
Transcript of Hyper Study Introduction

HyperWorks is a division of
A Platform for InnovationTM
HyperStudy IntroductionDOE, Approximation, Optimization and Stochastic

Altair Engineering Contact Information
Web site www.altair.com
FTP site Address: ftp.altair.com or ftp2.altair.com or http://ftp.altair.com/ftp Login: ftp Password: <your e-mail address>
Location Telephone e-mail
North America 248.614.2425 [email protected]
China 86.21.6117.1666 [email protected]
France 33.1.4133.0992 [email protected]
Germany 49.7031.6208.22 [email protected]
India 91.80.6629.4500 1800.425.0234 (toll free)
Italy 39.800.905.595 [email protected]
Japan 81.3.5396.2881 [email protected]
Korea 82.31.716.4321 [email protected]
Scandinavia 46.46.286.2052 [email protected]
United Kingdom 44.1926.468.600 [email protected]
Brazil 55.11.3884.0414 [email protected]
Australia 64.9.413.7981 [email protected]
New Zealand 64.9.413.7981 [email protected]
The following countries have distributors for Altair Engineering:
Asia Pacific: Indonesia, Malaysia, Singapore, Taiwan, Thailand
Europe: Czech Republic, Hungary, Poland, Romania, Spain, Turkey.
©2009 Altair Engineering, Inc. All rights reserved. No part of this publication may be reproduced, transmitted, transcribed, stored in a retrieval system, or translated to another language without the written permission of Altair Engineering, Inc. To obtain this permission, write to the attention Altair Engineering legal department at: 1820 E. Big Beaver, Troy, Michigan, USA, or call +1-248-614-2400.
Trademark and Registered Trademark Acknowledgments Listed below are Altair® HyperWorks® applications. Copyright© Altair Engineering Inc., All Rights Reserved for:
HyperMesh® 1990-2009; HyperView® 1999-2009; OptiStruct® 1996-2009; RADIOSS® 1986-2009; HyperCrash™ 2001-2009; HyperStudy® 1999-2009; HyperGraph® 1995-2009; MotionView®1993-2009; MotionSolve® 2002-2009; TextView™ 1996-2009; MediaView™ 1999-2009; HyperForm® 1998-2009; HyperXtrude®1999-2009; HyperView Player® 2001-2009; Process Manager™ 2003-2009; Data Manager™ 2005-2009; Assembler™ 2005-2009; FEModel™ 2004-2009; BatchMesher™ 2003-2009; Templex™ 1990-2009; Manufacturing Solutions™ 2005-2009; HyperDieDynamics™ 2007-2009; HyperMath™ 2007-2009; ScriptView™ 2007-2009.
In addition to HyperWorks® trademarks noted above, GridWorks™, PBS™ Gridworks®, PBS™ Professional®, PBS™ and Portable Batch System® are trademarks of ALTAIR ENGINEERING INC., as is patent # 6,859,792. All are protected under U.S. and international laws and treaties. All other marks are the property of their respective owners.

HyperWorks 10.0 Proprietary Information of Altair Engineering, Inc.
II
Table of Contents HyperStudy Introduction
DOE, Approximation, Optimization and Stochastic
Table of Contents.................................................................................................................... II
Chapter 1: Introduction to HyperStudy ..................................................................1
1 – HyperWorks Overview ................................................................................................ 1
1.1 – HyperWorks Tool Descriptions................................................................................. 2
1.2 – HyperStudy Integration with HyperWorks ................................................................ 4
1.3 – Class Objectives ...................................................................................................... 5
2 – Introduction to HyperStudy.......................................................................................... 6
2.1 – HyperStudy Benefits ................................................................................................ 6
2.2 – HyperStudy Process ................................................................................................ 7
3 – DOE Study .................................................................................................................. 8
4 – Approximations ........................................................................................................... 9
5 – Optimization Study .................................................................................................... 10
6 – Stochastic Study ....................................................................................................... 11
7 – Evaluation and Rating ............................................................................................... 12
8 – Configuration Tools ................................................................................................... 13
8.1 – Preference File....................................................................................................... 13
8.2 – Old Editor ............................................................................................................... 13
8.3 – New Editor.............................................................................................................. 14
8.4 – Job Management ................................................................................................... 14
8.5 – Solver Script........................................................................................................... 15
9 – Parametrization of a FEA model ............................................................................... 16
9.1 – HyperStudy/HM-MV-HF link................................................................................... 17
Exercise 1.1: Create Design Variables through HyperMesh........................................... 18

HyperWorks 10.0 Proprietary Information of Altair Engineering, Inc.
III
9.2 – Parametrization using Create Template GUI ......................................................... 23
9.2.1 – What is Templex? ............................................................................................... 23
9.2.2 – Important Templex Rules .................................................................................... 23
9.2.3 – Templex File Description..................................................................................... 24
Exercise 1.2: Create Design Variables using the Create Template GUI......................... 26
10 – HyperStudy Integration ........................................................................................... 32
10.1 – List of Direct Solvers & Results Access ............................................................... 32
10.2 – Interfacing with Solvers ........................................................................................ 33
10.3 – Integration with Excel ........................................................................................... 34
11 – HyperStudy/HyperMorph Coupling ......................................................................... 35
11.1 – Shape Variable Generation using HyperMorph ................................................... 36
11.1.1 – Exporting Shape Variables................................................................................ 37
Chapter 2: Design of Experiments (DOE).............................................................39
1 – Introduction ............................................................................................................... 39
2 – DOE Concepts and Definitions ................................................................................. 40
3 – DOE Study Types ..................................................................................................... 42
4 – DOE Study Types - Applications............................................................................... 46
4.1 – DOE for Screening ................................................................................................. 46
4.2 – DOE for Factorial Studies ...................................................................................... 46
4.3 – DOE for Response Surface (RSM) Evaluation ...................................................... 46
5 – Typical DOE Assessment Procedure........................................................................ 47
6 – DOE Process ............................................................................................................ 47
Exercise 2.1: DOE Study of a Rail Joint Using RADIOSS .............................................. 48
Exercise 2.2: DOE Study of a Cantilever Beam using Templex ..................................... 58
Exercise 2.3: DOE Study Using MotionView and MotionSolve....................................... 71

HyperWorks 10.0 Proprietary Information of Altair Engineering, Inc.
IV
Chapter 3: Approximation .....................................................................................81
1– Introduction ................................................................................................................ 81
1.1 – Why Perform Approximation Study? ...................................................................... 81
1.2 – Least Square Regression....................................................................................... 82
1.3 – Moving Least Squares ........................................................................................... 83
1.4 – HyperKriging .......................................................................................................... 84
Exercise 3.1: Approximation Study of a Rail Joint Using RADIOSS ............................... 85
Exercise 3.2: Least Square Approximation ..................................................................... 89
Chapter 4: Structural Optimization .......................................................................97
1 – Optimization Problem Statement .............................................................................. 97
1.1 – Optimization Definitions ......................................................................................... 98
2 – Optimization Methods ............................................................................................... 99
2.1 – (ARSM) Adaptive Response Surface Method........................................................ 99
2.2 – (SQP) Sequential Quadratic programming .......................................................... 101
2.3 – (MFD) Method of Feasible Directions .................................................................. 102
2.4 – (GA) Genetic Algorithm........................................................................................ 103
2.5 – (SORA) Sequential Optimization and Reliability Analysis.................................... 104
2.6 – (SORA-ARSM) – ARSM based SORA................................................................. 106
2.7 – User Defined – Xopt............................................................................................. 106
3 – Optimization Problem Example............................................................................... 107
4 - HyperStudy Optimization Case Studies................................................................... 108
4.1 - Case Study 1: Rail Optimization ........................................................................... 108
4.2 - Case Study 2: Roof Crush .................................................................................... 110
4.3 - Case Study 3: Airbag ............................................................................................ 111
4.4 - Case Study 4: Knee Bolster Design...................................................................... 113
4.5 - Case Study 5: Exhaust System Design ................................................................ 115
4.6 - Case Study 6: Notch Design................................................................................. 117
5 – General Discussion................................................................................................ 121

HyperWorks 10.0 Proprietary Information of Altair Engineering, Inc.
V
Exercise 4.1: Shape and Size Optimization of a Rail Joint ........................................... 122
Exercise 4.2: Size Optimization Study using RADIOSS ............................................... 126
Exercise 4.3: Optimization Study Using an Excel Spreadsheet.................................... 133
Exercise 4.4: Shape Optimization Study using HyperForm .......................................... 141
Exercise 4.5: Shape Optimization Study using ABAQUS ............................................. 151
Chapter 5: Stochastic Studies ............................................................................163
1 – Introduction ............................................................................................................. 163
2 – Random Variables................................................................................................... 163
2.1 – Example of Random Variables (Uncertainty source) ........................................... 164
3 – Statistics and Probability ......................................................................................... 165
3.1 – Probability Density Function................................................................................. 165
3.1.1 – Normal Distribution............................................................................................ 165
3.1.2 – Uniform Distribution........................................................................................... 165
3.1.3 – Triangular Distribution ....................................................................................... 165
3.1.4 – Exponential Distribution .................................................................................... 165
3.1.5 – Weibull Distribution ........................................................................................... 165
3.2 – Cumulative Distribution Function ......................................................................... 169
3.2.1 – Histogram.......................................................................................................... 169
4 – Sampling ................................................................................................................. 169
4.1 – Simple Random Sampling.................................................................................... 169
4.1.1 – Latin HyperCube Sampling ............................................................................... 169
4.1.2 – Hammersley Sampling ...................................................................................... 170
4.2 – Correlation............................................................................................................ 170
4.3 – Interpreting Post-processed Data ........................................................................ 169
4.3.1 – Ant-Hill Plots...................................................................................................... 169
4.3.2 – Histogram, PDF, and CDF ................................................................................ 171
4.3.3 – Statistical Summary .......................................................................................... 172
5 – Robust Design – Stochastic Study.......................................................................... 174

HyperWorks 10.0 Proprietary Information of Altair Engineering, Inc.
VI
5.1 - Robustness Definition ........................................................................................... 175
5.2 – Deterministic Optimization Approach ................................................................... 176
5.3 – Robustness Optimization Approach..................................................................... 176
Exercise 5.1: Stochastic Study of a Rail Joint............................................................... 178
Exercise 5.2: Stochastic Study of a Plate Model........................................................... 186
Appendix A: Comparison of DOE and Optimization using HyperStudy..........183
Appendix B: Solver Scripts .................................................................................195
Appendix C: Templex...........................................................................................199

Chapter 1: Introduction
HyperWorks 10.0 HyperStudy Introduction 1 Proprietary Information of Altair Engineering, Inc.
Chapter 1
Introduction
1- HyperWorks Overview HyperWorks®, A Platform for Innovation™, is an enterprise simulation solution for rapid design exploration and decision-making. As one of the most comprehensive CAE solutions in the industry, HyperWorks provides a tightly integrated suite of best-in-class tools for:
o Modeling
o Analysis
o Optimization
o Visualization
o Reporting
o Performance data management.
Based on a revolutionary “pay-for-use” token-based business model, HyperWorks delivers increased value and flexibility over other software licensing models.
Altair vision

Chapter 1: Introduction
HyperStudy Introduction 2 HyperWorks 10.0 Proprietary Information of Altair Engineering, Inc.
Optimization with Altair HyperWorks
Below we list the applications that are part of HyperWorks, for extra information about them go to www.altairhyperworks.com web page or go to HyperWorks online documentation.
1.1 – HyperWorks Tool Descriptions Finite Element Meshing and Modeling
HyperMesh Universal finite element pre- and post-processor
HyperCrash Finite element pre-processor for automotive crash and safety analysis
BatchMesher Geometry cleanup and auto-meshing in batch mode for given CAD files
Multi-body Dynamics Modeling
MotionView Multi-body dynamics pre- and post-processor
Solvers
RADIOSS Finite element solver for linear and non-linear problems
MotionSolve Multi-body dynamics solver
OptiStruct Design and optimization software using finite elements and multi-body dynamics
Post-processing and Data Analysis
HyperView High performance finite element and mechanical system post-processor, engineering plotter, and data analysis tool
HyperGraph Engineering plotter and data analysis tool

Chapter 1: Introduction
HyperWorks 10.0 HyperStudy Introduction 3 Proprietary Information of Altair Engineering, Inc.
HyperGraph 3D Engineering 3-D plotter and data analysis tool
HyperView Player Viewer for visualizing 3-D CAE results via the Internet or desktop
Study and Optimization
HyperStudy Integrated optimization, DOE, and robustness engine
Data Management and Process Automation
Altair Data Manager A solution that organizes, manages, and stores CAE and test data throughout the product design cycle
Process Manager Process automation tool for HyperWorks and third party software; Processes can be created with the help of Process Studio.
Assembler A tool that enables CAE analysts to manage, organize, and control their CAE mesh data
Manufacturing Environments
Manufacturing Solutions A unified environment for manufacturing process simulation, analysis, and design optimization
HyperForm A unique finite element based sheet metal forming simulation software solution
HyperXtrude An hp-adaptive finite element program that enables engineers to analyze material flow and heat transfer problems in extrusion and rolling applications
Molding Provides a highly efficient and customized environment for setting up models for injection molding simulation with Moldflow
Forging Provides a highly efficient and customized environment for setting up models for complex three-dimensional forging simulation with DEFOM3D
Friction Stir Welding Provides an efficient interface for setting up models and analyzing friction stir welding with the HyperXtrude Solver
HyperWorks Results Mapper Process Manager-based tool that provides a framework to initialize a structural model with results from a forming simulation

Chapter 1: Introduction
HyperStudy Introduction 4 HyperWorks 10.0 Proprietary Information of Altair Engineering, Inc.
1.2 – HyperStudy Integration with HyperWorks HyperStudy is well integrated with HyperWorks through direct access to the HyperMesh, Manufacturing Solutions, and MotionView databases. HyperMorph is integrated for shape parameterization. The power of Templex is available to set-up study problems with complex mathematics as the example described below.
HyperStudy Overview
The pre-processing for HyperStudy is made using HyperMesh or a templex editor and the post-processing using HyperView and HyperGraph. HyperStudy is tightly integrated with all HyperWorks solvers and can be integrated easily with any other solver.
During the next exercises the HyperWorks integration with HyperStudy will be showed in detail, and for more about it the user should go to our online documentation.

Chapter 1: Introduction
HyperWorks 10.0 HyperStudy Introduction 5 Proprietary Information of Altair Engineering, Inc.
1.3 – Class objectives At the end of this class you will be able to:
o Set up DOE, Optimization, and Stochastic studies using HyperStudy.
o Use the Create Template GUI to parameterize input files for DOE, Optimization, and Stochastic studies.
o Set up shape optimization problems using HyperMorph within HyperMesh/HyperForm.
o Post-process and interpret DOE, Optimization, and Stochastic results using HyperStudy.

Chapter 1: Introduction
HyperStudy Introduction 6 HyperWorks 10.0 Proprietary Information of Altair Engineering, Inc.
2 – Introduction to HyperStudy Altair HyperStudy is a generic parametric study and a multi-disciplinary optimization tool for robust product design.
The design of the tool as a wizard makes it very easy to learn and use. It is applicable to study the different aspects of a design under various conditions, including non-linear behaviors and multi-physics environments. It can be applied in the multi-disciplinary optimization of a design combining different analysis types.
The models can be parameterized very easily. Besides the typical definition of solver input data as design variables, the shape of a finite element model can also be parameterized with ease.
HyperStudy Post-Processing module contains display, analysis and data mining capabilities that helps engineers to overcome the challenging task of extracting relevant information from multi-run studies. With its unique and powerful suite of tools, simulation results can be analyzed, sorted and studied effectively in HyperStudy.
Specifically developed for design of experiments (DOE), stochastic simulations, and optimization techniques, HyperStudy users can:
o Gain insight into the physics of a design o Assess the robustness of a design for controlled or uncontrolled variations in the
design parameters o Optimize a design for multi-disciplinary attributes
2.1 – HyperStudy Benefits 1. Provides engineers with an easy way to study effects of design changes for complex
analysis events;
2. Allows engineers to assess the robustness of designs and provides the guidance necessary to achieve robust designs;
3. Allows engineers to perform multi-disciplinary optimization studies for different attributes of a design;
4. Allows engineers to perform system identification and correlation studies of designs;
5. Allows engineers to perform validation and evaluation of models and results using the Evaluation and Rating module;
6. Complements existing CAE software with added functionality and direct interfaces to major solvers;
7. Minimizes time-to-market by identifying design direction for difficult problems
8. Reads CAE native data files: RADIOSS, MotionSolve, OptiStruct, LS-DYNA, NHTSA ABF, MADYMO, PAMCRASH, NASTRAN, ABAQUS, ADAMS, DADS, and SIMPACK.

Chapter 1: Introduction
HyperWorks 10.0 HyperStudy Introduction 7 Proprietary Information of Altair Engineering, Inc.
2.2 – HyperStudy Process
The general outline of HyperStudy for any study is as shown below:
Flowchart outlining the HyperStudy process
HyperStudy Interface

Chapter 1: Introduction
HyperStudy Introduction 8 HyperWorks 10.0 Proprietary Information of Altair Engineering, Inc.
3 – DOE Study The objective of a DOE, or Design of Experiments, study is to understand how changes to the parameters of a model influence its performance. In such a study, a model is repeatedly run through a simulation for various combinations of parameter settings. Effects and interactions of the design variables of the model can be studied. Aside from a number of predefined DOE methods provided by HyperStudy, users have the ability to define custom DOE studies as well.
DOE Process

Chapter 1: Introduction
HyperWorks 10.0 HyperStudy Introduction 9 Proprietary Information of Altair Engineering, Inc.
4 – Approximations From a DOE, mathematical models can be computed describing the responses of the model as an algebraic or numeric function of its parameters. This function is an approximation of the true response. The algebraic or numeric expression that describes the response of a model as a function of the parameters is known as a response surface.
Once a set of response surfaces have been generated for a model, those response surfaces can act as a proxy for the model. New combinations of design variable settings not used in the original design can be plugged into the response surface equations to quickly estimate the response of the model without actually running the model through an entire analysis.
Approximation Description

Chapter 1: Introduction
HyperStudy Introduction 10 HyperWorks 10.0 Proprietary Information of Altair Engineering, Inc.
5 – Optimization Study Optimization studies are used to find the parameter setting of a model that minimizes or maximizes a particular objective function subject to a number of constraints. A special form of optimization problem, called System Identification, can also be solved in an optimization study. In this case, the objective function is to minimize the quadratic deviation of a given function from a target function.
A general optimization tool, based on an advanced response surface method, is utilized in optimization studies. Optimization can be applied to any one or more analysis codes and hence can be multi-disciplinary. Size and shape optimizations can be performed.
A second predefined optimization method is available beyond the response surface method. Users can also link their own optimization routine.
The optimization can be performed using the analysis solver directly, or using a response surface created in a DOE study.
Optimization Process

Chapter 1: Introduction
HyperWorks 10.0 HyperStudy Introduction 11 Proprietary Information of Altair Engineering, Inc.
6 – Stochastic Study Stochastic studies are used to study the influence of statistical distribution in the design variables on the responses of a design. Monte Carlo and Quasi-Monte Carlo methods are used to do this. Different types of sampling methods are available.
The stochastic analysis can be performed using the analysis solver directly, or using a response surface created in a DOE study.
Stochastic Process

Chapter 1: Introduction
HyperStudy Introduction 12 HyperWorks 10.0 Proprietary Information of Altair Engineering, Inc.
7 – Evaluation and Rating Evaluation and rating is used to determine the quality of a model and rate it against a series of references. It includes a matrix approach, a set of methods to analyze and compare signals, and a graphical display of model ratings.
Adviser Evaluation

Chapter 1: Introduction
HyperWorks 10.0 HyperStudy Introduction 13 Proprietary Information of Altair Engineering, Inc.
8 – Configuration Tools
8.1 – Preference File
How to select the preference file
8.2 – Old Editor
Old Editor

Chapter 1: Introduction
HyperStudy Introduction 14 HyperWorks 10.0 Proprietary Information of Altair Engineering, Inc.
8.3 – New Editor
New Editor
8.4 – Job Management
Job Management panel

Chapter 1: Introduction
HyperWorks 10.0 HyperStudy Introduction 15 Proprietary Information of Altair Engineering, Inc.
8.5 – Solver Script
Solver Script

Chapter 1: Introduction
HyperStudy Introduction 16 HyperWorks 10.0 Proprietary Information of Altair Engineering, Inc.
9 – Parametrization of a FEA model Direct linking to Hypermesh-MotionView-HyperForm provides HyperStudy direct access to simulation models and to the features such as thickness, concentrated masses, shape changes which are used as the design variables in DOE, optimization or stochastic studies .
When HyperStudy is launched in a standalone mode, the design variables need to be identified using a common method as HyperStudy interacts with solvers of different physics.
HyperStudy uses TEMPLEX to parameterize the solver input deck. The solver input deck is taken and “parameter” statements are added, which in turn is linked to the property such as thickness, concentrated masses. This file with “parameter” statements is called as “parameterized input deck”. This deck forms the input file for HyperStudy.
Solver Script

Chapter 1: Introduction
HyperWorks 10.0 HyperStudy Introduction 17 Proprietary Information of Altair Engineering, Inc.
9.1 – HyperStudy/HM-MV-HF link
Solver Script

Chapter 1: Introduction
HyperStudy Introduction 18 HyperWorks 10.0 Proprietary Information of Altair Engineering, Inc.
Exercise 1.1: Create Design Variables through HyperMesh This exercise outlines the procedure for selecting design variables and adding them to a study. An OptiStruct input file with two PSHELL cards (with identical thickness and three mass elements) is loaded into HyperMesh. HyperStudy is then launched from HyperMesh and the design variables are selected in HyperStudy. The file for this exercise is located at the training directory.
This exercise uses the model file, sshield.fem.
SSHIELD FEA model
Model Information o 1 DVs
design.T.1 { X0 = 0.3, XL = 0.27, XU = 0.33}
Problem Setup
Copy the file sshield.fem to your working directory.
Since the design variables are interactively updated within HyperMesh, the application must remain open throughout the study, and the new input file for the next run is written out from HyperMesh.

Chapter 1: Introduction
HyperWorks 10.0 HyperStudy Introduction 19 Proprietary Information of Altair Engineering, Inc.
Step 1: Load a file into HyperMesh.
1. Launch HyperMesh.
2. Under Application choose the RADIOSS profile and pick BulkData format from the User Profiles dialog.
User Profiles can also be accessed from the Preferences pull-down menu on the toolbar.
3. Click import icon on standard tool bar.
4. Under File selection, Click on open file icon on the right side of File: and browse to find the sshield.fem file.
5. Click Open on the open file window.
6. Click Import.
7. Click the Shaded Elements and Mesh Lines icon, , on Visualization toolbar.
8. Click on Model tab to visualize the model tree.
9. Expand the property folder

Chapter 1: Introduction
HyperStudy Introduction 20 HyperWorks 10.0 Proprietary Information of Altair Engineering, Inc.
10. Right click on design > Card Edit…
PSHELL thickness
11. Click return to exit the panel.
Step 2: Create design variables.
1. In the HyperMesh, go to the Applications > HyperStudy.
2. Click Add Study… > New…. Click OK to select the default Label: and Variable:.

Chapter 1: Introduction
HyperWorks 10.0 HyperStudy Introduction 21 Proprietary Information of Altair Engineering, Inc.
Add Study
3. Click the open folder icon under Study directory: and browse to training directory to define where you want to run this study.
4. Click Next > to load the model.
5. Click Add Model… and make sure the Model type: is HyperMesh.
6. Click OK to accept the default Label: and Variable:.
Model label and variable
7. Make sure the solver is Optistruct_optistruct.
8. Click Next >.
This brings up the Create design variables dialog. The design variables for the study setup need to be selected here.
9. Click Add Model Parameter….
The Model Parameters window appears.
10. Click the box before Thickness to expand the thickness options.
11. Select design.T.1.
The Variable Name:, Initial Value:, Lower Bound:, and Upper Bound: fields above will be filled in automatically. Only the upper and lower bounds can be changed at this point.

Chapter 1: Introduction
HyperStudy Introduction 22 HyperWorks 10.0 Proprietary Information of Altair Engineering, Inc.
12. Click Add to select the thickness of the design component as a design variable for the study to be performed later.
13. Click OK.
Model parameters
The design variables for the study have been selected, now the model is parameterized and one can perform any type of study (DOE, optimization, or stochastic).

Chapter 1: Introduction
HyperWorks 10.0 HyperStudy Introduction 23 Proprietary Information of Altair Engineering, Inc.
9.2 – Parametrization using Create Template GUI
9.2.1 – What is Templex?
Templex is a general-purpose text and numeric processor. Templex generates output text based on guidelines defined in a template file.
The input files can be created using any text editor or word processor that can save a file in ASCII format.
Templex solver can be used to process the template file and the output can be sent to a monitor, to another file, HyperGraph or to other output streams.
Templex is built into HyperStudy as an expression builder for creating responses for Objectives and Constraints.
Templex can also be used as a standalone solver on mathematical expressions to perform Design of Experiments (DOE) / Optimization / Stochastic studies.
9.2.2 – Important Templex Rules
Statements, expressions, and variables must be placed between braces, { }, so that Templex will evaluate them. Otherwise they are treated as plain text and not processed.
o After Templex processes a parameterized template file, the plain text is copied to the specified output stream verbatim.
o When Templex encounters an expression within braces, it evaluates the expression and sends the resulting value to the output stream. If the item between the braces is a Templex statement, Templex carries out the statement instructions. If the Templex statement generates output, the resulting value is sent to the output stream too.
o Variable names can be up to eighty characters long. They consist only of letters, numbers and underscores; no other characters are allowed. Variable names must always begin with a letter and are case sensitive.
o In addition to scalars Templex supports one- and two- dimensional arrays. In HyperStudy to define the responses the results from the analysis runs are represented as one-dimensional arrays “VECTORS”. The index starts with 0 as in C language.
o The template file must have at least one parameter statement to be able to read into the HyperStudy.

Chapter 1: Introduction
HyperStudy Introduction 24 HyperWorks 10.0 Proprietary Information of Altair Engineering, Inc.
9.2.3 – Templex File Description
The parameterized input deck is a Templex template, *.tpl, file.
Templex parameter statements are used for individual field changes and shape vector (DESVAR) nodal perturbations. All parameter statements are placed at the top of the *.tpl file.
The templex parameter function has the following format:
{parameter(varname, label, nominal, minimum, maximum)}
Example:
{parameter(TH1, ”Thickness 1”, 1.6, 0.5, 3.5)}
Field variable statements must be inserted into the analysis deck for each field to be optimized, such as component thickness, density, etc.
The formats for field variable statements is as follows:
{variable,%field_width.decimal_places}
‘Variable’ is the same as in the corresponding parameter statement.
The ‘field width’ value depends on the solver being used so that the proper spacing is maintained in the analysis deck. Each solver will have it’s own filed width: LS-DYNA is 10, OptiStruct is 8, and HyperForm is 8. The ‘decimal_places’ value is a user preference.
Example:
{TH1, %8.5f}
Original LS-DYNA Deck
$HMNAME PROPS 1beam
1 71.0 20.0 0.0 0
1.6 1.6 1.6 1.6 0.0
Parameterized LS-DYNA Deck (.tpl)
$HMNAME PROPS 1beam
1 71.0 20.0 0.0 0
{TH1,%10.5f}{TH1,%10.5f}{TH1,%10.5f}{TH1,%10.5f}0.0
If the design variables in optimization are shape vectors, further editing of the deck is necessary such as external-file-include statements.

Chapter 1: Introduction
HyperWorks 10.0 HyperStudy Introduction 25 Proprietary Information of Altair Engineering, Inc.
Create template lunch
Create DV interface

Chapter 1: Introduction
HyperStudy Introduction 26 HyperWorks 10.0 Proprietary Information of Altair Engineering, Inc.
Exercise 1.2: Create Design Variables using the Templex Editor This exercise shows how to create size design variables and how to add them to a study using the new Templex editor. An OptiStruct input file with three PSHELL cards with identical thickness will be imported into the GUI. Thickness of all PSHELLs will be selected and assigned as design variables. The file can be found at the training directory.
Plate FEA model (plate.fem file)
Model Information o 3 DVs
Th1 { X0 = 0.1, XL = 0.09, XU = 0.11} Th2 { X0 = 0.1, XL = 0.09, XU = 0.11} Th3 { X0 = 0.1, XL = 0.09, XU = 0.11}
Problem Setup
Copy the file plate.fem to your working directory.

Chapter 1: Introduction
HyperWorks 10.0 HyperStudy Introduction 27 Proprietary Information of Altair Engineering, Inc.
Step 1: Create a Design Variable
1. Launch HyperStudy.
2. Click Utilities > Editor
Selecting Templex Editor
3. On Editor click on Open icon .
4. Change the type file to RADIOSS Bulk / OptiStruct Files (*.fem *.parm), select plate.fem and click open.
The file is loaded into the interface.

Chapter 1: Introduction
HyperStudy Introduction 28 HyperWorks 10.0 Proprietary Information of Altair Engineering, Inc.
5. From the pull down menu Design > Format > Design Variable Selection Format.
This will lunch the DV Format window:
6. Fill the values as showed above.
Bounds = initial value ±: 20 It will make the default bounds to the DV to be setup to ± 20% of the initial value.
Selector: 8 this assures that when a property is selected, exactly eight fields are selected, since OptiStruct assigns 8 space for every field in the card.
Selector’s decimal: 5 this setup the precision used to represent the DV, on this case 5 decimals.
Variable name prefix: DV_ it will be used as a default prefix for all new DVs.
7. Click Ok.
8. Click Edit on the menu bar and select Find…
9. Type PSHELL and click Find Next.
10. Click Cancel.
11. Click on 0.1 for the first PSHELL card.
12. Click again while pressing the CTRL keyboard key.
This will highlight eight fields following 0.1.
Highlighted fields (fixed)

Chapter 1: Introduction
HyperWorks 10.0 HyperStudy Introduction 29 Proprietary Information of Altair Engineering, Inc.
13. Click Design on the menu bar and select Create design variable.
14. At the popup window for Name:, enter DV_Th1 and for Label:, enter thick1 and let the Description with the default value.
15. Change the lower and upper bounds if necessary.
16. Make sure the Format: is %8.5f.
17. Click Ok.
Design Variable Properties
Do the same for the second PSHELL but instead create the DV from the pull-down menu use the right mouse button to access this popup window.
18. Click on 0.1 on the second PSHELL while pressing CTRL keyboard key then click again on the field with the right mouse button and select Create Design Variable….

Chapter 1: Introduction
HyperStudy Introduction 30 HyperWorks 10.0 Proprietary Information of Altair Engineering, Inc.
19. At the popup window for Name:, enter DV_Th2 and for Label:, enter thick2 and let the Description with the default value.
20. Change the lower and upper bounds if necessary.
21. Make sure the Format: is %8.5f.
22. Click Ok.
For the third PSHELL using the right click procedure assign the DV Th2 to this field too.
23. Click on 0.1 on the third PSHELL while pressing CTRL keyboard key,
24. Click again on the field with the right mouse button and select Create Design Variable… change the Define in to DV_Th02 and click OK.

Chapter 1: Introduction
HyperWorks 10.0 HyperStudy Introduction 31 Proprietary Information of Altair Engineering, Inc.
25. From the pull down menu click on Design > Show templex.
Step 2: Exporting the template file
26. Click File on the menu bar and choose Export As….
27. Name the file plate.
28. Click Save.
29. Click File on the menu bar and choose Quit and OK on the popup window to exit the Editor.
30. Open plate.tpl in any text editor to observe the parameterizations on the thickness.

Chapter 1: Introduction
HyperStudy Introduction 32 HyperWorks 10.0 Proprietary Information of Altair Engineering, Inc.
10 – HyperStudy Integration
10.1 – List of Direct Solvers & Results Access
Supported Solvers • ABAQUS
• ADAMS
• ANSYS
• DADS
• LS-DYNA
• MADYMO
• MARC
• NASTRAN
• PAM-CRASH
• RADIOSS
• SIMPACK
HyperWorks Solvers • OptiStruct
• MotionSolve
• HyperForm
General Result Formats • MS Excel (.csv file)
• Any XY data
Additional interfaces
• Import Reader Language
• External Readers Programmed in C

Chapter 1: Introduction
HyperWorks 10.0 HyperStudy Introduction 33 Proprietary Information of Altair Engineering, Inc.
10.2 – Interfacing with Solvers By default, HyperStudy has 6 solvers: RADIOSS, OptiStruct, Templex, HyperXtrude, MotionSolve and TCL. Additional, solvers may be added through the
Register Solver Script GUI or
Preference file: preferences_study.mvw, located in <install_dir>/hw/prefinc directory.

Chapter 1: Introduction
HyperStudy Introduction 34 HyperWorks 10.0 Proprietary Information of Altair Engineering, Inc.
10.3 – Integration with Excel 1. On Excel make sure that the Trusted publishers check boxes are enabled under
Tools>Macros>Security.
2. On Excel from the pull-down menu, select Tools>Add-Ins, and make sure the hw_hst_genpdd.xla add-in is added and enabled. If it is not, browse to %ALTAIR_HOME%\templates\hst\hw_hst_genpdd.xla to add it.
Defining Design Parameters
Defining Design Responses

Chapter 1: Introduction
HyperWorks 10.0 HyperStudy Introduction 35 Proprietary Information of Altair Engineering, Inc.
11 – HyperStudy/HyperMorph Coupling Morphing: automatic mesh parameterization
Morphing shapes used as design variables in HyperStudy and OptiStruct.
Mesh based, no CAD data needed
HyperMorph integration with HyperStudy

Chapter 1: Introduction
HyperStudy Introduction 36 HyperWorks 10.0 Proprietary Information of Altair Engineering, Inc.
11.1 – Shape Variable Generation using HyperMorph Shape design variables necessary for DOE/Optimization/Stochastic studies can be easily handled using HyperMorph module within HyperMesh.
The finite element model is morphed to a given shape and then saved as “shape”. Multiple “shapes” can be saved in HyperMorph. These saved “shapes” are then used by HyperStudy as design variables.
Process of create shape variables using HyperMorph

Chapter 1: Introduction
HyperWorks 10.0 HyperStudy Introduction 37 Proprietary Information of Altair Engineering, Inc.
11.1.1 – Exporting Shape Variables
On the optimization panel, more specifically on shape subpanel the user can export the shape as a text file that can be used per HyperStudy to define shape design variables.
Then the user should replace the selected nodes with the include file where the shape variables are defined using the templex language.
Example of parameterized input deck using shape files

Chapter 1: Introduction
HyperStudy Introduction 38 HyperWorks 10.0 Proprietary Information of Altair Engineering, Inc.
On the image below we can see an example of a shape file:
Shape file example

Chapter 2: Design of Experiments
HyperWorks 10.0 HyperStudy Introduction 39 Proprietary Information of Altair Engineering, Inc.
Chapter 2
Design of Experiments
1 – Introduction Design of Experiment (DOE) studies are defined as a test or a series of tests in which input variables (factors) of a process or a system are intentionally changed so that the reasons for changes in the output response can be identified and observed.
In a CAE model, the factors such as thickness, shape design variables, and material properties can be changed to study the output responses of the model. DOE studies can also provide information about interactions between these input factors and their effect on the output. After a DOE study is complete, a regression equation (which is a polynomial equation of an output as a function of all the input variables) is obtained. Optimization can then be performed on the regression equation obtained from the DOE study with a very low cost.
Initially, simple DOE techniques (Full Factorial and Fractional) were applied to designs. The underlying statistics were calculated using a mathematical average for a basic orthogonal design.
As designs became more complex, the underlying statistics became more difficult to determine. Facilitated by increased computer power, one can now apply more advanced statistical models like D-optimal, Central-Composite, Box-Behnken, and so on. DOE study runs are independent of each other, so large-scale DOE studies can be run in parallel using parallel processing techniques or using distributed processing techniques with load sharing clusters.
Many industries, like pharmaceutical, chemical, and manufacturing, have successfully applied DOE studies to their product development process. DOE studies can also be effective in studying the behavior of CAE models with non-linear physics such as crash studies, occupant safety, and vehicle dynamics in the automotive industry.

Chapter 2: Design of Experiments
HyperStudy Introduction 40 HyperWorks 10.0 Proprietary Information of Altair Engineering, Inc.
2 – DOE Concepts and Definitions
Parametric or DOE study Used to explain how changing model parameters (or factors) influence the performance of the model. In a parametric study, a model is repeatedly run through simulations using various combinations of parameter settings (levels). A mathematical model is then computed that describes the model responses as an algebraic function (regression) of its parameters.
Response Surface The algebraic expression produced by a DOE study to describe the model responses. Generally, the response surfaces are polynomials with an unknown structure, so the corresponding experiments are designed for individual problems.
Study Design The specific combination of parameter settings used in a parametric study. A good design characterizes the behavior of a model in the fewest runs possible.
Factor An input parameter (or design variable) of the system. Factors can be controlled or uncontrolled. A factor can be either Discrete i.e., slow (-) or fast (+) (Ex. a variety of seed, type of paint, etc.) or Continuous (Ex. temperature, A sinusoidal input for frequency response analysis, etc.).
Level A discrete (or continuous) value of the factor.
Controlled factors Design variables that can be realistically controlled in the production (real world) environment. Examples include gauge thickness of sheet steel, shape of a support bracket, and mold temperature.
Uncontrolled factors (Noise)
Variables that cannot be realistically controlled in the production (real world) environment, but can be controlled in the lab. Examples include ambient temperature and occupant seating positioning.
Confounding The inability to distinguish between main effects and interaction effects. In other words, only combined main and interaction effects can be determined from the DOE study.
Main Effect The influence of individual factors on responses.

Chapter 2: Design of Experiments
HyperWorks 10.0 HyperStudy Introduction 41 Proprietary Information of Altair Engineering, Inc.
Interaction Effect The interdependence amongst factors (design variables). Due to this interdependence, a difference in the response occurs when the factors are changed simultaneously as against what would have occurred when the factors were changed individually. The combined effect can be significantly more or less than the sum of individual effects. In such cases the use of non-orthogonal DOEs should be considered, as they take cross-product terms (factor1*factor2) in the model into account. Graphically, two factor interactions are indicated by a significant non-parallelism of the two lines in an interaction plot.
Randomization Used to avoid the experimental errors that systematically differ from the true results. In practice, these errors are introduced as a result of biasing the values of design variables either higher or lower on average than they should be. The use of DOE studies is an effective approach to modifying a model according to various extremes in order to be sure a robust numerical model and a more robust final design result. A preferable method would be to introduce randomness into the choice of design variables via stochastic Monte Carlo simulation techniques.
Regression The polynomial (expression) or the Response Surface that relates the response of interest back to the parameters that were varied. It is only as good as the levels used when performing the study. For example, a two-level parameter only has a linear relationship in the regression. Higher order polynomials can be introduced by using more levels. Note that using more levels will result in more runs.
A Linear Regression model:
F(X) = a0 + a1X1 + a2X2 + (error)
An Interaction Regression Model:
F(X) = a0 + a1X1 + a2X2 + a3X1X2 + (error)
A Quadratic Regression Model (2nd order):
F(X) = a0 + a1X1 + a2X2 + a3X1X2 + a4X12 + a5X2
2 + (error)

Chapter 2: Design of Experiments
HyperStudy Introduction 42 HyperWorks 10.0 Proprietary Information of Altair Engineering, Inc.
3 – DOE Study Types
Factorial Study An experimental strategy in which all design variables are varied together, instead of only one.
Full Factorial Investigates all possible combinations of the factor levels (L), and consequently enables the study of all possible interactions between factors (N). A full factorial study requires LN number of runs.
In the above design, there are two factors with 3 levels each. For a full factorial runs, it requires 32 = 9 runs. Usually, testing of all combinations becomes computationally expensive, making the use of this design prohibitive for most studies.
Fractional Factorial
Used to reduce the number of runs to extract pertinent information about the system (main effects, two factor interactions). This is useful in cases where using full factorial is difficult. This is usually used for screening design variables that have significant influence on the system responses under study. For a 3N Factorial design, a (1/3)P fraction can be constructed, resulting in 3N-P points.
Example - for p=1 in a 33 design, the result is a one-third fraction, often called 33-1 design. This design requires only 9 runs.
Example - for p=11 in a 215 design, the results is a 215-11 design requiring only 16 runs.

Chapter 2: Design of Experiments
HyperWorks 10.0 HyperStudy Introduction 43 Proprietary Information of Altair Engineering, Inc.
Consider the following full factorial run for 3 factors-2 level design:
A B AxB C AxC BXC AxBXC
0 0 1 0 1 1 0
0 0 1 1 0 0 1
0 1 0 0 1 0 1
0 1 0 1 0 1 0
1 0 0 0 0 1 1
1 0 0 1 1 0 0
1 1 1 0 0 0 0
1 1 1 1 1 1 1
A full factorial design results in a 23 design or 8 runs. A fractional factorial of (1/2)p with p =1 can be obtained i.e. (1/2)1 * 8 = 4 runs. Consider the second, third, fifth, and eighth rows, where the main effect of A is confounded with interaction effect of BxC, main effect of B is confounded with interaction effect of AxC, and main effect of C is confounded with interaction effect of AxB. The fractional factorial matrix is shown as follows:
A (BxC) B (AxC) C (AxB)
0 0 1
0 1 0
1 0 0
1 1 1

Chapter 2: Design of Experiments
HyperStudy Introduction 44 HyperWorks 10.0 Proprietary Information of Altair Engineering, Inc.
Orthogonal Effects of any factor balance out (sum to zero) across the effects of the other factors. As an example, consider a L4 design.
The second and third column of X matrix is the L4 design. A column of 1s is added. The product of its transpose with itself yields a diagonal matrix. The matrix that exhibits this property is called orthogonal matrix. All designs that exhibit this property are called orthogonal design.
Example orthogonal designs: L4, 8, 9, 16, 27, 32, 64, 128 Example non-orthogonal designs: L16, L18, L24, L36
Taguchi Taguchi designs do not typically take into account the interactions between design factors (design variables). Dr. Taguchi has developed a system of standard tabulated designs which reduce the number of experiments as compared to a full factorial design.
An advantage of the Taguchi method is that it emphasizes a mean performance characteristic value close to the target value rather than a value within certain specification limits, thus improving the product quality. Additionally, Taguchi's method for experimental design is straightforward and easy to apply to many engineering situations, making it a powerful yet simple tool.
Some Taguchi designs - L4, 8, 9, 16, 27, 32, 64, 128
Central Composite designs (CCD)
Used to construct second order response surfaces more efficiently. They are first order (2N) designs augmented by additional center and star points to allow estimation and the tuning parameters of a second-order model (Ref. Montgomery).
If the distance from the center of the design space to a factorial point is ±1 for each factor, the distance from the center of the design space to a star point is ±α with lαl > 1. The value of α depends on certain properties required for the design and on the number of factors involved.
A CCD will always have twice as many star points as there are factors. The three types of CCD are circumscribed (CCC), inscribed (CCI) and face centered (CCF). CCC designs provide high quality predictions but require outside the range of the factors. This requires 5 levels for each factor−α, -1, 0, 1, +α. CCI designs use only points within the factor ranges but do not provide high quality prediction. This requires 5 levels for each factor -1, −α, 0, +α, 1. CCF designs provide high quality predictions and do not use points outside the factor range. However, they give poor precision to estimate pure quadratic coefficients. CCF requires three levels -1, 0, 1.
For problems with a large number of factors, CCD designs are time consuming.

Chapter 2: Design of Experiments
HyperWorks 10.0 HyperStudy Introduction 45 Proprietary Information of Altair Engineering, Inc.
Box-Behnken Used to generate quadratic response surfaces using fewer required runs than a full factorial design. In this design, the treatment combinations are at the midpoints of the edges of the process space and at the center. This design requires few runs for 3 or 4 factors in comparison with CCD.
NOTE: Box-Behnken and Central Composite Designs essentially suppress selected runs in an attempt to maintain the higher order surface definition. For example, for three three-level factors (full factorial = 27 runs) the central composite plan drops all of the middle edge nodes, resulting in only 15 runs, but you can still fit a 2nd order equation through the points. The Box-Behnken design is nearly the opposite in that it uses the 12 middle edge nodes and three center nodes to fit a 2nd order equation. The central composite plus Box-Behnken becomes a full factorial with three extra samples taken at the center.
Plackett-Burman
Saturated fractional factorial designs. This class includes designs with the number of runs (N) as a multiple of 4 (rather than power of 2). These designs are very efficient screening designs where only main effects are of interest. They are often preferred for screening experiments because in Plackett-Burman design, main effects are in general heavily confounded with two-factor interactions. These are orthogonal designs and may be used for studies involving up to (N-1) two-level factors. The designs for which N is not an integral power of 2 are sometimes referred to as nongeometric Plackett-Burman designs. Nongeometric designs have an extremely complex aliasing structure. In some of these designs, the main effects may be partially confounded with a large number of interactions. However, in specific cases, Plackett-Burman designs can be an attractive alternative with fewer runs than traditional Resolution III fractional designs.

Chapter 2: Design of Experiments
HyperStudy Introduction 46 HyperWorks 10.0 Proprietary Information of Altair Engineering, Inc.
4 – DOE Study Types - Applications DOE studies can be classified according to their functional applications:
• DOE for Screening
• DOE for Factorial Studies
• DOE for Response Surface (RSM) evaluation
4.1 – DOE for Screening A DOE study for screening (a two level design with no interactions, for example) will provide a global understanding of the complete system (giving the magnitude and direction of effects). This initial screening exercise will allow parameters not influencing the system to be discarded, thereby reducing the number of factors and runs. The drawback of a screening DOE is that it is of lower precision.
Fractional Factorial
Plackett-Burman
Types:
D-Optimal
4.2 – DOE for Factorial Studies The objective of a Factorial DOE is to study the main effects and some factor interaction effects on a model using only a few factors. Typically factorial studies are 2-level DOEs, and can yield only linear regression models.
Full Factorial
Fractional Factorial
Types:
D-Optimal
4.3 – DOE for Response Surface (RSM) Evaluation The objective of DOE studies for response surface evaluation is to accurately predict the model behavior with a regression equation (polynomial equation), relating the factors back to the responses studied. The studies are performed with only a few factors to obtain higher order response surfaces. The eventual goal of this type of study is to perform optimization on the response surface to find the optimum values of design variables.
Box-Behnken
Central composites
Types:
D-Optimal

Chapter 2: Design of Experiments
HyperWorks 10.0 HyperStudy Introduction 47 Proprietary Information of Altair Engineering, Inc.
5 – Typical DOE Assessment Procedure The following steps provide a method to assess a system using DOE studies.
1. A simple DOE study (e.g. two-level design with no interactions) provides a global understanding of the complete system. This initial screening exercise allows parameters not influencing the system to be discarded.
2. Follow this procedure with a refined DOE, including the significant interaction. This study makes use of the system knowledge developed during the screening DOE.
3. Perform an optimization using the response surface information provided by the refined DOE study.
The end goal of a DOE study is not to find an optimal, single solution. It is to develop an understanding of the behavior of a system. The most important information obtained from a DOE study is the ability to predict trends, even with interacting design variables. An added bonus of performing DOE studies is the generation of a response surface. It is not a traditional part of the solution. With information about the most influential design variables for the responses of interest, one can proceed to do the actual response surface based optimization using the HyperOpt solver in HyperStudy. This can substantially save time and computational resources.
6 – DOE Process 1. Assign factors (dv’s) from .tpl, .hm,.mdl, .hf file.
2. Perform nominal run to create responses for DOE study.
3. Select the DOE type for controlled and/or uncontrolled factors.
4. Divide the factors into controlled and uncontrolled if needed.
5. Export the solver input files for the specified runs as required by the DOE matrix.
6. Solve the above exported files.
7. Extract the responses for the above solved files.
8. Study the main effects, interaction effects, sensitivity index.

Chapter 2: Design of Experiments
HyperStudy Introduction 48 HyperWorks 10.0 Proprietary Information of Altair Engineering, Inc.
Exercise 2.1: DOE Study of a Rail Joint Using RADIOSS A Design of Experiment (DOE) is used on this exercise to identify the influence of the thickness of the rail parts and the shape of the small tube on volume and the max von Mises Stress responses. The objective is to understand the system behavior and determine the responses sensibility with these parameters.
Model Information o 3 DVs
PSHELL.T.1 { XL = 1, XM = 1.5 , XU = 2} tube.T.1 { XL = 1, XM = 1.5, XU = 2} Sh1.S { XL = -5, XM = 1, XU = 5}
o Two Responses Volume Von Mises Stress (Element 2886)
Problem Setup
Copy the file rail_joint.hm to your working directory.

Chapter 2: Design of Experiments
HyperWorks 10.0 HyperStudy Introduction 49 Proprietary Information of Altair Engineering, Inc.
Step 1: Load the model into HyperMesh.
1. Launch HyperMesh.
2. Under Application choose the RADIOSS profile and pick BulkData format from the User Profiles dialog.
User Profiles can also be accessed from the Preferences pull-down menu on the toolbar.
3. Click File >Open… and browse to find the rail_joint.hm file.
4. Click Open.
Step 2: Create shapes using HyperMorph
1. From the pull down menu select Morphing > Morph to access the Morph panel.
2. Click on alter dimensions subpanel.
3. Switch from distance= to curvature and enter a value of 1.07 for the curve ratio.
4. Press ENTER.
This will make the radius to be modified as the multiple of the curve ratio. The tube radius is 33 units before morphing. After morphing, the new radius is 33 x 1.07 = 35.31 units.
5. Select the two domains in the front and the two domains in the back of the model. The domains you should select are displayed as thick black lines in the following images.

Chapter 2: Design of Experiments
HyperStudy Introduction 50 HyperWorks 10.0 Proprietary Information of Altair Engineering, Inc.
Front domains
Back domains
6. Switch the center calculation: to by edges. 7. Toggle the symmetry option to auto symmetry.

Chapter 2: Design of Experiments
HyperWorks 10.0 HyperStudy Introduction 51 Proprietary Information of Altair Engineering, Inc.
8. Click morph.
9. Go to the save shape subpanel.
10. In the name= field, type sh1.
Make sure the as handle perturbations toggle is selected.
11. Click save.
12. Click undo all to guarantee that you have return the model to its original shape.
13. Click return twice to exit the HyperMorph module.
14. Click File > Save As… and save the model rail_joint_with_Shape.hm. Step 3: Create the study setup.
1. From the pull down menu click Applications > HyperStudy.
2. Click Add Study… and select New….
3. Click OK to accept the default Label: and Variable:.
4. Click on the open folder icon to browse until the directory you want to run the DOE.
5. Click Next >.
Step 4: Add a model for the study.
1. Click Add Model….
2. Click OK to accept the default Model type:, Label:, and Variable:.
3. Click Next >.
Step 5: Add design variables for the study.
1. Click Add Model Parameter…. The Model Parameters dialog is displayed.
2. Collapse the + before Thickness to view PSHELL.T.1 and tube.T.1.
3. Collapse the + before Shape to view sh1.S.
4. Select on PSHELL.T.1 and click Add.

Chapter 2: Design of Experiments
HyperStudy Introduction 52 HyperWorks 10.0 Proprietary Information of Altair Engineering, Inc.
Model parameters after clicking on PSHELL.T.1
5. Repeat Step 4 for tube.T.1 and sh1.S.
6. Click OK.
7. Click on PSHELL.T.1 and change the lower and upper bound to 1.0 and 2.0, respectively.
8. Repeat step 7 for tube.T.1 and sh1.S with the following values:
Lower bound Upper bound
Tube.T.1 1.0 2.0
sh1.S -5.0 5.0
Changing lower and upper bounds
9. Click Next >.
10. Type rail_joint.fem as the solver input file.
11. Make sure the Solver execution script is RADIOSS.
12. Click Write/Execute.
13. After RADIOSS finish the nominal run, click Next > .
Step 6: Create responses for the study.
1. Click Add Response….
2. In the Label field, type volume.

Chapter 2: Design of Experiments
HyperWorks 10.0 HyperStudy Introduction 53 Proprietary Information of Altair Engineering, Inc.
3. Click OK.
4. Click Add Response again.
5. In the Label field, type von Mises.
6. Click OK.
7. Click volume under Responses:.
8. Click Expr Builder… under Response Expression:
9. Click Add to add a vector and select the file m_1/rail_joint.out as the Vector resource file.
10. Make sure Type: is OptiStruct Analysis, Request: is Out File, and Component: is Volume.
11. Click Apply.
12. Check Evaluate expression.
305143 is displayed.
13. Uncheck Evaluate expression and click OK.
14. Highlight von Mises under Responses: and click Response Expr Builder.
15. Click Add to add a second vector and load m_1/rail_joint.h3d as the Vector resource file.
16. Make sure Type: is Element Stresses (2D & 3D) (2D), Request: is Element 2886 and Component: is vonMises (Z2).
17. Click Apply.
18. Check Evaluate expression.
254.938 is displayed.
19. Deactivate Evaluate expression and click OK.
20. Click Next > twice.
21. Click File > Save Current Study As….
22. Save the study file as rail_joint.xml under training directory.
This completes the study setup. This study file will be used later for optimization.
Step 7: Perform a DOE study.
1. Click Continue To… and select DOE study.
2. Click Add DOE study….
3. Click OK to accept the default Label: and Variable:.

Chapter 2: Design of Experiments
HyperStudy Introduction 54 HyperWorks 10.0 Proprietary Information of Altair Engineering, Inc.
4. Select Full Factorial as the DOE Class under Controlled factors.
5. Click Next >.
6. Select the first Design Variable Label PSHELL.T.1 and increase the No. of levels: from 2 to 3, where the points are (1; 1.5; 2).
7. Repeat step 6 for Design Variable Label tube.T.1 (1; 1.5; 2) and sh1.S (-5; 0; 5).
8. Click Next >.
Interactions can be observed here.
9. Click Next > four more times to reach Write/Execute runs in the study tree.
Note that since there are no uncontrolled factors, those selections are automatically skipped.
10. Click Write/Execute.
11. Click Yes to the prompt indicatingthat DOE will be performed in interactive mode.
12. Click Next >.
13. Click >>Extract>> to extract both responses.
14. Click Next>.
This completes running a full factorial DOE run for two size variables and one shape variable. Post-processing will now be performed on the DOE runs.
Step 8: Perform post-processing and evaluate results.
The Main Effects tab shows the main effect of each controlled parameter on the selected response.
By default, the Post processing dialog shows the main effects of all the responses. To observe the main effect of a volume response:
1. Activate the Curve legend box.
2. Under the Responses tab, deactivate von Mises.
Main Effects tab

Chapter 2: Design of Experiments
HyperWorks 10.0 HyperStudy Introduction 55 Proprietary Information of Altair Engineering, Inc.
The main effect plot shows the following behavior:
Design Variable Volume (Lower) Volume (Mid) Volume (Upper) PSHELL.T.1 2.23e+5 3.04e+5 3.85e+5 tube.T.1 2.84e+5 3.04e+5 3.25e+5 sh1.S 2.90e+5 3.05e+5 3.17e+5
As can be seen from the above table, the volume changes significantly (from 2.23e+5 to 3.85e+5) when PSHELL.T.1 is changed from lower bound (1.0) to upper bound (2.0). The change in the volume response is less for the tube.T.1 and sh1.S.
The slope of the PSHELL.T.1 is greater than that of tube.T.1 and sh1.S. This also indicates that volume response is influenced more by the PSHELL.T.1 design variable than by tube.T.1 and sh1.S. The relationship between the volume response and each design variable is linear.
3. Uncheck volume and check von Mises to see the main effect for von Mises response. The main effect plot shows the following behavior for von Mises response.
Design Variable Von Mises (Lower) Von Mises (Mid) Von Mises (upper) PSHELL.T.1 347.2 353.0 362.3
tube.T.1 476.9 330.0 255.6
sh1.S 622.0 274.6 165.9
As can be seen from the above table, von Mises stress at element 2886 is influenced greatly by sh1.S, which represents the radius of the tube. The slope of sh1.S is also the highest in comparison with tube.T.1 and PSHELL.T.1 variables. It can also be seen that the relationship between von Mises stress and the three design variables are non-linear, since we used three levels for each design variable.
The Controlled Design Variable Interactions tab shows the interactions between controlled parameters for a particular response.
4. Click the Controlled Design Variable Interactions tab and click on the circle before volume.
5. Choose the DV's tab and check the circle under C1.
Controlled Design Variable Interactions tab, DVs tab

Chapter 2: Design of Experiments
HyperStudy Introduction 56 HyperWorks 10.0 Proprietary Information of Altair Engineering, Inc.
The Controlled tab shows the interaction plot of C0 and C1, which are the PSHELL.T.1 and the tube.T.1 respectively, on the volume response. The x-axis of the plot is dv1 (which is PSHELL.T.1), which varies between its lower and upper bound of 1.0 and 2.0, respectively. The y-axis of the plot is the volume response.
The plot has three curves; the first curve is that of volume v/s PSHELL.T.1 when tube.T.1 is held constant at 1.0. The second curve when tube.T.1 is held at 1.5 and the third curve when tube.T.1 is held at 2.0.
As can be seen from the three curves, they are parallel to each other. This indicates there is no interaction between the two design variables.
The following can also be deduced from the plot. At dv1=1.0, volume increases from 2e+5 to 2.2e+5 when tube.T.1 is increased from 1.0 to 1.5. At DV1= 2.0, volume increases from 3.6e+5 to 3.8e+5 when tube.T.1 is increased from 1.0 to 1.5. This suggests that increasing tube.T.1 from 1.0 to 1.5 for a constant DV1 (at 1.0 or at 2.0) does not increase volume significantly. Therefore, tube.T.1 is not sensitive to volume. However, increasing DV1 from 1.0 to 2.0 for the same tube.T.1 value, increases volume from 2e5 to 3.6e5 (for tube.T.1 = 1.0). Therefore, PSHELL.T.1 is sensitive to volume. This behavior is consistent with the main effect behavior where volume was found to be most sensitive to PSHELL.T.1.
Repeat the above steps for interaction between C0-C2 and C1-C2. Observe the interactions for von Mises stress response.
6. Select the Uncontrolled Design Variable Interactions tab. This is the interactions dialog for the uncontrolled part of the study. Since there is no uncontrolled parameter, this study contains no uncontrolled interactions.
7. Select the Cross Interactions tab. It shows the interactions between controlled and uncontrolled parameters for a given response. Since there is no uncontrolled parameter, you see nothing in this setting.
8. Select the Sensitivity Index tab. It shows the effect of uncontrolled (noise) parameters on the response. This is similar to the main effects for controlled parameters. Again, since uncontrolled interactions were not present in this study, there is no information in this setting.
This completes the main effects and the interaction effect of the design variables. A DOE study also provides a regression equation, which is a polynomial equation of a response as a function of all the design variables.
9. Click File > Save Current Study As… and save the study file rail_joint_DOE_study.xml, that will be used on Exercise 3.1.
At the end of the exercise we should be able to answer these questions:
o Are all responses affected per all parameters?
o Can we reduce the problem dimension?
o For Volume which are the most important parameter?

Chapter 2: Design of Experiments
HyperWorks 10.0 HyperStudy Introduction 57 Proprietary Information of Altair Engineering, Inc.
o For Von Mises which are the most important parameter?
o Is it possible only with the DOE to determine a design that the Stress <= 200 MPa with the minimum volume?

Chapter 2: Design of Experiments
HyperStudy Introduction 58 HyperWorks 10.0 Proprietary Information of Altair Engineering, Inc.
Exercise 2.2: DOE Study of a Cantilever Beam using Templex This exercise runs a simple DOE study on a cantilever beam to examine the influence of the length, width, and height of the beam on its volume, maximum stress, and deflection. We would like to know all of the main effects and all of the interactions between the beam's dimensions, so full factorial is used for this DOE study. The base input Templex template beam.tpl defines three design variables (L, B, and H) for the beam dimensions labeled as length, width, and height, respectively (see figure below).
Cantilever Beam
The sample base input template beam.tpl can be found in the training directory. {parameter(L,"Length",50,50,100)} {parameter(B,"Width",2.5,2.5,5)} {parameter(H,"Height",5,5,10)} {P = 100} {E = 2e11} {M = P*L} {c = H/2} {I = (B*H^3)/12} {MAX_STRESS = (M*c)/I} {MAX_DISP = (P*L^3)/(3*E*I)} {VOLUME = B*H*L} {MAX_STRESS} {MAX_DISP} {VOLUME}
Problem Statement o 3 DVs ( 2 Levels)
Length { XL = 50, XU = 100} Width { XL = 2.5, XU = 5} Height { XL = 5, XU = 10}
o Three Responses Max Stress Max Displacement Volume
Problem Setup
Copy the file beam.tpl to your working directory.

Chapter 2: Design of Experiments
HyperWorks 10.0 HyperStudy Introduction 59 Proprietary Information of Altair Engineering, Inc.
Step 1: Create a study setup. 1. Go to Start > Altair HyperWorks 10.0 > HyperStudy.
2. Click Add Study… > New….
3. Under Label: enter BEAM. Click OK to accept the study name as BEAM.
4. Click on open folder icon under study directory select the \BEAM_STUDY directory you want to use.
This is the directory into which all the runs for this DOE are to be written.
5. Click Next >.
Step 2: Add a model to the study.
1. Click Add Model….
2. Make sure the Model type: is Template.
3. Click OK to accept the default Label: and Variable:.
4. Click on the open folder icon under Template file and select beam.tpl.
5. Click Next >.
The design variables are displayed (shown in image below). Click on each design variable to see that the label, initial value, and lower and upper bounds are the same as those in the beam.out file.
Design variables
6. Click Next >.
This step ensures that design variables are correctly loaded into HyperStudy.
7. Type beam.out under Solver input file.
8. Click on the drop menu for Solver execution script and select Templex.

Chapter 2: Design of Experiments
HyperStudy Introduction 60 HyperWorks 10.0 Proprietary Information of Altair Engineering, Inc.
Selecting Templex as the solver script
9. Click Write/Execute.
10. Click Next >.
A directory called nom_run is created under the study directory selected in Step 4. Templex executes beam.tpl and prints the values to a file called beam.out under the nom_run directory.
Step 3: Add responses for the study.
1. Click Add Response and change the Label: to Max Stress.
2. Click OK.
3. Repeat steps 1 and 2 two more times with the labels Max disp. and Volume.
4. Click Max Stress under Responses: so that it is highlighted.
5. Click Expr Builder….
The HyperStudy - Response Expression Builder window is launched.
Response Expression Builder

Chapter 2: Design of Experiments
HyperWorks 10.0 HyperStudy Introduction 61 Proprietary Information of Altair Engineering, Inc.
6. Click Add to add a vector for a response.
7. Click on the open folder icon under Vector resource file, select beam.tpl, and
click open. “\nom_run\m_1\beam.out”
8. Make sure
Type: Unknown,
Request: Block 1,
Component: Column 1.
9. Click Apply.
v_1 is written under Response expression.
Creating a vector in the Response Expression Builder
10. Activate the Evaluate response expression check box.
This vector has stress in the first row, displacement in the second row, and the volume in the last row. The following values {480,8e-007,625} are displayed. HyperStudy also displays the following message:

Chapter 2: Design of Experiments
HyperStudy Introduction 62 HyperWorks 10.0 Proprietary Information of Altair Engineering, Inc.
HyperStudy Error Message
This message appears because beam.tpl contains the values of maximum stress, maximum displacement, and volume in a column, and is therefore a vector. However, the responses HAVE to be a scalar. Since the first value of 480 represents the maximum stress, we need to select the first value of the vector.
11. Click OK on the HyperStudy message.
12. Deactivate the Evaluate response expression box.
13. Change Response expression from v_1 to v_1[0] to select the first row of the vector.
14. Activate the Evaluate response expression check box. 480 should be displayed in the Response expression field.
15. Deactivate the Evaluate response expression check box.
16. Click OK.
17. Click Close to exit the Response Expression Builder.
18. Continue on to repeat this process for Max disp and volume.
19. Highlight Max disp under Responses:.
20. Enter v_1[1] in the text field under Response Expression:
21. Activate the Evaluate expression check box.
8e-007 should be displayed as the maximum displacement.
22. Highlight volume under Responses:.
23. Enter v_1[2] in the text field under Response expression:.
24. Activate the Evaluate response expression check box.
625 should be displayed as the volume.
25. Click Next > to access the link design variables. There are no design variables to be linked.
26. Click Next > to access sensitivity expression.
Continue from this point to the following DOE study.

Chapter 2: Design of Experiments
HyperWorks 10.0 HyperStudy Introduction 63 Proprietary Information of Altair Engineering, Inc.
Step 4: Set up a DOE study.
The following steps illustrate how to set up a DOE study through the selection of a DOE matrix and design variables. Design variables can either be controlled or uncontrolled. In this exercise, a full factorial DOE matrix is considered. This provides the main effect of the design variables and their interactions with one another for selected responses. The length, width, and depth of the design variables are introduced as controlled and their effects are studied for the following responses: maximum stress, maximum displacement, and volume.
1. Click Continue To… and select DOE Study.
2. Click Add DOE Study….
3. Click OK to accept the default Label: and Variable:.
4. Under Controlled factors, DOE class: select Full Factorial.
Full Factorial Design Class
5. Click Next >.
The DOE matrix has now been selected for this study.
6. Make sure all of the design variables are set to level 2 (No. of levels:).

Chapter 2: Design of Experiments
HyperStudy Introduction 64 HyperWorks 10.0 Proprietary Information of Altair Engineering, Inc.
Design variables/design variable properties.
7. Click Next >.
All of the Interactions are checked since Full Factorial has been chosen.
8. Click Next >.
Observe that there are eight rows for the DOE matrix. There are no confounding terms for the columns under the Allocations table.
9. Click Next >.
There are no uncontrolled factors, so the selection jumps to Select responses.
10. Make sure all of the responses under DOE responses: are checked.
Checked DOE responses

Chapter 2: Design of Experiments
HyperWorks 10.0 HyperStudy Introduction 65 Proprietary Information of Altair Engineering, Inc.
11. Click Next >.
The DOE Run Table tab appears. Continue on to perform DOE runs from here.
Step 5: Perform DOE Runs.
You should now be at the Write/Execute runs level on the study tree.
1. Click Write/Execute to write files for eight runs.
Extract responses dialog, write results
2. Click Next >.
The Extract responses dialog is displayed. Continue on to extract responses from this point.
Step 6: Extract responses for a DOE study.
1. Click >> Extract >>.

Chapter 2: Design of Experiments
HyperStudy Introduction 66 HyperWorks 10.0 Proprietary Information of Altair Engineering, Inc.
Extract Responses
Observe that all of the responses are populated.
2. Click Next >.
The DOE study has now been set up and run. The Main Effects tab is now displayed.
Step 7: Perform post-processing and evaluate the results.
The Main Effects tab shows the main effect of each controlled parameter on the selected response. The Post Processing dialog shows the main effects of all the responses by default.
To observe the main effect of a single response:
1. Activate the Curve legend check box.
2. Deactivate Max disp and volume under the Responses tab.

Chapter 2: Design of Experiments
HyperWorks 10.0 HyperStudy Introduction 67 Proprietary Information of Altair Engineering, Inc.
Main Effects, Responses tab
Design Variable Max Stress - lower bound Max Stress - upper bound
Length 225 ∑ NLS l )(i 450 ∑ N
LS u )(i
Width 450∑ NBS l )(i 225∑ N
BS u )(i
Height 540∑ NBS l )(i 135∑ N
BS u )(i
As illustrated in the table above, as the length is increased from 50 to 100 units, the max stress increases from 225 to 450. Increasing the width from 2.5 to 5 units decreases the max stress by the same amount. The contributions for max stress from both length and width are identical. Increasing the height from 5 to 10 units decreases the max stress by a larger extent (from 530 to 130). It is clear that for the max stress response, height has a larger main effect than length or width.

Chapter 2: Design of Experiments
HyperStudy Introduction 68 HyperWorks 10.0 Proprietary Information of Altair Engineering, Inc.
3. Deactivate Max Stress and activate Max disp.
Design Variable Max disp at lower bound Max disp at upper bound
Length 3.37e-7 ∑ NLU l )(i 2.7e-6 ∑ N
LU u )(i
Width 2.0e-6 ∑ NBU l )(i 1.0e-6 ∑ N
BU u )(i
Height 2.7e-6 ∑ NBU l )(i 3.37e-7∑ N
BU u )(i
As can be seen from the above table, changing length and height has the same influence on the max disp response. Changing width does not influence max disp as much as it does length and height.
4. Repeat Steps 3 for volume response.
Step 8: Observe the interactions between variables.
The Controlled Design Variable Interactions tab shows the interactions between controlled parameters for a particular response.
1. Choose the Controlled Design Variable Interactions tab and click on the circle before Max Stress response.
Controlled Design Variable Interactions

Chapter 2: Design of Experiments
HyperWorks 10.0 HyperStudy Introduction 69 Proprietary Information of Altair Engineering, Inc.
2. Choose the DV's tab and make sure the circle under C1 is selected.
Controlled Design Variables Interactions tab, DV's
The Controlled tab shows the interaction plot of C0 (length) and C1 (width), on the max stress response. The x-axis of the plot is dv1, (length), which varies between its lower and upper bound of 50 and 100, respectively.
The y-axis of the plot is the max stress response. The plot has two curves; the first curve is that of max stress X length when width is held constant at its minimum of 2.5, the second curve is when width is held at its maximum of 5.0. As can be seen from the two curves in the figure, they are not parallel to each other. This indicates there is some amount of interaction between the two design variables. The following can also be verified from the plot: at width = 2.5, max stress increases from 300 to 600 when length is increased from 50 to 100.0. At width = 5.0, max stress increases from 150 to 300. So, for the same change in length, the relationship (indicated by the slope) between the max stress and the length is also being influenced by width. This implies that there is some interaction between length and width for max stress response.
3. Repeat the steps above for interaction between C0-C2 and C1-C2. Observe the interactions for max disp and volume responses.
4. Select the Uncontrolled Design Variable Interactions tab.
This is the interactions dialog for the uncontrolled part of the study. Since there is no uncontrolled parameter, this study contained no uncontrolled interactions.
5. Select the Cross Interactions tab.
It shows the interactions between controlled and uncontrolled parameters for a given response. Since there is no uncontrolled parameter here, you see nothing in this setting.
6. Select the Sensitivity Index tab.

Chapter 2: Design of Experiments
HyperStudy Introduction 70 HyperWorks 10.0 Proprietary Information of Altair Engineering, Inc.
It shows the effect of uncontrolled (noise) parameters on the response. This is similar to the main effects for controlled parameters. Again, since uncontrolled interactions were not present in this study, there is no information in this setting. This completes the main effects and the interaction effect of the design variables.
7. Close HyperStudy and save the study as BEAM_DOE_2.2.xml, it will be used on the Approximation exercise 3.2.

Chapter 2: Design of Experiments
HyperWorks 10.0 HyperStudy Introduction 71 Proprietary Information of Altair Engineering, Inc.
Exercise 2.3: DOE Study Using MotionView and MotionSolve This exercise demonstrates the use of HyperStudy to perform a DOE study with MotionSolve. The problem is a kinematic analysis of a four bar link mechanism. The files needed for this tutorial can be found at the training directory, and should be copied to your working directory.
Four Bar MBD Model
Problem Statement o 2 DVs
4-z(A) { X0 = 1108, XL = 1095, XU = 1108} 2-z(B) { X0 = 1104, XL = 1100, XU = 1108}
o One Response Objective Function: Min (DZ)
The design variables are the locations of points A and B. The objective is to study the effect of changing the length of the links 1 and 2 on the displacement of point C.
Problem Setup
Copy the files Fourbarlink.mdl and trunklid.h3d to your working directory.

Chapter 2: Design of Experiments
HyperStudy Introduction 72 HyperWorks 10.0 Proprietary Information of Altair Engineering, Inc.
Step 1: To create the design variables:
1. Open MotionView and load the file Fourbarlink.mdl.
2. Change the graphics settings:
- Click Model from the top menu.
- Select Implicit Graphics… to open the Implicit Graphics Settings window.
- Change the Size for Joints to 10.
- Click Close.
3. Click the SolverMode > MotionSolve.
4. Click the Applications > HyperStudy.
This launches HyperStudy.
5. In the HyperStudy window, click Add Study… > New….
6. In the HyperStudy – Add Study window, type a name for a study or select the default name and click OK.
7. Under the Study Directory select the working directory.
8. Click Next >.
9. Click Add Model….
10. In the HyperStudy – Add Model window, type in a model name or select the default name, and click OK.
11. Click Next >.
12. In the Design variables page, click Add Model Parameter….
This opens a Model Parameter Tree window.
13. Expand the tree at Points.
14. Expand the tree at Point 4 and select z.
15. Click Add.
This loads the Z coordinate of point 4 as the design variable. (4-z)
16. To add the second design variable, expand the tree at Point 2 and select z.
17. Click Add.
This loads the Z coordinate of point 2 as the design variable. (2-z)
18. Click Done.

Chapter 2: Design of Experiments
HyperWorks 10.0 HyperStudy Introduction 73 Proprietary Information of Altair Engineering, Inc.
19. While the marker is on dv_1, change the Lower bound to 1095 and the Upper bound to 1108.
20. Change the marker to select dv_2 and change the Lower bound of dv_2 to 1100 and Upper bound to 1108.
21. Click Next >.
Step 2: To perform the base run:
1. In the Solver Input file, enter m1.
2. From the drop down Solver Execution Script, select MotionSolve_HST.
3. Click Write and then Execute
or
Write/Execute.
When the MotionSolve job is complete, a message appears saying:
Solver execution of "Model_1 (m_1)" for "nom_run" complete.
A nom_run/m_1/ directory is created inside the study directory. The file m1.mrf is the result of the nominal run. It is created within the nom_run/m_1/ directory.
4. Click Next >.
The Create responses panel displays.
Step 3: To create a response:
1. Click Add response….
The Add response pop up windows opens.
2. For Label:, enter DZ, and Click OK.
3. Click on DZ response to highlight it.
4. Click Expr Builder….
The HyperStudy - Response Expression Builder window appears.
5. On the Vectors tab, click Add.
A result vector called Vector 1 is added. This vector now needs to be defined.
6. Click the browser button under the Vector resource file field and select the m1.mrf file.
7. Under Type select Marker Displacement.

Chapter 2: Design of Experiments
HyperStudy Introduction 74 HyperWorks 10.0 Proprietary Information of Altair Engineering, Inc.
8. Under Request select REQ/70000000 Output1- (on Coupler).
9. Under Component, select DZ.
This selects the Z component of the displacement of the input link.
10. Click Apply to use this vector in the expression field.
11. In the Response expression field, edit to obtain max(v_1).
12. Check the Evaluate response expression box.
The expression max(v_1)should change to 1106.15.
13. Click OK.
14. Click Next > twice.
This completes the study setup. You can now proceed to the desired study type (DOE, Optimization, or Stochastic study).
Step 4: To run a DOE study:
1. Click the blank box for Create DOE study in the navigation tree under DOE study.
2. Click Add DOE Study….
3. Click OK.
4. Under Controlled factors, set DOE Class as Hammersley.
5. For Number of Runs, type 10.
6. Click Next > three times.
For this model there are no interactions to be changed and allocations set up.
This brings you to the DOE responses dialog.
7. Review the responses.
8. Click Next >.
This gets you to the dialog to actually run the study.
9. Click Write/Execute.
10. Answer the question that pops up with Yes.
This executes all four runs.
11. Click Next > to get to the Extract responses page.
12. Click >> Extract >>.
This extracts the responses defined from the ten runs.

Chapter 2: Design of Experiments
HyperWorks 10.0 HyperStudy Introduction 75 Proprietary Information of Altair Engineering, Inc.
13. After the results are extracted, click Next > to continue to the Post-processing window.
Step 5: To post-process the results of the DOE study:
1. Review the Main Effects.
2. Click the Run Summary tab to see a table of all of the runs.
3. On the same page, click on Visualize in the lower right corner for further post-processing and data mining.
This will open a new window.
4. Click the Display Correlation icon at Tool Bar.
This will show the linear correlation between the design variables and the responses.

Chapter 2: Design of Experiments
HyperStudy Introduction 76 HyperWorks 10.0 Proprietary Information of Altair Engineering, Inc.
5. On Linear Correlations switch the Display Mode to Colors+Histograms+Scatter Plot.
This will show the different ways that it is possible to pos-processing the correlations between responses and DVs from a DOE simulation.

Chapter 2: Design of Experiments
HyperWorks 10.0 HyperStudy Introduction 77 Proprietary Information of Altair Engineering, Inc.
6. Click the Display responses surface icon at Tool Bar.
This will show responses surface, this can be plotted with many different configurations and interpolation methods.

Chapter 2: Design of Experiments
HyperStudy Introduction 78 HyperWorks 10.0 Proprietary Information of Altair Engineering, Inc.
7. Click the Display Current values SnakeView icon at Tool Bar.
This will show the snake view, using the switch button you can also see the spider view. Both visualizations can give you a good overview about the responses and design variable correlations.
8. After you plot these graphics you can close all HyperStudy and MotionView windows. You don’t need to save the study.

Chapter 3: Approximation
HyperWorks 10.0 HyperStudy Introduction 81 Proprietary Information of Altair Engineering, Inc.
Chapter 3
Approximation
1– Introduction
Any differentiable function can be approximated by a polynomial function, this can be proved using Taylor expansion series technique. The term approximation, when used in context of engineer design refers to determine a mathematical expression that can represent as good as possible the Nominal curve (F) that this approximation intends to replace.
To determine this approximation HyperStudy can use 3 different algorithms, this technique is known as Regression, that is to determine the best polynomial expression that represents the response of interest (F). It is only as good as the levels used when performing the study. For example, a two-level parameter only has a linear relationship in the regression. Higher order polynomials can be introduced by using more levels. Note that using more levels results in more runs.
• Linear Regression model
F(X) = a0 + a1X1 + a2X2 + (error)
• Interaction Regression Model
F(X) = a0 + a1X1 + a2X2 + a3X1X2 + (error)
• Quadratic Regression Model (2nd order)
F(X) = a0 + a1X1 + a2X2 + a3X1X2 + a4X12 + a5X2
2 + (error)
1.1 – Why Perform Approximation Study? The computational cost of complex scientific and engineering simulations makes it impractical to rely on them exclusively for design studies. Using approximations in such cases lead to substantial savings of computational resources.

Chapter 3: Approximation
HyperStudy Introduction 82 HyperWorks 10.0 Proprietary Information of Altair Engineering, Inc.
Optimization can fall into local minimum or maximum when the responses are nonlinear. Using approximate responses, the user can avoid this issue.
The challenge:
When using approximations, there is a trade off between accuracy and efficiency then the question is how to generate an accurate representation of the response with a low cost or better an affordable cost.
There are several methods that can be used to evaluate these polynomial approximations, on HyperStudy it is implemented 3 different algorithms that can be applied to a set of points simulated in a DOE or in a user simulation matrix, the implemented methods are:
• Least Square Regression
• Moving Least Squares
• HyperKriging
1.2 – Least Square Regression Carl Friedrich Gauss has developed the fundamentals of the basis for least-squares analysis in 1795 at the age of eighteen. Legendre was the first to publish the method, however.
The objective consists of adjusting the approximated function coefficients so as to it best fit a Nominal Curve (F). If the Nominal curve has a set of N points (data pairs) (xi ,yi), i = 1, ..., n, where xi are independent and yi are dependent DVs. The approximation has the form f(xi, mj), where the mj are the adjustable coefficients. We want to determine these parameter values for which the approximated curve "best" fits the Nominal curve. The least squares method
defines that when the sum of squared residuals ∑=
=N
iirS
1
2 is minimized this is the best mj
parameter values. The residual is defined as: ( )jiii mxfFr ,−= , if the user decide to use Least Square Regression, HyperStudy automatically determine the best parameters to approximate the Nominal curve.
If the approximation type is Least Square Regression, on HyperStudy it is possible to select which terms to include in the response approximation equations for the selected approximation and to decide the order of these equations.

Chapter 3: Approximation
HyperWorks 10.0 HyperStudy Introduction 83 Proprietary Information of Altair Engineering, Inc.
1.3 – Moving Least Squares Moving Least Squares (MLS) is a method of reconstructing continuous functions from a set of unorganized point samples via the calculation of a weighted least squares measure biased towards the region around the point at which the reconstructed value is requested.
The MLS method was originated by mathematicians Lancaster and Salkauskas “Surfaces generated by moving least squares methods” [1981] for smoothing and interpolating data. The idea is to start with a weighted least squares formulation for an arbitrary fixed point in Rd, and then move this point over the entire domain, where a weighted least squares fit is computed and evaluated for each point individually. It can be shown that the global function f(x) is obtained from a set of local functions. T
This regression method is very good for local optimization because the function is very well approximated locally, but it can easy generate local minimum that are not found on the actual response.
If the approximation type is Moving Least Squares, you can choose to define a number of parameters and settings.
Name Values Explanation
Basic Order 1, 2 (default), 3 Order of the base polynomial.
Weighting function
Gaussian (default), Cubic, Fourth order, Fifth order, Seventh order
Type of weighting decay function.
Closeness of fit Manual (default), Automatic Way of determining the closeness of fit. If a validation DOE is available, this selection can be made.
Fitting quality R-Square (default), Relative Average Absolute Error, Maximum Absolute Error
Way by which the approximation quality is measured. Applies only if Closeness of fit is set to Automatic.
Fit parameter 0.0 … 10.0 default = 5.0
The higher the value, the closer the fit. Applies only if Closeness of fit is set to Manual.
Advanced N-Excess point Default = 3 Number of additional points to provide a necessary amount of redundant information for the least squares model fitting.
Minimum weight
Default = 0.001 Sampling points that have a weight smaller than the prescribed valued are considered excluded from the sphere of influence.
Epsilon Default = 1.0e-12 Value that prevents from solving an ill-conditioned system of normal equations.
Delta Default = 0.001 Termination tolerance for the optimization that is used in the automatic fitting of the approximation.
The Diagnostics show the quality of the approximation. If a Validation DOE is applied, the diagnostics for the validation matrix and for a merged (combined) matrix is given in addition to the diagnostics of the run matrix.

Chapter 3: Approximation
HyperStudy Introduction 84 HyperWorks 10.0 Proprietary Information of Altair Engineering, Inc.
1.4 – HyperKriging Kriging is an optimal prediction method designed initially for geophysical variables with a continuous distribution. Kriging belongs to the family of linear least squares estimation algorithms.
The variable values are somewhat random but their variation is not described by any geometric function. Kriging interpolates an elevation value for each output raster cell by calculating a weighted average of the elevations at nearby vector or database points or TIN nodes. Closer points/nodes are weighted more heavily than more distant ones in the calculation. The Kriging method analyzes the statistical variation in values over different distances and in different directions to determine the shape and size of the point selection area as well as the set of weighting factors that will produce the minimum error in the elevation estimate.
If the approximation type is HyperKriging, the polynomial order of the approximation is automatically chosen. The Diagnostics show the quality of the approximation. If a Validation DOE is applied, the diagnostics for the validation matrix and for a merged (combined) matrix is given in addition to the diagnostics of the run matrix
The method implemented on HyperStudy has some differences form the original Kriging Method, to don’t create confusion this was denominated HyperKriging.

Chapter 3: Approximation
HyperWorks 10.0 HyperStudy Introduction 85 Proprietary Information of Altair Engineering, Inc.
Exercise 3.1: Approximation Study of a Rail Joint Using RADIOSS You have finished the DOE study on exercise 2.1, now using HyperStudy it is possible to do a regression equation (which is a polynomial equation of an output as a function of all the input variables). You will learn that this is a very useful tool to understand better the simulation results and it can be used to do an optimization with a very low cost.
This exercise uses the model file: rail_joint_with_Shape.hm and the DOE study from the exercise 2.1.
Problem Statement o 3 DVs
PSHELL.T.1 { XL = 1, XU = 2} tube.T.1 { XL = 1, XU = 2} Sh1.S { XL = -5, XU = 5}
o Two Responses Volume
Von Mises Stress (Element 2886)
Problem Setup
• Copy the study files from the exercise 2.1 to the directory where you will run this exercise.
You should copy these:
o Directories: nom_run, DOE.
o Files: rail_joint_with_Shape.hm, RAIL_JOINT_DOE_study.xml.
• Create a HyperMesh shortcut on the directory you will run this study.
• You have to modify the study directory on your study file (XML) with the new location.

Chapter 3: Approximation
HyperStudy Introduction 86 HyperWorks 10.0 Proprietary Information of Altair Engineering, Inc.
Step 1: Create an approximation for regression equation.
1. Lunch HyperMesh and chose the profile: RADIOSS and the format BulkData
2. Click File > Open… and select the file rail_joint_with_Shape.hm.
3. Click Applications > HyperStudy.
4. Click Add Study… > From File… and select the file rail_joint_DOE_study.xml.
It should show the Study setup and DOE populated like the following figure:
5. Go to the Approximation module and click on Create approximations in the Study tree.
6. Click Add….
The HyperStudy – Add Approximation dialog box is displayed.
7. Choose Approximation Type as Least Squares Regression.
8. Make sure the Add to all toggle is turned on.
Approximations for both the responses are created.
9. Click OK.
10. Click Next >.
11. Click Import matrix.
12. Click OK on the Import DOE dialog.
13. Click Next > to go to Build Approximation module.
For the first response volume, notice that the Order of the Regression Model is 2, since this is a three level design.
14. Under Order change from 2 to 1 and press Enter.
Notice the response equation changes to first order.
15. Change the Order back to 2.

Chapter 3: Approximation
HyperWorks 10.0 HyperStudy Introduction 87 Proprietary Information of Altair Engineering, Inc.
16. Repeat the process for von Mises response.
17. Click Next > to go to Residuals module.
This module shows the difference between the response value from the solver and the response value from the regression equation. The residual plot can be used to determine which runs are generating more error in the regression model.
Notice that the % error for the volume response (which is error between the observed value from the finite element solver to the predicted value from the regression equation) is zero, while for von Mises stress they are very close to zero. This suggests that a three level DOE design is sufficient to get a good regression equation to fit volume and von Mises response.
18. Select Scatter plot or Bar chart to see the variations of residuals.
19. Click Next > to go to trade-off module.
You can use this panel to determine how each parameter interact with the response, then you can determine which one is more important for the response and how this response is affected by change the other parameters ate the same time.
These tools can be used to identify graphically the optimum solution based on the approximation.
20. Click Next > to go to the Anova module.
It shows the contributing percent of each parameter on the Responses. The contributing percents should be consistent with the results shown in the main effects plot. The Anova tab shown below illustrates the contributing percent of each effect to the volume response. Note that the contributing percent due to the main effect of PSHELL.T.1 is greater for volume response, as was predicted from the Main effects tab. tube.T.1, sh1.S, and its interactions contribute to von Mises stress.

Chapter 3: Approximation
HyperStudy Introduction 88 HyperWorks 10.0 Proprietary Information of Altair Engineering, Inc.
Anova tab - contributing percent of each effect to the volume response
Step 11: Save the study file, DOE post-processing, and approximations.
1. Click File > Save Current Study As…. And save the RAIL_JOINT_APPROX_study.xml.
2. Click Save.
This saves the DOE information to an xml file. This xml file will be retrieved later for an optimization study.
This study was made through a HyperMesh-HyperStudy link, so to retrieve the study, HyperMesh must be launched, and the model file must be loaded before HyperStudy can be launched and the study file added.
Once you save the file, the text files and mvw files from DOE post-processing and approximations are automatically saved in the doe/doe_1 and approximation directories, respectively. These files can then be used for post-processing in HyperGraph, Excel or read in as text format.
3. Click File > Exit to exit HyperStudy.
4. Click File > Exit to close HyperMesh.

Chapter 3: Approximation
HyperWorks 10.0 HyperStudy Introduction 89 Proprietary Information of Altair Engineering, Inc.
Exercise 3.2: Least Square Approximation This exercise is a continuation from the DOE study made with the templex cantilever beam model; at this exercise HyperStudy is used to determine the best approximation curve for the responses we are interested.
Cantilever Beam
Model Information o 3 DVs (2 Levels)
Length { XL = 50, XU = 100} Width { XL = 2.5, XU = 5} Height { XL = 5, XU = 10}
o Three Responses Max Stress Max Displacement Volume
Problem Setup
• Copy the study files from the exercise 2.2 to the directory where you will run this exercise.
You should copy these:
o Directories: nom_run, DOE.
o Files: beam.tpl, BEAM_DOE_2.2.xml.
• You have to modify the study directory on your study file (XML) with the new location.

Chapter 3: Approximation
HyperStudy Introduction 90 HyperWorks 10.0 Proprietary Information of Altair Engineering, Inc.
Step 1: Open the DOE study from the exercise 2.2
1. Go to Start > Altair HyperWorks 10.0 > HyperStudy.
2. Click Add Study… > From file…
3. Browse for the Study file BEAM_DOE_2.2.xml. Click Open.
Step 2: Add approximations for a regression equation.
In the following steps, you create approximations for the DOE study. A first order regression equation for each response: max stress, max displacement, and volume are created based on the DOE study. Since the design variables are of two levels, only the first order equation can be generated.
1. Click on Create approximations under the Approximation heading.
2. Click the Add Approximation… button.
3. Make sure the option Add to all is selected.
This will add the same type of approximation to all responses.
4. Click OK to accept the default Label: and Variable:.
Add Approximation dialog
5. Click Next> to go to input matrix branch.
The responses are shown with the approximation LSR_1 selected for MAX Stress.

Chapter 3: Approximation
HyperWorks 10.0 HyperStudy Introduction 91 Proprietary Information of Altair Engineering, Inc.
Define approximations
6. Click Import Matrix… The matrix and results can come from a DOE study or can be edited by the user on the fly.
7. Select the DOE_1 study from the pop-up dialog and click OK.
Importing the matrix from the DOE run

Chapter 3: Approximation
HyperStudy Introduction 92 HyperWorks 10.0 Proprietary Information of Altair Engineering, Inc.
8. The matrix from the DOE is imported into the approximation branch.
Input matrix
9. Click Next > to go to Build approximation. Set the order of the regression model to 1, if the Autobuild option is activated, the regression terms and coefficients will appear as shown below. If it is not activated, click the build button. Do it for the 3 responses.
Build Approximation step
10. Select Next > to enter on Residuals branch.
The first tab shows a table with the difference between the response value from the solver and the response value calculated from the regression equation. The residual plot can be used to determine which runs are generating more errors in the regression model. The % error shows that the predicted response is not close to the observed value. The % error can be reduced if more levels are chosen for example.

Chapter 3: Approximation
HyperWorks 10.0 HyperStudy Introduction 93 Proprietary Information of Altair Engineering, Inc.
Residuals tab
11. Select Scatter plot or Bar chart to see the variations of the residuals.
Scatter plot
Bar chart

Chapter 3: Approximation
HyperStudy Introduction 94 HyperWorks 10.0 Proprietary Information of Altair Engineering, Inc.
12. Click Next > to display the trade-off tabs. This branch provides ways to visualize the approximation and to perform trade-off studies using the approximations.
Trade-off 2D plots tab shows plots of response vs. design variable
Trade-off 3D plots tab shows plots of response vs. design variables
Trade-off Spreadsheet tab contains a spreadsheet for detailed trade-off studies

Chapter 3: Approximation
HyperWorks 10.0 HyperStudy Introduction 95 Proprietary Information of Altair Engineering, Inc.
13. Click Next > to enter the Anova tab, which shows the contributing percent of each parameter on the responses. The contributing percent should be consistent with the results shown in the effects plot. The Anova tab (pictured below) shows the contributing percent of each effect to the Max stress response. Note that the contributing percent due to the interaction between length and height is higher than the percent due to the width.
Anova
From here, you can proceed to perform an optimization on the regression equations obtained from the DOE study. For this exercise, you can stop here.
14. Close HyperStudy and save the study if you want to reopen it after to discuss the results.

Chapter 3: Approximation
HyperStudy Introduction 96 HyperWorks 10.0 Proprietary Information of Altair Engineering, Inc.

Chapter 4: Optimization
HyperWorks 10.0 HyperStudy Introduction 97 Proprietary Information of Altair Engineering, Inc.
Chapter 4
Structural Optimization
1 – Optimization Problem Statement The goal of an optimization study is to find the optimal combination of parameters (design variables) that best satisfies the stated objective function while satisfying the constraints. Optimization can also be used to perform a system identification study, where the target objective value is specified subject to constraints.
Mathematically an optimization problem can be stated as:
Objective Function: ψ0(p) ⇒ min(max) (target)
Subject to constraint Functions: ψi(p) ≤0
Design Space: pl ≤ pj ≤ pu
where l is the lower bound and u is the upper bound on the design variables
where:
ψ0(p) and ψi(p) represent the system responses or a target value for system identification study, and pj represents the vector of design variables (p1,p2,…,pn).

Chapter 4: Optimization
HyperStudy Introduction 98 HyperWorks 10.0 Proprietary Information of Altair Engineering, Inc.
1.1 – Optimization Definitions
Design Variables
System parameters that can be changed to improve the system performance.
Beam dimensions, material properties, diameter, number of bolts.
Objective Function
System responses that are required to be minimized (maximized). These responses are functions of the design variables.
Mass, stress, displacement, frequency, pressure drop.
Constraint Functions
System requirements that need to be satisfied for the design to be acceptable. These functions are also functions of the design variables.
Displacement, frequency, pressure drop, cost.
Feasible Design
A point or a design that satisfies all the constraints.
Infeasible Design
A design that violates one or more constraints.
Optimum Design
The point or design that minimized (maximized) the objective function and at the same time satisfy all the constraints.

Chapter 4: Optimization
HyperWorks 10.0 HyperStudy Introduction 99 Proprietary Information of Altair Engineering, Inc.
2 – Optimization Methods HyperStudy offers six optimization engines:
o (ARSM) Adaptive Response Surface Method
o (SQP) Sequential Quadratic programming
o (MFD) Method of Feasible Directions
o (GA) Genetic Algorithm
o (SORA) Sequential Optimization and Reliability Analysis
o (SORA-ARSM) – ARSM based SORA
o User Defined – Xopt
The Four first methods “ARSM, SQP, MFD and GA” are used for deterministic optimizations and the other two “SORA and SORA-ARSM” are used to robust design. With user-defined method, user’s can add their optimization algorithm with HyperStudy to perform optimization. 2.1 – (ARSM) Adaptive Response Surface Method Surface Response methods are very general in that they can be used with any analysis code, including non-linear analysis codes. These methods use higher order polynomials to approximate the original structural optimization problem over a wide range of design variables.
You can create a sequential response surface update by linear steps or by quadratic response surfaces. The process can also be used for non-linear physics and experimental analysis using wrap-around software, which can link with various solvers.
HyperStudy uses a sequential response surface method. In this approach, the objective and constraint functions are approximated in terms of design variables (x) using a second order polynomial of the form:
Where NCON is the number of constraints, NDV is the number of design variables and Ai0, Aij, Aijk are the polynomial coefficients.

Chapter 4: Optimization
HyperStudy Introduction 100 HyperWorks 10.0 Proprietary Information of Altair Engineering, Inc.
The polynomial coefficients are determined using a least squares fit of the functions on to the previous design points (actual non-linear analysis results).
The optimization procedure is as follows (with reference to the figure above):
1. Analyze the initial design and NDV perturbed designs (1+NDV).
2. A least square’s technique is used to determine the polynomial coefficients for the objective and each of the constraint functions.
− If the number of designs (ND) analyzed is 1+NDV, the linear coefficients Ai0, Aij are determined resulting in a linear response surface RS1.
− As each of the next NDV designs are analyzed, the quadratic coefficients, Aijk, are determined.
− If the number of designs analyzed are 1+NDV+((NDV+1)*(NDV/2)), the designs are weighed to calculate Ai0, Aij, Aijk coefficients to give the quadratic response surfaces.
3. Solve for the approximate optimum design using mathematical programming.
4. Analyze the approximate optimum design.
5. If the designs have converged (i.e. RS3 in the figure), stop here.
If the designs have not converged, go back to step 2. During each iteration a quadratic response surface is estimated to reduce the error between the approximate and the actual functions.
In general, more designs than required are available for an exact least squares fit. This makes the system over determined. In order to overcome this situation, HyperOpt uses a very efficient algorithm to estimate the response surface to be closer to certain designs of interest. HyperOpt also uses move limits to make the optimization algorithm robust.

Chapter 4: Optimization
HyperWorks 10.0 HyperStudy Introduction 101 Proprietary Information of Altair Engineering, Inc.
2.2 – (SQP) Sequential Quadratic programming Sequential quadratic programming (SPQ) is a method for solving constrained optimization problems. The fundamental principle behind this method is to create a quadratic approximation of the Lagrangian and to solve that quadratic problem to define the search direction s.
The constraints are linearized during the search. The following problem is solved:
This quadratic problem can be solved by a variety of methods. The solution of the problem yields the search direction along which the next design that improves the objective function and does not violate the constraint can be found.
The algorithm works as follows:
1. Initialize C = I.
2. Compute all gradients.
3. Solve the quadratic programming sub-problem.
4. Compute the Lagrange multipliers.
5. Search using an exterior penalty.
6. Check convergence.

Chapter 4: Optimization
HyperStudy Introduction 102 HyperWorks 10.0 Proprietary Information of Altair Engineering, Inc.
2.3 – (MFD) Method of Feasible Directions The method of feasible directions is one of the earliest methods for solving constrained optimization problems. The fundamental principle behind this method is to move from one feasible design to an improved feasible design. Hence, the objective function must be reduced and the constraints at the new design point should not be violated.
The following problem is solved. Find a search direction s
such that the objective function reduces:
and the search is performed in the feasible domain:
Once the direction s is determined, a line search is performed to determine how far to proceed.
This method involves the decomposition of the problem into the two following sub-problems:
1. Search direction determination.
2. Step size determination.

Chapter 4: Optimization
HyperWorks 10.0 HyperStudy Introduction 103 Proprietary Information of Altair Engineering, Inc.
2.4 – (GA) Genetic Algorithm A genetic algorithm is a machine learning technique modeled after the evolutionary process theory. Genetic algorithms differ from conventional optimization techniques in that the work on a whole population of individual objects of finite length, typically binary strings (chromosomes), which encode candidate solutions using a problem-specific representation scheme. These strings are decoded and evaluated for their fitness, which is a measure of how good a particular solution is. Following Darwin’s principle of survival of the fittest, strings with higher fitness values have a higher probability of being selected for mating purposes to produce the next generation of candidate solutions.
Selected individual design solutions are reproduced through the application of genetic operators. A string selected for mating is paired with another string and, with a certain probability, each pair of parents undergo crossover (sexual recombination) and mutation. The strings that result from this process (the children) become members of the next generation of candidate solutions.
This process is repeated for many generations in order to artificially force the evolution of a population of strings that yield a solution to a given problem.
The main features of the genetic algorithm model that are implemented in HyperStudy are:
o A small percentage of the population, the elite, is transferred unchanged to the next generation.
o Population size will be calculated automatically according to the user defined optimization problem. It can also be modified manually.
o Three crossover types exist: single point, two-point, and uniform. Single point crossover creates an offspring by cutting both parent strings at the same randomly selected position and swapping the sub-strings. For example, if Parent One is presented as [Head One, Tail One] and Parent Two as [Head Two, Tail Two] then Child One is [Head One, Tail Two] and Child Two is [Head Two, Tail One]. Similarly, in the two-point crossover, two random positions of cuts are selected for both parents, thus creating three-sub-strings which are swapped to create children.

Chapter 4: Optimization
HyperStudy Introduction 104 HyperWorks 10.0 Proprietary Information of Altair Engineering, Inc.
Uniform crossover creates an offspring by copying bits from the corresponding parents; each time the choice of the parent from which an individual bit is copied is performed randomly and with equal probability.
Uniform crossover
o Tournament selection of a given sub-population size (typically, 2) selects the best individual from a randomly chosen sub-population of contender strings. The biological analogy is that the contenders in each sub-population compete with each other and the winner is selected.
o If two strings are identical in any generation, one of them is deleted and a new one is randomly created. This helps to prevent stagnation of the population and improves diversity in the search.
o A string can undergo mutation (a random change of one bit of its binary code) occasionally. The mutation frequency is controlled by the specified mutation rate.
o Fitness Function. For constrained optimization problems, an exterior penalty function is adopted to transform a constrained optimization problem into an unconstrained one. Penalty functions are defined in the exterior of the feasible domain so that constraints are applied only when they are violated. The fitness function is defined as follows:
( ) ( )( )[ ]∑=
−+n
i
tjgrf
10 0,1max xx
where ( )x0f is the normalized objective function, r is a penalty multiplier, and t defines the type of the penalty function.
Genetic algorithms do not show the typical convergence of other optimization algorithms. Users typically select a maximum number of iterations (generations) to be evaluated. A number of solver runs is executed in each generation, with each run representing a member of the population.
Aside from the maximum number of iterations (generations), the level of global search will take care of the genetic algorithm convergence process. The basic mechanism is the higher the global search level, the more stringent the convergence criteria so that the process utilizes more of the probabilistic elements of the algorithm to explore the entire design space.
Continuous variables are also treated as discrete. Users specify how many discrete states are created by discretization of a continuous variable. The default is 1024 (2^10).

Chapter 4: Optimization
HyperWorks 10.0 HyperStudy Introduction 105 Proprietary Information of Altair Engineering, Inc.
2.5 – (SORA) Sequential Optimization and Reliability Analysis Sequential Optimization and Reliability Assessment (SORA) is an optimization algorithm that makes it possible to manage random variables and set reliability targets on constraints.
It belongs to the Probabilistic optimization class, in which probabilistic information is used to define uncertainties and to find optimal solutions for optimization problems taking these uncertainties into account. SORA is, within these methods, a reliability-based optimization method. It means the standard deterministic optimization problem is extended so as to take uncertainties into account through the definition of target probabilities on the constraints.
The probabilistic optimization problem is formulated as follows:
Find d, µx
Minimizing f (d, x, p)
Subject to Prob{gi(d,x,p} > Ri (i=1,2, …,m)
with
d, the deterministic design variables (no uncertainties)
x, the random design variables (affect the design but are subject to uncertainties)
p, the pure random parameters (do not drive the design, i.e. cannot be changed during the optimization)
SORA optimizations are available with HyperStudy through:
o Definition of deterministic or random design variables.
o For random design variables, use their mean value as variable.
o Definition of constraints to be either deterministic or random.
o For random constraints, define their target probabilities.
An extension of SORA is implemented in HyperStudy to allow for Robust design optimization. It is based on the use of percentiles for the objective function and allows for an optimization of the mean value of the objective together with a reduction of its standard deviation.

Chapter 4: Optimization
HyperStudy Introduction 106 HyperWorks 10.0 Proprietary Information of Altair Engineering, Inc.
2.6 – (SORA-ARSM) – ARSM based SORA Adaptive Response Surface Method (ARSM) which is a powerful tool used to describe model responses can be integrated into SORA to improve the efficiency. The optimization process is carried out based on the approximation functions of model responses. The iterative design points are used to update the approximation functions so that we can achieve higher precision. The ARSM-based SORA is far more efficient than SORA, but remains an approximation.
2.7 – User Defined – Xopt HyperStudy allows user-defined optimizers to be used to perform optimization studies. This section provides information to assist you in linking an external optimizer to HyperStudy.
When a user-defined method is select in HyperStudy, HyperOpt is invoked to manage the optimization process using the external optimizer. HyperOpt manages the optimization by providing information on problem definition to the external optimizer, initializing solver runs using design variable values obtained from the external optimizer, and providing results from analyses to the external optimizer. The external optimizer performs the optimization using problem definition and analysis result information provided by HyperOpt. It determines when the optimization has converged and relates this to HyperOpt, which then terminates the study.
See How Xopt Interfaces with HyperStudy for a description of the processes involved.

Chapter 4: Optimization
HyperWorks 10.0 HyperStudy Introduction 107 Proprietary Information of Altair Engineering, Inc.
3 – Optimization Problem Example Objective:
Weight: min m(b,h)
Design Variables:
Width: bL < b < bU, 20 < b < 40
Height: hL < h < hU, 30 < h < 90
Design Region: All beam elements
Design Constraints:
σ(b,h) ≤ σmax, with σmax = 160 MPa
τ(b,h) ≤ τmax, with τmax = 60 MPa
h ≤ 2*b
Design space

Chapter 4: Optimization
HyperStudy Introduction 108 HyperWorks 10.0 Proprietary Information of Altair Engineering, Inc.
4 - HyperStudy Optimization Case Studies Optimization studies are increasing in popularity. It provides added value to the baseline study, it helps the engineer in understanding the physics of the problem, it allows exploration in the design space.
The technology has been applied to full body crash. An example consists of an objective to minimize mass using footwell intrusion displacements as constraints and several material thickness values as design variables.
The technique has been applied to headform assessments. Initially it was used to identify the worst attitude of impact. Once this is established the rib thickness of the crashbox is determined.
Six case studies are presented. Two relating to structural crashworthiness, two relating to occupant safety one example relate to computational fluid dynamics and the last one relate to fatigue.
4.1 - Case Study 1: Rail Optimization A box rail of length lx=800mm is clamped at the right side and is impacted by a moving stone wall of mass 1,000kg and initial velocity 2m/s from the left side.
The rail is required to absorb the maximum internal energy within an analysis time of ts=30ms. The displacement of the stone wall (x-direction) should be less than 50mm. The problem is typical of the designs encountered in car bumpers and crash boxes
A size optimization is performed with six design variables consisting of variable thickness patches. The initial thickness of all design variables was 2mm and could vary between 0.2mm and 3mm.

Chapter 4: Optimization
HyperWorks 10.0 HyperStudy Introduction 109 Proprietary Information of Altair Engineering, Inc.
The HyperOpt optimization (Sequential Optimization) is compared against local approximation and DOE approaches. Although structural behavior is similar, HyperOpt maximizes the internal energy.
Design iteration history is presented showing the variation of the objective with the constraint.
Optimization results

Chapter 4: Optimization
HyperStudy Introduction 110 HyperWorks 10.0 Proprietary Information of Altair Engineering, Inc.
4.2 - Case Study 2: Roof Crush The US standard FMVSS216 requires a certification which simulates the roll over of a vehicle.
The certification test consists of moving an undeformable plate into an A-pillar at a constant velocity and the load / displacement response monitored.
The objective is to minimize the mass of the design and still ensure that the applied load meets the certification requirement. The design variables consist of five material thicknesses in the A-pillar and the roof frame.
Analysis description
Variation of the Normalized Constraint with Time

Chapter 4: Optimization
HyperWorks 10.0 HyperStudy Introduction 111 Proprietary Information of Altair Engineering, Inc.
4.3 - Case Study 3: Airbag Airbag impactor test requires the HIC not be exceeding 1000. The impactor should not displace more than 260mm. The design variables are vent orifice area, fabric permeability, ignition time and mass flow rate of the gas
The test set-up consists of allocating an initial velocity to the impactor
After twenty-two iterations the HIC has been considerably reduced
Analysis description
Deflection and HIC criteria results for the first and last design.

Chapter 4: Optimization
HyperStudy Introduction 112 HyperWorks 10.0 Proprietary Information of Altair Engineering, Inc.
HIC and Deflection variation during the optimization process

Chapter 4: Optimization
HyperWorks 10.0 HyperStudy Introduction 113 Proprietary Information of Altair Engineering, Inc.
4.4 - Case Study 4: Knee Bolster Design This study considers the occupant behavior to determine the initial package space for a knee bolster. The model consists of the lower extremities of the dummy.
The dummy is loaded by an acceleration pulse ( )tax resulting from the crash test in accordance with FMVSS208.
The objective is to minimize the femur load with a limit on the knee penetration into the knee bolster. The design variables consist of geometric and stiffness parameters
Optimization Problem:
Objective: Minimize Femur Load:
Constraint: Knee Penetration:
Design Variables: Geometric and Stiffness Parameters
( )( )αθ ΔΔΔΔΔ ,,,,min zxxfemur llkF
( ) mllk zxx 07.0,,,, ≤ΔΔΔΔΔ αθδ
( )αθ ΔΔΔΔΔ ,,,, zxx llk

Chapter 4: Optimization
HyperStudy Introduction 114 HyperWorks 10.0 Proprietary Information of Altair Engineering, Inc.
Left window shows Optimum vs. initial design and on the right window the optimization history result.
DESIGN
VARIABLE
LOWER BOUND
UPPER BOUND
OPTIMALVALUE
-10.00 10.00 -10.00
-0.10 0.07 -0.10
-0.05 0.03 0.03
-0.05 0.05 0.05
-5.00 5.00 -4.65
Design Variable results
°Δϑ
xkΔ
xlΔ
zlΔ
°Δα

Chapter 4: Optimization
HyperWorks 10.0 HyperStudy Introduction 115 Proprietary Information of Altair Engineering, Inc.
4.5 - Case Study 5: Exhaust System Design
Model description
Objective: Uniform flow velocity in section S
Average velocity
Local deviation:
Uniformity-Index:
Constraint: Pressure drop between inflow and outflow
6 Design variables

Chapter 4: Optimization
HyperStudy Introduction 116 HyperWorks 10.0 Proprietary Information of Altair Engineering, Inc.
Results
Initial vs. Optimum design
Velocity contour at the reference plane
Flow Velocity in Section SInitial Final
% 16−=ΔP
%12+=γ

Chapter 4: Optimization
HyperWorks 10.0 HyperStudy Introduction 117 Proprietary Information of Altair Engineering, Inc.
4.6 - Case Study 6: Notch Design
Model description (Loads & Boundary Conditions)
Stress results for the initial design
Maximum Damage for the initial design
Static load Dynamic load

Chapter 4: Optimization
HyperStudy Introduction 118 HyperWorks 10.0 Proprietary Information of Altair Engineering, Inc.
Handles used to define the shape design variable
Shape design variable

Chapter 4: Optimization
HyperWorks 10.0 HyperStudy Introduction 119 Proprietary Information of Altair Engineering, Inc.
STRESS BASED OPTIMIZATION
Optimization Problem:
Minimize maximum stress at notch edge
Both load cases considered
Shapes scaled +/- 1
Optimization History
Stress results for the stress based optimization
Damage deteriorated!
Damage

Chapter 4: Optimization
HyperStudy Introduction 120 HyperWorks 10.0 Proprietary Information of Altair Engineering, Inc.
DAMAGE BASED OPTIMIZATION
Optimization Problem:
Minimize maximum damage
Both load cases considered
Shapes scaled +/- 1
Optimization history
Final design (Damage significantly reduced)

Chapter 4: Optimization
HyperWorks 10.0 HyperStudy Introduction 121 Proprietary Information of Altair Engineering, Inc.
5 – General Discussion o Optimization commences once a clean baseline analysis has been performed (eg.
negligible hourglassing and sliding energies)
o Care with shape variables: large perturbations can result in a reduced time step size
o Mass scaling used with shape optimization should be used with caution. Particularly if the objective is to minimize mass
o For size optimization, numerical contact can be effected by changing the thickness. Workaround by keeping the contact thickness constant
o Technology can be simultaneously applied to multiple loadcases (eg. central / oblique impact attitudes)
o Changes in design variables can result in a completely different system response (eg. components not in contact may now contact)
o Original analysis duration may extend to capture the systems response optimization
o Computational time can be a barrier with each iteration requiring a complete explicit analysis
o Convergence is quickly achieved
o Optimized design can be conveniently restarted with new design variables or further optimization starting at a new position in the response surface

Chapter 4: Optimization
HyperStudy Introduction 122 HyperWorks 10.0 Proprietary Information of Altair Engineering, Inc.
Exercise 4.1: Shape and Size Optimization of a Rail Joint This exercise runs a combined shape/size optimization with HyperStudy using RADIOSS as the solver. The DOE study for this exercise was performed in Chapter 2. Post-processing the DOE results indicated that for the two responses (volume and von Mises stress at element 2886), all three variables contribute significantly then we intend to run an optimization process that will take advantage from DOE and approximation we have already performed with this component.
This exercise uses the model file: rail_joint_with_Shape.hm and the approximation study from the exercise 3.1.
RADIOSS Bulk model
Problem Statement o 3 DVs
PSHELL.T.1 { X0 = 1.5, XL = 1, XU = 2} tube.T.1 { X0 = 1.5, XL = 1, XU = 2} Sh1.S { X0 = 1, XL = -5, XU = 5}
o Two Responses Volume => Objective Function (Min)
Von Mises Stress (Element 2886) => Constraint Function < 220 MPa
Problem Setup Copy the study files from the exercise 3.1 to the directory where you will run this exercise.
You should copy these:
• Directories: nom_run, DOE and approximation.
• Files: rail_joint_with_Shape.hm, RAIL_JOINT_APPROX_study.xml.
• You have to modify the study directory on your study file (XML) with the new location.

Chapter 4: Optimization
HyperWorks 10.0 HyperStudy Introduction 123 Proprietary Information of Altair Engineering, Inc.
Step 1: Load files into HyperMesh.
1. Launch HyperMesh.
2. Under Application choose the RADIOSS profile and pick BulkData format from the User Profiles dialog.
User Profiles can also be accessed from the Preferences pull-down menu on the toolbar.
3. Click File >Open… and browse to find the rail_joint_with_Shape.hm file.
4. Click open.
Step 2: Load a saved study into HyperStudy.
1. Click Applications > HyperStudy.
2. In the HyperStudy window, click Add Study… > Select From File… and pick the file RAIL_JOINT_APPROX_study.xml
All existing DOE study data and approximation functions are automatically loaded and the tree should looks like the following figure:

Chapter 4: Optimization
HyperStudy Introduction 124 HyperWorks 10.0 Proprietary Information of Altair Engineering, Inc.
Step 3: Define the optimization setup.
3. Click on Create optimization study in the study tree on the left-hand side.
4. Click Add Optimization.
5. Click on OK to accept the default Label and Variable names.
6. Make sure (ARSM) Adaptive Response Surface Method is chosen as the optimization engine.
7. Click Next >.
8. Make sure all three design variables are checked and have their respective values.
9. Click Next >.
Step 4: Define optimization constraints.
10. Click Add constraint....
11. Click OK to accept the default Label: and Variable:.
12. Under Define Constraint, select von Mises for Apply Constraint On:.
13. Select <= for Bound Type
14. Type in 220 under Bound Value.
15. Select LSR_1 for Evaluate From.
16. Click Next >.

Chapter 4: Optimization
HyperWorks 10.0 HyperStudy Introduction 125 Proprietary Information of Altair Engineering, Inc.
Step 5: Define the objective function.
17. Click Add Objective.
18. Click OK to accept the default Label: and Variable:.
19. Make sure volume is chosen for Apply on and Evaluate Form is set to LSR_1.
20. Click Launch Optimization.
An option to consider or ignore the nom run results is displayed.
21. Click on Yes to include the nominal run results as the starting point for optimization.
22. After the optimization is complete, click Next > to post-process the results.
Optimization Iteration History Plot and Table
23. Click File > Save Current Study As and save RAIL_JOINT_OPTIM_study.xml.
24. Click File > Exit, a pop-up window will ask if you want to save the study, say NO because you have already saved on the step above.
25. On HyperMesh Click File > Exit to finish this exercise.

Chapter 4: Optimization
HyperStudy Introduction 126 HyperWorks 10.0 Proprietary Information of Altair Engineering, Inc.
Exercise 4.2: Size Optimization Study using RADIOSS This exercise sets up a size optimization for HyperStudy with RADIOSS as the finite element solver. The RADIOSS Bulk input file is first parameterized using the Templex Editor option on the Utilities menu. The parameterization establishes the thickness of three PSHELLs as the design variables for size optimization. The input file, plate.fem, for this exercise is located on the training directory.
Plate FEA model (plate.fem file)
Problem Statement o 3 DVs
Th1{ X0 = 0.1, XL = 0.05, XU = 0.15} Th2{ X0 = 0.1, XL = 0.05, XU = 0.15} Th3 { X0 = 0.1, XL = 0.05, XU = 0.15}
o Two Responses Volume => Objective Function (Min)
Max Von Mises Stress => Constraint Function < 24 MPa
Problem Setup You should copy this file from the model files directory: plate.fem

Chapter 4: Optimization
HyperWorks 10.0 HyperStudy Introduction 127 Proprietary Information of Altair Engineering, Inc.
Step 1: Create a parameterized input file.
1. Launch HyperStudy form the start menu.
2. Click Utilities > Editor.
3. Click File > Open….
4. Browse for the file plate.fem and click Open.
5. From the pull down menu Design > Format > Design Variable Selection Format.
This will lunch the DV Format window:
6. Fill the values as showed above.
Bounds = initial value ±: 20 It will make the default bounds to the DV to be setup to ± 20% of the initial value.
Selector: 8 this assures that when a property is selected, exactly eight fields are selected, since OptiStruct assigns 8 space for every field in the card.
Selector’s decimal: 5 this setup the precision used to represent the DV, on this case 5 decimals.
Variable name prefix: DV_ it will be used as a default prefix for all new DVs.
7. Click OK.
8. From the pull down menu set Design > Format > Fixed.
9. Click Edit > Find….
10. Type PSHELL and click Find twice.
11. Click Cancel in the Find box.
12. Click on 0.1 for the first PSHELL card.
13. Click again while pressing the CTRL key.
The eight fields, along with 0.1, are highlighted.

Chapter 4: Optimization
HyperStudy Introduction 128 HyperWorks 10.0 Proprietary Information of Altair Engineering, Inc.
14. Click Design > Create Design Variable….
15. For Name: enter, DV_Th1; Label: thick1; Lower bound: 0.05; Upper bound: 0.15.
16. Make sure the Format: is %8.5f.
17. Click OK.
18. Repeat this process for the second and third PSHELL with labels of Th2, Th3 and variables as thick2 and thick3, respectively.
19. Click Design > Show Templex….
20. Click File > Save As and on file name type plate.tpl, and save the file in your study directory.
21. Click File > Quit.
Step 2: Create the study setup.
1. Click Add Study… in the HyperStudy interface.
2. Select New….
3. Click OK.
4. Click on the open folder icon under study directory: and define the study directory.
5. Activate the Autosave study file in study directory check box to save a study file automatically.
6. Click Next.
7. Click Add Model….
8. Make sure the Model Type: is Template.

Chapter 4: Optimization
HyperWorks 10.0 HyperStudy Introduction 129 Proprietary Information of Altair Engineering, Inc.
9. Click OK to accept the default name and variable.
10. Click on the open folder icon under Template file and the load the plate.tpl template file.
11. Click Next >.
Create DVs is highlighted in the study tree. The dialog box displays three design variables: thick1, thick2, and thick3 with an initial value of 0.1 and lower and upper bounds of 0.05 and 0.15, respectively.
12. Click Next> to access the Do nominal run dialog.
13. Under the Solver input file, type plate.fem.
14. Select RADIOSS as the Solver execution script.
15. Click Write followed by Execute
or
Write/Execute to launch the nominal run.
16. Click Next >.
17. Click Add Response, and type in Max von Mises as the label for the first response.
18. Click OK.
19. Click Add Response, and type in volume as the label for the second response.
20. Click OK.
21. Click Max von Mises under Responses:.
22. Click on Response Expression:
23. Click Add to add a vector.
24. Click on the open folder icon under Vector resource file.
25. Double-click on the m_1 folder and select the file plate.h3d.
26. Click Functions and scroll to select resvector.
27. Click OK.
28. Under Response Expression, set up the response as: max(resvector("m_1/plate.h3d",2,0,612,0,0,0)).
The model directory name m_1 needs to be specified in the path to the file name plate.res. This picks up the maximum von Mises stress in the model.
• m_1/plate.h3d is your file
• 2 it is the VON Mises position

Chapter 4: Optimization
HyperStudy Introduction 130 HyperWorks 10.0 Proprietary Information of Altair Engineering, Inc.
• 0 start_request (first element 1)
• 612 end_request (Last element 613)
• 0,0,0 Not used fields for this response.
29. Activate Evaluate response expression.
It should display a value of 25.9234.
30. Deactivate Evaluate response expression and click OK.
31. Click volume to highlight under Responses:.
32. Click Expr Builder… under Response Expression:
33. Click Add to add the second vector.
34. Click on the open folder icon under Vector resource file.
35. Double-click on the m_1 folder and select the file plate.out.
36. Select the following:
Type: OptiStruct Analysis
Request Out file
Component Volume
37. Click Apply.
38. Check Evaluate response expression.
232.384 should be displayed.
39. Deactivate Evaluate response expression and click OK.
This completes the basic study setup. The next step is to create an optimization study and to assign responses to the objective function and constraints.
40. Click Next > twice.
Step 3: Create an optimization study.
1. Click Continue To….
2. Select Optimization Study.
3. Click Add Optimization….
2

Chapter 4: Optimization
HyperWorks 10.0 HyperStudy Introduction 131 Proprietary Information of Altair Engineering, Inc.
4. Click OK to accept the default Label: and Variable:.
5. Select (ARSM) Adaptive Response Surface Method as the Optimization engine.
6. Click Next > to select the design variables to be used for optimization.
In this problem, all of the design variables are used for optimization.
7. Click Next >
Step 4: Create a constraint and the objective functions.
1. Click Add constraint….
2. Click OK to accept the default Label: and Variable:.
3. Under Define constraints, Apply constraint on: make sure Max von Mises is selected.
4. Select Bound Type as <= .
5. For Bound value enter a value of 24.
6. Click Next >
7. Make sure Objective: is set to Minimize.
8. Click Add Objective.
9. Click OK to accept the default Label: and Variable:.
10. Make sure Apply On is set to volume.
11. Select Job Management… from Tools on the menu bar.
12. Select the Optimization Study tab.
13. Select Background mode.
14. Click OK.
15. Click Launch Optimization.
Step 5: Post-process the optimization runs.
1. Click Next to access the post-processing page.
2. Under the Optimization Iteration History Plot tab, check to see the objective function and constraint changing through each iteration.

Chapter 4: Optimization
HyperStudy Introduction 132 HyperWorks 10.0 Proprietary Information of Altair Engineering, Inc.
Optimization Iteration History tab
3. Under Optimization Iteration History Table tab, check to see the best run for this optimization.
4. From the File menu, select Save Current Study As and save plate_opti.xml under your exercise directory, then close HyperStudy.

Chapter 4: Optimization
HyperWorks 10.0 HyperStudy Introduction 133 Proprietary Information of Altair Engineering, Inc.
Exercise 4.3: Optimization Study Using an Excel Spreadsheet This exercise demonstrates how to perform an optimization study where the design variables and the responses are defined and calculated in a Microsoft Excel spreadsheet. The Excel (hst_tut_1070_spreadsheet.xls) file can be found at the training directory and copied to your working directory.
This exercise uses the model file: hst_tut_1070_spreadsheet.xls.
Excel spreadsheet model
Problem Statement o 2 DVs
Width { X0 = 0.05, XL = 0.04, XU = 0.06} Height { X0 = 0.1, XL = 0.09, XU = 0.11}
o Two Responses Max Displacement < 0.35 mm Volume (min)
The objective is to find the cross-sectional dimensions, width, and height of a beam that minimizes the beam volume while keeping the tip deflection below 0.35 mm.
The spreadsheet used here contains two design variables along with their initial values. It also calculates the tip deflection and the volume.
Problem Setup
Copy the file hst_tut_1070_spreadsheet.xls to your working directory and change the read only status of this file.
P = 250 N

Chapter 4: Optimization
HyperStudy Introduction 134 HyperWorks 10.0 Proprietary Information of Altair Engineering, Inc.
Step 1: To Create a Matrix Input that HyperStudy can Evaluate:
1. Open the spreadsheet hst_tut_1070_spreadsheet.xls in Excel.
2. Review the information. Find the columns with the design variables and the ones with the responses.
3. Make certain that the Trusted publishers check boxes are enabled under Tools > Macros > Security.
4. From the Tools pull-down menu, select Add-Ins, and make sure the hw_hst_genpdd.xla add-in is added and enabled.
If it is not, browse to %ALTAIR_HOME%\templates\hst\hw_hst_genpdd.xla to add it.
5. Close Excell.
Step 2: To Perform the Study Setup:
1. Open HyperStudy in standalone mode.
2. Click Add Study….
3. Select New….
4. Click OK.
5. Click on open folder icon under study directory select the \EXCEL_STUDY directory you want to use.
This will be your working directory where HyperStudy will save all files used at this study.
6. Click Next > to continue to the Create models window.
7. Click Add model….
8. From the combo box, pick Model type: Spreadsheet.
9. Click OK.
Model_1 is added to the list.
10. Select hst_tut_1070_spreadsheet.xls, as the Template file using the file browser in the upper right of the window.
This will open the spreadsheet hst_tut_1070_spreadsheet.xls.
11. Click Next > to continue to the Create design variables window.
12. Click Add Model Parameter….
13. Select the cells with design variable names and values like shown below.

Chapter 4: Optimization
HyperWorks 10.0 HyperStudy Introduction 135 Proprietary Information of Altair Engineering, Inc.
14. Click OK.
15. Select the cells with response names and values.
16. Click OK.

Chapter 4: Optimization
HyperStudy Introduction 136 HyperWorks 10.0 Proprietary Information of Altair Engineering, Inc.
17. Excel will show a popup window informing that the spreadsheet was saved with success. Click OK.
You have now added the design variables and responses to the study.
18. Click Next > to continue to the Do nominal run window.
19. In the Solver input Files field, you will see hst_tut_1070_spreadsheet_input.csv. This is the name of the input file created by HyperStudy for the solver. You will also see the SpreadSheet_HST from the drop-down menu as the Solver execution script. You do not need to edit the Solver input arguments field.
Step 3: To Perform the Base Run:
1. Click Write and then Execute.
or
Write/Execute.
A nom_run/m_1/ directory is created inside the study directory. In this directory, you will see the file sse_output.csv which is the results file of the nominal run.
2. Click Next >.
The Create responses panel is displayed.
Step 4: To Create a Response:
1. Click Add Response….
2. Click Apply two times to create two responses.
3. Left and then right click Response_1.
4. Change the name to Tip Deflection.
This response will be used as the objective function.
5. Click OK.
6. Click Expr. Builder.
The HyperStudy - Response Expression Builder window appears.
7. On the Vectors tab, click Add.

Chapter 4: Optimization
HyperWorks 10.0 HyperStudy Introduction 137 Proprietary Information of Altair Engineering, Inc.
A result vector called Vector 1 is added.
8. Use Browse.... to choose the Vector resource file that contains the result of interest, which for Vector 1 is the file sse_output.csv file under ~/nom_run/m_1.
9. Define Vector 1 as the values in column C, row 15 of your spreadsheet by choosing the following options:
Type: Unknown
Request: Block 1
Component: Deflection at the tip (mm)
10. Click Apply to use this vector in the expression field.
11. Edit the Response expression and enter v_1[0].
12. Click the Evaluate response expression box.
The expression v_1[0] should change to 0.380952.
13. Click OK.
14. Left and then right click Response_2.
15. Change the name to Volume.
This response will be used as the constraint.
16. Click OK.
17. Click Expr. Builder.
18. On the Vectors tab, click Add.
A result vector called Vector 2 is added.
19. Use Browse... to choose the Vector resource file that contains the result of interest, which for Vector 2 is the sse_output.csv file under ~/nom_run/m_1.
20. Define Vector 2 as the values in column C, row 16 of your spreadsheet by choosing the following options:
Type: Unknown
Request: Block 1
Component: Beam Volume(m^3)
21. Click Apply to use this vector in the expression field.
22. Edit the Response expression and enter v_2 [0].
23. Click the Evaluate response expression box.

Chapter 4: Optimization
HyperStudy Introduction 138 HyperWorks 10.0 Proprietary Information of Altair Engineering, Inc.
The expression v_2[0] should change to 0.01.
24. Click OK.
Step 5 :To Run the Optimization Study:
1. Click on the blank box for Create optimization study in the navigation tree.
2. Click Add Optimization….
3. Click OK.
4. In the upper right of the window, select the Optimization Engine: (ARMS) Adaptive Response Surface Method.
5. Click Next > to continue to the Define design variables dialog.
This allows you to review your design variables.
6. Change the Initial values, Lower bounds, and Upper bounds for DesignVariable_1, and DesignVariable_2 to 0.05, 0.04, 0.06, and 0.1, 0.09, 0.11, respectively.
7. Click Next > to continue to the Constraints dialog.
8. Click Add constraint….
9. Click OK.
10. From the drop down field for Apply Constraint… On, select Tip Deflection.
11. Set a limit of 0.35 using the Bound Type <= (less than or equal to).
12. Click Next > to continue to the Objectives dialog.
13. Click Add objective….
14. Click OK.
15. From the Apply On drop down field, select Volume.
16. From the Objective: drop down field, select Minimize.
None of the optimization parameters need to be changed.
17. Click Launch optimization to launch the optimization.
HyperStudy will ask you if you want to skip the first run, for this kind of model the first run doesn’t add any extra time, then you can decide either to run again or skip.
Step 6: To View the Iteration History of an Optimization Study:
1. Use the file browser in Optimization results plot file: to select the file opt_1.hgres from the study directory.
2. Click Open.

Chapter 4: Optimization
HyperWorks 10.0 HyperStudy Introduction 139 Proprietary Information of Altair Engineering, Inc.
The file is loaded.
In each of the Optimization Iteration History Plot and Optimization Iteration History Table tabs, boxes are displayed with the labels of the respective functions.
3. Click a check box to display the appropriate iteration history.
Objective Convergence
Constraint Convergence
4. Click on Optimization iteration History Table to see how the DVs and responses have change during the optimization process.

Chapter 4: Optimization
HyperStudy Introduction 140 HyperWorks 10.0 Proprietary Information of Altair Engineering, Inc.
Optimization Table Convergence

Chapter 4: Optimization
HyperWorks 10.0 HyperStudy Introduction 141 Proprietary Information of Altair Engineering, Inc.
Exercise 4.4: Shape Optimization Study using HyperForm This exercise demonstrates how to run a shape optimization using HyperStudy with the HyperForm GUI and RADIOSS one-step solver. The input file is loaded to HyperForm and the shape of the design variables are set up using HyperMorph. The model file hat.hf can be found at the training directory.
Hat FEA model
Model Information o 2 DVs
sh1.S { X0 = 0, XL = -1.5, XU = 1.5} sh2.S { X0 = 0, XL = 1.5, XU = 1.5}
o One Response Objective Function: Min (FLD)
Problem Setup
Copy the file hat.hf to your working directory.

Chapter 4: Optimization
HyperStudy Introduction 142 HyperWorks 10.0 Proprietary Information of Altair Engineering, Inc.
Step 1: Load a file into HyperForm.
1. Launch HyperForm.
2. Load the 1Step user profile under Manufacturing Solutions from the User Profile dialog on start-up, or from the Preferences menu, select User Profiles.
3. Click File>Open….
4. Retrieve the hat.hf.
Step 2: Create shape variables in HyperMorph.
1. Click on the Model Browser tab
2. Right click on Plot list and select Hide
3. Click on HyperMorph.
4. Click domains.
5. Go to subpanel partitioning.
6. Make sure that the toggle is set to curvature based.
7. Enter 5.0000 in the curve tolerance = field.
8. Go back to create subpanel.
9. Switch to 2D domains.
10. Make sure that the element section toggle is set to all elements.
11. Click create.

Chapter 4: Optimization
HyperWorks 10.0 HyperStudy Introduction 143 Proprietary Information of Altair Engineering, Inc.
2D domains
12. Click return.
13. Click morph.
This takes you to the panel where the shape of the mesh is morphed. The goal here is to create two design variables that represent the radius of the two fillets.
14. Go to alter dimensions subpanel.
15. Switch the top selector to radius=.
16. Click on the section switch below center calculation and switch to by edges.
17. Click on domains under edges only: and select the fillets on the top of the part like shown on the figure below.
Selecting curved edges
18. Set radius= to 2.0000.
19. Click morph.

Chapter 4: Optimization
HyperStudy Introduction 144 HyperWorks 10.0 Proprietary Information of Altair Engineering, Inc.
First shape
20. Go to save as shape subpanel.
21. Enter sh1 into shape =, this will be the first DV.
22. Click save.
23. Click undo to prepare for the generation of the next shape.
24. Click the alter dimensions radio button.
25. Make sure that the top switcher is set to radius =.
26. Set the bottom switcher below the domains button to fillet.
27. Select the two curved edges on the other fillet.
28. Type in radius = to 2.0000.
29. Click morph.
The second shape is generated.
30. Go to save as shape subpanel.
31. Enter sh2 for shape =.
32. Click save.
33. Click undo to return to the original shape.
34. Click return.
35. Click File > Save As… enter with hatDV.hf for the file name.
36. Click save.

Chapter 4: Optimization
HyperWorks 10.0 HyperStudy Introduction 145 Proprietary Information of Altair Engineering, Inc.
Step 3: Create a study setup.
1. To invoke HyperStudy, click Applications > HyperStudy from the menu.
2. In HyperStudy, click Add study… >> New….
The Add Study dialog is displayed.
3. Click OK to accept the default Label: and Variable:.
4. Click on the open folder icon and select the study directory.
5. Click Next >.
6. Click Add model….
7. Select HyperMesh as the Model type:.
8. Click OK.
9. Click Next >.
Step 4: Add design variables for the study.
1. Click Add Model Parameter….
The Model Parameters dialog is displayed.
2. In the model tree, open the Shape collector.

Chapter 4: Optimization
HyperStudy Introduction 146 HyperWorks 10.0 Proprietary Information of Altair Engineering, Inc.
3. Select the two shapes by double-clicking on sh1.S, and sh2.S.
4. Click OK.
5. Select the first row under Shape, which contains information pertaining to sh1.S.
6. Enter –1.5 in the Lower bound: text field,
7. Enter 1.5 in the Upper bound: text field.
8. Turn on both marks Apply to all selected items.
9. Click twice on sh1.S
10. Select the second row, which contains information pertaining to sh2.S.
11. Repeat steps 6 to 9.
12. Click OK
13. Click Next >.
14. In the Solver input file field, enter hat.parm.
This is the name of the input file created by HyperStudy for RADIOSS solver.
15. Choose RADIOSS from the drop down menu as the Solver execution script.
The input to RADIOSS HAVE TO HAVE THE EXTENSION (.PARM) hat.parm, this is used internally to define that the analysis is a one step forming. You do not need to edit the Solver input arguments field.
16. Click Write and Execute.
or
Click Write/Execute.
The file hat.dat written under the nom_run directory inside the study directory contains the FLD for the given data. A vector for the thickness change of each element can also be extracted from this file.
17. Click Next >.
Step 5: Create responses for the study.
1. Click Add Response.
2. Rename the response Label to FLD.
3. Click OK.
4. Click FLD.
5. Click Expr Builder.

Chapter 4: Optimization
HyperWorks 10.0 HyperStudy Introduction 147 Proprietary Information of Altair Engineering, Inc.
The HyperStudy - Response Expression Builder window is displayed.
6. On the Vectors tab, click Add.
This adds a result vector called Vector 1.
7. Click the open folder icon , under the Vector resource file field and select the hat.dat file present in the m_1 folder.
8. Define Vector 1 as the internal energy of the model by choosing the following options from the pull-down menus in the lower right-hand section of the Vectors tab:
Type: HyperForm Results
Request: FLD
Component: Thickness Strain
9. Click Functions... (at the bottom of the panel).
10. In the Functions window, choose max.
11. Click OK.
max() is displayed in the Response expression field.
Vector 1 is still highlighted.
12. Click Apply to use this vector in the Response expression field.
The Expression field should now display the expression max(v_1), which is the only response for this exercise.
13. Activate the Evaluate response expression check box.
The expression max(v_1) should change to 12.3.
14. Click OK to exit the Response Expression Builder window.
15. Click Next > twice to reach the end of Study setup section.
Step 6: Create an optimization study.
1. Click Continue to… and select Optimization study.
2. Click Add Optimization….
3. Click OK to accept the default Label: and Variable:.
4. In the upper right of the window select the (ARSM) Adaptive Response Surface Method as the Optimization engine.
5. Click Next > to continue to the Define design variables dialog.

Chapter 4: Optimization
HyperStudy Introduction 148 HyperWorks 10.0 Proprietary Information of Altair Engineering, Inc.
This allows you to review your design variables.
6. Click Next > to continue to the Constraints dialog.
No constraints are defined in this optimization.
7. Click Next > to continue to the Objectives dialog.
Step 7: Define an objective function.
1. Click Add objective.
2. Click OK.
3. Select FLD from the drop-down field below Apply On.
4. Select Minimize in the Objective: drop-down field.
5. Select Solver from the drop-down field below Evaluate From.
6. Under the Basic Parameters tab, change the following values:
Maximum iterations 25
Absolute convergence (%) 0.001
Relative convergence (%) 1.0%
Constraint violation tol. (%) 1e-14%
Design variable convergence 0.001
7. Click Launch Optimization to launch the optimization.
The following dialog pops up.
8. Click No to proceed with the optimization run.
9. After the optimization has finished, click Next > to continue to the Post-processing dialog.
Step 8: Review the optimization results.
1. After some time you should see this convergence plot:

Chapter 4: Optimization
HyperWorks 10.0 HyperStudy Introduction 149 Proprietary Information of Altair Engineering, Inc.
2. And this message:
HyperOpt optimizer achieved convergence.
Absolute change in objective function over two last iterations is smaller than 1.230E-02, relative change is smaller than 1.000E-02 and max. constraint violation is below permitted level
Optimization study ( opt_1 ) completed.
This means that your optimization process is completed because the change on your objective function on the last 2 iterations is lower than the absolute and relative targets you have setup.
3. Look at the Optimization Iteration History Table
You can see that he sh2 and sh1 values during the iteration and the responses values too.
To see the converged model shape, use HF to import the model file at run16 folder.
4. The model should look like it shown on the figure bellow:

Chapter 4: Optimization
HyperStudy Introduction 150 HyperWorks 10.0 Proprietary Information of Altair Engineering, Inc.

Chapter 4: Optimization
HyperWorks 10.0 HyperStudy Introduction 151 Proprietary Information of Altair Engineering, Inc.
Exercise 4.5: Shape Optimization Study using ABAQUS The exercise in this section runs a shape optimization with HyperStudy using ABAQUS as the finite element solver. The input file link.hm used to create the optimization study is the training directory.
Abaqus FEA model example
Problem Statement o 3 DVs
Shape1 { X0 = 3.5, XL = 0, XU = 7} Shape2 { X0 = 6.5, XL = 0, XU = 13} Shape3 { X0 = 6.5, XL = 0, XU = 13}
o Two Responses Mass => Objective Function (Min)
Von Mises Stress (Elements 202,203,208,209) => Constraint Function < 200 MPa
The objective of this optimization study is to minimize the mass of a link, which is connected to a shaft, given the stress design constraint of 200MPa at high stress areas. Due to symmetrical geometry, only a quarter of the link is modeled, and the shaft is modeled using gap elements. The boundary constraint is applied at the shaft, and an axial uniform load of 500N is applied at the center span of the link, as shown in the following images.
Problem Setup
Copy the link.hm file from the training directory to your working directory.

Chapter 4: Optimization
HyperStudy Introduction 152 HyperWorks 10.0 Proprietary Information of Altair Engineering, Inc.
The file link.hm holds the shape setup for the definition of the shape design variables in HyperMesh using HyperMorph. The following images show the definition of three shape design variables, which are the shape changes on the outer boundary of the link.
Shape 1
Shape 2
Shape 3

Chapter 4: Optimization
HyperWorks 10.0 HyperStudy Introduction 153 Proprietary Information of Altair Engineering, Inc.
Step 1: Add the ABAQUS solver to HyperStudy.
HyperStudy has three solvers by default: OptiStruct, Templex, and HyperForm. In order to add other finite element solvers, a line must be added to the HyperStudy preference file that provides the solver path.
1. Launch HyperStudy.
2. Click Tools on the menu bar and select Register Solver Script….
3. Click Add….
4. Enter abaqus for Label:.
5. Enter abaqus for Variable:.
6. For Script:, click on the open folder icon and select <abaqus installation dir>/commads/abaqus.bat for Windows or <abaqus installation dir>/commands/abaqus.sh for UNIX.
7. Click OK.
The ABAQUS solver is now attached for this session. The solver is not saved if HyperStudy is exited and re-opened. If the solver needs to be saved for future sessions, it must be saved to the HyperStudy preference file.
To save the solver to the HyperStudy preference file, click Save As… and provide a name, for example, userprefs.mvw. Be sure not to overwrite the system preferences file, which is by default located in the <altair_installation_dir>/<hst> directory. In UNIX, the preference file can also be located in a user's home directory or the working directory from which HyperStudy was launched.
From the File menu, choose Set Preference File... and select the preferences file that you just saved. HyperStudy reads the default preferences file in the installation directory, followed by the preference file that you specify. This ensures that all readers and import templates are available.
Note that you can also write and register custom .bat and UNIX files.
8. Click Close to close the GUI.
Step 2: Setup shape variables in HyperMesh.
1. Start HyperMesh and choose Abaqus with Standard2D in the User Profiles dialog.
User Profiles can also be accessed from the Preferences pull-down menu on the toolbar.
2. Click Files > Open….
3. Browse to open the file link.hm that you have copied to your working directory.

Chapter 4: Optimization
HyperStudy Introduction 154 HyperWorks 10.0 Proprietary Information of Altair Engineering, Inc.
4. Click Export icon at the Standard tool bar.
This will open the Export tab, chose the working directory for this exercise to export the Abaqus input file.
5. Click Export link.inp.
6. Click on the Tool page.
7. Click on shape panel.
8. Select the desvar radio button.
9. Toggle from single desvar to multiple desvars.
10. Click shapes and select shape1, shape2, and shape3; click return.
11. Verify the initial value is 0.0, lower bound is -1.0 and upper bound is 1.0.
12. Click create.
Three design variables are created for the three shapes created with HyperMorph. The next step is to visualize the animations of three shapes.
Step 3: Visualize animations.
1. Click animate.
2. Make sure the Simulation = is SHAPE - shape1(4) and data type = is Perturbation Vector.
3. Click linear.
4. Check the animations for second and third shapes.
5. Click return.
6. Choose the export radio button.
7. Change the analysis code: to HyperStudy.

Chapter 4: Optimization
HyperWorks 10.0 HyperStudy Introduction 155 Proprietary Information of Altair Engineering, Inc.
8. Change the sub-code: to Abaqus2D.
9. Click export as… and type link.shp under the training directory.
10. Click Save.
11. Click return.
12. Click File > Exit from the pull down menu to exit HyperMesh.
This step writes these two files: link.abaqus2D.node.tpl and link.shp. They contain the parameterized nodal coordinates in ABAQUS format. On the next step we will replace the node coordinates from the ABAQUS input file link.inp with parameterized nodal coordinates from link.abaqus2D.node.tpl file.
Step 4: Create parameterizations using the Create Template option.
1. Launch HyperStudy.
2. From the Utilities menu, select Editor.
3. Under the Editor window, click File > Open….
4. Pick the file link.inp.
5. Click Open.
6. Select all node information (excluding the *NODE line).
7. Click Design on the menu bar and select Shape Template….
8. Pick link.abaqus.node.tpl file you have created at the step 3.
9. Click Open.
10. Click Design > Show Templex
11. Click No on the Generate templex file popup window.
12. From the pull down menu select File > Save As... to export the parameterized file as link.tpl file.
13. Click again File > Quit to exit the Editor.
This step completes parameterizing nodal coordinates for ABAQUS shape optimization.
Step 5: Create a study setup for optimization.
1. Click Add Study….
2. Choose New….
3. Click OK to accept the default Label: and Variable:.

Chapter 4: Optimization
HyperStudy Introduction 156 HyperWorks 10.0 Proprietary Information of Altair Engineering, Inc.
4. Click the open folder icon and browse to your working directory to define it as the study directory.
5. Click Next >.
6. Click Add Model….
7. Make sure the Model type: is Template file.
8. Click OK to accept the default Label: and Variable:
9. Click the open folder icon and load the link.tpl as the Template file.
10. Click Next >.
Step 6: Modify the design variables.
1. Set the arrow to Shape 1.
2. Verify the value is 0.0 in the Lower Bound: text box. If it is not, set it to 0.0.
3. Verify or set the value in the Upper Bound: text box to 7.0.
4. Verify or set the value in the Initial: text box to 3.5.
5. Click the empty box to the left of the On column to set the arrow to Shape 2.
6. Verify or set the value in the Lower Bound: text box to 0.0.
7. Verify or set the value in the Upper Bound: text box to 13.0.
8. Verify or set the value in the Initial: text box to 6.5.
9. Click the empty box to the left of the On column to set the arrow to Shape 3.
10. Repeat steps 6 through 8.
11. Click Next >.
Step 7: Invoke the ABAQUS solver to perform the base run.
1. Under the Solver input file column text box, enter link.inp.
This is the input file name for the ABAQUS solver.
2. In the Solver Execution Script column, scroll down and select Abaqus or the name you assigned in your preferences file.

Chapter 4: Optimization
HyperWorks 10.0 HyperStudy Introduction 157 Proprietary Information of Altair Engineering, Inc.
3. In the Input file and the Solver input arguments column, use job=link interactive for the ABAQUS solver.
This setup is based on the assumption that <abaqus installation dir>/abq.bat is registered as the solver. Refer to the on-line help or contact Altair support for help in setting up the solver.
4. To perform the base run, click Write and Execute
Or
Write/Execute.
The write action creates a nom_run directory under the study directory and a link.inp under nom_run directory. The execute action executes the customized batch within the nom_run directory and produces ABAQUS result files: link.dat, link.fil, and link.odb.
! ABAQUS does not overwrite the result files by default. Therefore, be sure result files do not already exist prior to executing the base run. If the result files do exist, HyperStudy may freeze. If you don’t have a ABAQUS license or installation available you can copy the nom_run directory from the model files directory.
5. Click Next >.
Step 8: Define the responses for the optimization.
1. Click Add Response… to create a response.
2. Name this response mass.
3. Click OK.
4. Repeat steps 1 through 3 to create a second, third, fourth, and fifth response with the following names:
von mises 202 von mises 203 von mises 208 von mises 209
5. Click mass.
6. Click Response Expr Builder.
7. Click Extracts tab

Chapter 4: Optimization
HyperStudy Introduction 158 HyperWorks 10.0 Proprietary Information of Altair Engineering, Inc.
8. Click Add.
9. Click Open folder icon and browse for the file link.dat inside the nom_run\m_1 directory.
10. Click on keyword text field, enter MASS ASSOCIATED WITH DIRECTION:
11. Click Search.
12. Click Offset:, enter 97.
13. Click Length:, enter 13.
14. Click on Apply button on the right side of the text field Length.
15. Click now on the other Apply button below variable table.

Chapter 4: Optimization
HyperWorks 10.0 HyperStudy Introduction 159 Proprietary Information of Altair Engineering, Inc.
16. Activate the Evaluated expression check box.
2.1859e-005 is displayed.
17. Click OK.
18. Click on von mises 202.
19. Click Expr Builder.
20. Click Add to add the result vector, vector 1, to the dialog.
21. Click Browse... to add the result from the nom_run directory.
22. Select the file link.odb and click Open.
This file contains the average element von Mises stress.
23. Select:
Subcase: STEP-1: STATIC LOAD
Type: S - Stress Components (PART-1-1)
Request: E202

Chapter 4: Optimization
HyperStudy Introduction 160 HyperWorks 10.0 Proprietary Information of Altair Engineering, Inc.
Component: Mises
24. Click Apply. v_1 is displayed in the Response Expression field.
25. Activate the Evaluate Response Expression check box.
HyperStudy issues a warning because the vector contains more than one component.
26. Deactivate the Evaluate Response Expression check box and edit the Response Expression field to display: v_1[1].
This value represents the von Mises stress in element 202.
27. Click Evaluate Response Expression again.
A value of 744.752 is displayed.
28. Click OK.
29. Repeat steps 15 through 24 for the remaining von Mises responses. Make sure to have a different vector for each response.
Note The values of the stresses in elements 203, 208, and 209 are: 763.78, 736.58, and 738.164, respectively.
This completes the study setup for ABAQUS shape optimization.
Step 9: Create an optimization study.
1. Click Continue To… and select Optimization Study.
2. Click Add Optimization.
3. Click Ok.
Make sure the Optimization engine is (ARSM) Adaptive Response Surface Method.
4. Click Next >.
Make sure the design variables are correct.
5. Click Next >.
Step 10: Define optimization constraints.
1. Click Add constraint.
2. Edit the label to reflect the type of constraint, stress_202 in this case.
3. Click OK.
4. Scroll down to von Mises 202 for Apply constraint on:.
5. Click Less than.

Chapter 4: Optimization
HyperWorks 10.0 HyperStudy Introduction 161 Proprietary Information of Altair Engineering, Inc.
6. Enter 750.0 in the text box.
7. Repeat step 1 through 6 for von mises 203, von mises 208 and von mises 209 responses.
8. Click Next >.
Step 11: Define the objective function.
1. Click Add Objective….
2. Edit the label as mass in the text box.
3. Click OK.
Make sure Objective is Minimize.
4. Select mass as the response to be minimized.
5. Modify the following optimization parameters:
Maximum number of iteration: 25
Constraint violation tolerance (%) 0.5
Relative convergence (%) 1
6. Click Lunch Optimization to launch optimization analysis.
! If you don’t have a ABAQUS license or installation available you can copy the optimization directory from the model files directory.
7. Click No on the popup window.
8. Click Next to post-process the results.
The final shape is shown below.
Final shape

Chapter 4: Optimization
HyperStudy Introduction 162 HyperWorks 10.0 Proprietary Information of Altair Engineering, Inc.
Stress and mass convergence
Optimization Iteration History Table

Chapter 5: Stochastic
HyperWorks 10.0 HyperStudy Introduction 163 Proprietary Information of Altair Engineering, Inc.
Chapter 5
Stochastic Studies
1 – Introduction Stochastic Methods (also called statistical or probabilistic methods) are used to measure uncertainty in any system. Any physical system has a certain degree of uncertainty associated with it. For a structural system, uncertainty can be associated with the material properties, geometry of the design, and the loading and boundary conditions. Stochastic analysis of structural systems measures the effect of these uncertainties on system performance. The performance of a system is defined in terms of probability of success or probability of failure, rather than by a deterministic value.
2 – Random Variables Design variables can be characterized statistically using various statistical distributions. A design variable, when used in a statistical sense, is labeled a random variable. In ordinary usage, the term "random variable" indicates that the value this variable will take is unknown, but in a statistical sense, it is precisely known what values this variable will take and the probability associated with that value.
Design variables exhibit different properties depending on the parameter they represent. Some variables may be symmetric about the mean value, while others may be skewed toward either the left or right. Some variables may be bounded on either side or unbounded.
The first way to categorize a random variable is to determine whether the variable is continuous or discrete. A random variable is considered continuous if it can assume any value in a given interval. A random variable is considered discrete if it can only assume a countable set of values within a given interval.

Chapter 5: Stochastic
HyperStudy Introduction 164 HyperWorks 10.0 Proprietary Information of Altair Engineering, Inc.
2.1 – Example of Random Variables (Uncertainty source) 1. Physical uncertainty
o Loads (direction, magnitude, etc…)
o Boundary and Initial condition
o Material properties (E, Nu, rho, σ0, etc…)
o Geometry
2. Numerical simulation uncertainty
o Conceptual modeling
o Mathematical modeling
3. Manufacturing
o Sheet metal thickness
o Welds
o Random design (controlled) variables

Chapter 5: Stochastic
HyperWorks 10.0 HyperStudy Introduction 165 Proprietary Information of Altair Engineering, Inc.
3 – Statistics and Probability Statistics and Probability are two different and complementary aspects of statistical methods. Statistics deals with measuring randomness in any system, while probability theory deals with establishing mathematical models that could be applied to such systems.
Monte Carlo methods are the most common of the statistical methods. Monte Carlo methods can be defined as statistical simulation methods, which utilize sequences of random numbers to perform a simulation. In many applications of the Monte-Carlo, the physical process is simulated directly, and there is no need to even write down the differential equations that describe the behavior of the system. The only requirement is that the physical system, or any mathematical system, should be described by Probability density functions.
A stochastic simulation in general, involves the following steps:
• Define the Probability density functions (PDF) for the random variables. These PDFs can be based on experimental data or on theoretical assumptions.
• Sample the random variable values based on these PDFs. There are different types of sampling methods.
• Perform simulation/experiments at each of these sampled values of the random variables.
• The desired result is derived from analysis of the response data from the simulations performed in the above step.

Chapter 5: Stochastic
HyperStudy Introduction 166 HyperWorks 10.0 Proprietary Information of Altair Engineering, Inc.
3.1 – Probability Density Function The probability density function gives the probability of a parameter value lying within a certain interval. PDFs are used to characterize the random variables. The PDFs of the random variables provide the input required for a stochastic method.
Example: If the input parameter is the thickness of a component, PDF would give the distribution, i.e., the range of values that the thickness can take and the probability associated with each value. Different types of probability functions can be used to define a random variable.
HyperStudy provides the five different PDF types that will be described on the next topics.
3.1.1 – Normal Distribution The normal distribution is one of the most important distributions. The importance of normal distribution lies in that it approximates many phenomena in nature. It also attracts a lot of attention because of its mathematical properties.
Where μ is the mean and σ is the standard deviation.
Since a closed form cumulative distribution function is not possible, numerical methods are used.

Chapter 5: Stochastic
HyperWorks 10.0 HyperStudy Introduction 167 Proprietary Information of Altair Engineering, Inc.
3.1.2 – Uniform Distribution
3.1.3 – Triangular Distribution

Chapter 5: Stochastic
HyperStudy Introduction 168 HyperWorks 10.0 Proprietary Information of Altair Engineering, Inc.
3.1.4 – Exponential Distribution
3.1.5 – Weibull Distribution

Chapter 5: Stochastic
HyperWorks 10.0 HyperStudy Introduction 169 Proprietary Information of Altair Engineering, Inc.
3.2 – Cumulative Distribution Function The integration of the probability density function yields the cumulative distribution. The CDF gives the probability of a parameter value being less than or equal to a certain value. CDF curves give information about the reliability of a system for given variations in system input.
3.2.1 – Histogram The histogram provides the number of occurrences of a response/random variable value within a certain interval.
4 – Sampling The term sampling refers to the scheme used to select values for the random variables.
The following sampling techniques are offered in HyperStudy: • Simple Random • Latin HyperCube • Hammersley
4.1 – Simple Random Sampling The conventional approach of sampling, commonly called Simple Random or Monte Carlo, requires a large number of samples, which in turn require a large number of simulation runs with computationally expensive analysis codes.
4.1.1 – Latin HyperCube Sampling The Latin HyperCube technique developed by McKay, Conover, and Beckman (1979) is an alternative approach which can yield precise estimates of output statistics with a lesser number of samples. The Latin HyperCube technique uses a constrained or stratified sampling scheme.
Latin HyperCube sampling selects n different values from each of k variables x1, … xk in the following manner:
• The range of each random variable is divided into n non-overlapping intervals on the basis of equal probability.
• One value from each interval is selected at random with respect to the probability density in the interval.
• The n values thus obtained for x1 are paired in a random manner with the n values of x2. These n pairs are combined in a random manner with the n values of x3 to form n triplets and so on, until n k-tuplets are formed.
A stratified sampling scheme like Latin HyperCube offers the advantage of selecting random variable values that are uniformly spread across the range of random variables while taking into account the probability density function of those random variables.

Chapter 5: Stochastic
HyperStudy Introduction 170 HyperWorks 10.0 Proprietary Information of Altair Engineering, Inc.
4.1.2 – Hammersley Sampling Hammersley sampling belongs to the category of quasi-Monte Carlo methods. This technique uses a quasi-random number generator, based on the Hammersley points, to uniformly sample a unit HyperCube. Hammersley sampling is an efficient sampling technique that provides reliable estimates of output statistics using reasonably fewer samples. It also provides good uniform properties on a k-dimensional HyperCube. This is an advantage over Latin HyperCube sampling, providing good uniformity properties of just one dimension.
4.2 – Correlation Correlation is a bivariate measure of association (strength) of the relationship between two variables. It varies from 0 (random relationship) to 1 (perfect linear relationship) or -1 (perfect negative linear relationship).
HyperStudy uses the pairing procedure developed by Iman and Conover to induce specified correlations between random variables. Such induced correlations are based on the nonparametric technique known as rank correlation. It is possible to specify multivariate correlations when correlation is defined in terms of pairs of random variables. For example, if there are three random variables A, B, and C, and the correlation between them is defined as follows:
Correlation (A, B) = 0.5
Correlation (A, C) = 0.5
Correlation (B, C) = 0.5
the multivariate correlation matrix based on the bivariate correlation values look like the following:
There are mathematical limitations on the way the correlation matrix can be defined, as illustrated in the following case.
Correlation (A, B) = -0.9
Correlation (A, C) = -0.9
Correlation (B, C) = -0.9
The correlation values specified here, indicate that large values of A tend to be paired with smaller values of both B and C, while the correlation value between B and C indicates that large values of B are paired with smaller values of C. The above correlation is mathematically impossible, and cannot be achieved by any sampling scheme.

Chapter 5: Stochastic
HyperWorks 10.0 HyperStudy Introduction 171 Proprietary Information of Altair Engineering, Inc.
4.3 – Interpreting Post-processed Data HyperStudy provides the following types of post-processing for result interpretation.
4.3.1 – Ant-Hill Plots
Ant-Hill plots contain enormous amounts of information about the system being studied. Such information can only be arrived at by performing stochastic analysis.
Ant-Hill plots can be used for model validation. A good simulation model will have similar Ant-Hill plots, in terms of the amount of scatter and the orientation of the cloud as the ones from a series of tests. Comparing Ant-Hill plots is a more accurate way of validating a model rather comparing values from a single experiment.
Ant-Hill plots are used to indicate the dependency between a random variable and a response or between two responses.
4.3.2 – Histogram, PDF, and CDF
The histogram, PDF, and CDF indicate the probability function of the output response.
The histogram shows the frequency of runs yielding a sub-range of response values. The size of the sub-range is defined as the total range of the response value, divided by the number of bins. The probability density function (PDF) curve indicates the probability of the response being equal to a particular value. The cumulative distribution function (CDF) curve shows the probability of the response being less than or equal to a particular value. The accuracy of the PDF and CDF curves depend on the number of bins chosen.

Chapter 5: Stochastic
HyperStudy Introduction 172 HyperWorks 10.0 Proprietary Information of Altair Engineering, Inc.
4.3.3 – Statistical Summary HyperStudy provides the following statistical indicators for response:
Mean Indicates the most probable value the response would take.
Average deviation
Evaluated using the following expression:
The horizontal line in the above plot represents the average of the values in the vector. The vertical lines represent the differences between the values of the vector and the average of the values. The average deviation is the average difference between the vector elements and the average of the vector elements. The sign of each element difference is not taken into consideration when calculating the deviation. The sign of each element is taken into consideration when calculating the average of the elements.
Variance Evaluated using the following expression:
Standard deviation
This is the square root of the variance. It is a commonly used measure of dispersion.

Chapter 5: Stochastic
HyperWorks 10.0 HyperStudy Introduction 173 Proprietary Information of Altair Engineering, Inc.
Coefficient of Variation (COV)
A measure of relative dispersion given by:
The use of variation lies partly in the fact that the mean and standard deviation tend to change together in many experiments. The higher the CoV, the higher the variability. The lower the CoV, the lesser the variability of the data. CoV is seldom of interest where the mean is likely to be near zero.
Skewness Indicates whether the probability distribution is skewed to the right or to the left of mean. If the skewness is zero, the probability distribution is symmetric about the mean of the distribution. If the skewness is less than zero, the probability distribution is skewed to the left of the mean of the distribution. If the skewness if greater than zero, the probability distribution is skewed to the right of the mean of the distribution.
Median The Median of a scalar is that value itself.
The Median of a vector with an odd number of elements is a scalar that is the element at the center of the ordered vector (element (N+1)/2, where N is the number of elements).
The Median of a vector with an even number of elements is a scalar that is the average value of the two elements closest to the center of the ordered vector (elements N/2 and (N/2+1), where N is the number of elements).
RMS Calculates the square root of the mean of the sum of the squares of all response values using the following equation:
( )N
xx∑ −2
1
Minimum Minimum value indicates the smallest of all output response values.
Maximum Maximum value indicates the largest of all output response values.

Chapter 5: Stochastic
HyperStudy Introduction 174 HyperWorks 10.0 Proprietary Information of Altair Engineering, Inc.
5 – Robust Design – Stochastic Study Minimizing variations in performance caused by variations in design variables:
Description of a Random System
System performance function

Chapter 5: Stochastic
HyperWorks 10.0 HyperStudy Introduction 175 Proprietary Information of Altair Engineering, Inc.
5.1 - Robustness Definition o The design should be invariant against small changes of the parameters which are
inevitable in the normal design process .
o Scattering of design parameters due to real world conditions in manufacturing and boundary conditions should not reduce the performance of the product.
o Robustness is the degree to which a system is insensitive to effects that are not considered in the design.
o Robust statistical procedures has to be designed to reduce the sensitivity of the parameter estimates to unreliability in the assumptions of the model.

Chapter 5: Stochastic
HyperStudy Introduction 176 HyperWorks 10.0 Proprietary Information of Altair Engineering, Inc.
5.2 – Deterministic Optimization Approach This method tries to find an acceptable solution to the design problem that minimizes the objective function. The design variables are deterministic and can be continuous or discrete quantities.
The approach can be formulated as:
Objective: ( ))(min xf
Constraints: 0)( ≤xjg
Design space: UL xxx ≤≤
Deterministic optimization problem formulation does not incorporate uncertainty of design variables then the optimal solutions for systems exhibiting highly non-linear responses can be misleading.
Surrogate models (response surfaces) built using certain approximation techniques tend to smooth the noisy behavior
Most optimization algorithms push the constraints to the bounds in search of optimal solution and this in general leads to a not robust design, where any small change can make the system fail.
5.3 – Robustness Optimization Approach Since the objective of any robust design problem is to bring the mean on target and minimize the variance, robust design problems should be modeled as bi-objective problem:
The two objectives are:
1. Minimize the variance of performance
2. Bring the mean on target or optimizing the “mean of performance”
Mean μ
Bias
Quality distribution (System range)
Tolerance distribution (Design range)
Quality within specifications (Common range)
l
Probability distribution
Target σ σ 0
Performance
Quality distribution (System Range)

Chapter 5: Stochastic
HyperWorks 10.0 HyperStudy Introduction 177 Proprietary Information of Altair Engineering, Inc.
The approach can be formulated as:
Objective: ( )( ))(min xfσ
Constraints: ( ) 0target ≤− frx,μ
( ) 0target
≤− jj grx,μ
Design variables: UL xxx ≤≤
Random variables: ( )[ ]iiir σμ ,=r
For more information about this methods please go to the online documentation. This approach is discussed with more detail at the advanced training.
gj Constraint: Mean
Objective: Deviation

Chapter 5: Stochastic
HyperStudy Introduction 178 HyperWorks 10.0 Proprietary Information of Altair Engineering, Inc.
Exercise 5.1: Stochastic Study of a Rail Joint The following exercise uses a regression as a surrogate model to assess the robustness of a tube design with variations in the design variables. The objective is to observe the variation in joint stresses as a result of variations in the thickness of the tube and the PSHELL. At the end of the exercise, the reliability of the design for the given variations can be predicted.
Rail Joint FEA Model
Problem Statement o 2 DVs
PSHELL.T.1 { Normal, Mean = 1.5, Variance = 0.00225} tube.T.1 { Normal, Mean = 1.5, Variance = 0.003}
o One Response VON Mises Stress (Element 2886)
Problem Setup
Copy the study files from the exercise 5.1 to the directory where you will run this exercise.
You should copy this:
• Directories: nom_run, optimization, DOE, approximation.
• Files: rail_joint_with_Shape.hm, RAIL_JOINT_OPTIM_study.xml.
• You should modify the study directory on your study file (XML) with the new location.

Chapter 5: Stochastic
HyperWorks 10.0 HyperStudy Introduction 179 Proprietary Information of Altair Engineering, Inc.
Step 1: Setup a stochastic study.
1. Launch HyperMesh.
2. Under Application choose the RADIOSS profile and pick BulkData format from the User Profiles dialog.
User Profiles can also be accessed from the Preferences pull-down menu on the toolbar.
3. Click File >Open… and browse to find the rail_joint_with_Shape.hm file.
4. Click open.
5. Click Applications > HyperStudy.
6. In the HyperStudy window, click Add Study … > From File….
7. Open the RAIL_JOINT_OPTIM_study.xml study.
This should populate the Study Setup, DOE, Approximation and Optimization study sections.
8. Click Create stochastic study in the Stochastic study section of the study tree.
A red x appears in the box that indicates you have to add a study to make this action valid.

Chapter 5: Stochastic
HyperStudy Introduction 180 HyperWorks 10.0 Proprietary Information of Altair Engineering, Inc.
9. Click Add Stochastic Study to open a pop-up window.
10. Click OK to accept the default Label: and Variable:.
11. To select the sampling method, click next to Type: and choose Latin hypercube.
12. Change the Number of runs: to 100.
Since this example evaluates the regression using a DOE study, a higher number of sampling points can be used. When using the Exact Analyses Solver option, a higher number of sampling points implies more cpu (distributions for random variables).
13. Click Next > to reach the Define random variables dialog.
Step 2: Define the distribution for the random variables.
The Define random variables dialog is used to define the distribution type for each variable and the parameters to be associated with each type of distribution.
HyperStudy provides the following probability distribution types: Normal, Triangular, Uniform, Exponential, and Weibull.
Select distribution type for random variables
14. Deactivate the check box next to the third variable (labeled sh1.S).

Chapter 5: Stochastic
HyperWorks 10.0 HyperStudy Introduction 181 Proprietary Information of Altair Engineering, Inc.
This variable is not used for the stochastic study.
15. Click in the space next to the box for the first variable (PSHELL.T.1).
16. Click next to Distribution: and select Normal distribution.
17. Change the Mean value to 1.500.
18. Select the Variance: radio button and enter 2.25e-03.
19. Repeat the last three steps for the second variable using a variance value of 3e-03.
20. Click Next > twice to reach the Select responses dialog.
Responses to be evaluated for the study are chosen here.
21. Click on solver in the Evaluator column, to volume and vonMises responses.
This brings up the switch for selection of the evaluator.
Stochastic response evaluator
22. Click on the pull down arrow and select LSR_1 as the evaluator for both responses.
Selection of approximation model as response evaluator
By selecting the LSR_1, we have designated that the approximation model (that was built in the previous section) is to be used to evaluate the volume and von Mises responses rather than the OptiStruct solver.
23. Click Next >.
The input distribution can be reviewed here.
24. Activate the check box for the desired Random Variable to display or hide the distribution for the chosen variable(s).
Click Here

Chapter 5: Stochastic
HyperStudy Introduction 182 HyperWorks 10.0 Proprietary Information of Altair Engineering, Inc.
Ant-Hill 3D plot
25. Select the Ant-Hill 3D tab to view the distribution as a 3-D plot (see figure above).
26. Select the Histogram/PDF/CDF tab to view the curves for the selected variable(s).
27. Click Extract to evaluate the regression at each of the sample points.
28. Click Next> to begin post-processing.
Step 3: Post-process the results.
HyperStudy provides three categories of post-processing results: Ant-Hill plots (2-D and 3-D), Histograms/PDF/CDF, and Statistical Summary.
29. Create an ant-hill plot.

Chapter 5: Stochastic
HyperWorks 10.0 HyperStudy Introduction 183 Proprietary Information of Altair Engineering, Inc.
- Click the Ant-Hill (response vs. random variable) tab.
- Activate the Response check box to display/hide the plot for that response.
- Click on , to change the variable type in the box below Random Variable (X-axis), to tube.T.1 and to plot the von Mises response against the second variable.
Ant-Hill plot (response vs. random variable tube.T.1)
Ant-Hill plot (response vs. random variable PSHELL.T.1)

Chapter 5: Stochastic
HyperStudy Introduction 184 HyperWorks 10.0 Proprietary Information of Altair Engineering, Inc.
Ant-hill plots contain enormous amounts of information about the subject being studied, and provide information about global dependencies that can only be arrived at by performing a stochastic analysis.
Ant-hill plots are used to indicate the dependency between a random variable and a response, or a response and a response. If a clear trend is observed from the plots, a particular variable is affecting the system. The first figure above (Stress X tube.T.1) shows a clear trend between the stress and thickness, indicating a relationship between that variable and the stress. On the second we can see that for this interval PSHELL.T.1 has almost no influence on Stress. When there is no observable trend according to the ant-hill plot, a variable is not controlling a system response, and is only adding noise to the system.
Ant-hill plots are used for model validation, and a good simulation model will have similar ant-hill plots with regard to the amount of scatter and the orientation of the cloud compared over a series of tests.
You can also view the 3-D ant-hill plots under the Ant-Hill 3D (resp vs rand) tab. In the ant-hill 3-D plot, you will see that the response is plotted against both the variables.
30. Create a histogram/PDF/CDF.
- Click the Histogram/PDF/CDF tab.
- Use the radio buttons to select a Response.
The histogram and PDF provide the distribution of the response, with PDF showing the probability of a value lying within a certain range, and histogram showing the number of occurrences for the same.
CDF curves can be used to estimate the probability of a response being above or below a certain value, and are useful in assessing reliability.
The value of a response or variable is on the X axis of a CDF curve. The probability of response values from the set of runs being less than the corresponding x-values is on the Y-axis.

Chapter 5: Stochastic
HyperWorks 10.0 HyperStudy Introduction 185 Proprietary Information of Altair Engineering, Inc.
31. Create a statistical summary.
- Click the Statistical Summary tab for mean, standard deviation, variation, and other statistical outputs.
Mean is the average of the response values from each run. The mean is compared against the value for which a product is designed.
Standard deviation and variance indicate the extent of scatter. The lower the ratio of the standard deviation and mean, the less scatter, and a more robust a design is indicated.
32. Determine the reliability of your component, by changing the Bound Value, HST give you which is the probability of the response is lower (Reliability) or higher (Probability of Failure)

Chapter 5: Stochastic
HyperStudy Introduction 186 HyperWorks 10.0 Proprietary Information of Altair Engineering, Inc.
Exercise 5.2: Stochastic Study of a Plate Model The purpose of this exercise is to assess the variation in stresses due to the variations in thickness of a plate. The model simulates a plate under tension and the stresses in the plate are the responses of interest. The plate has three regions of thickness, as shown in the image below. At the end of the exercise, the reliability of the design for the given variations can be predicted.
Plate FEA Model
Model Information o 3 DVs
thick1 { Normal, Mean = 0.1, Variance = 0.0001} thick2 { Normal, Mean = 0.1, Variance = 0.0001} thick3 { Normal, Mean = 0.1, Variance = 0.0001}
o Two Responses Max VON Mises Stress Volume
Problem Setup
Copy the study files from the exercise 4.2 to the directory where you will run this exercise.
You should copy this:
• Directories: nom_run, optimization.
• Files: plate.tpl, PLATE_OPTI.xml
• You have to modify the study directory on your study file (XML) with the new location.

Chapter 5: Stochastic
HyperWorks 10.0 HyperStudy Introduction 187 Proprietary Information of Altair Engineering, Inc.
Step 1: Perform a stochastic study.
1. Launch HyperStudy.
2. Click Add Study… >> From File….
3. Select the plate_opti.xml and click Open. This should populate the Study Setup and Optimization study sections.
4. Click Create stochastic study under the Stochastic study section of the study tree.
A red x appears in the box.
5. Click Add Stochastic Study.
6. Retain the default name and label and then click OK.
7. Select the sampling method, Type: and switch to Hammersley.
8. Change the Number of runs: to 100.
9. Click Next > to reach the Define random variables dialog.
Step 2: Define random variables.
This dialog defines the type of distribution for each variable and the parameters associated with each type of distribution.
The parameters corresponding to each distribution can be defined in this dialog.
Define distribution type for random variables.

Chapter 5: Stochastic
HyperStudy Introduction 188 HyperWorks 10.0 Proprietary Information of Altair Engineering, Inc.
1. Click on the empty box next to the first variable label to select the first variable.
2. Click beside Distribution: and select Normal.
3. Select the Variance: radio button and enter 1.0e-04.
4. Repeat the last two steps for variables 2 and 3.
5. Click Next > twice to go to the Stochastic responses dialog.
The responses to be evaluated for the stochastic study are chosen here..
6. Click Next > to go to the Write/Execute runs dialog.
The input distribution can be reviewed here. This can be useful in determining if you have enough sampling points to represent the chosen distribution for the random variable. The Ant-Hill plot and Histogram/PDF/CDF curves can be reviewed here as well.
7. Activate/deactivate the check boxes under Random Variable to display/hide the distribution for each variable.
Ant-Hill 2D plot for input distribution
8. Click the Ant-Hill 3D plot to view the input distribution in 3-D. Open the Histogram/PDF/CDF tab to view the curves for the variable.
9. Click Write/Execute/Extract to run the jobs and extract responses for each run.
10. Click Yes in the pop-up window.
11. Click Next > to go to post-processing dialog.

Chapter 5: Stochastic
HyperWorks 10.0 HyperStudy Introduction 189 Proprietary Information of Altair Engineering, Inc.
Step 3: Post-process the results.
HyperStudy provides three categories of results: Ant-hill plot, Histograms/PDF/CDF and Statistical Summary.
1. Click the Ant-Hill (resp vs. resp) tab to view the ant-hill plots. Each response is plotted against other response values. Activate/deactivate the check boxes under Response to display/hide the plot for each response.
2. Click the Ant-Hill 3D (resp vs. resp) tab to view the ant-hill plots on 3D.

Chapter 5: Stochastic
HyperStudy Introduction 190 HyperWorks 10.0 Proprietary Information of Altair Engineering, Inc.
3. Click on the Ant-Hill (resp vs. rand var) tab. This plots the response vs the random variable of choice.
Volume response dispersion (thick1 and thick2)
Von Mises response dispersion (thick1 and thick2)
4. Click on the Ant-Hill 3D (resp vs. rand var) tab. This plots the response vs 2 random variable of choice.
Von Mises and Volume responses (thick1, thick2)
5. Change the variable and the graph position to see how the responses are linked with each variable.

Chapter 5: Stochastic
HyperWorks 10.0 HyperStudy Introduction 191 Proprietary Information of Altair Engineering, Inc.
6. Open the Histogram/PDF/CDF tab to view the histogram/PDF/CDF for each response. To select a Response, select the corresponding radio button.
Histogram/PDF/CDF
The histogram and PDF provide the distribution of the response. CDF curves can be used to estimate the probability of a response being below or above a certain value. The CDF curves can be used to assess reliability.
7. Open the Statistical Summary tab to view the mean, standard deviation, variation, and other statistical outputs.
8. Open the Relieability tab review how good is your component.

Chapter 5: Stochastic
HyperStudy Introduction 192 HyperWorks 10.0 Proprietary Information of Altair Engineering, Inc.

Appendix A: DOE and Optimization
HyperWorks 10.0 HyperStudy Introduction 193 Proprietary Information of Altair Engineering, Inc.
Appendix A
Comparison of DOE and Optimization using HyperStudy
The following chart summarizes the preferred technique for specific engineering requirements.
Engineering Requirement Preferred Technique Action/Result
Specific requirement to achieve a design objective (e.g. minimize mass, Head Injury Criteria (HIC), etc).
Optimization Modify design variables to minimize the objective function.
Increase the insight into the behavior of the system by understanding how input parameters affect the response.
DOE Provides a “road map” describing how each input parameter influences each response.
Identification and understanding of potential parameters’ interactions.
DOE Provides a systematic methodology to understand the interaction of variables that with just an optimization can be difficult on determine.

Appendix A: DOE and Optimization
HyperStudy Introduction 194 HyperWorks 10.0 Proprietary Information of Altair Engineering, Inc.

Appendix B: Solver Scripts
HyperWorks 10.0 HyperStudy Introduction 195 Proprietary Information of Altair Engineering, Inc.
Appendix B
Solver Scripts This section contains some sample scripts or batch files that could be used to automate processes in HyperStudy.
Using NQS in UNIX The following sample script runs a solver using the queuing system under UNIX. This script makes sure that the optimization process stops until the solver has completely finished.
The sample file is set up for running LS-DYNA. The wait loop is checking the d3hsp file for the string “N o r m a l t e r m i n a t i o n” signaling the end of the solution process.
If another solver is used the script needs to be changed accordingly. The respective ASCII output file should be screened for a string signaling the proper end of the solver run.

Appendix B: Solver Scripts
HyperStudy Introduction 196 HyperWorks 10.0 Proprietary Information of Altair Engineering, Inc.
The sample script also shows how to include certain post-processing tasks such as translating the results into a HyperMesh result file and deleting files not needed to save disc space. #!/bin/sh
#
# Set base filename for the optimization study
#
base=<filename>
#
# Set name of the que
#
que =quename
#
# Set environment variables for the solver
#
LSTC_FILE=/soft/usr/dyna/pass/v940_902 export LSTC_FILE
#
# Submit solution to the que
#
(echo "cd $PWD"echo "/soft/usr/dyna/v940_902 i=$base.bdf x=99 memory=50000000") | qsub -q $que
#
# Wait for the solver run to be finished
#
MSG=""while [ "$MSG" = "" ] ; do MSG=`grep "N o r m a l t e r m i n a t i o n" d3hsp 2>/dev/null` sleep 30done
#
# Post-process data, if necessary (Create HyperMesh result file)
#
/soft/net/hmdyna d3plot $base.res
#
# Delete data not needed
#
/bin/rm –f d3p* d3d*
#
# End of script
#

Appendix B: Solver Scripts
HyperWorks 10.0 HyperStudy Introduction 197 Proprietary Information of Altair Engineering, Inc.
Automate Result Translation in Windows The following are batch files that automate the solving and results translation in Windows. The batch job calls a solver command in a sub-batch file to prevent the original batch job from being terminated when the solver finishes.
The sample file is set up for running ABAQUS.
Batch File Command lines
abq.bat ::::###abq.bat batch file ###
@echo off
call <study directory>\run.bat
<HyperWorks installation directory>\translators\hw5.0\hmabaqus.exe link.fil link_hm.res
run.bat ::::### run.bat batch file ###
<Abaqus installation directory>\Commands\abaqus j=link interactive

Appendix B: Solver Scripts
HyperStudy Introduction 198 HyperWorks 10.0 Proprietary Information of Altair Engineering, Inc.

Appendix C: Templex
HyperWorks 10.0 HyperStudy Introduction 199 Proprietary Information of Altair Engineering, Inc.
Appendix C
Templex
Introduction This appendix introduces the Text Client user interface in MotionView and the Templex processor. Upon completion of this section, you will be familiar with the Text Client and be able to write Templex programs.
Text Client Interface Figure 1 shows the Text Editor and identifies some of the icons on the toolbar. To open the Text Editor, start HyperGraph, click on the Select Window Type icon, then select the open file icon, , from the list.
Figure 1: Text Editor Screen

Appendix C: Templex
HyperStudy Introduction 200 HyperWorks 10.0 Proprietary Information of Altair Engineering, Inc.
The icons labeled in Figure 1 do the following things:
• Open file opens previously created text files.
• Save file saves your current working file.
• Edit text/results runs the Templex processor.
• Find text searches your text file for key words.
• Text attributes changes text graphic attributes.
• Erase window deletes contents of the current window.
Writing Programs
Example 1: The "Hello, World" Templex Program
The purpose of this exercise is to write a Templex program that will output the following:
Templex says, "Hello, World"!
This sample program creates the output above:
{'The first Templex program}
{string="Hello, World"}
Templex says, "{string}"!
Notice the following in this program:
• A single quote at the beginning of a statement makes it a comment (see line 1 of the program). Comments do not appear in the output. Comment lines are helpful in documenting the intent of the program.
• Line 2 contains an example of string variable assignment.
• Line 3 illustrates how to intersperse literal text and variables. Text outside the curly brackets appears verbatim in the output. Templex evaluates text within the curly braces. This is a powerful feature for automatic generation of multiple input decks for design studies and creation of text reports of simulation results.

Appendix C: Templex
HyperWorks 10.0 HyperStudy Introduction 201 Proprietary Information of Altair Engineering, Inc.
The following steps enter and execute the program:
1. Start MotionView and enter the Text Editor.
2. Type the sample program statements into the text/results area.
3. Click the Edit Text icon on the toolbar.
A new button labeled Edit appears in the panel area with a highlighted green checkbox on the left. This indicates the program is ready for execution.
4. Click Edit.
Templex executes the program and the output replaces the program in the same window.
5. Click Edit button again to return to the program.
Editing Tools
Copy/Paste
Highlight text by holding down the left mouse button and dragging the cursor across the desired text. Release the mouse. Right click to bring up a popup menu list. Click the Copy button. Insert the cursor at the desired location. Click Paste on the popup menu list.
The popup menu list is available inside any text field by right clicking the mouse.
Text Search
Click the Find text icon, , on the toolbar.
Text Editor Display Preferences
Click the Text Attributes icon, ,on the toolbar to bring up a panel containing color options for Text and Background colors. To change the font type and characteristics, click the font icon,
.

Appendix C: Templex
HyperStudy Introduction 202 HyperWorks 10.0 Proprietary Information of Altair Engineering, Inc.
Templex Instruction Flow Management The following flow control structures are provided in Templex.
• if-else
• for loop
• foreach loop
• while loop
An example of each control structure follows.
Example 2: The if-else decision flow {'Determine the larger of two numbers}
{a=10}
{b=10}
{ if ( a > b ) }
{a} > {b}
{ elseif ( a < b ) }
{a} < {b}
{ else }
{a} = {b}
{ endif }
Example 3: The FOR loop {'The first Templex FOR loop}
{string="Hello, World"}
string={string}
{‘For loop starts}
{for (i=0; i<=5; i++ )}
{string}
{endloop}
{‘For loop ends}
In the FOR statement, the first argument sets the initial value of the loop; the second is the loop termination condition; the third is the increment. This loop starts at 0 and ends at 5, increasing the count by 1 each time. The {endloop} statement marks the end of the loop.

Appendix C: Templex
HyperWorks 10.0 HyperStudy Introduction 203 Proprietary Information of Altair Engineering, Inc.

References
HyperWorks 10.0 HyperStudy Introduction 205 Proprietary Information of Altair Engineering, Inc.
References
1. ‘Structural Optimization in Occupant Safety and Crash Analysis’, U Schramm, D Schneider and H Thomas, OptiCON’98, California, Oct. 1998.
2. ‘Validation of the Hybrid III Head and Neck Models for the Pole Test of FMVSS 201 Using Optimization Techniques’, L Fredriksson and A Hirth, CAD-FEM User’s Meeting, Oct. 1998
3. ‘Crashworthiness optimization Study of a Bumper System’, K Simpson and G Harte, HyperWorks Conf. Proceedings, Jan 1999
4. ‘Structural optimization - An Efficient Tool in Automotive Design’, U Schramm, ATZ WorldWide, pg 17-20, 100 (1998) 6.
5. ‘Shape Optimization using Star-CD and HyperStudy’, M Ratzel and C E Baumann, STAR American Conference, Detroit, May 2006.