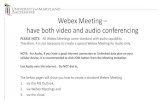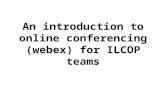HyFlex with Web Conferencing Microsoft Teams WebEx Meetings
Transcript of HyFlex with Web Conferencing Microsoft Teams WebEx Meetings

HyFlex with Web Conferencing
WebEx MeetingsManual
CCSU
Instructional Design & Technology Resource Center
December 2020

CCSU-IDTRC 2
Table of Contents Slide #HyFlex Classroom Layout 3
Accessing WebEx 4
Schedule WebEx Meetings 5-8
Close KalturaCrestron Controls
910
Starting a WebEx Meeting 11-13
Classroom Monitors 14
WebEx Session Features 15Recording 16
Share Content 17,20
Sharing YouTube 18-19
Sharing Whiteboard 20-21
Ending Session 22
Access Recordings 24
Attendance Report 25
Resources 26
In a rush? Click on the slide title or # to
navigate to the slide you’re
interested in
Leaving the HyFlex Classroom 23

Layout of of the HyFlex Classroom
2 Microphones in the ceiling Desktop Monitors (2)
Crestron Touch Screen LCD Projector Screen Teaching Station
White board
Classroom Camera
3CCSU-IDTRC

Access WebEx Meetings
• It is recommended you use the WebEx desktop application for the best experience. You can access it from the Start menu on the computer
or• Web App (not recommended)
• CCSU WebEx Site
CCSU-IDTRC 4
Click here to Return to Table of Contents

Schedule WebEx Meetings
1. Log onto CCSU WebEx Site and click Schedule
CCSU-IDTRC 5
Click here to Return to Table of Contents

Schedule WebEx Meetings
Check this box and see next slide
CCSU-IDTRC
6
Name the meeting
Select the date and time the meeting starts
Enter student’s email addresses. If this is difficult you can choose to schedule the session and then just send the meeting info using Blackboard Announcements. Share WebEx Meeting Info on Blackboard Announcements
Click here to Return to Table of Contents

Schedule WebEx Meetings Recurrence
CCSU-IDTRC 7
Select the days of the week your class meets
Enter the final date your class meets
Click here to Return to Table of Contents

Note about schedule notifications
After scheduling the meetings, your students will receive an email notification that they have been added to the series of meetings. The email will ask the student if they would like to add the event to their calendar. If they select NO they won’t receive outlook calendar reminders, if they select YES, they will.
You can choose to share the meeting info onto Blackboard by following this guide Share WebEx Meeting Info on Blackboard Announcements
CCSU Instructional Design & Technology Resource Center 8
Click here to Return to Table of Contents

CLOSE KALTURA
Please remember to close the Kaltura window by clicking on the X.Kaltura automatically opens on all CCSU computers when you first sign on. If you do not close the Kaltura window your microphone and camera will not function during web conferencing.
9

Crestron Controls
1. Power Camera ON2. Power Projector ON3. Select Screen to
focus camera onto the projector screen or whiteboard
The Crestron Touchscreen allows you to power and
position your camera
Step 1
Step
2
Step 3
CCSU-IDTRC 10
Click here to Return to Table of Contents

Starting a WebEx Meeting
• If using the Web App click on Meetings, locate the session and click Start
• If using the Desktop App (recommended), locate the session and click Start
CCSU-IDTRC 11
Click here to Return to Table of Contents

Starting a WebEx Meeting
If you would like to test your audio, click here
CCSU-IDTRC 12
Click here to Return to Table of Contents

Starting a WebEx Meeting
How To: Use WebEx Meetings in a HyFlex Classroom (1 Pager)
• Audio Test • If on campus, select COMMUNICATIONS Echo Cancelling Speakerphone (TesiraFORTE)
• Video Test• If on campus, select USB Capture SDI or Av.io SDI Video
CCSU-IDTRC 13
The HyFlex Camera and Microphone should be selected to be used with the WebEx application
Click here to Return to Table of Contents

Remember you have 2 PC Monitors
• The primary monitor is projected to the classroom • The secondary monitor does not get projected• To project the WebEx session to the classroom, the WebEx window must be
parked on your primary (usually left) monitor in order to project onto the big projector screen.
• Anything on your monitor that you want your students in the classroom to see needs to be projected onto the projector screen. So, if you see that the window you want to project is not projecting, click and drag the window onto your primary monitor.
CCSU-IDTRC 14
Click here to Return to Table of Contents

WebEx Session Features
ChatRecordShare Content
CCSU-IDTRC 15
End call
Click here to Return to Table of Contents

Record a WebEx Meeting
CCSU-IDTRC 16
When scheduling your meeting you can tell
WebEx to automatically record when your
meeting starts. Advanced Options
Click here to Return to Table of Contents

Share Content
1. Click the Share content icon
2. Select the app/window or monitor you would like to share. You can also choose to optimize for motion or text/images.
4. Select share audio
CCSU-IDTRC 17
Click here to Return to Table of Contents

Sharing a YouTube Video
• If you want to show a YouTube video to your students on WebEx you can choose to share your screen however, the quality of the YouTube video is not always good.
• Therefore, if you run into video quality issues, we recommend you use the Share Multimedia function instead. See next slide.
Click here to Return to Table of Contents

Share a YouTube Video via Share Multimedia
• You can choose to either drop the link to the video in the chat or share within WebEx Screen by clicking Share > Share Multimedia
CCSU-IDTRC 19
When you have finished showing the video,
remember to stop the video before closing the
Multimedia window. Otherwise, it will
continue to play sound in the background of
your call
Click here to Return to Table of Contents

Share Content (Whiteboard or Upload a File)
CCSU-IDTRC 20
If you have a PowerPoint with only text and images (no animations) you can choose to upload the file directly into the
WebEx call instead of mirroring/sharing it.
Click here to Return to Table of Contents

Whiteboard
Eraser
Pen
Text
CCSU-IDTRC 21
Download
Click here to Return to Table of Contents

End WebEx Session
CCSU-IDTRC 22
Click here to Return to Table of Contents

Before leaving the HyFlex classroom
1. Use Crestron to power Off camera and projector2. Press Exit System on the bottom right of the Crestron
23

Access Recordings• WebEx Meetings will send you an email once your recording has finished processing. The email
will contain a link to the recording.
• You can also access all your recordings by logging onto the CCSU WebEx Site and clicking on Recordings.
• WebEx How To: Upload WebEx Recordings onto Blackboard
CCSU-IDTRC 24
Click here to Return to Table of Contents

Attendance Report
1. Log onto CCSU WebEx Site2. Click on the dropdown arrow next to your
name (upper right corner)
3. Click My Reports4. Under All Services click Usage Reports5. Enter dates and click Display Report6. Click on your session7. Report will open in the browser you can
click printCCSU-IDTRC 25
Click here to Return to Table of Contents
*Reports are usually made available within 1 hour after
ending your session

IDTRC Helpful WebEx Resources
CCSU-IDTRC 26
• HyFlex with WebEx Resources• WebEx Resources
Click here to Return to Table of Contents