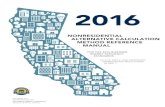Hydrostatic Calculation Reference Guide
-
Upload
morganflexer -
Category
Documents
-
view
152 -
download
0
description
Transcript of Hydrostatic Calculation Reference Guide
-
1
MAAT Hydro Hydrostatic Calculation
Reference Guide Rev. 7.4
Sistre May 2013
-
2
1 Hydrostatic Calculations with MAAT Hydro:
After having read the previous parts I and II, you are now supposed to have become familiar with MAAT Hydros user interface and understood how to create a virtual ship corresponding to your project.
This part III will therefore show you, function by function, how to use MAAT Hydro for analyzing the hydrostatic behavior of this virtual ship.
As seen previously, MAAT Hydro provides two complementary approaches:
- Real time hydrostatic analysis allowing simulating ships hydrostatic behavior in a visual and almost lifelike way. MAAT Hydros real time hydrostatic simulator, which can be seen as the virtual tank in which your virtual ship will be able to float virtually, can be used at any time, by clicking on the [Hydro] button located at the bottom of MAAT Hydros window. Although it doesnt correspond to any specific requirement, this operation mode is extremely helpful for simulating various situations, allowing to check immediately freeboards, downflooding risks, heads of water, etc (see 2 below for more details)
- Offline calculations providing the reports required by the classification societies in order to check your projects compliance with the current rules. Most of these offline functions can be accessed from menu bars Tools menu.
-
3
2 Real-time Hydrostatic Simulation with the Hydrostatic Viewport:
Assuming that the virtual ship has been created in MAAT Hydro, as explained in previous parts, and that it has been selected by double clicking on its folder, clicking on the [Hydro] button located at the bottom of the window opens the hydrostatic viewport:
This viewport displays the main hydrostatic data corresponding to the current floatation:
- [Heel ()]: Allows displaying and entering floatations heel angle.
- [Trim (m)]: Allows displaying and entering floatations trim in current length unit.
- [Trim ()]: Allows displaying and entering floatations trim angle in degrees.
- [DMP]: Allows displaying and entering floatations draft at MP in current length unit.
- [DAP]: Allows displaying and entering floatations draft at AP in current length unit.
- [DFP]: Allows displaying and entering floatations draft at FP in current length unit.
You can enter different values in these fields and notice that ships SAC, hydrostatic data and 3D display are reacting in real-time, as well as tanks weight and C.G.on the [Data] page.
Moreover, an optional sinusoidal swell can also be added to this mean floatation plane by specifying its definition data:
- [WVL]: Allows displaying and entering swells wave length in current length unit.
-
4
- [WVA]: Allows displaying and entering swells height in current length unit (It is important to stress that this height corresponds to swells total height:.1 m height = 0.5 m amplitude)
- [WVP]: Allows displaying and entering swells phase (location of swell's crest) in current length unit.
- [WVD]: Allows displaying swells direction (0)
Additionally, several useful shortcuts also allow calculating ships balance data whenever necessary, provided that the hydrostatic viewport has the focus (in this case, its upper left title is highlighted; just click in the viewport if not) and that ships weight and buoyancy are realistic:
- []: Increases Draft at MP (keep [Shift] key simultaneously pressed for larger increments or [Ctrl] key for smaller increments).
- []: Decreases Draft at MP (keep [Shift] key simultaneously pressed for larger increments or [Ctrl] key for smaller increments).
- []: Increases Trim (keep [Shift] key simultaneously pressed for larger increments, [Ctrl] key for smaller increments, [Alt] key for keeping displacement unchanged).
- []: Decreases Trim (keep [Shift] key simultaneously pressed for larger increments, [Ctrl] key for smaller increments, [Alt] key for keeping displacement unchanged).
- [Page Up]: Increases Heel angle (keep [Shift] key simultaneously pressed for larger increments, [Ctrl] key for smaller increments, [Alt] key for keeping displacement unchanged).
- [Page Down]: Decreases Heel angle (keep [Shift] key simultaneously pressed for larger increments, [Ctrl] key for smaller increments, [Alt] key for keeping displacement unchanged).
- [BackSpace]: Resets the waterplane to the reference Dwl (heel = trim = 0).
- [Home]: Calculate ships balance by freeing its immersion, trim and heel (if possible).
- [End]: Calculate ships balance by freeing its immersion and trim for current heel (if possible).
- [Insert]: Calculate ships balance by freeing its immersion and heel (if possible).
- [Delete]: Calculate ships balance by freeing its immersion for current heel and trims (if possible).
The effect of these shortcuts is replicated in hydrostatic viewports menu (right click in the upper left Hydro Data title to display it), which also provides several useful high level display options (but dont forget that they may significantly slow down MAAT Hydros response time):
-
5
2.1 Show Floatation / Hide Floatation: Allows displaying / hiding floats intersection with current floatation (best when combined with "Show Center Curve" option).
2.2 Show BMT / Hide BMT: Allows displaying / hiding the transverse Metacentric radius and the local CB
arc (may be hidden when rendered in the opaque mode.
-
6
2.3 Show BML / Hide BML:
Allows displaying / hiding the longitudinal Metacentric radius and the local CB arc (may be hidden when rendered in the opaque mode.
2.4 Show Center Curve / Hide Center Curve:
Allows displaying / hiding the center curve (i.e. curve joining centers of immersed stations). This option is best when combined with Show Floatation or Show Heeled Lines.
-
7
2.5 Show Freeboards / Hide Freeboards:
Allows displaying / hiding the minimum freeboard of all the freeboard and opening lines according to current floatation:
2.6 Show Heads of Water / Hide Heads of Water:
Allows displaying / hiding tanks heads of water (i.e. depth of their free surface according to the current floatation). This option is best when combined with Show Free Surfaces:
-
8
2.7 Show Downfloodings / Hide downfloodings:
Allows highlighting the downflooded compartments (i.e. compartments whose opening is immersed):
2.8 Show Free Surfaces / Hide Free surfaces:
Allows displaying / hiding current tanks free surface.
-
9
2.9 Show Tanks / Hide Tanks:
Allows showing / hiding tanks silhouettes in the hydrostatic window:
2.10 Show Longitudinal Strength / Hide Longitudinal Strength:
Allows displaying / hiding the current longitudinal strength in the ship beam. This option is meaningless when no realistic mass distribution is available and / or when ships floatation doesnt correspond to a longitudinal balance.
-
10
2.11 Show Heeled Lines / Hide Heeled Lines:
Allows displaying / hiding the heeled and trimmed ship lines (best when combined with "Show Center Curve" option).
2.12 Start Swell Motions / Stop Swell Motions:
Allows calculating and displaying quasi-static ships motions on a sinusoidal swell corresponding to the current wavelength and amplitude (only reacts for non-zero amplitudes and wave lengths). Longitudinal strengths are also animated when displayed.
MAAT Hydro first calculates ship balances for each wave position and, then, displays a looped animation of the results (just click on Stop Swell Motion in the menu or hit [Esc] key to stop).
A typical animation can be seen on Sistres home page (www.sistre.eu).
Please notice that clicking on Start Swell Motion with the [Shift] key pressed will calculate ships balance with a free heel (only possible when GM is positive) while a simple click only starts the calculation for the current heel.
More details on this function can be read in MAAT Hydros FAQ (Results page): http://www.sistre-shipdesign-software.com/faq/maat-hydro-faq/results/#animation
-
11
2.13 Copy:
Allows transferring current hydrostatic display to other applications like MS Word, thanks to Windows clipboard.
2.14 CSV Export:
Allows exporting the current data to EXCEL thanks to the CSV format.
2.15 IGES Export (waterplane):
Allows exporting the current floatations geometry in an IGES file whenever needed by your 3D modeler.
2.16 Help:
Displays online Help on the Hydrostatic Viewport.
-
12
3 MAAT Hydros Offline Hydrostatic Tools:
MAAT Hydros real-time hydrostatic analysis tools are especially useful during the design process for answering current designers questions and solving a lot of more or less informal problems.
But ships final approval by a classification society usually requires numerous calculation reports which can also be automatically provided by MAAT Hydro as soon as virtual ships final version is ready.
Most of these offline calculations operate on the current ship, in its current status, and can be accessed from menu bars Tool submenu:
- Floatation Analysis / Fix Imm. + Trim + Heel: Calculates current ships features (SAC, main hydrostatic data, etc) for a given floatation defined by its height, trim and heel.
- Floatation Analysis / Fix Displ. + Trim + Heel: Calculates current ships features (SAC, main hydrostatic data, etc) for the floatation defined by the specified displacement, trim and heel (balance floatations height is calculated according to the entered displacement, if possible).
- Floatation Analysis / Fix Load + Heel: Calculates current ships features (SAC, main hydrostatic data, etc) for the floatation defined by the specified displacement, center of gravity and heel (balance floatations height and trim are calculated according to the entered displacement and C.G., if possible).
- Floatation Analysis / Fix Load: Calculates current ships features (SAC, main hydrostatic data, etc) for the floatation defined by the specified displacement and center of gravity (balance floatations height, trim and heel are calculated according to the entered displacement and C.G., if possible).
- Silhouette Analysis: Calculates current ship silhouettes features (windage / lateral plane data, etc) when a silhouette descriptor (i.e.closed line(s) in the Silhouette layer) is included in the model.
- Compartments List (Full / Lite): Provides a set of reports describing all the ship compartments (geometry and properties) currently present (the Full option allows adding a set stations on compartments description leaf).
- Float Analysis: Lists virtual ships current components and status (solid loads, liquid loads and buoyant components).
- Weight Analysis: Lists virtual ships current solid and liquid loadss.
- Hydro Curves: Calculates current ships hydrostatic curves and tables.
- Tank Capacities: Provides a set of reports describing the ship tanks geometry and properties.
-
13
- Floodable Lengths: Calculates virtual ships floodable lengths for the current load. For obvious reasons, ship must be in the intact state.
- Grounding: Calculates virtual ships grounding data for various intermediate floatations according to a given grounding point and the current load.
- Transverse Stability: Calculates virtual ships transverse stability in its current status. Many options allow customizing the reports after calculation (including stability criterion selection) and the calculation can be automatically repeated for all the current Loading / Damage combinations, in order to automate the stability calculations as soon as they become numerous (also see Deterministic Stability and Probabilistic Stability below).
- Deterministic Stability: Calculates virtual ships max KGs / min GMs for all the current damages in a given draft / trim range and automatically checks the compliance of all the current loading conditions with the calculated results.
- Probabilistic Stability / Make Damage System: Automatically scans virtual ships transverse, longitudinal and horizontal bulkheads in order to create the complete damage system needed for probabilistic damage stability calculations.
- Probabilistic Stability / Calculate Damage System: Automatically calculates ships probabilistic stability for the damages selected in the 3D browser (depending on the amount of data, the number of damages and the heel range, this calculation can be very long).
- Probabilistic Stability / Show Damage Analysis: Automatically calculates and displays the detailed reports concerning a set of calculated damages.
- Dredge Stability: Calculates virtual ships transverse stability in the sense of dredge stability (manages cargo spilling and water inflow in dredgers hopper decks according to the scripted criterion).
- Interm. Flood. Stages: Calculates virtual ships transverse stability for intermediate flooding stages.
- Cross Curves: Calculates virtual ships cross curves (fix or free trim).
- Max KGs: Calculates virtual ships Max KGs for the current load and damage.
- Lines Presentation Plan: Calculates virtual ships line presentation plan (including ships SAC, main dimensions and features).
- Lines Presentation Leaf: Calculates virtual ships lines presentation report (including ships SAC, main dimensions and features).
-
14
3.1 Floatation Analysis / Fix Imm. + Trim + Heel:
3.1.a Purpose:
Calculates current ships features (SAC, main hydrostatic data, etc) for a given floatation defined as follows:
3.1.b Inputs:
The following dialog box pops up when the function is selected:
The upper [Floatation] button allows resetting the floatation data to the Dwl ones, declared on [Ship] tabs [Hydro] page.
The heights defining specific floatations trim can be entered as follows
(current Hydro Viewports data are displayed by default):
- In absolute coordinates (i.e. by reference to designers Z origin or K
point. Dont forget that the resulting trim also depends on AP an FPs position
on [Ship] tabs [Hydro] page), in the Height @ AP / Height @ FP fields. This mode is the usual one for designers who need entering design offsets.
-
15
- In relative coordinates (i.e. by reference to the Aft and Forward marks
located on [Ship] tabs [Hydro] page) in the After Mark Height / Fwd Mark Height fields. This input mode is only useful when the heights are directly measured at sea, provided that the AP and FP marks are accurately located.
The floatation can also be defined by entering its height at Middle Perpendicular in the Height @ MP field and its trim in the Trim (deg) or Trim fields.
Setting these data will automatically update the associated fields in real time.
Moreover, floatations heel can be specified in the Heel (deg) field and an optional sinusoidal swell can also be defined in the Wave Data frame:
- The [Wave Data] button allows resetting the wave data to the flat state.
- The Amplitude field allows defining swells amplitude, which corresponds to the half-height (i.e. amplitude = 0.5 m when swell is 1 m high).
- The Length field allows defining swells wave length (i.e. crest to crest distance).
- The Crest @ field allows defining swells phase (i.e. locating one of its crests in ships referential).
At last, when all these floatation data are set, the input field located in the Document Name frame will allow naming the created hydrostatic report among the 2D data listed in the 2D browser if necessary and, finally:
The [OK] button can be clicked for calculating ships data and creating the corresponding report.
The [Help] button allows displaying the online help (Internet access necessary).
The [Cancel] button allows cancelling the calculation.
-
16
3.1.c Outputs:
After clicking on the [OK] button, an hydrostatic report corresponding to the entered data is created and displayed in the [2D] tab:
-
17
3.1.d Limitations:
The data obtained in the report depend on the entities available in the
virtual ship:
- At least one solid must be present to allow any buoyancy calculation.
- Faces whose outline is in the Wetted Surface Layer must be present
to allow wetted surface calculation (see MAAT Hydros FAQ/Results/Why is
the wetted surface value erroneous? for more details).
- Stations or lines must be present in the midship area to allow an
calculating Bwl and the depending coefficients accurately (see MAAT Hydros
FAQ/Results/Why may the Bwl value be erroneous ? for more details).
- At least one silhouette outline (i.e. in the Silhouette Layer) is
necessary to allow windage and lateral plane area calculation.
- At least one freeboard line (i.e. in the Freeboard Layer) is necessary
to calculate the freeboard.
- At least one mass is necessary to define the center of gravity allowing
to calculate G, GZ, GM, etc
3.1.e Typical use:
Calculating ships upright or specific hydrostatic data corresponding to
current ships status.
3.1.f Example:
Open the Example Ship.m2a file and double click on Damage 100%
Supply in the 3D browser to select this virtual ship:
-
18
- Select "/Tools/Floatation Analysis/Fix Imm + Trim + Heel" in the menu bar.
- Click on the [Floatation] button to reset the floatation to Dwl.
- Click on the [OK] button directly to calculate ships hydrostatic data for its default floatation: The corresponding report will be created and
displayed among the 2D data. You can exit the 2D display page by clicking
the [Ship], [3D] or [Data] tab.
-
19
3.2 Floatation Analysis / Fix Displ. + Trim + Heel:
3.2.a Purpose:
Calculates current ships hydrostatic features (SAC, main hydrostatic data, etc) for a given displacement, trim and heel (keep in mind that no equilibrium can be found when displacement exceeds ships buoyancy):
3.2.b Inputs:
The following dialog box pops up when the function is selected:
The upper [Loading Data] button allows resetting the displacement to its current value (corresponding to the present masses and /or liquids in the tanks).
The target displacement can also be specified in the Displacement field, floatations trim in the Trim field and its heel angle in the Heel (deg) field.
An optional sinusoidal swell can also be defined in the Wave Data frame:
- The [Wave Data] button allows resetting the wave data to the flat state.
- The Amplitude field allows defining swells amplitude, which corresponds to the half-height (i.e. amplitude = 0.5 m when swell is 1 m high).
- The Length field allows defining swells wave length (i.e. crest to crest distance).
- The Crest @ field allows defining swells phase (i.e. locating one of its crests in ships referential).
-
20
At last, when all these floatation data are set, the input field located in the Document Name frame will allow naming the created hydrostatic report among the 2D data listed in the 2D browser if necessary and, finally:
The [OK] button can be clicked for calculating ships data and creating the corresponding report.
The [Help] button allows displaying the online help (Internet access necessary).
The [Cancel] button allows cancelling the calculation.
3.2.c Outputs:
After clicking on the [OK] button, an hydrostatic report corresponding to the entered data is created and displayed in the [2D] tab:
-
21
3.2.d Limitations:
The data obtained in the report depend on the entities available in the
virtual ship:
- At least one solid must be present to allow any buoyancy calculation.
- The entered displacement must be correlated to ships buoyancy,
otherwise no equilibrium can be found.
- Faces whose outline is in the Wetted Surface Layer must be present
to allow wetted surface calculation (see MAAT Hydros FAQ/Results/Why is
the wetted surface value erroneous? for more details).
- Stations or lines must be present in the midship area to allow an
calculating Bwl and the depending coefficients accurately (see MAAT Hydros
FAQ/Results/Why may the Bwl value be erroneous ? for more details).
- At least one silhouette outline (i.e. in the Silhouette Layer) is
necessary to allow windage and lateral plane area calculation.
- At least one freeboard line (i.e. in the Freeboard Layer) is necessary
to calculate the freeboard.
- At least one mass and or filled tank is necessary to define the center
of gravity allowing to calculate G, GZ, GM, etc
- For obvious reasons, displacement must not exceed ships buoyancy.
- When child openings are affiliated to compartments, a special
attention must be paid to the possible effect of the corresponding buoyancy
losses (the virtual ship may suddenly sink).
-
22
3.2.e Typical use:
Calculating ships hydrostatic data, in its current status, for the floatation
corresponding to a given load and heel angle.
3.2.f Example:
Open the Example Ship.m2a file and double click on Damage 100%
Supply in the 3D browser to select this virtual ship:
- Select "/Tools/Floatation Analysis/Fix Displ. + Trim + Heel"in the menu bar.
- Click on the [Loading Data] button to reset the floatation to Dwl.
- Click on the [OK] button directly to calculate ships floatation and hydrostatic data: The corresponding report will be created and displayed
among the 2D data. You can exit the 2D display page by clicking the [Ship],
[3D] or [Data] tab.
-
23
3.3 Floatation Analysis / Fix Load + Heel:
3.3.a Purpose:
Calculates current ships hydrostatic features (SAC, main hydrostatic data, etc) for a given load (i.e. displacement and centre of gravity) and heel, equilibriums immersion and trim being automatically calculated for the entered heel ( keep in mind that no equilibrium can be found when longitudinal GM is negative or displacement exceeds ships buoyancy).
3.3.b Inputs:
The following dialog box pops up when the function is selected:
The upper [Loading Data] button allows resetting the displacement and CG coordinates to their current values, corresponding to the present masses and /or liquids in the tanks (.
The target displacement can also be specified in the Displacement field, C.G.s coordinates in the Gx, Gy, Gz fields and heel angle in the Heel (deg) field.
An optional sinusoidal swell can also be defined in the Wave Data frame:
- The [Wave Data] button allows resetting the wave data to the flat state.
- The Amplitude field allows defining swells amplitude, which corresponds to the half-height (i.e. amplitude = 0.5 m when swell is 1 m high).
- The Length field allows defining swells wave length (i.e. crest to crest distance).
-
24
- The Crest @ field allows defining swells phase (i.e. locating one of its crests in ships referential).
At last, when all these floatation data are set, the input field located in the Document Name frame will allow naming the created hydrostatic report among the 2D data listed in the 2D browser if necessary and, finally:
The [OK] button can be clicked for calculating ships data and creating the corresponding report.
The [Help] button allows displaying the online help (Internet access necessary).
The [Cancel] button allows cancelling the calculation.
3.3.c Outputs:
After clicking on the [OK] button, an hydrostatic report corresponding to the entered data is created and displayed in the [2D] tab:
-
25
3.3.d Limitations:
The data obtained in the report depend on the entities available in the
virtual ship:
- At least one solid must be present to allow any buoyancy calculation.
- Current ships load (i.e. masses and tanks load) must be correlated to
its buoyancy, otherwise no equilibrium can be found.
- Faces whose outline is in the Wetted Surface Layer must be present
to allow wetted surface calculation (see MAAT Hydros FAQ/Results/Why is
the wetted surface value erroneous? for more details).
- Stations or lines must be present in the midship area to allow an
calculating Bwl and the depending coefficients accurately (see MAAT Hydros
FAQ/Results/Why may the Bwl value be erroneous ? for more details).
- At least one silhouette outline (i.e. in the Silhouette Layer) is
necessary to allow windage and lateral plane area calculation.
- At least one freeboard line (i.e. in the Freeboard Layer) is necessary
to calculate the freeboard.
- At least one mass is necessary to define the center of gravity allowing
to calculate G, GZ, GM, etc
- Displacement must not exceed ships buoyancy and induce a negative
GM.
- When child openings are affiliated to compartments, a special
attention must be paid to the possible effect of the corresponding buoyancy
losses (the virtual ship may suddenly sink).
-
26
3.3.e Typical use:
Calculating ships hydrostatic data, in its current status, for the floatation
corresponding to a given loading condition (i.e. masses and tanks load) for a
given heel angle.
3.3.f Example:
Open the Example Ship.m2a file and double click on Damage 100%
Supply in the 3D browser to select this virtual ship:
- Select "/Tools/Floatation Analysis/Fix Load + Heel" in the menu bar.
- Click on the [Loading Data] button to reset the loading Data (i.e. displacement and C.G.s position) to their current value.
- Click on the [OK] button directly to calculate ships floatation and hydrostatic data: The corresponding report will be created and displayed
among the 2D data. You can exit the 2D display page by clicking the [Ship],
[3D] or [Data] tab.
-
27
3.4 Floatation Analysis / Fix Load:
3.4.a Purpose:
Calculates current ships hydrostatic features (SAC, main hydrostatic data, etc) for a given load (i.e. displacement and centre of gravity), equilibriums immersion, trim and heel being automatically obtained (but keep in mind that no equilibrium can be found when transverse / longitudinal GM is negative or displacement exceeds ships buoyancy):
3.4.b Inputs:
The following dialog box pops up when the function is selected:
The upper [Loading Data] button allows resetting the displacement and CG coordinates to their current values, corresponding to the present masses and /or liquids in the tanks (.
The target displacement can also be specified in the Displacement field and C.G.s coordinates in the Gx, Gy, Gz fields.
An optional sinusoidal swell can also be defined in the Wave Data frame:
- The [Wave Data] button allows resetting the wave data to the flat state.
- The Amplitude field allows defining swells amplitude, which corresponds to the half-height (i.e. amplitude = 0.5 m when swell is 1 m high).
- The Length field allows defining swells wave length (i.e. crest to crest distance).
- The Crest @ field allows defining swells phase (i.e. locating one of its crests in ships referential).
-
28
At last, when all these floatation data are set, the input field located in the Document Name frame will allow naming the created hydrostatic report among the 2D data listed in the 2D browser if necessary and, finally:
The [OK] button can be clicked for calculating ships data and creating the corresponding report.
The [Help] button allows displaying the online help (Internet access necessary).
The [Cancel] button allows cancelling the calculation.
3.4.c Outputs:
After clicking on the [OK] button, an hydrostatic report corresponding to the entered data is created and displayed in the [2D] tab:
-
29
3.4.d Limitations:
The data obtained in the report depend on the entities available in the
virtual ship:
- At least one solid must be present to allow any buoyancy calculation.
- Current ships load (i.e. masses and tanks load) must be correlated to
its buoyancy, otherwise no equilibrium can be found.
- Faces whose outline is in the Wetted Surface Layer must be present
to allow wetted surface calculation (see MAAT Hydros FAQ/Results/Why is
the wetted surface value erroneous? for more details).
- Stations or lines must be present in the midship area to allow an
calculating Bwl and the depending coefficients accurately (see MAAT Hydros
FAQ/Results/Why may the Bwl value be erroneous ? for more details).
- At least one silhouette outline (i.e. in the Silhouette Layer) is
necessary to allow windage and lateral plane area calculation.
- At least one freeboard line (i.e. in the Freeboard Layer) is necessary
to calculate the freeboard.
- At least one mass is necessary to define the center of gravity allowing
to calculate G, GZ, GM, etc
- Displacement must not exceed ships buoyancy and induce a negative
GMs.
- When child openings are affiliated to compartments, a special
attention must be paid to the possible effect of the corresponding buoyancy
losses (the virtual ship may suddenly sink).
-
30
3.4.e Typical use:
Calculating ships hydrostatic data, in its current status, for the floatation
corresponding to a given loading condition (i.e. masses and tanks load).
3.4.f Example:
Open the Example Ship.m2a file and double click on Damage 100%
Supply in the 3D browser to select this virtual ship:
- Select "/Tools/Floatation Analysis/Fix Load" in the menu bar.
- Click on the [Loading Data] button to reset the loading Data (i.e. displacement and C.G.s position) to their current value.
- Click on the [OK] button directly to calculate ships equilibrium floatation and hydrostatic data: The corresponding report will be created and
displayed among the 2D data. You can exit the 2D display page by clicking
the [Ship], [3D] or [Data] tab.
3.5 Silhouette Analysis:
3.5.a Purpose:
Calculates current ships silhouette data (i.e. windage and lateral plane data) for a given load (i.e. displacement and center of gravity) for ship's equilibrium floatation for a free or 0 heel angle (keep in mind that no equilibrium can be found when transverse / longitudinal GM is negative or displacement exceeds ships buoyancy).
-
31
3.5.b Inputs:
The following dialog box pops up when the function is selected:
The upper [Loading Data] button allows resetting the displacement and CG coordinates to their current values, corresponding to the present masses and /or liquids in the tanks (.
The target displacement can also be specified in the Displacement field and C.G.s coordinates in the Gx, Gy, Gz fields.
The upper right selector allows selecting whether ship's equilibrium will be calculated for a free or a 0 heel angle.
The Wind frame allows defining the wind characteristics to be used for silhouette integration:
- The Type selector allows selecting the wind gradient:
- No Wind for a constant 0 knot wind.
- Constant for a constant wind velocity according to Z
- FR for a French variable gradient.
- US for a US variable gradient.
Silhouettes vertical center of windage is usually higher for a variable
gradient than for a constant one, as the wind speed increases according to Z.
- The Speed (knots @ 10m) field allows defining winds speed in knots at z = 10 m. The corresponding unitary pressure is updated in real time
according to gradients associated density.
-
32
- The Pressure (N/m) field allows defining winds unitary pressure. The corresponding speed is updated in real time according to gradients
associated density.
At last, when all these floatation data are set, the input field located in the Document Name frame will allow naming the created hydrostatic report among the 2D data listed in the 2D browser if necessary and, finally:
The [OK] button can be clicked for calculating ships data and creating the corresponding report.
The [Help] button allows displaying the online help (Internet access necessary).
The [Cancel] button allows cancelling the calculation.
3.5.c Outputs:
After clicking on the [OK] button, an hydrostatic report corresponding to the entered data is created and displayed in the [2D] tab:
-
33
3.5.d Limitations:
This report can only be obtained when one or more silhouette
descriptors (i.e. outlines or closed lines in the Silhouette Layer selected on
[Ship] tabs [Hydro] page) are included in the current ship model. It is hereby
recalled that holes in the silhouette outline can be represented by affiliating
their corresponding outline to the outer silhouette outline by dragging and
dropping it in the 3D browser.
- At least one solid must be present to allow any buoyancy calculation.
- Displacement must not exceed ships buoyancy and induce a negative
GMs.
3.5.e Typical use:
Calculating ships silhouette properties, in its current status, for given
load and wind.
3.5.f Example:
Open the Example Ship.m2a file and double click on Damage 100%
Supply in the 3D browser to select this virtual ship:
- Select "/Tools/Floatation Analysis/Silhouette Analysis" in the menu bar.
- Click on the [Loading Data] button to reset the loading Data (i.e. displacement and C.G.s position) to their current value.
- Select a [US] wind gradient in the Type selector.
-
34
- Set a 50 knots velocity in the corresponding field (see the
unitary pressure changes).
- Click on the [OK] button directly to calculate ships equilibrium floatation and hydrostatic data: The corresponding report will be created and
displayed among the 2D data.
- Repeat this example for a constant gradient and compare the
obtained heights of the center of windage (VCW).
You can exit the 2D display page by clicking the [Ship], [3D] or [Data]
tab.
3.6 Compartments List:
3.6.a Purpose:
Creates a set of reports analyzing the main features of all the ship compartments (in full or light format).
The volume of the affiliated tanks is automatically subtracted to parent compartments volume.
3.6.b Inputs:
The Output format must be selected in functions submenu:
- Full: Selects a full report (i.e. including compartment stations).
- Lite: Selects a light report (i.e. without compartment stations).
-
35
3.6.c Outputs:
After having selected the output format, a set of reports analyzing all the
ship compartments is created and displayed in the [2D] tab:
- 3.6.c.1: Full Report:
-
36
- 3.6.c.2: Light Report:
-
37
3.6.d Limitations:
The current model must contain one or more compartments.
3.6.e Typical use:
Presenting ships subdivision and main compartment properties.
3.6.f Example:
- Open the Example Ship.m2a file and double click on Damage 100%
Supply in the 3D browser to select this virtual ship:
- Select "/Tools/Compartments List/Full" in the menu bar to Create the compartment reports and display them among the 2D data.
You can exit the 2D display page by clicking the [Ship], [3D] or [Data]
tab.
-
38
3.7 Float Analysis:
3.7.a Purpose:
Reports current virtual ships component status and features:
- Masses - Tanks - Compartments
When masses are sorted in a tree, the listed tree branches will correspond to 3D browsers tree branches (see examples below).
Moreover, it is important to notice that the heaviest mass is considered as the Light Ship and listed apart.
3.7.b Inputs:
The following dialog box pops up when the function is selected:
The Document Name input field allows naming the created report among the data listed in the 2D browser.
The [OK] button can be clicked creating the Float Analysis report.
The [Help] button allows displaying the online help (Internet access necessary).
The [Cancel] button allows cancelling the function.
-
39
3.7.c Outputs:
After having entered reports name, a set of reports analyzing virtual
ships components status is created and displayed in the [2D] tab:
-
40
3.7.d Limitations:
When the masses are sorted in a tree, 3D browsers tree status must be set according to the details to list in the weight report.
Moreover, it is important to notice that the heaviest mass encountered is considered as the Light Ship and listed apart:
3.7.e Typical use:
Presenting the calculated ship components (weight estimate, tanks and compartments), and their current status.
3.7.f Example:
- Open the Example Ship.m2a file and double click on Damage 100% Supply in the 3D browser to select this virtual ship:
- Select "/Tools/Float Analysis" in the menu bar to create the Float Analysis reports and display them among the 2D data.
You can exit the 2D display page by clicking the [Ship], [3D] or [Data] tab.
-
41
3.8 Weight Analysis:
3.8.a Purpose:
Reports current virtual ships weight estimate (masses + tanks):
When masses are sorted in a tree, the listed tree branches will correspond to 3D browsers tree branches (see examples below).
Similarly, when tanks are affiliated to parent compartments, they must be expanded in the 3D browser in order to allow detailing their weight data in the report (collapsed parent compartment contents wont be detailed).
3.8.b Inputs:
The following dialog box pops up when the function is selected:
The Document Name input field allows naming the created report among the data listed in the 2D browser.
The [OK] button can be clicked creating the Weight Analysis report.
The [Help] button allows displaying the online help (Internet access necessary).
The [Cancel] button allows cancelling the function.
-
42
3.8.c Outputs:
After having entered reports name, virtual ships component weights are reported and displayed in the [2D] tab, according to 3D browsers model status:
3.8.d Limitations:
When the masses are sorted in a tree, 3D browsers tree status must be set according to the details to list in the weight report.
Similarly, when tanks are affiliated to parent compartments, they must also be expanded in the 3D browser in order to allow detailing their weight data in the report (collapsed parent compartment contents wont be detailed).
3.8.e Typical use:
Presenting ships weight estimate corresponding to a given loading condition.
-
43
3.8.f Example:
- Open the Example Ship.m2a file and double click on Damage 100% Supply in the 3D browser to select this virtual ship:
- Select "/Tools/Weight Analysis" in the menu bar to create the Weight Analysis report and display it among the 2D data.
You can exit the 2D display page by clicking the [Ship], [3D] or [Data] tab.
3.9 Hydrostatic Curves:
3.9.a Purpose:
Automatically calculates current ships Hydrostatic Curves and Tables for a given floatation range (heel, trim can be defined by user if necessary, as well as an optional sinusoidal swell).
3.9.b Inputs:
The following dialog box pops up when the function is selected:
The Min MP Immersion input field allows entering the minimum floatations height at middle perpendicular (MP).
The Max MP Immersion input field allows entering the maximum floatations height at middle perpendicular (MP).
The Immersion Step input field allows entering the floatation height increment at middle perpendicular (MP).
-
44
The Trim input field allows entering floatations trim, in current length units, if not zero.
The Heel (deg) input field allows entering floatations heel angle, in degrees, if not zero.
An optional sinusoidal swell can also be defined in the Wave Data frame:
- The [Wave Data] button allows resetting the wave data to the flat state.
- The Amplitude field allows defining swells amplitude, which corresponds to the half-height (i.e. amplitude = 0.5 m when swell is 1 m high).
- The Length field allows defining swells wave length (i.e. crest to crest distance).
- The Crest @ field allows defining swells phase (i.e. locating one of its crests in ships referential).
At last, when all these floatation data are set, the input field located in the Document Name frame will allow naming the 2D folder in which the resulting reports will be created created in the 2D browser.
The [OK] button can be clicked for calculating the hydrostatic curves according to the current data.
The [Help] button allows displaying the online help (Internet access necessary).
The [Cancel] button allows cancelling the calculation.
3.9.c Outputs:
After clicking on the [OK] button, a 2D folder is created, containing the hydrostatic curves and tables corresponding to the entered data and
displayed in the [2D] tab.
The following reports are automatically created:
-
45
-
46
3.9.d Limitations:
For obvious reasons, this function only operates when buoyant
components are included in ships model.
3.9.e Typical use:
Calculating ships Hydrostatic Curves and Tables.
3.9.f Example:
Open the Example Ship.m2a file and double click on Damage 100% Supply in the 3D browser to select this virtual ship:
- Select '/Tools/Hydro Curves' in the menu bar.
- Set the Min MP Immersion input field to 0.
- Click on the [OK] button to start the calculation.
- Notice that the first report (Hydrostatic Curves) is displayed in red in the 2D browser, which means that you can export its CSV content if necessary (a right click on its display menu provides CSV export options, but these options are not available for the other reports).
3.10 Tank Calibration:
3.10.a Purpose:
Automatically calibrates current ships tanks and creates for each tank:
- Tank location / presentation plan.
- Tank calibration diagram showing volume, weight, LCG, VCG, VCGt, FS area and FSM curves according to sounding / ullage.
-
47
- Tank calibration table displaying volume, weight, LCG, TCG, VCG, VCGt, FS area and FSM.
- Tank Pipe Data table (if current tank contains a sounding pipe) displaying tank and pipes sounding / ullages, volumes, weights, and corresponding pipe coordinates.
It is recalled that when tanks contain a sounding pipe (i.e. an affiliated line in the Sounding Pipe Layer), the reports automatically include the corresponding sounding pipe data and the Sounding Tables function detailed below becomes usable.
3.11.b Inputs:
The following dialog box pops up when the function is selected:
The Step input field allows entering the free surface increment, provided that heel and trim are fixed to 0. .
The F.S. Incrementation selector allows selecting whether tables tank fillings are calculated for round sounding or ullage ticks.
The input field located in the Document Name frame allows naming the 2D folder in which the reports will be created.
Finally, when the input data are set:
-
48
The [OK] button can be clicked for starting the tank calibration.
The [Help] button allows displaying the online help (Internet access necessary).
The [Cancel] button allows cancelling the calculation.
3.10.c Outputs:
After clicking on the [OK] button, a 2D folder is created, containing the tank calibration reports corresponding to the entered data and displayed in
the [2D] tab.
The following reports are automatically created for each tank:
-
49
3.10.c.1: Tank Location / Presentation Plan:
-
50
3.10.c.2: Tank Calibration Diagram:
3.10.c.3: Tank Calibration Table:
-
51
3.10.c.4: Tank Pipe Data Table:
3.10.d Limitations:
For obvious reasons, this function only operates when tanks are
included in ships model.
Tank pipes must be affiliated to the tanks if you want to calculate the
tank pipe data.
Tanks permeability and density must be set to realistic values.
3.10.e Typical use:
Calibrating ships tanks for designers purpose (use the Sounding
Tables function for getting ship tanks onboard data).
-
52
3.10.f Example:
Open the Example Ship.m2a file and double click on Damage 100% Supply in the 3D browser to select this virtual ship:
Select "/Curve/Line/Line" in the menu bar.
Type '12.9,0.1,0.1[Return]' to input tank pipe's bottom.
Type '12.9,0.1,1.2[Return]' to input tank pipe's top.
Check the 'Tank Pipe Layer' on [Ship] tab's [ Hydro] page.
Click on the [Data] tab to display the corresponding page.
Rename the created line 'GO PS Tank Pipe' in the 3D browser
Set 'GO PS Tank Pipe' line's layer to the current 'Tank Pipe Layer'.
Drag the 'GO PS Tank Pipe' line with the 3D browser to drop it in the 'GO PS' tank.
Select '/Tools/Tank Calibration' and validate directly.
Compare the results obtained with and without affiliating a tank pipe.
Compare these results with the 'Sounding Tables' results (see below).
3.11 Sounding Tables:
3.11.a Purpose:
Automatically calculates current tank's sounding tables (i.e. tank capacity table according to sounding / ullages in a given trim range) as soon the tanks can be sounded.
It is recalled that tanks can only be sounded when they contain a sounding pipe (i.e. an affiliated line in the Sounding Pipe Layer declared on [Ship] tab's [Hydro] page). See FAQ for more details.
-
53
3.11.b Inputs:
The following dialog box pops up when the function is selected:
The Sounding Increment input field allows entering the free surface increment (heel = 0).
The Trim Increment input field allows entering the trim increment in current length unit. As 11 (0 to 10) trims are automatically calculated for each sounding, this increment must be correlated to trim range's limits
The Minimum Trim input field allows entering the trim range's minimum value. According to the current Trim Increment value, the Maximum Trim value is automatically updated accordingly (maximum trim = minimum trim + 10* trim increment).
The Maximum Trim input field allows entering the trim range's maximum value. According to the current Trim Increment value, the Minimum Trim value is automatically updated accordingly (minimum trim = maximum trim - 10* trim increment).
The input field located in the Document Name frame allows naming the 2D folder in which the reports will be created.
Finally, when the input data are set:
The [OK] button can be clicked for starting the tank calibration.
-
54
The [Help] button allows displaying the online help (Internet access necessary).
The [Cancel] button allows cancelling the calculation.
3.11.c Outputs:
After clicking on the [OK] button, a 2D folder is created, containing the sounding tables corresponding to the entered data and displayed in the [2D] tab.
The following reports are automatically created for each soundable tank:
3.11.c.1: Tank Location / Presentation Plan:
-
55
-
56
3.11.c.2: Sounding Curves:
-
57
3.11.c.3: Sounding Table:
-
58
3.11.d Limitations:
For obvious reasons, the sounding curves and tables can only be calculated for the soundable tanks, i.e. tanks containing a tank pipe (See FAQ for more details).
3.10.e Typical use:
Calculating ship tank's sounding tables for onboard use (use /Tools/Tank Calibration for getting ship tanks design data).
3.10.f Example:
Open the Example Ship.m2a file and double click on Damage 100% Supply in the 3D browser to select this virtual ship:
- Select "/Curve/Line/Line" in the menu bar.
- Type '12.9,0.1,0.1[Return]' to input tank pipe's bottom.
- Type '12.9,0.1,1.2[Return]' to input tank pipe's top.
- Check the 'Tank Pipe Layer' on [Ship] tab's [ Hydro] page.
- Click on the [Data] tab to display the corresponding page.
- Rename the created line 'GO PS Tank Pipe' in the 3D browser
- Set 'GO PS Tank Pipe' line's layer to the current 'Tank Pipe Layer'.
- Drag the 'GO PS Tank Pipe' line with the 3D browser to drop it in the 'GO PS' tank.
- Select '/Tools/Sounding Tables' and validate directly.
3.12 Trim Curves / Tables:
3.12.a Purpose:
Automatically calculates current ships Trim Curves and Tables for a given immersion / trim range (trim range results from the immersion range at perpendiculars / draft marks).
-
59
3.12.b Inputs:
The following dialog box pops up when the function is selected:
The Min MP Immersion input field allows entering the minimum floatations height at middle perpendicular (MP).
The Max MP Immersion input field allows entering the maximum floatations height at middle perpendicular (MP).
The Immersion Step input field allows entering the floatation height increment at middle perpendicular (MP).
The Heel (deg) input field allows entering floatations heel angle, in degrees, if not zero.
The Floatations Reference selector allows selecting to which references the floatation range will refer:
- Drafts at Fore and Aft Perpendiculars allows fixing the calculated floatations according to designers perpendiculars. The corresponding reports are therefore rather intended for the designer.
- Drafts at Fore and Aft Draft Marks allows fixing the calculated floatations according to the draft marks (whose coordinates can be fixed on [Ship] tabs [Hydro] page), assuming that drafts are positive when marks are submerged. The corresponding reports are therefore rather intended for the crew.
- Freeboards at Fore and Aft Draft Marks allows fixing the calculated floatations according to the draft marks (whose coordinates can be fixed on [Ship] tabs [Hydro] page), assuming that freeboards are positive when marks are emerged. The corresponding reports are therefore rather intended for the crew.
At last, when all these floatation data are set, the input field located in the Document Name frame will allow naming the 2D folder in which the resulting reports will be created created in the 2D browser.
The [OK] button can be clicked for calculating the hydrostatic curves according to the current data.
-
60
The [Help] button allows displaying the online help (Internet access necessary).
The [Cancel] button allows cancelling the calculation.
3.12.c Outputs:
After clicking on the [OK] button, a 2D folder is created, containing the trim curves and tables corresponding to the entered data and displayed in the
[2D] tab.
The following reports are automatically created:
-
61
3.12.d Limitations:
Depending on the selected option, perpendiculars or draft marks must
be previously fixed on [Ship] tabs [Hydro] page.
Immersion step must be large enough to avoid too copious results.
3.12.e Typical use:
Calculating a trim table immediately providing ships displacement and
LCB according to its drafts or freeboards.
-
62
3.12.f Example:
Open the Example Ship.m2a file and double click on Damage 100% Supply in the 3D browser to select this virtual ship:
- Select '/Tools/Trim Curves / Tables' in the menu bar.
- Set the Min MP Immersion input field to 1.
- Set the Max MP Immersion input field to 2.
- Click on the [OK] button to start the calculation.
- Notice that the first report (Trim Curves & Table 1) is displayed in red in the 2D browser, which means that you can export its CSV content if necessary (a right click on its display menu provides CSV export options, but these options are not available for the other reports).
3.13 Floodable Length:
3.13.a Purpose:
Automatically calculates current ships Floodable Length according to a given stability criterion and a permeability range.
As this calculation usually doesnt take tanks into account, a confirmation box pops up if tanks are encountered in the current model.
At last, this calculation will be refused as long as no freeboard line is present in the model to allow calculating the critical floatations network.
3.13.b Inputs:
The following dialog box pops up when the function is selected:
-
63
The Minimum Permeability input field allows entering the minimum permeability of the calculation range.
The Permeability Step input field allows entering the permeability step of the calculation range, a permeability of 1 being assumed to be the maximum.
The Balance Criterion selector allows selecting according to which criterion the Floodable Length must be calculated. Only 2 criteria are available for the moment (STC criteria will be accepted in the future):
- Freeboard > 3 inches and GM > 0.
- Freeboard > 3 inches.
- GM > 0.
The Stations frame allows defining Floodable Lengths station grid to use for the reports, being assumed that the stations are equidistant and automatically distributed along ships length according to the entered origin and spacing:
- The Origin @ input field allows entering the position of a station.
- The Spacing input field allows entering the station spacing.
At last, when these floatation data are set, the input field located in the Document Name frame will allow naming the 2D folder in which the resulting reports will be created created in the 2D browser.
The [OK] button can be clicked for calculating the Floodable Length according to the current data.
The [Help] button allows displaying the online help (Internet access necessary).
The [Cancel] button allows cancelling the calculation.
3.13.c Outputs:
After clicking on the [OK] button, a 2D folder is created, containing the Floodable Length reports corresponding to the entered data and displayed in
the [2D] tab.
-
64
The following reports are automatically created:
-
65
-
66
3.13.d Limitations:
At least one freeboard line (i.e. a line set in the Freeboard Layer
declared on [Ship] tabs [Hydro] page) is necessary to allow calculating the
critical floatations.
Calculations duration mainly depends on the number of stations.
3.13.e Typical use:
Calculating ships Floodable Length allowing to preset ships transverse
bulkheads.
3.13.f Example:
Open the Example Ship.m2a file and double click on Damage 100% Supply in the 3D browser to select this virtual ship:
- Select '/Tools/Floodable Length' in the menu bar.
- Click on the [OK] button directly to start the calculation.
-
67
3.14 Longitudinal Strength:
3.14.a Purpose:
Automatically calculates current ships Longitudinal Strength corresponding to current ships status (damage and load) according to a given swell.
3.14.b Inputs:
The following dialog box pops up when the function is selected:
An optional sinusoidal swell can be defined in the Wave Data frame:
- The [Wave Data] button allows resetting the wave data to the current state.
- The Amplitude field allows defining swells amplitude, which corresponds to the half-height (i.e. amplitude = 0.5 m when swell is 1 m high).
- The Length field allows defining swells wave length (i.e. crest to crest distance).
- The Crest @ field allows defining swells phase (i.e. locating one of its crests in ships referential).
The Document Name input field allows naming the 2D folder in which the resulting reports will be created in the 2D browser.
At last, when all the stability input data are set:
The [OK] button can be clicked for calculating ships data and creating the corresponding report.
The [Help] button allows displaying the online help (Internet access necessary).
The [Cancel] button allows cancelling the calculation.
Pressing the [Escape] key when calculation is started allows aborting it.
-
68
3.14.c Outputs:
After clicking on the [OK] button, a 2D folder is created, containing the Longitudinal Strength reports corresponding to the entered data and
displayed in the [2D] tab.
The following reports are automatically created:
-
69
3.14.d Limitations:
The calculated model must contain buoyant components and a sufficient number of masses representing ships weight curve / load distribution to allow calculating longitudinal strength accurately. For more details on weight curve modeling, see item 9 (Mass Modelling) in MAAT Hydros Quick Hydrostatic Modelling Guide on MAAT Hydros resource page and see FAQs Modelling page).
-
70
3.14.e Typical use:
Calculating ships Longitudinal Strength for given ship status (damage and load) and an optional sinusoidal swell.
3.14.f Example:
Open the Example Ship.m2a file and double click on Damage 100% Supply in the 3D browser to select this virtual ship:
- Select '/Tools/Longitudinal Strength' in the menu bar.
- Set swells amplitude to 1m (i.e. swells height = 2 m).
- Set swells wave length to 25 m.
- Click on the [OK] button directly to start the calculation.
- Check the obtained reports.
- Return to the [3D] page and click on the [Hydro] pane to open the Hydro viewport.
- Right click on viewports upper left title to select Show Longitudinal Strength in the hydro viewport menu.
- Set a 1 m swell amplitude in the lower right WVA field and a 25 m wave length in the lower right WVL field.
- Press [End] key to calculate ships equilibrium for this load and swell.
- Check the obtained results.
3.15 Grounding:
3.15.a Purpose:
3.16 Transverse Stability:
3.16.A Transverse Stability Inputs:
3.16.A.a Purpose:
-
71
The Transverse Stability Input dialog box allows entering the transverse stability calculation parameters.
At the end of the stability calculation, a Transverse Stability Results dialog box, described below, will provide numerous options allowing to set the stability criterion and layout options as well as the various reports to be associated to the results.
If necessary, the Transverse Stability Results dialog box allows repeating the current stability calculation automatically for all the present loading conditions / damage conditions.
When the hydrostatic viewport is opened during the stability calculation, all the intermediary data are displayed in real-time, although the response time significantly slows down.
3.16.A.b Inputs:
This Dialog Box allows entering the transverse stability calculation data (as shown below, its layout may change slightly, depending on the selected FSM option):
The Port Positive Heels / S Positive Heels selector allows selecting whether the transverse stability has to be calculated on portside (by default) or starboard.
The FSM selector allows selecting how to process tanks free surface effect:
- Variable (real) FSM (default setting) allows calculating the real free surface moments automatically.
- Constant FSM allows using the constant transverse and longitudinal FSMs entered in the corresponding input fields (see the right dialog box above). A [0] button allows presetting automatically these FSMs to their 0 values and a [Max]button allows presetting them to their maximum value by scanning / summing tanks max FSMs individually.
-
72
The Min Heel input field allows entering the minimum heel angle to calculate.
The Max Heel input field allows entering the maximum heel angle to calculate.
The Heel Step input field allows entering the heel angle calculation increment.
A special attention must be paid to this heel range, as the minimum / maximum heels must be large enough to allow calculating all the angles needed by the criterion and heel increment must be small enough to insure accurate results (maximum GZ calculation, positive GZ arc, etc)
Moreover, if necessary, an optional sinusoidal swell can also be defined in the Wave Data frame:
- The [Wave Data] button allows resetting the wave data to the flat state.
- The Amplitude field allows defining swells amplitude, which corresponds to the half-height (i.e. amplitude = 0.5 m when swell is 1 m high).
- The Length field allows defining swells wave length (i.e. crest to crest distance).
- The Crest @ field allows defining swells phase (i.e. locating one of its crests in ships referential).
At last, when all the stability input data are set:
The [OK] button can be clicked for calculating ships data and creating the corresponding report.
The [Help] button allows displaying the online help (Internet access necessary).
The [Cancel] button allows cancelling the calculation.
Pressing the [Escape] key when calculation is started allows aborting it.
3.16.A.c Outputs:
After clicking on the [OK] button, the transverse stability calculation starts according to the entered data and the Transverse Stability Results
dialog box, detailed below, finally pops up, allowing to control results layout
accurately.
-
73
3.16.A.d Limitations:
As explained above, the heel range must be decided according to the expected criterion and ships behavior.
The calculated model must have realistic buoyancy and load for the calculated heels, otherwise the calculation will abort. A special attention must therefore be paid to the buoyancy losses controlled by compartments child openings.
Moreover, for obvious reasons, Transverse Stability must not be used for calculating special stabilities like Dredge stability, WoD (Stockholm) stability, Probabilistic stability, etc, as dedicated functions are provided in the Tools menu for these special processes.
3.16.A.e Typical use:
Calculating ships Transverse Stability (intact or damaged, depending on virtual ships current status) for current loading and damage condition as well as for all the present loading condition / damage condition combinations (see MAAT Hydros FAQ).
3.16.A.f Example:
Open the Example Ship.m2a file and double click on Damage 100% Supply in the 3D browser to select this virtual ship:
- Select '/Tools/Transverse Stability' in the menu bar.
- Click on the [OK] button directly to validate the default settings and start the calculation.
- Control and set the calculated data in the Transverse Stability Results dialog box (described below).
3.16.B Transverse Stability Results:
3.16.B.a Purpose:
The Transverse Stability Results dialog box allows setting the stability criterion to apply to the calculated data as well as setting various layout options.
-
74
Moreover, this dialog box also allows repeating the current stability calculation automatically for all the present loading conditions / damage conditions (see FAQ concerning loading and damage conditions management).
All the reports created with this dialog box can be retained among the [2D] data by clicking on the [Retain] / [Retain All] buttons, otherwise they will be lost after closing the dialog box.
3.16.B.b Inputs:
This Dialog Box allows selecting the stability criterion and setting in real-time various options controlling the content and layout of the calculated reports.
The top of the dialog box contains the setting controls and the rest contains 4 display Areas (like for any MAAT Hydro viewport, the current report can be panned by shifting mouse with right button pressed and zoomed by pressing the [Ctrl] key):
The [Stability Criterion] button allows selecting a criterion among the various STC scripts available in the /ProgData/StabCriteria directory (download / see MAAT Hydros Scripting Reference Guide for more details about criterion scripting: http://sistre-marinesoftware.com/MH+CriterionScriptingReference.pdf). As soon as a criterion (i.e. an STC script file) is selected, MAAT Hydro applies it to the current stability data and immediately displays the resulting report, if possible. If not, a warning box pops up, detailing the problem (scripts constraints are recalled in the upper left display box). The Basic.stc criterion is initially selected by default.
-
75
The Loading Condition input field allows renaming reports current loading condition if necessary.
The List Data check box allows including / removing the stability data listing associated to the diagram (see 3.16.c.2 below).
The List Calculated Lines check box allows including / removing the information (dimensions, freeboard at equilibrium, angle of immersion) concerning the current freeboard and openings descriptors (see 3.16.c.3 below).
The List Ships Status check box allows including / removing the weight, tank and compartment status in / from the current stability report (see 3.16.c.4 below). These data correspond to /Tools/Float Status report.
The Show Max KG check box allows including / removing the Max KG corresponding to the selected criterion in stability diagrams header (see 3.16.c.5 below).
The Maximum Steady Heel Angle Curves check box allows including / removing the Maximum Steady Heel diagram in / from the current stability report (see 3.16.c.6 below). This option is greyed when the selected STC script doesnt include the Maximum Steady Heel statement SetMaxSteadyHeelData (by example, see the MCA Intact Sail (Mono).stc script; see also MAAT Hydros Calculation FAQ dedicated item).
The Show Equilibrium Floatation Analysis check box allows including / removing the SAC / hydrostatic analysis diagram at equilibrium (see 3.16.c.7 below). These data correspond to /Tools/Floatation Analysis report.
The Show Silhouette Analysis check box allows including / removing the Silhouette analysis diagram at equilibrium (see 3.16.c.8 below). These data correspond to /Tools/Silhouette Analysis report.
The Show Damage Data check box allows including / removing the Damage presentation page (see 3.16.c.9 below). These data correspond to /Tools/Silhouette Analysis report.
-
76
The Show GZ / Metacenters check box allows including / removing the Body plan / GZ polar / Metacenters curves (see 3.16.c.10 below).
The Current Floatation slider allows exploring ships behavior in the calculated heel range and displaying ships associated SAC and most important data in the hydrostatic viewport. For an optimal use, dont hesitate to move the Transverse Stability Results dialog box completely down:
The [Retain] button allows including the current reports among the 2D Data (if not clicked, the previewed results will be lost).
The [Retain All Cases] button allows repeating the current calculation for all the loading condition / Damage condition combinations, the current results being therefore simply used as a preview.
The [OK] button can be clicked to exit the Transverse Stability Results dialog box (the current results will ten be lost if not retained among the [2D] thanks to the [Retain] / [Retain all Cases] buttons).
The [Help] button allows displaying the online help (Internet access necessary).
3.16.B.c Outputs:
Depending on the checked options (see above), the following outputs
can be obtained:
-
77
3.16.B.c.1: Stability Curve:
-
78
3.16.B.c.2: Stability Listing:
3.16.B.c.3: Calculated Lines Features:
-
79
3.16.B.c.4: Ships Status Report:
3.16.B.c.5: Calculated Max KG:
-
80
3.16.B.c.6: Maximum Steady Heel Angle Diagram:
-
81
3.16.B.c.7: Equilibrium Floatation Analysis:
-
82
3.16.B.c.8:Silhouette Analysis:
-
83
3.16.B.c.9:Damage Analysis:
-
84
3.16.B.c.10: GZ Metacenters Page:
-
85
3.16.B.d Limitations:
Depending on the entities contained in the calculated model, its hydrostatic behavior and the calculated heel range, certain criteria may not be usable (by example a criterion calculating a downflooding angle when no opening is defined, or calculating windage data when no silhouette is present, etc).
When the [Retain all Cases] must be used, dont forget that certain loading condition / damage condition combinations may not fit with the current heel range, criterion and/or output parameters.
At last, special criteria like Dredge stability, WoD (Stockholm) stability, etc are not designed to be used here, as dedicated functions are provided in the Tools menu for these special processes.
3.16.B.e Typical use:
Calculating ships Transverse Stability (intact or damaged, depending on virtual ships current status) for current loading and damage condition as well as for all the present loading condition / damage condition combinations (see MAAT Hydros FAQ).
3.16.B.f Example:
- Open the Example Ship.m2a file and double click on Damage 100% Supply in the 3D browser to select this virtual ship:
- Select '/Tools/Transverse Stability' in the menu bar.
- Click on the [OK] button directly to validate the default settings and start the calculation.
- Click on the [Criterion] button to select the IMO A749 (18).stc criterion.
- Check and uncheck various options.
- Click on the [Retain] button to conserve the current report among the 2D data.
- Click on the [OK] button to exit.
- Click on the [2D] tab, at the bottom left of MAAT Hydros window, to view the retained reports.
-
86
3.17 Deterministic Stability:
3.17.a Purpose:
This function is intended to automate the deterministic damaged stability calculations in order to process them like the probabilistic ones. Like for a probabilistic calculation, this automation is made possible thanks to the preliminary definition of the concerned damages (see the FAQ for more details) and loading conditions.
Trim and draft ranges must be defined, according ton which intact centers of buoyancy will be calculated in order to allow scanning the corresponding critical KGs for the selected criterion and all the present damages.
Among its numerous results, this function provides complete Max KG and Min GM tables for the entered trim and draft ranges, allowing to check immediately the safety of all the present loading conditions according to the selected criterion (see outputs below). The present loading conditions are, therefore, not directly used for the calculations, but they are simply located in the Max KGs / Min GM diagrams in order to make their safety obvious.
Depending on models weight, attention must be paid to the total amount of calculations when damage - trim draft heel combinations are numerous.
When the selected criterion refers uses water on deck (Stockholm Agreement), damages longitudinal extents must be preliminarily defined on the [Data] page, in their Xmin / Xmax fields (see FAQ).
3.17.b Inputs:
The following dialog box pops up when the function is selected:
-
87
- The [Criterion] button allows selecting the deterministic stability criterion among the available STC scripts (the associated data must be set after this selection).
- The [Calculation Range] button allows resetting the heel, trim and draft ranges to their default values. - The Heel Range Min, Max and Step fields allow defining the stability heel range to calculate. This range must be thought in order to allow calculating the selected criterion for all the damage / trim / draft combinations.
- The Trim Range Min, Max and Step fields allow defining the intact trim range in which the stability criterion will be calculated, in combination with the draft range (see below), for all the present damages. The smaller the step will be, the sharper will be the Max KG scanning, but the heavier will be the calculations and the amount of results. The 4 panes at the bottom of the Calculation Range frame allow controlling in real-time the total amount of stability calculations resulting from the current ranges and damages.
- The Draft Range Min, Max and Step fields allow defining the intact draft range in which the stability criterion will be calculated, in combination with the trim range (see above), for all the present damages. The smaller the step will be, the sharper will be the Max KG scanning, but the heavier will be the calculations and the amount of results. The 4 panes at the bottom of the Calculation Range frame allow controlling in real-time the total amount of stability calculations resulting from the current ranges and damages.
- The Heeling Side selector allows defining on which side the stability has to be calculated.
- The Calculation GM input field allows initializing the VCG before scanning its critical value. The closer this initial value is from the critical one, the faster the Max KG calculation is. Moreover, when the criterion uses Water on Deck, a realistic initial
-
88
GM value provides more accurate Max KGs (as water on deck causes displacement variations during the stability calculations, Max KG can only be approximated in this case and a realistic initial GM provides better results).
- The content of the Wave frame depends on the selected criterion:
- If the criterion contains Water on Deck calculations (Stockholm Agreement, ), a Significant Swell Height (Hs) field is displayed, allowing to input this data:
- In all the other cases, the classical swell parameter fields are displayed (generally useless):
The Output Document Name input field allows naming the 2D folder in which the resulting reports will be created in the 2D browser.
At last, when all the stability input data are set:
The [OK] button can be clicked for calculating ships data and creating the corresponding report. Nevertheless, as this calculation may be time consuming, a confirmation box recalls the number of stability calculations before starting.
The [Help] button allows displaying the online help (Internet access necessary).
The [Cancel] button allows cancelling the calculation.
Pressing the [Escape] key when calculation is started allows aborting it.
3.17.c Outputs:
After clicking on the [OK] button, a 2D folder is created in the 2D browser, containing:
-
89
- A General subfolder containing the general data (Max KGs diagram, Min
GMs diagram, initial ship status and hydrostatic features for each intact
floatation, damage / compartment list, compartment / damage list, line
features and damage description for each damage, ).
- One subfolder for each trim of the entered range, containing trims detailed
data (Max KGs diagram, Min GMs diagram, detailed data table for each draft,
).
The following reports are automatically created in the General
subfolder:
-
90
3.17.c.G1: Max KGs:
-
91
3.17.c.G2: Min GMs:
-
92
3.17.c.G3: Max KGs / Min GMs Diagram:
-
93
3.17.c.G4: Max KG / Min GM Report:
-
94
3.17.c.G5: Loading Condition Report:
-
95
3.17.c.G6: Associated Intact Hydrostatic Analysis:
-
96
3.17.c.G7: Damage / Compartment List:
-
97
3.17.c.G8: Compartment / Damage List:
-
98
3.17.c.G9: Damage Presentation:
-
99
3.17.c.G10: Damages Associated Line Data:
-
100
The following reports are automatically created in the individual trim subfolders:
3.17.c.T1: Individual Trims Max KGs:
-
101
3.17.c.T2: Individual Trims Min GMs:
-
102
3.17.c.T3: Individual Trims Max KGs / Min GMs:
-
103
3.17.d Limitations:
The calculated model must be realistic in terms of weight and buoyancy and it may be interesting to calculate first several transverse stabilities individually in order to determine the best calculation parameters before starting this automated calculation.
The calculation range must be thought according to the calculated damages in order to maintain positive buoyancy in any case (i.e. intact displacement associated to current draft and trim must never exceed damaged ships buoyancy).
Depending on models complexity, and on the amount of damages to process, heavy draft, trim and heel ranges may cause long calculations.
3.17.e Typical use:
Calculating ships deterministic damaged stability and global Max KGs automatically.
3.17.f Example:
Open the Example Ship.m2a file and double click on Damage 100% Supply in the 3D browser to select this virtual ship:
- Select '/Tools/Deterministic Stability' in the menu bar.
- Set the following parameters in the Deterministic Stability dialog box, validate them on the [OK] button and confirm the resulting 144 stability calculations:
- Check the obtained reports.
-
104
3.18 Probabilistic Stability:
3.18.A Make Damage System:
3.18.A.a Purpose:
A probabilistic stability calculation is achieved in 3 steps, as explained in MAAT Hydros FAQ:
- Ships subdivision (compartments and tanks) modelling. - Damage Systems automatic generation. - Damage Systems stability calculation (usually time consuming, but automatic).
As soon as the current ship is subdivided, according to the rules detailed in MAAT Hydros FAQ, this function allows creating automatically a complete SOLAS 2009 compliant damage system and a complete report on ships scanned subdivision (if necessary, ships subdivision can be preliminarily controlled thanks to 3D viewports Bulkheads display option).
It is important to notice that the same damage can be repeated in different branches corresponding to different breach dimensions.
Nevertheless, for obvious optimization reasons, the corresponding stability curve will only be calculated once and its features automatically duplicated in the identical damage nodes.
-
105
3.18.A.b Inputs:
The following dialog box pops up when the function is selected:
The Name input field allows naming the damage system created among the 3D data.
The 1-N Zones Damaged selector allows selecting the maximum number of contiguous zones to damage. The greater this number is, the most exhaustive the damage system will be (the associated ratio is displayed for information), but the longer it will take to be calculated, often for a poor profit on the resulting index (large damages usually have a poor survivability). Depending on ships subdivision, the default 1-4 Zones Damaged setting may therefore be reduced for speeding up the calculations or increased for trying to improve the attained index if not compliant.
The Side selector allows defining on which side the damaged system has to be calculated is ship is not symmetric.
At last, when all the probabilistic damage system generation data are set:
The [OK] button can be clicked for creating the damage system..
The [Help] button allows displaying the online help (Internet access necessary).
The [Cancel] button allows cancelling the function.
3.18.A.c Outputs:
After clicking on the [OK] button, the damage system tree is created among the current 3D Data (the created damages are initially white, but
become colored according to a red=0 / green=1 scale as soon as they are
calculated, in order to make their survivability visible in the 3D browser:
-
106
3.18.A.c.1: Damage System Tree:
-
107
3.18.A.c.2: Subdivision Analysis 1:
-
108
3.18.A.c.3: Subdivision Analysis 2:
-
109
3.18.A.d Limitations:
The calculated model must comply with the subdivision rules detailed in MAAT Hydros FAQ.
3.18.A.e Typical use:
Creating the complete probabilistic damage system needed for a probabilistic stability calculation.
3.18.A.f Example:
Open a probabilistic project complying with the subdivision rules detailed in MAAT Hydros FAQ.
- Select '/Tools/Probabilistic Stability/Make Damage System' in the menu bar.
- Click directly on the [OK] button and check the obtained subdivision analysis reports on the [2D] page.
- Check the obtained damage system in the [3D] / [Data] pages and notice that the created damages are white (not calculated yet).
3.18.B Calculate Damage System:
3.18.B.a Purpose:
As recalled previously (and in MAAT Hydros FAQ), a probabilistic stability calculation is achieved in 3 steps:
- Ships subdivision (compartments and tanks) modelling. - Probabilistic Damage Systems automatic generation. - Damage Systems stability calculation (usually time consuming, but automatic).
As soon as ships probabilistic damage system is generated, the Service Load, Partial Service Load and Light Service Load Loading Conditions must be created according to the probabilistic regulation, in order to allow starting the probabilistic stability calculations.
-
110
When the previously created damage system is selected and the corresponding calculation parameters are validated, MAAT Hydro starts repeating automatically the probabilistic stability calculations for all the present Damage Condition / Loading Condition combinations (currently processed damage is highlighted on the [3D] page), till the final global results can be reported in the [2D] section. Depending on the amount of damage / loading combinations and on models complexity, this automatic calculation can be time consuming.
As the same damage can be repeated in different damage system branches corresponding to different breach dimensions, the corresponding stability curve is, nevertheless, only calculated once and its features are automatically duplicated in the identical damage nodes:
Moreover, the stability results corresponding to any damage are encapsulated in it after calculation, so that the initially white (empty) damage node becomes colored according to damages mean survivability Si (according to a red=0 / green=1 color scale, fatal damages including a green exclamation mark).
When all the damage system nodes have already been calculated (i.e. all the damage nodes are colored), the Calculate Damage System function will, therefore, immediately provide the corresponding reports without any new calculation.
Moreover, in addition to the global reports provided by the Calculate Damage System function, the Show Damage Analysis function detailed below also allows providing the detailed stability reports corresponding to each damage whenever necessary, especially when sharp controls are necessary.
At last, damage system branches can also be calculated one by one, provided that the final global results will be immediately obtained by selecting the complete damage system, as soon as all its branches will be calculated.
-
111
3.18.B.b Inputs:
The following dialog box pops up when the function is selected:
- The [Criterion] button allows selecting the probabilistic stability criterion (i.e. including the statements needed by probabilistic calculations) among the available STC scripts (the associated data must be set after this selection).
- The Min Heel input field allows entering the minimum heel angle. - The Max Heel input field allows entering the maximum heel angle.
- The Heel Step input field allows entering the heel angle calculation increment.
A special attention must be paid to this heel range, as the minimum / maximum heels must be large enough to allow calculating all the angles needed by the probabilistic criterion and heel increment must be small enough to insure accurate results (maximum GZ calculation, positive GZ arc, etc). On the contrary, a heavy heel range will slow down the calculations for nothing.
The Side selector allows defining on which side ships damaged stability has to be calculated. The default selection is automatically set to damage systems side.
The Max. Load, Partial Load and Min. Load fields recall the 3 required loading conditions identified in current model for the probabilistic calculations.
The List All Calculated Damages checkbox allows displaying the index summation in a detailed form or in a compact form.
When unchecked, this option provides the following compact format (only the worst calculated damages are displayed):
-
112
When checked, this option provides the following detailed format (all the calculated damages are displayed):
The List All Max KGs checkbox allows calculating and including the Max intact KGs in the damage list report:
At last, when all the probabilistic stability calculation data are set:
The [OK] button can be clicked for creating the damage system..
The [Help] button allows displaying the online help (Internet access necessary).
The [Cancel] button allows cancelling the function.
-
113
3.18.B.c Outputs:
After clicking on the [OK] button, the selected empty probabilistic damages are combined with the standard loading conditions required by
regulation in order to calculate all the stability data needed by the global
probabilistic reports.
When this calculation is finished, a folder is created in the 2D section,
containing 4 subfolders (a General folder containing the global results and
one folder for each loading condition results).
3.18.B.c.1: General Reports:
3.18.B.c.1.1: Global Report:
-
114
3.18.B.c.1.2: Damaged Stability Results:
The data listed in this report and its l