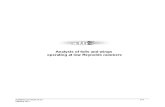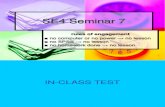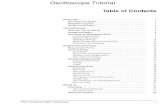HydroPro Tutorial
description
Transcript of HydroPro Tutorial

HydroPro Procedure
1. Open the HydroPro software and then create new project. If you
want to continue the previous project tick to Inherit.
2. Key in the project detail information and click Finish

3. After that the window will show like above
4. We need to setting the Configuration by :
- Display Units - Global Setting - Coordinate System -
Vessels – Equipment - Guidance Object - Steer by
Associations – Events - Output Formats - Real Time
Reports

Configure - Display Units
Configure – Global Setting
5. For the Display Units we need to change the requirement of
sounding work unit.
6. For the Global Setting, we need to set the status bar time frame by select
the Local time and for Display format set 24hr Time format and ddmmyy
Date format.

7. For the Coordinate, select Local grid(NEE) because we work in
the MRSO grid coordinate system, and Coordinate order E/N
8. After that, for the constants use the default setting

Configure – Coordinate System
9. For the next setting, we need to configure the coordinate
System. For the new coordinate system, click on Select
10. After that, select the New System and click Next

11. Next, select Coordinate System and Zone and click Next
12. For the hydrographic job, we need working in the grid system. In
this case we select the MRSO coordinate system for Malaysia
and click Next

13. If we have the geoid model reference, select the local geoid reference.
If we don’t have or unknown, select No geoid model and click Finish
14. The selected coordinate system will shown like above, if we want
to view the MRSO coordinate parameter, select View and click
Ok. And if we want to change the coordinate system, click Select
again

15. The coordinate system data will shown like above

Coordinate System data details.
Coordinate System Type: BASIC ZONE coordinate system
Coordinate System: Name: Malaysia Group: Malaysian RSO Grid Ellipsoid:
Name: Modified Everest 1948 Semi Major Axis: 6377304.063 Semi Minor Axis: 6356103.039 Flattening: 0.003324449295589 Eccentricity: First: 0.081472980969522 Second: 0.081744737203537 Datum Transformation:
Name: MRT 1994 Method: Seven Parameters Parameters: Direction: WGS84 to Local Translation X: 379.78 m Translation Y: -775.38 m Translation Z: 86.61 m Rotation X: 0°00'02.60" Rotation Y: 0°00'02.10" Rotation Z: -0°00'12.11" Scale Factor: 1 Projection:
Type: Oblique Mercator Angle (RSO) Parameters: Central Latitude: 4°00'00.0000"N Central Longitude: 102°15'00.0000"E False Northing: 0.00 m False Easting: 804671.30 m Scale Factor: 0.99984 Rectify Coordinates: TRUE Azimuth: 323°07'48.37" Origin Type: Origin at Equator Azimuth Type: Azimuth at Equator AZI Parameters:
Azimuth Direction: North Azimuth Positive Coordinate... NorthEast Geoids Model: none Valid Region:
Region Valid: True Minimum Latitude: 8°00'00.0000"S Maximum Latitude: 8°00'00.0000"N Minimum Longitude: 96°00'00.0000"E Maximum Longitude: 120°00'00.0000"E Embedded Data: False

16. Click Add for the Boat setting (Drawing the boat dimension)
17. Named the boat and then click OK
18. After that click the Editor for the further boat setting

19. The boat dimension
setting for offset will
show like that
20. The Vessel dimension
window will show like that

21. Key in the dimension
of the boat by using
the X and Y exist
22. Enter the offset
equipment position in
the boat and click OK
for the finished setting

Configure – Equipments
23. For the next step go to the Equipment and Add the NMEA (GPS) and
the Odom Echo Sounder.
24. After GPS setting was selected, click finish

25. Next, for the GPS configuration we need to check
the Ports and Custom setting
26. The port of GPS is port1 and the comp port need to be same
as the cabling configuration and the Bit per second need to be
change by 9600. We also can click the Test to detect the
satellite signal receive or not

27. If the satellite signal receive we can see the GGA$$ format at the
left side if the data not in the GGA$$ format may something wrong
in your GPS (NMEA) setting and to double check
28. The next setting for GPS, click Custom and see the Echo Sounder
and select the DBS for depth input and High frequency for Decode
depth as.

30. For the next setting Add the ODOM Echo Sounder and click the
Configuration
29. The next setting for GPS position, select GGA for position input and
if we have the differential for GPS select the Differential at GGA and
GGK

31. Select the Echo Sounder and the type of your Echo Sounder
32. After that click finish

33. For the ODOM Echo Sounder, we need check same as GPS
configuration at Ports and Custom.
34. Port of Echo Sounder is port1 and the comp port need to be same as the cabling
configuration and the Bit per second need to be change by 9600. We also can
click the Test to detect the depth receive or not below the surface

35. For check the Raw data from E/S is receive or not we can test it

Configure – Guidance Object
36. Guidance Object function is to create the Sounding Line or to Design
the Sounding Line following our area of Hydrographic Survey. For the
new Sounding Line, Named the New Group and select the coordinate
system used for reference
37. Select the GO type –Line and give the name for the Sounding Line
and click OK

38. Next, enter the coordinate and other information for the new Point
and click Next
39. After that you need to enter the length of sounding line and the
bearing from you reference mark by North direction and click finish

40. Click Yes if you want to create the numbers of Sounding Line
41. In this case, we select Parallel line for sounding line and click OK. You
also can create the sounding line by following the shape of river or others
shape following your sounding area by Translated,Bounded,Cross line
and Cross section

42. After you was create the line of sounding, you can add the next
line by enter the numbers of line by right side or left. The spacing
of line also need to be enter by following the scale you got from
your client or by IHO standard and click Generate

43. After that, you need add the Sounding Line for the Cross line
44. Select the Cross line and click OK

45. For the Cross line design, you need to select the Baseline for the starting
the cross line for example at line001 and you need to named the cross
line so that not confusing between Sounding Line and Cross Line. The
spacing of Cross line need following the Fix interval by you scale and the
Cross line length need to be pass through from the 1st sounding line to
the last sounding line

46. The starting Cross line start at Sounding Line001
47. The Last Cross line cover the whole of Sounding Line till the last
sounding Line121

Configure – Steer-by-Associations
48. The Steer by Associations is the faster way if you want to select the
Sounding Line or Cross line. Select Add to add the Line
49. Select on GO and choose the Line where you want to start the Sounding
for example Line060 and click OK

50. Select on GO and choose the Line where you want to start the Sounding
for example Line060 and click OK
51. The Line you selected will shown like above

52. If you want to change the line click the next button like above for example
Line061
53. The Line 061 will highlighted like above

54. For the reverse line selected, you need to click button Prior like above for
example go to Line059
55. The Line059 will highlighted like above

56. If the boat arrive at the End of Sounding line, and you want to start the
sounding from the End of Sounding line you can click on Forward/Reverse
button like above
57. The Start of sounding work will start at the point you change before like above

Configure – Events
58. For the Event configuration, we need to configure so that all of function
needed will show on screen during sounding job is working. Highlight on the
other one Events function and click configure
59. At general you need to tick at Active and you also can change the symbol
marking for sounding point marked

60. Next, for interval you can set the interval of sounding record for marking in
this case we use the Time interval for experiment, but in the real job we need
to change the into Distance interval

61. For the Log data let it in the Default setting
62. For the Annot ES let it in the Default setting

Configure – Output Formats (For data backup)
63. The next setting for configuration is we need to create the backup file for the
unexpected situation if the data corrupted
64. Go to Edit and click Insert

65. 1st we need to insert the Real-Time data and click next
66. After that you need to select System and select Event

67. Select Time
68. Select Current Event Code

69. After that click Finish
70. The Output for Time will show as above

71. For the Guidance select-Steer by1-Design-Line
Properties-SOL-GO name and then click Next
72. To active the Distance output record go to System again
and select Events-Distance-Current Event Code and
then click next

73. To active the Easting and Northing output record, go to Vessel and
select Jebat(Boat)-Position-Primary-Input-Grid Coords-Easting and
Northing-Next
74. To active the Depth output record, go to Vessel and select
Depth-ODOM-Below Surface-Not Adjusted-High Frequency-
Next

75. For the next Output record, insert the Control Characters and
click Next
76. Select the CRLF and then Add and click Finish

77. The selected item will shown like above

Configure – Real - Time Reports
78. The next step is we need to set the Real Time Report for save on the
Folder. Select Add
79. Go to report-tick Active-Event logging on-tick Show output in a window and
click OK

80. Go to Format select Output Format 1 and click OK
81. Go to Output and select Device type and select File after that we
need to Browse for the folder save in the selected folder and click OK

82. Named the file and select the file format and click save
83. The output file will save at selected folder and untick Overwrite and
click OK

84. The file for Backup was created and click close

Configure – Events
85. Go to Events Configuration again and select the information which
you want to backup and click on Configure
86. After that, all of file do you want to backup need to be tick the Report
and click OK

Display – Sounding Line Orientation
87. For the Sounding Line Orientation setting, select Display-Properties or
Alt+Enter
88. Go to Map and then select Line up and click OK

89. The Sounding Line in the Lineup Direction

90. To show the Survey Text go to Display-Open Display-Survey Text
91. To carry out the Easting and Northing position go to Vessel-Jebat-Position-
Primary-Input-Grid Coords-Northing and Easting and click insert

92. To carry out the Depth go to Vessel-Depth-ODOM-Below Surface-High
Frequency and then insert
93. To carry out the Sounding Line Name select Guidance-Steer by1-Design-
Line Properties-SOL-GO name and insert

94. To carry out the GPS status select Vessel-Jebat-GPS Status-Primary-
Solution and insert
95. To carry out the Time select System-Events-Time-Current Event Code-
Insert and then click OK

96. The text Survey will show like above

97. After all setting was complete, the sounding work are ready to be done by the
hydrographer .Click button On and Record to recording the sounding
depth(F5&F6)
98. The things need to be alert during doing the sounding work, go to Display-
Properties

99. Go to Vessel and tick-Jebat-Follow-Track Made Good arrow-Track trace
100. Go to Event select Jebat-Tranducer and click OK, this matter very
Importance because to make sure the sounding depth is marked
and saved