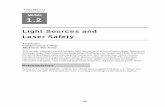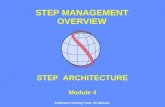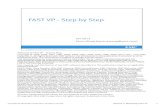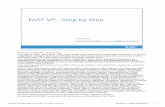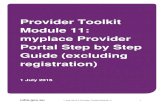Hydrodynamic Module Step-by-step training guide · Hydrodynamic Module Step-by-step training guide...
Transcript of Hydrodynamic Module Step-by-step training guide · Hydrodynamic Module Step-by-step training guide...

MIKE 21 FLOW MODEL Hydrodynamic Module
Step-by-step training guide
DHI Software 2007
DHI Water & Environment

DHI Water & Environment Agern Allé 5 DK-2970 Hørsholm Denmark Tel: +45 4516 9200 Fax: +45 4516 9292 E-mail: [email protected] Web: www.dhi.dk
2006-05-11/MIKE21_HD_STEP_BY_STEP.DOC/Release2007/NHP/MSD0507.lsm
DHI Software 2007
DHI Water & Environment

CONTENTS MIKE 21 Flow Model Hydrodynamic Module Step-by-step training guide
1 INTRODUCTION.............................................................................................. 1 1.1 Background .............................................................................................................................1 1.2 Objective of Training Example...............................................................................................2 1.3 Tasks to be Completed to Form a Complete Hydrodynamic Set-up ......................................2
2 CREATING THE BATHYMETRY .................................................................. 3
3 CREATING THE INPUT PARAMETERS ....................................................11 3.1 Generate Water Level Boundary Conditions ........................................................................11 3.1.1 Importing measured water levels to time series file..............................................................12 3.1.2 Creating boundary conditions ...............................................................................................17 3.2 Initial Surface Level..............................................................................................................19 3.3 Wind Conditions ...................................................................................................................19 3.4 Density Variation at the Boundary........................................................................................20
4 MODEL SET-UP .............................................................................................23 4.1 Flow Model ...........................................................................................................................23 4.2 Model Calibration .................................................................................................................33 4.2.1 Measured water levels...........................................................................................................33 4.2.2 Measured current velocity.....................................................................................................34 4.2.3 Model extraction ...................................................................................................................36 4.2.4 Compare model results and measured values .......................................................................39
i
DHI Water & Environment

ii MIKE 21 FLOW MODEL
DHI Water & Environment

1 INTRODUCTION
This training example relates to the fixed link across the Sound (Øresund) between Denmark and Sweden.
Figure 1.1 The Sound (Øresund), Denmark
1.1 Background
In 1994 the construction of a fixed link between Copenhagen (Denmark) and Malmö (Sweden) as a combined tunnel, bridge and reclamation project commenced. Severe environmental constraints were enforced to ensure that the environment of the Baltic Sea remains unaffected by the link. These constraints implied that the blocking of the uncompensated design of the link should be down to 0.5 %, and similarly, maximum spillage and dredging volumes had been enforced. To meet the environmental constraints and to monitor the construction work, a major monitoring programme was set up. The monitoring programme included more than 40 hydrographic stations collecting water level, salinity, temperature and current data. In addition, intensive field campaigns were conducted to supplement the fixed stations with ship-based ADCP measurements and CTD profiles. The baseline-monitoring programme was launched in 1992 and continued into this century. By virtue of the natural hydrographic variability in Øresund, the blocking of the link can only be assessed by means of a numerical model. Furthermore, the hydrography of Øresund calls for a three-dimensional model. Hence, DHI's three-dimensional model, MIKE 3, was set up for the entire Øresund in a nested mode with a horizontal resolution ranging from 100 m in the vicinity of the link to 900 m in the remote parts of Øresund, and with a vertical resolution of 1 m. MIKE 3 was subsequently calibrated and validated based upon the intensive field campaign periods.
Step-by-step training guide 1
DHI Water & Environment

Hydrodynamic Module
Amongst the comprehensive data sets from the monitoring programme, which form a unique basis for modelling, a three-month period was selected as "design period" such that it reflected the natural variability of Øresund. The design period was used in the detailed planning and optimisation of the link, and to define the compensation dredging volumes, which were required to reach a so-called zero-solution.
1.2 Objective of Training Example
The objective of this training example is to set up a simplified MIKE 21 Flow Model for Øresund from scratch and to calibrate the model to a satisfactory level. The exercise has been made as realistic as possible, although some short cuts have been made with respect to the data input. This mainly relates to quality assurance and pre-processing of raw data to bring it into a format readily accepted by the MIKE Zero software. Depending on the amount and quality of the data sets this can be a tedious, time consuming but indispensable process. For this example the "raw" data has been provided as standard ASCII text files. The data for this exercise can be found on the DHI Software CD_ROM in the directory: \MIKEZero\Example\MIKE_21\FlowModel\HD\Sound.
1.3 Tasks to be Completed to Form a Complete Hydrodynamic Set-up
Bathymetry set-up • Set-up of Bathymetry by importing geographical data with
soundings based on a survey or digitised from nautical chart Creation of Boundary conditions • Set-up water levels at the boundaries • Set-up of Wind condition For the model verification of the hydrodynamic model we need simultaneous measurements of water levels and current speed inside the model area. Creation of verification data • Create data set with current speed and direction • Create data set with water levels
2 MIKE 21 FLOW MODEL
DHI Water & Environment

2 CREATING THE BATHYMETRY
Figure 2.1 Chart covering the area of interest
Step-by-step training guide 3
DHI Water & Environment

Hydrodynamic Module
Based on the sea chart we define our working area in the Bathymetry Editor
Figure 2.2 Defining the Working Area Define the Working Area (UTM Zone 33) with origin at Easting 290000 and Northing 6120000 and with a width of 120000 m and a height of 120000 m. (See Figure 2.2) The resulting Working Area is show in Figure 2.4. Import digitised shoreline data (land.xyz) and digitised water data (water.xyz) from ASCII files (see example in Figure 2.5). Remember to convert from geographical co-ordinates (WorkArea → Background Management → Import). See Figure 2.6.
Figure 2.3 ASCII file describing the depth at specified geographical locations
(Longitude, Latitude and Depth)
4 MIKE 21 FLOW MODEL
DHI Water & Environment

Figure 2.4 Working Area
Figure 2.5 Background Management
Step-by-step training guide 5
DHI Water & Environment

Hydrodynamic Module
Figure 2.6 Import digitised Shoreline and Water Depth from ASCII files
Figure 2.7 Working Area after import of land and water data Next define the Bathymetry (WorkArea → Bathymetry Management → New)
6 MIKE 21 FLOW MODEL
DHI Water & Environment

Figure 2.8 Bathymetry Management Specify the Bathymetry as follows: • Grid spacing 900 m • Origin in 337100 m East and 6122900 m North • Orientation 327 degrees. • Grid size 72 in x-direction and 94 in y-direction.
Figure 2.9 Defining the bathymetry
Step-by-step training guide 7
DHI Water & Environment

Hydrodynamic Module
Figure 2.10 Working Area with imported depth values and defined bathymetry (the
black rectangle) The Working Area will now look like the one illustrated in Figure 2.10, where a bitmap actually has been included as a background image (map.gif). The image can be used for manual digitising or adjusting some areas using some of the tools on the menu bar. Now import data from background (click on "Import from Background" and drag mouse over points of interest, selected points are now changing colour, finally click on "Import from Background" once more). Now we are ready for interpolation of the xyz data to grid points (WorkArea → Bathymetry Management → Interpolate). Save the bathymetry specification file and load the generated dfs2 file into the Grid Editor, for example.
8 MIKE 21 FLOW MODEL
DHI Water & Environment

Figure 2.11 Grid Editor showing the interpolated bathymetry Make some adjustment in order to obtain only two boundaries, namely the northern and southern boundary. Close the eastern boundary by assigning land at the southern part of the eastern boundary and fill up the small lakes around in the bathymetry and inspect the land water boundary carefully. Furthermore, inspect the bathymetry close to the boundaries avoiding areas with deeper water just inside the boundaries. Adjust the north boundary so it is open from 60 to 69 along line 93. Adjust the south boundary so it is open from 1 to 30 along line 0. Use land values to fill the areas close to the boundaries as shown in Figure 2.11. The Grid Plot control in Plot Composer can now be used to make a plot of the bathymetry. Select File → New → Plot Composer. From the menu bar select Plot → Insert New Plot Object. Select Grid Plot. Right-click on the Plot Area, select properties and select the Master file.
Step-by-step training guide 9
DHI Water & Environment

Hydrodynamic Module
Figure 2.12 Plot of the adjusted Bathymetry
10 MIKE 21 FLOW MODEL
DHI Water & Environment

3 CREATING THE INPUT PARAMETERS
3.1 Generate Water Level Boundary Conditions
Measured water level recordings from four stations located near the open model boundaries force the Øresund model. Due to strong currents and because the influence of the Coriolis effect is significant, water level recordings at each end of the open boundary are required. The objective of this example is based on measured recordings from four stations to create two line series with water level variations. The locations of the four stations are listed in Table 3.1. Table 3.1 Measured water level data
Position Station
Data File Easting
(m) Northing
(m)
WL1 WL1.txt 385929 6243197
WL2 WL2.txt 338957 6220549
WL3 WL3.txt 348310 6225949
WL4 WL4.txt 362880 6137713
Step-by-step training guide 11
DHI Water & Environment

Hydrodynamic Module
Figure 3.1 Map showing the individual stations (LH = Light House)
3.1.1 Importing measured water levels to time series file
Open the Time Series Editor. Select the ASCII template. Open the text file WL1.txt. Change the time description to "Equidistant Calendar Axis" and click OK. Then right-click on the generated data and select properties change the type to "Water Level". Save the data in wl1.dfs0. Repeat these steps for the remaining 3 stations.
Figure 3.2 ASCII file with water level recordings from Station 1
12 MIKE 21 FLOW MODEL
DHI Water & Environment

Figure 3.3 Time Series Editor Import Template
Step-by-step training guide 13
DHI Water & Environment

Hydrodynamic Module
Figure 3.4 Time Series Properties
Figure 3.5 Time Series Editor with imported Water Levels from Station 1
14 MIKE 21 FLOW MODEL
DHI Water & Environment

To make a plot of the water level time series, open the plot composer select "plot" → "insert a new plot object" and select "Time Series Plot" (see Figure 3.6). Right-click on the plot area and select properties. Then find the actual time series file and change some of the properties for the plot, if any (see Figure 3.8).
Figure 3.6 Plot Composer inserted a new Plot Object as Time Series If several time series files are to be plottet in the same plot, right-click on the plot area and select new item (see Figure 3.7).
Figure 3.7 Plot Composer Time Series Plot Properties select new item Figure 3.9 and Figure 3.10 show the measured water levels at the two boundaries.
Step-by-step training guide 15
DHI Water & Environment

Hydrodynamic Module
Figure 3.8 Plot Composer properties select time series to plot
Figure 3.9 Combined Time Series at the North Boundary Station 1 and 2
Figure 3.10 Combined Time Series at the North Boundary Station 3 and 4
16 MIKE 21 FLOW MODEL
DHI Water & Environment

3.1.2 Creating boundary conditions
Now you must define the boundary in a shape that correlates to the bathymetry. Determine the width of the two boundaries (use for instance Grid Editor). Load Profile Series and select "Blank ...". Fill in the required information: North Boundary • Start date 1993-12-02 00:00:00 • Time step: 1800s • No. of time steps: 577 • No. of grid points: 10 (60 – 69 line 93) • Grid Step: 900m Load Station 1 (WL1.dfs0) and copy and paste the water levels to the profile Series Editor at point 0. Next load Station 2 (WL2.dfs0) and copy and paste the levels into point 9 (see Figure 3.12). Then select tools and interpolate the profile series. Save the profile series as WLN.dfs1 (see Figure 3.13).
Figure 3.11 Profile Series Properties
Step-by-step training guide 17
DHI Water & Environment

Hydrodynamic Module
Figure 3.12 Copying WL1 and WL2 into Profile Series Editor
Figure 3.13 Interpolated Water Level at the North boundary Repeat the same steps with the southern boundary with the similar information except the number of grid points and using the recorded water levels at station 3 (WL3.dfs0) and 4 (WL4.dfs0) and save the resulting file as WLS.dfs1.
18 MIKE 21 FLOW MODEL
DHI Water & Environment

South Boundary • Start date 1993-12-02 00:00:00 • Time step: 1800s • No. of time steps: 577 • No. of grid points: 30 (1 – 30 line 0) • Grid Step: 900m
3.2 Initial Surface Level
The initial surface level is calculated as a mean level between the northern and the southern boundary at the beginning of the simulation. Load the two boundary files and approximate a mean level at the start of the simulation. We will use –0.38m.
3.3 Wind Conditions
Wind recordings from Kastrup Airport will form the wind condition as time series constant in space. Load the time series editor and import the ASCII file "WindKastrup.txt" as equidistant calendar axis. Save the file in "WindKastrup.dfs0". Time series of the wind speed and direction is shown in Figure 3.14, Figure 3.15 and Figure 3.16. A more descriptive presentation of the wind can be given as a wind speed diagram. Start the "Plot composer" insert a new plot object select "Wind/Current Rose Plot" and then select properties and select the newly created file "WindKastrup.dfs0" and change properties to your need. The result is shown in Figure 3.17.
Figure 3.14 ASCII file with Wind speed and direction from Kastrup Airport
Step-by-step training guide 19
DHI Water & Environment

Hydrodynamic Module
Figure 3.15 ASCII file with Wind speed and direction from Kastrup Airport
Figure 3.16 ASCII file with Wind speed and direction from Kastrup Airport
Figure 3.17 Wind Rose from Kastrup Airport
3.4 Density Variation at the Boundary
As the area of interest is dominated with outflow of fresh water from the Baltic Sea and high saline water intruding from the Ocean measurement of salinity and temperature has taken place at the boundaries. Depth average values of these measurements are given as
20 MIKE 21 FLOW MODEL
DHI Water & Environment

ASCII files named: SalinityNorthBnd.txt, SalinitySouthBnd.txt, TemperaturNorthBnd.txt and TemperaturSouthBnd.txt. Examples are shown in Figure 3.18. Import these ASCII files with the time series editor and save the files with the same name but with extension dfs0. Remember to change the time description to "equidistant calendar axis". A plot of the measured data is shown in Figure 3.19and Figure 3.19.
A
B Figure 3.18 Measured average temperature at the North (A) and South (B)
boundary, respectively
Figure 3.19 Measured average temperature at North and South boundary
Figure 3.20 Measured average salinity at the North and South boundary
Step-by-step training guide 21
DHI Water & Environment

Hydrodynamic Module
22 MIKE 21 FLOW MODEL
DHI Water & Environment

4 MODEL SET-UP
4.1 Flow Model
We are now ready to set up the model using the above boundary conditions and forcing. Initially we will use the default parameters and not take into account the effect of the density variation at the boundaries. The set-up consists of the following parameters:
Parameter Value
Module Hydrodynamics only
Bathymetry Bathy900
Simulation Period 1993-12-02 00:00 – 1993-12-14 00:00
Time step 300s
No. of Time steps 3456
Enable Flood and Dry Drying depth 0.2 Flooding depth 0.3
Initial surface level 0.38
North Boundary (60 – 69) along line 93
North Boundary Type 1 data: WLN.dfs1
South Boundary (1 – 30) along line 0
South Boundary Type 1 data: WLS.dfs1
Eddy Viscosity Smagorinsky formulation, velocity based. Constant 0.5
Resistance Manning number. Coefficient 32
Result file HD01.dfs2
In the following screen dumps of the individual input pages are shown and a short explanation is provided.
Step-by-step training guide 23
DHI Water & Environment

Hydrodynamic Module
Figure 4.1 Flow Model: Module Selection Specify Hydrodynamics only
Figure 4.2 Flow Model: Bathymetry Specify the bathymetry Bathy900.dfs2. The projection zone will be defined as UTM-33 automatically.
24 MIKE 21 FLOW MODEL
DHI Water & Environment

Figure 4.3 Flow Model: Simulation period Specify a time step, which will result in a Courant between 1 and 7. Start with a time step of 300s. The time step range must be specified to 3456 time steps in order to simulate a total period of 12 days.
Figure 4.4 Flow Model: Boundary Select Program detected boundary conditions. If you have more than two boundaries, you must inspect you bathymetry again.
Step-by-step training guide 25
DHI Water & Environment

Hydrodynamic Module
Figure 4.5 Flow Model: Source and Sink If you have any sources or sinks these have to be specified. Here in our case we do not have any.
Figure 4.6 Flow Model: Flood and Dry Specify Flooding and Drying depth. In our case, select the default values.
26 MIKE 21 FLOW MODEL
DHI Water & Environment

Figure 4.7 Flow Model: Initial Surface Level After inspection of the boundary condition at the simulation start time decide the initial surface level, or if the variation is large decide for an initial surface level map. In this case we will use a constant level of -0.38m, which is the average between our north and south boundary at the start of the simulation.
Figure 4.8 Flow Model: Boundary
Step-by-step training guide 27
DHI Water & Environment

Hydrodynamic Module
Specify the type of boundary as a type 1 profile time series and select wln.dfs1 at the northern and wls.dfs1 at the southern boundary.
Figure 4.9 Flow Model: Boundary Type To select the boundary type, move the cursor to the type field and click on this then select Type 1 Data file.
Figure 4.10 Flow Model: Boundary Select File Next, locate the appropriate data file in the file box to the right.
28 MIKE 21 FLOW MODEL
DHI Water & Environment

Figure 4.11 Flow Model: Source and Sink The discharge magnitude and velocity for each source and sink is given here. But, since we do not have any sources, leave it blank.
Figure 4.12 Flow Model: Eddy Viscosity Change the default Eddy viscosity to Smagorinsky formulation with a coefficient of 0.5.
Step-by-step training guide 29
DHI Water & Environment

Hydrodynamic Module
Figure 4.13 Flow Model: Bed Resistance We will start the default Bed Resistance with a value given as a Manning number at m1/ 3/s. Later on we will use this value for calibration purposes.
Figure 4.14 Flow Model: Wind Conditions To use the generated wind time series, we specify "Constant in Space" and locate the time series WindKastrup.dfs0. Use the default value for the friction.
30 MIKE 21 FLOW MODEL
DHI Water & Environment

Figure 4.15 Flow Model: Result Specify one output area and specify the resulting output file name. The actual output size is calculated on beforehand. Make sure the required disk space is available on the hard disk.
Figure 4.16 Flow Model: Result Output Area Reduce the output size to a reasonably amount by selecting an output frequency of 1800s which is a reasonably output frequency for a tidal simulation. As our time step is 300s then the specified output frequency is 1800/300 = 6. Area-wise, select the full area.
Step-by-step training guide 31
DHI Water & Environment

Hydrodynamic Module
Figure 4.17 Flow Model: Result Output File Name Specify the file name HD01.dfs2 for our first simulation. Now we are ready to run the MIKE 21 Flow model. After the simulation use the Plot Composer (or Grid Editor, Data Viewer) to inspect and present the result. Two plots are shown below; one with current towards North (Figure 4.18) and one with current towards South (Figure 4.19).
Figure 4.18 Current Speed and Water Level during current towards North
32 MIKE 21 FLOW MODEL
DHI Water & Environment

Figure 4.19 Current Speed and Water Level during current towards South
4.2 Model Calibration
In order to calibrate the model we need some measurements inside the model domain. Measurements of water level and current velocities are available.
4.2.1 Measured water levels
Measurements of water level are given at station Drogden (WaterLevelDrogden.txt) and Ndr. Roese (WaterLevelNdrRoese.txt) import these ASCII files using the Time Series Editor, cf. Figure 4.20 and Figure 4.21.
Figure 4.20 Drogden: Measured Water Level
Step-by-step training guide 33
DHI Water & Environment

Hydrodynamic Module
Figure 4.21 Ndr. Roese Measured Water Level
4.2.2 Measured current velocity
To calibrate the current velocity, measured current is given at station Ndr. Roese (CurrentNdrRose.txt) Import this file with the Time series Editor. Plots of current velocity and current speed and direction are shown in Figure 4.22, Figure 4.23 and Figure 4.24. Furthermore, a Speed/Direction diagram of the measured current is shown in Figure 4.25.
Figure 4.22 Ndr. Roese Measured Current Velocity East and North Component
Figure 4.23 Ndr. Roese Measured Current Speed
34 MIKE 21 FLOW MODEL
DHI Water & Environment

Figure 4.24 Ndr. Roese Measured Current Direction
Figure 4.25 Ndr. Roese Current Rose
Step-by-step training guide 35
DHI Water & Environment

Hydrodynamic Module
4.2.3 Model extraction
Now we are ready to extract water level and current speed from the simulation at the points corresponding to Ndr. Roese: Point (43,33) and Drogden Point (37,22). Start the "MikeZero Toolbox" then click on the + sign in front of Extraction and select "Time Series from 2D files". Figure 4.28 to Figure 4.34 show the corresponding dialog pages for extracting the results.
Figure 4.26 Select MIKE Zero Toolbox
Figure 4.27 Select Time Series from 2D files
36 MIKE 21 FLOW MODEL
DHI Water & Environment

Figure 4.28 Name of the Time Series Extraction
Figure 4.29 Specify the Hydrodynamic Result file
Figure 4.30 Specify the Extraction Period
Step-by-step training guide 37
DHI Water & Environment

Hydrodynamic Module
Figure 4.31 Specify the items to extract
Figure 4.32 Specify the extraction points
Figure 4.33 Specify the Time Series Output file
38 MIKE 21 FLOW MODEL
DHI Water & Environment

Figure 4.34 Click Execute to extract the selected data
4.2.4 Compare model results and measured values
Compare the extracted values with measured values. Use the Plot Composer to plot the simulated and measured water level and current. The comparison is shown in Figure 4.35 for water level at Drogden and for Water Level at Ndr. Roese on Figure 4.36. Current comparison for Ndr. Roese is shown in Figure 4.37.
Figure 4.35 Water Level comparison at Drogden
Figure 4.36 Water Level comparison at Ndr. Roese
Step-by-step training guide 39
DHI Water & Environment

Hydrodynamic Module
Figure 4.37 Comparison of Current Velocity North at Ndr. Roese. Simulated with a
Manning number of 32 m1/ 3/s. The comparison between measured and calculated water level shows a reasonable agreement. But the current velocity shows that the calculated speed is too low. To adjust this we make a new calibration with a new Manning number of 44 m1/3/s to decrease resistance to the flow. Load the former simulation specification HD01.M21 and change the Manning number to 44 m1/ 3/s. Change the output file name to HD02.dfs2. Save the specification as HD02.M21 and run the simulation with the new specification.
Figure 4.38 Status window for execution of HD model Extract the new time series similar to the former one and make a new plot of the comparison. The result is shown in Figure 4.39.
Figure 4.39 Comparison of Current Velocity North at Ndr. Roese with a Manning
number of 44 m1/ 3/s.
40 MIKE 21 FLOW MODEL
DHI Water & Environment

The calculated current speed is closer to the measured, but still we need a little more calibration. Including the density variation at the boundary will also improve the calibration. Try to make the calibration by increasing the Manning number and reducing the Eddy coefficient. For each calibration only change a single parameter and track the changes in a log. A major improvement in the calibration process could be obtained by using variable wind friction.
Step-by-step training guide 41
DHI Water & Environment

Hydrodynamic Module
42 MIKE 21 FLOW MODEL
DHI Water & Environment