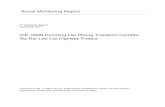Huong dan su dung phan mem NetOpSchool de quan ly phong may tinh
-
Upload
nguyen-truong-thinh -
Category
Documents
-
view
227 -
download
0
Transcript of Huong dan su dung phan mem NetOpSchool de quan ly phong may tinh
-
8/7/2019 Huong dan su dung phan mem NetOpSchool de quan ly phong may tinh
1/32
7HDFKLQJZLWK1HW2S6FKRRO
-
8/7/2019 Huong dan su dung phan mem NetOpSchool de quan ly phong may tinh
2/32
&RS\ULJKW'DQZDUH'DWD$6$OOULJKWVUHVHUYHG
'RFXPHQWUHYLVLRQ
3OHDVHVHQGFRPPHQWVWR'DQZDUH'DWD$6%UHJQHURGYHM'.%LUNHURG
'HQPDUN
)D[,QW
(PDLOVXSSRUW#QHWRSFRP
,QWHUQHWKWWSZZZQHWRSFRP
1RWH7KH/DQJXDJH!YHUVLRQRIWKLVERRNOHWLVDYDLODEOHDVD3')
ILOHLQWKH1HW2S6FKRRO&'\TEACHING\
directory.
-
8/7/2019 Huong dan su dung phan mem NetOpSchool de quan ly phong may tinh
3/32
&RQWHQWV
&RQWHQWV
&RQWHQWV
-
8/7/2019 Huong dan su dung phan mem NetOpSchool de quan ly phong may tinh
4/32
-
8/7/2019 Huong dan su dung phan mem NetOpSchool de quan ly phong may tinh
5/32
-
8/7/2019 Huong dan su dung phan mem NetOpSchool de quan ly phong may tinh
6/32
-
8/7/2019 Huong dan su dung phan mem NetOpSchool de quan ly phong may tinh
7/32
-
8/7/2019 Huong dan su dung phan mem NetOpSchool de quan ly phong may tinh
8/32
-
8/7/2019 Huong dan su dung phan mem NetOpSchool de quan ly phong may tinh
9/32
([HFXWLQJ7HDFKLQJ$FWLRQV
7DE3DQHO
The tab panel contains tabs displaying Student status and lists of
messages or recordings received from the teacher.
By default, the Student module will load when the computer is
started, ready to join the selected class when a Teacher module
is loaded. If a Teacher module is already loaded with the
selected Class name, the Students will automatically join the
class.
7LS7KH6WXGHQW:LQGRZFDQEHFRPSOHWHO\KLGGHQStealth modeWR
SUHYHQWXQDXWKRUL]HGFKDQJHVWRWKHSUHFRQILJXUHGVHWWLQJV
([HFXWLQJ7HDFKLQJ$FWLRQV
'HPRQVWUDWLQJWKH7HDFKHU'HVNWRSWR6WXGHQWV
You can instruct each student individually, yet simultaneously.
By broadcasting your screen to the rest of the class, each student
effectively receives a front row seat and first-hand instruction.
They see your screen and your mouse/keyboard entries just asyou do. And you dont have to worry about students paying
attention to your broadcast. NetOp School allows you to lock
student keyboards and mice during presentations.
1. Select Students and click the tool bar Demonstrate button to
display the Teacher screen image on selected Student
screens. A Teacher Control toolbox with demonstrationcontrol buttons is displayed on the Teacher screen.
-
8/7/2019 Huong dan su dung phan mem NetOpSchool de quan ly phong may tinh
10/32
([HFXWLQJ7HDFKLQJ$FWLRQV
7LS$FWLYDWHWKHNetOp Marker UtilityUHGPDUNHUSHQWRDQQRWDWH
VWXGHQWVVFUHHQVGXULQJGHPRQVWUDWLRQ
2. Click the 7HDFKHU&RQWUROtoolbox 6WRS'HPR button to stop
the Teacher desktop demonstration session.
'HPRQVWUDWLQJD6WXGHQW'HVNWRSWR6WXGHQWV
1. Select Students and right-click one of them to display the
Student shortcut menu.
2. Select 'HPRQVWUDWHWKLV6WXGHQWto display the screen image
of this individual Student on the other selected Students
screens and on the Teacher screen. A 7HDFKHU&RQWURO
toolbox with demonstration control buttons is displayed on
the Teacher screen.
1RWH:KHQD6WXGHQWGHVNWRSLVGHPRQVWUDWHGWKH7HDFKHUDVVXPHV
FRQWURORIWKH6WXGHQWVNH\ERDUGDQGPRXVH
3. Click the 7HDFKHU&RQWUROtoolbox 6WRS'HPR button to stop
the Student desktop demonstration session.
'HPRQVWUDWLQJD0HGLD)LOHWR6WXGHQWVIts easy to support your oral presentations with instructional
videos. Videos are broadcast to all students simultaneously; the
replay function is controlled centrally from the teachers
computer. Films can be paused at any time, and student
workstations can be locked to ensure their full attention.
-
8/7/2019 Huong dan su dung phan mem NetOpSchool de quan ly phong may tinh
11/32
([HFXWLQJ7HDFKLQJ$FWLRQV
1. Select Students and click the down arrow on the tool bar
button 'HPRQVWUDWH to display the submenu.
2. Select the2SWLRQV command to display the 'HPRQVWUDWH
window:
-
8/7/2019 Huong dan su dung phan mem NetOpSchool de quan ly phong may tinh
12/32
([HFXWLQJ7HDFKLQJ$FWLRQV
3. Click the %URZVH button to display a Windows2SHQ window
and select a media file on the Teacher computer or a network
computer. Click2SHQ to include its path in the 0HGLD)LOH
drop-down box field.
4. Click2.to close the 'HPRQVWUDWH window and apply
selections in the window.
5. Select the'HPRQVWUDWH submenu 0HGLD)LOH to play the
specified media file on the Teacher and selected Students. A
7HDFKHU&RQWUROtoolbox with play control buttons is
displayed on the Teacher screen.
6. Click the 7HDFKHU&RQWUROtoolbox 6WRS'HPR button to stop
the media file demonstration session.
7LS,IWKHVDPHPHGLDILOHLVEHLQJXVHGIRUGHPRQVWUDWLRQQH[WWLPH
MXVWVHOHFWMedia fileIURPWKHDemonstrateVXEPHQXWRH[HFXWH
1RWH7RSUHYHQWQHWZRUNRYHUORDGZKLOHVKRZLQJODUJHYLGHRFOLSVD
WHDFKHUPD\SUHIHUSOD\EDFNIURPWKHORFDOGULYHRQVWXGHQWFRPSXWHUV
LQVWHDGRIVHOHFWLQJDVKDUHGGULYH,QWKLVFDVHWKHPHGLDILOHLV
DXWRPDWLFDOO\GLVWULEXWHGIURPWKHWHDFKHUVORFDOGULYHLILWLVQRW
DOUHDG\RQWKHVWXGHQWVFRPSXWHU7KHSOD\EDFNLVVWLOOFRQWUROOHG
FHQWUDOO\IURPWKHWHDFKHUVFRPSXWHU
For further information about the other Demonstrate options,
please consult the Help System or the NetOp School electronic
user guide.
-
8/7/2019 Huong dan su dung phan mem NetOpSchool de quan ly phong may tinh
13/32
([HFXWLQJ7HDFKLQJ$FWLRQV
/RFNLQJ6WXGHQW&RPSXWHUVWRJDLQ$WWHQWLRQ
Lock the screen, keyboard, and mouse on student computers
with a single command using a text, a bitmap or a Web page.
This will give you full control whenever you need attention.
1. Select Students and click the tool bar $WWHQWLRQ button to lock
selected computers, thus disabling keyboard and mouse
control and covering the screen with a default bitmap image.
2. Click the tool bar $WWHQWLRQ button again to unlock selected
Student computers.
1RWH$ELWPDSXVHGIRUWKHAttentionVFUHHQPXVWUHVLGHRQWKH
VWXGHQWFRPSXWHUVWREHGLVSOD\HGFRUUHFWO\
0RQLWRULQJ6WXGHQW6FUHHQV
It is important for teachers to follow students progress as they
work. However, wandering around the class can be both
distracting and intimidating. With NetOp School, you can
monitor all students at once or individually from your own desk,
and easily take over a students computer to provide discreet
assistance.
1. Select Students and click the down arrow on the tool bar
button Control to display the Control submenu:
-
8/7/2019 Huong dan su dung phan mem NetOpSchool de quan ly phong may tinh
14/32
([HFXWLQJ7HDFKLQJ$FWLRQV
2. Select the0RQLWRU command to start a monitoring session,
displaying the screen images of selected Students
sequentially. A 0RQLWRU&RQWUROWRROER[with monitoring
control buttons is displayed during a monitoring session.
3. Click the0RQLWRU&RQWUROtoolbox 6WRS0RQLWRULQJbutton to
stop the monitoring session.
7LS)RURYHUYLHZLQJWKHDFWLYLW\RIDOOFRQQHFWHG6WXGHQWVXVH
Thumbnail View
'LVWULEXWLQJ)LOHVWR6WXGHQWV
Tests and assignments can be distributed and collected from all
student computers at the touch of a button. And students can
place homework in designated folders for easy collection far
simpler than receiving floppy disks or e-mails from each
student.
1. Select Students and click the tool bar )LOHV button to display
the )LOHV submenu:
-
8/7/2019 Huong dan su dung phan mem NetOpSchool de quan ly phong may tinh
15/32
([HFXWLQJ7HDFKLQJ$FWLRQV
2. Select 'LVWULEXWH)LOHV to display this window:
3. In the 6RXUFH section, click the $GG)LOHV button to display
an 2SHQ window, select files and 2SHQ to display records ofthem in the 6RXUFH section pane.
4. Verify that the box 6HQGILOHVWRVDPHGHVWLQDWLRQRQ6WXGHQWV
is checked.
5. Click2.to close the window and distribute selected files to
Student computers, replacing the 'LVWULEXWH)LOHVWR6WXGHQWV
window by the )LOH'LVWULEXWLRQ window displayingdistribution results.
6. Click2.to close the )LOH'LVWULEXWLRQ window.
/DXQFKLQJ$SSOLFDWLRQVRQ6WXGHQWFRPSXWHUV
You have just distributed a document for the students to work
with. Now you want to make sure everybody starts working onthe same document right away. This action will launch the
document remotely on the selected computers.
-
8/7/2019 Huong dan su dung phan mem NetOpSchool de quan ly phong may tinh
16/32
([HFXWLQJ7HDFKLQJ$FWLRQV
1. Select Students and click the tool bar 5XQbutton to display
the 5XQ submenu:
2. Select the 5XQ... command to display the 5XQ window.
3. Click the %URZVH button to display an 2SHQ window and
select the document file on the Teacher computer. 2SHQ it to
specify its path in the 5XQ window 3URJUDP3DWK drop-down
box.
4. Click2.to close the 5XQ window and apply selections in
the window, running the program file application on selected
Student computers.
1RWH7RUXQDGRFXPHQWVXFFHVVIXOO\RQ6WXGHQWFRPSXWHUVWKH
GRFXPHQWILOHPXVWUHVLGHLQWKHVDPHSDWKRQWKH7HDFKHUFRPSXWHU
DQGRQ6WXGHQWFRPSXWHUV8VH2SWLRQVWRDGGSUHGHILQHGHOHPHQWVWR
WKH5XQVXEPHQX
&ROOHFWLQJ)LOHVIURP6WXGHQWV
Now youre ready for collecting the work of the students.
1. Select Students and click the tool bar )LOHVbutton to display
the )LOHV submenu.
-
8/7/2019 Huong dan su dung phan mem NetOpSchool de quan ly phong may tinh
17/32
([HFXWLQJ7HDFKLQJ$FWLRQV
2. Select &ROOHFW)LOHV to display this window:
3. If files or folders were previously distributed to Students
during the session, the 6RXUFH section pane displays records
of the distributed files or folders.
To collect only recently distributed files, make no changes in
the 6RXUFH section.
4. In the 'HVWLQDWLRQ section pane, select one of the default
Teacher file locations or click the (GLW7HDFKHU/RFDWLRQ/LVW button to display the 7HDFKHU)LOH/RFDWLRQ/LVW
window. This lets you specify another location on the
Teacher computer.
5. Click2.to close the window and bring specified source
files to the selected destination. The &ROOHFW)LOHVIURP
6WXGHQWV window is replaced with the )LOH&ROOHFWLRQwindowwhich displays the collection results.
6. Click2.to close the )LOH&ROOHFWLRQ window.
-
8/7/2019 Huong dan su dung phan mem NetOpSchool de quan ly phong may tinh
18/32
([HFXWLQJ7HDFKLQJ$FWLRQV
3UHYHQWLQJ6WXGHQWVIURP5XQQLQJ6SHFLILHG$SSOLFDWLRQV
You dont have to worry about students accessing inappropriate
websites or playing games instead of working. You can create
specific application or Internet policies that prohibit access to
specific programs and web addresses. Policies can be applied
and changed on the fly to match a specific teaching situation.
1. Select connected Students and click the down arrow on the
tool bar button 3ROLF\ to display the 3ROLF\ submenu:
2. Select the2SWLRQV command to display the 2SWLRQV window
3ROLF\ tab.
-
8/7/2019 Huong dan su dung phan mem NetOpSchool de quan ly phong may tinh
19/32
([HFXWLQJ7HDFKLQJ$FWLRQV
3. Click the 1HZ button to display the 1HZ3ROLF\ window
and specify a name for the new policy.
4. Click2.to open the 3ROLF\ window. The new policy name
appears in the title bar.
5. Select the $SSOLFDWLRQ tab to work with application policy
elements.
6. Verify that $OORZ$OOis selected
7. The ([FHSWpane contains file names of executable files that
may not be run under this policy. The $SSOLFDWLRQV pane cancontain file names of program-executable files installed on
the Teacher computer and user-specified file names, initially
none. Click the 5HVFDQ button to retrieve file names for the
$SSOLFDWLRQV pane or right-click and select 1HZto access an
2SHQwindow or to manually enter the name (and path) of the
program-executable.
8. Drag file names to the ([FHSWpane to include them as policy
elements.
-
8/7/2019 Huong dan su dung phan mem NetOpSchool de quan ly phong may tinh
20/32
([HFXWLQJ7HDFKLQJ$FWLRQV
7LS$SROLF\FDQFRQWDLQSROLF\HOHPHQWVVSHFLILHGRQDQ\RIWKH
PolicyZLQGRZWDEV
9. When finished specifying a policy, click2.to close the
3ROLF\window and apply selections in it. The new policy will
be displayed in the 2SWLRQV window 3ROLF\ tab pane.
10.Click2.to close the 2SWLRQV window and apply changes to
it.
11. A 1HZSROLF\ command has been created in the 3ROLF\submenu. Select it to apply the new policy to selected
Students.
3UHYHQWLQJ6WXGHQWVIURP$FFHVVLQJ6SHFLILHG,QWHUQHW$GGUHVVHV
1. Select connected Students and click the down arrow on thetool bar button 3ROLF\ to display the 3ROLF\ submenu.
2. Select the2SWLRQV command to display the 2SWLRQV window
3ROLF\ tab (see above).
3. Click the 1HZ button to display the 1HZ3ROLF\ window
and specify a name for the new policy .
-
8/7/2019 Huong dan su dung phan mem NetOpSchool de quan ly phong may tinh
21/32
([HFXWLQJ7HDFKLQJ$FWLRQV
4. Click2.to display the 3ROLF\ window. The new policy
name appears in the title bar.
5. Select the ,QWHUQHWtab to work with Internet address policy
elements.
6. Verify that $OORZ$OOis selected
7. The ([FHSWpane contains Internet addresses to which access
is not allowed under this policy. The ,QWHUQHW$GGUHVVHV pane
contains user-specified addresses, initially none. Right-click
and select 1HZ to specify an Internet Address. You canspecify addresses such as ZZZZHESDJHFRP to block this
specific address or just ZHESDJH to block all occurrences of
this address, e.g.ZZZZHESDJHFRP, ZZZZHESDJHQHW, etc.
8. Drag addresses to the ([FHSWpane to include them as policy
elements.
9. Click2.to close the 3ROLF\ window and apply selections init. The new policy will be displayed in the 2SWLRQV window
3ROLF\ tab pane.
-
8/7/2019 Huong dan su dung phan mem NetOpSchool de quan ly phong may tinh
22/32
([HFXWLQJ7HDFKLQJ$FWLRQV
10.Click2.to close the 2SWLRQV window and apply changes to
it.
11. A 1HZSROLF\ command has been created in the 3ROLF\
submenu. Select it to apply the new policy to selected
Students.
7LS$SROLF\FDQFRQWDLQSROLF\HOHPHQWVVSHFLILHGRQDQ\RIWKH
PolicyZLQGRZWDEV
5HFRUGLQJRI7HDFKHURU6WXGHQW6FUHHQV
While sitting at the computer preparing your next lesson, its
possible to actually record what youre doing. This means you
can simply replay your pre-planned lesson rather than manually
running through everything again. Its also possible to add
narration to your lesson to make it more dynamic and easier to
understand by using the built in microphone. Moreover, you can
record and playback student screens as you monitor their
progress.
1. Click the toolbar Record button to start a recording. The
recording starts immediately and a toolbox to control the
recording appears.
The buttons symbolize 6WRS5HVWDUWDIWHU3DXVHDFWLYDWHGZKHQ
3DXVHLVSUHVVHG3DXVH$QQRWDWHVFUHHQand$GGPLFURSKRQH
VRXQG.
All activity on the screen is recorded. This will let you createrecorded instructions from your own screen for later distribution
and playback on student computers. Alternatively, you can
-
8/7/2019 Huong dan su dung phan mem NetOpSchool de quan ly phong may tinh
23/32
([HFXWLQJ7HDFKLQJ$FWLRQV
record student activity via a 0RQLWRU or 5HPRWH&RQWUROsession
for documentation purposes.
7LS7KHMonitorDQGRemote ControlWRROER[HVDOVRLQFOXGHD5HFRUGLQJEXWWRQIRUHDV\DQGTXLFNDFFHVVWRRecord
When stopped, the recordings are automatically saved as 1HZ
5HFRUGLQJwith a time stamp in the 5HFRUGLQJV9LHZ. Here they
can be renamed and organized in sub-folders.
&UHDWLQJDQGXVLQJD'\QDPLF/HVVRQ3ODQ
Conduct your lessons using dynamic lesson plans. Teachers can
combine their oral presentations with pre-configured NetOp
School actions such as 'HPRQVWUDWH>D0HGLDILOH@ A double-
click on the /HVVRQ$FWLRQ and the preconfigured action is
activated.
-
8/7/2019 Huong dan su dung phan mem NetOpSchool de quan ly phong may tinh
24/32
([HFXWLQJ7HDFKLQJ$FWLRQV
1. The first time you use this feature, right-click within the
7HDFKHU/HVVRQ3ODQ9LHZ pane to show the pop-up menu.
Select $GGand you will be prompted to create a new /HVVRQ
3ODQ
2. Specify a name for the new lesson plan and click2.to close
the window. You will now be prompted to define and
configure the first /HVVRQ$FWLRQ.
3. Select the desired action, for example $WWHQWLRQ, from the
drop-down menu containing links to teaching actions
available from the main toolbar. Click the &RQILJXUH
button to view the options dialog. For the time being, keep
the default choice %LWPDS.
4. 7DUJHW*URXS contains the list of all pre-defined 6WXGHQW
*URXSV as created under &ODVV6HWXS9LHZ or in the *URXSV
pane. This time select $OOto apply the action to all Students.5. Enter a description for the action to be displayed in the
Lesson Plan View (no entry will leave a blank space).
-
8/7/2019 Huong dan su dung phan mem NetOpSchool de quan ly phong may tinh
25/32
([HFXWLQJ7HDFKLQJ$FWLRQV
6. Finally enter notes for your oral presentation in connection
with the Lesson Action.The notes will be shown in the 1RWHV
space at the bottom of/HVVRQ3ODQ9LHZ when the /HVVRQ
$FWLRQ is selected (by clicking once).
7. Double-click the Lesson Action to execute or right-click and
select Execute from the popup menu.
8. When an action link has been executed, it will be
checkmarked while the class is running. Proceed to the next
action link.
9. Create additional /HVVRQ$FWLRQV of your own choice as
needed. Right-click and select $GGfrom the popup menu to
add new /HVVRQ$FWLRQV.
0DQDJLQJ/HVVRQ3ODQV
1. On the Teacher, select the /HVVRQ3ODQ9LHZand click the
down arrow in the /HVVRQ3ODQ9LHZ button to display the
recent lesson plans menu.
2. If the desired lesson plan name is in the menu, select it to
replace the current lesson plan with the desired lesson plan. If
not, select 6KRZ$OO/HVVRQ3ODQV to display the 6KRZ$OO
/HVVRQ3ODQVwindow.
3. If the desired lesson plan is in the /HVVRQ3ODQV/LVW, select it
and click2.to replace the current lesson plan with the
desired lesson plan. If the desired lesson plan is not listed, the
desired lesson plan was not created in or for this particular
class. Please refer to the Electronic User Guide for additional
information.
4. To create a new /HVVRQ3ODQ select 0DQDJH/HVVRQ3ODQV
and click the 1HZ button.
-
8/7/2019 Huong dan su dung phan mem NetOpSchool de quan ly phong may tinh
26/32
&KDQJLQJD&ODVV(QYLURQPHQW
5. Repeat the steps above to finalize the new /HVVRQ3ODQ.
1RWHLesson ActionsFDQEHH[HFXWHGLQDQ\GHVLUHGRUGHU
&KDQJLQJD&ODVV(QYLURQPHQW
&UHDWLQJD1HZ&ODVV
1. In the Teacher module, select the 7RROV menu 2SWLRQV
command/window &ODVV tab.
2. Click$GG to display the 1HZ&ODVV window. Once created
the name will appear in the drop-down menu.
-
8/7/2019 Huong dan su dung phan mem NetOpSchool de quan ly phong may tinh
27/32
&KDQJLQJD&ODVV(QYLURQPHQW
3. Select the class you wish to run and click2.to stop the
running class and start the newly created class.
&KDQJLQJWR$QRWKHU&ODVV
1. In the Teacher class control panel, click the down arrow in
the View pane title bar to display the recent classes menu.
2. If the desired class name appears in the menu, select it. This
will stop the running class and start the selected class.
Otherwise, select Show All Classes to display the Class List
window.
7LS,IWKHGHVLUHGFODVVQDPHGRHVQRWDSSHDULQWKHClass List
ZLQGRZLWKDVQRW\HWEHHQFUHDWHGRQWKH7HDFKHUPRGXOH
&UHDWLQJD6WXGHQW*URXS
1. Right-click in the Teacher &ODVV6HWXS9LHZ pane and select
1HZ and &UHDWH*URXSAlternatively, right-click in another
view *URXSV pane and select &UHDWH*URXS to display the
1HZ)ROGHU window.
2. Specify a Student group name and click2.to close the 1HZ
)ROGHU window and create the Student group.
$GGLQJD6WXGHQWWRD6WXGHQW*URXS1. In the Teacher &ODVV6HWXS9LHZ pane, drag a Student from
the $OO6WXGHQWV folder to a user-created Student group folder
to create a Student shortcut in the Student group folder.
Alternatively, in 'HWDLOV9LHZ, &ODVVURRP9LHZ, or
7KXPEQDLO9LHZ drag a Student record, icon, or thumbnail in
the View pane to any Student group folder in the *URXSV
pane. However, you cannot drag it to $OO.
-
8/7/2019 Huong dan su dung phan mem NetOpSchool de quan ly phong may tinh
28/32
&KDQJLQJD&ODVV(QYLURQPHQW
1RWH$6WXGHQWFDQEHDPHPEHURIPXOWLSOH6WXGHQWJURXSV
&RQQHFWLQJD6WXGHQWWRD6SHFLILHG&ODVV1. In the Student, select the 7RROV menu 2SWLRQV command/
window &ODVV tab.
2. The &RQQHFWWR&ODVV drop-down menu which displays the
specified class name. The drop-down list contains class
names that have been specified in the Student. If the desired
class name is in the list, select it to display it in the drop-
down list. Otherwise, type in the desired class name in the
drop-down box.
3. Click2.to connect to the specified class (if running),
otherwise, become :DLWLQJIRU the specified class as
displayed in the Student window title bar.
-
8/7/2019 Huong dan su dung phan mem NetOpSchool de quan ly phong may tinh
29/32
7HDFKHU6HWXS2SWLRQV
7HDFKHU6HWXS2SWLRQV
Initially, the Teacher setup using the setup wizard defaults
makes the Teacher operational but left unprotected. Thefollowing setup options should be considered to protect the
Teacher installation.
0DLQWHQDQFH3DVVZRUG3URWHFWLRQ
Activating a maintenance password protects the Teacher setup
against accidental or unauthorized changes. A maintenance
password is chosen in the 7RROV menu 0DLQWHQDQFH3DVVZRUGcommand &KDQJH0DLQWHQDQFH3DVVZRUGwindow.
7HDFKHU3URILOHV
Teacher profiles protect access to the Teacher window through
individual password-protected user logon. Teacher profiles are
created on the 7RROV menu 2SWLRQV command/window 7HDFKHUV
tab.
6WXGHQW6HWXS2SWLRQV
Initially, the Student setup using the setup wizard defaults makes
the Student operational with default class connection but left
unprotected. The following setup options should be considered
to protect the Student and network resources and other classconnection options.
,QVWDOODWLRQDQG6HWXS
The installation and setup of NetOp Student on multiple
computers throughout an organization is typically handled by a
system or network administrator. This helps ensure uniform
setup and protection of system and network resources.
-
8/7/2019 Huong dan su dung phan mem NetOpSchool de quan ly phong may tinh
30/32
6WXGHQW6HWXS2SWLRQV
Student Deployment enables installing identical NetOp Student
setups on multiple networked Windows XP, 2000, and NT4
computers from a network computer.
0DLQWHQDQFH3DVVZRUG3URWHFWLRQ
Activating a maintenance password can be used to protect the
Student setup against accidental or unauthorized changes and
help avoid unloading or stopping the Student or disconnecting
from a class. Student configuration files can also be protected.
0DLQWHQDQFHSDVVZRUGand Student configuration files
protection is applied in the 7RROV menu 0DLQWHQDQFH3DVVZRUGcommand/window.
/RDGDQG6WDUW2SWLRQV
Among other options, the following load and start options are
available on the 7RROV menu2SWLRQV command/window *HQHUDO
tab:
-
8/7/2019 Huong dan su dung phan mem NetOpSchool de quan ly phong may tinh
31/32
6WXGHQW6HWXS2SWLRQV
/RDGZLWK:LQGRZV Check (default: checked) to load NetOp
Student when Windows is loaded on the computer.
-RLQ&ODVVZKHQ/RDGHG Check (default: checked) to join
class when the Student is loaded.
6WHDOWKPRGH Check (default: un-checked) to hide the
Student interface completely to protect the Student setup
against accidental or unauthorized changes.
&ODVV&RQQHFWLRQ2SWLRQV
The following class connection options are available on the7RROV menu 2SWLRQV command/window &ODVV tab:
&RQQHFWWRFODVV When joining a class, this command
connects to a specified class if running on the network,
otherwise wait for it (default selection).
%URZVHIRUFODVVHV When joining a class, this commanddisplays the classes running on the network so you can select
one of them.
-
8/7/2019 Huong dan su dung phan mem NetOpSchool de quan ly phong may tinh
32/32
6WXGHQW8VHU2SWLRQV
%HDYDLODEOHIRUDQ\FODVV When joining a class, become
available for any class running on the network.
8VH&ODVV6HUYHU When joining class, this command
automatically connects you to an already centrally scheduled
class. This option demands that the Class Server module
(RSWLRQDO) is used for planning of classes.
6WXGHQW8VHU2SWLRQV
In addition to responding to teaching actions, Student users canrequest help from the Teacher. If Student users are allowed
access to the Student module interface, they are also able to see
saved messages under the Messages Tab or playback recordings
listed under the Recordings Tab.
By default the Student user has access to the interface, but this
can be changed by selecting the Student Startup Option 6WHDOWKPRGH (hide Student interface when started).