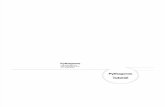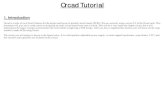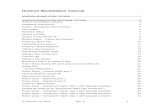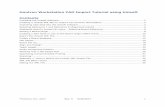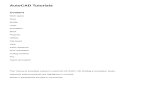Huntron CAD Tools Tutorial Outline · Huntron CAD Tools Tutorial The tutorial will guide the user...
-
Upload
nguyenkiet -
Category
Documents
-
view
230 -
download
0
Transcript of Huntron CAD Tools Tutorial Outline · Huntron CAD Tools Tutorial The tutorial will guide the user...
©Huntron, Inc. 2012 Rev. 5 3/17/2014
1
Huntron Workstation CAD Import Tutorial
Contents Installing the CAD Tools ........................................................................................................................................ 2
Create a Board database ...................................................................................................................................... 3
File Import ............................................................................................................................................................. 3
HAF Assist ............................................................................................................................................................ 4
Import CAD ........................................................................................................................................................... 5
Clean Display (Optional) ....................................................................................................................................... 6
Panelize Board (Optional) .................................................................................................................................... 7
Selecting a Primary Board Outline ........................................................................................................................ 7
Set Board Origin .................................................................................................................................................. 11
Select Alignment Points ...................................................................................................................................... 12
Set Layers (Optional) .......................................................................................................................................... 16
Launch Device Typer (Optional) ......................................................................................................................... 17
Component Values (Optional) ............................................................................................................................. 18
Pin Offsetting (Optional) ...................................................................................................................................... 18
Setup Test Points (Optional) ............................................................................................................................... 24
HAF Export .......................................................................................................................................................... 25
Save CC File ....................................................................................................................................................... 25
Exit ...................................................................................................................................................................... 26
Find HAF File ...................................................................................................................................................... 26
Find CC File ........................................................................................................................................................ 27
PreScan .............................................................................................................................................................. 28
Test Type ............................................................................................................................................................ 28
Test Type - Component ...................................................................................................................................... 28
Test Type – Net ................................................................................................................................................... 30
Board Spacers .................................................................................................................................................... 32
Process ............................................................................................................................................................... 32
Board Set Up ....................................................................................................................................................... 33
Align and Realign ................................................................................................................................................ 34
Teach Height ....................................................................................................................................................... 38
Verify Component Position .................................................................................................................................. 39
Working with a Net based Test ........................................................................................................................... 39
Optimizing Component/Net Probing .................................................................................................................... 40
Scanning ............................................................................................................................................................. 41
©Huntron, Inc. 2012 Rev. 5 3/17/2014
2
Huntron CAD Tools Tutorial
The tutorial will guide the user through the steps require to create a Huntron ASCII File (HAF) and a CAMCAD (CC) data files. These files contain X-Y coordinates that allow the Huntron Prober to accurately probe a print circuit assembly.
Installing the CAD Tools
1. Power up your computer. Insert the software CD into the CDROM drive.
2. If your CD was configured for Auto-run, a menu will be displayed. Otherwise run the setup.exe program.
3. Select “Install Products” 4. Select a Source and Target for installation; it is recommended to use the default locations 5. In the Product selection menu, select CAMCAD Professional only, do not install any other application
(see image)
6. After the installation is complete, exit from the CAD Tools CD.
©Huntron, Inc. 2012 Rev. 5 3/17/2014
3
Create a Board database
After starting the Huntron software the main menu is displayed. Select File/New from the
menu bar. The Add New Board window will be displayed. Type a name into the Name field.
Adding information to the additional fields (i.e revision, system, etc…) is not necessary to
create a new board. Click OK to save the new Board information.
File Import
After created a Board database, select File/Import from the menu bar.
©Huntron, Inc. 2012 Rev. 5 3/17/2014
4
The HAF Import wizard will start and ask you whether a HAF (Huntron ASCII File) has been
created. Click No to continue.
The HAF Assist dialog box along with the CADCAM software will start. HAF Assist is located
on the left side of the screen and CAMCAD is positioned on the right. As you progress
through the HAF Assist process, buttons will enable acting as a step-by-step guide. The first
is to Import the CAD file.
HAF Assist
HAF Assist helps automate the process of importing a PCB layout and creating the
associated files. Each of the processes within the HAF Assist has help information. The five
required steps within HAF Assist are Import CAD, Clean Display, Select Align Points, HAF
Export and Save CC File.
©Huntron, Inc. 2012 Rev. 5 3/17/2014
5
Import CAD
In HAF Assist click on the Import CAD File button to start the Import CAD File process. A
help file and individual function buttons will be displayed. Click Import CAD File and the
Import File Format box opens up.
On the left hand side is a list of the licensed formats that are available with the purchased
CAD tools. Select the format on the left side that is appropriate for the CAD file that will be
imported. In this example the PADS (.asc) file format is chosen. Click OK when a format is
©Huntron, Inc. 2012 Rev. 5 3/17/2014
6
selected. Browse to the directory where the PCB CAD data file is located. After finding the
file click Open and the file will be imported into CAMCAD. A sample PADS file called
2700_LCD_REVA.asc can be found in the My Documents/Huntron/CAD Files directory. The
PCB drawing of your board should now be displayed in the CADCAM window.
Click the Close button at the bottom of the Import CAD File window to return to the HAF
Assist window.
Clean Display
Clean Display is used to remove unwanted data such as text that is not needed when the
HAF file is created. Click Clean Display button and the Clean Display dialog box opens with
its help file. Click the Clean Display button and the Generic Delete box opens.
©Huntron, Inc. 2012 Rev. 5 3/17/2014
7
Use the default settings and click OK. Click Yes when asked if you want to proceed with
the Clean Display function. The text information will be removed and only the PCB
information remains. Click the Close button to return to HAF Assist window.
Panelize Board (Optional)
CAMCAD allows the creation of panelized boards. This step is not used for single boards or
boards that are already in panels. From HAF assist, click Panelize Board button. This
displays the Panelize Board dialog. Click Panelize Board to display the Panelization
window. Click on Create Single Board Panel and the Panel Display box appears.
A panel name must be entered and in this example the name “LCD” is used. In the Board
placement window, a board file is required. Use the drop-down arrow to select the
appropriate file name. The board file is usually the same file name that was used in the
import process. In this example the default file 2700_LCD_REVA.ASC is selected. Click OK
and then click OK in the Panelization box. Click the Close button to return to the HAF
Assist window.
Selecting a Primary Board Outline
On occasion, some imported CAD files will not include a Primary Board Outline for the PCB.
This will cause errors when trying to move to the Select Alignment Points step in the HAF
Assist process. If you need to select a Primary Board Outline it is necessary to use some of
©Huntron, Inc. 2012 Rev. 5 3/17/2014
8
the functions of CAMCAD. The first step is to find an entity in the CAD display that can be
used as the board outline. If one does not exist it can be draw in by hand.
Zoom in on a corner on the displayed board image in CAMCAD. Zoom tools can be selected
from toolbar at the top of the display window.
You can place the crosshair cursor on a object in the display and left-click. The selected
entity will turn white (see image below).
You may need to search around in the image selecting different objects until you find an
entity that will work as the board outline.
To set the Primary Board Outline, place your cursor directly over the selected outline entity
and right-click to display a sub-menu (see below). Select Edit Entity to display the entity
attributes.
©Huntron, Inc. 2012 Rev. 5 3/17/2014
9
Select the Class drop menu and select Primary Board Outline. Click the Apply Changes
button to set the new class and close the attribute window.
©Huntron, Inc. 2012 Rev. 5 3/17/2014
10
If you cannot find an entity that will work as the board outline or one does not exist, you
can create one by drawing one within the CAD image. To manually create an outline entity,
select the Add/Line/Polyline from the menu (see below).
The cursor will change to “X” crosshairs. Click where you want the first corner of your
Outline box to be (upper left corner in the example image below) then move the crosshairs
to the next corner. A line will automatically follow your movement. Click to set the next
corner. Repeat this process until you have drawn a box outline around the board panel.
Press the ESC key to close the draw mode.
©Huntron, Inc. 2012 Rev. 5 3/17/2014
11
Once the Outline is drawn, select the outline and set it as the Primary Board Outline as
described earlier.
Set Board Origin
If needed, you may need to also set the board origin. This essentially indicates where the
PCB will be placed within a specific space. Generally the board origin is set to the lower left
corner of the board for the Top side.
To set the board origin in CAMCAD, select Tools/PCB/Auto Panel-Board Origin/Lower
Left from the menu (see below).
You should see the white board origin lines move to the lower left corner of the board
outline in the CAMCAD display.
©Huntron, Inc. 2012 Rev. 5 3/17/2014
12
Select Alignment Points
Alignments points are used as reference points to determine the relationship of the
components on the PCA and the Huntron Prober. A set of alignment points are required;
two on the top of the board and two on the bottom of the board. Alignment points should
be located as far apart as possible for the best overall accuracy. Alignment points are
physical points on the PCA that will be accessed by the camera view. The selected points
should be small and have their center point easily distinguishable. Fudicials, vias or
component pins can be used as alignment points. The software checks to make sure the
chosen align point is valid. You may want to physically mark the points selected on an
actual PCB for future reference when using the robotic prober. Also, the points selected
must be easily visible when using the robotic prober’s camera.
Note the rotational board orientation for future reference. In this example, the J1 connector
oriented towards the top (back).
In the HAF Assist click the Select Align Points button. The Select Alignment Point window
appears with the help file and four boxes where the alignment values will be stored. A Flip
Board button allows views of either the top or bottom of the board and use the In or Out
buttons for zooming. The Window button allows you to zoom a specific area of the CAD
image by drawing a box around the desired location. The Board button will set the Zoom
level so the entire PCB is in view.
If you have a preferred alignment point on the board, you can use the Find field and
associated button to assist in located specific points. In this example, two vias on the board
have been chosen for alignment points. The first alignment point is a via located in the
©Huntron, Inc. 2012 Rev. 5 3/17/2014
13
upper left corner. Click the HAF Assist Window button. Drag the cursor to create a box
around the via. This will zoom to make selection easier. Click on the via in the CAMCAD
image where it will change to a white color. Click Set Top Alignment Point 1 and the point
name will be displayed as Top Alignment Point 1. If you do not see the name displayed then
select a different point.
The second alignment point is a via located in lower right corner of the board. Click the HAF
Assist Board button to see the whole board again. Click the Window to zoom in on the via.
Click on the via so it turns white and click the Set Top Alignment Point 2 button.
©Huntron, Inc. 2012 Rev. 5 3/17/2014
14
The process is repeated for the bottom side of the board. Click the Flip Board button to
display the bottom side image. The first bottom side alignment point is pin 1 of a connector
located in the upper left corner. Zoom as needed. Clicking on pin 1 in the CAMCAD image
will highlight the entire component.
©Huntron, Inc. 2012 Rev. 5 3/17/2014
15
Press F4 to select or “drill down” to the individual pin where it will change to a white color
and the other component pins will change to grey. Click Set Bottom Alignment Point 1
and the point name will be displayed as Bottom Alignment Point 1.
©Huntron, Inc. 2012 Rev. 5 3/17/2014
16
Select a second bottom side alignment point that is located in a diagonal direction from the
first bottom alignment point. In this case, it would be located in lower right corner of the
board. Navigate to the lower right corner of the board image and select a suitable feature as
the second alignment point. Use zoom as needed. Use an actual board to help select an
accessible point. Click the Set Bottom Alignment Point 2 button once the point the point
is highlighted in CAMCAD. Click the Close button to return to the HAF Assist window.
Important note: Do not use a component pad as an Alignment Point if you plan on using
the CAMCAD Access Analysis (described later in this tutorial) to modify the component pin
centers.
Set Layers (Optional)
CAD files are configured in layers such as top, bottom, silkscreen component, etc. Each
layer is represented by a color. To better view of a specific section of the board it may be
best to turn off one or more layers.
From the HAF Assist window click Set Layers. This will display the Set Layers dialog box
that contains a Help file. Below the HELP is the Set Layers button which when clicked on
will display the Color Sets Dialog box.
©Huntron, Inc. 2012 Rev. 5 3/17/2014
17
From the Layer Type list you can select which layer(s) that you want to display and assign it
a color. Click on the check box which will turn white and click on the OK button. The
selected layer will be removed from the CAMCAD image. To save a configuration, click the
Save button. Click the Close button to return to HAF Assist.
Launch Device Typer (Optional)
Device Typer is used to classify the names of components which appear in the Type box
that resides in the Component dialog box of the Huntron software. Default names within
the PCB file have been predefined. For example a C represents a capacitor, R represents a
resistor, Q represents a transistor, etc. The complete definition list can be found in the
HAF.OUT file. On the example board is diode CR 1 a 3 pin diode array. Most diodes are 2
pin but CR1 consists of 3 pins and is considered an array. The ‘Device Typer’ is looking for
a 2 pin component. From HAF Assist click Launch Device Typer and the Device Typer box
with help appears on the left and Generate Device Type dialog box appears on the right.
©Huntron, Inc. 2012 Rev. 5 3/17/2014
18
Click Auto Assign and the components will turn red, yellow or green showing an attempt to
classify them. If a device has a “type” violation the Device turns red. Clicking on CR1 in the
component list shows CR1’s PCB location. Typically diodes are two pin devices but CR1 is a
three pin device, this is why CR1 has a red indicator.
The violation can be removed by selecting ‘Diode Array’ from the Device Type List, then
click on Manual Assign. CR1 now has a Green assignment. Click OK to close the Generate
Device Type window and Close to return to HAF Assist.
Component Values (Optional)
The option allows component values (i.e. 100K ohms) to be specified from a attribute in the
CAD data. This tutorial does not go into the steps for making these changes.
Pin Offsetting (Optional)
By default the center of each component pad is used as the reference point for the Huntron
Prober. There maybe component package types that do not allow the Huntron Prober to
connect with the center point of the pad, causing an open condition. The Pin Offsetting
feature allows the selected package type to have its Top or Bottom reference point of each
pad moved.
©Huntron, Inc. 2012 Rev. 5 3/17/2014
19
To start, the component Outlines must be defined so the pin centers can be repositioned
based on the device body. Note that the image below does not indicate the pin center
typically shown with a crosshair mark.
To define the component outline, the CAMCAD Data Doctor must be used. This allows you to
set component outlines among many other attributes. The image below shows how to select
the Data Doctor by selecting Tools/PCB/Data Doctor from the main menu.
The Data Doctor is shown below. Select the Packages tab at the top of the Data Doctor
window. Set your Group Outline parameters as shown in this image with Pin Centers
(drop menu) and “Apply to All Geometries” selected. Click the Create Outlines button to
generate (or modify) the component outlines.
©Huntron, Inc. 2012 Rev. 5 3/17/2014
20
Click the Close button to close the Data Doctor. Note how the CAMCAD PCB view now
shows component outlines based on the pin centers (blue outline in the image below).
©Huntron, Inc. 2012 Rev. 5 3/17/2014
21
The next step is to use the Access Analysis feature to modify the component pin positions.
To open Access Analysis select Tools/Analysis/DFT Analysis/Access Analysis from the main
menu.
The Access Analysis window allows you to determine the level of test access for the selected
PCB. In this case, it will also be used to modify the pin centers. Select the Options tab on
the top of the Access Analysis window and set the parameters as shown in the image below.
©Huntron, Inc. 2012 Rev. 5 3/17/2014
22
Select the Target Type tab and set the parameters as show in the image below.
Select the Physical Constraints tab and set the parameters as show in the image below.
You may need to modify the Outline Distance properties based on the component sizes on
your PCB. Click the Process button to calculate Access Analysis.
©Huntron, Inc. 2012 Rev. 5 3/17/2014
23
Once the Access Analysis is calculated, you will see the results displayed similar to the
image below.
Click OK to close the Access Analysis window. Note in the image below that the pin center
crosshairs are now displayed in the CAMCAD display and that they are also offset from the
pad center.
You can now continue with the CAD Import process normally.
©Huntron, Inc. 2012 Rev. 5 3/17/2014
24
Setup Test Points (Optional)
In most cases the Huntron Prober uses physical pins of a component as test points. There
may be times when the prober can not make physical access with a pin and a new test point
must be created
From the HAF Assist window click Setup Test Points. This will display the Setup Test Point
window. Below are Help and two buttons, one to set a test attribute or to remove a test
attribute.
Locate the entity such as a via, component pin that you want to be a test point. The In and
Out buttons will zoom in and out to help in selecting a test point. Find can also be used
assist in locating a specific point by name. Select a test point and will it highlight. Click the
Set Test Attribute button and an alphanumeric value will appear (object name). To verify
if an entity is a test point, right click the object and select Edit Entity from the menu. The
Insert box appears – in the Keyword box you should see the word TEST. This indicates the
entity is a test point.
As many test points can be created as required by repeating this process.
Test points can be removed by highlighting the entity and clicking Remove Test Attribute.
Return to the HAF Assist window by clicking Close.
©Huntron, Inc. 2012 Rev. 5 3/17/2014
25
HAF Export
Creating the Huntron ASCII File (HAF) can be done after the Import CAD, Clean Display,
and Select Alignment Points operations are performed. All values from these three
mandatory operations plus the values of the optional operations will be exported to the HAF
file.
From the HAF Assist window click HAF Export. The HAF Export dialog box will open.
Click Export HAF File and a standard Windows Save window will open allowing the name of
the file to be entered. Browse to the directory where you wish to save the HAF file. Click
Save to save the file.
Click the Close button to return to HAF Assist.
Save CC File
The CAMCAD (CC) file is created after the creation of the HAF. From the HAF Assist window
click Save CC File. The Save CC File dialog box will open. Click Save CC File and a
standard Windows Save window will open allowing the name of the file to be entered.
Browse to the directory where you wish to save the CC file (note: saving the CC file to the
same location as the HAF file is best). Click Save to save the file.
©Huntron, Inc. 2012 Rev. 5 3/17/2014
26
Click Close to return to HAF Assist.
Exit
In the HAF Assist window click on Exit returns the software to the HAF Import wizard.
Find HAF File
Click on the Next button; a message appears asking for the path of the HAF file. The path
can be entered or located by browsing. Browse to the location where the HAF is stored.
©Huntron, Inc. 2012 Rev. 5 3/17/2014
27
Find CC File
Click on the Next button a message appears asking for the location the CAMCAD (CC) file.
The path can be entered or located by browsing to the location where the CC is stored.
Click Next to move to the next step.
©Huntron, Inc. 2012 Rev. 5 3/17/2014
28
PreScan
A prescan operation will be performed to verify certain features exist in the HAF file. When
complete the four alignment points will be displayed along with the message “PreScan
Complete”.
Depending on the file size this operation could take several minutes. Click Next when
complete.
Test Type
Two types of tests can be created; a Component test or Net test. A component test will
access every component pin found in the CAD data. The component test will be slower than
a net test but provides better diagnostic information. The net test will be faster because it
will test only the unique net points one time. The diagnostic information will isolate
problems to the net level. If required both a net test and component test can be created.
The net test would be used until a problem is found. The component test could be used to
isolate the problem.
Test Type - Component
©Huntron, Inc. 2012 Rev. 5 3/17/2014
29
Select Component and click Next to continue. If you want to create a Net based test (Net
Test Type) skip ahead to “Test Type – Net”.
Select Board
The HAF file can consist of more than one board on a panel. This name is also the name of
the board being tested.
This name will appear in the Sequence section in Huntron Workstation after the Process
step. If the panel consist of a single board then click Next.
Top Bottom Slot Selection
A Huntron Prober has three (or four for Prober III, IIC and Access 2) slot locations where a
board under test will reside. Choose a selection for the Top and one for the Bottom.
This information is used to set the slot value for the Sequence in the Workstation software.
Click Next to continue.
Board Spacers
Board spacers are provided with the Huntron Prober. The spacers allow the board under
test to be moved away from the walls allowing components near the edge of the board to be
accessed.
©Huntron, Inc. 2012 Rev. 5 3/17/2014
30
Selecting Board Spacers automatically adjusts the board location by 800 mils. Click Next to
continue.
Test Type – Net
To create Sequences based on PCB Nets select Net as the Test Type. Click Next to
continue.
Under Net Prioritization there are four priority groups that consist of Probe, Test Points,
Pins and Vias.
©Huntron, Inc. 2012 Rev. 5 3/17/2014
31
These groups determine the priority of which point will be used to access a point on the net.
The point on the left has highest priority. For most board types select Via or Pins as having
the highest priority. Click Next to continue.
You will be prompted to select a board side (top or bottom) to be given priority for net test
point selection.
Select the board side you feel offers the best access to test points without having to avoid
major obstacles such as connectors, tall components and heat sinks. Click Next to continue.
Select a preferred Access Prober slot to be assigned to the imported Sequences. Click Next
to continue.
©Huntron, Inc. 2012 Rev. 5 3/17/2014
32
Board Spacers
Board spacers are provided with the Huntron Prober. The spacers allow the board under
test to be moved away from the walls allowing components near the edge of the board to be
accessed.
Select the desired setting and click Next to continue.
Process
The HAF file will be read to create the Huntron Workstation Sequence test. The file will be
displayed in the Board section of the Huntron Workstation window.
Click PROCESS to start. Note: if the file is large this Process can take a long time to
complete.
©Huntron, Inc. 2012 Rev. 5 3/17/2014
33
Information will scroll up during the Process. When the Process is complete the words
“Process complete” will appear.
Click Next to continue.
Click Exit to return to the Huntron Workstation software.
Board Set Up
Once the HAF Import wizard is closed, you are returned to the Huntron Workstation
software. Notice that two Sequences have been created in the Sequences tab of the Tree
pane. There should be a sequence for the Bottom side and the Top side of the board. The
CAD data obtained from the CC file will be displayed in the CAD tab of the Images pane.
©Huntron, Inc. 2012 Rev. 5 3/17/2014
34
Align and Realign
Select the Sequence you wish to scan in the Sequence tab. In the following example, the
Top sequence is selected.
Select the Align tab in the Prober pane and you will be prompted to mount the board.
©Huntron, Inc. 2012 Rev. 5 3/17/2014
35
Mount the board to test in the Prober making sure the rotational orientation is correct and
board spacers (if selected during the Import process) are in place. Click OK to continue.
Select Alignment 1 from the drop menu. The prober will move to the imported XY location
for the alignment point. In many cases, you will need to navigate to the point visually using
the camera. You can you the Arrow buttons to move the camera or you can click directly in
the camera image and the camera will move to that point. Place the red crosshairs on the
center of alignment point as precisely as possible. Once positioned, click the Set button.
©Huntron, Inc. 2012 Rev. 5 3/17/2014
36
If you are uncertain of where the alignment points
are located, click on View PCB tab in the Image
pane to display the board outline and the two
alignment points.
Select Alignment 2 from the drop field and the prober will move to the imported XY
location for the alignment point. In many cases, you will need to navigate to the point
visually using the camera. Place the red crosshairs precisely on the center of the second
alignment point. Click Set to save the point.
Currently, the alignment point positions are only stored temporarily. At this point, select the
Teach tab and verify the pin positions of a few random components. This will ensure that
the CAD data imported correctly. If the pins positions look good, proceed to Realign, if they
are off, make sure you have the correct alignment points and recheck the Alignment in the
Align tab. To make the alignment positions permanent, select the Realign tab in the
Prober pane. Before proceeding with the Realign, it is very important that you align the
board precisely in the Align tab first. Failure to do so can cause the XY location data to be
©Huntron, Inc. 2012 Rev. 5 3/17/2014
37
modified improperly. Since Realign permanently modifies the XY data, you may also want to
select Save Copy from the File menu and save a copy of the current database under a new
name. This will allow you to go back to the original file if problems during Realign are
encountered.
In the Realign tab, select Alignment 1 from the drop menu. The camera will move to the
first alignment point. Click Set to save the position.
Select Alignment 2 from the drop menu. The camera will move to Alignment 2. Click the
Set button to save the position. Click the Save button to make these alignment points
permanent.
©Huntron, Inc. 2012 Rev. 5 3/17/2014
38
You will be prompted to make these changes. Click OK to continue.
Once the Realign is complete, the Z axis positions need to be set.
Teach Height
To set the up and down probe movement positions for the prober, click the Teach Height
tab in the Prober pane. Select Sequence Up from the drop field in the Sequence Z Up and
Down section.
Use the Z Move buttons to lower the probe tip to a position above the board where it will
clear any tall components or objects on the board. Use the Z Travel field to control the
distance the probes with each click. Click the Save button to store this Z position. Select a
pin from the Pin Z Down drop field. Select Sequence Down from the drop field in the
Sequence Z Up and Down section.
Use the Z Move buttons to lower the probe tip until it makes contact with the board. Make
sure the probe tip is down far enough to ensure good contact to the test points. Click Save
to store the down position. You will be prompted to confirm saving the down position for all
components or nets. Click Yes to continue.
©Huntron, Inc. 2012 Rev. 5 3/17/2014
39
Verify Component Position
To check that all changes have worked properly up to this point, select the Teach tab in the
Prober pane.
Select Pin 1 from the Pin drop field and the camera will move to pin 1 of the selected
component. Look in the status bar at the bottom of the main window or select the
Component tab in the Tree pane to see which component is selected.
Working with a Net based Test
Net based Sequences will be created if Net was selected during the Import process. Net
based tests differ from Component based tests in that they test each unique electrical point
on the PCB only once. This results in a shorter test run than Component based Sequences.
Note that the tab to the right if Sequence in the Tree pane is labeled Net.
©Huntron, Inc. 2012 Rev. 5 3/17/2014
40
Align the Sequence as described earlier in the Component based test. Similar to
Component based tests, correct placement of the Net positions should be verified in the
Teach tab of the Prober pane. Once correct placement is verified, perform a Realign as
described earlier.
The Teach tab in the Prober pane will appear different for Net tests compared to a
Component test.
Each pin of the net for the selected board side (Top or Bottom) will be listed in the Pin drop
menu. The Prober camera will move to the selected pin. You can modify the position by
moving the camera crosshairs to the desired position and clicking the Save button. If you
wish to set a different pin to be the tested pin, select the desired pin from the Pin drop
menu and the camera will move to that pin. Click the Set Net button to make that pin the
tested pin. If you find that none of the pins on the selected Net are accessible with the
Prober, clicking the 0 button will disable testing of the Net by setting the test pin to 0
(shown in the Top Pin column of the Tree pane/Net tab).
You can use the Net> button to step through each of the Nets listed in the Tree pane/Net
tab to verify that the net is accessible by the Prober.
Optimizing Component/Net Probing
The best method to optimize the movement of the probe is to use the Set By Location
feature. The will reorganize the component order based on their position.
©Huntron, Inc. 2012 Rev. 5 3/17/2014
41
To use Set By Location, right-click the Order Number column header in the Tree
pane/Component tab and select Set By Location as shown below.
The components will be reordered based on their pin 1 XY coordinate. The pattern will be
determined by the longest board length dimension and the Sort Band Width setting in the
Tools/Options/Sequence tab. The Sort Band Width setting is the width of the path used to
sort the components. This will create “snake-like” pattern that the probe head will follow
while probing. The smaller the Sort Band Width, the more back-and-forth paths will be
used. If the PCB under test is very small, set the Sort Band Width to a small setting such as
500 mils.
Scanning
To execute a scan, select the Scan tab in the Signature pane.
Connect a Common reference lead to the board under test (typically to board ground).
Type a serial number into the Serial Number field. The serial number is simply a name
assigned to the scan and subsequently stored signatures. Click the Start button to execute
the scanning of the selected component. Signatures will be displayed as the prober scans.