Hughes 9450 Series
Transcript of Hughes 9450 Series

Hughes 9450 Series
User Guide
H64159
Revision A
27 December 2019

Copyright © 2011 - 2019 Hughes Network Systems, LLC
All rights reserved. This publication and its contents are proprietary to Hughes Network Systems, LLC. No part of this publication may be reproduced in any form or by any means
without the written permission of Hughes Network Systems, LLC, 11717 Exploration Lane, Germantown, Maryland 20876.
Hughes Network Systems, LLC has made every effort to ensure the correctness and completeness of the material in this document. Hughes Network Systems, LLC shall not be liable for errors contained herein. The information in this document is subject to change without notice. Hughes Network Systems, LLC makes no warranty of any kind with regard
to this material, including, but not limited to, the implied warranties of merchantability and fitness for a particular purpose.
Trademarks
Hughes and Hughes Network Systems are trademarks of Hughes Network Systems, LLC. All other trademarks are the property of their respective owners.

• Contents H64159 Revision A
iii
Contents
Understanding safety alert messages ..................................................................................... v
Messages concerning personal injury .................................................................................................... v
Messages concerning property damage ................................................................................................. v
Safety symbols ....................................................................................................................... vi
Introduction............................................................................................................................ 1
Overview ............................................................................................................................................. 1
9450 Variants ....................................................................................................................................... 2
About this User Guide .......................................................................................................................... 3
Package Contents ................................................................................................................................. 3
Minimum System Requirements for Laptop/PC .................................................................................... 3
Getting Started ..................................................................................................................................... 4
Installing your terminal ........................................................................................................................ 4
Terminal LED functionality .................................................................................................................. 4
Using the Hughes 9450 ........................................................................................................... 6
Auto start configuration ........................................................................................................................ 6
Power up and the connection to the Internet .......................................................................................... 7
Connecting the terminal to the computer ............................................................................................... 7
Connecting by Ethernet..................................................................................................................... 8
Power over Ethernet (POE) ............................................................................................................... 8
Connecting by WLAN ...................................................................................................................... 8
WLAN Security ............................................................................................................................ 9
Connecting by ISDN......................................................................................................................... 9
Connecting by RJ11 ........................................................................................................................ 10
Coverage Map .................................................................................................................................... 11
Operation in the MEAS cutout area ................................................................................................. 12
Operation in the Russian Federation ................................................................................................ 13
Using the Web UI ................................................................................................................. 14
Accessing the Web UI ........................................................................................................................ 14
Home page ......................................................................................................................................... 16
Connections ....................................................................................................................................... 19
Manage Connections ...................................................................................................................... 19
Automatic Contexts ........................................................................................................................ 20
Manage APNs ................................................................................................................................ 25
SMS ................................................................................................................................................... 27
Send/Receive .................................................................................................................................. 27
Saved Drafts ................................................................................................................................... 28

iv • Contents H64159 Revision A
Sent Messages ................................................................................................................................ 28
SMS Settings .................................................................................................................................. 29
Settings page ...................................................................................................................................... 31
General Setup ................................................................................................................................. 31
IP Address/DHCP Settings ............................................................................................................. 33
Nat Mode .................................................................................................................................... 35
NAPT Mode ............................................................................................................................... 35
Relay Mode ................................................................................................................................ 35
Port Forwarding Page ..................................................................................................................... 36
Wireless LAN ................................................................................................................................. 37
Wireless LAN Security ................................................................................................................... 40
Telephony ...................................................................................................................................... 42
Security .......................................................................................................................................... 44
Features .......................................................................................................................................... 46
M2M Page ......................................................................................................................................... 48
Ping Configuration: ..................................................................................................................... 48
Always On Context: .................................................................................................................... 48
Usage Page ......................................................................................................................................... 50
Support Page ...................................................................................................................................... 51
Smart Phone Web UI .......................................................................................................................... 54
Troubleshooting ................................................................................................................... 56
PDP Context Activation Errors ....................................................................................................... 56
Technology Overview ........................................................................................................... 59
GPS.................................................................................................................................................... 59
Obtaining a GPS Fix ....................................................................................................................... 59
GPS and BGAN Registration .......................................................................................................... 60
ISDN .................................................................................................................................................. 60
Dialing and Numbering................................................................................................................... 60
PDP Context ...................................................................................................................................... 60
Technical Specifications ....................................................................................................... 62
Regulatory Notices ............................................................................................................... 63
EU Declaration of Conformity ............................................................................................................ 63
FCC Compliance ................................................................................................................................ 63
EU WEEE (Waste Electrical and Electronic Equipment) Directives .................................................... 63
Glossary ................................................................................................................................ 64

• Safety H64159 Revision A
v
Understanding safety alert messages
Safety alert messages call attention to potential safety hazards
and tell you how to avoid them. These messages are identified
by the signal words DANGER, WARNING, CAUTION, or NOTICE, as illustrated below. To avoid possible property
damage, personal injury, or in some cases possible death read
and comply with all safety alert messages.
Messages concerning personal injury
The signal words DANGER, WARNING, and CAUTION
indicate hazards that could result in personal injury or in some cases death, as explained below. Each of these signal words
indicates the severity of the potential hazard.
DANGER indicates a potentially hazardous situation which, if
not avoided, will result in death or serious injury
WARNING indicates a potentially hazardous situation which, if
not avoided, could result in death or serious injury.
CAUTION indicates a potentially hazardous situation which, if
not avoided, could result in minor or moderate injury.
Messages concerning property damage
NOTICE is used for messages concerning possible property
damage, product damage or malfunction, data loss, or other
unwanted results—but not personal injury.

vi • Safety H64159 Revision A
Safety symbols
The generic safety alert symbol calls attention to a
potential personal injury hazard. It appears next to the
DANGER, WARNING, and CAUTION signal words as part of
the signal word label. Other symbols may appear next to DANGER, WARNING, or CAUTION to indicate a specific type
of hazard (for example, fire or electric shock). If other hazard
symbols are used in this document, they are identified in this
section.
Additional symbols
Warning Potential Radio Frequency (RF)
hazard. Where you see this alert symbol and WARNING heading, strictly follow the
warning instructions to avoid injury to eyes or
other personal injury.
Warning Where you see this alert symbol and
WARNING heading, strictly follow the
warning instructions to avoid personal injury.
Danger Electric shock hazard: Where you see
this alert symbol and DANGER heading,
strictly follow the warning instructions to avoid
electric shock injury or death.
Warnings for Satellite Terminal
Do not stand in front of the Antenna This device emits radio frequency energy. To avoid
injury, do not place head or other body parts in
front of the satellite antenna when system is operational. Maintain a distance of one meter or
more from the front of the Satellite Terminal
antenna.
General Handle your Satellite Terminal with care. The outdoor unit is weather resistant per
IEC 60529 IP56; however, do not submerge
either unit. Avoid exposing your Satellite Terminal to extreme hot or cold temperatures
outside the range -25ºC to +55ºC.
Avoid placing the Terminal close to cigarettes,
open flames or any source of heat.

• Safety H64159 Revision A
vii
Changes or modifications to the Terminal not expressly approved by Hughes Network
Systems could void your authority to operate
this equipment.
Only use a soft damp cloth to clean the
Terminal.
To avoid impaired Terminal performance,
please ensure the unit’s antenna is not damaged or covered with foreign material like paint or
labeling.
When inserting the SIM, do not bend it or damage the contacts in any way. When
connecting the interface cables, do not use
excessive force.
In the vicinity of blasting work and in
explosive environments Never use the Satellite
Terminal where blasting work is in progress.
Observe all restrictions and follow any regulations or rules. Areas with a potentially
explosive environment are often, but not
always, clearly marked. Do not use the Terminal while at a petrol filling station. Do not
use near fuel or chemicals.
Qualified Service Do not attempt to
disassemble your Satellite Terminal. The unit does not contain consumer-serviceable
components. Only qualified service personnel
may install or repair equipment.
Accessories Use Hughes approved accessories
only. Use of non-approved accessories may
result in loss of performance, damage to the
Satellite Terminal, fire, electric shock or injury.
Connecting Devices Never connect
incompatible devices to the Satellite Terminal. When connecting the Satellite Terminal to any
other device, read the device’s User Manual for
detailed safety instructions.

viii • Safety H64159 Revision A
Pacemakers The various brands and models of cardiac pacemakers available exhibit a wide range
of immunity levels to radio signals. Therefore,
people who wear a cardiac pacemaker and who
want to use a Satellite Terminal should seek the advice of their cardiologist. If, as a pacemaker
user, you are still concerned about interaction with
the Satellite Terminal, we suggest you follow
these guidelines:
• Maintain a distance of 20cm from the Wi-
Fi antenna and your pacemaker:
• Maintain a distance of one meter from the
main antenna front and sides and your
pacemaker;
• Refer to your pacemaker product literature
for information on your particular device.
If you have any reason to suspect that interference
is taking place, turn off your Satellite Terminal
immediately.
Hearing Aids Most new models of hearing aids
are immune to radio frequency interference from Satellite Terminals that are more than 2 meters
away. Many types of older hearing aids may be
susceptible to interference, making it very difficult to use them near a Terminal. Should interference
be experienced, maintain additional separation
between you and the Satellite Terminal.
Electrical Storms Operation of the Satellite
Terminal during electrical storms may result in
severe personal injury or death. Ensure the Below Deck Equipment is properly grounded to the
vehicle chassis.

• Introduction H64159 Revision A
1
Introduction
Overview
The Hughes Network Systems 9450 Broadband Satellite Terminal is your gateway to global communication. The
9450 series terminal allows you to simultaneously send and
receive IP packet and circuit-switched data via Ethernet (Power over Ethernet) ports and the Integrated Services
Digital Network (ISDN) interfaces over the Inmarsat BGAN
satellite network.
Depending on the version, this unit offers you the following
features and benefits:
• Fully autonomous tracking antenna acquires and tracks
the BGAN satellite signal while on the move
• Optional antenna installation (magnetic mount) on
vehicle roof
• Includes RF cable and power cable for vehicular
installation
• Up to 492 Kbps data (transmit and receive) and 256
Kbps streaming IP data rate (above 45 degrees look
angle) for C10 and 128Kbps streaming for C11
• Four RJ-45 Power over Ethernet (PoE) ports (except
9450L and 9450LW)
• Compressed voice calls (except 9450L and 9450LW)
• 3.1KHz audio (above 20 degrees look angle to the
satellite for C10 and above 45 degrees for C11) (except
9450L and 9450LW)
• ISDN UDI/RDI data (64Kbps) (above 20 degrees look angle to the satellite for C10 and above 45 degrees for
C11) (except 9450L, 9450LW and 9450TW)
• Multi-user capability for sharing a single unit
• Selectable Quality-of-Service (QoS)
• Full IP compatibility for Email, file transfer (FTP),
browsing, VPN, etc.
• Cost-effective “always-on” access – charges only for
data sent and received
• UMTS IP-based services
• FCC and CE certified
• Subscriber Identification Module (SIM) card security

2 • Introduction H64159 Revision A
With the optional mag mount installation method, the unit is easy to install and connects in minutes. It is built for use in
vehicular environments.
In this document, the following names and abbreviations are
used to identify the Satellite Terminal and your computer.
Term
IDU
ODU
Definition
Indoor Unit
Outdoor Unit/antenna
Terminal Satellite Terminal
TE Terminal Equipment (your computer)
UT User Terminal/satellite terminal
9450 Variants
There are multiple versions of the 9450 each with different
interfaces as listed in the table below. Depending on the
version, certain features will not apply.
The different models use different software release versions as shown below. The upgrader protects against loading the
wrong release.
9450 Model Part Numbers Interfaces Software Release 9450 Kit: 3500497-0001 C11
3500497-0002 C10
3500497-0010 C10
3500497-0013 C11
• Radio: 3500462-0001
• or 3500462-0005
4 port 100BaseT Ethernet switch with PoE
802.11b WLAN
ISDN
2 RJ11 ports
5.7.x.y
9450E Kit: 3500497-0008 C11
3500497-0012 C10
• Radio: 3500462-0003
4 port 100BaseT Ethernet switch with PoE
ISDN
2 RJ11 ports
5.7.x.y
9450L Kit: 3500497-0015 C11
3500497-0014 C10
• Radio: 3500462-0006
4 port 100BaseT Ethernet switch only 5.7.x.y or 6.7.x.y
9450LW Kit: 3500497-0019 C11
3500497-0018 C10
• Radio: 3500462-0008
4 port 100BaseT Ethernet switch
802.11b/g/n WLAN
6.7.x.y
9450TW Kit: 3500497-0021 C11
3500497-0020 C10
• Radio: 3500462-0011
4 port 100BaseT Ethernet switch with PoE
802.11b/g/n WLAN
2 RJ11 ports
6.7.x.y

• Introduction H64159 Revision A
3
About this User Guide
This user guide contains the most up-to-date information available on this product, on the date it was generated. It is
focused on the specific information needed to operate the
Hughes 9450 Land Mobile User Terminal.
For information on using LaunchPad, please refer to the Inmarsat website where a copy of the ‘Inmarsat LaunchPad
Guide’ can be downloaded:
http://www.inmarsat.com/Support/bgan-firmware/bgan-
launchpad/
LaunchPad is not supported when the 9450 is in M2M mode.
Package Contents
When you unpack the Land Mobile Terminal Kit package,
you will find the following:
• BGAN Land Mobile Tracking Antenna Kit
• Hughes 9450 BGAN Satellite Modem Kit
Your Service Provider will supply you with a Subscriber
Identification Module (SIM) and its PIN, and Satellite Terminal configuration instructions – you will need these to
access the network. Note: The SIM card may also have
four (4) MSISDN numbers associated with it for various
ISDN services:
• 4K Voice
• 3.1KHz Audio/Fax
• 64K UDI data
• 56K RDI data
Minimum System Requirements for Laptop/PC
These are the minimum computer system requirements for
successful interface with the Satellite Terminal:
• Internet Browser: Chrome (9450 SW release 6.7.1.1 and
above), Internet Explorer, Edge, Firefox or Safari.

4 • Introduction H64159 Revision A
• PC Support for at least one of these interfaces: Ethernet,
or WLAN (802.11b or b/g).
• 100 MB of free hard disk space (if using LaunchPad).
Getting Started
This guide is the simplest and quickest way to connect to
the BGAN network. If you are a first time user, you will be guided through the procedure for powering up your
terminal, obtaining a GPS fix, connecting your computer
to the terminal and registering with the BGAN network. You are then ready to start using voice and broadband
services.
Installing your terminal
Install the Hughes 9450 terminal according to the
Installation Guide supplied with the terminal for either the
C10 or C11 antenna. You can also download the Installation guides and User manuals from our website at
www.bgan.hughes.com . Please refer to the Installation
Guides for grounding instructions.
Terminal LED functionality
The 9450 IDU has 4 LEDs with the following functions:
Power: Green when IDU is powered on. Off when IDU is
powered off. This LED is integrated in the On/Off switch.
Network Registration: Green when registered and attached
with Inmarsat BGAN network; Off otherwise.
GPS: Flashing Green while acquiring fix and solid Green
when valid GPS fix acquired. The GPS LED turns off when
the UT registers with the network and the network LED
turns on.
H/W Fault: Red if HW fault detected, e.g.: IB fault, no
communication to antenna or no GPS. Off otherwise.

• Introduction H64159 Revision A
5
The 9450 IDU has a four RJ-45 connector with 2 LEDs for
each port with the following functions:
Green/Red bicolor: Green indicates Link active; Red
indicates a power over Ethernet PD device is connected and
is being powered by the IDU. When both functions are
active, it will appear Orange in color.
Green: Traffic indicator

6 • Using the Web UI H64159 Revision A
Using the Hughes 9450
Auto start configuration
Since the Hughes 9450 terminal is equipped with a tracking antenna, the default configuration for the Hughes
9450 Land Mobile Terminal is as follows:
• The Hughes 9450 is configured to automatically register
with the network by default: The terminal will automatically attempt to register with the network once
the tracking antenna has acquired the satellite signal and
obtained a GPS fix.
• The IDU has a power switch and an ignition sense line.
For the unit to turn on, the power switch must be in the
ON position and 12V or 24V applied to the ignition sense line. Refer to the 9450 Installation Guide P/N
3004129-0001.

• Using the Web UI H64159 Revision A
7
Power up and the connection to the Internet
After power is applied, the Hughes 9450 IDU and Hughes
Tracking Antenna will begin their start-up sequence. The tracking antenna will begin its search for the BGAN
satellite and the antenna motors may be heard during this
time. Note that the tracking antenna must have line of sight to the BGAN satellite. Once the antenna has locked onto
the BGAN satellite, it will continue to make minor
adjustments to acquire optimum signal strength. The antenna may be heard ‘twitching’ during this time.
Eventually the antenna will sit at an optimum position
while the vehicle is stationary.
Once the vehicle starts moving, the Hughes Tracking Antenna will automatically track the satellite signal and
keep the antenna pointed towards the satellite. During
short outages (e.g. while driving under a bridge, etc.) the antenna will remain in the same position and will pick up
the satellite signal immediately. For longer outages the
antenna may need to repeat the search pattern to reacquire
the satellite signal.
Circuit switched and packet switched connections will typically recover from signal outages of less than 60
seconds. User intervention will be required to reactivate
circuit switched connections for outages longer than 60 seconds and may be required for packet switched
connections depending upon the actual length of outage.
Packet switched connections like FTP are more robust
than circuit switched connections in the network.
Connecting the terminal to the computer
You can connect your computer to the 9450 IDU with one
or more of the following interfaces
• Ethernet
• WLAN (not 9450E or 9450L)

8 • Using the Web UI H64159 Revision A
• During initial setup, the terminal can only be configured
using an Ethernet connection. Once the terminal has
been configured, all interfaces can be used for data
transfer.
Connecting by Ethernet
To connect the BGAN terminal to a device using Ethernet, connect an Ethernet cable to your device’s Ethernet port,
and insert the other end of the connector into one of the
four Ethernet ports on the 9450 IDU. These four Ethernet ports support Power-over-Ethernet (PoE) (except on the
9450L and LW).
Power over Ethernet (POE)
Note, PoE is not supported on the 9450L or LW.
All four PoE ports are powered by a single 48 Volt DC
power supply. The total power supplied by PoE is limited
to 30.8 W maximum for 12 V installations and 61.6 W maximum for 24 V installations. The ports can provide
power to class 1, 2, and 3 devices as long as the total
power does not exceed the wattage based on the input voltage provided. If a device is connected to a port that
exceeds the maximum power available, power will not be
provided to that port. The existing connections will not be
affected.
Connecting by WLAN
Note: WLAN is not available on the 9450E or 9450L.
If you have not previously used the IDU’s WLAN
interface, it has to be enabled from the internal web UI
with your computer connected to the IDU using the
Ethernet interface.
• WLAN Power: The default is off, which disables the
WLAN feature.
• SSID (network name): The default is BGAN, but you
can change it to whatever you want.
• Channel Number: This controls the radio channel
number (1 through 11) used by the access point. To meet
FCC regulations, channels 12 to 14 are not supported.

• Using the Web UI H64159 Revision A
9
When configuring the WLAN, you can enable the Wireless security protocol and MAC address filtering for
added security.
Once the WLAN is “Enabled” and configured, any device with a WLAN interface can detect the IDU’s WLAN SSID
and connect to it automatically.
The 9450LW and TW support up to 4 WLAN clients.
WLAN Security
For WLAN security, select from the following:
9450: No protection, 64 bit WEP, or 128 bit WEP
9450LW/TW: No protection, WPA, or WPA2
MAC Filtering: For added security, check the box to
“Enable” MAC Filtering. You can define up to 10 MAC
addresses that are allowed to connect to your WLAN.
When WLAN is enabled, unauthorized users may be able
to access your BGAN service. If WEP or WPA is enabled,
you must provide other WLAN users with the security key in order for them to connect to the terminal. In NAT mode
you can go to the Manage Connections page to see what
computers are actually using the BGAN service.
Connecting by ISDN
Note: ISDN is not available on the 9450L, LW or TW.
Connect an ISDN cable to your computer’s or phone’s ISDN port, and insert the other end of the connector into
the Terminal’s ISDN port.
To dial, prefix the international number with 00 and terminate with #. For example, to dial a number in the
USA, enter: 0018005551234#
To receive incoming calls, you must configure your ISDN device with the MSN (Multiple Subscriber Number) of the
service it supports. See the ISDN section for information
on configuration of MSNs. To configure the MSN in your
ISDN device, refer to the user guide of your ISDN device.

10 • Using the Web UI H64159 Revision A
Inmarsat only allow Class 11 terminals to use ISDN at
elevation angles of 45 degrees or greater and Class 10 terminals at elevation angles of 15 degrees and greater.
Check with your service provider for full details.
Connecting by RJ11
Note: RJ11 is not available on the 9450L or LW.
You can connect an analog phone or fax machine to the
RJ11 ports:
• The FAX port is configured for 3.1k service for fax
• The TEL port is configured for speech service for voice
calls
Inmarsat only allow Class 11 terminals to use Fax or
3.1kHz at elevation angles of 45 degrees or greater and Class 10 terminals at elevation angles of 15 degrees and
greater. Check with your service provider for full details.
To dial, prefix the international number with 00 and terminate with #. For example, to dial a number in the
USA, enter: 0018005551234# (00 + Country code + phone
number)
Operational note: RJ11 and ISDN handsets cannot be
connected at the same time. The 9450 will configure itself to ISDN or RJ11 mode depending on which type of handset is
plugged in first and will be in this mode thereafter.
To switch modes, the 9450 must be rebooted with only the desired handset connected. If both types of handsets are
connected at power-on, the 9450 will default to ISDN
mode and RJ11 will not be operational.

• Using the Web UI H64159 Revision A
11
Coverage Map
The Inmarsat BGAN service is operated with 4 satellites as shown below. The Hughes 9450 terminals will perform
best in areas where the elevation angle is 20 degrees or
higher. Lower elevation angles increase the probability of
signal outages caused by trees, buildings and hilly terrain
and may severely impact the usability on the move.

12 • Using the Web UI H64159 Revision A
Operation in the MEAS cutout area
I-4 MEAS has a cutout area in its coverage over China and
nearby parts of Asia. In this area, I-4 Asia Pacific (APAC) must be used even if MEAS is closer. For best operation in
this area configure the UT to use only APAC from the
General Setup page (31).

• Using the Web UI H64159 Revision A
13
Operation in the Russian Federation
In the Territory and National Waters of the Russian Federation
covered by the three Regional beams of I-4 MEAS shown below, end-users must use MEAS rather than Alphasat
(EMEA) or I-4 Asia Pacific (APAC), even if one of these
satellites is closer. When operating in this region, you can configure the UT to only use MEAS from the General Setup
Page. In areas within the Russian Federation, but not covered
by the I-4 MEAS satellite, use I-4 Asia Pacific (APAC).
Starting in release 5.7.4.0, the UT supports the Preferred
Satellite Info feature. If the UT in this region tries to register
on the wrong satellite, the network will command it to switch
to the correct satellite.

14 • Using the Web UI H64159 Revision A
Using the Web UI
Accessing the Web UI
The Hughes UT includes its own internal Web User Interface (UI). To access the web UI, open your favorite
Web Browser and type in the internal IP address of the UT
e.g. http://192.168.128.100. The web UI opens up to the
“Home” page as shown below:

• Using the Web UI H64159 Revision A
15
If the 9450 has been converted to an M2M terminal, the Home page icon will look like this e.g. 9450M. Note
streaming QoS is disabled in M2M mode.

16 • Using the Web UI H64159 Revision A
Home page
The Home page shows the current terminal status and
allows you to setup your initial data connection.
On the left side of the page is the Status bar. These items
are updated automatically when the status of any of these
items change.
1. Connection: This field indicates whether you are
Registered with the Network. It also shows the PS and
CS status, beam type with current satellite and receive
signal quality.
a. PS Attach Status: This field indicates whether
you are PS (Packet Switch) attached with the Network. You will still need to setup a PDP
context in order to send PS data.
b. CS Attach Status: This indicates whether you are
CS (Circuit Switch) attached with the Network.
Once you are CS Attached and Registered with the
network, you can make CS calls.
2. GPS: This field displays the current GPS position
status. If you have received a GPS fix and the Network GPS policy has been received and it allows
the GPS position to be shown to the user, it will
display the Latitude, Longitude, Fix Quality, and the Last time the GPS position was updated. Time
displayed is UTC time. If it displays “Waiting”, the
terminal has a GPS fix but it is waiting for the GPS
policy from registration before displaying the
coordinates.
3. BGAN Terminal: This field indicates the WLAN
status (except on the 9450E or 9450L).
4. Antenna Unit: This field indicates the detailed state of
the tracking antenna.
• The different tracking states are as follows:
• Initial – this is when the 9450 is first powered On
• Unknown – this state is when the 9450 is
powering up and communication to the
antenna has not started yet.
• Tracking & Tuning – this state is when the antenna starts to track the satellite in both
azimuth and elevation and is optimizing its
orientation.
• Tracking – this is the normal state when the
antenna is tracking the satellite.

• Using the Web UI H64159 Revision A
17
• Elevation: the current elevation look angle of the
antenna.
• The frequency of the global beam in MHz that the antenna is attempting to track is displayed. If the unit
is experiencing problems, use the table below to verify
the antenna is searching for the correct satellite for
your location.
The frequency is the frequency of the global beam.
Possible values are the primary and secondary frequencies
of the four satellites.
In the middle of the Home page you will find the following
items:
Current Connection field allows you to activate data
connections for your TE. You can activate a Standard connection
or a Streaming connection. For streaming connections use the drop-down box to select the data rate for the stream. Streaming
QoS is not available when configured for M2M mode.
Connect using APN field allows you to control the APN used
for the connection.
Details show the status of the connection for this TE.
Visible Satellites shows the satellites visible for your current
location and the pointing information.
Reference the screenshot below. The antenna angle under the
Visible Satellites section (46.5°) may not always be exactly the
same as seen under the Antenna Unit section showing Elevation
(46°). This is due to the wide beam width of the antenna.

18 • Using the Web UI H64159 Revision A
The following figure shows how the UI looks if you activate a Standard connection. Use the Disconnect button to deactivate
your connection.

• Using the Web UI H64159 Revision A
19
Connections
The Connections icon has three configuration areas to select from: Manage Contexts, Automatic Context Activation (ACA),
and Manage APN. The following section will review each of
these pages.
Manage Connections
Manage Connections page under the Data tab allows the user to setup and configure PDP contexts (data connection) for any TE
that is connected to the UT. It also shows you all current Active
Connections.
Open a New Connection - To open a new connection, enter the
required data in the lower box.
Owner – Your current IP address is shown by default (.101), but
you can change it to control connections for any other device connected to the terminal. The page automatically displays

20 • Using the Web UI H64159 Revision A
entries for all detected devices and these entries can be selected
to activate connections for those devices.
Service - Select the service that you want by clicking on the
down arrow. The drop-down list shows all of the different QoS
types: standard, streaming 32K, streaming 64K, streaming 128K.
and streaming 256K. Select the appropriate service required.
APN - The APN is read from the SIM card, but if you have other
APN’s defined (go to Manage APN page), you can use the down arrow to select a different APN. Once everything is defined
correctly, click on the “Open Selected Connection” button. The
new context will appear in the All Active Connections field
above.
Close an Active Connection - In the upper field, all active
connections are shown, and you can select and close any of these
connections unless an Administration Password has been enabled. See Security Section for more information about the
administration password.
Username (UN)/Password (PW): Some Service Providers
require a username and password to be used when setting up a
connection. This is often required when using Static Global IP addresses assigned by the Service provider. These fields can be
entered when defining a new APN or when you select a different
APN.
Automatic Contexts
Note: the ACA page is not available in NAPT mode.
This web page allows you to use Automatic Context Activation
(ACA) in two different ways;
• One way is to use a static IP addresses in the TE device so
you can establish an automatic PDP context with any QoS
that is offered by the network (upper half of the web page).
• The second way is to use DHCP IP addresses from the UT
so you can establish an automatic standard PDP context for any TE that connects via DHCP to the UT (lower part of the
web page).
• There are also two ways to set the ACA whether you choose
Static or DHCP. You can choose whether the context should

• Using the Web UI H64159 Revision A
21
be activated immediately for that IP address (“ON”), or if the context should only be activated when the TE attempts to
send data to the satellite link (“Data”):
o “Always ON”: Select ON in the drop-down menu
if you want the context to be ON all the time for
that specific IP address.
o “Data”: Select Data if you want the context to be
activated when the TE attempts to send data to the
satellite link
When using “Data” ACA, if the context is ever deactivated, it
will be reactivated when more data is sent.
As of release 5.7.1.2 and higher, the “ON” option will always reactivate the context if it is deactivated, even if data is not sent
by the TE.
Static IP Automatic Contexts: You can configure your own
range of static IP addresses and QoS’s to use with a static
automatic context.
To turn on a particular range of static addresses, select “On” or
“Data” from the drop-down list and choose a range of addresses, low and high to use (e.g. 192.168.128.200 to 192.168.128.202)
or you can leave the defaults (192.168.128.200 to
192.168.128.209).
In release 5.7.2.4 and higher, if the ACA hi and low IP addresses are the same and the ACA is set to "ON", then the UT will
activate the PDP context at startup without waiting for any IP
packet from the local device. This allows contexts to be set up for devices that do not ARP. Also, you can use an IP address in
the DHCP range so you can control the APN plus username
/password that is used for a particular local IP address. This is useful when using global static IP addresses that are to be
assigned to particular local devices.
Next select the desired QoS for that range of IP addresses (e.g.
Standard). The APN listed is the default APN read from the SIM card (bgan.inmarsat.com). If your SIM is provisioned for
more than one APN, then you can select a secondary APN from
the drop-down list.

22 • Using the Web UI H64159 Revision A
If you want to setup additional ranges of addresses, please follow
the same instructions as above.
You cannot overlap the IP address ranges. If you do, an error message will pop-up telling you that you have an overlap region.
Check all of the ranges for overlaps and try again.
When you are finished, click on “Apply” and you should see a
message saying, “Operation Successful”.
DHCP Automatic Contexts: This option allows you to set up
the UT for dynamic standard ACA. This means that any device
connected to the UT via DHCP, whether wired or wirelessly will
automatically receive a standard context.
To activate this feature, select “On” or “Data” from the drop-
down list under DHCP Automatic Context section and click on
“Apply”. The APN will be the default APN configured on the
Manage APNs page.

• Using the Web UI H64159 Revision A
23
Once you hit “Apply” you will get a pop-up message saying that
the ACA settings were updated successfully and to take effect
you will have to reboot the terminal.
Once you reboot the terminal, check that the settings took effect.

24 • Using the Web UI H64159 Revision A
To see if the context has been setup properly, click on the Data
tab>Manage Connections Page and this will show you all contexts that have been setup (active or inactive). See screen
shot below.

• Using the Web UI H64159 Revision A
25
Manage APNs
Some SIM cards are provisioned with multiple APNs, so you can
use this page to pre-configure those additional APNs if needed. Once the APN is defined, you can select it from the drop-down
list without having to put in the username and password every
time.
Add an APN field – Use this field to add an additional APN that you want to use, or to edit an existing APN. For adding a new
APN, type in the new APN and username (if required) then
select Add New APN. If the APN requires a password, select the “APN Requires Password” box. If you want to save the
password so you don’t have to re-type it each time you configure
a PDP context for that APN, check the “Remember my
Password” box and then click the Add New APN button. (The username is always saved if entered.) The new APN name will
show up in the Defined APNs field with the Username in
parentheses. This APN will now be available to use from any
APN drop down menu.
User Name /Password: Some Service Providers require a
username and/or password to be used when setting up a connection. This is often required when using Static Global IP
addresses assigned by the Service provider.

26 • Using the Web UI H64159 Revision A
The screenshot above shows the new APN that was added, in the
Defined APNs section.
If you wish to edit an existing APN, first select the APN to edit under the Defined APNs section on the left. The information for
that APN will then appear in the Add an APN field to the right,
and you can then edit it. Click the Save Changes button to save
your changes.
Make Default. If you wish to change the default APN, select an
entry in the list of Defined APNs and then click Make Default.
This APN will now be the default APN on the other context
control pages.

• Using the Web UI H64159 Revision A
27
SMS
You can manage SMS text messages from the SMS pages which provide a similar function to LaunchPad. You must have a valid
Service Center number configured in order to send messages –
see the SMS Settings Page.
Send/Receive
The Send/Receive page allows you to view your Inbox box
messages and Compose a new message. If there are more than 10 messages, you can view the older ones by changing the page
number. You can also reply to received messages or forward
them to another number.
You may need to periodically delete messages to prevent the SIM from filling up which will prevent the receipt of new
messages. You can select a single message by checking the box
next to the message and press the “Delete Checked” button. To delete multiple messages just select the check box next to each
message you want to delete and click the “Delete Checked”
button.
After composing a message, you can save it to drafts rather than
sending it, by pressing the “Save” button.

28 • Using the Web UI H64159 Revision A
Saved Drafts
The Saved Drafts page allows you to view previously saved
messages. After editing a message, you can resave (Save) or send the message (Send). You can also compose a message
from this page.
Sent Messages
The Sent Messages page allows you to view previously sent
messages. Again, you may need to periodically delete messages
to prevent the SIM from filling up. You can also compose a new
message from this page.

• Using the Web UI H64159 Revision A
29
SMS Settings
On the SMS Settings page you can configure the default settings for messages. You must have a valid Service Center number
configured in order to send messages. The default Service
Center number is +870772001799.

30 • Using the Web UI H64159 Revision A
On the Remote SMS Feature section, you can enable the unit to receive and act on special remote control SMS messages. This
Feature is active by default on the Features page, but before it
can be used, it must be Enabled on this page.
You can configure the password for remote control SMS
messages. Note: If you activate this feature and do not change
the password, it is possible that other people may be able to send
control messages to your unit. In 6.7.1.1 and above, there is no default password and a password must be entered when
activating the feature.
Remote control messages will be deleted after they are received
and will not be stored in the SIM.
Senders White-list – is a list of numbers that the terminal will
allow a remote SMS message to come from. When entering the number use the + symbol in front of the country code e.g., +870
or just start with the country code e.g., 870. Do not use 00 in
front of the country code.

• Using the Web UI H64159 Revision A
31
Settings page
General Setup
This page allows the user to configure various parameters of the
UT. A description of each item on this page follows:
Terminal Startup – The default configuration for the 9450
terminal has Bypass Antenna pointing and Always power on
checked and grayed out due to the tracking antenna.
Connection: Always Connect to Satellite: The default
configuration is always set to Automatic. This parameter is used within a satellite overlap region and allows the user to override
the default satellite (selected by the 9450 terminal based upon
elevation angle/GPS location) and select a different satellite.
This change does not take effect until the UT is reset. When set
to Automatic, the UT will select the satellite based on the unit’s GPS position. When set to a specific satellite, it will attempt to
use that satellite only. Be careful to select the correct satellite for
your position.
Secondary Frequency Search: (New in release 5.7.4.0.) By
default the antenna will not search for secondary satellite
frequencies. Inmarsat does not broadcast the secondary

32 • Using the Web UI H64159 Revision A
frequencies and so searching for them would slow down antenna satellite search and recovery, especially in blockage or overlap
conditions. However, if Inmarsat should ever announce they
have switched to using a secondary frequency on a satellite,
enable this parameter if using that satellite.
Streaming – By enabling this parameter, the user can turn on a
timer for inactivity for a streaming QoS that has been set up.
The timer is in either seconds or minutes and will tear down a
streaming context after X seconds or minutes of inactivity.
Emergency Call Numbers: Allows the user to add the
emergency call number that is applicable in the part of the world
where the terminal is being used, if it is not already defined.
Some 9450 versions offer a reduced set of interfaces and so the
WLAN and Telephony pages are only available when applicable. For example, the General Settings page appears as shown below
on the 9450L with reduced links in the status bar.

• Using the Web UI H64159 Revision A
33
IP Address/DHCP Settings
Terminal Local IP Address: This page allows the user to
change the local IP address of the terminal from the default 192.168.128.100 IP address. All four octets are available to
change. Once the local IP address is changed on this page and
applied, the IP address ranges for the DHCP server, the Manage
Context page and ACA page will also be changed automatically.
Updates to this field will not take effect until the UT is
rebooted.
DHCP Server: allows the DHCP server in the UT to be turned
on or off by checking the Enable box.
DHCP Address Range: This allows the user to set the range of
DHCP addresses that are given out by the UT to any connected
TE.
Lease Time when idle: Idle-mode DHCP Lease Time refers to
the DHCP lease time when the UT is not connected to the
network. This parameter allows the user to change the default time (60 seconds) that the DHCP lease to the TE is good for.
This parameter was introduced because of a problem with some
models of Cisco routers that will not accept a short DHCP lease
time.
The longer the Idle-mode DHCP lease time, the longer it will
take the Network/UT to update the TE with the correct DNS
servers for web browsing after establishing a data context.
Lease Time when connected: The Connected-mode DHCP
Lease Time refers to the DHCP lease time when the UT is
connected to the network. Most users will have no need to
change this parameter.

34 • Using the Web UI H64159 Revision A
Network Operating Mode: The Netmode field indicates the
mode of operation of the terminal. In NAT mode the UT will
translate between the local and global IP addresses. In NAPT mode the UT will also do port translation so multiple local
devices can share a single context. In Relay mode the UT will
supply the global IP address to the TE once a PDP Context is established. Relay mode is single user/single PDP Context and
only supports a single connected TE. In the 9450LW and TW,
Relay mode cannot be used with WLAN.
Note: Updates to this field will not take effect until the UT is
restarted.

• Using the Web UI H64159 Revision A
35
Nat Mode
In NAT mode once a PDP context is active, the UT will
translate between the local and global IP addresses. This is a
basic NAT that only performs IP address translation. It does not
use port translation.
NAPT Mode
In NAPT mode multiple devices share a single PDP context.
The port translating NAT modifies both IP addresses and port
numbers so multiple devices can share the single global IP
address assigned to the PDP context.
In NAPT mode, only a single context is supported. By default,
the Always On Context is activated on the M2M page. The ACA page is removed. A Port Forwarding page is added under
Settings and can be used to configure the DMZ and Port
Forwarding.
NAPT is the default mode of operation in 6.7.1.0 and above.
This was chosen as it simplifies operation of the terminal,
especially for WLAN clients.
Relay Mode
In Relay mode the UT will supply the global IP address to the TE when the context is established. Relay mode is single user
and only supports a single connected TE.
In Relay mode DHCP is required to provide the global IP
address to the TE. When the context is activated, the DHCP server in the UT will NACK the next DHCP lease renewal from
the TE and assign the global IP address assigned by the network.
The local IP connection will be torn down and reestablished as the IP address changes. Similarly, when the context is
deactivated the DHCP server will NACK the lease renewal and
then reassigns the original private IP address.
LaunchPad and the Web UI will lose and reestablish their
connections to the terminal as the IP address is changed.
To make the IP address change happen quickly a short DHCP
lease should be used. The terminal defaults the DHCP lease time
to 60 seconds in idle and connected mode.
Relay mode only supports a single user TE.
WLAN is not supported in Relay mode with the 9450LW or
TW.

36 • Using the Web UI H64159 Revision A
Ethernet MAC Address Filtering: When this feature is enabled, only the MAC addresses that you select can connect to
the terminal. A maximum of ten (10) addresses can be allowed.
Check the box to “Enable MAC Address Filtering” If any TE is already connected to the terminal via Ethernet, the
MAC address of that TE will be detected and show up in the
“Add a Detected Device” field.
To add the detected MAC address, click on the address to
highlight it and then click Add. It will now show up in the
“Allowed MAC Address” field.
Port Forwarding Page
The Port Forwarding page is only available in NAPT mode and
includes:
• DMZ – if enabled, all packets received from the space
link that are not routed to other addresses will be
forwarded to the DMZ host address.
• Port Forwarding Rules. These fields allow you to
configure rules defining how packets of particular
protocols are routed, e.g. TCP port 80 for HTTP. Port
Forwarding rules are applied before the DMZ rule.
In the 6.7.x.y releases, the third octet of the IP address is
configurable to support the separate WLAN subnet.

• Using the Web UI H64159 Revision A
37
Wireless LAN
The Wireless LAN settings page allows the user to enable, disable, and configure the Wireless LAN functionality of the
terminal. This page is not available in the 9450E or 9450L.
The Wireless LAN Security is controlled on a separate web page
– WLAN Security.
If you have not previously used the terminal’s WLAN interface,
it must first be enabled from this page using a computer connected to the terminal using an Ethernet connection. Once
WLAN is enabled/configured, TEs can connect to the terminal
wirelessly.
The page from release 5.7.x.y for the 9450 is shown below.

38 • Using the Web UI H64159 Revision A
Fields on this page include:
Enable Wireless LAN Interface: Turns the Wireless LAN
interface on/off. The default is off (unchecked).
Network Name (SSID): The default is “BGAN”, but you can
change it to whatever you want.
You can “hide”/prevent the SSID from being broadcast. This
feature can make WLAN hard to use and does not provide real
security and so was removed in the newer 9450LW and TW.
Network Region: There is only one region for all countries.
Network Channel: This controls the radio channel number (1 through 11) used by the access point. To meet FCC regulations,
channels 12 to 14 are not supported.
If performance issues occur over the WLAN interface, changing
the Channel may help.
In release 6.7.x.y for the 9450LW and TW, a new field is added
to allow the user to configure the IP address for the WLAN
interface. In the LW/TW the WLAN card must be in a different subnet from the Ethernet ports. By default it is set to a subnet 1

• Using the Web UI H64159 Revision A
39
higher than the Ethernet subnet, e.g. 192.168.129.100. The
WLAN clients will be assigned addresses in this subnet.
The 9450LW and TW do not allow hiding of the SSID.

40 • Using the Web UI H64159 Revision A
Wireless LAN Security
This page allows the user to configure security for the wireless
link. Note: the page is not available in the 9450E or 9450L.
For security, select from the down arrow:
9450 No protection, 64 bit WEP, or 128 bit WEP
9450LW/TW No protection, WPA, or WPA2
For WEP, you can define the WEP key or use the default key,
which is formulated using the IMEI number of the terminal (e.g.
IMEI number plus 0123456789).
• Hexadecimal 128-bit: Requires 26 characters.
Recommended
• Hexadecimal 64-bit: Requires 10 characters
For WPA and WPA2 on the 9450LW and TW, define an 8 to 63 character passphrase.

• Using the Web UI H64159 Revision A
41
SSID Broadcast
Check the box if you want your SSID name to be broadcast
(default). This feature is not available on the 9450LW or TW
and the SSID is always broadcast.
MAC Address Filtering
Check the box to “Enable MAC Address Filtering”. If any TE is
already connected to the terminal wirelessly, the MAC address of that TE will be detected and show up in the “Add a Detected
Device” field.
To add the detected MAC address, click on the address to
highlight it and then click Add. It will now show up in the
“Allowed MAC Address” field. A maximum of ten (10)
addresses can be filtered.
When wireless security is selected, extra fields are displayed to
allow the user to configure the relevant security information. For
example, WPA2 (on the 9450LW and TW) is shown below.

42 • Using the Web UI H64159 Revision A
Telephony
RJ11 and ISDN settings can be controlled from the Telephony
Settings page (except on 9450L or LW). For instructions on connecting and using POTS and ISDN devices and the service
restrictions per terminal class, refer to page 9.
The 9450TW displays the following page as it has no ISDN.

• Using the Web UI H64159 Revision A
43
Telephony Settings:
Call Progress Tones: Two options are provided for call
progress tones. Option 1 is the default tones used in the USA.
Option 2 provides an alternative set of tones that are used in
Brazil and some European countries.
Call Progress Tone
Option 1 (US) Option 2 (Alternative)
Freq (Hz) Cadence Freq (Hz) Cadence
Dial 350 + 440 Steady ON 425 Steady On
Ring Back 440 + 480 2 sec ON 4 sec OFF Repeating
425 1 sec ON 4 sec OFF Repeating
Network Congestion
480 + 620 0.25 sec ON 0.25 sec OFF Repeating
425 0.5 sec ON 0.5 sec OFF Repeating
Busy 480 + 620 0.5 sec ON 0.5 sec OFF Repeating
425 0.25 sec On 0.25 sec OFF Repeating
ISDN Settings:
Enable ISDN Power Sourcing: Check the box to turn on the ISDN power sourcing and then click on “Apply”. The ISDN
device should receive 40V power immediately via the ISDN
cable. This field should be on unless you never use ISDN or
are using an ISDN device that has its own power source.
Select the outgoing call type using: This box controls the
mechanism used by the terminal to select the bearer type for mobile originated calls. By default, “the Device Bearer
capability” is set as the trigger in this drop-down list. Most
ISDN devices correctly signal the call type (speech, 3.1KHz
audio, UDI, RDI) via the bearer capability.
There is also an option under the drop-down arrow to set the
trigger to use the MSN rather than the bearer. If there is a
problem using the bearer capability setting, this field can be
changed to use the MSN number instead.
Device MSN Settings - Voice/FAX Devices
Standard Voice: By default, MSN 1 is used for standard voice
(speech). To receive incoming calls, you must program the
same MSN into your ISDN handset connected to the ISDN
port.
Premium Voice/Fax (3.1 kHz Audio): By default, MSN 2 is
used for 3.1 KHz Audio. To receive incoming calls, you must program the same MSN into your ISDN fax machine
connected to the ISDN port.

44 • Using the Web UI H64159 Revision A
Device MSN Setting - 64 kbps Data Devices
64 kbps Clear Data UDI (Unrestricted Digital
Information): By default, MSN 3 is used for UDI calls. UDI
is a 64 Kbps service that is a European standard ISDN.
64 kbps Restricted Data RDI (Restricted Digital
Information): By default, MSN 3 is used for RDI calls. RDI
is a 56 Kbps service found in the USA.
Once all changes have been made, click on “Apply”.
You can use different MSNs for any of the ISDN call types above, but your ISDN equipment must be programmed with the
same MSN to accept incoming calls, and you must use different
numbers for speech, audio and UDI/RDI calls.
Security
You can configure three separate security settings on this page:
1) SIM PIN, 2) Phone to SIM PIN, and 3) Administration
Password.
SIM PIN – this is a four digit field that can be Enabled and configured by the user to secure the terminal against unwanted
use. Once enabled, the terminal will require the SIM PIN at
startup.

• Using the Web UI H64159 Revision A
45
Phone to SIM PIN – use up to 5 digits to lock the terminal to that particular SIM. The Phone to SIM PIN will have to be
entered any time the SIM card is changed. This setting is similar
to a GSM phone’s security code. Default password is 12345.
Administration Password – this configuration allows the user to prevent terminal settings from being changed once the
terminal is configured properly. This password will have to be
entered before any settings can be changed.
Additionally, when the 9450 is in M2M mode, the AT command
port (IP port 1829) is locked by default and the command:
AT_ICLCK=”AD”,0,”<admin password>” must be used to unlock it before AT commands can be used. Both mechanisms
use the same password, but the AT command port and each Web
UI session use a separate lock and must be individually
unlocked.
If no administration password is defined, the AT port uses
“admin” by default.
Note that this feature blocks LaunchPad in M2M mode as
LaunchPad does not support the iclck command.

46 • Using the Web UI H64159 Revision A
Features
You can enable special features from this page.
Features:
SMS Remote Management: this feature is Active by Default
and it allows the unit to receive and act on special remote control
SMS messages. Even though this feature is activated, before this feature can be used you must enable SMS remote control on the
SMS Settings page.
M2M mode: This feature allows you to convert the 9450 into a
9450- M2M terminal and allows you to use an M2M SIM card
and the M2M Service plans. In order to activate this feature, you
must get the Activation Code from your Distribution Partner. Once you have the code, you can switch back and forth between
BGAN services and M2M Services.
In release 5.7.3.1 and above, no feature code is required and the UT will automatically switch between BGAN services and M2M
mode based on the type of SIM inserted. Power off the unit
before changing the SIM card.

• Using the Web UI H64159 Revision A
47
In M2M Mode streaming QoS is not supported and so is
removed from the Web pages.
Once you click on Act/Deact Feature button, you will get a Pop-
up window similar to the screenshot below. At this time, you
should power down the terminal with the Power button. Once completely powered down you need to remove the BGAN SIM
card and replace it with an M2M SIM card.
Once the terminal is rebooted, it comes up showing the model
number as 9450M (M2M).

48 • Using the Web UI H64159 Revision A
M2M Page
The M2M page includes the following configurable parameters:
Ping Configuration:
• Context Watchdog - On/Off. The watchdog can be used to
periodically verify the UT network connectivity and take
recovery action if a problem is detected.
• Primary Ping Address – enter an address pingable by the UT
over the spacelink.
• Secondary Ping Address. If you don’t have a secondary
address, you can configure the primary address in this field
to give the UT more attempts to reach the server.
• Tertiary Ping Address
• Time between Pings. If the connected device sends or
receives data on a periodic basis, set this time to be longer
than the periodicity of the data.
• Ping required - Yes/No. If set to “No”, then the system will
not try to ping on timer expiration if data was transmitted
within the watchdog period. This is the recommended
setting.
Always On Context:
• Always on context - On/Off (default is On)
• Always on static IP address. If the TE has a known static IP
address or never ARPs, enter this address. Alternatively,
leave the IP address blank (0.0.0.0) and the UT will set up a
context for the first device it detects through ARP at startup.
• APN drop down box

• Using the Web UI H64159 Revision A
49

50 • Using the Web UI H64159 Revision A
Usage Page
This web page provides an estimate of the amount of Packet Switched data that was sent and received, along with time spent
on streaming connections and CS calls. The data is broken up
into two types:
Trip Usage Statistics: The trip counter is similar to the trip counter on your vehicle. It can be zeroed out at any time by the
user and it will track the statistics until the user resets it.
Lifetime Usage Statistics: The Lifetime counter is similar to the odometer on your vehicle. It shows the statistics of the
terminal since the software version that added this feature was
loaded onto the UT. The user cannot reset these counters.
If the UT power is abruptly disconnected for some reason, the UT will not be able to save the statistics to flash and hence the
statistics for the session (Trip) may be inaccurate.

• Using the Web UI H64159 Revision A
51
Support Page
This web page allows you to display technical and support
information about the terminal and retrieve logs.
Support and Information
Terminal Information
Model: this displays the UT model number.

52 • Using the Web UI H64159 Revision A
Class: this indicates the UT Class, such as Class 11 for a land mobile terminal or Class 10 for high gain
land mobile terminal.
IMEI: This displays the IMEI (serial) number of the
UT.
Software Version: This displays the current version
of software that is running on the UT.
SIM Information
IMSI: This displays the IMSI number of the SIM card
in the UT. If is the IMSI is not displayed, it indicates
that there is a problem reading the SIM card, e.g.
because there is no SIM, it is installed incorrectly, or the PIN must be entered.
APN: This is read directly from the SIM card.
Subscriber Phone Number: this field displays the
MSISDN or phone number for the terminal’s voice
service. The number is only displayed if the number
was configured in the SIM by your service provider. Even if no number is shown, the service may still be
active because this field is just for your information
and is not required for the service to operate.
Terminal Support – contact information retrieved from the
SIM card.
Website
Telephone
Troubleshooting
Terminal Log Files: This allows you to extract and save any
of the following log files for troubleshooting purposes:
System Log
Event Log – Current and Archived
Packet Log – Current and Archived
Circuit Log – Current and archived
These files can be e-mailed to Hughes directly for fault
analysis if the user experiences any problems.
Note in releases prior to 6.7.1.1 downloading these files
does not work with Chrome. Use IE, Edge, Firefox or
Safari.

• Using the Web UI H64159 Revision A
53
The system log is stored in volatile memory and so when
capturing a log of a problem, the problem must be reproduced
and then the log extracted without power cycling the terminal.
Reset Terminal to Factory Defaults: Clicking the “Restore
to Defaults” button will restore the UT back to the factory
default settings and delete any of the user parameters that have
been set-up in the UT.
In release 6.7.1.1 and above, the unit will also reset to factory
defaults if the small recessed blue button near the RF
connector is depressed while powering off.
Hughes highly recommends that the user exhaust all possible
troubleshooting procedures before using this feature
Reboot terminal: Clicking this button reboots the terminal so that configuration changes can be saved into the configuration
file or can be used when just a simple reboot of the terminal is
required.

54 • Using the Web UI H64159 Revision A
Smart Phone Web UI
In Release 6.7.1.1 and above the Web UI will detect when it
is being accessed by a smart phone and adjust to optimize
for the phone screen.
An icon bar at the bottom of the screen provides shortcuts to
the other pages.
Icon bar Function
The bottom left icon shows the
signal strength and when pressed,
activates the status bar (see below).
Shortcut to the Terminal Status
“Home” Page
Shortcut to the PDP Contexts Page
Shortcut to the SMS Page
The bottom right icon when pressed
activates the menu to access all the
other screens (see below).

• Using the Web UI H64159 Revision A
55
Status Bar Menu

56 • Troubleshooting H64159 Revision A
Troubleshooting
Problem Possible Cause Possible Solution
Terminal will not turn
on
Power switch not on
No ignition sense
Fuse is blown
Check the power switch is in the
ON position and LED is on
Check positive voltage is applied to
the ignition sense pin of the power
connector
Remove fuse and check.
Refer to Installation Manual
Cannot get SIM card
to lock into position
SIM is not correctly oriented for insertion
Ensure the SIM is pressed firmly
into the SIM slot
Ensure the SIM is oriented as shown
in on the terminal and in the Install
Guide
The BGAN
LaunchPad or web UI will not connect to the
terminal
No interface connection between the terminal
and computer
Your computer is configured with a static IP
address in the wrong subnet. Default UT IP
address is: 192.168.128.100
UT is in M2M mode
Ensure there is a WLAN or Ethernet
connection between the terminal
and computer.
Check the IP configuration settings
on your computer.
Enable DHCP or use a static IP
address in the same subnet as the
UT local IP address. Default UT IP
address is: 192.168.128.100
LaunchPad is not supported in
M2M mode.
Terminal will not
accept incoming ISDN
calls
The MSN programmed into the ISDN device
does not match the MSN programmed into
the terminal
Ensure the appropriate MSN is
programmed into the ISDN device,
see User Guide for the ISDN device
Ensure the appropriate MSN is programmed into the terminal, see
ISDN Section of User Guide

• Troubleshooting H64159 Revision A
57
Problem Possible Cause Possible Solution
Terminal will not
make outgoing ISDN
calls
ISDN power sourcing is turned off
Terminal is not Registered with the Network.
Elevation angle is too low for ISDN service
Enable the ISDN power sourcing
from the BGAN LaunchPad or
ISDN web UI page (unless the
ISDN device has a separate power
source).
Check the Properties page in web UI to make sure the unit is CS
attached.
Refer to page 9 for ISDN service
restrictions.
ISDN device does not
operate correctly
The ISDN device is trying to draw too much
power from the satellite terminal’s ISDN
interface
The device you are connecting is not an
ISDN device. It might be an Ethernet device
that you are accidentally connecting to the
ISDN port.
Make sure that you don’t have both RJ11 and
ISDN handsets connected at the same time.
Only connect an ISDN device that
draws less than 70mA of current at
40V (equivalent power 2.8W)
Make sure you connect only ISDN
devices to the ISDN port
Remove one of the handsets and
reboot the terminal.
Cannot make fax calls Elevation angle is too low for fax (3.1KHz
audio) service
Refer to page 10 for service
restrictions.
Terminal is connected
to the BGAN network,
but cannot obtain the
requested Quality of
Service
Network temporarily not available
User tried to set up a 256 Kbps streaming
connection.
Retry again. If problem persists,
contact your service provider.
The Inmarsat Network only
supports 256K for Class 10 > 45
degree look angle and 128K
connections for Class 11 UT’s
Terminal does not
obtain a GPS fix
Terminal’s location limits visibility of 3 or
more GPS satellites.
Move the vehicle / terminal to a
location where there are few
obstructions such as trees or tall
buildings, so that as much as
possible of the sky is visible.
None of the above
solutions resolve the
problem
Terminal may have a hardware or software
fault and needs to be re-booted.
Try resetting factory defaults
Remove power. Wait 30 seconds.
Reconnect the DC power and turn
on the terminal.
Reset to factory defaults: in release 6.7.1.1 and above, press and hold
the small recessed blue button near
the RF connector while powering
off.

58 • Troubleshooting H64159 Revision A
PDP Context Activation Errors
CME error
number CME Error Text on Web UI Possible reason
14 Invalid index Problem in PDP context request
21 No network service Could be poor signal or signal blockage, or network problem.
55 Implicitly detached (#10) Check attach and registration status.
62 Network failure (#17) Could be problem accessing the network; or could be invalid streaming rate or too many streams requested.
65 Congestion (#22) Insufficient resources in the spot beam. Retry later.
67 Service option not supported (#32) Invalid context parameters or subscription problem.
68 Requested service option not subscribed (#33)
Requested invalid APN or SIM subscription problem.
69 Service option temporarily out of order (#34)
Retry activating the context, then try rebooting the unit.
70 No PDP context activated (#40) Retry activating the context, then try rebooting the unit.
72 PDP authentication failure Could be invalid APN username or password
74 Semantically incorrect message (#95) Could be problem in TFT definition or PDP context request.
75 Invalid mandatory information (#96) Problem in PDP context request
76 Message type non-existent or not implemented (#97)
Problem in PDP context request
77 Message type not compatible with the protocol state (#98)
Problem in PDP context request
78 Information element non-existent or not implemented (#99)
Problem in PDP context request
79 Conditional IE error (#100) Problem in PDP context request
80 Message not compatible with the protocol state (#101)
Problem in PDP context request
81 Protocol error, unspecified (#111) Problem in PDP context request
92 Network access forbidden Retry activating the context, then try rebooting the unit. Check the SIM card and SIM subscription.

• Technology Overview H64159 Revision A
59
Technology Overview
GPS
The Global Positioning System (GPS) uses 24 orbital satellites to
determine the position of the Terminal anywhere on the globe.
Obtaining a GPS Fix
In normal operation, a GPS receiver, such as that built in to the
Tracking Antenna, needs to be able to receive signals from at
least four satellites so that it can then calculate a latitude, a
longitude and an altitude – this position fix is referred to as a 3-dimensional or 3-D fix. If only three GPS satellites can be seen
by the GPS receiver, then the last available altitude measurement
is assumed and the GPS receiver calculates a position fix based on latitude and longitude only. This simpler position fix is
referred to as a 2-dimensional or 2-D fix and is quicker and
easier to obtain than a 3-D fix but may be less accurate.
The GPS receiver may take between a few seconds and a few minutes to obtain a GPS fix, depending on how frequently the
GPS receiver is being used. The frequency of use determines the
how quickly the GPS Terminal is able to start.
• Hot start − if the GPS receiver is being used frequently, (that is, in the last two hours), it is regularly updated with data
from the GPS satellites, and so only takes a few seconds to
obtain a GPS fix after being switched on.
• Warm start − if a GPS receiver has not been used for more
than two hours then it will take up to 45 seconds to obtain a
GPS fix.
• Cold start − if the GPS receiver has not been used for some
time or is 300 km or more from where it was last used, it can
take as long as 15 minutes to obtain a valid position fix.
The time taken to obtain a valid GPS fix can also be affected by
the visibility that the GPS receiver has of the GPS satellites. The
GPS system is relatively tolerant of atmospheric conditions such
as heavy cloud or rainfall. However, physical blockages, such as tall buildings or terrain can significantly degrade the ability of
the GPS receiver to obtain a fix. For this reason, ensure that the
GPS receiver has a clear view of as much open sky as possible.

60 • Technology Overview H64159 Revision A
GPS and BGAN Registration
BGAN uses the accurate position and timing information
obtained from GPS to help ensure efficient registration of a
BGAN Terminal with the BGAN network.
ISDN
The Satellite Terminal provides an ISDN (Integrated Services
Digital Network) interface to connect devices for Circuit
Switched voice and data services. It is a Basic Rate (also known as 2B+D) interface and uses the Euro ISDN protocol. Note that
the Satellite Terminal can only provide service for one 64Kbps
B-channel at a time.
Dialing and Numbering
Dialing - As the ISDN numbering system follows the same
pattern as the normal telephone system, dialing is carried out in exactly the same manner as making a normal telephone call. The
subscriber number is used with the same international and area
codes as any other telephone network. Start the dialed number
with 00 and terminate it with a #.
Multi-Subscriber Numbering (MSN) - ISDN supports Multi-
Subscriber Numbering (MSN). MSN is a facility whereby more
than one telephone number can be allocated to an ISDN line. The BGAN Satellite Terminal assigns different MSNs for Voice,
3.1KHz Audio, UDI and RDI devices. Each incoming call will
be directed to the appropriate MSN depending on the type of call. This allows proper routing of incoming calls to the correct
ISDN device (e.g. ISDN phone, data card or Fax).
PDP Context
A Packet Data Protocol (PDP) Context defines connection
aspects such as routing, Quality of Service (QoS), security and
billing between a mobile user terminal, such as the BGAN Terminal, and a data network. PDP Contexts are essential to the
General Packet Radio Service (GPRS) system, which is used by
GSM and UMTS-based 3G networks worldwide for transmitting
data.
In order for a user to be able to transfer data across a network, a
PDP Context must be activated in the Terminal and associated
Core Network. The procedure for this is as follows:

• Technology Overview H64159 Revision A
61
1. After registration with the network, the user activates a PDP Context using an application on the computer or
Terminal, and requests sufficient radio resources (that is,
power and bandwidth) to support the context activation
procedure.
2. Once the resources are allocated, the Terminal sends the
Activate PDP Context request to the Core Network. This
request includes key information about the mobile user's
PDP address (for example an IP address), PDP type (that is, static or dynamic address) the QoS requested for this
context, the APN of the external network to which
connectivity is requested, the user's identity (IMSI) and any necessary IP configuration parameters (for example,
security settings).
3. On receiving the Activate PDP Context message, the Core
Network checks the user's subscription record to establish whether the request is valid. If the request is valid, a
virtual connection is established between the Terminal and
the Core Network, and data transfer can then take place between the Terminal and the external data network,
within the scope of the current PDP Context. The PDP
Context is stored in both the Terminal and the Core
Network.
A single Terminal may have multiple PDP Contexts each with
different QoS profiles. The primary PDP Context is a PDP
Context with default QoS profile attributes and is always
activated first. All other PDP Contexts with the same PDP Address are secondary PDP Contexts. Secondary PDP Contexts
share the same PDP Address and connect to the same APN but
may have different QoS profiles.

62 Technical Specifications H64159 Revision A
Technical Specifications
Terminal C10 Antenna C11 Antenna
Weight 2.3 Kg 5.50 Kg 2.0 Kg
Dimensions 46mm x 281mm x 234mm Ø494mm x 152mm Ø252 mm x 119 mm
Humidity 95% RH at +40˚C 95% RH at +40° C 95% RH at +40° C
Temperature -25˚C to +55˚C operating
-25˚C to +80˚C storage
-25° C to +55° C operating
-25° C to +80° C survival
-25° C to +55° C
operating
-25° C to +80° C
survival
Water & Dust IP-56 standard IP-56 standard
Wind N/A 125 mph (200 km/h)
Exception for Magnetic
Mount:
100 mph (160 km/h)
125 mph (200 km/h)
Exception for Magnetic
Mount:
100 mph (160 km/h)
ICE N/A 25 mm non-operational 25 mm non-operational
Vehicle Motions N/A Turning Rate: 40°/s
Turning acceleration 50°/s2
Turning Rate: 40°/s
Turning acceleration
50°/s2
Power (terminal
plus antenna)
Input voltage
*Idle: 32 W
*Max: 65 W (when
transmitting)
12 V or 24 V DC supply
Min input voltage 10 V DC
Max input voltage 32 V DC
*Note: This does not include power delivered to any PoE devices connected.

• Regulatory Notices H64159 Revision A
63
Regulatory Notices
EU Declaration of Conformity
Refer to www.bgan.hughes.com for the EU Declaration of
Conformity.
FCC Compliance
• This device conforms to the FCC rules. Any changes or modifications to Hughes Network Systems’ equipment, not
expressly approved by Hughes Network Systems, could void
the user's authority to operate the equipment.
• To comply with FCC RF exposure requirements, this device must be operated with a minimum separation distance of 20
cm or more from the WiFI antenna to a person's body and
one meter or more from the satellite antenna. Other
operating configurations should be avoided.
• This device complies with Part 15 of the FCC Rules. Operation is subject to the following two conditions; (1) this
device may not cause harmful interference, and (2) this
device must accept any interference received, including
interference that may cause undesired operation.
EU WEEE (Waste Electrical and Electronic Equipment) Directives
The European Union (EU) directive on waste electrical and electronic equipment mandates recycling of electrical and
electronic equipment throughout the EU by August 13, 2005.
Unless otherwise noted, all products, assemblies, and sub-assemblies manufactured by Hughes and its sub-contractors will
be compliant with this directive and any subsequent revisions or
amendments. This product carries the WEEE label below to
demonstrate compliance.
For addition information, contact Hughes Network Systems at:
www.hughes.com.

64 • Glossary H64159 Revision A
Glossary APN: An Access Point Name (APN) provides access to an
external network. By default, the SIM Card in your terminal is
configured with the APN of your Service Provider. You may want to configure further APN’s if you have arranged with your
Service Provider to use more than one SIM Card.
BGAN Satellite Terminal: Referenced throughout this document as the Satellite Terminal, “The Terminal,” or UT.
This device implements and manages BGAN satellite
communications between your computer and Service Provider’s
network.
Quality of Service: Quality of Service (QoS) assigns a level of
priority to certain types of data traffic, in particular high
bandwidth applications such as video and multimedia. QoS attempts to maintain a guaranteed throughput level, and
minimize error rates and end to end latency, so providing a
higher level of service than "best effort" protocols.
DNS Server: The Domain Name System (DNS) is an Internet service that is required because the Internet does not recognize
the text-based Web address or email address that you type into
your Web browser or email application. All or part of a Web address or an email address is a domain name, and DNS
translates this domain name into an IP address that is recognized
by the Internet.
A DNS Server holds a database of domain names and IP
addresses, so that when you enter a Web address or email
address, you are directed to the correct IP address over the
Internet.
Ethernet: Ethernet is a local area networking method used
widely throughout the computer industry. It is one of the three
communications interfaces supported by the Satellite Terminal.
Fault Code: A number which uniquely references an error in a
hardware or software system. In the Satellite Terminal, if there is
a fault detected, the fault code and a description are displayed in
suitable LaunchPad windows.
GPS: Global Positioning System. The GPS receiver in the
Satellite Terminal receives signals from the constellation of GPS
satellites. It uses these signals to determine the Terminal’s location on earth. That location is used during registration to
gain access to the BGAN system.

• Glossary H64159 Revision A
65
IP Address: An Internet Protocol address, or IP address, is a number that uniquely identifies the computer accessible over a
TCP/IP-based LAN or the Internet that is sending or receiving
information. An IP address is a 32-bit numeric address written as
four numbers, separated by periods and each number is between 0 and 255. For example, 207.115.79.4 is an IP address. In the
BGAN system, IP addresses for the Network and the TE can be
dynamic or static.
Network Dynamic IP Address: A network dynamic IP
address is a temporary address that is assigned by your BGAN
Service Provider when you connect to the BGAN Network.
Network Static IP Address: If required, a static IP address
can be assigned by Service Providers to BGAN users when the
SIM is provisioned. This static IP address is used every time
you connect to the BGAN network and is associated with a
specific username and password.
DHCP Address: Local IP address that is assigned by the UT
DHCP server to the TE once connected to the UT. This is a
private IP address that is not routable within the Internet.
Terminal Local IP Address: IP address of the UT to access
the web UI and talk to the UT via LaunchPad. This address is configurable by the user. The default local IP address of the
terminal is 192.168.128.100
Power-over-Ethernet (POE): Connection that provides power
through an Ethernet cable.
Standard Connection: A standard connection is charged by
volume of data sent. The bandwidth you are allocated depends
on terminal type and network availability, but is always ‘best effort’, that is, you are allocated bandwidth depending on your
requirements and the requirements of other users of the BGAN
network, or BGAN Terminal. This connection class is suitable
for most data types, other than multimedia.
Streaming: A streaming connection gives you a guaranteed data
rate and is charged by the amount of time the connection is
active. Streams are typically used for multimedia data, such as
video.
TE (Terminal Equipment): Terminal equipment refers to the
piece of equipment that is connected to the BGAN UT (e.g.
laptop, video equipment, phone, etc.)
Traffic Flow Template: A Traffic Flow Template, also called
an Application Template, is a series of data filters such as QoS
(Quality of Service), PDP Context and security settings, that allow the Core Network to classify packets received from an
external network into the correct PDP Context. When incoming

66 • Glossary H64159 Revision A
data arrives at an access point in the core network, a packet classifier will make a PDP Context selection based on the Traffic
Flow Template and map the incoming data packets into the PDP
Context with the correct QoS attributes. The use of a Traffic
Flow Template allows multiple PDP Contexts to be associated
with the same PDP address.
UT (User Terminal): The user terminal is the BGAN modem
device, i.e. the Hughes 9450.
SIM Card: Your BGAN Service Provider supplies you with a
Universal Mobile Telecommunications System Subscriber SIM
(SIM) Card.
The SIM card is similar to the SIM Card that is commonly used
in a GSM phone. The card holds a microchip that stores
information and encrypts voice and data transmissions, making it
extremely difficult to listen in on calls. The SIM Card also stores
data that identifies the caller to the BGAN Service Provider.
Virtual Private Network: A Virtual Private Network (VPN)
enables remote offices or users to gain secure access to their organization's network over the public telecommunications
network. This provides the benefits of remote access without the
expense of dedicated leased or owned lines. VPNs work by using tunneling protocols, to encrypt data at the sending end, and
decrypt the data at the receiving end. This "tunnel" cannot be
accessed by data that is not properly encrypted.






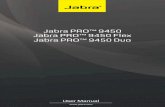







![PROCEEDINGS OF SPIE · 9450 0V Bi-directional triplexer with butterfly MMI coupler using SU-8 polymer waveguides [9450-104] 9450 0W Micro-optical insertion system for WDM transceiver](https://static.fdocuments.in/doc/165x107/5f4b1c532266e369e97e6ef6/proceedings-of-spie-9450-0v-bi-directional-triplexer-with-butterfly-mmi-coupler.jpg)




