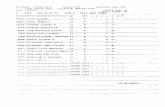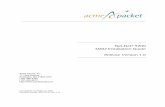Hughes 9200
-
Upload
armando-martinez-angeles -
Category
Documents
-
view
143 -
download
5
Transcript of Hughes 9200

1038623-0001Revision BMarch 2, 2011
HN9200 Satellite Modem User Guide

Copyright © 2010-2011 Hughes Network Systems, LLC
All rights reserved. This publication and its contents are proprietary to Hughes Network Systems, LLC. No part of this publication may be reproduced in any form or by any means without the written permission of Hughes Network Systems, LLC, 11717 Exploration Lane, Germantown, Maryland 20876.
Hughes Network Systems, LLC has made every effort to ensure the correctness and completeness of the material in this document. Hughes Network Systems, LLC shall not be liable for errors contained herein. The information in this document is subject to change without notice. Hughes Network Systems, LLC makes no warranty of any kind with regard to this material, including, but not limited to, the implied warranties of merchantability and fitness for a particular purpose.
Trademarks
Hughes, Hughes Network Systems, and HughesNet are trademarks of Hughes Network Systems, LLC. All other trademarks are the property of their respective owners.

Contents
Understanding safety alert messages.................................................................................xiMessages concerning personal injury.....................................................................................................xiMessages concerning property damage...................................................................................................xiSafety symbols........................................................................................................................................xi
Contact information..........................................................................................................xiii
Chapter 1: Satellite modem overview............................................................1Scope of this user guide...........................................................................................................................2The satellite modem’s role.......................................................................................................................2Satellite modem specifications.................................................................................................................3Modem operating position.......................................................................................................................3Computer and networking requirements..................................................................................................4
Computer requirements................................................................................................................4Networking and Internet browser requirements...........................................................................4
Care of your satellite modem...................................................................................................................5
Chapter 2: System Control Center.................................................................7Accessing the System Control Center......................................................................................................8
Creating a shortcut to the System Control Center........................................................................8System Control Center home page...........................................................................................................8
Text links......................................................................................................................................9Common features on System Control Center screens............................................................................10
Button links................................................................................................................................11System Status button......................................................................................................12
IPSec icon...........................................................................................................13Links in the left panel.................................................................................................................13Small icon on System Control Center screens ..........................................................................14Status and information screens...................................................................................................14
Red flag indicator...........................................................................................................15Features you may not see.......................................................................................................................16System Status page.................................................................................................................................16Reception Information page...................................................................................................................18
Examining receive status............................................................................................................19Transmission Information page..............................................................................................................20
Examining transmit status..........................................................................................................20System Information page........................................................................................................................21Port Forwarding Configuration page......................................................................................................23
Defining port forwarding rules...................................................................................................24Checking download allowance status.....................................................................................................24Help page................................................................................................................................................25
iiiHN9200 Satellite Modem User Guide1038623-0001 Revision B

System Control Center tools for troubleshooting...................................................................................26
Chapter 3: LEDs............................................................................................27Front panel LEDs...................................................................................................................................28LAN port LEDs......................................................................................................................................29Using LEDs for troubleshooting............................................................................................................29
Chapter 4: Troubleshooting..........................................................................31Important troubleshooting information..................................................................................................32Troubleshooting reference diagram........................................................................................................32Troubleshooting common problems.......................................................................................................33Cannot access the Internet......................................................................................................................34
Confirming that the satellite modem is commissioned..............................................................35Confirming the receive signal....................................................................................................36Confirming the transmit signal...................................................................................................36Confirming that TCP Acceleration is operational......................................................................37Confirming that Web Acceleration is operational......................................................................38Confirming NOC connectivity...................................................................................................39
Confirming NOC connectivity (Static IP Address)........................................................40Confirming Internet connectivity...............................................................................................41
Checking the DNS setting..............................................................................................41Checking for viruses and firewall issues....................................................................................42
Cannot access the System Control Center..............................................................................................42Satellite modem connected directly to a computer....................................................................42Satellite modem connected to an Ethernet device......................................................................42
Using the front panel LEDs for troubleshooting....................................................................................43Power LED off and one or more LEDs flashing........................................................................44All LEDs flashing.......................................................................................................................44All LEDs off...............................................................................................................................44Checking the Power LED...........................................................................................................45Checking the LAN LED.............................................................................................................45
Problem with a connected device...........................................................................................................46Transmit LED is off....................................................................................................................46Receive LED is off.....................................................................................................................47System LED is off......................................................................................................................47
Using the LAN port LEDs for troubleshooting .....................................................................................48Orange LED and the front panel LAN LED are both off...........................................................48Orange LED is on but the front panel LAN LED is not.............................................................48
Troubleshooting other problems.............................................................................................................48Hot cable connector....................................................................................................................49Slow speed or intermittent operation..........................................................................................49
Viewing problem-related statistics.........................................................................................................49Weather and signal strength....................................................................................................................51Checking the power supply....................................................................................................................52
HN9200 Satellite Modem User Guideiv 1038623-0001 Revision B
Contents

Appendix A: Computer settings...................................................................53Understanding the modem address and computer address ....................................................................53Configuring a computer to use DHCP...................................................................................................53
How do I know if DHCP should be enabled?............................................................................54Configuring Windows 7 to use DHCP.......................................................................................54Configuring Windows Vista to use DHCP.................................................................................56Configuring Windows XP to use DHCP....................................................................................58Configuring a Mac computer to use DHCP...............................................................................60
Configuring a computer to use a static IP address.................................................................................60Configuring Windows 7 to use a static IP address.....................................................................61Configuring Windows Vista to use a static IP address...............................................................63Configuring Windows XP to use a static IP address..................................................................64Configuring a Mac computer to use a static IP address.............................................................66
Configuring proxy settings.....................................................................................................................67
Appendix B: Home networking....................................................................69Wireless network basics.........................................................................................................................69Ethernet (wired) network basics ............................................................................................................70
Appendix C: Standards compliance.............................................................73Safety – Operating conditions for Canada.............................................................................................73
Repairs in Canada.......................................................................................................................73Electromagnetic interference (EMI).......................................................................................................74
FCC Part 15................................................................................................................................74Canada Class B warning.............................................................................................................74R&TTE (EU)..............................................................................................................................74
Electromagnetic compatibility (EMC)...................................................................................................75R&TTE (EU)..............................................................................................................................75
IPoS........................................................................................................................................................75
Appendix D: Acronyms used in this guide..................................................77
vHN9200 Satellite Modem User Guide1038623-0001 Revision B
Contents


Table of Figures
Figure 1: HN9200 satellite modem..................................................................................................................................1Figure 2: Role of the HN9200 in a satellite network.......................................................................................................2Figure 3: HN9200 in vertical position..............................................................................................................................4Figure 4: Icon used to create shortcut..............................................................................................................................8Figure 5: System Control Center home page...................................................................................................................9Figure 6: Common features on System Control Center screens....................................................................................11Figure 7: System Control Center button links................................................................................................................11Figure 8: IPSec icon.......................................................................................................................................................13Figure 9: Small icon on System Control Center screens (arrow)...................................................................................14Figure 10: Format of status and information screens.....................................................................................................15Figure 11: Red flag problem indicator...........................................................................................................................16Figure 12: System Status page.......................................................................................................................................17Figure 13: Reception Information page..........................................................................................................................18Figure 14: Finding additional Receive Status information............................................................................................19Figure 15: List of all RxCodes.......................................................................................................................................19Figure 16: Transmission Information page....................................................................................................................20Figure 17: Finding additional Transmit Status information...........................................................................................21Figure 18: List of TxCodes (not all codes are shown)...................................................................................................21Figure 19: System Information page..............................................................................................................................22Figure 20: Port Forwarding Configuration page............................................................................................................23Figure 21: Entering port forwarding rules......................................................................................................................24Figure 22: Download Allowance Status screen.............................................................................................................25Figure 23: Help page......................................................................................................................................................26Figure 24: Front panel LEDs on the HN9200 modem...................................................................................................28Figure 25: LAN port LEDs............................................................................................................................................29Figure 26: Troubleshooting reference diagram..............................................................................................................33Figure 27: Problem Troubleshooting page.....................................................................................................................34Figure 28: System Info page..........................................................................................................................................35Figure 29: Reception Info page......................................................................................................................................36Figure 30: Transmission Info page.................................................................................................................................37Figure 31: Confirming that TCP Acceleration is operational........................................................................................37Figure 32: Connectivity Test – initial page....................................................................................................................39Figure 33: Connectivity Test – results page...................................................................................................................40Figure 34: Detailed Problem Statistics...........................................................................................................................50Figure 35: Selecting a category of statistics...................................................................................................................51Figure 36: Network and Sharing Center – Windows 7..................................................................................................55Figure 37: Local Area Connection Properties – Windows 7..........................................................................................55Figure 38: Internet Protocol Properties – Windows 7....................................................................................................56Figure 39: Network connections – Windows Vista........................................................................................................56Figure 40: Local Area Connection Properties – Windows Vista....................................................................................57Figure 41: Internet Protocol Properties – Windows Vista..............................................................................................57
viiHN9200 Satellite Modem User Guide1038623-0001 Revision B

Figure 42: Network connections – Windows XP...........................................................................................................58Figure 43: Local Area Connection Properties – Windows XP.......................................................................................59Figure 44: Internet Protocol Properties – Windows XP.................................................................................................59Figure 45: Mac Network screen.....................................................................................................................................60Figure 46: Select Using DHCP from the configure drop-down list...............................................................................60Figure 47: Network and Sharing Center – Windows 7..................................................................................................61Figure 48: Local Area Connection Properties – Windows 7..........................................................................................62Figure 49: Internet Protocol Properties – Windows 7....................................................................................................62Figure 50: Network connections – Windows Vista........................................................................................................63Figure 51: Local Area Connection Properties – Windows Vista....................................................................................63Figure 52: Internet Protocol Properties – Windows Vista..............................................................................................64Figure 53: Accessing Local Area Connection Properties – Windows XP.....................................................................65Figure 54: Local Area Connection Properties Dialog – Windows XP...........................................................................65Figure 55: Internet Protocol Properties – Windows XP.................................................................................................66Figure 56: Mac Network screen.....................................................................................................................................67Figure 57: Select Manually from the configure drop-down list.....................................................................................67Figure 58: LAN settings – Internet Explorer..................................................................................................................68Figure 59: Satellite modem in a wireless home network...............................................................................................70Figure 60: Satellite modem in a wired Ethernet home network ....................................................................................70Figure 61: IPoS symbol..................................................................................................................................................75
HN9200 Satellite Modem User Guideviii 1038623-0001 Revision B
Table of Figures

Table of Tables
Table 1: Specifications for the HN9200 satellite modem.................................................................................................3Table 2: Button links on System Control Center screens...............................................................................................12Table 3: System Status button colors.............................................................................................................................12Table 4: System Status page parameters........................................................................................................................17Table 5: Reception Information page parameters...........................................................................................................18Table 6: Transmission Information page parameters.....................................................................................................20Table 7: System Information page parameters – HN9200 Info section.........................................................................22Table 8: Front panel LED indications............................................................................................................................28Table 9: HN9200 standards compliance.........................................................................................................................73
ixHN9200 Satellite Modem User Guide1038623-0001 Revision B


Understanding safety alert messages
Safety alert messages call attention to potential safety hazards and tell you how to avoid them.These messages are identified by the signal words DANGER, WARNING, CAUTION, orNOTICE, as illustrated below. To avoid possible property damage, personal injury, or in somecases possible death, read and comply with all safety alert messages.
Messages concerning personal injury
The signal words DANGER, WARNING, and CAUTION indicate hazards that could result inpersonal injury or in some cases death, as explained below. Each of these signal words indicatesthe severity of the potential hazard.
DANGER indicates a potentially hazardous situation which, if notavoided, will result in death or serious injury.
WARNING indicates a potentially hazardous situation which, ifnot avoided, could result in death or serious injury.
CAUTION indicates a potentially hazardous situation which, ifnot avoided, could result in minor or moderate injury.
Messages concerning property damage
NOTICE is used for messages concerning possible property damage,product damage or malfunction, data loss, or other unwanted results—but not personal injury.
Safety symbols
The generic safety alert symbol calls attention to a potential personal injury hazard.It appears next to the DANGER, WARNING, and CAUTION signal words as part of the signal
xiHN9200 Satellite Modem User Guide1038623-0001 Revision B

word label. Other symbols may appear next to DANGER, WARNING, or CAUTION to indicatea specific type of hazard (for example, fire or electric shock). If other hazard symbols are usedin this document they are identified in this section.
Additional symbols
This document also uses these symbols:
Indicates a safety alert message that concerns a potential electric shock hazard.
Indicates a safety alert message that concerns a potentially hazardous situation inwhich you could be exposed to radio frequency (RF) energy.
HN9200 Satellite Modem User Guidexii 1038623-0001 Revision B

Contact information
If you experience a problem with your HN9200 satellite modem, first try the solutions offeredin Troubleshooting on page 31. If you need assistance, use the contact information listed here.
If you need operational, warranty, or repair support, who you should contact depends on whereyou purchased your satellite modem. You may be supported by Hughes Customer Care or anotherservice provider. Please contact your customer service representative in accordance with yourservice agreement.
For satellite modems purchased from a retail channel or Hughes sales agent inthe United States or Canada
If you purchased this product through a retail channel or Hughes sales agent, you have severalsupport options. Please try these options in the order listed until you find the help you need.
Begin at the HughesNet Customer Care page:
1. Open a web browser on a computer connected to the satellite modem.2. Enter the web address www.myhughesnet.com.3. Click the HughesNet Customer Care link.
The HughesNet Customer Care page opens. Options 1, 2, and 3 below are available on this page:
1. Search our Knowledge Base.
a. In the Self help section, click Knowledge Base Search.b. Follow the on-screen instructions to find the information you need.
2. Email a Customer Care representative.
a. In the Contact Hughes section, click Email.b. Complete the email form.c. Click Email Us!
3. Chat with a Customer Care representative.
a. In the Contact Hughes section, click Chat.b. Complete the chat form.c. Click Chat with Us!
4. Call a Customer Care representative.
If none of these options helps you, call Hughes CustomerCare at 1 (866) 347-3292.
For satellite modems purchased from a value-added reseller (VAR) in the UnitedStates or Canada
If you purchased this product from one of our VARs, do not contact Hughes. Contact your VARfor technical support according to the procedure supplied by them. They are trained to help youwith any technical problem.
xiiiHN9200 Satellite Modem User Guide1038623-0001 Revision B


Chapter
1Satellite modem overview
The HN9200 satellite modem connects to a satellite network to provide Internetor intranet service or both to a host—typically a computer—or to multiple hosts
Topics:
• Scope of this user guide on a wired (Ethernet) or wireless local area network (LAN). The modem has anEthernet port so it can be connected to a computer or LAN.• The satellite modem’s role
• Satellite modem specifications
Figure 1: HN9200 satellite modem
• Modem operating position• Computer and networking
requirements• Care of your satellite modem
After your HN9200 satellite modem has been installed, you can use a webbrowser on your computer to access the Internet or an intranet. You can use aLAN to extend Internet or intranet connectivity to multiple computers.
The satellite modem has a System Control Center that provides access to systeminformation such as the modem’s operating status and troubleshootinginformation. The System Control Center is described in System Control Centeron page 7.
Terminology
In this user guide:
• Satellite modem and modem both refer to the HN9200 satellite modem.• Acronyms are identified in Acronyms used in this guide on page 77.
1HN9200 Satellite Modem User Guide1038623-0001 Revision B

Scope of this user guide
This user guide describes the features and operation of the HN9200 satellite modem, whichprovides you Internet access by satellite. This guide also provides certain reference information,such as the meaning of the modem’s front panel LEDs.
Audience
This guide is intended for users of the HN9200 satellite modem.
The satellite modem’s role
Figure 2: Role of the HN9200 in a satellite network on page 2, illustrates how the HN9200satellite modem provides connectivity and functionality that allow a computer, Ethernet device,or LAN to connect to the Internet by satellite.
Figure 2: Role of the HN9200 in a satellite network
This illustration shows the HN9200 with a single computer host. However, the satellite modemmay also be used in a multiple-host configuration, in which hosts on a LAN share satellite Internetor intranet connectivity through an Ethernet hub, router, or wireless base station. A host may bea computer using Windows, Mac OS, or another supported operating system.
Note: You must provide and configure hub, router, or wireless base station equipment ifany of these are used.
Even though the HN9200 satellite modem is typically connected to a host, it is self-hosted,meaning it can operate without a host. it does not depend on a computer to establish and maintainthe Internet or intranet connection. However, the modem must be connected to a satellite antenna.
The Hughes Internet Gateway is a Hughes-operated satellite station that provides a connectionbetween the Internet and the satellite. The gateway routes data to and from the Internet and toand from the satellite. The satellite transmits a signal to the antenna, which is passed to thesatellite modem to provide Internet connectivity.
HN9200 Satellite Modem User Guide2 1038623-0001 Revision B
Satellite modem overviewChapter 1

This message applies if you use the HN9200 satellitemodem in the United States: If servicing of the satellite modem’s outdoor antenna assembly isnecessary, the FCC requires that the work must be done by a trained professional because theantenna assembly transmits RF energy.
Satellite modem specifications
Table 1: Specifications for the HN9200 satellite modem
1.6 lb (0.73 kg)Weight
8.0 inches (20.3 cm)Height
1.6 inches (4.1 cm); 2.4 inches (6.1 cm) at baseWidth
9.0 inches (22.9 cm)Depth
41 ºF to 104 ºF (5 ºC to 40 ºC)
Above 5,000 ft (1,524 m) altitude, the maximumtemperature is reduced by 1 ºC per 1,000 ft (305 m).
Operating temperature range
5% to 90% non-condensingOperating humidity range
Up to 15,000 ft (4,572 m)Altitude
ConvectionCooling method
TCP/IP (Transmission Control Protocol / InternetProtocol) protocol suite
Protocol support
Ka-band or Ku-bandSupported frequency ranges
RJ-45 Ethernet LAN port supporting 10BaseT or100BaseT operation
Network interface ports
See Checking the power supply on page 52.Power supplies and power requirements
Modem operating position
Operate the HN9200 modem only in the upright vertical positionas shown in Figure 3: HN9200 in vertical position on page 4. Any other position could resultin insufficient ventilation, overheating, and malfunction.
3HN9200 Satellite Modem User Guide1038623-0001 Revision B
Chapter 1Satellite modem overview

Figure 3: HN9200 in vertical position
Computer and networking requirements
This section lists the requirements for the computer or other device, network, and browser to beused with the satellite modem.
Computer requirementsThe HN9200 satellite modem can be used with any device that supports IP and has a 10/100BaseT Ethernet LAN port. Typically, the modem is connected to a customer's computer. However,the HN9200 is self-hosted; it does not require a computer for any of its functions.
The computer that connects to the satellite modem should meet the minimum requirementsspecified by the computer operating system manufacturer and the following networking andbrowser requirements.
Networking and Internet browser requirements
• Ethernet port• Ethernet network interface card (NIC) installed on at least one computer, 10/100 BaseT
(10/100 Mbps)• Ethernet cable (provided)• A web browser such as Internet Explorer with proxy settings disabled
Connecting a network – If you want to connect a network to the satellite modem, this requiresan Ethernet hub or other such device. You must supply and configure the hub and cables.
Static IP address – The computer can be configured to use a static IP address if the HughesNetservice plan provides for one or more static IP addresses. If the computer is configured to use aspecific static IP address, disable DHCP. For additional information see Configuring a computerto use DHCP.
HN9200 Satellite Modem User Guide4 1038623-0001 Revision B
Satellite modem overviewChapter 1

Care of your satellite modem
• Leave the HN9200 modem powered on at all times. This allows automatic updates of themodem’s software whenever necessary.
• Leave 6 inches of space around the top and sides of the modem to ensure adequate ventilation.
• If you dust the modem, use a soft cloth.
• If you clean the modem, do not use solvent or abrasive powder.
5HN9200 Satellite Modem User Guide1038623-0001 Revision B
Chapter 1Satellite modem overview


Chapter
2System Control Center
The System Control Center is a set of screens and links you can use to monitoryour broadband service and troubleshoot the satellite modem in the event of a
Topics:
• Accessing the System ControlCenter
problem. The System Control Center provides access to system status,configuration information, and online documentation through a web browseron a computer connected to the satellite modem. Use the System Control Center• System Control Center home
page to find system information for configuring networks or to check systemperformance if the satellite modem does not seem to be functioning properly.• Common features on System
Control Center screens• Features you may not see• System Status page• Reception Information page• Transmission Information page• System Information page• Port Forwarding Configuration
page• Checking download allowance
status• Help page• System Control Center tools for
troubleshooting
7HN9200 Satellite Modem User Guide1038623-0001 Revision B

Accessing the System Control Center
Prerequisites: To access the System Control Center, a computer with a web browser installedmust be connected to the satellite modem’s LAN port. (Because the System Control Center website is hosted on the modem, the computer does not have to be connected to the Internet.)
To open the System Control Center, double-click the System Control Center shortcut on yourcomputer desktop, or follow these steps:
1. Open a web browser such as Internet Explorer.2. In the browser address bar, type www.systemcontrolcenter.com or 192.168.0.1 and press
Enter.
Note: To use 192.168.0.1, DHCP must be enabled on the computer.
The System Control Center home page appears as shown in Figure 5: System Control Centerhome page on page 9.
If you are unable to access the System Control Center, refer to Cannot access the SystemControl Center on page 42.
Creating a shortcut to the System Control CenterYou can create a Windows shortcut on your computer desktop for easy access to the SystemControl Center home page.
Note: You may already have a shortcut to the System Control Center on your desktop ifyour satellite modem installer created one.
1. Open the System Control Center home page in a web browser.
Note: The method described here works for Internet Explorer. For other browsers seethe browser’s instructions for creating a shortcut to a URL.
2. Drag the icon that appears in front of the address displayed in the browser to the computerdesktop.
Figure 4: Icon used to create shortcut
System Control Center home page
The System Control Center home page contains numerous links to satellite modem features andimportant information regarding operation of the satellite modem.
HN9200 Satellite Modem User Guide8 1038623-0001 Revision B
System Control CenterChapter 2

The button links at the top of the page appear on all System Control Center screens and areexplained in Button links on page 11.
Figure 5: System Control Center home page
Note: The following apply to the screen illustrations in this user guide:
• Most screen illustrations show only the relevant part of the screen and do not includefeatures such as browser menus, toolbars, and window borders.
• The screen illustrations are examples. You may see screens with different information.Do not apply information such as configuration values shown in the illustrations unlessthe instructions say to do so.
• On some screens and in some messages you may see the word terminal or theabbreviation VSAT. Both refer to the HN9200 satellite modem.
• Screen and page are both used to refer to a set of information from your computer orsatellite modem that is displayed on your computer monitor.
Text linksThe System Control Center home page includes the following text links:
System Status links
• View System Status – Opens the System Status page, which displays general system statusinformation such as signal strength and administrative status.
• View Reception Information – Opens the Reception Information page, which displaysinformation on data received by the satellite modem.
• View Transmission Information – Opens the Transmission Information page, whichdisplays information on data transmitted by the satellite modem.
9HN9200 Satellite Modem User Guide1038623-0001 Revision B
Chapter 2System Control Center

Note: These links take you to the same destinations as the button links at the top of eachSystem Control Center page.
Diagnostic utilities links
Connectivity Test – Opens the Connectivity Test page, which you can use to test the connectionbetween the satellite modem and the NOC. See Confirming NOC connectivity on page 39.
Problem Troubleshooting – See Troubleshooting common problems on page 33.
Detailed Problem Statistics – Opens a screen you can use to view statistics concerning modemoperation. See Viewing problem-related statistics on page 49.
Help links
Getting Started – Through this link you can find general operating instructions for the HN9200modem, recommended settings for your browser and TCP/IP, answers to frequently askedquestions, and troubleshooting information.
Browsing Optimization Utility – The Browser Optimization Utility is a software utility youcan download that configures certain settings on your Windows computer to improve yourInternet browsing performance. (This link is only present if it has been enabled by the NOC.)
View Help Topics – Opens the Help page, which includes a variety of topics such asrecommended browser and TCP/IP settings.
Contact information – Opens to a page that provides contact information for assistance andadditional information.
Restart HN9200 – Restarts the satellite modem.
myHughesNet
Note: myHughesNet links may or may not be present on your satellite modem dependingon the country where the modem is used and your service plan.
Go to myHughesNet provides access to the HughesNet Web Portal, which contains a varietyof useful tools, resources, and information. Access to the HughesNet portal is determined byyour specific service plan or your organization’s service plan.
From the HughesNet portal you can click the HughesNet Customer Care link to access a widevariety of support resources. For example, you can check online usage, test satellite speed, findtroubleshooting scripts, manage passwords, access email, check your account and service planinformation, and more. The specific portal information and available features are determined byyour specific service plan or your organization’s service plan.
Common features on System Control Center screens
Certain features are common to some or all of the System Control Center screens, as shown inFigure 6: Common features on System Control Center screens on page 11. These features areexplained in the following sections.
HN9200 Satellite Modem User Guide10 1038623-0001 Revision B
System Control CenterChapter 2

Figure 6: Common features on System Control Center screens
Button linksAt the top of each System Control Center page are four round buttons with labels above themas shown in Figure 7: System Control Center button links on page 11. Each button is a link tothe System Control Center page identified by the label—for example, the System Status buttonis a link to the System Status page. Click the button to go to the page identified by the label. TheSystem Status button link is also a status indicator, as explained in Table 3: System Status buttoncolors on page 12. The other three button links are links only; they are not indicators.
Figure 7: System Control Center button links
The destination page for each button link is identified below:
11HN9200 Satellite Modem User Guide1038623-0001 Revision B
Chapter 2System Control Center

Table 2: Button links on System Control Center screens
Description of destination pageDestinationButton
Displays general status information such as signal strengthand commissioning status. For more information seeSystem Status page on page 16.
System Status pageSystem Status
Displays statistics about received data. For moreinformation see Reception Information page on page 18.
Reception Information pageReception Info
Displays statistics about transmitted data. For moreinformation see Transmission Information page on page20.
Transmission Informationpage
Transmission Info
Displays system information such as the satellite modem’sserial number and software version. For more informationsee System Information page on page 21.
System Information pageSystem Info
System Status button
The System Status button (only) is a status indicator as well as a link. It changes color to indicatethe satellite modem’s current status, as explained in Table 3: System Status button colors onpage 12. To see more detailed status information, click the System Status button to open theSystem Status page.
Table 3: System Status button colors
MeaningButton color
The satellite modem is operating normally. (OK appears beneath the SystemStatus button.)Green
A problem has been detected.
Red
Performance is temporarily impaired because:
Yellow• There may be a problem with Web Acceleration.• The modem may be temporarily using a backup configuration.• There may be virus activity.
Degraded – The modem is fully operational, but performance is temporarilyimpaired because the daily download allowance has been exceeded. For moreinformation see Checking download allowance status on page 24.Orange
If the System Status button is red or yellow , look for a red flag next to any value orvalues on the System Control Center information pages (those with tables listing parameters andvalues). The red flag indicates a problem related to the parameter listed next to the flagged value.If the parameter name is underlined, click the parameter name to see a message that may includehelpful information, depending on what the problem is.
HN9200 Satellite Modem User Guide12 1038623-0001 Revision B
System Control CenterChapter 2

IPSec icon
An icon that looks like a small lock next to the System Status button means IPSec is enabled.This icon is shown in Figure 8: IPSec icon on page 13.
Figure 8: IPSec icon
IPSec (Internet Protocol Security) is a set of network protocols and services that provide securityto IP networks by authenticating and encrypting each IP packet of a data stream. IPSec-protectedpackets travel through a virtual tunnel or path between two points. An IPSec tunnel is up whenit has been established between two peers and is capable of carrying traffic. If it cannot carrytraffic it is down.
When IPSec is enabled (IPSec icon present), the modem attempts to establish all configuredtunnels. The status of all configured tunnels at any given time (if IPSec is enabled) is one of thefollowing:
• All tunnels are established (green System Status button).• Some tunnels are established (orange System Status button).• No tunnels are established (red System Status button).
Links in the left panelThe following links appear in the left panel of each System Control Center page (except thehome page):
Note: Some of these links may not appear because they are not enabled by the NOC.
• Home – Opens the System Control Center home page.• Problem Troubleshooting – Opens the Problem Troubleshooting page, a tool that can help
you solve common problems you could encounter while using the satellite modem. Fordetails see Troubleshooting common problems on page 33.
• Detailed Problem Statistics – Opens a screen you can use to view statistics concerningmodem operation. See Viewing problem-related statistics on page 49.
• Connectivity Test – Opens the Connectivity Test page, which allows you to test theconnection between the modem and the satellite. See Confirming NOC connectivity on page39.
• DownloadAllowance Status – Opens the Download Allowance Status screen, which showshow much remains of the daily download allowance. For details see Checking downloadallowance status on page 24.
• Help – Opens the Help page. Refer to the Help page, which includes a variety of topics suchas getting started and recommended browser settings.
13HN9200 Satellite Modem User Guide1038623-0001 Revision B
Chapter 2System Control Center

Small icon on System Control Center screens
The System Control Center screens include a small icon as indicatedby the arrow in Figure 9: Small icon on System Control Center screens (arrow) on page 14.
Figure 9: Small icon on System Control Center screens (arrow)
Do not click this icon unless you are a qualified technician or unless a service providerrepresentative instructs you to. You could cause the modem to become inoperable.
Status and information screensSeveral of the System Control Center screens list status and operational parameters and theircurrent values in a tabular format. For example, the following illustration shows the ReceptionInformation page. The left column list the parameters, and the right column shows the currentvalue of the parameter listed in the left column. Parameters are listed in this format on thesescreens:
• System Status page• Reception Information page• Transmission Information page
On any of these screens, if a parameter name or the current value of a parameter is underlined,you can click the name or value to see an explanation of it.
HN9200 Satellite Modem User Guide14 1038623-0001 Revision B
System Control CenterChapter 2

Figure 10: Format of status and information screens
The parameters listed on each screen are explained in this guide in the section for each screen:
• System Status page on page 16• Reception Information page on page 18• Transmission Information page on page 20• System Information page on page 21
Red flag indicator
On the status and information screens, a red flag next to a value indicates a problem related tothe parameter listed in the same row where the flagged value appears. The flagged value appearsin the right column; the parameter appears in the left column. The value indicates the currentstate of the parameter.
15HN9200 Satellite Modem User Guide1038623-0001 Revision B
Chapter 2System Control Center

Figure 11: Red flag problem indicator
If you see a red flag, you can click the underlined parameter value in the right column to seeadditional information about the problem.
Features you may not see
You may see descriptions of certain features in the user guide that you do not see on your SystemControl Center screens. This is because some features may be enabled or disabled by the NOCdepending on your service plan or your organization’s requirements. If a feature is not enabledyou will not see the screen or screens for that feature or links to it. Features that may be enabledor disabled by the NOC are:
• Web Acceleration• Problem Troubleshooting• Detailed Problem Statistics• Port Forwarding• Download Allowance Status• Browsing Optimization Utility
System Status page
The System Status page displays important information about the satellite modem’s operationalstatus.
Available system status values may vary, depending on how the satellite modem is configured.Therefore, some options shown in Figure 12: System Status page on page 17 may not appearon your System Status screen.
HN9200 Satellite Modem User Guide16 1038623-0001 Revision B
System Control CenterChapter 2

The System Status page and other System Control Center pages show information that may beparticularly useful for advanced users and for troubleshooting.
Figure 12: System Status page
The parameters listed on the System Status page are explained in the following table.
Table 4: System Status page parameters
ExplanationParameter
Receive signal strength. A value of 30 or less indicates a weaksignal.
Signal Strength
Indicates if the receive data path is operational or other status. Clickthe displayed RxCode for explanation of the displayed code.
Receive Status
Indicates if the transmit data path is operational or other status.Click the displayed TxCode for corresponding Help information.
Transmit Status
Indicates if the satellite modem’s software and configuration are upto date.
Software Download Status
Indicates if the modem has been commissioned (registered withthe system). Click the Service History link if you want to see a historyof your customer account.
Service Status
Indicates if TCP Acceleration is operational or other status. TCPacceleration improves the modem’s performance.
TCP Acceleration Status
Indicates if Web Acceleration is operational or other status. Webacceleration improves web browsing performance.
This field is present only if the NOC operator has enabled WebAcceleration on the satellite modem.
Web Acceleration Status
17HN9200 Satellite Modem User Guide1038623-0001 Revision B
Chapter 2System Control Center

ExplanationParameter
This code may be useful if you need technical assistance.Diagnostics Code
Indicates if you have exceeded the limit for downloads establishedby your service plan. Subscribers who exceed the download limittemporarily experience reduced download speeds.
Fair Access Policy Threshold Exceeded
Reception Information page
The Reception Information page shown in Figure 13: Reception Information page on page 18displays information about data received by the satellite modem.
Figure 13: Reception Information page
The parameters listed on the Reception Information page are explained in the following table.
Table 5: Reception Information page parameters
ExplanationParameter
Indicates if the receive data path is operational or other status. Clickthe displayed RxCode for explanation of the displayed code.
Receive Status
Number of data messages received by the satellite modem.Frames Received
Percentage of received frames determined to be corrupted. Anynumber greater than zero indicates a problem except when adverse
Frames with Errors
weather conditions are present. Framesmay be corrupted in adverseweather conditions or if there is a problem with the receive cableor antenna assembly.
Percentage of received frames that could not be decryptedsuccessfully. All data received over the satellite is encrypted. Any
Bad Key Frames
number greater than zero indicates a problem except when adverseweather conditions are present. Bad key frames may indicate thatthe modem is not commissioned.
HN9200 Satellite Modem User Guide18 1038623-0001 Revision B
System Control CenterChapter 2

ExplanationParameter
Level of encoding the modem can accept based on the currentsignal quality. Lower Modcod numbers are used if signal
Current Modcod
impairments such as rain are present. Adaptive coding andmodulation (Modcod) is a Hughes-developed technique thatmaximizes over-the-air bandwidth utilization.
Examining receive statusYou can check the Receive Status parameter to find out if the receive data path is operationalor if there is a problem. Normal receive status is indicated by the message Receiver operational.(RxCode 5).
The following two illustrations show how you can view a list of all RxCodes or see an explanationof the currently displayed RxCode. Each RxCode—except RxCode 5—indicates a specificproblem in the receive path.
Figure 14: Finding additional Receive Status information
The next illustration shows the list of all RxCodes. Click the explanation (link) next to theRxCode to see more information.
Figure 15: List of all RxCodes
19HN9200 Satellite Modem User Guide1038623-0001 Revision B
Chapter 2System Control Center

Transmission Information page
The Transmission Information page shown in Figure 16: Transmission Information page onpage 20 displays information about data transmissions from the satellite modem. The informationon this screen may be useful to a service provider representative if you need help in resolving aproblem.
Figure 16: Transmission Information page
The parameters listed on the Transmission Information page are explained in the following table.
Table 6: Transmission Information page parameters
ExplanationParameter
Indicates if the transmit data path is operational. Click the displayedTxCode for explanation of the displayed code.
Transmit Status
Number of frames transmitted to the satellite.Number of Successful Transmissions
Number of frames that could not be sent. A continuously increasingvalue indicates a transmission problem. If a low value is displayed
Number of Failed Transmissions
and does not increase, and the system is functioning, there is noreason for concern.
Total number of data packets queued for transmission to the satellitesince the modem was last restarted.
Number of Packets Submitted forTransmission
Examining transmit statusYou can check the Transmit Status parameter to find out if the transmission data path isoperational or if there is a problem. Normal transmit status is indicated by the messageTransmitter ready. (TxCode 8).
The following two illustrations show how you can view a list of all TxCodes or see an explanationof the currently displayed TxCode. Each TxCode—except TxCode 8—indicates a specificproblem in the transmission path.
HN9200 Satellite Modem User Guide20 1038623-0001 Revision B
System Control CenterChapter 2

Figure 17: Finding additional Transmit Status information
The next illustration shows the list of all TxCodes. Click the explanation (link) next to the TxCodeto see more information.
Figure 18: List of TxCodes (not all codes are shown)
System Information page
The System Information page shown in Figure 19: System Information page on page 22 providessystem information for the satellite modem such as Site ID and the release number of the modem’soperational software.
21HN9200 Satellite Modem User Guide1038623-0001 Revision B
Chapter 2System Control Center

Figure 19: System Information page
Note: Home and small office users: Print the System Information page and save it. ClickPrint this page next to the printer icon. If you experience a problem with your satellitemodem this page may not be accessible. Information on this screen may be useful to aservice provider representative in helping you to resolve the problem. (If a printer is notavailable, use Alt-PrintScreen to capture the screen image, then paste the image into aword processor or graphics file, and save the file.)
The parameters listed in the HN9200 Info section of the System Information page are explainedin the following table. Other sections of the screen (Transmit Radio Info and Satellite) provideadditional information about the modem installation and the modem software (SoftwareConfiguration).
Table 7: System Information page parameters – HN9200 Info section
ExplanationParameter
Identifies the site where the modem is installed.Site ID
The modem’s serial number. The serial number may be requiredfor troubleshooting.
Serial number
ZIP code of the modem site.Zipcode
Software build date.Software Date
Version of the modem’s software. This is typically thefactory-installed software version. However, if the NOC downloads
Software Release
HN9200 Satellite Modem User Guide22 1038623-0001 Revision B
System Control CenterChapter 2

ExplanationParameter
a newer version of Gateway software to the modem, the newerversion number is displayed.
The satellite modem address. The default modem address is192.168.0.1. A different modem address can be configured.
LAN1 IP Address
Range of addresses available to the satellite modem.LAN1 Subnet Mask
MAC address for the satellite modem.LAN1 MAC Address
Address available for a second LAN connection.LAN2 IP Address
Subnet mask (range of available addresses) available for a secondLAN connection.
LAN2 Subnet Mask
MAC address a second LAN connection.LAN2 MAC Address
The Internet routable public IP address assigned to the modem.NAT translates this address to local private addresses in the range
NAT IP Address
192.168.0.x that can be used by the devices on your local network(where x = 0–9).
The NAT subnet mask (range of available addresses) assigned tothe modem is always 255.255.255.255.
NAT Subnet mask
Port Forwarding Configuration page
Note: The Port Forwarding Configuration page and link are present on your HN9200only if they have been enabled by the NOC.
The Port Forwarding Configuration page and the link to it are present only if port forwardinghas been enabled and made visible on the modem by the NOC.
On this page you can define rules for allowing TCP and UDP traffic on the Internet to accessservers on your network.
Figure 20: Port Forwarding Configuration page
23HN9200 Satellite Modem User Guide1038623-0001 Revision B
Chapter 2System Control Center

Note: This figure is an example. Do not copy these values to your satellite modem.
Defining port forwarding rulesFollow these steps to define a port forwarding rule:
1. Click Port Forwarding Configuration on the System Control Center home page—or in theleft panel of other System Control Center pages.
Note: The Port Forwarding Configuration link is only present if Port Forwardinghas been enabled and made visible on your modem by the NOC.
2. Click Add Rule on the Port Forwarding Configuration page.3. In the dialog box that appears (Figure 21: Entering port forwarding rules on page 24), enter
the appropriate values in the following fields: Rule ID, Server IP Address, Server port,and Global port.
Figure 21: Entering port forwarding rules
4. Select the appropriate protocol from the Protocol Type drop-down list.5. Click Save Rule.
To define additional rules, repeat these steps.
Checking download allowance status
Note: The Download Allowance Status link and screen are present on your HN9200 onlyif they have been enabled by the NOC. Whether they are enabled or not depends on yourservice plan.
To ensure fair Internet access for all HughesNet subscribers, some HughesNet subscriber serviceplans include a limit on how much information can be downloaded daily. If a subscriber exceedsthe download limit, the modem’s browsing and download speed is temporarily reduced.
To view your download allowance status:
Click the Download Allowance Status link on the System Control Center home page or inthe left panel of other System Control Center pages.
The modem displays a screen that shows your daily download allowance and the amount ofallowance remaining in bar graph form. The example screen shown in Figure 22: DownloadAllowance Status screen on page 25 indicates that the subscriber has 100% of the dailyallowance left to use. As the download allowance is used, the green area grows smaller.
If you exceed your daily allowance, the Download Allowance Status screen shows a downloadspeed limited message, and your download speed is reduced until the download allowance isreplenished.
HN9200 Satellite Modem User Guide24 1038623-0001 Revision B
System Control CenterChapter 2

Figure 22: Download Allowance Status screen
The Download Allowance Status screen shows the following:
• Plan Allowance (MB) – How much data you can download daily, in megabytes, based onyour service plan.
• Allowance Remaining (MB) – Amount remaining of your daily download allowance, inmegabytes.
• Allowance Remaining (%) – Amount remaining of your daily download allowance, as apercentage of your daily plan allowance.
For additional information about download allowance, go to this Web site:http://legal.hughesnet.com.
Help page
The System Control Center Help page (Figure 23: Help page on page 26) contains informationto help you get started in using the satellite modem, find contact information for assistance, andother helpful information. Review the Help page information to become familiar with the modem.
To display the Help page:
• Click View Help Topics on the System Control Center home page.
or
• Click Help in the left panel of any System Control Center page.
25HN9200 Satellite Modem User Guide1038623-0001 Revision B
Chapter 2System Control Center

Figure 23: Help page
For additional product support information, go the online HughesNet Knowledge Base athttp://kb.hughesnet.com.
System Control Center tools for troubleshooting
The System Control Center includes screens that are useful for troubleshooting. For details see:
• Troubleshooting common problems on page 33• Confirming NOC connectivity on page 39• Viewing problem-related statistics on page 49
HN9200 Satellite Modem User Guide26 1038623-0001 Revision B
System Control CenterChapter 2

Chapter
3LEDs
The satellite modem has five LEDs on the front panel and small LEDs on theLAN port on the back of the modem. The LEDs provide information about thesatellite modem’s operating status.
Topics:
• Front panel LEDs• LAN port LEDs• Using LEDs for troubleshooting
27HN9200 Satellite Modem User Guide1038623-0001 Revision B

Front panel LEDs
The satellite modem has five LEDs on the front panel, as shown in Figure 24: Front panel LEDson the HN9200 modem on page 28. By their appearance—on, off, blinking, or flashing—theLEDs indicate the modem’s operating status. All are blue when lit. The front panel LEDs areall blue when lit.
Figure 24: Front panel LEDs on the HN9200 modem
Table 8: Front panel LED indications on page 28 explains what the modem status is when theLEDs are on, off, or blinking. On means the LED is continuously lit. Blinking means the LEDis usually on, but intermittently turns off briefly. Flashing means the LED alternates betweenon and off for periods of ½ sec to 1 sec.
Table 8: Front panel LED indications
Satellite modem statusAppearanceLED
Satellite modem is connected to a computer network card or Ethernet deviceOnLAN
Transmitting and/or receiving dataBlinking
No device is connected to the LAN port or the device connected to the LANport is not working properly
Off
OK – Transmit path is operationalOnTransmit
Transmitting dataBlinking, mostly on
Ranging (The modem is measuring the distance to the satellite to calibratetransmit timing and transmit power.)
Blinking, mostly off
Condition preventing transmissionOff *
OK – Receive path is operationalOnReceive
HN9200 Satellite Modem User Guide28 1038623-0001 Revision B
LEDsChapter 3

Satellite modem statusAppearanceLED
Receiving dataBlinking
Condition preventing receipt of dataOff *
Ready to handle user trafficOnSystem
Virus protection blocking dataBlinking *
Condition preventing full operationOff *
Power is on and the modem is functioning normallyOnPower
Operating with fallback.bin (backup) version of softwareFlashing
Modem is not commissioned or has lost its configuration dataBlinking
No powerOff *
Bold type indicates LED appearance during normal operation when the satellite modem is transmitting orreceiving data.
*Indicates an operational problem.
If it appears the LEDs are not functioning properly, make sure you have the correct power supply.Refer to Checking the power supply on page 52 for detailed power supply information.
LAN port LEDs
Green and orange LEDs on the LAN (Ethernet) port on the modem’s rear panel indicate linkstatus and speed, as explained in Figure 25: LAN port LEDs on page 29.
Figure 25: LAN port LEDs
Using LEDs for troubleshooting
For information on using the satellite modem’s LEDs for troubleshooting, see:
• Using the front panel LEDs for troubleshooting on page 43• Using the LAN port LEDs for troubleshooting on page 48
29HN9200 Satellite Modem User Guide1038623-0001 Revision B
Chapter 3LEDs


Chapter
4Troubleshooting
This chapter provides troubleshooting procedures. Most section headings describea problem you could encounter (such as System LED is off) or they describe
Topics:
• Important troubleshootinginformation
troubleshooting procedures for correcting a problem (such as ConfirmingInternet connectivity). To correct a problem, find the description that matchesyour problem, then find the troubleshooting procedure or procedures for yourproblem.
• Troubleshooting referencediagram
• Troubleshooting commonproblems
If you cannot correct the problem, contact your service provider.
For support options and contact information, see Contact information on pagexiii.• Cannot access the Internet
• Cannot access the SystemControl Center Other sections in this guide that contain troubleshooting information are listed
below:• Using the front panel LEDs fortroubleshooting • For explanation of red flags on System Control Center screens, see Red
flag indicator on page 15.• Problem with a connected device• Improper settings on the computer connected to the satellite modem can
cause problems. For instructions on configuring a computer to work properlywith the modem see Computer settings on page 53.
• Using the LAN port LEDs fortroubleshooting
• Troubleshooting other problems• Viewing problem-related statistics In addition, the HN9200 satellite modem provides its own online Help, which
includes substantial troubleshooting information. Access this information throughthe System Control Center Help link (Help → Frequently Asked Questions).
• Weather and signal strength• Checking the power supply
Another valuable source of troubleshooting information is the HughesNetKnowledge Base, available online at http://kb.hughesnet.com.
31HN9200 Satellite Modem User Guide1038623-0001 Revision B

Important troubleshooting information
Do not use the recessed rescue switch on the modem’s rear panelunless you are a qualified technician. Pressing this switch could cause the modem to becomeinoperable.
This user guide contains some procedures that instruct you to restartthe modem using the Restart function in the System Control Center. When so instructed, do notpower cycle the modem. Doing so will destroy data that may be useful for troubleshooting.
When this user guide instructs you to power cycle themodem, you should remove and then re-apply power. If the satellite modem uses an AC/DCpower supply, disconnect the AC power cord from the power source (power strip, wall outlet,or surge protector). If the satellite modem uses a DC/DC power supply, disconnect the DC inputcable connector from the modem’s power supply. In either case (AC/DC or DC/DC), do notunplug the power cord from the satellite modem’s rear panel. Doing so could result in staticelectricity discharge that could shock you and/or damage the modem.
Troubleshooting reference diagram
If you need to use any of the troubleshooting procedures provided in this chapter, you may findit useful to refer to Figure 26: Troubleshooting reference diagram on page 33. This diagramshows all power and cable connections for a properly installed HN9200 satellite modem.
HN9200 Satellite Modem User Guide32 1038623-0001 Revision B
TroubleshootingChapter 4

Figure 26: Troubleshooting reference diagram
Troubleshooting common problems
Note: The Problem Troubleshooting page and link are present on your HN9200 only ifthey have been enabled by the NOC.
The Problem Troubleshooting page helps you correct problems you could encounter while usingthe satellite modem. Follow these steps to use the Problem Troubleshooting page to diagnoseand correct a problem:
1. Click the Problem Troubleshooting link in the left panel of any System Control Centerpage—except, on the System Control Center home page, the ProblemTroubleshooting linkis located below the DIAGNOSTIC UTILITIES heading.The Problem Troubleshooting page opens (Figure 27: Problem Troubleshooting page onpage 34).
33HN9200 Satellite Modem User Guide1038623-0001 Revision B
Chapter 4Troubleshooting

Figure 27: Problem Troubleshooting page
2. From the drop-down list to the left, select the symptom that best describes the problem youare experiencing.
3. From the drop-down list to the right, select how long ago you experienced the problem.4. Click Diagnose.5. A screen appears, identifying the problem.
For example, one problem you could see is Uplink Queuing. The problem is underlined,indicating that this is a link. If an asterisk appears next to the problem link, this means theproblem occurred in previous hours as well.
6. Click the problem link.A screen explains the problem and possible remedial actions.
7. Follow the troubleshooting instructions on the screen.8. If these steps do not correct the problem, contact your service provider.
Cannot access the Internet
If you can access the System Control Center but you cannot access the Internet, you may be ableto resolve the problem by performing some or all of the following troubleshooting procedures:
• Confirming that the satellite modem is commissioned on page 35• Confirming the receive signal on page 36• Confirming the transmit signal on page 36• Confirming that TCP Acceleration is operational on page 37• Confirming that Web Acceleration is operational on page 38• Confirming NOC connectivity on page 39• Confirming Internet connectivity on page 41• Checking for viruses and firewall issues on page 42
Try each procedure in the order they are presented. After each procedure, try to access theInternet. If you cannot access the Internet, continue to the next procedure.
HN9200 Satellite Modem User Guide34 1038623-0001 Revision B
TroubleshootingChapter 4

If you have tried all of these procedures and cannot access the Internet, try them all again. If youstill cannot access the Internet, contact your service provider.
For most of these troubleshooting procedures you use the modem’s System Control Center. Toaccess the System Control Center on a computer connected to the modem:
1. Open a web browser such as Internet Explorer.2. In the browser’s address bar, type www.systemcontrolcenter.com or 192.168.0.1.3. Press Enter.
The System Control Center home page opens.
Confirming that the satellite modem is commissionedTo confirm that the modem is commissioned:
1. At the System Control Center, click the System Info link.
The System Information page appears.
Figure 28: System Info page
Note: The System Info page for your installation may show different fields and values.
2. In the HN9200 section, check the Site ID line.
If the numeric site ID appears, the satellite modem is commissioned. Proceed to Confirmingthe receive signal on page 36.
35HN9200 Satellite Modem User Guide1038623-0001 Revision B
Chapter 4Troubleshooting

If Not_Commissioned appears, the modem is not commissioned. Contact your serviceprovider.
Confirming the receive signalTo confirm that the modem is properly receiving satellite signals:
1. At the System Control Center, click the Reception Info link.The Reception Information page appears.
2. In the Receive Status field, check the RxCode.
If the RxCode is Receiver operational (RxCode 5) the modem is receiving signals properly;proceed to Confirming the transmit signal on page 36.
If any other RxCode appears, the modem is not receiving signals properly. Click the RxCode,and follow the troubleshooting procedure that appears. Click the RxCode for explanation ofthe problem and/or troubleshooting information.
Figure 29: Reception Info page
Note: The RxCode shown is an example.
Confirming the transmit signalTo confirm that the modem is properly transmitting signals to the satellite:
1. At the System Control Center, click the Transmission Info link.The Transmission Information page appears.
2. In the Transmit Status field, check the TxCode.
If the TxCode is Transmitter Ready (RxCode 8) the modem is transmitting signals properly;proceed to Confirming that TCP Acceleration is operational on page 37.
If any other TxCode appears, the modem is not transmitting signals properly. Click theTxCode for explanation of the problem and/or troubleshooting information.
HN9200 Satellite Modem User Guide36 1038623-0001 Revision B
TroubleshootingChapter 4

Figure 30: Transmission Info page
Note: The TxCode shown is an example.
Confirming that TCP Acceleration is operationalTCP Acceleration is a proprietary Hughes protocol that optimizes performance for TCP/IP-basedapplications, including faster downloads over satellite.
To determine if TCP acceleration is operational:
1. At the System Control Center, click the System Status link.The System Status page appears.
Figure 31: Confirming that TCP Acceleration is operational
2. Check the TCP Acceleration Status field.
If the TCP Acceleration Status is Operational, TCP Acceleration is enabled and workingproperly. Proceed to Confirming that Web Acceleration is operational on page 38.
3. If the TCP Acceleration Status is Disabled, restart the modem:a) Go to the System Control Center home page.b) In the Help section, click Restart HN9200.
4. If TCP Acceleration is still disabled, power cycle the modem:
37HN9200 Satellite Modem User Guide1038623-0001 Revision B
Chapter 4Troubleshooting

Unplug the power cord from the power source.a)b) If the modem is connected to a DC power source, unplug the DC input cable from the
satellite modem’s power supply.c) Wait 10 sec.d) Plug the power cord back into the power source.e) If the power source is DC, plug the input cable back into the power supply.
Do not power cycle the satellitemodem by unpluggingthe power cord from the modem’s rear panel. Doing so could result in static electricitydischarge that could shock you and/or damage the modem.
5. If TCP Acceleration is still disabled, power cycle the Ethernet device according to the devicedocumentation.
6. If TCP Acceleration is still disabled, restart the computer.7. Check the TCP Acceleration Status field again.
If TCP Acceleration is enabled but you still cannot access the Internet, go to Confirmingthat Web Acceleration is operational on page 38.
If TCP Acceleration is still disabled, contact your service provider for assistance.
Note: TCP Acceleration Status may also be Not Operational (problem with the receiveor transmit link) or Impaired. Impaired status may result from a number of factors; inmany cases it clears within a minute or two.
Confirming that Web Acceleration is operationalNote: This section applies only if the NOC operator has enabled Web Acceleration on thesatellite modem.
Web Acceleration is a Hughes feature that enhances browsing performance on non-secure websites. Follow these steps to confirm that Web Acceleration is operating properly:
1. From any System Control Center page, observe the System Status button indicator.
• If the indicator button is green, Web Acceleration is functioning normally.• If the indicator button is yellow, Web Acceleration may not be operational. Continue to
the next step.
2. Click the System Status link to access the System Status page.3. Observe the message in the Web Acceleration Status field.
If the Web Acceleration Status is Operational, Web Acceleration is enabled. Proceed toConfirming NOC connectivity on page 39.
Note: Web Acceleration Status may be Operational or Inactive during normaloperation. Connecting does not indicate a problem unless it persists for more than afew seconds.
4. If the Web Acceleration Status is Not operational, Web Acceleration Status is disabled.Follow these steps:a) Make sure the modem is transmitting and receiving. See Confirming the receive signal
on page 36 and Confirming the transmit signal on page 36. If necessary, troubleshootas stated in these sections.
HN9200 Satellite Modem User Guide38 1038623-0001 Revision B
TroubleshootingChapter 4

b) Wait 2 hr.
5. If Web acceleration is still disabled, restart the modem:a) Go to the System Control Center home page.b) In the Help section, click Restart HN9200.
6. If Web acceleration is still disabled, power cycle the modem:a) Unplug the power cord from the power source.b) If the modem is connected to a DC power source, unplug the DC input cable from the
satellite modem’s power supply.c) Wait 10 sec.d) Plug the power cord back into the power source.e) If the power source is DC, plug the input cable back into the power supply.
Do not power cycle the satellite modem byunplugging the power cord from the modem’s rear panel. Doing so could result in staticelectricity discharge that could shock you and/or damage the modem.
7. Check the Web Acceleration Status field again.
If Web Acceleration is still not operational, contact your service provider for assistance.
Confirming NOC connectivityUse the Connectivity Test page to check connectivity to the Hughes Network Operations Center(NOC). You may want to open a second web browser to access the Help page while you executea connectivity test.
1. Click Connectivity Test on the System Control Center page to access the Connectivity Testpage.
Figure 32: Connectivity Test – initial page
2. Click Start Test. The Connectivity Test results page appears.
39HN9200 Satellite Modem User Guide1038623-0001 Revision B
Chapter 4Troubleshooting

Figure 33: Connectivity Test – results page
3. If the connectivity test succeeds but you still cannot access the Internet, follow these stepsto ping the modem address from your computer.a) At the System Control Center, click the System Info link.
The System Information page appears.b) Record the modem address listed in the HN9200 Info section.c) On the Windows desktop, go to Start → Run.
The Run box appears.d) In the Open field, type command.e) Click OK.
The Command window appears.f) At the prompt, type ping followed by a space and the modem address.
For example, if the modem address is 172.19.19.1, type ping 172.19.19.1.g) Press Enter.
If pinging the modem address succeeds but you still cannot access the Internet, skip toConfirming Internet connectivity on page 41.
Confirming NOC connectivity (Static IP Address)
This section applies only if the modem is using a static IP address.
If pinging the modem address fails, and DHCP is disabled on the modem, the default gatewayaddress is probably not set correctly in the computer’s operating system settings. The defaultgateway address should be the modem IP address as displayed on the System Information pageHN9200 Info section, in the LAN1 IP Address field.
1. Check the default gateway address in the computer operating system’s network propertiessettings; make sure it is the same as the satellite modem’s IP address (LAN1 IP Address).
2. Ping the modem address from your computer.For information on the ping test, see Confirming NOC connectivity on page 39.
3. If the ping test fails, restart the satellite modem:a) Go to the System Control Center home page.b) In the Help section, click Restart HN9200.
4. If restart does not correct the problem, power cycle the satellite modem:
HN9200 Satellite Modem User Guide40 1038623-0001 Revision B
TroubleshootingChapter 4

Unplug the power cord from the power source.a)b) If the modem is connected to a DC power source, unplug the DC input cable from the
modem’s power supply.c) Wait 10 sec.d) Plug the power cord back into the power source.e) If the power source is DC, plug the input cable back into the power supply.
Do not power cycle the satellitemodem by unpluggingthe power cord from the modem’s rear panel. Doing so could result in static electricitydischarge that could shock you and/or damage the modem.
5. If you still cannot access the Internet, contact your service provider.
Confirming Internet connectivityIf you lose access to the Internet, this could be a result of a temporary Internet problem or aproblem with the site you are trying to access. If you lose Internet connectivity, try thesetroubleshooting steps:
1. Open a command prompt on a computer connected to the modem.2. Ping the HughesNet web server:
a) Type ping www.hughesnet.com (or other server address provided by the customer).b) Press Enter.
If the ping test succeeds, there may be a temporary problem with the web site you originallytried to access. Wait a while and then try to access the web site again. If the ping test fails,continue with these steps.
3. Ping the test server:a) Type ping 198.77.116.39.b) Press Enter.
If the ping test is successful but you still cannot browse the Internet, complete the proceduresin Checking the DNS setting on page 41.
If the ping test fails, contact your service provider for assistance.
Checking the DNS setting
If you can ping the test server but cannot browse the Internet, follow these steps to check theDNS settings on your computer. The steps may vary slightly based on your computer's operatingsystem.
1. On the Windows task bar, click Start → Run.2. In the Run window, type command.3. Click OK.4. Type ipconfig /all and press Enter.5. Locate the DNS addresses in the DNS Servers field.6. For customers who have their own NOC, verify that the customer-specific DNS address
appears in the DNS Servers field.7. Close the Command window.
41HN9200 Satellite Modem User Guide1038623-0001 Revision B
Chapter 4Troubleshooting

If the DNS address is correct, wait a while and try to access a web site again. There may bea temporary Internet connection outage. If you are still cannot access a web site after waiting,complete the procedures in Checking for viruses and firewall issues on page 42. If the DNSaddress is not correct, contact your service provider for assistance.
Checking for viruses and firewall issuesIf you have confirmed all connections but still cannot access the Internet, check the computer(and all other computers on the same network) for viruses. If you find a virus, delete or disableit, then try to browse the Internet again.
If you are using a firewall, refer to the firewall documentation and make sure none of its settingsare blocking access to either the Internet or the Hughes servers. Make sure you are using thelatest version of any anti-virus and/or firewall software.
Cannot access the System Control Center
If you cannot access the System Control Center, follow the troubleshooting procedure thatcorresponds to your hardware configuration:
• Satellite modem connected directly to a computer• Satellite modem connected to an Ethernet device
Satellite modem connected directly to a computerFollow the steps below if the modem is connected directly to a computer.
1. On the computer desktop, double-click the System Control Center shortcut icon.2. If the System Control Center does not appear, open a web browser.3. Type www.systemcontrolcenter.com in the browser’s address bar.4. Press Enter.5. If the System Control Center does not appear, type 192.168.0.1 in the browser’s address
bar.6. Press Enter.7. If the System Control Center does not appear, check the LAN cable connections at the satellite
modem and at the computer. Check the physical connections and look for LED activity onboth LAN ports.If there is no LED activity, there could be a problem with the connection or NIC.
If the System Control Center does not appear, repeat these steps. If it still does not appear, contactyour service provider.
Satellite modem connected to an Ethernet deviceIf the satellite modem is connected to an Ethernet device such as a router or a wireless basestation, follow these steps:
1. Disconnect the Ethernet cable from the device.2. Using an Ethernet cable you know is good, connect the satellite modem LAN port directly
to the Ethernet port on the computer.
HN9200 Satellite Modem User Guide42 1038623-0001 Revision B
TroubleshootingChapter 4

This temporarily bypasses the Ethernet device as a way to help determine where and whatthe problem is.
3. Power cycle the satellite modem:a) Unplug the power cord from the power source.b) If the modem is connected to a DC power source, unplug the DC input cable from the
satellite modem’s power supply.c) Wait 10 sec.d) Plug the power cord back into the power source.e) If the power source is DC, plug the input cable back into the power supply.
Do not power cycle the satellite modem byunplugging the power cord from the modem’s rear panel. Doing so could result in staticelectricity discharge that could shock you and/or damage the modem.
4. Attempt to access the System Control Center by completing the steps in Satellite modemconnected directly to a computer on page 42.
5. If you cannot access the System Control Center, restart your computer.6. Try again to access the System Control Center.
If you still cannot access the System Control Center, contact your service provider.
If you can now access the System Control Center, your Ethernet device may not be properlyconfigured. Refer to the documentation for your Ethernet device to configure it properly. Besure to re-connect the satellite modem to the Ethernet device before attempting to access theSystem Control Center.
Using the front panel LEDs for troubleshooting
This section explains how to use the satellite modem’s front panel LEDs to recognize andtroubleshoot problems.
Before proceeding, make sure the transmit and receive cables are securely tightened.
• Make sure each connector is properly aligned (not cross-threaded).• Finger tight with no connector play is adequate.
Note: The modem may operate correctly when first installed even if the transmit andreceive cable connectors are not adequately tightened. However, problems could developlater. Therefore, correct operation of the satellite modem’s is not an indication that thecables are adequately tightened.
43HN9200 Satellite Modem User Guide1038623-0001 Revision B
Chapter 4Troubleshooting

Power LED off and one or more LEDs flashingIf after power-up or a reset the Power LED is off and one or more of the other LEDs is flashing,the modem could have a fatal error and may have to be replaced. If all LEDs are flashing, go toAll LEDs flashing on page 44.
Note: If the Power LED is flashing but no other LED is flashing, this does not indicate aproblem.
1. If the Power LED is off and one or more of the other LEDs is flashing, try power cyclingthe modem:a) Unplug the power cord from the power source.b) If the modem is connected to a DC power source, unplug the DC input cable from the
satellite modem’s power supply.c) Wait 10 sec.d) Plug the power cord back into the power source.e) If the power source is DC, plug the input cable back into the power supply.
To remove power from the satellite modem, alwaysunplug the AC power cord from the power source (power outlet, power strip, or surgeprotector). Do not remove the DC power cord from the modem’s rear panel. Doing so couldresult in an electrical shock or damage to the modem.
The modem may recover.
2. If the fatal error indication continues, the modem must be replaced. Contact your serviceprovider.
All LEDs flashingIf all LEDs are flashing simultaneously, this indicates that the satellite modem’s firmware iscorrupted. A modem in this state cannot be recovered. Contact your service provider for assistance.
All LEDs offIf all LEDs on the front panel are off:
1. Make sure all power connections are secure.2. If the AC power cord is connected to a power strip or surge protector, make sure the power
strip or surge protector is turned on.3. If the power connections are secure, power cycle the satellite modem:
a) Unplug the power cord from the power source.b) If the modem is connected to a DC power source, unplug the DC input cable from the
satellite modem’s power supply.c) Wait 10 sec.d) Plug the power cord back into the power source.e) If the power source is DC, plug the input cable back into the power supply.
HN9200 Satellite Modem User Guide44 1038623-0001 Revision B
TroubleshootingChapter 4

Do not power cycle the satellite modem byunplugging the power cord from the modem’s rear panel. Doing so could result in staticelectricity discharge that could shock you and/or damage the modem.
4. Test the power outlet (with a lamp, for example) to make sure there is not a problem withthe power source.
5. If the LEDs do not turn on, contact your service provider.
Checking the Power LEDIf the Power LED is off, check the power supply connections. (The modem does not have anoff/on switch.) If the Power LED is on, proceed to Checking the LAN LED on page 45.
Checking the LAN LEDIf the front panel LAN LED is off:
1. Disconnect and reconnect the Ethernet cable from the modem and from the computer.Make sure the cable is securely connected to the modem LAN port and to the computer’sLAN port.
2. If the LAN LED is still off, power cycle the satellite modem:a) Unplug the power cord from the power source.b) If the modem is connected to a DC power source, unplug the DC input cable from the
satellite modem’s power supply.c) Wait 10 sec.d) Plug the power cord back into the power source.e) If the power source is DC, plug the input cable back into the power supply.
Do not power cycle the satellite modem byunplugging the power cord from the modem’s rear panel. Doing so could result in staticelectricity discharge that could shock you and/or damage the modem.
3. If the LAN LED is still off, check the LAN port LEDs on the back panel.
• If the Orange LED is on and the front panel LAN LED is not, contact your serviceprovider for assistance.
• If both the Orange LED and the front panel LAN LED are off, check all networkequipment that connects the computer with the modem, including the computer’s Ethernetcard, Ethernet cable(s) and any switch or hub. Replace one or more of the items to tryto isolate the problem.
4. If the front panel LAN LED is still off, check the Windows Device Manager to see if thecomputer's NIC or network adapter is installed correctly.a) In Windows XP, for example, click Start → Settings → Control Panel → System →
Hardware → Device Manager.A screen appears listing all the devices installed on the computer.
b) Look for Network adapters.If the NIC is not properly installed, a red X appears next to its listing.
45HN9200 Satellite Modem User Guide1038623-0001 Revision B
Chapter 4Troubleshooting

c) If a red X is present, troubleshoot the NIC installation using the manufacturer’s instructionsand Windows documentation.
5. If the LAN LED is still off, follow this step only if the satellite modem is connected to a hub,router, or other network device (that is, not connected directly to the computer). Connectthe computer directly to the satellite modem (to bypass the network device) as follows:a) Disconnect the Ethernet cable from the device.b) Using an Ethernet cable you know is good, connect the satellite modem LAN port directly
to the Ethernet port on the computer.This temporarily bypasses the Ethernet device as a way to help determine where and whatthe problem is.
c) Check the modem’s LAN LED.
If the LAN LED is on, but was off before you made this direct connection, there is probablya problem with your network device or the connections to it. Check those connections. If theLAN LED is still off after checking the connections, contact the manufacturer of the networkdevice for assistance.
6. If you have not found any problem so far, but the LAN LED is still off, power cycle themodem again.
7. If the LAN LED is still off, power cycle the Ethernet device according to the devicedocumentation.
8. If the LAN LED is still off, restart the computer.9. If the LAN LED is still off, try connecting the satellite modem to another computer.
If the front panel LAN LED is now on, there may be a problem with the computer that wasconnected to the satellite modem.
If the LAN LED is still off, contact your service provider.
Problem with a connected device
If a device other than a computer is connected to the satellite modem, the System Control Centeris probably never accessible. However, you can troubleshoot based on the following LEDconditions. For details, go to the listed page.
• Transmit LED is off on page 46• Receive LED is off on page 47• System LED is off on page 47
Transmit LED is offIf the satellite modem is not operating normally and the Transmit LED is off, follow these steps:
1. Check the modem’s cable connections.Make sure the cable connections are secure (properly aligned—not cross threaded; fingertight with no play).
Note: The modem may operate correctly when first installed even if the transmit andreceive cable connectors are not adequately tightened. However, problems could developlater. Therefore, correct operation of the satellite modem is not an indication that thecables are adequately tightened.
2. If the LED is still off, check the cable for breaks.
HN9200 Satellite Modem User Guide46 1038623-0001 Revision B
TroubleshootingChapter 4

3. If the problem persists, contact your service provider.
Receive LED is offIf the satellite modem is not operating normally and the Receive LED is off, follow these steps:
1. Check the modem’s cable connections.Make sure the cable connections are secure (properly aligned—not cross threaded; fingertight with no play).
Note: The modem may operate correctly when first installed even if the transmit andreceive cable connectors are not adequately tightened. However, problems could developlater. Therefore, correct operation of the satellite modem is not an indication that thecables are adequately tightened.
2. If the LED is still off, restart the modem:a) Go to the System Control Center home page.b) In the Help section, click Restart HN9200.
3. If the LED is still off, power cycle the satellite modem:a) Unplug the power cord from the power source.b) If the modem is connected to a DC power source, unplug the DC input cable from the
modem’s power supply.c) Wait 10 sec.d) Plug the power cord back into the power source.e) If the power source is DC, plug the input cable back into the power supply.
Do not power cycle the satellite modem byunplugging the power cord from the modem’s rear panel. Doing so could result in staticelectricity discharge that could shock you and/or damage the modem.
4. If the problem persists, contact your service provider.
System LED is offIf the System LED is off, but the Transmit and Receive LEDs are on, there may be a problemat the NOC. Take the following steps.
1. Wait 15 minutes.If there is a problem at the NOC, it may soon be corrected and the System LED comes on.You can then resume normal operation.
2. If the LED does not turn on after 15 minutes, power cycle the satellite modem:a) Unplug the power cord from the power source.b) If the modem is connected to a DC power source, unplug the DC input cable from the
modem’s power supply.c) Wait 10 sec.d) Plug the power cord back into the power source.e) If the power source is DC, plug the input cable back into the power supply.
47HN9200 Satellite Modem User Guide1038623-0001 Revision B
Chapter 4Troubleshooting

Do not power cycle the satellite modem byunplugging the power cord from the modem’s rear panel. Doing so could result in staticelectricity discharge that could shock you and/or damage the modem.
3. If the problem persists, contact your service provider.
Using the LAN port LEDs for troubleshooting
The LAN port on the modem’s rear panel has two small LEDs (green and orange) as illustratedin Figure 25: LAN port LEDs on page 29. This section explains how to use the LAN port LEDsto troubleshoot a LAN port problem.
Orange LED and the front panel LAN LED are both offIf both the orange LED and the front panel LAN LED are off:
1. Check all network equipment that connects the satellite modem with the computer, includingthe computer’s network card, network cable(s), and switch or hub if used.
2. If possible, replace any of these items one at a time to try to isolate the problem.3. If the equipment seems to be OK, power cycle the satellite modem:
a) Unplug the power cord from the power source.b) If the modem is connected to a DC power source, unplug the DC input cable from the
satellite modem’s power supply.c) Wait 10 sec.d) Plug the power cord back into the power source.e) If the power source is DC, plug the input cable back into the power supply.
To remove power from the satellite modem, alwaysunplug the AC power cord from the power source (power outlet, power strip, or surgeprotector). Do not remove the DC power cord from the modem’s rear panel. Doing so couldresult in an electrical shock or damage to the modem.
Orange LED is on but the front panel LAN LED is notIf the orange LAN port LED is on but the front panel LAN LED is not, contact your serviceprovider for assistance.
Troubleshooting other problems
This section provides troubleshooting help for possible problems that are not included in thepreceding troubleshooting sections.
HN9200 Satellite Modem User Guide48 1038623-0001 Revision B
TroubleshootingChapter 4

Hot cable connectorIf the connector on either the transmit or receive cable feels hot, the connector may be loose ordefective. Troubleshoot this problem as follows:
1. Remove power from the satellite modem by unplugging the power supply AC power cordfrom the surge protector or AC outlet.
To remove power from the satellite modem, alwaysunplug the AC power cord from the power source (power outlet, power strip, or surgeprotector). Do not remove the DC power cord from the modem’s rear panel. Doing so couldresult in an electrical shock or damage to the modem.
2. Allow the cable connector to cool for at least 5 min.3. Make sure the cable connector feels cool.4. Make sure the connector is securely attached to the cable and properly aligned. If it is
cross-threaded, remove it and reattach it. The connector should be finger tight with no play.
Note: The satellite modem may operate correctly when first installed, even if thetransmit and receive cable connectors are not adequately tightened. However, problemscould develop later. Therefore, correct operation of the modem is not an indication thatthe cables are adequately tightened.
5. Reapply power to the modem by plugging the power supply back into the surge protector orAC outlet.
A suitable surge protector is recommended to protect the satellitemodem from possible damage due to power surges.
6. Wait 5 min.7. Check the connector to see if it is hot.
If the connector is still hot, it may be defective and should be replaced.
Slow speed or intermittent operationIf you notice that the modem’s transmission speed is slow or that operation is intermittent, makesure the transmit and receive cable connectors are finger tight. (Make sure connectors are properlyaligned—not cross threaded, and finger tight with no play.)
Viewing problem-related statistics
Note: The Detailed Problem Statistics page and link are present on your HN9200 only ifthey have been enabled by the NOC.
You can use the Detailed Problem Statistics page to view selected operational statistics recordedover a recent specific hourly time frame. Very likely you will not understand all of the statistics
49HN9200 Satellite Modem User Guide1038623-0001 Revision B
Chapter 4Troubleshooting

presented. The statistics displayed are primarily intended for use by a service providerrepresentative who may be assisting you in troubleshooting a specific problem.
To view statistics:
1. Click Detailed Problem Statistics on the System Control Center home page—or in the leftpanel of other System Control Center pages.The Detailed Problem Statistics page appears.
Figure 34: Detailed Problem Statistics
2. From the drop-down list above the Get Statistics button, select a category of statistics (forexample, TCP Acceleration).If a service provider representative is assisting you, the representative will tell you whichstatistics to select.
HN9200 Satellite Modem User Guide50 1038623-0001 Revision B
TroubleshootingChapter 4

Figure 35: Selecting a category of statistics
3. Select a time period (for example, 0 - 1 hour ago).4. Click Get Statistics.
The System Control Center displays the statistics you requested.
Note: Most of the displayed statistical information is very technical and requiresinterpretation by a trained technician.
Weather and signal strength
Rain or snow can interfere with signal strength. If the interference is strong enough, the modemmay stop receiving signals from the satellite and stop transmitting. If this happens, the Transmitand Receive LEDs both turn off.
Antenna reception may be degraded by heavy rain or snow or by a buildup of moisture, snow,or ice on the antenna. Similar conditions at the NOC can interfere with signals for brief periodsof time. Signal strength is restored when rain or snow subsides.
In weather conditions such as these, wait to see if normal operation resumes when the weatherreturns to normal.
51HN9200 Satellite Modem User Guide1038623-0001 Revision B
Chapter 4Troubleshooting

Checking the power supply
Use only the power supply that was enclosed with the satellite modem when it was shipped fromthe factory.
• Always use the power supply provided with the satellite modem. The modem’s performancemay suffer if the wrong power supply is used.
• Connect the AC/DC power supply to a three-wire, grounded outlet with an input of 110/240VAC. A suitable surge protector is recommended to protect the satellite modem from possibledamage due to power surges.
• Observe the power standards and requirements of the country where it is installed.
If the LEDs do not function properly as described in this chapter, check the label on the powersupply and verify that you have the correct power supply.
For an AC/DC power supply, the Hughes part number on the power supply should be one of thefollowing:
• 1500089-0001• 1500185-0001
If the power supply is DC/DC, the Hughes part number should be:
• 1033554-0001
If your power supply has any other part number, contact your service provider.
HN9200 Satellite Modem User Guide52 1038623-0001 Revision B
TroubleshootingChapter 4

Appendix
AComputer settings
For proper operation of the satellite modem, you may have to change certain settings on thecomputer that is connected to the modem.
Instructions are provided for:
• Configuring a computer to support DHCP• Configuring a computer to use a static IP address• Disabling a web browser’s proxy connection
These procedures are explained in the sections that follow.
Understanding the modem address and computer address
The satellite modem and any computer or computers that connect to it must each have their ownidentifying network address. This network address is known as an IP address. An IP addressmay be dynamic, meaning that it can change, or static, meaning that it is fixed—it does notchange. An IP address may also be public (or routable), meaning that it can be used on theInternet. A private IP address works on an internal network but not over the Internet. However,to gain access to the Internet, private addresses may be converted by a network address translation(NAT) service to a public IP address that can be used on the Internet. Both private and publicaddresses can be dynamic or static.
Both the modem and a connected computer can have either type of address—dynamic or static.The type used depends on requirements a customer might have and their service plan. A staticIP address or addresses are available only if they are specified in the service plan. Typicallyhome users use a private IP address, but some home users use a static IP address.
To find specific address information for the satellite modem, go to the System Control CenterSystem Information page, which is shown in Figure 19: System Information page on page 22.
For instructions on setting IP addresses, see:
• The HN9200 satellite modem’s online Help. Click Help → Frequently Asked Questions→ How do I configure IP Addresses on my computer? and What IP Address(es) can Iconfigure on the computers connected to my HN9200 terminal?
• Configuring a computer to use a static IP address on page 60
Configuring a computer to use DHCP
DHCP is a protocol that allows a computer to obtain its IP address from a DHCP server on anetwork when the computer connects to the network. This type of IP address is called a
53HN9200 Satellite Modem User Guide1038623-0001 Revision B

dynamically assigned IP address because it can change when the computer disconnects from thenetwork and later re-connects.
The satellite modem incorporates a DHCP server to assign IP addresses to computers that connectto it. The modem can assign dynamic IP addresses or static IP addresses, depending on theservice plan purchased by the satellite modem customer.
How do I know if DHCP should be enabled?The service plan you purchased with the HN9200 satellite modem determines what kind ofnetwork address a connected computer or computers should use and whether or not DHCP shouldbe enabled on the computer.
To determine the correct DHCP and address configuration for a computer or computers to beconnected to the satellite modem, determine if DHCP is enabled or disabled on the satellitemodem by following the steps below.
1. Connect a single computer to the satellite modem’s LAN port (LAN1).2. Open a web browser.3. In the browser address bar, type www.systemcontrolcenter.com and press Enter.
The System Control Center home page appears.
4. Click the System Info button near the top of the page.
The System Information page appears.
5. In the Software Configuration section, observe the value in the DHCP field.
• If DHCP is enabled on the satellite modem, you must configure the computer to supportDHCP. Then the computer uses a dynamic address that is automatically assigned by thesatellite modem.
• If DHCP is disabled on the satellite modem, the computer must be configured for a staticIP address. The process for configuring a static IP address also disables DHCP.
Note: If the satellite modem is connected to a LAN, you must configure each computeror device that accesses the Internet over the LAN as stated above.
Subsequent sections explain how to enable DHCP and how to configure a static IP address.
Configuring Windows 7 to use DHCP
1. From the Windows desktop, select Start→Control Panel→Network and SharingCenter.2. Look for the Local Area Connection link indicated by the arrow in Figure 36: Network and
Sharing Center – Windows 7 on page 56.
HN9200 Satellite Modem User Guide54 1038623-0001 Revision B
Computer settingsAppendix A

If you do not see a Local Area Connection link or if a red X appears next to the link, thenetwork is not installed correctly. Check your network configuration and connections. Youcannot configure your system if the red X is present.
Figure 36: Network and Sharing Center – Windows 7
3. Click the Local Area Connection icon, which represents the satellite modem networkconnection.The Local Area Connection Status window opens.
4. Click Properties.The Local Area Connection Properties dialog appears, as shown in Figure 37: Local AreaConnection Properties – Windows 7 on page 55.
Note: Depending on the computer’s security settings, a message may appear, requestingthat you confirm the action before proceeding. If you see this message, click Continueto proceed.
Figure 37: Local Area Connection Properties – Windows 7
5. Ensure that both Client for Microsoft Networks and Internet Protocol (TCP/IP) are installedand checked as shown.
6. If NetBEUI is installed and checked, uncheck it or uninstall it.7. Highlight the appropriate TCP/IP connection (usually Internet Protocol Version 4). Be careful
not to uncheck the checkbox.8. Click Properties.
The Internet Protocol Properties dialog appears as shown in Figure 38: Internet ProtocolProperties – Windows 7 on page 56.
55HN9200 Satellite Modem User Guide1038623-0001 Revision B
Appendix AComputer settings

Figure 38: Internet Protocol Properties – Windows 7
9. Ensure that both the Obtain an IP address automatically and Obtain DNS server addressautomatically options are selected.
10. Click OK.11. Click Close to close the Local Area Connection Properties dialog.12. Click Close to close the Local Area Connection status dialog.13. Confirm that you have an IP address:
a) Press Win+R (Windows key + R).b) Type cmd and click OK.c) In the command, type ipconfig/renew and press Enter.d) Make sure an IP address is shown on the line that starts with IPv4 Address or IPv6
Address.
Configuring Windows Vista to use DHCP
1. From the Windows desktop, select Start → Settings → Network Connections.
A list of network adapters appears as shown in Figure 36: Network and Sharing Center –Windows 7 on page 56. The Local Area Connection-NIC Card icon must appear under theLAN or High-Speed Internet heading. If it does not, the network is not installed correctly.
Figure 39: Network connections – Windows Vista
Note: If a red X appears next to the Local Area Connection icon, check yourconnections. You cannot successfully configure your system if the red X is present.
HN9200 Satellite Modem User Guide56 1038623-0001 Revision B
Computer settingsAppendix A

2. Right-click the Local Area Connection-NIC Card icon, which represents the satellite modemnetwork connection, and select Properties.
The Local Area Connection-NIC Card Properties dialog appears as shown in Figure 40:Local Area Connection Properties – Windows Vista on page 57.
Note: Depending on the computer's security settings, a User Account Control messagemay appear, requesting that you confirm the action before proceeding. If you see thismessage, click Continue to proceed.
Figure 40: Local Area Connection Properties – Windows Vista
3. Ensure that both Client for Microsoft Networks and Internet Protocol (TCP/IP) are installedand checked as shown.
4. If NetBEUI is installed and checked, uncheck it or uninstall it.5. Highlight the appropriate TCP/IP connection. Be careful not to uncheck the checkbox.6. Click Properties.
The Internet Protocol Properties dialog appears as shown in Figure 41: Internet ProtocolProperties – Windows Vista on page 57.
Figure 41: Internet Protocol Properties – Windows Vista
7. Ensure that both the Obtain an IP address automatically and Obtain DNS server addressautomatically options are selected.
57HN9200 Satellite Modem User Guide1038623-0001 Revision B
Appendix AComputer settings

8. Click OK.9. Confirm that you have an IP address:
a) Click Start → Run.b) Type cmd and click OK.c) Type ipconfig/renew and press Enter.d) Make sure an IP address is shown on the line that starts with IP Address.
Configuring Windows XP to use DHCP
1. From the Windows desktop, select Start → Settings → Control Panel.2. Double-click the Network and Dialup Connections icon.
Note: If Control Panel is in category view, selectNetwork and Internet Connections;then select Network Connections.
A list of network adapters appears as shown in Figure 42: Network connections – WindowsXP on page 58. A Local Area Connection icon must appear under the LAN or High-SpeedInternet heading. If it does not, the network is not installed correctly.
Figure 42: Network connections – Windows XP
Note: If a red X appears next to the Local Area Connection icon, check yourconnections. You cannot successfully configure your system if the red X is present.
3. Right-click the Local Area Connection icon that represents the network adapter connectingthe computer to the Satellite Gateway, and select Properties.The Local Area Connection Properties dialog appears as shown in Figure 43: Local AreaConnection Properties – Windows XP on page 59.
HN9200 Satellite Modem User Guide58 1038623-0001 Revision B
Computer settingsAppendix A

Figure 43: Local Area Connection Properties – Windows XP
4. Ensure that both Client for Microsoft Networks and Internet Protocol (TCP/IP) are installedand checked as shown.
5. If NetBEUI is installed and checked, uncheck it or uninstall it.6. Highlight Internet Protocol (TCP/IP). Be careful not to uncheck the checkbox.7. Click Properties.
The Internet Protocol Properties dialog appears as shown in Figure 44: Internet ProtocolProperties – Windows XP on page 59.
Figure 44: Internet Protocol Properties – Windows XP
8. On the General tab, ensure that both the Obtain an IP address automatically and ObtainDNS server address automatically options are selected. If not, select them.
9. Click OK.10. Confirm that you have an IP address:
a) Click Start → Run.b) Type cmd and click OK.c) Type ipconfig/renew and press Enter.d) Make sure an IP address is shown on the line that starts with IP Address.
59HN9200 Satellite Modem User Guide1038623-0001 Revision B
Appendix AComputer settings

Configuring a Mac computer to use DHCP
1. From the Mac interface, select System Preferences.The System Preferences menu appears.
2. Under Internet & Network, click the Network icon.The Network screen appears as shown in Figure 45: Mac Network screen on page 60.
Figure 45: Mac Network screen
3. Ensure that the TCP/IP tab is selected.4. SelectUsing DHCP from the Configure drop-down list as shown in Figure 46: Select Using
DHCP from the configure drop-down list on page 60.The IP Address field becomes disabled.
Figure 46: Select Using DHCP from the configure drop-down list
5. Click Apply Now to close the screen.
Configuring a computer to use a static IP address
If it is desired or necessary for a computer to have a fixed or permanent static IP address, thecomputer should be configured for a static IP address. For more information about IP addresses,see Understanding the modem address and computer address on page 53.
HN9200 Satellite Modem User Guide60 1038623-0001 Revision B
Computer settingsAppendix A

To configure the computer to use a static IP address, you manually enter the following information:
• IP address. You need a valid IP address for the computer. If the computer is part of a LAN,each computer on the LAN must have its own unique address.
• Subnet Mask. This is the subnet mask assigned to your satellite modem. You can obtain thesubnet mask from the System Information page of the System Control Center.
• Default Gateway. This is the IP address of the satellite modem. You can obtain this addressfrom the System Information page of the System Control Center.
Configuring Windows 7 to use a static IP address
1. From the Windows desktop, select Start→Control Panel→Network and SharingCenter.2. Look for the Local Area Connection icon indicated by the arrow in Figure 47: Network and
Sharing Center – Windows 7 on page 61.
If you do not see a Local Area Connection link or if a red X appears next to the link, thenetwork is not installed correctly. Check your network configuration and connections. Youcannot configure your system if the red X is present.
Figure 47: Network and Sharing Center – Windows 7
3. Click the Local Area Connection link, which represents the satellite modem networkconnection.The Local Area Connection Status window opens.
4. Click Properties.The Local Area Connection Properties dialog appears, as shown in Figure 48: Local AreaConnection Properties – Windows 7 on page 62.
Note: Depending on the computer’s security settings, a message may appear, requestingthat you confirm the action before proceeding. If you see this message, click Continueto proceed.
61HN9200 Satellite Modem User Guide1038623-0001 Revision B
Appendix AComputer settings

Figure 48: Local Area Connection Properties – Windows 7
5. Ensure that both Client for Microsoft Networks and Internet Protocol (TCP/IP) are installedand checked as shown.
6. If NetBEUI is installed and checked, uncheck it or uninstall it.7. Highlight the appropriate TCP/IP connection. Be careful not to uncheck the checkbox.8. Click Properties.
The Internet Protocol Properties dialog appears as shown in Figure 49: Internet ProtocolProperties – Windows 7 on page 62.
Figure 49: Internet Protocol Properties – Windows 7
9. On the General tab, select Use the following IP address.10. Enter the IP address and subnet mask in the appropriate fields.
If you do not know what static IP address or range of addresses is available for use, seeUnderstanding the modem address and computer address on page 53.
11. Select Use the following DNS server addresses.12. Enter 66.82.4.8 in the Preferred DNS server field.13. Click OK.14. Restart the computer.
HN9200 Satellite Modem User Guide62 1038623-0001 Revision B
Computer settingsAppendix A

Configuring Windows Vista to use a static IP address
1. From the Windows desktop, select Start → Settings → Network Connections.
A list of network adapters appears as shown in Figure 50: Network connections – WindowsVista on page 63. A Local Area Connection-NIC Card icon must appear under the LAN orHigh-Speed Internet heading. If it does not, the network is not installed correctly.
Figure 50: Network connections – Windows Vista
Note: If a red X appears next to the Local Area Connection icon, check yourconnections. You cannot successfully configure your system if the red X is present.
2. Right-click the icon that represents the satellite modem network connection, and selectProperties.
The Local Area Connection-NIC Card Properties dialog appears as shown in Figure 51:Local Area Connection Properties – Windows Vista on page 63.
Note: Depending on your security settings, a User Account Control message mayappear, requesting that you confirm the action before proceeding. If you see this message,click Continue to proceed.
Figure 51: Local Area Connection Properties – Windows Vista
3. Ensure that both Client for Microsoft Networks and Internet Protocol (TCP/IP) are installedand checked as shown.
4. If NetBEUI is installed and checked, uncheck it or uninstall it.5. Highlight the appropriate TCP/IP connection. Be careful not to uncheck the checkbox.6. Click Properties.
63HN9200 Satellite Modem User Guide1038623-0001 Revision B
Appendix AComputer settings

The Internet Protocol Properties dialog appears as shown in Figure 52: Internet ProtocolProperties – Windows Vista on page 64.
Figure 52: Internet Protocol Properties – Windows Vista
7. On the General tab, select Use the following IP address.8. Enter the IP address and subnet mask in the appropriate fields.
If you do not know what static IP address or range of addresses is available for use, seeUnderstanding the modem address and computer address on page 53.
9. Select Use the following DNS server addresses.10. Enter 66.82.4.8 in the Preferred DNS server field.11. Click OK.12. Restart the computer.
Configuring Windows XP to use a static IP address
1. From the Windows desktop, select Start → Settings → Control Panel.2. Double-click the Network Connections icon in the Control Panel window.
A list of network adapters appears. A Local Area Connection icon must appear under theLAN or High-Speed Internet heading. If it does not, the network is not installed correctly.
3. Right-click the Local Area Connection icon that represents the satellite modem networkconnection, and select Properties as shown in Figure 53: Accessing Local Area ConnectionProperties – Windows XP on page 65.
HN9200 Satellite Modem User Guide64 1038623-0001 Revision B
Computer settingsAppendix A

Figure 53: Accessing Local Area Connection Properties – Windows XP
Note: If a red X appears next to the Local Area Connection icon, check yourconnections. You cannot successfully configure your system if the red X is present.
4. Ensure that both Client for Microsoft Networks and Internet Protocol (TCP/IP) are installedand checked in the Local Area Connection properties dialog as shown in Figure 54: LocalArea Connection Properties Dialog – Windows XP on page 65.
Figure 54: Local Area Connection Properties Dialog – Windows XP
5. If NetBEUI is installed and checked, uncheck it or uninstall it.6. Highlight Internet Protocol (TCP/IP). Be careful not to uncheck the checkbox.7. Click Properties.
The Internet Protocol Properties dialog appears as shown in Figure 55: Internet ProtocolProperties – Windows XP on page 66.
65HN9200 Satellite Modem User Guide1038623-0001 Revision B
Appendix AComputer settings

Figure 55: Internet Protocol Properties – Windows XP
8. On the General tab, select Use the following IP address.9. Enter the IP address, subnet mask, and default gateway in the appropriate fields.
If you do not know what static IP address or range of addresses is available for use, seeUnderstanding the modem address and computer address on page 53.
10. Select Use the following DNS server addresses.11. Enter 66.82.4.8 in the Preferred DNS server field.12. Click OK.13. Restart the computer.
Configuring a Mac computer to use a static IP address
1. From the Mac interface, select System Preferences.The System Preferences menu appears.
2. Under Internet & Network, click the Network icon.The Network screen appears as shown in Figure 56: Mac Network screen on page 67.
HN9200 Satellite Modem User Guide66 1038623-0001 Revision B
Computer settingsAppendix A

Figure 56: Mac Network screen
3. Ensure that the TCP/IP tab is selected.4. Select Manually from the Configure drop-down list as shown in Figure 57: Select Manually
from the configure drop-down list on page 67.
Figure 57: Select Manually from the configure drop-down list
5. Select the desired IP address. There may be only one address available or a range of availableaddresses, depending on your service plan.For additional information, see Understanding the modem address and computer addresson page 53.
6. Click Apply Now to close the screen and complete the configuration.
Configuring proxy settings
If your web browser cannot connect to the Internet, check the browser's proxy settings. If thebrowser is configured for the computer to use a proxy server to connect to the Internet, trychanging the setting to not use a proxy server.
These steps explain how to configure Internet Explorer to not use a proxy server.
1. Turn the computer on and open Internet Explorer.2. Select Tools → Internet Options.
67HN9200 Satellite Modem User Guide1038623-0001 Revision B
Appendix AComputer settings

3. Select the Connections tab and click LAN settings.The LAN settings dialog appears.
Figure 58: LAN settings – Internet Explorer
4. Uncheck the checkbox next to Use a proxy server for your LAN.5. Click OK.6. Close Internet Explorer and re-launch it to make sure the changes take effect.
HN9200 Satellite Modem User Guide68 1038623-0001 Revision B
Computer settingsAppendix A

Appendix
BHome networking
This information about networking is provided for home users.
You can connect multiple home computers to a single Internet connection. When connected toa properly aligned antenna assembly, a satellite modem can provide satellite connectivity formultiple computers by using an Ethernet or wireless LAN. Once the satellite modem and networkare installed, every computer on the LAN can access the Internet through the satellite signal.
Note: For home networking you need additional equipment that is not included with thesatellite modem. For network setup, support and configuration, contact the network hardwaremanufacturer and/or operating system software developer. Hughes is not responsible forhome network installation, management, or troubleshooting. Simultaneous use of highbandwidth applications by multiple users may result in speed degradation. Speed anduninterrupted use of service are not guaranteed. Actual speeds may vary.
If you connect your satellite modem to a LAN, you must:
• Install and configure an Ethernet hub, modem, or wireless network base station.• Install and configure a NIC in each computer to be connected. The NICs must be set to
auto-negotiate. Refer to the manufacturer’s installation instructions.• For wired networks, connect the computers to the Ethernet hub with Ethernet cable.
Note: You must complete these instructions for each computer or device that is to accessthe Internet over the LAN.
Wireless network basics
A home or small office wireless network is typically easy to install because it connects to awireless base station through radio waves rather than cables. A wireless NIC must be installedin each computer. Wireless base stations and NICs are available at most computer supply stores.Many laptop computers have built-in wireless capability.
69HN9200 Satellite Modem User Guide1038623-0001 Revision B

Figure 59: Satellite modem in a wireless home network
A wireless base station is particularly advantageous when using laptops because you can easilytake the laptop from room to room without any need to disconnect and reconnect any cables.
Multiple computers on a LAN must be configured to communicate with the base station. Referto the base station documentation for instructions.
Base station broadcasting ranges vary. When you purchase a base station, make sure its rangesuits your needs.
Ethernet (wired) network basics
You can purchase an Ethernet hub, cables, and NICs at most computer supply stores. Thisequipment is relatively inexpensive and easy to install. When selecting an Ethernet hub, considerthe number of computers you intend to connect to the network and how fast you need or wantthe data connection to be. If the users on your network share large files, you may need a fasterhub, a switch, or a modem.
The Ethernet NIC must support the auto-negotiate feature, which enables compatibility andinteroperability among Ethernet devices.
Figure 60: Satellite modem in a wired Ethernet home network
HN9200 Satellite Modem User Guide70 1038623-0001 Revision B
Home networkingAppendix B

Use at least a Category 5 Ethernet cable. You may consider using Category 5e to accommodatefuture enhancements. Ethernet cable with RJ-45 connectors at each end is usually available inlengths up to 50 ft. If you need a longer cable, you must terminate the cable using a kit that canbe purchased at an electronics, computer, or home supply store. If you feel unsure about installingEthernet cable, contact a professional installer.
Run Ethernet cables behind walls whenever possible or secure them to floor baseboards anddoorway frames. Do not use staples to secure Ethernet cable.
Leave enough slack in the cable to accommodate possible future repair splices or moving ofequipment.
71HN9200 Satellite Modem User Guide1038623-0001 Revision B
Appendix BHome networking


Appendix
CStandards compliance
The HN9200 satellite modem has been certified to comply with the standards listed in Table 9:HN9200 standards compliance on page 73. Additional information follows the table.
Table 9: HN9200 standards compliance
StandardCategory
UL60950-1 for the USASafety
CAN/CSA-C22.2 No. 60950-1 for Canada
EN60950-1 for the EU
FCC Part 15 for the USAElectromagnetic Interference (EMI)
ICES-003 for Canada
EN 301 489-1 and EN 301 489-12 for the EUElectromagnetic Compatibility (EMC)
TIA IPoSTelecommunications
Safety – Operating conditions for Canada
In addition to the warnings and safety guidelines listed in this document, the following operatingconditions apply to the HN9200 when used in Canada:
The Canadian Department of Communications label identifies certified equipment. Thiscertification means that the equipment meets certain telecommunications network protectiveoperational and safety requirements. The Department does not guarantee that the equipment willoperate to the user’s satisfaction.
Before installing the equipment, users should make sure they are permitted to connect to thefacilities of the local telecommunications company. The equipment must also be installed usingan acceptable method of connection. In some cases, the company's inside wiring associated witha single line individual service may be extended by means of a certified connector assembly(telephone extension cord). The customer should be aware that compliance with the aboveconditions may not prevent degradation of service in some situations.
Repairs in CanadaRepairs to certified equipment should be made by an authorized Canadian maintenance facilitydesignated by the supplier. Any repairs or alterations made by the user to this equipment, orequipment malfunctions, may give the telecommunications company cause to request the userto disconnect the equipment.
73HN9200 Satellite Modem User Guide1038623-0001 Revision B

Users should ensure for their own protection that the electrical ground connections of the powerutility, telephone lines, and internal metallic water pipe system, if present, are connected together.This precaution may be particularly important in rural areas.
Users should not attempt to make electrical groundconnections themselves, but should contact the appropriate electrical inspection authority, orelectrician, as appropriate.
Electromagnetic interference (EMI)
This product conforms to EMI standards of the U.S. FCC, Canadian CSA, and European Union(EU), as detailed in the following sections. The installation and maintenance procedures in theinstallation guide must be followed to ensure compliance with these regulations.
This is a class B product. In a domestic environment, this productmay cause radio interference, in which case the user may be required to take adequate measures.
FCC Part 15This section applies to the HN9200 satellite modem.
Standards to which conformity is declared: FCC Part 15
The modem complies with Part 15 of the FCC Rules. Operation is subject to the following twoconditions: (1) This device may not cause harmful interference, and (2) this device must acceptany interference received, including interference that may cause undesired operation.
Responsible party’s name: Hughes Network System, LLC
Address: 11717 Exploration Lane, Germantown, MD 20876
Telephone: 1 (866) 347-3292
Trade name: HUGHES
Type of equipment: Two-way Hughes system
Model number: HN9200 (1502573-xxxx)
Canada Class B warningThe two-way Hughes system (HN9200) complies with the Canadian ICES-003, Class B standard.
Cet appareil numérique de la classe B est conforme á la norme NMB-003 du Canada.
R&TTE (EU)This product is within the scope of the EU Radio Equipment and Telecommunications TerminalEquipment (R&TTE) Directive.
HN9200 Satellite Modem User Guide74 1038623-0001 Revision B
Standards complianceAppendix C

Electromagnetic compatibility (EMC)
This product conforms to the EMC standards of the European Union (EU). The installation andmaintenance procedures in the installation guide must be followed to ensure compliance withthese regulations.
This is a class B product. In a domestic environment, this productmay cause radio interference, in which case the user may be required to take adequate measures.
R&TTE (EU)This product is within the scope of the EU Radio Equipment and Telecommunications TerminalEquipment (R&TTE) Directive.
IPoS
The Hughes HN9200 system is compliant with IPoS, ratified by the Telecommunications IndustryAssociation (TIA-1008), first published in October 2003 and issued as Revision A in May 2006.
Figure 61: IPoS symbol
75HN9200 Satellite Modem User Guide1038623-0001 Revision B
Appendix CStandards compliance


Appendix
DAcronyms used in this guide
Alternating currentAC
CanadaCAN
Compact discCD
Canadian Standards AssociationCSA
DiSeqC antenna pointing toolDAPT
Direct currentDC
Dynamic Host Configuration ProtocolDHCP
Domain Name SystemDNS
Electromagnetic compatibilityEMC
Electromagnetic InterferenceEMI
European UnionEU
Federal Communications CommissionFCC
HyperText Transfer ProtocolHTTP
Interference-Causing Equipment StandardICES
IdentifierID
Indoor unit (satellite modem)IDU
Internet ProtocolIP
Internet Protocol securityIPSec
Internet service providerISP
A Hughes proprietary routing protocolISRP
Local area networkLAN
Light emitting diodeLED
Limited Liability CompanyLLC
Network address translationNAT
Extended User Interface (network transfer protocol)NetBEUI
Network interface cardNIC
(Hughes) Network Operations CenterNOC
Performance enhancing proxyPEP
Radio frequencyRF
77HN9200 Satellite Modem User Guide1038623-0001 Revision B

Round trip timeRTT
Radio Equipment and Telecommunications Terminal EquipmentR&TTE
Satellite gateway flow controlSGWFC
Signal quality factorSQF
Transmission Control ProtocolTCP
User Datagram ProtocolUDP
Underwriters LaboratoryUL
Uniform resource locatorURL
Volts, alternating currentVAC
Value added resellerVAR
Volts, alternating currentVDC
Very small aperture terminalVSAT
Zone improvement plan (U.S. Postal Service)ZIP
HN9200 Satellite Modem User Guide78 1038623-0001 Revision B
Acronyms used in this guideAppendix D

Index
AAddress, See IP addressAddress for opening the System Control Center 8Audience for this guide 2
BBrowser Optimization Utility 10Browser requirements 4Browsing speed 24Button links on System Control Center pages 11
CCanada Class B warning 74Canadian safety standards 73Care of the modem 5Checking download allowance status 24Class B warning (Canada) 74Color of System Status button 12Compliance with standards 73Computer IP address 53Computer requirements 4Computer settings 53, 60, 67
DHCP settings 53proxy settings 67static IP address 60
Confirming 35, 36, 37, 38, 39, 41Internet connectivity 41modem is commissioned 35NOC connectivity 39receive signal 36TCP Acceleration 37transmit signal 36Web Acceleration 38
Contact information xiii
DDetailed Problem Statistics page 49DHCP settings 53, 54DNS setting 41Download allowance status 13, 24Download limit 18, 24Download speed 24
EEMC standards 75EMI standards 74Environment 3Ethernet network, basic information 70
FFair Access Policy 18
See also Download limitFCC Part 15 74Firewall 42Front panel LEDs 28
HHelp page (System Control Center) 25Home networking 69
IIP address 23, 53, 60
modem 53private IP address 53public IP address 53static IP address 60
IPoS 75IPSec 13
LLAN port 3, 29
LEDs 29LEDs 27, 28, 29, 43, 48
front panel 28LAN port 29purpose 27using for troubleshooting 29, 43, 48
Links (System Control Center) 9, 11, 13
MModem IP address 53
NNetwork address translation 53Networking, home 69Networking requirements 4, 69, 70
Ethernet (wired) networks 70wireless networks 69
Network interface card 69
OOpening System Control Center 8
PParameters on System Control Center screens 14
79HN9200 Satellite Modem User Guide1038623-0001 Revision B

Port forwarding 23Position for operating modem 3Power cycling 32Power outlet 52Power supply 52Private IP address 53Problem Troubleshooting page 33Proxy settings 67
RReceive status 19Reception Information page 18Red flag indicators 15Repairs in Canada 73Rescue switch 32Restart modem 10RxCodes 19
SSafety standards, Canadian 73Safety symbols xiSatellite modem overview 1Scope of this guide 2Shortcut to the System Control Center 8Signal strength 51Slow speed 49Specifications 3Standards compliance 73Static IP address 60Statistics, viewing 49Support xiiiSystem Control Center 7, 8, 12, 16, 18, 20, 21
opening 8
System Control Center (continued)Reception Information page 18Shortcut for System Control Center 8System Information page 21System Status button colors 12System Status page 16Transmission Information page 20
System Information page 21System Status button colors 12System Status page 16
TTests and testing, See TroubleshootingTransmission Information page 20Transmit status 20Troubleshooting 31, 32, 33, 34, 42, 43, 46, 48, 49
cannot access System Control Center 42cannot access the Internet 34hot cable connector 49Problem Troubleshooting page 33problem with a connected device 46reference diagram 32using front panel LEDs 43using LAN port LEDs 48
TxCodes 20
VViruses 42
WWeather and signal strength 51Wireless network, basic information 69
HN9200 Satellite Modem User Guide80 1038623-0001 Revision B
Index