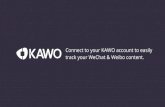HUAWEI WATCH User Guide · 2017-10-19 · Raise your wrist to view new emails, and SMS, Twitter,...
Transcript of HUAWEI WATCH User Guide · 2017-10-19 · Raise your wrist to view new emails, and SMS, Twitter,...
Huawei Proprietary and Confidential Copyright © Huawei Technologies Co., Ltd.
i
Copyright © Huawei Technologies Co., Ltd. 2016. All rights reserved. No part of this document may be reproduced or transmitted in any form or by any means without prior written consent of Huawei Technologies Co., Ltd. Trademarks and Permissions
and other Huawei trademarks are trademarks of Huawei Technologies Co., Ltd. All other trademarks and trade names mentioned in this document are the property of their respective holders. Notice The purchased products, services and features are stipulated by the contract made between Huawei and the customer. All or part of the products, services and features described in this document may not be within the purchase scope or the usage scope. Unless otherwise specified in the contract, all statements, information, and recommendations in this document are provided "AS IS" without warranties, guarantees or representations of any kind, either express or implied. The information in this document is subject to change without notice. Every effort has been made in the preparation of this document to ensure accuracy of the contents, but all statements, information, and recommendations in this document do not constitute a warranty of any kind, express or implied.
Huawei Technologies Co., Ltd.
Address: Huawei Industrial Base Bantian, Longgang Shenzhen 518129 People's Republic of China
Website: http://www.huawei.com
Email: [email protected]
User Guide Contents
Huawei Proprietary and Confidential Copyright © Huawei Technologies Co., Ltd.
ii
Contents
1 Quick start ...................................................................................................................................... 1
1.1 Overview ...................................................................................................................................................................... 1 1.2 Using the watch ............................................................................................................................................................ 2 1.3 Charging the watch ....................................................................................................................................................... 2 1.4 Power on/off ................................................................................................................................................................. 3 1.5 Getting started ............................................................................................................................................................... 4 1.6 Gestures ........................................................................................................................................................................ 4
2 Connection and Paring ................................................................................................................. 5 2.1 Pairing your watch with an Android phone .................................................................................................................. 5 2.2 Pairing your watch with an iPhone ............................................................................................................................... 8 2.3 Connecting your watch to a Wi-Fi network ................................................................................................................ 12
3 Common Information................................................................................................................. 13 3.1 Watch crown ............................................................................................................................................................... 13 3.2 Turning the screen on/off ............................................................................................................................................ 14 3.3 Viewing notifications .................................................................................................................................................. 15 3.4 Checking the battery ................................................................................................................................................... 15 3.5 Scenario modes ........................................................................................................................................................... 16 3.6 Status icons ................................................................................................................................................................. 17 3.7 Shortcuts menu ........................................................................................................................................................... 18 3.8 Managing apps ............................................................................................................................................................ 19
4 Messaging Assistant ................................................................................................................... 20 4.1 Viewing notifications .................................................................................................................................................. 20 4.2 Replying to notifications ............................................................................................................................................. 21 4.3 Blocking notifications ................................................................................................................................................. 21 4.4 Sending SMS messages .............................................................................................................................................. 21 4.5 Viewing contacts ......................................................................................................................................................... 21 4.6 Agenda ........................................................................................................................................................................ 22 4.7 Alarms ......................................................................................................................................................................... 22
5 Bluetooth Calling ........................................................................................................................ 24
5.1 Enabling Bluetooth calling ......................................................................................................................................... 24 5.2 Making Calls ............................................................................................................................................................... 25
User Guide Contents
Huawei Proprietary and Confidential Copyright © Huawei Technologies Co., Ltd.
iii
5.3 Answering calls ........................................................................................................................................................... 26 5.4 Rejecting calls ............................................................................................................................................................. 26 5.5 Switching calls ............................................................................................................................................................ 26 5.6 Adjusting the call volume ........................................................................................................................................... 27
6 Ok Google..................................................................................................................................... 28 6.1 Using voice service ..................................................................................................................................................... 28 6.2 General commands ..................................................................................................................................................... 28
7 Fitness and Health ...................................................................................................................... 30 7.1 Monitoring your fitness .............................................................................................................................................. 30 7.2 Calculating fitness time/calories burned ..................................................................................................................... 31 7.3 Monitoring your heart rate .......................................................................................................................................... 31
8 More Features............................................................................................................................... 32 8.1 Enjoying music ........................................................................................................................................................... 32 8.2 Finding your phone ..................................................................................................................................................... 33 8.3 Setting event reminders .............................................................................................................................................. 33
9 Watch faces ................................................................................................................................... 34
9.1 Changing the watch faces ........................................................................................................................................... 34 9.2 Hiding watch faces ..................................................................................................................................................... 34 9.3 Downloading new watch faces ................................................................................................................................... 35 9.4 Special watch faces ..................................................................................................................................................... 35 9.5 Customizing the watch faces ...................................................................................................................................... 37
10 Screen Control ........................................................................................................................... 39
10.1 Adjusting the screen brightness ................................................................................................................................ 39 10.2 Magnifying the screen .............................................................................................................................................. 39 10.3 Locking the screen .................................................................................................................................................... 39
11 Settings ........................................................................................................................................ 40 11.1 Accessibility .............................................................................................................................................................. 40 11.2 Wrist Gestures ........................................................................................................................................................... 40 11.3 Setting the font .......................................................................................................................................................... 40 11.4 Setting the notification sound ................................................................................................................................... 41 11.5 Setting the date and time ........................................................................................................................................... 41 11.6 Managing app permissions ....................................................................................................................................... 41 11.7 Restoring factory settings ......................................................................................................................................... 42 11.8 Updating your watch ................................................................................................................................................. 42
12 Product Maintenance ................................................................................................................ 43
12.1 Saving battery life ..................................................................................................................................................... 43 12.2 Adjusting the strap length ......................................................................................................................................... 43 12.3 Changing the watch strap .......................................................................................................................................... 43 12.4 Waterproof/Dustproof ............................................................................................................................................... 44
User Guide Contents
Huawei Proprietary and Confidential Copyright © Huawei Technologies Co., Ltd.
iv
12.5 Caring for your watch ............................................................................................................................................... 44
13 FAQs ............................................................................................................................................ 46 13.1 Which phone operating systems are compatible with the watch? ............................................................................. 46 13.2 Can I use the watch after your watch disconnects from your phone? ....................................................................... 46 13.3 How many phones can my watch connect to? How many watches can a phone connect to? ................................... 46 13.4 Why do Android phones take so long to reconnect to the watch when Bluetooth disconnects? ............................... 47 13.5 Why does it take so long to reconnect to an iPhone when Bluetooth disconnects? .................................................. 48 13.6 Why can't the phone search for my watch? ............................................................................................................... 48 13.7 What is the watch's Bluetooth range? ....................................................................................................................... 49 13.8 Can I use my Bluetooth car kit to take calls when my watch is connected to an Android phone? ........................... 49 13.9 How are Bluetooth and Wi-Fi connections different? ............................................................................................... 49 13.10 Why can't I power my watch off? ........................................................................................................................... 49 13.11 Why isn't my watch charging? ................................................................................................................................ 50 13.12 I can receive notifications and messages on my watch but cannot reply. Why? ..................................................... 50 13.13 What can I do if my watch doesn't notify me when receiving notifications?.......................................................... 50 13.14 Why can't I receive push messages on my watch when it is paired with an Android phone? ................................. 51 13.15 Why can't I read whole emails on my watch? ......................................................................................................... 52 13.16 What can affect the heart rate monitor's accuracy? ................................................................................................. 52 13.17 Can I make calls on my watch when it is paired with an iPhone? .......................................................................... 52 13.18 Can I take calls on my watch when the phone paired with my watch is connected to a Bluetooth headset or speaker? ............................................................................................................................................................................ 53 13.19 Why is the in-call volume so low? .......................................................................................................................... 53 13.20 Can I play music in speaker mode on my watch when it is paired with an iPhone? ............................................... 54 13.21 Can I record audio with my watch? How do I use this feature? ............................................................................. 54 13.22 What can I do if the volume of my watch recordings is too low or there is too much interference? ...................... 54 13.23 Can I use my watch to add, modify, or delete contacts? ......................................................................................... 55 13.24 Why does my watch not respond when I say "Ok Google"? .................................................................................. 55 13.25 Huawei Watch_Why can I only open WhatsApp, Facebook, Gmail, SMS, and other apps on my watch using the Ok Google voice command, but can't sync the icons of these apps on my watch? .......................................................... 55 13.26 Which third-party apps does the watch support and where can I download them? ................................................ 55 13.27 Why doesn't the weather app retrieve weather data? .............................................................................................. 56 13.28 What languages does the watch support? ............................................................................................................... 56 13.29 What is the best way to configure the language settings on my phone and watch? ................................................ 56 13.30 How do I view the version number for the Android Wear app and update to the latest version? ........................... 57
User Guide 1 Quick start
Huawei Proprietary and Confidential Copyright © Huawei Technologies Co., Ltd.
1
1 Quick start
1.1 Overview
The HUAWEI WATCH integrates health and fitness data, voice interaction, and call and message notifications into one smart watch. It is primarily designed for business people, gadget fans, and people that want to monitor their health and fitness in style.
Your HUAWEI WATCH uses non-toxic materials which are not harmful to the body. If you have an allergic reaction, please consult a doctor immediately.
User Guide 1 Quick start
Huawei Proprietary and Confidential Copyright © Huawei Technologies Co., Ltd.
2
1.2 Using the watch Wear your watch on your wrist and pair it with your phone for instant notifications, voice services, and fitness and health monitoring.
Instant notifications
Raise your wrist to view new emails, and SMS, Twitter, and WeChat messages.
Voice services
Search for an answer with your voice.
Fitness and health
Display and record fitness and heart rate data.
1.3 Charging the watch 1. Connect the USB port on the charging cradle and power adapter. Plug in the power
adapter.
2. Rest your watch on top of the charging cradle, ensuring that the contacts on your watch
and cradle are aligned. Wait until the charging icon appears on your watch screen. It is recommended that you plug the cradle into the back of your watch then check to see if the charging icon is displayed. If you cannot see the charging icon, you may need to wiggle the cradle until contact is established and the charging icon appears.
User Guide 1 Quick start
Huawei Proprietary and Confidential Copyright © Huawei Technologies Co., Ltd.
3
3. When your watch is fully charged, 100% will be displayed on the watch screen. At this time, your watch will automatically detect the charging status and stop charging. Please remove the charging cradle once the watch is fully charged. Fully charging your HUAWEI WATCH may take about 90 minutes.
Keep the charging port dry and wipe off any water or sweat. The recommended ambient temperature for charging is 32 to 95°F.
The lightning icon indicates that the watch was successfully connected to a power source. If your watch is powered off, it will turn on automatically when you connect it to a power source.
1.4 Power on/off Power on:Press and hold the power button until the screen displays HUAWEI logo.
Power off: Swipe left on the home screen and select Settings > Power off.
User Guide 1 Quick start
Huawei Proprietary and Confidential Copyright © Huawei Technologies Co., Ltd.
4
1.5 Getting started Before using your watch, following these steps to pair it with your phone.
1. Before setting up your watch, download the Android Wear app from Google PlayTM or the Apple App Store and install it on your phone.
2. Press and hold the power button to power on your watch and then select the desired language.
3. Enable Bluetooth on your phone, launch the Android Wear app, and pair your phone with the Huawei Watch according to the onscreen instructions.
4. This will sync settings, the time, and other data to your Huawei Watch. Once complete, you can start using your watch.
5. After the sync is complete, try the gestures shown on onscreen to familiarize yourself with the watch's basic gestures and features.
You must use the Android Wear app to pair your watch with your phone. Do not use your phone's
own Bluetooth interface. You need to use the phone with Android 4.3 or later/iOS 8.2 or later. You will not be able to use your watch if you cannot pair it with your phone. Try resetting the watch,
restart your phone, turn Bluetooth on and off again, and then try re-pairing.
1.6 Gestures On your HUAWEI WATCH, you can touch, touch and hold, and swipe on its screen.
Gestures Note
Touch Select and confirm.
Touch and hold (On the home screen) Access the watch face selection menu.
Swipe up View card information.
Swipe down View quick settings. Hide a card.
Swipe left View card menus.
Swipe right Delete a card, exit a card menu, or go back to the home screen.
User Guide 2 Connection and Paring
Huawei Proprietary and Confidential Copyright © Huawei Technologies Co., Ltd.
5
2 Connection and Paring
2.1 Pairing your watch with an Android phone Before pairing, download the Android Wear app from the Google Play Store. Use this app to set up a connection between your watch and an Android phone.
Do not use Bluetooth in the phone settings to pair the phone with your watch. Before pairing, keep your watch on the pairing screen where the watch Bluetooth name is displayed
(the time is not displayed). If your watch already has the watch face screen displayed, restore your watch to its factory settings before pairing: Press and hold the watch crown (side button) for 3 seconds, swipe on the screen, and select Settings > Unpair with phone.
Before pairing 1. Attach your watch to the charging cradle and connect it to a reliable power supply to
start pairing. Make sure your phone is connected to a mobile or Wi-Fi network. Press and hold the watch crown (side button) to power on your watch. Follow the onscreen instructions and swipe left to select a language.
2. Install the Android Wear app on your phone and enable Bluetooth.
Go to the Google Play Store on your phone, and then download and install the Android Wear app. After installation, perform the following steps.
Pairing with your watch 1. Open the Android Wear app. The phone automatically lists the Bluetooth devices found.
Swipe on the watch screen until the screen with a Bluetooth device name displays. Touch your watch name.
User Guide 2 Connection and Paring
Huawei Proprietary and Confidential Copyright © Huawei Technologies Co., Ltd.
6
If the phone does not display your watch name, touch the refresh icon on the pairing screen and try again. If the phone keeps failing to display the name of your watch, press and hold the watch crown for 3 seconds, swipe on the screen, and choose Settings > Unpair with phone to restore your watch to its factory settings, and then try pairing again.
2. Touch your watch name and the Bluetooth pairing request dialog box appears. Make
sure the pairing key displayed on the phone screen is consistent with that displayed on your watch.
User Guide 2 Connection and Paring
Huawei Proprietary and Confidential Copyright © Huawei Technologies Co., Ltd.
7
3. If the pairing keys are consistent, touch Pair to start the pairing and synchronization. After the phone has successfully paired with your watch, the phone displays the message that says You're all done! See your watch to learn how to start using it. Pairing and synchronization may take some time. Please wait patiently until Paired is displayed on the phone screen.
Touch . If the phone displays a Google Play service update notification, you can choose to perform or skip the update.
4. After you pair the phone with your watch, Connected is displayed in the upper left corner of the Android Wear app. When your watch has the watch face displayed, pairing and synchronization are complete. Now you can start using your watch.
Your watch may automatically install an update and restart once it has successfully paired with the
phone. If the phone keeps failing to pair with your watch, check whether the phone is already connected to
multiple Bluetooth devices. If so, try canceling one of these connections or turning off Bluetooth and then turning it back on again.
To pair the phone with another watch, touch HUAWEI WATCH in the upper left corner of the Android Wear app and choose Pair with a new watch.
User Guide 2 Connection and Paring
Huawei Proprietary and Confidential Copyright © Huawei Technologies Co., Ltd.
8
If this is the first time that you pair the phone with your watch, remember to enable phone notifications in the Android Wear app after pairing. a. Touch ENABLE NOTIFICATIONS in the lower right corner on the phone screen,
select Android Wear, and enable the notification permissions. b. In the Enable Android Wear dialog box, touch OK, and the phone will then be
able to send notifications to your watch.
2.2 Pairing your watch with an iPhone Before pairing, download the Android Wear app from the App Store. Use this app to set up a connection between your watch and an iPhone.
Do not use Bluetooth in the phone settings to pair the phone with your watch. Before pairing, keep your watch on the pairing screen where the watch Bluetooth name is displayed
(the time is not displayed). If your watch already has the watch face screen displayed, restore your watch to its factory settings before pairing: Press and hold the watch crown (side button) for 3 seconds, swipe on the screen, and select Settings > Unpair with phone.
If your watch has already been paired with your phone, restore your watch to its factory settings and then pair gain. Go to Settings > Bluetooth on your phone and touch Info icon on the right side of your watch Bluetooth name. Touch Forget this device and pair again.
Before pairing 1. Attach your watch to the charging cradle and connect it to a reliable power supply to
start pairing. Make sure your phone is connected to a mobile or Wi-Fi network.
User Guide 2 Connection and Paring
Huawei Proprietary and Confidential Copyright © Huawei Technologies Co., Ltd.
9
Press and hold the watch crown (side button) to power on your watch. Follow the onscreen instructions and swipe left to select a language.
2. Install the Android Wear app on your phone and enable Bluetooth.
Go to the App Store on your phone, and then download and install the Android Wear app. After installation, perform the following steps.
Pairing with your watch 1. Open the Android Wear app and follow the onscreen instructions.
2. The phone automatically lists the Bluetooth devices found.
a. Swipe on the watch screen until the screen with a Bluetooth device name displays. Touch your watch name.
b. Enter the pairing code on your phone and touch Pair. After your phone has successfully paired with your watch, Paired! is displayed on both your phone and watch screens.
User Guide 2 Connection and Paring
Huawei Proprietary and Confidential Copyright © Huawei Technologies Co., Ltd.
10
3. Log in to your Google account.
After pairing, follow the onscreen instructions to log in to your Google account. Once logged in, follow the onscreen instructions to complete the related account settings.
User Guide 2 Connection and Paring
Huawei Proprietary and Confidential Copyright © Huawei Technologies Co., Ltd.
11
4. After you pair the phone with your watch, Connected is displayed in the upper left
corner of the Android Wear app. When your watch has the watch face displayed, pairing and synchronization are complete. Now you can start using your watch.
An iPhone can only pair with one watch at a time. Your watch may automatically install an update and restart once it has successfully paired with the
phone. If the phone keeps failing to pair with your watch, check whether the phone is already connected to
multiple Bluetooth devices. If so, try canceling one of these connections or turning off Bluetooth and then turning it back on again.
User Guide 2 Connection and Paring
Huawei Proprietary and Confidential Copyright © Huawei Technologies Co., Ltd.
12
2.3 Connecting your watch to a Wi-Fi network HUAWEI WATCH's Wi-Fi feature is only designed to be used when the Bluetooth connection disconnects. Enabling Wi-Fi reduces the watch's battery life.
Connect watch to a new Wi-Fi network
Swipe left on the watch's home screen, go to Settings > Wi-Fi settings, touch Add network > Open on phone, and enter the Wi-Fi password on your phone.
When connecting to a new Wi-Fi network, ensure that your watch stays connected to your phone
over Bluetooth. When your watch is properly paired with a phone via Bluetooth and the phone is successfully
connected to a Wi-Fi network, the Wi-Fi network connection will be synchronized to your watch. When your watch disconnects from the phone, your watch can access the Internet using the same Wi-Fi network.
User Guide 3 Common Information
Huawei Proprietary and Confidential Copyright © Huawei Technologies Co., Ltd.
13
3 Common Information
3.1 Watch crown The watch crown is located at the two o'clock position to maximize user convenience.
Single-press:
When the screen is turned off, press the watch crown to turn it on. When a non- home screen is displayed, press the watch crown to return to the home
screen. When you watch is in theater mode, press the watch crown to exit this mode.
Double-press:
Double-press the watch crown to quickly enable theater mode.
User Guide 3 Common Information
Huawei Proprietary and Confidential Copyright © Huawei Technologies Co., Ltd.
14
Triple-press:
Triple-press the watch crown to enable Brightness boost mode, which lasts 5s.
Press and hold:
When your watch is powered off, press and hold the watch crown for 3s to power it on. When your watch is powered on, press and hold the watch crown for 10s to restart it.
When the home screen is displayed, press and hold the watch crown for 3s to enter the settings/app list screen.
3.2 Turning the screen on/off
Turning on the screen You can turn on the screen using wrist gestures, such as by tilting or lifting your wrist.
Touch in the Android Wear app to access the settings menu, select your Huawei Watch under DEVICE SETTINGS, and select Tilt to wake screen.
If you have enabled Theater mode, you can only turn on the screen by pressing the power button.
Turning off the screen You can cover the watch face with your palm or press the watch crown to turn off the screen.
The screen automatically turns off after being idle for 5s.
If Always-on Screen is set to ON, the screen will only enter ambient mode instead of turning off when you cover the watch face with your palm or after the screen has been idle for 5s.
User Guide 3 Common Information
Huawei Proprietary and Confidential Copyright © Huawei Technologies Co., Ltd.
15
Turning off the screen by lowering your wrist When you lower your wrist, the screen will turn off automatically.
On the Settings screen on your watch:
If Always-on Screen is set to ON, the screen will enter ambient mode when you lower your wrist.
If Always-on Screen is set to OFF, the screen will turn off when you lower your wrist.
3.3 Viewing notifications When your watch receives a notification for an incoming call, message, or event, or reminds you to exercise, it will vibrate and display a card.
Raise your wrist and swipe up on the card to read the notification.
3.4 Checking the battery You can check the battery level and usage in the following ways.
Method 1: Your watch is able to automatically detect when it is charging. When your watch is connected to the charger, the charging screen automatically pops up and displays the battery percentage. You can swipe right to exit the charging screen.
User Guide 3 Common Information
Huawei Proprietary and Confidential Copyright © Huawei Technologies Co., Ltd.
16
Method 2: Swipe down from the top of the watch's home screen. You can check the battery level from the drop-down menu that appears.
Method 3:On the watch, touch Settings > About > battery to view the battery level.
Method 4: In the Android Wear app, touch to open the settings screen. Under DEVICE SETTINGS, select the connected HUAWEI WATCH, and then touch Watch battery to view detailed battery statistics.
Method 5: Use a watch face that displays the battery level. There are a number of pre-installed watch faces that support this feature.
3.5 Scenario modes
Theater mode
When you are at a theater or cinema, enabling theater mode ensures your watch screen stays off even when you raise or tilt your wrist, or touch the screen. The screen will not turn on for incoming calls or notifications. Theater mode keeps you from disturbing others.
User Guide 3 Common Information
Huawei Proprietary and Confidential Copyright © Huawei Technologies Co., Ltd.
17
Double-press the power button to quickly enter theater mode. Press the power button to exit theater mode.
Airplane mode
When you are on a plane, switch your watch to airplane mode to avoid interferences with civil aviation systems. Enabling airplane mode will turn off Wi-Fi and Bluetooth, prevent your watch from receiving notifications and calls from your phone, and stop the data sync between your watch and phone. However, you can still use the alarm, timer, stop watch, and fitness data recording features of your watch.
To enter airplane mode, swipe left on the home screen of your watch, choose Settings, and set Airplane mode to ON.
Always-on screen
When Always-on screen is enabled, the screen will not turn off. When the screen has been idle for 10s, it will enter ambient mode. In this mode, the time will always be displayed on the screen.
To enable this mode, swipe left on the home screen of your watch, choose Settings, and set Always-on screen to ON.
3.6 Status icons The icons displayed on the upper part of the home screen show the current status of your watch.
Icon Description
Your watch is disconnected from your phone.
Airplane mode is enabled.
Your watch is charging.
iOS and Android 4.x
Your watch is in mute mode and does not ring for notifications or incoming calls.
Android 5.x
No notifications are displayed.
Android 5.x
Alarm notifications are displayed. Notifications for events, SMS messages, and incoming calls can be set. No other types of notifications are displayed.
User Guide 3 Common Information
Huawei Proprietary and Confidential Copyright © Huawei Technologies Co., Ltd.
18
Icon Description
Android 6.0 and later
Only alarm notifications are displayed.
3.7 Shortcuts menu Swipe up from the bottom of the home screen to open the shortcuts menu and set the desired features.
Icon Description
Mute iOS and Android 4.x
Incoming calls and notifications on your phone are muted when your watch is connected to your phone. NOTE If you have set an alarm, the alarm icon will be displayed on the
mute screen and then disappear after a few seconds. On the mute screen, you can still check the battery level and
date.
None Android 5.x
No notifications are displayed.
Priority Android 5.x
Alarm notifications are displayed. Notifications for events, SMS messages, and incoming calls can be set. Other types of notifications are not displayed.
All Android 5.x
All notifications are displayed.
Do not disturb Android 6.0 and later
Only alarm notifications are displayed.
Sound Notification sound can be enabled or disabled.
Theater mode
Once enabled, your watch screen stays off even when you raise or tilt your wrist, or touch the screen. The screen will not turn on for incoming calls or notifications.
Brightness boost
Screen brightness can be quickly adjusted to the brightest.
User Guide 3 Common Information
Huawei Proprietary and Confidential Copyright © Huawei Technologies Co., Ltd.
19
3.8 Managing apps
Downloading apps Your Huawei Watch supports a range of popular apps such as Facebook, Twitter, and WeChat. You can select Get APPS in the Android Wear app to access Google PlayTM and download your favorite apps.
Installing apps Select Get APPS in the Android Wear app to access Google PlayTM and download your favorite apps. If the app is compatible with the Android Wear app, the app icon will appear on the first screen when you swipe to the left from the watch's home screen.
Uninstalling apps Simply uninstall it on your phone.
User Guide 4 Messaging Assistant
Huawei Proprietary and Confidential Copyright © Huawei Technologies Co., Ltd.
20
4 Messaging Assistant
4.1 Viewing notifications Viewing notifications
When your watch vibrates, raise your wrist and swipe up on the notification card to view it.
Notifications that are not viewed immediately will be saved on your watch so that you can check later.
Keep swiping up on the screen to view more notifications. Operations on your watch do not affect the notifications on your phone. You can still check the
notifications on your phone like normal.
Clearing notifications
User Guide 4 Messaging Assistant
Huawei Proprietary and Confidential Copyright © Huawei Technologies Co., Ltd.
21
Swipe right on the notification card to ignore and clear the notification. Swipe from top to bottom on the screen, and touch Cancel to restore the cleared notification.
4.2 Replying to notifications For some types of notifications, such as SMS messages, emails, and app notifications, you can swipe left on the notification card, and then choose a method to reply to the notification.
Your watch does not support manual text input. The reply method varies by apps. Some apps support voice recognition and are able to convert your
voice input into text input. You can also use preset messages and emoticons to reply.
4.3 Blocking notifications To block notifications from an app:
Method 1: Go to the settings screen in the Android Wear app and then add the app that you want to block to the Block app notifications list.
Method 2: Swipe left on a push notification and then touch Block app to block notifications for that app.
To unblock notifications:
Go to the settings screen in the Android Wear app and then delete the apps that you want to unblock from the Block app notifications list.
4.4 Sending SMS messages Grant the SMS permission for the Android Wear app on your phone, and you will be able to send SMS messages on your watch.
If you are using a Huawei phone, go to Settings > Permission manager > Rights > Send SMS > Android Wear and select Allow.
After the SMS permission is granted, you can send SMS messages on your watch using either of the following methods:
Method 1: From the home screen, swipe left twice to open the Contacts screen. Select a contact, and then touch Send a text to send a message.
Method 2: On the home screen, say "Ok Google". The letter g should appear. You can then use the "Send a text to XXX" voice command to send a text message to a contact.
4.5 Viewing contacts When you watch is paired with your phone, contacts on your phone will be automatically synced to your watch. Use either of the following two methods to view contacts on your watch.
User Guide 4 Messaging Assistant
Huawei Proprietary and Confidential Copyright © Huawei Technologies Co., Ltd.
22
If there are no contacts on your watch, set the Android Wear app to be trusted in the permission management of your phone, enable the permission to access contacts for the Android Wear app, restart the Android Wear app, and wait for a while. Then, contacts will be automatically synced to your watch.
Method 1: From the home screen, swipe left twice to open the contacts screen and view your Favorites (starred and frequent contacts).
If no contacts are displayed, check whether your phone has any contacts listed under Favorites. If
not, add frequent contacts to your Favorites (star contacts or call them), and then restart your phone and open Favorites on your watch again.
The types of contacts displayed on your watch may vary depending on the phone model connected to your watch.
Method 2: Open the Phone application and go to the Contacts screen. This should display your Favorites, as well as all other contacts.
4.6 Agenda In the calendar app of the paired phone, create an event and set the time, which will be automatically synced to your watch. Your watch will display a reminder at the specified time.
You can view events of the day on your watch. When events have been added in the calendar app of your phone but there are no events displayed on
your watch, open the Android Wear app, touch , and check that Phone under Calendar settings is selected.
4.7 Alarms The alarm app allows your watch to vibrate at the specified time so that you won't miss important events.
Setting an alarm
Swipe left on the home screen to enter the app list. Scroll through the list and select Alarm. Swipe up and down to choose the alarm time, swipe left on the screen, and then touch
to set the alarm.
You can also use the Ok Google voice service to set an alarm. Say "Ok Google" to the home screen and "Set an alarm for 7 am" to the listening screen. Your watch will then recognize your voice input and enable the app.
By default, the alarm only takes effect once. On the alarm details screen, touch Repeat to modify the repeat time of the alarm.
User Guide 4 Messaging Assistant
Huawei Proprietary and Confidential Copyright © Huawei Technologies Co., Ltd.
23
Canceling an alarm
In an alarm that you have set, touch > Remove to cancel the alarm.
Setting the alarm interval For example, to set the alarm interval to Every day:
1. Touch One time to enter the screen where you can select an alarm interval. One time is selected by default.
2. Touch One time to deselect it.
3. Swipe right on the screen, and the time interval is changed to Every day.
If the new alarm time is the same as the existing alarm time, the existing alarm will be updated.
For example, you may have an existing alarm for 9:00 from Monday to Friday. You then set a new alarm for 9:00 from Saturday to Sunday. The existing alarm will be updated to 9:00 from Saturday to Sunday, with only one alarm in total.
Setting the alarm volume On your watch, go to Settings > Sound, select Alarm volume, and drag the slider left or right to adjust the alarm volume.
User Guide 5 Bluetooth Calling
Huawei Proprietary and Confidential Copyright © Huawei Technologies Co., Ltd.
24
5 Bluetooth Calling
5.1 Enabling Bluetooth calling Enable Bluetooth calling so that you can use your watch to answer or make calls.
If you do not find the Phone app in the app list of your watch, update your phone to the latest version.
1. Enable Bluetooth calling When your watch is updated to the latest version, Bluetooth calling is disabled by default. To enable this feature, use either of the following two methods: Method 1: When you are using Bluetooth calling for the first time, touch the Phone app on your watch, and the Enable Bluetooth phone audio to use this app? message will pop up. Touch the tick button to start using Bluetooth calling.
Method 2: Go to Settings > Bluetooth and set Play phone audio on watch to ON.
2. Set up a Bluetooth audio connection between your watch and phone.
User Guide 5 Bluetooth Calling
Huawei Proprietary and Confidential Copyright © Huawei Technologies Co., Ltd.
25
Make sure the Bluetooth audio connection is set up between your watch and phone. Go to Settings > Bluetooth, touch the name of the paired watch, and check whether Phone audio is enabled.
When your watch is paired with an iPhone, calls cannot be made on your watch. If you cannot use the call function on your watch, for example, when you get the "phone audio
unavailable" message after trying to make a call from your watch, perform the preceding steps to check whether Bluetooth calling is enabled on your watch and whether the audio option for your watch is enabled on your phone. If they are both enabled, disable Phone audio and then enable it again. Wait for about 1 minute, and you will be able to make calls on your watch as normal. If the problem persists, restart your watch and try again.
When your watch is paired with an Android phone and Bluetooth calling is enabled on your watch, Bluetooth car kits and other Bluetooth devices will not be able to automatically connect to the phone. It is recommended that you pair the phone with other Bluetooth devices before pairing it with your watch.
If the Bluetooth connection between the watch and your phone is interrupted, or the Android Wear app is not granted permission to access your contacts, the caller's name and photo will not be displayed on the watch when you receive an incoming call.
5.2 Making Calls When Bluetooth calling is enabled on your watch, you can make calls using either of the following methods.
Method 1: After you open the Phone application, you will see the contacts. Swipe left to open the call log, and dialer screen in sequence. You can now start using this application.
User Guide 5 Bluetooth Calling
Huawei Proprietary and Confidential Copyright © Huawei Technologies Co., Ltd.
26
Method 2: On the home screen, swipe left twice to enter the Contacts screen where favorite and common contacts are displayed (this may vary slightly between different phone models). You can call a contact from this screen.
If no contacts are displayed, check whether your phone has any contacts listed under Favorites. If not, add frequent contacts to your Favorites (star contacts or call them), and then restart your phone and open Favorites on your watch again.
5.3 Answering calls When Bluetooth calling is enabled, on the incoming call screen, you can drag the green slider from left to right to answer the call and start talking through your watch.
If Bluetooth calling is not enabled and a call comes in, you can only answer the call on your phone that is paired with your watch.
5.4 Rejecting calls On the incoming call screen of your watch, drag the red slider from right to left to reject calls.
5.5 Switching calls If you make or answer calls on your watch, you can talk and listen on your watch by
default. If you make or answer calls on your phone you can talk and listen on your phone by
default.
During a call, you can change the device used to talk and listen using the following methods.
From the phone's call screen, select Bluetooth to use your watch to talk and listen. To talk and listen using your phone, select Handset earpiece or Speaker.
User Guide 5 Bluetooth Calling
Huawei Proprietary and Confidential Copyright © Huawei Technologies Co., Ltd.
27
If you have not enabled Bluetooth calling on your watch, call functions (call screen, call audio) will
only be available on your phone. This applies even if you use your watch to dial a number, or touch a notification card on your watch to call back a missed caller.
Call logs on the watch and phone will show calls made on either device.
5.6 Adjusting the call volume When you are on a call, swipe up from the bottom of the call screen and select Volume from Call options to adjust the call volume.
User Guide 6 Ok Google
Huawei Proprietary and Confidential Copyright © Huawei Technologies Co., Ltd.
28
6 Ok Google
6.1 Using voice service
You can use either of the methods below to interact with your watch using voice commands:
Say "OK Google" when the home screen is displayed. The letter "g" will be displayed on a white screen. You can now issue voice commands to interact with your watch.
When Speak now is displayed on the Ok Google screen, you can issue voice commands to interact with your watch.
Keep your HUAWEI WATCH connected to your phone and make sure you have an available
Internet connection. Some languages may not be supported.
6.2 General commands Google Commands include the following commands:
User Guide 6 Ok Google
Huawei Proprietary and Confidential Copyright © Huawei Technologies Co., Ltd.
29
General Commands Notes & Reminders Time & Date Communication Weather Maps & Navigation Sports Flight information
Recommended examples of voice commands:
Search for nearby restaurants, Call Tom, Remind me of important meetings, Navigate home.
User Guide 7 Fitness and Health
Huawei Proprietary and Confidential Copyright © Huawei Technologies Co., Ltd.
30
7 Fitness and Health
7.1 Monitoring your fitness Wear your watch and it will automatically record your fitness data. It can easily identify your different activities, including walking, running, hiking, stair climbing, and standing.
To set exercise goals
Swipe left on the home screen and select Daily tracking. When using this feature for the first time, swipe left on the screen and enter your height and weight. Set your exercise goal under Daily goal.
To view your fitness data
On the home screen of your watch, swipe left and select Daily tracking. Swipe left on the screen to view your fitness data, which include the step count, calories burned, exercise time duration, and standing data.
Ensure that accurate personal height and weight information are used to provide more accurate
calculations of calories burned.
Set Notification to ON in Daily tracking. When your fitness goal is half or fully achieved, your watch will display a notification card.
From 7:00 to 19:00 every day, your watch will record your activity as standing for one time if you have been standing for over 1 minute or walking more than 100 steps within one hour. It will still be recorded as standing once even if you have stood multiple times within one hour. It is recommended that you exercise more to stay healthy.
To modify your personal information When your fitness goals are achieved, you can set new goals.
On the home screen of your watch, swipe left and select Daily tracking. Keep swiping left until the settings screen is displayed.
On this screen, you can set your new fitness goals, fitness notifications, age, gender, weight, and height.
User Guide 7 Fitness and Health
Huawei Proprietary and Confidential Copyright © Huawei Technologies Co., Ltd.
31
7.2 Calculating fitness time/calories burned
Fitness tracking is able to calculate the fitness data for individual exercises. Set a specific goal for the time or calories, and then start exercising.
1. Swipe left on the home screen, select Fitness tracking and then touch Start > Time or Start > Calories.
2. Swipe up/down on the screen to set your goal, and then touch Start to begin your exercise session.
Touch to pause your session.
Touch to view your exercise data.
7.3 Monitoring your heart rate HUAWEI WATCH is able to monitor your resting heart rate.
On the home screen of your watch, swipe left and select Heart rate. Touch and follow the onscreen instructions to allow this app to access the sensor data. Then, this app will start measuring your heart rate.
While measuring your heart rate, ensure that the watch is level and that the heart rate sensor is in contact with your wrist. You might need to press down on the watch slightly to ensure a good contact. To achieve a reliable reading, make sure that you keep your wrist level.
Heart rate readings should not be used for medical purposes.
User Guide 8 More Features
Huawei Proprietary and Confidential Copyright © Huawei Technologies Co., Ltd.
32
8 More Features
8.1 Enjoying music Using your phone to play music:
You can use your watch to control music playback if it is connected to your phone. This includes changing songs and adjusting playback volume.
Listening to offline music:
Your watch has a built-in speaker, which makes it easy to listen to music when you are walking, running, or exercising and cannot carry your phone on your person.
You can play music over Bluetooth using the following methods:
1. Download and install the Google Play Music app onto an Android phone or tablet. 2. Buy a song in the Google Play store and wait for it to be downloaded to your phone. 3. Sync the music to your watch.
Method 1: Open Play Music on your phone and select Download to Android Wear from the settings menu. Touch Manage Wear downloads to sync music to your watch. Method 2: Open Play Music on your watch and follow the diagrams below to sync music across. After syncing music, you watch will display the Offline music is ready notification card.
4. Touch the Play Music app on your watch and select Play on Wear to start playing
music.
User Guide 8 More Features
Huawei Proprietary and Confidential Copyright © Huawei Technologies Co., Ltd.
33
8.2 Finding your phone Use your watch to find your phone.
When your watch is connected to your phone, swipe left on the home screen of your watch
and select Find my phone. Then, your phone will play a ringtone to help you locate it.
8.3 Setting event reminders The Reminders application enables you to directly create reminders on your watch.
Swipe left on the watch's home screen, select Reminders, and then touch to create reminders. When a reminder is due, your watch will vibrate and display a reminder card.
If you are using a Nexus phone, or another phone with the default Android Calendar application installed, reminders created within the Calendar application will also be synced to your watch.
User Guide 9 Watch faces
Huawei Proprietary and Confidential Copyright © Huawei Technologies Co., Ltd.
34
9 Watch faces
9.1 Changing the watch faces Method 1: On the watch's home screen, touch and hold the watch face to access the watch face selection menu. Swipe left/right to scroll through the watch faces and then touch to apply the desired style.
Method 2: Swipe left on the home screen, choose Settings > Change Watch Face, and swipe left/right to scroll through the watch faces. Touch to apply the desired style.
Method 3: On the home screen of the Android Wear app, select Watch faces and then touch More to view more watch face styles. Touch to apply the desired style.
9.2 Hiding watch faces Hide some watch faces and let your watch only display your favorite watch faces.
In the Watch faces section on the Android Wear app's home screen, touch MORE to browse
the existing watch faces. Touch of a watch face and select Hide on watch to hide the watch face.
User Guide 9 Watch faces
Huawei Proprietary and Confidential Copyright © Huawei Technologies Co., Ltd.
35
9.3 Downloading new watch faces You can download watch face apps from Google PlayTM.
9.4 Special watch faces Screenshot Layout
Moon Phase
This watch face features an analog clock with hour, minute, and second hands. The top dial displays the current moon phase. The left-hand dial displays your step count (14398). The bottom dial displays the day of the week. The right-hand dial displays the battery status.
User Guide 9 Watch faces
Huawei Proprietary and Confidential Copyright © Huawei Technologies Co., Ltd.
36
Screenshot Layout
Two cities
The analog clock can be configured to display the time in a city of your choice (London time is used in this example). The digital clock displays the local time. World clock The time is indicated by the white hour hand and orange minute hand. FRI indicates the day of the week (Friday). The number indicates the date (6th). The city name is displayed on the right of the watch face (LON). Local time The local time is shown in digital format (hours and minutes). FRI indicates the day of the week (Friday). The number indicates the date (6th).
Classic
This watch face features an analog clock with hour, minute, and second hands. The arc in the upper left corner indicates the battery status. The dial in the upper right corner shows the current moon phase. The bottom dial shows the month, date, and day of the week.
Explorer
This watch face features a digital clock that displays the time in hours, minutes, and seconds. The middle dial displays your step count(14398). The left dial shows the number of calories burned (kcal). The right dial shows the battery status. The day of the week and date are shown beneath the time (Friday 6 March in this example).
Valentine's day
This watch face features an analog clock with hour and minute hands. The small dial on the left of the watch face displays the battery status. The heart-shaped dials at the bottom of the watch face display the number of calories burned and your step count.
Rose gold
This watch face features an analog clock with hour, minute, and second hands. Your step count progress is shown in the small dial on the bottom of the watch face. The day of the week and date are displayed at the top of the watch face. The battery status is displayed on the right of the watch face.
User Guide 9 Watch faces
Huawei Proprietary and Confidential Copyright © Huawei Technologies Co., Ltd.
37
Screenshot Layout
Flora
This watch face features an analog clock with hour, minute, and second hands.
Apollo
This watch face features an analog clock with hour, minute, and second hands. Roman numerals are used for the hour markers.
Roman
This watch face features a 3D display effect. The time is indicated by hour, minute, and second hands. Roman numerals are used for the hour markers. FRI indicates the day of the week (Friday in this case). The number indicates the date (6th in this case).
Some watch faces, such as the Classic, Active, and Elite series watch faces, have a colored display effect in ambient mode, which gives a better visual experience.
9.5 Customizing the watch faces
Your watch provides you with multiple intricate watch faces. You can touch below the list of watch faces to customize your watch faces.
Set the watch face background, clock hand style, and display content to create your personal watch face.
Set a dual city watch face to quickly obtain the time in a different city.
User Guide 9 Watch faces
Huawei Proprietary and Confidential Copyright © Huawei Technologies Co., Ltd.
38
Taking the Dual city watch face as an example:
Touch and hold the home screen of your watch, touch below the list of watch faces (such as Dual Digit, Dual Brown, and Dual Blue), and then select a city. Then, the time of the selected city will be displayed on the upper part of the home screen while the local time is displayed on the lower part of the home screen.
User Guide 10 Screen Control
Huawei Proprietary and Confidential Copyright © Huawei Technologies Co., Ltd.
39
10 Screen Control
10.1 Adjusting the screen brightness You can adjust the screen brightness using either of the methods below:
To temporarily increase the screen brightness: Press the power button three consecutive times to temporarily increase the screen brightness for 5 seconds. This feature is designed to be used when you cannot see the screen well, for example, in bright sunlight.
To adjust the screen brightness: Swipe left on the home screen, select Settings > Adjust brightness, and swipe up or down to adjust the screen brightness (there are five brightness levels available).
10.2 Magnifying the screen Touch the screen three times in succession to quickly zoom in so that you can view details on the screen clearly.
Swipe left on the home screen of your watch, choose Settings > Accessibility, and touch Magnification gestures to enable it.
10.3 Locking the screen When the screen is locked, your watch will not display incoming calls or other notifications to protect your privacy.
Swipe left on the watch's home screen, select Settings, and then set Screen lock to ON. Enter your unlock pattern to complete the screen lock settings.
Touch Lock screen now to lock your watch's screen. Your watch will vibrate when you receive a notification. If the screen is locked, you must unlock it
first using your unlock pattern before you can view the notification. If you forget the unlock pattern, go to a service center for assistance and do not resort to other
solutions yourself.
User Guide 11 Settings
Huawei Proprietary and Confidential Copyright © Huawei Technologies Co., Ltd.
40
11 Settings
11.1 Accessibility Your watch provides you with various convenient features, such as quickly magnifying the screen, setting the language and speed, and ending a call with the side button. You can set these features in Settings > Accessibility.
Magnification gestures allows you to quickly magnify the screen. Once enabled, you can touch the screen three times in succession to quickly zoom in so that you can view details on the screen clearly.
Under Text-to-speech output, you can set the language and speech rate. The Audio Feedback feature also uses these settings.
After enabling Audio Feedback, your watch will read the time and provide audio feedback on the actions you perform.
After enabling Power button ends call, you can use the side button to end a call or stop calling a number. The button cannot however be used to reject an incoming call.
11.2 Wrist Gestures On the home screen, swipe left and select Settings > Gestures, and then set Wrist Gestures to ON. If your watch has multiple notifications, you can tilt your wrist to cycle through them.
You can select Launch tutorial to learn how to use Wrist Gestures to control your watch.
Touch More tips to open the Google website on your phone and learn more about Wrist Gestures.
11.3 Setting the font Swipe left on the home screen of your watch, select Settings > Font size, and swipe up and down to select a font size.
User Guide 11 Settings
Huawei Proprietary and Confidential Copyright © Huawei Technologies Co., Ltd.
41
11.4 Setting the notification sound Setting the call volume
Choose Settings > Sound, and touch Watch ringtone. You can select Vibrate only or a ringtone from the list, such as dream it possible. You cannot set a local song as the ringtone.
Setting Media volume, Alarm volume and Ring volume
Choose Settings > Sound, and touch Media volume, Alarm volume, or Ring volume. Drag the slider left or right to adjust the volume.
Media volume includes music, games, and other applications. If there is no sound for music or alarm, check that the notification sound in the shortcuts
menu is enabled. Swipe down on the watch face screen, and then swipe left to bring up
the notification sound screen. If is displayed, your watch is in mute mode. Cancel the mute mode.
When Do not disturb mode is enabled on your watch, you cannot set the incoming call ringtone volume.
11.5 Setting the date and time When your watch is paired with your phone, the time on your phone will be automatically synced to your watch.
Go to Settings > Date&time and set your watch not to automatically obtain the date, time, and time zone. You can also manually set the time, time zone, and 12-hour or 24-hour format. This means that the time on your watch will not be affected by your phone.
After you manually set the time on your watch, exceptions may occur in message synchronization. It is recommended that you sync the time from your phone.
11.6 Managing app permissions You can manage permissions for some apps on your watch to protect your personal data, such as contacts, media content, and sensor data.
Go to Settings > Permissions on your watch to enable or disable permissions for some apps.
Disabling permissions is not recommended as it may cause some features to become unavailable.
The first time you touch to test your heart rate, you will need to grant the application permission to use the heart rate monitor. This setting will be remembered the next time you open the application.
Some third-party applications may not support permissions fully. This can cause them to crash when you disable certain permissions. To prevent this from occurring, touch Settings > Permissions, locate the affected application, and then enable any permissions that are required.
User Guide 11 Settings
Huawei Proprietary and Confidential Copyright © Huawei Technologies Co., Ltd.
42
11.7 Restoring factory settings After factory settings are restored on your watch, the pairing information and other data will be deleted, and you will need to pair it with your phone again.
You can use either of the following methods to restore factory settings on your watch.
Method 1: On the home screen of your watch, swipe left and then choose Settings > Unpair with phone.
Method 2: When your watch is connected to your phone, open the Android Wear app, and then touch , select HUAWEI WATCH > UNPAIR WATCH.
11.8 Updating your watch Updating your watch
When a new version update is available, your watch will display a notification card to notify you. You can swipe left on the card to download and install the update. This type of update usually updates the preinstalled apps on your watch and optimizes the performance of your watch.
If the update fails, perform the following operations:
Scenario 1: If the failure occurs during the update process and your watch can power on properly, wait for the next version update.
Scenario 2: If the update fails and your watch cannot power on properly, visit an authorized Huawei service center and have your watch updated.
You cannot manually check for new version updates. Make sure your watch is connected to your phone via Bluetooth. When your phone is connected to
the Internet and your watch connected to the charger, the update package will be automatically downloaded.
Updating an app on your phone
When an app on your phone has been updated for a while, the new version of the app will be automatically synced to your watch.
User Guide 12 Product Maintenance
Huawei Proprietary and Confidential Copyright © Huawei Technologies Co., Ltd.
43
12 Product Maintenance
12.1 Saving battery life Watch battery life depends on battery capacity and usage. If you install lots of third-party apps or use watch features intensively, this will reduce the standby time.
The following tips can help improve battery life:
A. Disable unnecessary app notifications
Method 1: Go to the settings screen in the Android Wear app. Under Block app notifications, select those apps for which notifications should be disabled.
Method 2: Swipe left on the screen when you receive a notification message and touch Block app to disable notifications for that app.
B. Disable the Always-on screen feature
Watch battery life depends on battery capacity, watch features and usage. For example, a watch with a color screen uses more power than an e-ink screen. Likewise, smart watches use more power than ordinary electronic watches. Frequent use of smart watch features will also increase power consumption.
12.2 Adjusting the strap length Stainless steel mesh strap: Please adjust the strap yourself so that it fits your wrist. Leather strap: First try adjusting the strap yourself so that it fits your wrist. If the strap
does not fit comfortably using the existing holes, please take your watch to a professional dealer (for example, a Huawei Watch retailer or jeweler) for adjustment.
Stainless steel link bracelet: A special tool is needed to adjust the bracelet. To prevent any accidental damage to your watch, please take it to a professional dealer (for example, a Huawei Watch retailer or jeweler) for adjustment.
12.3 Changing the watch strap Change the watch strap as shown in the diagrams below.
User Guide 12 Product Maintenance
Huawei Proprietary and Confidential Copyright © Huawei Technologies Co., Ltd.
44
Stainless Steel Mesh Strap / Stainless Steel Link bracelet / Leather strap:
12.4 Waterproof/Dustproof The Huawei Watch has an IP67 water and dust resistance rating, meaning that you can use it when washing your hands, cooking, or when it is raining. However, the watch is not designed for swimming, diving, or prolonged submersion in water.
12.5 Caring for your watch
Cleaning your watch Keep the watch and your wrist clean and dry and wipe off any sweat after exercising.
Clean your watch regularly using a soft cloth.
User Guide 12 Product Maintenance
Huawei Proprietary and Confidential Copyright © Huawei Technologies Co., Ltd.
45
Caring for the watch display The watch display is protected by a layer of scratch-resistant sapphire crystal (synthetically produced crystal). However, avoid dropping the watch or exposing it to strong impacts. Do not allow the watch face to come into contact with sharp objects. For example, avoid scratching the face with a knife or against a rock.
Caring for your leather strap Pull the strap carefully when putting your watch on to reduce wear and tear. Keep your leather strap in a dry, well-ventilated area and wipe it dry immediately after
exposure to water. Use a tissue or soft cotton cloth to wipe dust off the strap. Avoid wearing the watch in hot or rainy weather or when swimming, taking a shower, or
exercising for prolonged periods. Wipe off any water or dirt using a clean cloth or tissue. Place the strap in a cool, well-ventilated area to dry and then apply a layer of leather polish.
Do not dry the strap by placing it in direct sunlight or by using heating appliances such as microwaves or hairdryers, otherwise it may shrink/expand.
Avoid contact with rough or sharp objects to prevent damage to your strap. Do not compress the strap or bend it for prolonged periods, otherwise it may change
shape. Keep the watch strap away from flammable, acidic, and alkaline materials. Natural
marks or imperfections on the leather are not covered by the warranty. Do not pull the strap too tight to prevent creases. Do not bend the strap in the wrong
direction, as this will result in creases or cracks in the leather. Do not attempt to punch holes in the strap yourself. Failure to apply protective oil after
punching holes will cause the strap to crack. Apply a thin layer of vaseline to the strap during the autumn/winter. Wipe the strap dry
using a soft cloth and then apply the vaseline. Reapply the vaseline after approximately one week.
User Guide 13 FAQs
Huawei Proprietary and Confidential Copyright © Huawei Technologies Co., Ltd.
46
13 FAQs
13.1 Which phone operating systems are compatible with the watch?
Android 4.3 or later/iOS 8.2 or later.
If you are using an Android phone, visit the following link in your phone's browser to see if your phone is compatible: g.co/WearCheck.
Features supported by Android and iOS may vary slightly.
13.2 Can I use the watch after your watch disconnects from your phone?
After your watch disconnects from your phone, you can still use the watch's alarm, timer, and stopwatch and use it to record exercise data. If you connect your watch to a Wi-Fi network, you will also be able to use phone-dependent features, such as message and call notifications and voice interaction.
13.3 How many phones can my watch connect to? How many watches can a phone connect to?
Your watch can only connect to one phone at a time.
To connect your watch to a different phone, restore your watch to its factory settings and set up a new connection.
A phone can connect to multiple watches at a time. Touch the upper right corner in the Android Wear app, choose Pair with a new watch, and follow the onscreen instructions for pairing.
User Guide 13 FAQs
Huawei Proprietary and Confidential Copyright © Huawei Technologies Co., Ltd.
47
13.4 Why do Android phones take so long to reconnect to the watch when Bluetooth disconnects?
The icon indicates that the watch has disconnected from your phone.
Follow the steps below if the Bluetooth connection fails to be re-established automatically:
If you are using the watch with a Huawei phone, ensure that the Android Wear app has been added to the protected apps list. Check whether any phone or power management apps are restricting Bluetooth access. If you are using a Huawei phone, add the Android Wear app to the list of protected apps and the Doze whitelist as follows.
Android version Add to protected app list
Android 5.0 Select Phone Manager > Power saving > Protected apps and select the Android Wear app.
Android 6.0 Select Phone Manager > Battery manager > Protected apps and select the Android Wear app.
Android version Add to Doze whitelist
Android 5.0 N/A
Android 6.0 Select Settings > Apps > Advanced > Ignore battery optimizations and add the app to the whitelist.
Your phone will automatically reconnect to your phone when the Android Wear app is open. If the Android Wear app continues to display the Connecting... status message in the
upper left corner, touch in the upper right corner to disconnect and then reconnect to the watch.
Go to Settings > Bluetooth on the phone and check whether the Huawei Watch is displayed in the list of available Bluetooth devices. − If the watch is not listed, unpair the devices and then re-establish the connection. − If the watch is listed, disable and then re-enable Bluetooth.
If you still can't re-establish the Bluetooth connection, restart your watch and phone and then try again.
Do not unpair your phone and watch from the Bluetooth settings menu on your phone. If you do so,
you will have to restore your watch to factory settings to re-pair it with your phone. After your phone disconnects from the watch, the Android Wear app will attempt to reconnect. The
watch can accept reconnect requests, but cannot initiate them. If the watch is disconnected for a prolonged period, the reconnect delay will reach 256s, in which case your phone may take a few minutes to reconnect.
User Guide 13 FAQs
Huawei Proprietary and Confidential Copyright © Huawei Technologies Co., Ltd.
48
On some phones running Android 6.0 or above, the Android Wear app may be unable to re-establish the Bluetooth connection automatically when the screen is locked and you will need to reconnect manually. Huawei will release a fix for this issue in upcoming version updates.
13.5 Why does it take so long to reconnect to an iPhone when Bluetooth disconnects?
If a Bluetooth connection with an iPhone is interrupted, the watch can reconnect automatically, or you can establish a connection manually.
Automatic reconnect: The watch will attempt to reconnect to the iPhone at incremental intervals to save power: 30s, 1 min, 2 min, 4 min, 8 min, 16 min, 32 min, 32 min, 32 min…
Manual reconnect: The watch will display a notification card when Bluetooth disconnects. Touch the card to reconnect manually.
If your watch does not reconnect for a long time, it could be due to the following reasons:
The Android Wear app is not running on your iPhone. Your watch can only connect to the iPhone when the Android Wear app is running.
Bluetooth has been disconnected for too long and the reconnect interval is now every 32 min. In this case, touch the notification card to reconnect manually.
Try unpairing and re-pairing your watch: a. On your watch, press and hold the watch crown (side button) for 3 seconds, swipe
on the screen, and select Settings > Unpair with phone. b. On your iPhone, open Settings > Bluetooth.
To the right of your watch's name, tap the Info icon > Forget this device. c. To re-pair your watch, open the Android Wear App on your iPhone.
At the top right, tap More > Pair new wearable. Then follow the steps on your screen to re-pair your watch.
13.6 Why can't the phone search for my watch? Before pairing your watch with a phone, download the Android Wear app from the Google Play Store or App Store, and you will be able to use this app to set up a connection between your watch and the phone.
Do not use Bluetooth in the phone settings to pair the phone with your watch. Before pairing, keep your watch on the pairing screen where the watch Bluetooth name is displayed
(the time is not displayed). If your watch already has the watch face screen displayed, restore your watch to its factory settings before pairing: Press and hold the watch crown (side button) for 3 seconds, swipe on the screen, and select Settings > Unpair with phone.
If the phone cannot find your watch using Bluetooth, perform the following steps:
1. Power on your watch and make sure it is connected to the charging cradle and a reliable power supply. Swipe left on your watch screen until you see the name of your watch.
User Guide 13 FAQs
Huawei Proprietary and Confidential Copyright © Huawei Technologies Co., Ltd.
49
2. If the phone does not display the name of your watch when pairing, touch the refresh icon on the pairing screen and try again.
3. If the phone keeps failing to display the name of your watch, press and hold the watch crown for 3 seconds, swipe on the screen, and choose Settings > Unpair with phone to restore your watch to its factory settings, and then try pairing again.
4. Check whether the phone is already connected to multiple Bluetooth devices. If so, try canceling one of these connections or turning off Bluetooth and then turning it back on again.
5. After your watch has successfully paired with the phone, your watch will not be searched for again in Bluetooth. To pair again, restore your watch to its factory settings.
13.7 What is the watch's Bluetooth range? Using Bluetooth 4.1, the Huawei watch can operate at up to 10 meters from your smartphone.
13.8 Can I use my Bluetooth car kit to take calls when my watch is connected to an Android phone?
Mobile phones cannot stream phone audio to multiple Bluetooth devices at once. Therefore, you cannot listen to a call using a car kit and watch at the same time.
If your phone is connected to your watch and the phone audio feature is enabled, the car kit will not be able to connect automatically.
It is recommended that before driving, you go to Settings on your phone, turn on Bluetooth, and connect to your car kit manually.
13.9 How are Bluetooth and Wi-Fi connections different? The watch prioritizes Bluetooth connections and only connects over Wi-Fi if Bluetooth
disconnects. Bluetooth connections use less power than Wi-Fi connections. When the watch is connected over Wi-Fi, notifications may be delayed in order to save
power. When the watch is connected over Wi-Fi, your phone must also have a working Internet
connection. If your phone is not connected to the Internet, you will not be able to use the watch's voice command, voice search, contacts or message notification features, even if the watch is connected via Wi-Fi.
13.10 Why can't I power my watch off? If the touchscreen is unresponsive, an app crashes, or your watch didn't charge properly, press and hold the power button for 10 seconds to force your watch to restart.
User Guide 13 FAQs
Huawei Proprietary and Confidential Copyright © Huawei Technologies Co., Ltd.
50
13.11 Why isn't my watch charging? If your watch isn't charging, follow the steps below:
Ensure that the metal charging contacts on the back of your watch are aligned correctly with the pins on the charging cradle.
Check that there is no dirt or corrosion on the metal charging contacts or the charging cradle pins.
Check that the pins on the charging cradle are intact.
It is recommended that you plug the cradle into the back of your watch then check to see if the
charging icon is displayed. If you cannot see the charging icon, you may need to wiggle the cradle until contact is established and the charging icon appears.
If you encounter any of the issues above and cannot rectify them by yourself, take your watch to your local Huawei service center.
13.12 I can receive notifications and messages on my watch but cannot reply. Why?
The reply feature must be supported by your phone's apps. If apps do not support this feature, you will not be able to send a reply using your watch. This is not an issue with your watch or the Android Wear app.
13.13 What can I do if my watch doesn't notify me when receiving notifications?
Your watch vibrates to notify you when receiving notifications. When you raise or tilt your wrist to view the notifications, the watch screen will turn on. If your watch does not vibrate, perform the following steps:
When you use your watch for the first time, and do not delete the startup wizard notification after pairing your watch with a phone, new notifications will be pushed to your watch but your watch will not vibrate. To read new notifications, delete the startup wizard notification.
When your watch is charging, it will not vibrate when you receive new notifications. If the phone is set to silent mode, your watch will not vibrate when you receive new
notifications. Different applications have different notification settings with different notification
methods on your watch. When Do not disturb mode is enabled on your watch, it will not notify you when you
receive new notifications.
To enable Do not disturb mode on your watch:
Swipe down from the top of the home screen to open the shortcuts menu.
If you are using Android 5.0 or later, check the notification settings in the shortcuts menu.
User Guide 13 FAQs
Huawei Proprietary and Confidential Copyright © Huawei Technologies Co., Ltd.
51
Do not disturb type
Notification method
All All notifications are displayed.
Priority Alarm notifications are displayed. Notifications for events, SMS messages, and incoming calls can be set. No other types of notifications are displayed.
None No notifications are displayed.
If the phone is running Android 5.0 or later, settings on your watch also take effect on the phone.
When you are pairing your watch with a phone running a system version earlier than Android
5.0, turn on or off in the shortcuts menu to set notifications.
Do not disturb type
Notification method
Off All notifications are displayed.
On No notifications are displayed.
If the phone is running a system version earlier than Android 5.0, the phone settings will not be affected even when your watch is in silent mode.
13.14 Why can't I receive push messages on my watch when it is paired with an Android phone?
Check the following:
1. Your watch is paired with a phone over Bluetooth. When your watch is disconnected from the phone, your watch will not receive any notifications for incoming calls or SMS messages.
2. The Android Wear app is running properly on the phone. Ensure that the Android Wear app is protected in the background, so that the app can stay
running even when the phone screen is turned off. If the Android Wear app is closed, you will not receive notifications on your watch.
If the phone has a third-party phone manager app installed, make sure the Android Wear app is protected in the background.
3. Notification permissions for related applications are enabled on the phone. Such applications are not blocked in the Android Wear app.
Go to the phone settings and check whether the notification permissions for related applications are disabled.
Start the Android Wear app on the phone, touch to enter the app settings screen, and touch Block app notifications to check whether related applications are blocked.
4. Different applications have different notification settings.
User Guide 13 FAQs
Huawei Proprietary and Confidential Copyright © Huawei Technologies Co., Ltd.
52
For example, WeChat only pushes notifications to your watch when the phone screen is turned off.
5. The time is verified before a notification card is pushed to your watch. If the time on your phone is later than your watch time, notifications will not be pushed to your watch. To avoid this issue, it is recommended that you synchronize the time between your phone and watch.
6. If the Android Wear app displays the "Notifications Stopped Syncing" message, make sure the Android Wear app is set as a protected app in the background, and then restart your phone.
13.15 Why can't I read whole emails on my watch? The way that emails are displayed on your watch depends on the email application used on the phone. The content of the email notification on your watch is consistent with that on the status bar on the phone.
If a whole email is displayed in the status bar on the phone, the whole email will also be displayed on your watch. If part of an email is displayed on the status bar of the phone, the part of the email will also be displayed on your watch.
13.16 What can affect the heart rate monitor's accuracy? If the watch fails to detect your heart rate or displays variant readings over a short period of time, follow the steps below:
Ensure that you have removed the transparent protective film on the back of the watch. Ensure that the back of the watch is clean and dry and that there are no objects between
the back of the watch and your wrist. Check that you are wearing the watch properly. The watch should sit comfortably on
your wrist. Do not wear the watch too tight or too loose. Keep your wrist still and avoid shaking it when measuring your heart rate. If the watch still doesn't detect your heart rate after numerous tries, restart your watch
and try again. If the watch still doesn't detect your heart rate, contact your local Huawei service center for support.
13.17 Can I make calls on my watch when it is paired with an iPhone?
This function is not currently supported.
User Guide 13 FAQs
Huawei Proprietary and Confidential Copyright © Huawei Technologies Co., Ltd.
53
13.18 Can I take calls on my watch when the phone paired with my watch is connected to a Bluetooth headset or speaker?
Yes, but you will need to manually configure your phone to stream phone audio to your watch.
On your phone, touch Settings > Bluetooth. Select your watch from the list of paired devices, and then turn on the Phone audio switch.
There is currently no mobile phone which supports multiple Bluetooth audio connections.
13.19 Why is the in-call volume so low? To adjust the in-call volume, swipe up from the bottom of the call screen and select Volume in Call options.
You may struggle to hear the other party if you are in a noisy environment.
The call volume on your watch has been set at a level which is audible when the watch is close to your ear, but not so loud that it might disturb others or compromise your privacy.
If you are unable to hear the other party clearly even in a quiet environment, follow the steps below:
1. Check your surrounding: In ideal conditions with no interference, the Bluetooth range is approximately 10 m. When using your watch to make or receive a call, ensure that your watch stays close to your phone (approx. 1 m).
User Guide 13 FAQs
Huawei Proprietary and Confidential Copyright © Huawei Technologies Co., Ltd.
54
2. Bluetooth transmission may be impaired by objects, Wi-Fi networks, microwave ovens, other Bluetooth devices, or other types of interference. If call quality is poor, try disabling Wi-Fi on your phone and then try again.
3. Point the watch's microphone and speaker downwards and use a soft brush to remove any dust. Install the strap and try making a call or listening to a voice message.
4. Water may have entered your watch. The watch is waterproof. However, water may collect on the dust filters inside the microphone and speaker holes. If you think water may have entered the holes, shake the watch and leave it to dry.
5. Try re-pairing the watch with your phone.
If the issue persists, contact your local Huawei service center for assistance.
13.20 Can I play music in speaker mode on my watch when it is paired with an iPhone?
This function is not currently supported.
13.21 Can I record audio with my watch? How do I use this feature?
Yes. You can use your watch to record audio.
When your watch is paired with your phone, download and install a recording app from Google PlayTM (such as Audio recorder). Once you have installed the app on your phone, it will be synced to your watch. Swipe left on the watch's home screen and touch the recording app to start recording. After you have finished recording, you can listen to the recording on your phone (currently you cannot play back recordings on your watch).
13.22 What can I do if the volume of my watch recordings is too low or there is too much interference?
Check whether any objects are obstructing the microphone and remove them carefully. The watch's microphone is located on the upper side of the watch. Direct your voice at
the watch's display when recording. Keep the watch within 10 cm of your mouth to ensure a clear recording. If you are
recording in a noisy environment, speak up or move closer to the watch.
If there is no background noise and the recording quality is still poor even when you speak up, contact your local service center.
User Guide 13 FAQs
Huawei Proprietary and Confidential Copyright © Huawei Technologies Co., Ltd.
55
13.23 Can I use my watch to add, modify, or delete contacts?
No, this feature is not supported.
Watch contacts are synced from your phone. If you add, modify, or delete contacts on your phone, any changes will be synced to your watch.
If changes on your phone are not reflected on your watch, try restarting your phone. This should force your contacts to sync.
13.24 Why does my watch not respond when I say "Ok Google"?
If your phone doesn't respond to your voice command, follow the steps below:
1. Ensure that your watch is connected to your phone via Bluetooth. 2. Ensure that your watch is not downloading large amounts of data, such as an OTA
update package. 3. Check that you can send voice messages to your contacts using
WeChat/WhatsApp/Facebook messenger. 4. Try saying "Ok Google" again when the screen is on. 5. Change your phone's Internet connection to Wi-Fi or mobile data and then try again.
13.25 Huawei Watch_Why can I only open WhatsApp, Facebook, Gmail, SMS, and other apps on my watch using the Ok Google voice command, but can't sync the icons of these apps on my watch?
Only icons of apps that are supported on your watch can be synced to your watch. Icons of WhatsApp, Facebook, Gmail, and SMS are currently not supported on your watch, so the icons of these apps cannot be synced to your watch.
However, you can still receive and reply to notifications sent from these apps. You can use the voice menu or voice command to open these apps and send messages. Voice command example: Send a XXX (app name) message to Jim (contact name).
13.26 Which third-party apps does the watch support and where can I download them?
Your watch runs Android Wear and supports many popular apps, including Facebook, Twitter, and WeChat.
User Guide 13 FAQs
Huawei Proprietary and Confidential Copyright © Huawei Technologies Co., Ltd.
56
Apart from pre-installed apps, you can also download your favorite apps from Google PlayTM. Simply open Android Wear and touch Get APPS.
13.27 Why doesn't the weather app retrieve weather data? If could not retrieve weather is displayed when you open the weather app, follow the methods below:
Check that your phone is connected to the Internet and that it is paired with your watch using the Android Wear app.
Check that GPS is enabled on your phone. Go to your phone settings and check that location access is enabled for the Android Wear
app.
Unlike the weather app, weather information accessed using "Ok Google" is obtained from Google servers.
13.28 What languages does the watch support? The watch currently supports the following languages: English (US and UK), French (France and Canada), Italian, German, Spanish (Spain and Latin America), Korean, Japanese, Portuguese (Brazil and Portugal), Russian, Mandarin (Taiwan), Cantonese (Hong Kong), Indonesian, Polish, Dutch (Netherlands), and Thai.
To change the watch language, change the language settings on the phone that is paired with your watch and then complete a sync.
If you are unable to use the translation application after switching to Traditional Chinese, restart your watch.
13.29 What is the best way to configure the language settings on my phone and watch?
On your phone, select a language that is supported by the Huawei Watch.
When you select a language on your phone that is not supported by the Huawei Watch, use English for the watch's voice interaction and SMS voice reply feature.
If the languages selected on your phone and watch are different, the voice interaction/SMS voice reply features may not work properly.
User Guide 13 FAQs
Huawei Proprietary and Confidential Copyright © Huawei Technologies Co., Ltd.
57
13.30 How do I view the version number for the Android Wear app and update to the latest version?
To view the app version number: Launch the Android Wear app, touch in the upper right corner, and select About.
To update to the latest version: The Android Wear app will automatically check for version updates and send you an update notification on the app's home screen. You can also update through update notifications sent by Google PlayTM.